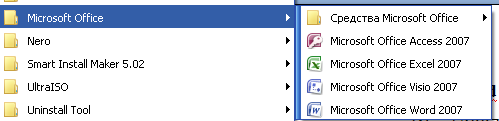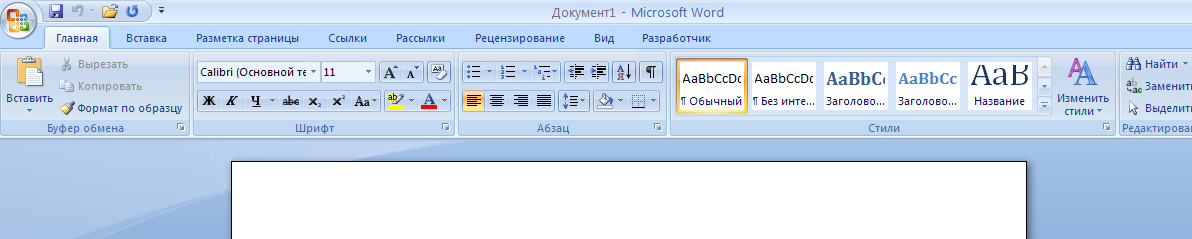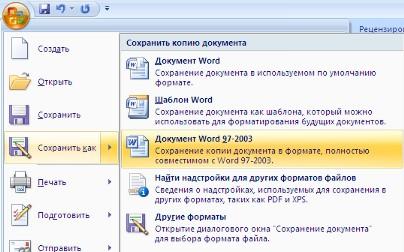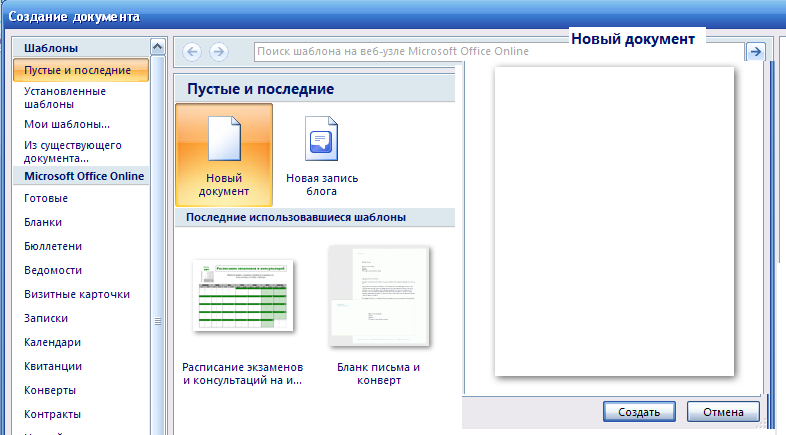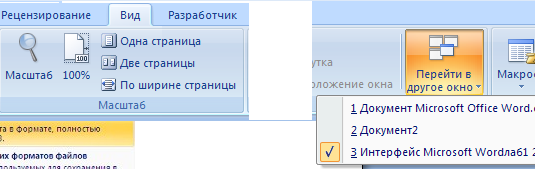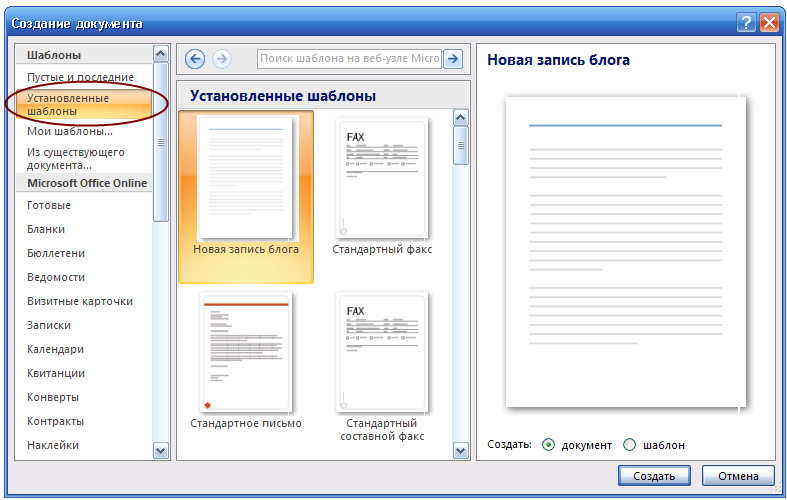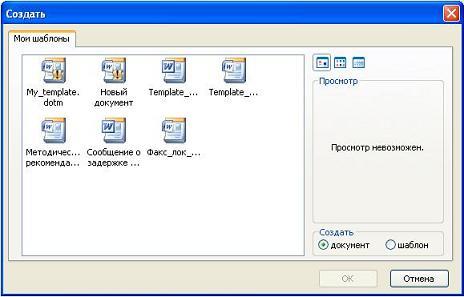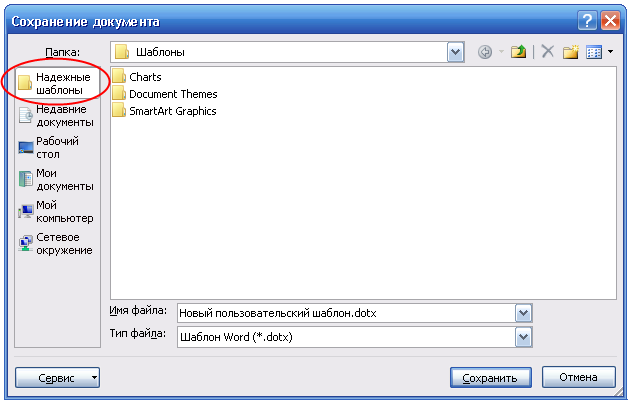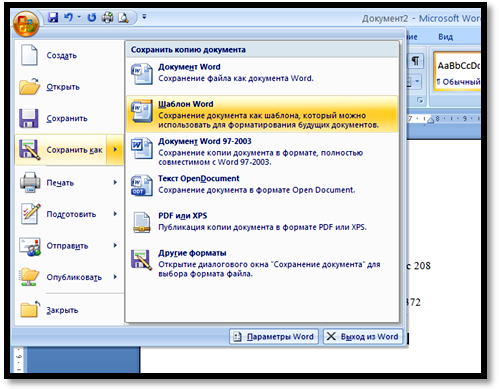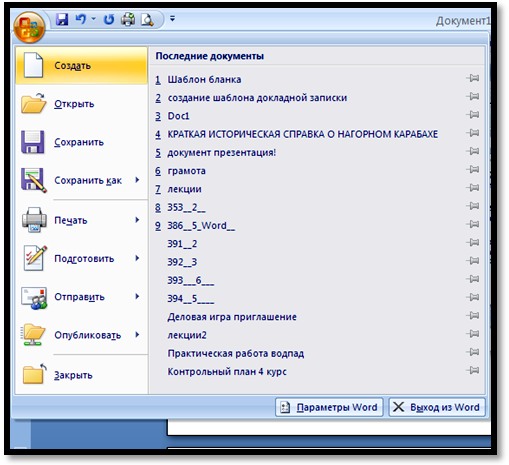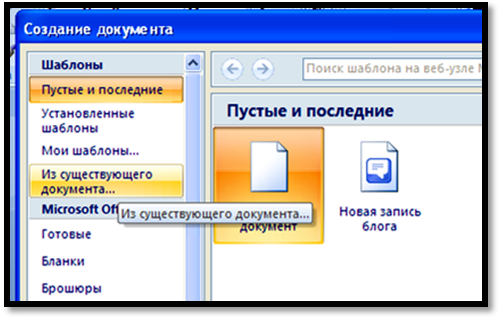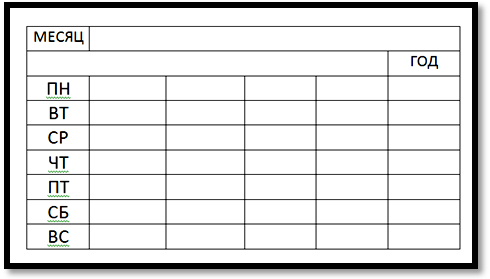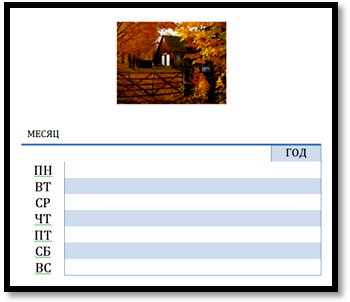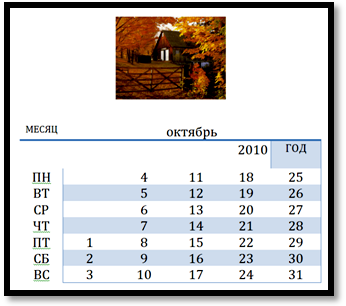Запустить
приложение Word 2007 можно одним из способов:
●ЛКМ
Кнопка Пуск
→ в главном меню выбрать команду
Microsoft
Office → в
раскрывающемся списке выбрать команду
Microsoft
Office Word 2007 (рис.2);
Рис.2
●ЛКМ
по пиктограмме Microsoft Office Word 2007, размещенной
на панели быстрого запуска;
●дважды
ЛКМ
на ярлыке приложения Microsoft Office Word 2007 на
рабочем столе;
● дважды
ЛКМ
один из документов (файлов) Word 2007.
При
запуске программы Word 2007 открывается
окно приложения (рис.3), в окне документа
(в окне редактирования) которого
отображается пустой Документ. По
умолчанию приложение открывается на
вкладке Главная, на которой отображаются
все требуемые средства для ввода текста
или вставки текста из буфера обмена,
его редактирования и форматирования.
Рис.3
1.2. Работа с документами Word 2007
Все
основные команды для операций с файлами
собраны в меню кнопки «Office»
(рис.4).
Рис.4
Для
создания нового документа предназначен
самый первый пункт меню Создать.
При его выборе появляется окно Создание
документа (рис.5). В его левой части
необходимо указать категорию шаблонов,
на основе которых будет создан документ.
По умолчанию стоит вариант Пустые
и последние.
Для завершения создания нового документа
необходимо в правом нижнем углу нажать
кнопку «Создать». Появится окно
нового пустого документа. Точно такое
же окно всегда создается по умолчанию
в момент открытия самой программы Word
2007 (рис.5).
Рис.5
Пункт
«Из существующего документа»
предназначен для создания нового файла
на основе уже имеющегося документа. При
выборе этого пункта пользователь должен
указать на диске уже имеющийся документ.
При этом содержимое указанного файла
будет размещено в новом созданном
документе.
Word
2007 по умолчанию сохраняет файлы в формате
.docx
. Этот
формат не могут читать старые версии
программы. Поэтому, если вы хотите, чтобы
документ был совместим с предыдущими
версиями Word, необходимо сохранять файл
в «режиме ограниченной функциональности».
Это делается с помощью меню «Сохранить
как..» кнопки «Office» (рис.6).
Если
вы откроете документ, созданный старой
версией Word, то файл будет запущен в
режиме ограниченной функциональности
(об этом будет сигнализировать строка
заголовка). В таком режиме работы
некоторые функции программы будут
недоступны. Чтобы иметь возможность
использовать все функции Word 2007, необходимо
конвертировать файл. Для этой цели
служит меню «Преобразовать» кнопки
«Office».
Если
в Word 2007 открыть несколько документов,
то каждый документ открывается в своем
окне.
Переход
между окнами
осуществляется при помощи программных
кнопок на панели задач (рис.6).
Рис.6
или
с помощью команды Перейти
в другое окно
на вкладке Вид
(рис.7).
●ЛКМ
Вкладка
Вид
→
Команда Перейти
в другое окно
→ выбор необходимого открытого документа.
Рис.7
-
Шаблоны в Word 2007
Шаблоны
–
определение, применяемое для
автоматизированного создания однотипных
документов.
Пустой
Документ
(рис.5) основан на глобальном (общем)
шаблоне Обычный (Normal.dotm), шаблоне без
содержимого, т.е. на пустом шаблоне.
Шаблон – это
модель или образец для создания нового
документа.
В Word шаблоны используются для сохранения
информации о форматировании документов.
По
умолчанию все документы в Word создаются
на основе шаблона Обычный (Normal.dotm).
Составной частью шаблонов являются
стили. Стиль как элемент шаблона
предназначен для внешнего оформления
документа и его абзацев. Шаблон Normal.dotm
определяет основную структуру документа
и содержит настройки документа, а текст
–вводится в стиле Обычный
(вкладка Главная
группа команд Стили
или Экспресс-стиль),
в котором установлены основные параметры
форматирования абзаца: шрифт
— (Calibri — по умолчанию) + Основной текст,
выравнивание символов — По левому краю,
междустрочный интервал — множитель 1,15
ин., интервал После абзаца — 10 пт., Запрет
висячих строк.
Экспресс-стили
— это наборы различных вариантов
форматирования, которые отображаются
в виде эскизов в коллекции экспресс-стилей.
При наведении указателя мыши на эскиз
экспресс-стиля можно увидеть, как
выделенный фрагмент текста или абзац,
в котором установлен курсор, примет
выбранное форматирование.
Для
создания документа можно использовать
следующие типы шаблонов:
-
Пустые и последние;
-
Установленные
шаблоны; -
Мои шаблоны;
-
Из существующего
документа; -
Microsoft Office Online
(шаблоны из Интернет).
Для создания
документа на основе шаблона необходимо
щелкнуть мышью на кнопке «Office» и
выбрать команду Создать. Откроется окно
диалога (рис.1. 2), в котором надо выбрать
требуемый шаблон и щелкнуть на кнопке
Создать.
Рисунок
1.2. Создание нового документа
В
Word 2007 можно создать пользовательские
шаблоны, которые отображаются в окне
диалога «Создать» на вкладке «Мои
шаблоны».
Все
документы,
которые создаются в Word 2007, основаны
на каком-либо шаблоне.
Шаблон
(template)
—
это образец для создания нового документа,
в нем хранятся различные элементы,
которые составляют основу документа
Word. Другими словами шаблоны определяют
основную структуру документа и содержат
настройки документа: шрифты, автотекст,
макросы, параметры страницы, форматирование,
стили и т.д.
-
В
процессе создания документа template
присоединяется к документу и в
созда-ваемый документ из шаблона
копируются его некоторые элементы
(например, параметры страницы, стили),
а другие компоненты (например, автотекст
и макросы) остаются в шаб-лоне. Но так
как template
присоединен к документу, то документ
всегда может получить доступ к этим
компонентам шаблона. В Word 2007 существуют
два типа основных видов шаблонов: -
общие
или глобальные шаблоны (global templates); -
шаблоны
документов (установленные и
пользовательские) или локальные
templates.В приложении Word 2007 используются
шаблоны с расширениями: -
.dotm
(может содержать макросы или программы),
где буква «m» обозначает макрос; -
.dotx
(без макросов и программ), где «x»
— основанный на XML (Extensible Markup Language).
Общий
или глобальный template
— это шаблон, загруженный в Microsoft Word в
окне «Шаблоны и надстройки», которое
открывается командой Разработчик/Шаблон
документа. Хранящиеся в общем шаблоне
все макросы, элементы списка автотекста,
стили, сочетания клавиш, доступны для
любого открытого документа, даже если
этот документ основан на другом шаблоне.
Любой
документ может обратиться к любому
компоненту любого шаблона, если этот
template
загружен пользователем как общий. Но
общий шаблон остается загруженным
только на время текущего сеанса, а при
выходе из приложения Word 2007 и повторном
его запуске необходимо перезагрузить
вручную. Такие общие templates
являются сеансовыми,
а не постоянными.
Для
автоматической загрузки общего шаблона
необходимо поместить его ярлык в папку
Startup папки Word, например, C:Documents and
SettingsАдминApplication DataMicrosoftWordSTARTUP. В этом
случае общий template
будет постоянным.
Template
Normal.dotm
(файлы с расширением .dotm позволяют
выполнять макросы в файлах) разработан
специально для использования в качестве
общего или глобального шаблона приложения,
который автоматически загружается
каждый раз при запуске Word 2007, т.е. является
постоянным. Глобальный (общий) template,
который называется «Новый документ»
и хранится в файле Normal.dotm, является
базовым
шаблоном.
Normal.dotm
— это универсальный template
для любых типов документов, он всегда
загружается и всегда присоединен к
открытым документам. Этот базовый
template
можно считать своего рода пустым
документом (т.е. без содержимого) с
заданными свойствами, на основе которого
строятся новые документы или создаются
новые шаблоны. Normal.dotm изменять нельзя,
так как на нем основаны все документы
и все шаблоны документов Word 2007.
Normal.dotm
может храниться в каталогах: C:Documents and
SettingsАдмин Application DataMicrosoftTemplates (для ОС
Windows XP) или C:UsersАдминApp
DataRoamingMicrosoftTemplates (для ОС Windows 7). Там же
хранятся и пользовательские шаблоны,
т.е. созданные пользователем самостоятельно,
например My_template.dotm, который является
резервной копией Normal.dotm, или
Template_document.dotx и Template_document.dot и т.д.
Templates
документов —
это шаблоны типовых документов с
расширением .dotx, которые не содержат
макросов и программ (файлы с расширением
.dotx не поддерживают макросы, а значит
не подвергаются заражению макровирусами).
В Word 2007 набор шаблонов типовых документов
называется «Установленные
шаблоны»
(рис 1.3).
Рисунок
1.3. Выбор ”Установленных шаблонов”.
Ниже,
на рис 1.4 приведен выбор одного из
установленных шаблонов – Современное
резюме,
макет которого можно использовать,
напр., при устройстве на работу.
«Установленные
шаблоны» устанавливаются при
инсталляции Microsoft Office System 2007. Templates
документа, например, Стандартный факс,
Стандартное письмо, в диалоговом окне
Создание
документа,
содержат настройки,
доступные только для документов,
основанных на этом шаблоне.
При
создании письма на основе шаблона
«Стандартное письмо» могут
использоваться как настройки локального
шаблона «Стандартное письмо», так
и настройки общих шаблонов, но высший
приоритет имеет локальный. Кроме того,
к документу, созданному на основе
какого-либо шаблона, можно присоединить
шаблон другого документа. Для этого в
окне диалога «Шаблоны и надстройки»
надо щелкнуть на кнопке присоединить
и выбрать требуемый template.
Установленные
шаблоны типовых документов (с расширением
.dotx) хранятся в директориях:
-
C:Program
FilesMicrosoft OfficeTemplates1033 — на
английском
языке; -
C:Program
FilesMicrosoft OfficeTemplates1049 — на
русском
языке.
Кроме
того, в Word 2007 можно использовать
пользовательские
templates,
которые отображаются в окне диалога
«Создать» на вкладке «Мои шаблоны»
(см. рис. 1.5). Пользовательские шаблоны
можно создать на основе шаблонов
(глобальных и локальных) или из существующих
документов.
Рисунок 1.5. Окно шаблонов.
Для
создания документа или пользовательского
шаблона, необходимо
●ЛКМ
Кнопку Office→
ЛКМ
Команду Создать откроется окно диалога
Создание
документа
в левой части которого отображены группы
шаблонов (рис. 1.6) → В группе Пустые
и последние
отображаются пустые шаблоны «Новый
документ» (Normal.dotm) и Новая
запись блога.
На основе шаблона Новый
документ
можно создать новый документ или
пользовательский шаблон.
Рисунок 1.6. Окно Создание
документа
Чтобы
начать работу с блогами на базе шаблона
«Новая запись блога», необходимо
зарегистрировать учетную запись блога.
При
использовании группы «Установленные
шаблоны» для создания документа или
пользовательского шаблона открывается
набор (коллекция эскизов) шаблонов
типовых документов.
В
случае применения группы «Мои шаблоны»
для создания документа или пользовательского
шаблона открывается окно Создать (рис.
1.5), в котором можно выбрать пустой «Новый
документ» (Normal.dotm) или пользовательские
templates.
При
создании документа или пользовательского
шаблона на основе группы «Из
существующего документа» открывается
окно «Создание из имеющегося документа»,
в котором требуется выбрать соответствующий
документ для образца.
Раздел
Microsoft Office Online. При наличии доступа в
Интернет можно загрузить дополнительные
шаблоны с web-узла Microsoft Office Online для
создания документа или пользовательского
шаблона. При создании пользовательских
шаблонов целесообразно сохранять их в
папке (рис. 1.7) Надежные шаблоны (Templates)
в формате dotx.
Рисунок 1.7. Окно сохранения
созданного шаблона.
В
шаблонах хранятся стандартные тексты,
настраиваемые панели инструментов,
макросы, сочетания клавиш, стили и
элементы списка автотекста. Наиболее
простой способ создать шаблон — это
открыть документ, содержащий элементы,
которые требуется использовать повторно,
и сохранить его как шаблон.
Задание.
-
Откройте
в своей папке документ Бланк.docx. -
Внесите
необходимые изменения в размеры полей
страницы (Разметка
страницы
Поля):
верхнее — 1,6 см, нижнее — 1,8см, левое — 2см,
правое — 2см, ориентация страниц –
книжная. -
Сохраните
его как шаблон в своей папке под именем
Шаблон бланка:
-
Закройте
свой документ. -
Откройте
новый документ Microsoft
Word. -
Щелкните
кнопку «Office»
и выберите пункт Создать:
У
вас готовая форма бланка предприятия.
-
Закройте
все документы.
Создание
шаблона календаря.
-
Откройте
документ Microsoft
Word. -
Вставьте
в документ таблицу на 9 строк
6 столбцов. -
Заполните
таблицу следующим образом:
-
Добавьте
перед таблицей какой-нибудь рисунок
на ваш вкус, используйте вкладку
Конструктор
для оформления таблицы:
-
Сохраните
работу как шаблон под названием «Шаблон
календарь» в своей папке. -
Откройте
новый документ Microsoft
Word. -
Откройте
шаблон «Шаблон календарь», оформите
его на текущий месяц:
-
Сохраните
работу под названием «Календарь» в
своей папке.
Соседние файлы в предмете [НЕСОРТИРОВАННОЕ]
- #
- #
- #
- #
- #
- #
- #
- #
- #
- #
- #
ВикиЧтение
Word 2007.Популярный самоучитель
Краинский И
1.2. Запуск программы Microsoft Word
Запустить программу Microsoft Word можно несколькими способами:
• выполнить команду Пуск ? Программы ? Microsoft Office ? Microsoft Office Word 2007;
• щелкнуть на ярлыке Word на панели быстрого запуска;
• дважды щелкнуть на ярлыке Word на Рабочем столе.
Внимание!
Ярлыки на Рабочем столе и панели быстрого запуска не появляются по умолчанию при установке Microsoft Word, их нужно дополнительно создать при необходимости. Вы можете это сделать разными способами, но самый простой – просто перетащить значок Word из меню Пуск, удерживая нажатой левую кнопку мыши.
Каждый пользователь обычно выбирает тот вариант, который кажется ему наиболее удобным.
Кроме того, запустить Word можно, открыв один из типов файлов, которые с ней ассоциируются. О том, что файл может быть открыт в Word, говорит его значок. Файл можно открыть одним из следующих способов:
• дважды щелкнув на его названии кнопкой мыши в окне программы Проводник или в окне папки;
• щелкнув правой кнопкой мыши на названии файла в окне программы Проводник или в окне папки и выбрав в контекстном меню строку Открыть (рис. 1.14);
Рис. 1.14. Открытие документа Microsoft Word с помощью контекстного меню
• дважды щелкнув кнопкой мыши на названии документа в окне любой другой программы для работы с файлами (например, Total Commander);
• выполнив команду Пуск ? Документы.
Внимание!
Открыть документ Microsoft Word последним способом можно только в том случае, если вы работали с ним недавно. В меню Документы находятся документы, которые открывались последними.
Если вы часто используете какой-нибудь документ Word, его ярлык можно вынести на Рабочий стол, чтобы иметь возможность быстро открывать его. Для создания ярлыка сделайте следующее.
1. Откройте папку, в которой хранится документ, и щелкните на его названии.
2. Выполните команду Файл ? Создать ярлык или щелкните на названии документа правой кнопкой мыши и выберите в контекстном меню строку Создать ярлык.
3. Щелкните на созданном ярлыке и, не отпуская кнопку мыши, перетащите его на Рабочий стол. Отличить ярлык от исходного документа можно по его значку. Значок ярлыка со стрелкой в левом нижнем углу (рис. 1.15).
Рис. 1.15. Созданный ярлык в окне папки
Таким же образом можно создать ярлык и для самой программы Microsoft Word. Файл запуска программы обычно находится по адресу Program FilesMicrosoft OfficeOffice12WINWORD.EXE.
Если вы не можете найти на компьютере ни одного файла со значком Microsoft Word, а также открыть программу ни одним из указанных способов, возможно, приложение не установлено на вашем компьютере. Чтобы это проверить, сделайте следующее.
1. Откройте Проводник или окно папки.
2. Перейдите в папку Program FilesMicrosoft Office (она может называться и по-другому, например Microsoft Office 2007).
3. Проверьте, есть ли в папке файл WINWORD.EXE.
Если вы нашли этот файл, создайте для него ярлык в удобном для вас месте запуска программы так, как это описано выше. Если файла в папке установки Microsoft Office не оказалось, вам необходимо добавить программу в состав установленных приложений пакета Office. О том, как это сделать, читайте в разд. 1.1.
Возможно, в папке Program Files вы не обнаружите директории Microsoft Office или другой с подобным названием. Это означает, что офисный пакет не был установлен на ваш компьютер. Подробные рекомендации по установке Microsoft Office читайте в разд. 1.1.
Данный текст является ознакомительным фрагментом.
Читайте также
6.1. Средства Microsoft Word
6.1. Средства Microsoft Word
С простыми рисунками и схемами можно работать непосредственно в редакторе Word.Работа с готовыми рисунками в WordВ документ текстового редактора Word можно вставлять рисунки, которые были созданы ранее и сохранены в виде отдельных файлов.Для этого на
1.1. Установка Microsoft Word
1.1. Установка Microsoft Word
Перед тем как начать работу с программой, ее обязательно нужно установить. В процессе установки (инсталляции) на компьютер копируются файлы, необходимые для запуска и корректной работы программы, вносятся изменения в системный реестр. Если сравнить
Основы работы в Microsoft Word
Основы работы в Microsoft Word
В этом подразделе рассмотрены следующие темы:• настройки интерфейса;• общие параметры работы;• отображения документов в окне программы.Как мне найти команды и инструменты, которыми я пользовался в предыдущих версиях Word?Действительно, интерфейс
MICROSOFT WORD
MICROSOFT WORD
…Я люблю – и значит, я живу, – это из Высоцкого …Я пишу – и значит, я работаю в Word, – это уже из нашей повседневной реальности… Наверное, нет в мире другой столь популярной программы, как текстовый редактор Word (исключая разве что Windows, хотя Word превосходно себя
Интерфейс Microsoft Word
Интерфейс Microsoft Word
Ну а теперь перейдем от славословий и осанн к конкретике. Запустите Word… И пока что ничего не делайте. Просто помедитируйте (как говорят на Востоке) на его солнцеподобный лик. А когда глаза привыкнут – попытайтесь вычленить из единой картинки отдельные
Горячие клавиши Microsoft Word
Горячие клавиши Microsoft Word
(См. с. 86–87)
Глава 9 Возможности COM в Microsoft Word и Microsoft Excel
Глава 9 Возможности COM в Microsoft Word и Microsoft Excel
• Технология OLE• Технология COM• Использование OLE в Delphi• Управление Microsoft Word и Microsoft ExcelТехнология COM/DCOM является одной из важных и широко используемых современных технологий. Охватить все аспекты технологии COM/DCOM очень сложно, и
9.4. Управление Microsoft Word и Microsoft Excel
9.4. Управление Microsoft Word и Microsoft Excel
Трюки в Microsoft WordВ этом разделе мы более подробно остановимся на рассмотрении практических примеров использования СОМ-сервера редактора Microsoft Word. Достаточно популярный редактор обладает обширным набором возможностей, которые можно
Интеграция с Microsoft Word
Интеграция с Microsoft Word
После установки MathType интегрируется в редактор Word, добавляя в окно программы свою панель инструментов и пункт главного меню. С их помощью можно работать с редактором непосредственно из окна Word. Кроме этого, MathType заменяет собой стандартный редактор
5.1. Средства Microsoft Word
5.1. Средства Microsoft Word
С простыми рисунками и схемами можно работать непосредственно в редакторе
Глава 4 Microsoft Word
Глава 4
Microsoft Word
4.1. Возможности Microsoft Word
Microsoft Word — один из самых лучших и мощных текстовых редакторов на сегодняшний день. Word, в отличие от Блокнота и WordPad, не входит в состав Windows, а распространяется в составе программного пакета Microsoft Office. Программа обладает огромным
4.1. Возможности Microsoft Word
4.1. Возможности Microsoft Word
Microsoft Word — один из самых лучших и мощных текстовых редакторов на сегодняшний день. Word, в отличие от Блокнота и WordPad, не входит в состав Windows, а распространяется в составе программного пакета Microsoft Office. Программа обладает огромным количеством полезных
4.7. Дополнительные возможности Microsoft Word
4.7. Дополнительные возможности Microsoft Word
Microsoft Word по праву можно назвать одним из лучших текстовых редакторов. Как вы убедились, он обладает множеством полезных и удобных функций для набора и редактирования текста, создания таблиц и рисунков.С помощью Word также можно
5.1.16. Совместимость с Microsoft Word
5.1.16. Совместимость с Microsoft Word
Текстовый процессор Pages позволяет открывать файлы, созданные в MS Word. Причем с кириллицей нет никаких проблем, Mac OS X поддерживает шрифты операционной системы Windows, например, такие как: Arial, Comic Sans Ms, Courier, Helvetica, Tahoma, Times New Roman, поэтому приложение Pages
Настройки Microsoft Word
Настройки Microsoft Word
Вид окна Microsoft Word зависит от выбора, сделанного в меню Вид строки Меню (рис. 3.2).
Рис. 3.2. Меню Вид строки МенюНаиболее привычный вид документа вы увидите при включенном пункте меню Разметка страницы и выбранном пункте Линейка.В любом случае вы можете
Урок 5.7. Рисование в Microsoft Word
Урок 5.7. Рисование в Microsoft Word
В документах Word можно использовать рисунки, схемы, диаграммы и другие графические объекты. Вы можете вставить в документ готовый графический объект (об этом вы узнаете в следующем уроке) или попробовать создать рисунок самостоятельно с
Текстовый редактор Microsoft Office Word 2007 может быть запущен несколькими способами:
· Из главного меню после нажатия на кнопку «Пуск». При этом выбирается Пуск Все программы Microsoft Office Microsoft Office Word 2007 или просто Пуск Все программы Microsoft Office Word 2007.
· Если на Рабочем столе есть ярлык Word, то для вызова этой программы можно дважды щелкнуть по этому ярлыку мышкой.
· Если на компьютере уже имеется какой-либо документ Word, то двойной щелчок по нему мышкой также приведет к запуску Word’a. При этом в нем будет открыт для редактирования сам документ.
Окно Microsoft Office Word 2007 и новый ленточный интерфейс
Окно текстового редактора Word является достаточно сложным (рис. 13). В его структуру помимо специальных кнопок, входят и стандартные элементы окон — заголовок, размерные кнопки и т.д. Управление видом окна (нормальное, свернутое или развернутое) и его расположением на экране выполняется обычными способами.
Рис 13. Устройство окна текстового редактора Microsoft Word
Ленточный интерфейс
Во всех программах офисного пакета Microsoft Office используется новый ленточный интерфейс.
Вверху окна располагается лента с расположенными на ней инструментами. Лента имеет несколько вкладок, переход между которыми осуществляется щелчком мыши по их названиям. Названия вкладок размещаются над самой лентой и заменяют собой строку меню, которая фактически отсутствует.
Каждая из вкладок ленты содержит группу или группы инструментов, предназначенных для выполнения определенного класса задач:
· Главная — эта вкладка доступна по умолчанию при запуске Word’а. На ней располагаются основные инструменты, предназначенные для выполнения базовых операций по редактированию и форматированию (оформлению) текста. На данной вкладке вы найдете инструменты пяти групп: Буфер обмена, Шрифт, Абзац, Стили и Редактирование.
· Вставка — как следует из названия этой вкладки, она предназначена для вставки в документ всевозможных элементов: рисунков, таблиц, колонтитулов, специальных символов и т.д. и т.п.
· Разметка страницы — содержит инструменты, ориентированные на установку и настройку различных параметров разметки страницы: размеров полей, цвета и ориентации страницы, отступов и т.д.
· Ссылки — если вам понадобится создать в вашем документе автоматическое оглавление, сноски, индексы и т.п., то вам прямая дорога на эту вкладку.
· Рассылки — данная вкладка предназначена для работы с электронной почтой.
· Рецензирование — содержит такие инструменты рецензирования документов, как вставка примечаний, редактирование текста документа в режиме запоминания исправлений и т.п. Кроме того, инструменты, размещенные на этой вкладке, позволяют принимать или отменять исправления, внесенные другими пользователями, производить сравнение документов и многое другое.
· Вид — предназначена для настройки режима просмотра документов в окне программы.
Если присмотреться, то можно увидеть, что все инструменты на вкладках ленты объединены в группы.
Каждая из групп обведена малозаметной прямоугольной рамкой. Несмотря на то, что на ленте 7 вкладок, все равно все инструменты на ней не поместились.
Непоместившиеся инструменты (доступные раньше через меню) никуда не пропали. В правом нижнем углу некоторых групп инструментов на ленте присутствует значок
Если щелкнуть по нему мышкой — и откроется доступ к дополнительным инструментам группы. Например, щелкнув мышкой по такому значку, расположенному в группе Шрифт на вкладке Главная, отобразится диалоговое окно Шрифт, в котором и будут доступны расширенные настройки шрифтового оформления.
В некоторых случаях вместо диалогового окна отображается панель с инструментами и/или настройками. Например, в случае со стилями, щелкнув по вышеозначенному значку мышкой в группе Стили, отобразится одноименная панель, в которой будут приведены все имеющиеся стили. Вызванная таким образом панель отличается от диалогового окна тем, что в диалоговом окне можно произвести какую-либо настройку, а только потом можно продолжить работу с документом, панель же доступна и может периодически использоваться на всем протяжении работы с документом.
Рис. 14. Основные вкладки ленты инструментов Microsoft Office Word 2007

В самом верху окна программы, над лентой (или под лентой), располагается панель быстрого доступа. На этой панели располагаются инструменты, доступные в любой момент и видимые в окне независимо от того, на какие вкладки ленты вы переходите. По умолчанию на данной панели размещено всего три инструмента: Сохранить , Отменить и Повторить . Однако можно добавить на панель быстрого доступа и другие инструменты, какие будут нужны.
Чтобы сделать это, надо щелкнуть мышкой по направленной вниз стрелочке, расположенной по правому краю панели, и в раскрывшемся списке выбрать, что хочется иметь всегда под рукой на панели быстрого доступа (рис. 15).
Рис. 15. Добавление кнопок на панели быстрого доступа
Рис 16. Диалоговое окно Параметры Word
Если в предлагаемом списке нет нужного инструмента, надо выбрать команду Другие команды…. В результате на экране появится диалоговое окно Параметры Word, открытое на настройках нужной панели. В окне можно увидеть два перечня (рис. 16). В левом перечне приводится полный список имеющихся в Word инструментов, а в правом — инструменты, размещенные на панели быстрого доступа. Чтобы добавить новый инструмент, надо выделить его в левом списке и нажать кнопку Добавить (рис. 16).
Кроме того, найдя на ленте нужный инструмент, можно быстро добавить его на панель быстрого доступа следующим образом: щелкнуть по нему правой кнопкой мыши и в появившемся контекстном меню выбрать команду Добавить на панель быстрого доступа. Чтобы убрать какой-либо инструмент с панели быстрого доступа, щелкнуть по нему правой кнопкой мыши и в появившемся контекстном меню выбрать Удалить с панели быстрого доступа.
Строка состояния
Рис. 17. строка состояния Word 2007
Внизу окна текстового редактора Word располагается строка состояния (рис. 17). Она претерпела существенные изменения по сравнению с Word 2003 и теперь по умолчанию содержит следующие элементы:
· Страница: «номер» из «номер» — с левого края строки состояния можно увидеть номер текущей страницы, отображенной в данный момент на экране монитора. Щелкнув мышкой по индикатору номера страницы в строке состояния, тем самым вызывается диалоговое окно Найти и заменить, открытое на вкладке Перейти (рис. 18). Там в имеющееся поле можно ввести номер страницы, на которую требуется перейти, нажать «Enter» — и тут же на нее можно попасть.
· Число слов «количество» — показывает текущее количество слов в документе. Щелкнув по нему мышкой, отображается диалоговое окно Статистика (рис. 19), из которого можно почерпнуть разностороннюю статистическую информацию о документе: количество страниц, слов, знаков с пробелами, знаков без пробелов, абзацев, строк. Если в документе выделить какой-либо фрагмент текста, то в строке состояния, помимо общего количества слов в документе, отобразится количество слов в выделенном блоке.
Рис. 18. Диалоговое окно «Найти и заменить», вкладка «Перейти»
· Значок — говорит о том, что, по мнению программы, в документе имеются орфографические и/или грамматические ошибки. Щелкнув мышкой по данному значку, можно перейти к первой же попавшейся ошибке. При этом будет выдана краткая сопроводительная информация. Изображение зеленой галочки на книге свидетельствует об отсутствии ошибок.
· Русский — показывает язык, который в данный момент используется для проверки орфографии. Щелкните по названию языка мышкой, и на экране монитора появится диалоговое окно Язык, в котором можно выбрать какой-либо другой язык в случае такой необходимости (рис. 20.).
· — ярлыки режимов просмотра.
· Ползунок — предназначен для настройки масштаба, в котором должен отображаться документ в окне Word’a. Рядом с ползунком отображается численное значение масштаба 100%. Если щелкнуть мышкой по значению масштаба, откроется диалоговое окно Масштаб, в котором можно более тонко настроить масштаб (рис. 21).
Кроме перечисленных, в строке состояния еще могут находиться индикатор ввода большими буквами, индикатор работы в режиме записи исправлений и т.д. Настроить, что должно, а что не должно находиться в строке состояния, можно в раскрывающемся списке, вызываемом щелчком правой кнопки мыши по строке состояния (рис. 22).
Инструменты и их кнопки в окне Word 2007
Кнопки на вкладках ленты могут быть простыми, двухсекционными, а также иметь вид полей ввода со свернутыми списками.
Простые кнопки никакого затруднения не вызывают — просто надо щелкать по ним мышкой, когда это понадобится. Поля ввода со свернутыми списками (рис. 23) предназначены для выбора из списка нужного значения или ввода в поле своего значения. Выбрать значение из списка можно, щелкнув мышкой по расположенной рядом стрелке, а чтобы ввести новое значение, надо щелкнуть мышкой по полю ввода, набрать нужное с клавиатуры и нажать по окончании «Enter».
При щелчке по левой секции двухсекционной кнопки сразу происходит заранее предопределенное действие. При щелчке же по правой секции, т.е. по направленной вниз стрелке, появляется поле, в котором представлены различные варианты изменяемого параметра или выполняемого действия (рис. 24). Вариант выбирается щелчком по нему мышью.
Глава 1
Основы работы в Microsoft Word
1.1. Установка Microsoft Word
Перед тем как начать работу с программой, ее обязательно нужно установить. В процессе установки (инсталляции) на компьютер копируются файлы, необходимые для запуска и корректной работы программы, вносятся изменения в системный реестр. Если сравнить компьютер с жилым домом, то можно сказать, что установка — это заселение в него нового жильца.
Некоторые компании продают компьютеры с уже установленным программным обеспечением, поэтому, возможно, вы никогда не сталкивались с необходимостью инсталляции приложений. Если пакет Microsoft Office, и в частности программа Word 2007, уже установлен на вашем компьютере, вы можете перейти к следующей главе, а к данной обращаться только в том случае, если программу по каким-то причинам нужно будет переустановить или возникнут проблемы в ее работе.
Примечание
Существуют программы, которые не требуют установки, однако это в основном небольшие утилиты, а не такие мощные пакеты, как Microsoft Office.
Установка Microsoft Word, как и многих других программ, начинается с запуска файла setup.exe. Расширение EXE указывает на то, что файл является исполняемым, то есть содержит в себе какую-нибудь программу (в данном случае программу установки). Название файла (setup) переводится с английского языка как «установка». Этот файл находится на диске с установочными файлами Microsoft Office (обычно в корневой папке).
Примечание
Возможно, вам не потребуется запускать этот файл, если при загрузке компакт-диска cработает автозапуск и на экране появится окно установки.
Перед началом установки убедитесь, что на компьютере не запущены никакие приложения Microsoft Office, иначе установка будет невозможна. Программа выдаст соответствующее предупреждение.
Начало установки
В большинстве случаев первым окном установки будет окно для ввода регистрационного ключа продукта (рис. 1.1). Этот ключ вы можете найти на компакт-диске с Microsoft Office. Ключ состоит из 25 символов и требует определенной внимательности при вводе. Лучше, чтобы вам кто-нибудь его продиктовал, — это поможет избежать ошибок ввода. Даже один неправильно введенный символ сделает установку Microsoft Word невозможной. Если вы ошиблись, то не сможете перейти к следующему окну установки, и вам придется исправить ошибку.
Рис. 1.1. Окно для ввода регистрационного ключа
В левом нижнем углу данного окна есть маленькая круглая кнопка со знаком вопроса. При ее нажатии появляется справочная информация по выполняемому шагу установки.
Введите ключ и нажмите кнопку Продолжить.
Появится следующее окно (рис. 1.2). Оно содержит лицензионное соглашение, с условиями которого необходимо согласиться, установив соответствующий флажок. Если этого не сделать, установка Microsoft Office будет прервана.
Рис. 1.2. Окно установки Microsoft Office, лицензионное соглашение
В следующем окне следует выбрать тип инсталляции: с установками, заданными по умолчанию, или с настройкой параметров (рис. 1.3).
Рис. 1.3. Окно выбора типа установки
При нажатии кнопки Установить будут установлены практически все компоненты Microsoft Office. Состав приложений для установки определен заранее и не может быть изменен. При щелчке на кнопке Настройка появится окно, в котором можно выбрать устанавливаемые компоненты и указать другие параметры инсталляции.
Параметры установки
При нажатии кнопки Настройка появляется окно с тремя вкладками. На вкладке Параметры установки вы можете вручную указать приложения и компоненты, которые будут установлены (рис. 1.4). Такой установкой имеет смысл пользоваться в следующих случаях:
• когда на жестком диске недостаточно свободного места для установки всех приложений Microsoft Office;
• если вы не работаете с некоторыми программами Microsoft Office;
• если вы используете только ограниченный набор компонентов приложений.
Рис. 1.4. Окно для настройки устанавливаемых приложений
Каждое приложение Microsoft Office содержит несколько компонентов. Чтобы развернуть список компонентов, нужно щелкнуть на значке + слева от названия программы. Остановимся подробнее на компонентах программы Microsoft Word (рис. 1.5).
• Поддержка программирования.NET — позволяет программировать Word в Net Framework.
• Файлы быстрого форматирования — файлы для быстрого оформления текста с помощью так называемых экспресс-стилей.
• Фигурные границы страницы — средство для оформления страниц.
Рис. 1.5. Окно с развернутым списком компонентов Word
Кроме того, при выборе устанавливаемых компонентов стоит обратить внимание на Общие средства Office и Средства Office, которые расширяют возможности приложения Office.
В группу Общие средства Office входят, в частности, следующие компоненты.
• Конвертеры и фильтры — различные конвертеры и графические фильтры, которые позволяют приложениям Microsoft Office выполнять преобразование файлов в различные форматы и вставлять в документы рисунки.
• Многоязыковая поддержка — обеспечивает поддержку различных языков и кодировок.
• Организатор клипов — большое количество картинок разнообразной тематики.
• Темы Microsoft Office — набор заданных установок оформления текста (с установленными цветами, шрифтами, заливками и эффектами).
• Шрифты — дополнительные шрифты.
Группа Средства Office содержит, в частности, следующие компоненты.
• Редактор формул.
• Редактор сценариев (Microsoft) — редактор для языка HTML.
• Языковые параметры.
Для каждой программы Microsoft Office, а также для каждого компонента приложений можно указать свой вариант установки. Для выбора варианта необходимо щелкнуть левой кнопкой мыши на треугольнике слева от названия программы (рис. 1.6).
Рис. 1.6. Меню с вариантами установки компонентов
Для каждого приложения и компонента можно выбрать один из следующих статусов установки.
• Запускать с моего компьютера — компонент (или приложение) установлен и в дальнейшем будет запускаться с жесткого диска.
• Запускать все с моего компьютера — компонент (или приложение) и все его подгруппы установлены и будут запускаться с жесткого диска.
• Устанавливать при первом вызове — это очень удобный вариант, при котором файлы компонента (или приложения) не копируются на жесткий диск до тех пор, пока они не понадобятся пользователю. Как только пользователь к ним обратится, потребуется доступ к компакт-диску или сетевому компьютеру, с которых будут скопированы необходимые файлы.
• Компонент недоступен — означает, что компонент (или приложение) не будет установлен.
После выбора и настройки приложений, а также компонентов, которые будут установлены, можно переходить к следующей вкладке — Расположение файлов.
На этой вкладке можно выбрать папку, в которую будут установлены программы и компоненты Office. По умолчанию путь установки — С:Program FilesMicrosoft Office, но вы можете изменить его при необходимости.
В строке Требуется на диске отображается количество места, которое нужно приложению для установки. При помощи строки Доступно на диске вы можете следить за тем, достаточно ли на жестком диске места для инсталляции. Если свободного места не хватает, не спешите удалять в окне выбора компонентов (см. рис. 1.5) все компоненты, особенно те, функций которых вы не знаете. В таком случае лучше изменить тип установки компонента на Устанавливать при первом вызове (если данный параметр доступен).
Совет
Если у вас недостаточно свободного места на жестком диске и вы не можете установить все необходимые вам приложения Microsoft Office 2007, стоит подумать о том, чтобы установить более раннюю версию пакета, например Office 2003 или XP. В них недоступны некоторые функции, введенные в последней версии Microsoft Office 2007, однако места на жестком диске они занимают меньше. Причем чем более ранняя версия пакета, тем меньше места она занимает на жестком диске.
На вкладке Сведения о пользователе можно указать информацию о владельце данной программы — имя, инициалы и название организации (рис. 1.7). Эти сведения будут использоваться при создании документов Office.
Рис. 1.7. Окно для ввода сведений о пользователе
После задания всех параметров установки нажмите кнопку Установить. Начнется копирование необходимых файлов на жесткий диск. Установка может занять некоторое время (рис. 1.8). Ее продолжительность зависит от количества выбранных компонентов, приложений, а также от мощности компьютера. После окончания инсталляции программа сообщит вам об этом (рис. 1.9). Теперь желательно перезагрузить компьютер.
Рис. 1.8. Установка Microsoft Office
Рис. 1.9. Сообщение об окончании установки
Установка Microsoft Office 2007 поверх более ранних версий
Если на компьютере установлены более ранние версии приложений Microsoft Office, то процесс инсталляции будет немного отличаться от стандартного. После ввода серийного номера появится окно, показанное на рис. 1.10.
Рис. 1.10. Выбор вида установки Microsoft Office 2007 при инсталляции поверх более ранних версий
Это окно отличается от окна, показанного на рис. 1.3, тем, что кнопка Установить в данном окне заменена на Обновить. При нажатии этой кнопки программа удалит все предыдущие версии Microsoft Office и инсталлирует те приложения и компоненты, которые были установлены для ранних версий.
При задании выборочной установки (вариант Настройка) появится окно (рис. 1.11), в котором нужно будет выбрать, удалить предыдущие версии Office (Удалить все предыдущие версии), оставить все версии (Оставить все предыдущие версии) или удалить выбранные приложения Office (Удалить только следующие приложения). Выберите нужный вариант, установив переключатель в соответствующее положение. Затем настройте параметры установки (см. выше) и нажмите кнопку продолжения инсталляции. Надписи на этой кнопке будут различаться в зависимости от выбранного варианта установки: Обновить при удалении предыдущих версий Office или Установить при сохранении предыдущих версий.
Рис. 1.11. Запрос удаления/сохранения на компьютере предыдущих версий Word
В большинстве случаев одновременное присутствие на компьютере двух версий пакета Microsoft Office (особенно с одинаковым набором программ) не рекомендуется, так как это может вызвать сбои в системе. Если все,таки установлены две версии одной и той же программы, то при запуске каждое приложение будет изменять некоторые системные файлы. Это не означает, что вам придется каждый раз переустанавливать программу. В Microsoft Office 2007 предусмотрено автоматическое восстановление приложений. При запуске программы система проверяет наличие всех необходимых файлов и их доступность. Проверяются также записи в системном реестре, относящиеся к отсутствующим и поврежденным файлам, и при необходимости корректируются. Поэтому хоть запуск приложений при одновременной работе с двумя версиями пакета и может занимать больше времени, чем обычно, однако все проблемы будут решены еще до того, как вы начнете работать.
Изменение состава установленных приложений и компонентов
Тип установки Выборочная имеет свои преимущества, однако в некоторых случаях может стать причиной проблем, особенно если такой вариант выбирают неопытные пользователи. Например, указывая компоненты для инсталляции вручную, вы можете не установить поддержку языка для приложений или другой важный компонент. В процессе работы такое упущение даст о себе знать. В этом случае необходимо добавить отсутствующий компонент, сделав следующее.
1. Закройте все открытые приложения Microsoft Office.
2. Выполните команду Пуск → Настройка → Панель управления.
3. Щелкните на значке Установка и удаление программ.
4. В списке установленных программ, выберите Microsoft Office (рис. 1.12) и нажмите кнопку Изменить.
Рис. 1.12. Окно Установка и удаление программ
5. В окне изменения параметров установки выберите вариант Добавить или удалить компоненты (рис. 1.13).
Рис. 1.13. Окно изменения параметров установки Microsoft Office 2007
6. Далее выполняйте те же действия, что и при настройке устанавливаемых компонентов Microsoft Office.
Внимание!
Для добавления компонентов или приложений Microsoft Office вам потребуется компакт-диск с установочными файлами или сетевой ресурс, с которого устанавливается Microsoft Office.
1.2. Запуск программы Microsoft Word
Запустить программу Microsoft Word можно несколькими способами:
• выполнить команду Пуск → Программы → Microsoft Office → Microsoft Office Word 2007;
• щелкнуть на ярлыке Word на панели быстрого запуска;
• дважды щелкнуть на ярлыке Word на Рабочем столе.
Внимание!
Ярлыки на Рабочем столе и панели быстрого запуска не появляются по умолчанию при установке Microsoft Word, их нужно дополнительно создать при необходимости. Вы можете это сделать разными способами, но самый простой — просто перетащить значок Word из меню Пуск, удерживая нажатой левую кнопку мыши.
Каждый пользователь обычно выбирает тот вариант, который кажется ему наиболее удобным.
Кроме того, запустить Word можно, открыв один из типов файлов, которые с ней ассоциируются. О том, что файл может быть открыт в Word, говорит его значок. Файл можно открыть одним из следующих способов:
• дважды щелкнув на его названии кнопкой мыши в окне программы Проводник или в окне папки;
• щелкнув правой кнопкой мыши на названии файла в окне программы Проводник или в окне папки и выбрав в контекстном меню строку Открыть (рис. 1.14);
Рис. 1.14. Открытие документа Microsoft Word с помощью контекстного меню
• дважды щелкнув кнопкой мыши на названии документа в окне любой другой программы для работы с файлами (например, Total Commander);
• выполнив команду Пуск → Документы.
Внимание!
Открыть документ Microsoft Word последним способом можно только в том случае, если вы работали с ним недавно. В меню Документы находятся документы, которые открывались последними.
Если вы часто используете какой-нибудь документ Word, его ярлык можно вынести на Рабочий стол, чтобы иметь возможность быстро открывать его. Для создания ярлыка сделайте следующее.
1. Откройте папку, в которой хранится документ, и щелкните на его названии.
2. Выполните команду Файл → Создать ярлык или щелкните на названии документа правой кнопкой мыши и выберите в контекстном меню строку Создать ярлык.
3. Щелкните на созданном ярлыке и, не отпуская кнопку мыши, перетащите его на Рабочий стол. Отличить ярлык от исходного документа можно по его значку. Значок ярлыка со стрелкой в левом нижнем углу (рис. 1.15).
Рис. 1.15. Созданный ярлык в окне папки
Таким же образом можно создать ярлык и для самой программы Microsoft Word. Файл запуска программы обычно находится по адресу Program FilesMicrosoft OfficeOffice12WINWORD.EXE.
Если вы не можете найти на компьютере ни одного файла со значком Microsoft Word, а также открыть программу ни одним из указанных способов, возможно, приложение не установлено на вашем компьютере. Чтобы это проверить, сделайте следующее.
1. Откройте Проводник или окно папки.
2. Перейдите в папку Program FilesMicrosoft Office (она может называться и по-другому, например Microsoft Office 2007).
3. Проверьте, есть ли в папке файл WINWORD.EXE.
Если вы нашли этот файл, создайте для него ярлык в удобном для вас месте запуска программы так, как это описано выше. Если файла в папке установки Microsoft Office не оказалось, вам необходимо добавить программу в состав установленных приложений пакета Office. О том, как это сделать, читайте в разд. 1.1.
Возможно, в папке Program Files вы не обнаружите директории Microsoft Office или другой с подобным названием. Это означает, что офисный пакет не был установлен на ваш компьютер. Подробные рекомендации по установке Microsoft Office читайте в разд. 1.1.
1.3. Завершение работы в Microsoft Word
Окно программы Microsoft Word имеет те же элементы, что и другие окна в операционной системе Windows, поэтому завершать работу с программой вы можете привычными способами. Существует несколько вариантов закрытия программы:
• нажать кнопку Office, расположенную в левом верхнем углу окна программы, и в открывшемся меню выполнить команду Выход из Word (рис. 1.16);
Рис. 1.16. Выполнение команды Выход из Word меню кнопки Office
• воспользоваться сочетанием клавиш Alt+F4;
• нажать кнопку Закрыть в правом верхнем углу окна программы;
• щелкнуть правой кнопкой мыши на строке заголовка окна Microsoft Word и в появившемся меню выбрать строку Закрыть (рис. 1.17).
Рис. 1.17. Закрытие Microsoft Word при помощи контекстного меню строки заголовка окна программы
Если на момент закрытия в программе открыты файлы, изменения в которых не были сохранены, перед тем как завершить работу, программа попросит вас сохранить изменения. При выполнении одной из операций закрытия на экране появится окно Сохранить изменения в «название_документа»? (рис. 1.18). Для подтверждения сохранения изменений нужно нажать кнопку Да, для отклонения — кнопку Нет. Чтобы вернуться к документу и продолжить работу с ним, следует щелкнуть на кнопке Отмена.
Рис. 1.18. Окно с запросом на сохранение документа
Внимание!
Если при закрытии программы отрицательно ответить на вопрос о сохранении, то несохраненные данные будут утеряны.
1.4. Окно программы
Все программы, которые входят в пакет Microsoft Office, имеют похожий интерфейс. Во всех программах есть рабочая область, панели инструментов, главное меню, область задач. Поэтому, если вы уже знакомы с одной из программ пакета, вам будет нетрудно освоить основы работы и в остальных.
В версии Microsoft Office 2007 интерфейс приложений претерпел значительные изменения по сравнению с предыдущими версиями (рис. 1.19).
Рис. 1.19. Окно Microsoft Word
Внимание!
При разных разрешениях монитора интерфейс окна Word может различаться. Например, при разрешении 1024 × 768 не будут видны некоторые команды и подписи к инструментам, которые будут отображаться при разрешении 1280 × 1024.
Строка заголовка и панель быстрого доступа
Строка заголовка находится в верхней части окна Microsoft Word. Несмотря на то что она занимает совсем немного места, ее функции достаточно важны. Во-первых, она показывает название программы, поэтому по ней можно сразу увидеть, с каким приложением вы работаете в данный момент. Во-вторых, на ней отображается название текущего файла. Если документ, с которым вы работаете, пока не сохранен, вместо имени файла будет отображена надпись Документ1 (порядковый номер может быть другим). Это название Microsoft Word по умолчанию дает созданным файлам.
Совет
Создавая новый документ в Microsoft Word, лучше сразу же сохранять его и давать ему имя. Не забывайте также сохранять документ в процессе работы. Несохраненные данные будут утеряны после закрытия программы, а также в результате случайного завершения работы (например, зависания компьютера, отключения источника питания и т. д.).
Строка заголовка также предоставляет доступ к меню (см. рис. 1.17), с которым вы уже познакомились в предыдущем разделе. Это меню появляется при щелчке правой кнопкой мыши на строке заголовка. При помощи команд этого меню можно перемещать окно, изменять его размер и, как вы уже знаете, закрывать программу. Рассмотрим команды подробнее.
• Восстановить — сворачивает окно документа, если оно развернуто во весь экран.
• Переместить — команда доступна, только если окно программы не развернуто во весь экран. При выборе этой команды указатель изменяет вид, после чего можно перемещать окно при помощи клавиш управления курсором (стрелок) (рис. 1.20). Когда перемещение будет завершено, нажмите любую клавишу на клавиатуре или щелкните мышью в любом месте экрана один раз, чтобы принять изменения. Чтобы оставить первоначальный вид окна, нажмите клавишу Esc.
Рис. 1.20. Окно Microsoft Word во время перемещения
• Размер — команда доступна, только если окно программы не развернуто во весь экран. При выборе этой команды указатель принимает вид, показанный на рис. 1.20, после чего можно изменять размер окна при помощи мыши или клавиш управления курсором. Когда операция будет завершена, нажмите любую клавишу на клавиатуре или щелкните кнопкой мыши в любом месте экрана один раз, чтобы принять изменения. Чтобы оставить первоначальный вид окна, нажмите клавишу Esc.
• Свернуть — сворачивает окно программы на Панель задач. Вы можете использовать эту команду, когда вам нужно будет перейти к другому приложению. Вновь вызвать окно Word можно щелчком на кнопке программы на Панели задач (рис. 1.21).
Рис. 1.21. Кнопка Word на Панели задач
• Развернуть — команда доступна только в том случае, если окно программы не развернуто во весь экран. Эта команда разворачивает окно Microsoft Word во весь экран.
• Закрыть — эта команда вам уже знакома. Она служит для закрытия программы и завершения ее работы.
В правой части строки заголовка находятся три кнопки, которые дублируют некоторые команды рассмотренного выше меню. Они являются более удобными, так как для доступа к ним не нужно выполнять дополнительных действий (рис. 1.22).
Рис. 1.22. Кнопки управления окном
Крайняя левая кнопка дублирует команду Свернуть. Она убирает окно программы с экрана.
Кнопка, расположенная в центре, дублирует команды Развернуть и Восстановить. Если окно приложения развернуто во весь экран, с помощью этой кнопки можно восстановить его исходный размер (в данном режиме кнопка называется Свернуть в окно). Если окно свернуто до исходного размера, щелчком на кнопке можно развернуть его во весь экран. Вид кнопки изменяется в зависимости от того, в каком режиме вы работаете. В полноэкранном режиме на ней будет изображен куб, в свернутом — прямоугольник.
Крайняя правая кнопка служит для закрытия Microsoft Word и прекращения ее работы. Данная кнопка дублирует команды Закрыть и Выход из Word, рассмотренные выше.
Если дважды щелкнуть кнопкой мыши в любом месте области заголовка, то окно программы будет свернуто или развернуто во весь экран (в зависимости от того, в каком режиме вы находитесь).
В Word 2007 появился новый элемент интерфейса — панель быстрого доступа, которая находится в левой части строки заголовка (рис. 1.23).
Рис. 1.23. Панель быстрого доступа
По умолчанию на панель быстрого доступа вынесены три команды: сохранение документа, отмена и возврат действия. Эту панель можно настроить: добавить или удалить команды. Для этого щелкните на кнопке Настройка панели быстрого доступа, расположенной в правой части панели (рис. 1.24).
Рис. 1.24. Меню настройки панели быстрого доступа
Данное меню содержит часто используемые команды например создания, открытия, сохранения документа, предварительного просмотра, вставки таблицы. Команды, которые находятся на панели быстрого доступа, отмечены флажком. Чтобы добавить команду на панель, следует щелкнуть на ней (рис. 1.25). Чтобы убрать команду с панели, нужно еще раз щелкнуть на ней в меню настройки.
Рис. 1.25. На панель быстрого доступа добавлена команда открытия документа
Добавить на панель другие команды можно двумя способами. Первый заключается в следующем. Нужно выбрать в меню настройки панели (см. рис. 1.24) пункт Другие команды, в открывшемся окне щелкнуть на команде в левом списке и нажать кнопку Добавить (рис. 1.26). Команда будет перенесена в правый список и в результате появится на панели быстрого доступа. Чтобы с помощью данного окна удалить команду с панели, нужно выделить команду в левом списке и нажать кнопку Удалить.
Рис. 1.26. Окно настройки панели быстрого доступа
Для удобства выбора в области слева могут отображаться не все команды, доступные в Word, а лишь некоторые из них. По умолчанию показываются наиболее используемые команды. Если раскрыть список Выбрать команды из, можно отобразить команды меню Office, команды, размещенные на каждой из вкладок, которые доступны на ленте, команды, которых нет на ленте, макросы. Кроме того, можно выбрать отображение всех команд, которые имеются в Word.
Настроить панель быстрого доступа можно как для всех документов, так и для текущего. По умолчанию панель настраивается для всех документов. Чтобы изменения применялись только к текущему документу, выберите в списке Настройка панели быстрого доступа пункт Для вашего документа (в нем отобразится название файла).
Второй способ добавления команд состоит в использовании ленты — нового элемента Word 2007 (подробнее о ленте читайте ниже). Чтобы добавить на панель команду ленты, нужно щелкнуть на команде правой кнопкой мыши и в появившемся меню выбрать команду Добавить на панель быстрого доступа (рис. 1.27).
Рис. 1.27. Добавление на панель быстрого доступа команды ленты
По умолчанию панель быстрого доступа располагается над лентой, но можно ее разместить и под лентой. Для этого в меню настройки панели (см. рис. 1.24) выполните команду Разместить под лентой. Чтобы вернуть расположение панели в первоначальное состояние, щелкните правой кнопкой мыши на ленте и выберите пункт Разместить панель быстрого доступа над лентой.
Кнопка Office
Меню кнопки Office — это все, что осталось от главного меню предыдущих версий приложения Word (см. рис. 1.16). Некоторые команды перекочевали сюда из меню Файл, знакомого пользователям предыдущих версий программы, некоторые являются новыми.
Конец ознакомительного фрагмента.