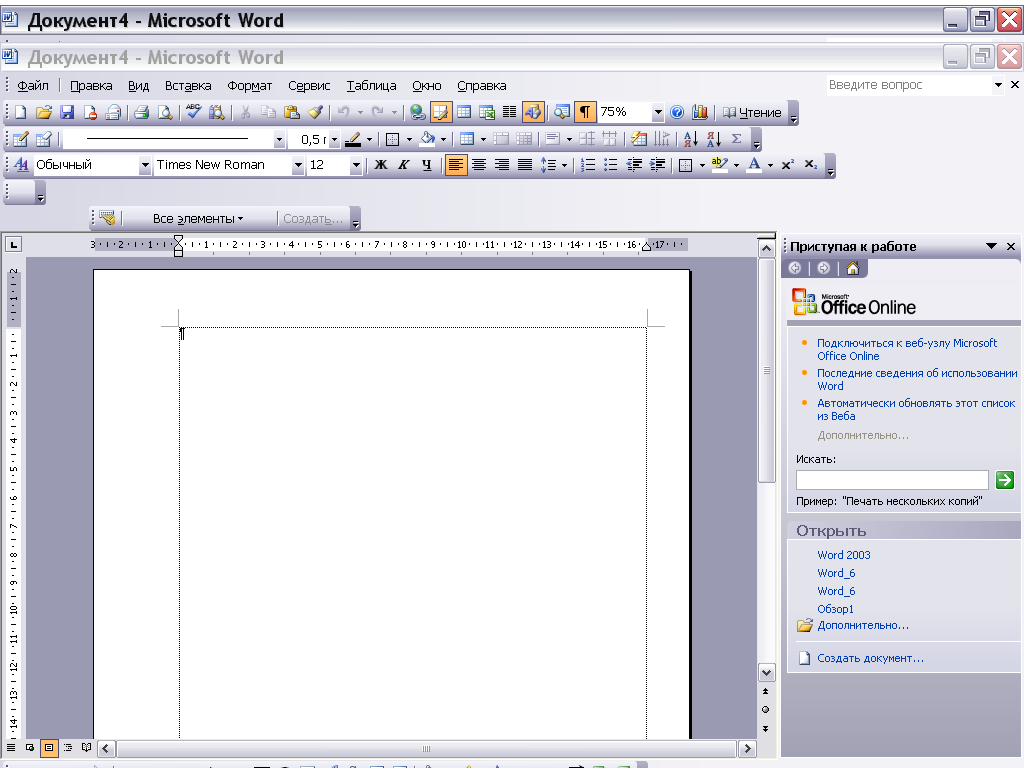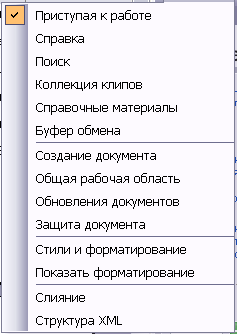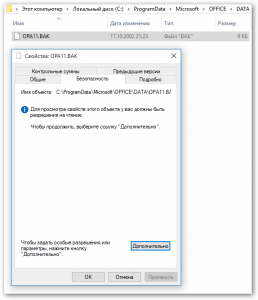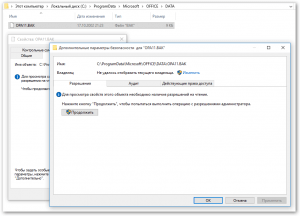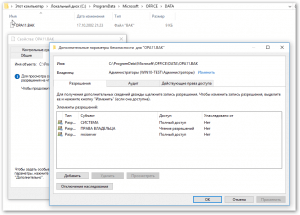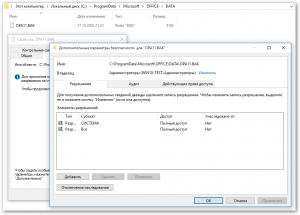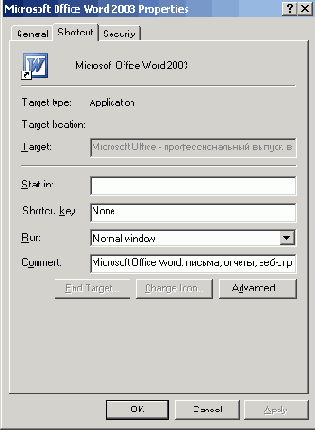75
Оглавление
Запуск
Word 2003 2
Интерфейс
Word 2003 2
Краткая
характеристика интерфейса главного
окна программы 2
Понятие
о шрифтах 7
Символьные
шрифты 8
Использование
справочной системы 9
Создание
документа или шаблона 11
Задание
параметров страниц 11
Настройка
макета страницы 12
Печать
документа 14
Режимы
просмотра и редактирования 16
Перемещение
по документу 19
Ввод
и редактирование текста 22
Выделение
фрагментов текста 23
Использование
Буфера Обмена 24
Отмена
и повторение выполненных действий 26
Приемы
форматирования текста 28
Форматирование
абзацев 30
Запрет
висячих строк 31
Задание
границ и заливки 32
Создание
нумерованных и маркированных списков 33
Создание
маркированного и нумерованного
списков 35
Создание
и настройка многоуровневого списка 37
Форматирование
с помощью стилей и шаблонов 39
Копирование
стилей абзацев 44
Копирование
стилей с помощью мыши 45
Форматирование
разделов 45
Оформление
колонтитулов 47
Нумерация
страниц 51
Создание
документа на основе шаблона 51
Работа
с таблицами 52
Встроенные
функции 68
Применение
диаграмм 69
Создание
оглавления 73
Запуск Word 2003
Чтобы запустить Word
2003, достаточно нажать кнопку Пуск
и в группе Программы выбрать значок
Microsoft Office
Word 2003. запуск
Word 2003 можно
выполнить также следующим способом:
нажать кнопку Пуск, выбрать команду
Выполнить, в открывшемся диалоговом
окне Запуск программы указать
спецификацию (диск, папку, имя) исполняемого
файла программы (например, C:Program
Files Microsoft
Office 2003 Office 10winword.exe)
и нажать кнопку ОК. Второй способ
запуска применяют в случае, если был
удален значок Word
2003.
Перед первым запуском Word
2003 или любого из приложений Microsoft
Office 2003 следует
выбрать локализованный или английский
вариант работы с программами пакета.
Для этого нужно нажать кнопку Пуск
и в группе Программы → Средства
Microsoft Office
задать команду Языковые параметры
Microsoft Office
2003. В открывшемся диалоговом окне
остается выбрать язык для меню и
диалоговых окон, а также для отображения
справки и нажать кнопку ОК.
Интерфейс Word 2003
Работа пользователя с документами в
Word 2003 выполняется с
помощью окна текстового процессора.
Оно включает в себя следующие элементы:
строку заголовка, строка меню, панели
инструментов, горизонтальную и
вертикальную линейки, окно документа
(либо несколько таких окон для одного
или разных документов), строку состояния.
Состав перечисленных элементов может
изменяться в соответствии с настройками.
Краткая характеристика интерфейса главного окна программы
-
Строка меню. Запуск команд из
главного меню можно выполнить щелчком
мыши на имени пункта меню с последующим
выбором нужной команды и повторным
щелчком, например: Правка → Копировать.
Изменении состава пунктов Строки
меню или вложенных меню выполняется
по команде Настройка меню Сервис
с помощью вкладки Команды диалогового
окна Настройка. -
Панели инструментов. Позволяют
удобно задавать команды щелчком мыши
на соответствующей кнопке. В окне
текстового процессора присутствуют
панели инструментов Стандартная,
Форматирования, Таблицы и границы,
Рисования и т.д. скрыть или сделать
видимой в окне любую из панелей
инструментов можно с помощью команды
меню Вид → Панели инструментов. -
Окно активного документа. При
заданных размерах окна Word
2003 окно документа всегда развернуто
максимально. В окне текстового процессора
окно документа можно разделить на две
части с помощью команды Окно →
Разделить. При необходимости можно
открыть несколько окон документа
(команда Новое меню Окно, при
этом под каждое окно документа
открывается отдельный экземпляр
текстового процессора. -
Область задач. Размещается
справа от окна документа,
является контекстно-зависимой и
позволяет визуально задавать ряд
действий по работе с документом:
например, связанных с использованием
буфера обмена или по созданию нового
документа. Для вызова области задач
служит команда Область задач меню
Вид. Если некоторая область задач
присутствует на экране, то для перехода
к нужной области задач достаточно
выполнить щелчок мышью по значке Другие
области задач с изображением треугольника
в верхней строке области задач и на
появившейся панели выбрать требуемую
область задач. Каждую из областей задач:
— можно открыть в окне текстового
процессора с помощью соответствующей
команды меню. К примеру, области задач
Стили и форматирование и Показать
форматирование открываются посредством
одноименных команд меню Формат.
-
Кнопка системного меню текстового
процессора. Вызывает системное
меню приложения, содержащее команды
управления размещением и размерами
окна текстового процессора, а также
его сворачиванием и закрытием. -
Кнопка сворачивания приложения в
значок. -
Кнопка управления размерами окна
приложения. В зависимости от
текущего состояния нажатие на кнопку
приводит к разворачиванию окна word
2003 максимально возможных размеров или
к восстановлению его предыдущих
размеров. -
Кнопки закрытия приложения и
документа. -
Линейка (горизонтальная).
Позволяет удобно выполнять ручное
форматирование абзацев. -
Линейка (вертикальная). Служит
для контроля за размещением текста по
вертикали, доступна в режиме разметки
страницы. -
Вертикальная полоса прокрутки.
Позволяет выполнить быстрое перемещение
по документу с помощью кнопок со
стрелками, бегунка и кнопки выбора
объекта. -
Кнопка выбора объекта перехода.
Вызывает панель инструментов для
выбора объекта перехода, такого как
страница, форма, примечание, поле и
т.п. -
Кнопки перехода к предыдущему и к
следующему объектам. Обеспечивают
переход к соответствующему объекту,
выбранному с помощью кнопки из п.12. -
Горизонтальная полоса прокрутки.
Позволяет перемещать содержимое окна
документа по горизонтали. -
Кнопки управления режимами просмотра
и редактирования документа.
Соответственно обеспечивают переход
в режимы Обычный, Веб-документ,
Разметка страницы, Структура, Режим
чтения. -
Строка состояния. Помогает
следить за текущим положением курсора
в документе и активностью некоторых
режимов. Содержит следующие элементы:
-
Стр. п ‑ номер страницы текущего
раздела активного документа. Может не
совпадать с номером страницы документа
в случае, если в некоторых разделах
нумерация страниц ведется с начала
раздела. -
Разд. п ‑ номер текущего раздела
активного документа. -
п/м ‑ номер страницы активного
документа/общее число страниц в активном
документе. -
На х,х см ‑ расстояние по вертикали
между курсором и верхним краем страницы. -
Ст п ‑ номер строки с курсором
на странице, отображается в режиме
разметки страницы. -
Кол п ‑ количество символов от левого
поля страницы до курсора. -
ЗАП ‑ индикатор режима, выделяется
черным при записи макрокоманд. -
ИСПР ‑ индикатор режима, выделяется
при активности маркировки исправлений. -
ВДЛ ‑индикатор активности режима
расширения выделений, включаемого
клавишей F8 -
ЗАМ ‑ индикатор режима замещения
символов. -
Язык (например, русский (Россия) ‑
язык, установленный в документе для
текущей позиции курсора. -
Состояние проверки правописания ‑
индикатор режима проверки орфографии
и грамматики.
Двойным щелчком мыши в поле имени режима
(элементы ЗАП, ИСПР, ВДЛ и ЗАМ строки
состояния) можно активизировать
соответствующий режим работы Word
2003.
При выполнении ряда действий в строке
состояния приводится их описание или
графическое отображение, например, при
фоновом сохранении файла документа в
крайней правой части строки состояния
демонстрируется мигающая дискета.
Управление отображением вертикальной
и горизонтальной полос прокрутки и
строки состояния выполняется по команде
Параметры меню Сервис. На вкладке
Вид диалогового окна Параметры
для этого устанавливаются или сбрасываются
флажки: верт. полосу прокрутки, гориз.
полосу прокрутки и строку состояния.
Соседние файлы в предмете [НЕСОРТИРОВАННОЕ]
- #
- #
- #
- #
- #
- #
- #
- #
- #
- #
- #
Пакет приложений Microsoft Office 2003 официально не совместим с операционными системами, начиная с Windows 8, но исходя из наличия у клиентов далеко не бесплатной лицензии на него, аутсортерам вроде меня приходится устанавливать и обеспечивать штатную работу этой версии даже на Windows 10. При этом нужно быть готовым к сюрпризам и учесть нюанс, о котором ниже.
Установка Office 2003 на Wndows 10 проходит на первый взгляд, как обычно, по крайней мере ошибок установщик не выдаёт, но при запуске любого приложения из пакета мы можем увидеть ошибку:
Закономерность возникновения проблемы не выявлена, но если вы с ней столкнулись, тогда мы пришли к вам )) Разбор полётов показал, что по какой-то причине файлу %ProgramData%MicrosoftOFFICEDATAOPA11.BAK присваиваются вот такие интересные NTFS-права
Для решения проблемы необходимо назначить владельцем файла группу Администраторы
При этом становится доступна вкладка Разрешения
которую необходимо привести к следующему виду
После этих действий запуск и работа любого приложения Microsoft Office 2003 в Windows 10 ничем не отличается от задуманного разработчиками для предыдущих операционных систем.
Похожие записи
И что нужно изменить в реестре для того, чтобы разные версии Microsoft Office смогли работать одновременно на одном компьютере?
Можно попробовать запустить в режиме совместимости, хотя и не всегда помогает ( Здесь почитайте remontka.pro — статью и обсуждение под ней. Может, поможет.
лучший активатор для windows 10 да и любой другой, это лицензионный ключ . Если денег нет или по какой другой причине — тогда голова . если нет ни того не другого вам шиндовс активировать не нужно . все равно работать не будет )))))
Здравствуйте! Покупаете ключ. Далее заходите на сайт https://setup.office.com а там уже всё просто, входите со своей учётной записью, либо создаёте новую, вводите приобретённый ключ, скачиваете свой офис
Вот тут есть что-то похожее http://keys-online.ru/klyuchi-dlya-office-2016-novye/ , но пиратство это не хорошо, если финансы позволяют, лучше купить лицензию
KMS активатор, это, как ни странно, активатор OS Windows. За любой труд надо платить, и за операционную систему windows от microsoft, но в основном в странах СНГ люди не привыкли платить за софт (да и от ценников стоят волосы дыбом), поэтому есть обходные пути, и основных таких два: скачать уже взломанную версию windows и установить ее на пк, или скачать лецензионнкю версию а потом ее активировать. В первом случае вы рискуете столкнуться с кривыми образами, а иногда с вирусами, поэтому лучше скачать чистый лецензионный образ windows, со всеми обновлениями, а потом его активировать с помощью KMS. Скачивается он с первой строки выдачи Яндекса, ссылок оставлять не буду.
Все на свой страх и риск, но работает kms крайне просто, запускаете от имени администратора и нажимаете на кнопку «активировать windows». Ждём сообщения успешной активации и перезагружается пк. После перезагрузки у вас будет полностью рабочая активированная винда. Рекомендуется отключить все антивирусы включая Виндоус защитник, который с последними обновлениями начал активно искоренять подобные активаторы. Но я же все таки рекомендовал покупать софт, потому что пиратство — тоже самое воровство.
Вопрос простой, не «смертельный», но для меня важный.
Можно ли совместить Office 2003 и Windows 10 (х64)?
И что нужно предпринять для этого?
(Только, пожалуйста, не спрашивайте – а зачем мне это нужно? Объяснять долго, и восьми с половиной часов не хватит.. Нужно и все тут… Типа — «А Баба Яга – желает!)
Ибо. я пробовал, и Office 2003 вроде работает, но все время при запуске (Word, например), «выскакивает» сообщение о том, что, мол, не та версия Офиса. И это раздражает. (Запуск ВСЕХ приложений Office 2003 сопровождается этим транспарантом).
2 раза «кликаю» мышкой – и все в порядке.
Но можно ли избавиться от этого сообщения?!
Сообщения: 25352
Благодарности: 4210
Сообщение оказалось полезным? Поблагодарите автора, нажав ссылку 
Если же вы забыли свой пароль на форуме, то воспользуйтесь данной ссылкой для восстановления пароля.
Сообщения: 25352
Благодарности: 4210
Сообщение оказалось полезным? Поблагодарите автора, нажав ссылку 
Сообщения: 25352
Благодарности: 4210
Сообщение оказалось полезным? Поблагодарите автора, нажав ссылку 
Сообщения: 25352
Благодарности: 4210
Они устанавливаются в разные папки.
valery_marchenko, ваше лучшее решение: откатить систему на момент «до установки» Office 2016, затем установить Office 2003. Всё будет работать.
Сообщение оказалось полезным? Поблагодарите автора, нажав ссылку 
Microsoft Office не открывается в Windows 10 [ПРОСТОЕ РЕШЕНИЕ]
Пользователи Windows 10 сообщили о проблеме, связанной с версиями Microsoft Office 2010 и 2013, когда такие продукты, как Word, Excel или PowerPoint, не открываются и не возвращают никаких ошибок или подсказок.
В отчетах, представленных пользователями Windows 10, пакет Microsoft Office некоторое время работал нормально, и по непонятным причинам ярлыки различных компонентов Office перестали запускать программу.
Microsoft Office не возвращал никаких ошибок и не подсказывал, когда возникла эта проблема. Но, следуя приведенным ниже инструкциям, будем надеяться, что вы сможете решить свои проблемы.
Вот еще несколько примеров этой проблемы:
- Microsoft Word 2016 не открывается
- Microsoft Word не открывает файлы
- Microsoft Word2007 не открывается
- Microsoft Word не открывает Windows 10
- Microsoft Word 2013 не открывается
- Microsoft Word 2010 не открывается
Как видите, эта проблема в основном возникает с Microsoft Word. Конечно, это потому, что Word является наиболее часто используемым приложением Microsoft Office, но, тем не менее, мы покажем вам решения, применимые ко всем программам Office.
Как я могу исправить Microsoft Office, не открывающийся в Windows 10?
Исправить проблемы Microsoft Office в Windows 10
Содержание .
- Открыть диспетчер задач
- Перейти к источнику
- Использовать безопасный режим
- Восстановить или переустановить
- Установить обновления Windows
- Удалить обновления Windows
- Отключить надстройки
- Убедитесь, что Office активирован
- Удалить ключи реестра Word
- Удалить старые драйверы принтера
Обычно, когда программа не запускается, она возвращает сообщение об ошибке, сообщающее пользователю, что что-то происходит. Однако в этом случае пользователи не получили никакой информации о том, почему Microsoft Office не открывался.
Есть несколько шагов по устранению неполадок, которые вы можете предпринять, чтобы увидеть, где проблема.
Решение 1. Откройте диспетчер задач .
Если вы пытались открыть Microsoft Office Word (например) со своего компьютера с Windows 10 или ноутбука, и он ничего не сделал, попробуйте открыть диспетчер задач (Ctrl + Shift + Esc или щелкните правой кнопкой мыши на панели задач и выберите Диспетчер задач). ) и просмотрите открытые приложения или перейдите на вкладку « Подробности », где вы найдете его как WINWORD.EXE .
Если вы видите процесс там, это означает, что Windows 10 думает, что программа открыта и не будет ничего с этим делать. В этом случае попробуйте создать новый документ, щелкните его правой кнопкой мыши и выберите «Изменить».
В некоторых случаях этот метод оказался полезным и может помочь вам в трудной ситуации.
Не удается открыть диспетчер задач? Не волнуйтесь, у нас есть правильное решение для вас.
Решение 2. Перейти к источнику
Если ваши ярлыки Microsoft Office ничего не делают при попытке их запуска, возможно, существует проблема связи между самим ярлыком и фактическим исполняемым файлом, который он должен открыть.
В зависимости от того, какую версию офиса вы установили, вы можете найти их в одном из следующих мест:
- C: программные файлы Microsoft OfficeOffice14
- C: программные файлы (x86) Microsoft OfficeOffice14
Попробуйте запустить нужный инструмент отсюда, если он работает, то виноват был ваш ярлык. Создайте новый ярлык для используемых компонентов Office и замените неисправные.
Если ярлык Office не работает в Windows 10, ознакомьтесь с этим полезным руководством, чтобы легко решить проблему.
Решение 3. Используйте безопасный режим
Запуск продукта Office в безопасном режиме довольно прост, как это было в Windows 7. Все, что вам нужно сделать, это открыть утилиту « Выполнить » (клавиша Windows + R) и ввести имя продукт, за которым вы хотите добавить «/safe ».
Например, если вы хотите открыть Microsoft Excel в безопасном режиме, введите « excel/safe ». Более подробную информацию об открытии продуктов Office в безопасном режиме можно найти здесь.
Безопасный режим не работает в Windows 10? Не паникуйте, это руководство поможет вам преодолеть проблемы с загрузкой.
Решение 4. Восстановите или установите заново
Наконец, если у вас нет другого решения, попробуйте использовать функцию Восстановить .Вы можете получить к нему доступ, открыв Панель управления -> Программы и компоненты -> , найдите Microsoft Office и выберите «Изменить» в верхнем меню.
В появившемся окне выберите «Восстановить» и следуйте указаниям мастера. Если это не решит вашу проблему, вы должны удалить Microsoft Office и выполнить новую установку.
Более подробную информацию об удалении и переустановке Microsoft Office можно найти здесь.
Если вы не можете открыть Панель управления в Windows 10, посмотрите это полезное руководство, чтобы найти решение.
Не можете отремонтировать Office? Ознакомьтесь с этим пошаговым руководством, которое поможет вам снова привести ваш Office в рабочее состояние.
Решение 5. Установите обновления Windows
Microsoft регулярно выпускает обновления для Microsoft Office (и других внутренних функций и программ) через Центр обновления Windows. Таким образом, если ваша текущая версия Office каким-либо образом нарушена, есть вероятность, что новое обновление исправит это.
И это не обязательно должно быть обновление Office. Возможно, некоторые другие функции, установленные на вашем компьютере, мешают работе Office и не позволяют вам получить к нему доступ. В обоих случаях установка свежих обновлений может решить проблему.
Чтобы установить последние обновления на свой компьютер, просто перейдите в «Настройки»> «Обновления и безопасность» и проверьте наличие обновлений.
Если у вас возникли проблемы с открытием приложения Настройка, обратитесь к этой статье, чтобы решить эту проблему.
Не можете обновить Windows 10? Ознакомьтесь с этим руководством, которое поможет вам быстро их решить.
Решение 6. Удаление обновлений Windows
Теперь давайте сделаем полную противоположность предыдущему решению. Если проблема начала проявляться после обновления пакета Office, то вы можете легко удалить последние обновления и посмотреть, решит ли это вашу проблему.
Чтобы удалить обновление, следуйте этим инструкциям:
- Перейдите в настройки
- Теперь перейдите в Обновления и безопасность >Центр обновления Windows .
- Перейти к истории обновлений> Удалить обновления
- Теперь найдите последнее обновление Office, установленное на вашем компьютере (вы можете отсортировать обновления по дате), щелкните его правой кнопкой мыши и перейдите к разделу «Удалить».
- Перезагрузите компьютер
Решение 7. Отключите надстройки .
Иногда поврежденные надстройки могут блокировать открытие документов в Word/Excel/PowerPoint. Поскольку вы не можете точно знать, какая надстройка вызывает проблему, я рекомендую удалить их все, а затем снова установить одну за другой.
Таким образом, вы сможете узнать, какой из них вызывает проблемы. Задача отнимает много времени, но у вас на самом деле не так много вариантов. Вот как надстройки в проблемном приложении Office:
- Откройте хлопотное приложение
- Перейдите в Файл> Параметры
- Нажмите Надстройки , а затем отключите все надстройки.
- Перезапустите программу и запустите ее без включенных надстроек.
Решение 8. Убедитесь, что Office активирован .
Если ваша копия Microsoft Office Suite не является подлинной, вы не сможете открыть любое приложение Office. Технически вы сможете нормально открыть любую программу, но ничего не сможете с ней сделать.
Вы не можете создавать новые документы или открывать и редактировать существующие документы. Это просто пустая оболочка. Итак, убедитесь, что ваш Office правильно активирован, и попробуйте запустить еще раз.
Мастер активации Microsoft Office не работает? Ознакомьтесь с этой статьей, чтобы правильно активировать Office.
Решение 9. Удалите ключи реестра Word .
Если у вас возникли проблемы с открытием Word, мы постараемся удалить некоторые ключи реестра. Надеюсь, программа будет работать после этого. Вот что вам нужно сделать:
- Перейдите в Поиск, введите regedit и откройте редактор реестра.
- Перейдите по одному из следующих путей:
- Word 2002:HKEY_CURRENT_USERSoftwareMicrosoft Office10.0WordData
- Word 2003:HKEY_CURRENT_USERSoftwareMicrosoft Office11.0WordData
- Word 2007:HKEY_CURRENT_USERSoftwareMicrosoft Office12.0WordData
- Word 2010 : HKEY_CURRENT_USERSoftwareMicrosoftOffice14.0WordData
- Word 2013:HKEY_CURRENT_USERSoftwareMicrosoftOffice15.0Word
- Word 2016:HKEY_CURRENT_USERSoftwareMicrosoftOffice16.0Word
- Теперь просто нажмите на ключ данных и удалите его
- Перезагрузите компьютер.
Не можете получить доступ к редактору реестра? Все не так страшно, как кажется. Ознакомьтесь с этим руководством и быстро решите проблему.
Решение 10. Удалите старые драйверы принтера
И, наконец, некоторые пользователи также сообщают, что старые драйверы принтера, установленные на ПК с Windows 10, препятствуют работе Microsoft Office. Если это так, мы рекомендуем проверить эту статью для получения подробных инструкций о том, как удалить старые драйверы принтера.
Это об этом. Мы, безусловно, надеемся, что хотя бы одно из этих решений помогло вам решить проблему с Microsoft Office. Если у вас есть какие-либо комментарии, вопросы или предложения, просто сообщите нам об этом в комментариях ниже.
Источник
Adblock
detector
Источник
Содержание
- Различные способы запуска приложений Microsoft Office
- Текстовый процессор Microsoft Office Word
- Иллюстрированный самоучитель по Microsoft Office 2003
- Различные способы запуска приложений Microsoft Office
- Задание сочетания клавиш, запускающих приложение, и способ отображения окна приложения
- Сознание ярлыка приложения на рабочем столе
- 1.2. Запуск программы Microsoft Word
- Читайте также
- 6.1. Средства Microsoft Word
- 1.1. Установка Microsoft Word
- Основы работы в Microsoft Word
- MICROSOFT WORD
- Интерфейс Microsoft Word
- Горячие клавиши Microsoft Word
- Глава 9 Возможности COM в Microsoft Word и Microsoft Excel
- 9.4. Управление Microsoft Word и Microsoft Excel
- Интеграция с Microsoft Word
- 5.1. Средства Microsoft Word
- Глава 4 Microsoft Word
- 4.1. Возможности Microsoft Word
- 4.7. Дополнительные возможности Microsoft Word
- 5.1.16. Совместимость с Microsoft Word
- Настройки Microsoft Word
- Урок 5.7. Рисование в Microsoft Word
Различные способы запуска приложений Microsoft Office
Приложение Microsoft Office можно запустить следующими способами: 1. нажать кнопку Пуск (Start), выбрать в открывшемся меню команды Все программы (All Programs), Microsoft Office и команду с названием приложения, например Microsoft Office Word 2003;
2. нажать кнопку приложения на панели Быстрый запуск;
3. в окне папки с документом приложения дважды щелкнуть его значок — запустится приложение и откроется документ;
4. нажать кнопку Пуск (Start), выбрать в главном меню команду Выполнить (Run) и ввести в поле Открыть (Open) имя исполняемого файла приложения, или просто название приложения, например, excel;
5. поместить ярлык приложения в меню Автозагрузка (Startup), что обеспечит запуск приложения сразу после запуска операционной системы;
6. дважды щелкнуть значок ярлыка приложения (рис. 1.9), если он был до этого помещен на рабочий стол или в другую папку.
Рис. 1.9 Ярлык приложения Word
Задание сочетания клавиш, запускающих приложение, и способ отображения окна приложения
Чтобы задать сочетание клавиш, запускающих приложение, и изменить способ отображения окна приложения, используемый по умолчанию, щелкните ярлык правой кнопкой и выберите команду Свойства (Properties). Откройте вкладку Ярлык (Shortcut) (рис. 1.10).
Рис. 1.10 Диалоговое окно, позволяющее задать сочетание клавиш, запускающих приложение, или изменить способ отображения окна приложения
Тип окна, используемый по умолчанию, после запуска приложения: стандартное окно, развернутое окно (полноэкранный режим) и свернутое окно (кнопка на панели задач) выбирается в раскрывающемся списке Окно (Run).
Сочетания клавиш, которое можно использовать для запуска приложения задается в поле Быстрый вызов (Shortcut key). Это сочетание автоматически включает клавиши Ctrl+Alt. Установите курсор в это поле и нажмите клавишу, которую следует добавить в сочетание. Например, чтобы определить сочетание клавиш Ctrl+Alt+H, нажмите Н. В сочетаниях нельзя использовать клавиши Esc, Enter, Tab, Пробел, Print Screen и Backspace.
Заданное сочетание не должно использоваться ни одной другой программой. Если оно совпадает с какой-либо назначенной клавишей, используемой программой для Windows, эта клавиша просто не будет работать. Назначенная клавиша — это клавиша, которая при одновременном нажатии с клавишей Alt, выполняет действие, аналогичное выбору мышью команды меню.
Сознание ярлыка приложения на рабочем столе
Приложение можно запустить двойным щелчком мыши по значку ярлыка. Значок ярлыка, как правило, отличается от значка объекта, для которого он создан (в данном случае значка приложения), только стрелкой перехода (см. рис. 1.9).
Ярлык — это ссылка на объект. Файл ярлыка занимает мало места на диске (около 1 Кбайта). Поместив ярлык приложения на рабочий стол, вы сможете запускать приложение двойным щелчком мыши ярлыка, не обращаясь к меню. Для перемещения ярлыка приложения на рабочий стол нажмите кнопку Пуск (Start), выберите команды Все Программы, Microsoft Office (All Programs, Microsoft Office) и, удерживая нажатой правую кнопку мыши, перетащите значок приложения, например Microsoft Office Word 2003, на рабочий стол.
Источник
Текстовый процессор Microsoft Office Word
Способ запуска Microsoft Word стандартен. Отличаются данные текстовые процессоры значками и названием программ.
Универсальный способ запуска процессора Word:
1. Щелкнуть левой клавишей мыши по кнопке «Пуск» на Панели инструментов Windows.
2. Указать в появившемся стартовом меню на пункт «Программы» (см. Рис. 1.2.1)
3. В открывшемся списке программ щелкнуть на строке «Microsoft Word». (см. Рис. 1.2.2)
Рис.1.2.1 Кнопка «Пуск» на Панели инструментов Windows и пункт «Программы»
Рис.1.2.2 Запуск MS Word
Также запуск можно осуществить нажатием ярлыка на рабочем столе соответствующего текстового процессора.
Варианты завершения работы:
2. Войти в меню Файл и выбрать команду Выход
3. Щелкнуть левой кнопкой мыши на значке Выход в правом верхнем углу окна редактора
4. Дважды щелкнуть по значку Word в левом верхнем углу окна редактора
При завершении работы Word проверяет открытые в нем документы. Если какой-либо из них не был сохранен после изменения, на экран выдается диалог, сообщающий имя не сохраненного документа. Для выхода из диалога необходимо выбрать одну из кнопок:
1. Да, если нужно сохранить документ и выйти из редактора,
2. Нет, если сохранять изменения не нужно,
3. Отмена, чтобы отменить выход из редактора и продолжить работу
Источник
Иллюстрированный самоучитель по Microsoft Office 2003
Различные способы запуска приложений Microsoft Office
Приложение Microsoft Office можно запустить следующими способами:
- нажать кнопку Пуск (Start), выбрать в открывшемся меню команды Все программы (All Programs), Microsoft Office и команду с названием приложения, например Microsoft Office Word 2003;
- нажать кнопку приложения на панели Быстрый запуск;
- в окне папки с документом приложения дважды щелкнуть его значок – запустится приложение и откроется документ;
- нажать кнопку Пуск (Start), выбрать в главном меню команду Выполнить (Run) и ввести в поле Открыть (Open) имя исполняемого файла приложения, или просто название приложения, например, excel;
- поместить ярлык приложения в меню Автозагрузка (Startup), что обеспечит запуск приложения сразу после запуска операционной системы;
- дважды щелкнуть значок ярлыка приложения (рис. 1.9), если он был до этого помещен на рабочий стол или в другую папку.

Рис. 1.9. Ярлык приложения Word
Задание сочетания клавиш, запускающих приложение, и способ отображения окна приложения
Чтобы задать сочетание клавиш, запускающих приложение, и изменить способ отображения окна приложения, используемый по умолчанию, щелкните ярлык правой кнопкой и выберите команду Свойства (Properties). Откройте вкладку Ярлык (Shortcut) (рис. 1.10).

Рис. 1.10. Диалоговое окно, позволяющее задать сочетание клавиш, запускающих приложение, или изменить способ отображения окна приложения
Тип окна, используемый по умолчанию, после запуска приложения: стандартное окно, развернутое окно (полноэкранный режим) и свернутое окно (кнопка на панели задач) выбирается в раскрывающемся списке Окно (Run).
Сочетания клавиш, которое можно использовать для запуска приложения задается в поле Быстрый вызов (Shortcut key). Это сочетание автоматически включает клавиши CTRL + ALT. Установите курсор в это поле и нажмите клавишу, которую следует добавить в сочетание. Например, чтобы определить сочетание клавиш CTRL + ALT + H, нажмите Н. В сочетаниях нельзя использовать клавиши Esc, Enter, Tab, Пробел, Print Screen и Backspace.
Заданное сочетание не должно использоваться ни одной другой программой. Если оно совпадает с какой-либо назначенной клавишей, используемой программой для Windows, эта клавиша просто не будет работать. Назначенная клавиша – это клавиша, которая при одновременном нажатии с клавишей ALT, выполняет действие, аналогичное выбору мышью команды меню.
Сознание ярлыка приложения на рабочем столе
Приложение можно запустить двойным щелчком мыши по значку ярлыка. Значок ярлыка, как правило, отличается от значка объекта, для которого он создан (в данном случае значка приложения), только стрелкой перехода (см. рис. 1.9).
Ярлык – это ссылка на объект. Файл ярлыка занимает мало места на диске (около 1 Кбайта). Поместив ярлык приложения на рабочий стол, вы сможете запускать приложение двойным щелчком мыши ярлыка, не обращаясь к меню. Для перемещения ярлыка приложения на рабочий стол нажмите кнопку Пуск (Start), выберите команды Все Программы, Microsoft Office (All Programs, Microsoft Office) и, удерживая нажатой правую кнопку мыши, перетащите значок приложения, например Microsoft Office Word 2003, на рабочий стол.
Источник
1.2. Запуск программы Microsoft Word
1.2. Запуск программы Microsoft Word
Запустить программу Microsoft Word можно несколькими способами:
• выполнить команду Пуск ? Программы ? Microsoft Office ? Microsoft Office Word 2007;
• щелкнуть на ярлыке Word на панели быстрого запуска;
• дважды щелкнуть на ярлыке Word на Рабочем столе.
Внимание!
Ярлыки на Рабочем столе и панели быстрого запуска не появляются по умолчанию при установке Microsoft Word, их нужно дополнительно создать при необходимости. Вы можете это сделать разными способами, но самый простой – просто перетащить значок Word из меню Пуск, удерживая нажатой левую кнопку мыши.
Каждый пользователь обычно выбирает тот вариант, который кажется ему наиболее удобным.
Кроме того, запустить Word можно, открыв один из типов файлов, которые с ней ассоциируются. О том, что файл может быть открыт в Word, говорит его значок. Файл можно открыть одним из следующих способов:
• дважды щелкнув на его названии кнопкой мыши в окне программы Проводник или в окне папки;
• щелкнув правой кнопкой мыши на названии файла в окне программы Проводник или в окне папки и выбрав в контекстном меню строку Открыть (рис. 1.14);
Рис. 1.14. Открытие документа Microsoft Word с помощью контекстного меню
• дважды щелкнув кнопкой мыши на названии документа в окне любой другой программы для работы с файлами (например, Total Commander);
• выполнив команду Пуск ? Документы.
Внимание!
Открыть документ Microsoft Word последним способом можно только в том случае, если вы работали с ним недавно. В меню Документы находятся документы, которые открывались последними.
Если вы часто используете какой-нибудь документ Word, его ярлык можно вынести на Рабочий стол, чтобы иметь возможность быстро открывать его. Для создания ярлыка сделайте следующее.
1. Откройте папку, в которой хранится документ, и щелкните на его названии.
2. Выполните команду Файл ? Создать ярлык или щелкните на названии документа правой кнопкой мыши и выберите в контекстном меню строку Создать ярлык.
3. Щелкните на созданном ярлыке и, не отпуская кнопку мыши, перетащите его на Рабочий стол. Отличить ярлык от исходного документа можно по его значку. Значок ярлыка со стрелкой в левом нижнем углу (рис. 1.15).
Рис. 1.15. Созданный ярлык в окне папки
Таким же образом можно создать ярлык и для самой программы Microsoft Word. Файл запуска программы обычно находится по адресу Program FilesMicrosoft OfficeOffice12WINWORD.EXE.
Если вы не можете найти на компьютере ни одного файла со значком Microsoft Word, а также открыть программу ни одним из указанных способов, возможно, приложение не установлено на вашем компьютере. Чтобы это проверить, сделайте следующее.
1. Откройте Проводник или окно папки.
2. Перейдите в папку Program FilesMicrosoft Office (она может называться и по-другому, например Microsoft Office 2007).
3. Проверьте, есть ли в папке файл WINWORD.EXE.
Если вы нашли этот файл, создайте для него ярлык в удобном для вас месте запуска программы так, как это описано выше. Если файла в папке установки Microsoft Office не оказалось, вам необходимо добавить программу в состав установленных приложений пакета Office. О том, как это сделать, читайте в разд. 1.1.
Возможно, в папке Program Files вы не обнаружите директории Microsoft Office или другой с подобным названием. Это означает, что офисный пакет не был установлен на ваш компьютер. Подробные рекомендации по установке Microsoft Office читайте в разд. 1.1.
Данный текст является ознакомительным фрагментом.
Продолжение на ЛитРес
Читайте также
6.1. Средства Microsoft Word
6.1. Средства Microsoft Word С простыми рисунками и схемами можно работать непосредственно в редакторе Word.Работа с готовыми рисунками в WordВ документ текстового редактора Word можно вставлять рисунки, которые были созданы ранее и сохранены в виде отдельных файлов.Для этого на
1.1. Установка Microsoft Word
1.1. Установка Microsoft Word Перед тем как начать работу с программой, ее обязательно нужно установить. В процессе установки (инсталляции) на компьютер копируются файлы, необходимые для запуска и корректной работы программы, вносятся изменения в системный реестр. Если сравнить
Основы работы в Microsoft Word
Основы работы в Microsoft Word В этом подразделе рассмотрены следующие темы:• настройки интерфейса;• общие параметры работы;• отображения документов в окне программы.Как мне найти команды и инструменты, которыми я пользовался в предыдущих версиях Word?Действительно, интерфейс
MICROSOFT WORD
MICROSOFT WORD . Я люблю – и значит, я живу, – это из Высоцкого . Я пишу – и значит, я работаю в Word, – это уже из нашей повседневной реальности. Наверное, нет в мире другой столь популярной программы, как текстовый редактор Word (исключая разве что Windows, хотя Word превосходно себя
Интерфейс Microsoft Word
Интерфейс Microsoft Word Ну а теперь перейдем от славословий и осанн к конкретике. Запустите Word. И пока что ничего не делайте. Просто помедитируйте (как говорят на Востоке) на его солнцеподобный лик. А когда глаза привыкнут – попытайтесь вычленить из единой картинки отдельные
Горячие клавиши Microsoft Word
Горячие клавиши Microsoft Word (См. с. 86–87)
Глава 9 Возможности COM в Microsoft Word и Microsoft Excel
Глава 9 Возможности COM в Microsoft Word и Microsoft Excel • Технология OLE• Технология COM• Использование OLE в Delphi• Управление Microsoft Word и Microsoft ExcelТехнология COM/DCOM является одной из важных и широко используемых современных технологий. Охватить все аспекты технологии COM/DCOM очень сложно, и
9.4. Управление Microsoft Word и Microsoft Excel
9.4. Управление Microsoft Word и Microsoft Excel Трюки в Microsoft WordВ этом разделе мы более подробно остановимся на рассмотрении практических примеров использования СОМ-сервера редактора Microsoft Word. Достаточно популярный редактор обладает обширным набором возможностей, которые можно
Интеграция с Microsoft Word
Интеграция с Microsoft Word После установки MathType интегрируется в редактор Word, добавляя в окно программы свою панель инструментов и пункт главного меню. С их помощью можно работать с редактором непосредственно из окна Word. Кроме этого, MathType заменяет собой стандартный редактор
5.1. Средства Microsoft Word
5.1. Средства Microsoft Word С простыми рисунками и схемами можно работать непосредственно в редакторе
Глава 4 Microsoft Word
Глава 4 Microsoft Word 4.1. Возможности Microsoft Word Microsoft Word — один из самых лучших и мощных текстовых редакторов на сегодняшний день. Word, в отличие от Блокнота и WordPad, не входит в состав Windows, а распространяется в составе программного пакета Microsoft Office. Программа обладает огромным
4.1. Возможности Microsoft Word
4.1. Возможности Microsoft Word Microsoft Word — один из самых лучших и мощных текстовых редакторов на сегодняшний день. Word, в отличие от Блокнота и WordPad, не входит в состав Windows, а распространяется в составе программного пакета Microsoft Office. Программа обладает огромным количеством полезных
4.7. Дополнительные возможности Microsoft Word
4.7. Дополнительные возможности Microsoft Word Microsoft Word по праву можно назвать одним из лучших текстовых редакторов. Как вы убедились, он обладает множеством полезных и удобных функций для набора и редактирования текста, создания таблиц и рисунков.С помощью Word также можно
5.1.16. Совместимость с Microsoft Word
5.1.16. Совместимость с Microsoft Word Текстовый процессор Pages позволяет открывать файлы, созданные в MS Word. Причем с кириллицей нет никаких проблем, Mac OS X поддерживает шрифты операционной системы Windows, например, такие как: Arial, Comic Sans Ms, Courier, Helvetica, Tahoma, Times New Roman, поэтому приложение Pages
Настройки Microsoft Word
Настройки Microsoft Word Вид окна Microsoft Word зависит от выбора, сделанного в меню Вид строки Меню (рис. 3.2). Рис. 3.2. Меню Вид строки МенюНаиболее привычный вид документа вы увидите при включенном пункте меню Разметка страницы и выбранном пункте Линейка.В любом случае вы можете
Урок 5.7. Рисование в Microsoft Word
Урок 5.7. Рисование в Microsoft Word В документах Word можно использовать рисунки, схемы, диаграммы и другие графические объекты. Вы можете вставить в документ готовый графический объект (об этом вы узнаете в следующем уроке) или попробовать создать рисунок самостоятельно с
Источник