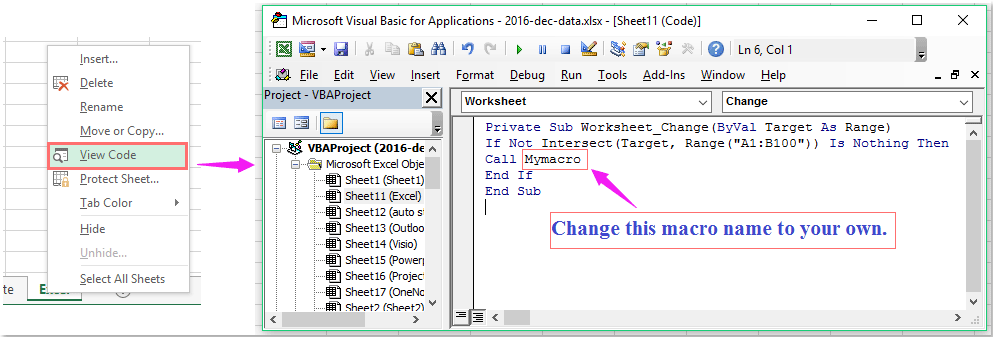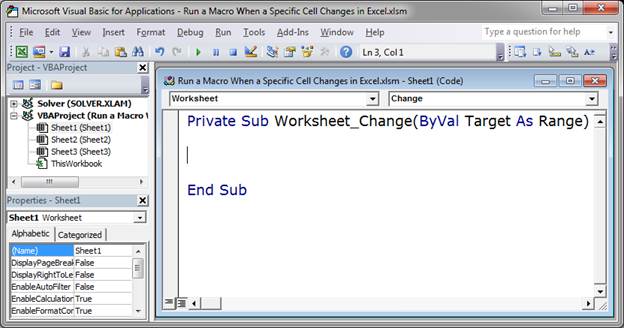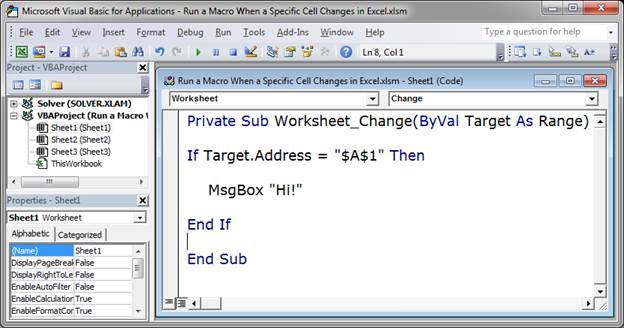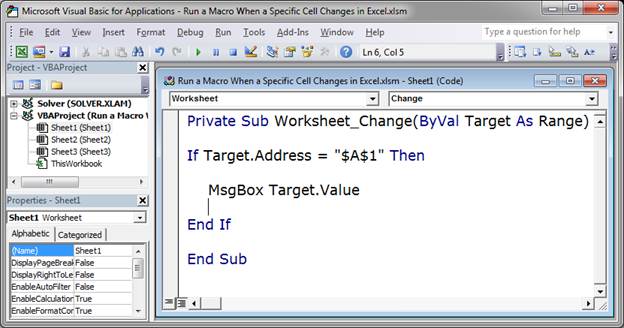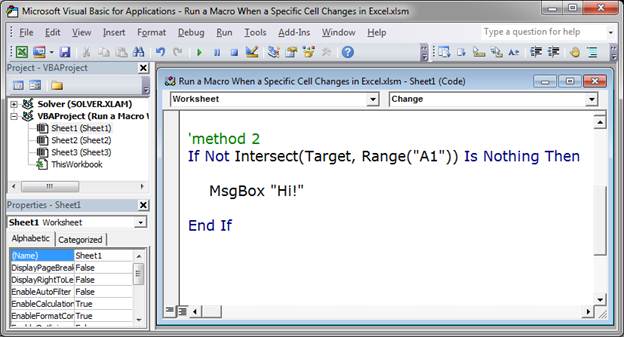Запуск макроса (процедуры) из кода VBA Excel при изменении значения ячейки вручную или программным способом, а также при нажатии клавиши Delete.
Запуск макроса при изменении ячейки
Пример кода
Код VBA Excel для запуска макроса (процедуры) при изменении значения ячейки на рабочем листе:
|
Private Sub Worksheet_Change(ByVal Target As Range) If Not Application.Intersect(Range(«A1:D8»), Range(Target.Address)) Is Nothing Then MsgBox «Значение ячейки « & Target.Address & » изменено.» End If End Sub |
Range("A1:D8") — это диапазон, при изменении значения любой ячейки которого, произойдет выполнение функции MsgBox. Диапазон может состоять из одной ячейки.
Код размещается в модуле рабочего листа, при изменении значения ячейки на котором следует запустить макрос (процедуру).
Вместо функции MsgBox в приведенном коде следует разместить ссылку на исполняемую процедуру (макрос) VBA Excel.
Примечания
- Макрос будет запущен при изменении значения ячейки вручную или программным способом, а также при нажатии клавиши Delete.
- Вызываемая процедура будет запущена и в том случае, если в ячейку будет записано то же самое значение, которое в ней и было. Например, в ячейке было число 28, и в нее записали вручную или программно число 28; или нажали клавишу Delete на пустой ячейке.
- Макрос не будет запущен при изменении значения ячейки с формулой в результате ее пересчета.
Исключение ложного срабатывания
Если в качестве диапазона указать только одну ячейку, можно исключить срабатывание кода VBA Excel при записи в ячейку того же значения. Для этого необходимо использовать переменную уровня модуля, чтобы с ее помощью контролировать факт изменения или неизменения значения в указанной ячейке.
|
1 2 3 4 5 6 7 8 9 10 11 12 13 14 15 16 17 18 19 |
Option Explicit Dim x Private Sub Worksheet_Activate() x = Range(«C4») End Sub Private Sub Worksheet_Change(ByVal Target As Range) If Not Application.Intersect(Range(«A1:D8»), Range(Target.Address)) Is Nothing _ And x <> Range(«C4») Then MyMsgBox x = Range(«C4») End If End Sub Private Sub MyMsgBox() MsgBox «Значение ячейки « & «C4» & » изменено на « & Chr(34) & Range(«C4») & Chr(34) End Sub |
В это примере функция MsgBox вынесена в отдельную процедуру, которая вызывается при изменении значения в ячейке C4.
Значение ячейки C4 присваивается переменной x при активации рабочего листа и, затем, перезаписывается при каждой перезаписи значения в ячейке.
Код этого примера размещен в модуле рабочего листа, но код вызываемой процедуры может быть вынесен из него в другой модуль.
Обычно в Excel мы можем нажать клавишу F5 или кнопку «Выполнить», чтобы выполнить код VBA. Но пробовали ли вы когда-нибудь запустить конкретный код макроса при изменении значения ячейки? В этой статье я расскажу о некоторых быстрых приемах, которые помогут справиться с этой задачей в Excel.
Запуск или вызов макроса при изменении значения определенной ячейки с кодом VBA
Запуск или вызов макроса при изменении любого значения ячейки в диапазоне с кодом VBA
 Запуск или вызов макроса при изменении значения определенной ячейки с кодом VBA
Запуск или вызов макроса при изменении значения определенной ячейки с кодом VBA
Чтобы запустить код макроса, изменив значение ячейки, следующий код VBA может оказать вам услугу, сделайте следующее:
1. Щелкните правой кнопкой мыши вкладку листа, на которой вы хотите выполнить макрос, если значение ячейки изменится, а затем выберите Просмотреть код из контекстного меню, а в открывшемся Microsoft Visual Basic для приложений окна, скопируйте и вставьте следующий код в пустой модуль:
Код VBA: запускать макрос при изменении значения ячейки:
Private Sub Worksheet_Change(ByVal Target As Range)
If Target.Address = "$A$1" Then
Call Mymacro
End If
End Sub
Внимание: В приведенном выше коде A1 это конкретная ячейка, на основе которой вы хотите запустить код, Mymacro это имя макроса, который вы хотите запустить. Пожалуйста, измените их по своему усмотрению.
2. А затем сохраните и закройте окно кода, теперь, когда вы вводите или изменяете значение в ячейке A1, определенный код будет запускаться сразу.
 Запуск или вызов макроса при изменении любого значения ячейки в диапазоне с кодом VBA
Запуск или вызов макроса при изменении любого значения ячейки в диапазоне с кодом VBA
Если вы хотите запускать или запускать макрос, когда значение какой-либо ячейки изменяется в диапазоне ячеек, следующий код может вам помочь.
1. Щелкните правой кнопкой мыши вкладку листа, на которой вы хотите выполнить макрос, если значение ячейки изменится, а затем выберите Просмотреть код из контекстного меню, а в открывшемся Microsoft Visual Basic для приложений окна, скопируйте и вставьте следующий код в пустой модуль:
Код VBA: запускать макрос при изменении любого значения ячейки в диапазоне:
Private Sub Worksheet_Change(ByVal Target As Range)
If Not Intersect(Target, Range("A1:B100")) Is Nothing Then
Call Mymacro
End If
End Sub
Внимание: В приведенном выше коде A1: B100 это конкретные ячейки, на основе которых вы хотите запустить код, Mymacro это имя макроса, который вы хотите запустить. Пожалуйста, измените их по своему усмотрению.
2. А затем сохраните и закройте окно кода, теперь, когда вы вводите или изменяете значение в любой ячейке A1: B100, конкретный код будет выполнен сразу.
Статьи по теме:
Как запустить макрос автоматически перед печатью в Excel?
Как запустить макрос на основе значения ячейки в Excel?
Как запустить макрос на основе значения, выбранного из раскрывающегося списка в Excel?
Как запустить макрос, щелкнув гиперссылки в Excel?
Как запустить макрос, когда лист выбран из книги?
Лучшие инструменты для работы в офисе
Kutools for Excel Решит большинство ваших проблем и повысит вашу производительность на 80%
- Снова использовать: Быстро вставить сложные формулы, диаграммы и все, что вы использовали раньше; Зашифровать ячейки с паролем; Создать список рассылки и отправлять электронные письма …
- Бар Супер Формулы (легко редактировать несколько строк текста и формул); Макет для чтения (легко читать и редактировать большое количество ячеек); Вставить в отфильтрованный диапазон…
- Объединить ячейки / строки / столбцы без потери данных; Разделить содержимое ячеек; Объединить повторяющиеся строки / столбцы… Предотвращение дублирования ячеек; Сравнить диапазоны…
- Выберите Дубликат или Уникальный Ряды; Выбрать пустые строки (все ячейки пустые); Супер находка и нечеткая находка во многих рабочих тетрадях; Случайный выбор …
- Точная копия Несколько ячеек без изменения ссылки на формулу; Автоматическое создание ссылок на несколько листов; Вставить пули, Флажки и многое другое …
- Извлечь текст, Добавить текст, Удалить по позиции, Удалить пробел; Создание и печать промежуточных итогов по страницам; Преобразование содержимого ячеек в комментарии…
- Суперфильтр (сохранять и применять схемы фильтров к другим листам); Расширенная сортировка по месяцам / неделям / дням, периодичности и др .; Специальный фильтр жирным, курсивом …
- Комбинируйте книги и рабочие листы; Объединить таблицы на основе ключевых столбцов; Разделить данные на несколько листов; Пакетное преобразование xls, xlsx и PDF…
- Более 300 мощных функций. Поддерживает Office/Excel 2007-2021 и 365. Поддерживает все языки. Простое развертывание на вашем предприятии или в организации. Полнофункциональная 30-дневная бесплатная пробная версия. 60-дневная гарантия возврата денег.
Вкладка Office: интерфейс с вкладками в Office и упрощение работы
- Включение редактирования и чтения с вкладками в Word, Excel, PowerPoint, Издатель, доступ, Visio и проект.
- Открывайте и создавайте несколько документов на новых вкладках одного окна, а не в новых окнах.
- Повышает вашу продуктивность на 50% и сокращает количество щелчков мышью на сотни каждый день!
В Excel множество функций, но некоторые возможности не видны на первый взгляд. Неудивительно, ведь неизвестно, что может пригодиться пользователю, поэтому нет смысла выносить все на основную панель. Часто нужно выполнить какое-то действие при определенном условии, решаемое формулой. Но что, если вам необходимо выполнять действие/макрос при изменении ячейки листа Excel. Это тоже можно сделать при помощи макроса VBA. А как запустить макрос при изменении ячейки?
Чтобы запустить макрос (действие) при изменении данных в ячейке, существует несколько возможностей. Мне больше всего нравится эта конструкция:
Содержание
- Макрос, выполняемый при изменении ячейки
- Как запустить макрос при изменении ячейки?
- Похожие статьи
Макрос, выполняемый при изменении ячейки
Private Sub Worksheet_Change(ByVal Target As Range)
If Not Intersect(Target, Range("A1")) Is Nothing Then
If Target = 0 Then
MsgBox "Запустите Ваше действие"
End If
End If
End Sub
Вставьте вместо MsgBox «Запустите Ваше действие» ваш код. Полезные макросы можно посмотреть в этой статье. Для этого макроса если, ячейка А1 становится нулевой, то появляется сообщение (MsgBox) «Запустите Ваше действие».
Как запустить макрос при изменении ячейки?
Сперва включите вкладку Разработчик. Затем пройдите в меню Visual Basic, первый значок слева на картинке (или нажмите Alt+f11):
Важно! Чтобы запустить код типа Worksheet_Change, необходимо записать код не в модуль макроса, а в саму книгу! Подробнее здесь:
Выберите нужную книгу и нужный лист (в примере Лист1), кликнув два раза по листу и в правом окне вставьте код, указанный выше. Если вам нужно, чтобы ваше действие выполнялось, когда ячейка изменяет значение на заполненную, то нужно изменить текст Target = 0 на Target <> 0.
Лично я рекомендую добавить больше условий, при каких действиях будет выполняться ваше действие, чтобы макрос не запускался при любом изменении. Вообще надо быть аккуратным с этой функцией. Бывает и такое — вы забываете, что есть макрос с условиями, а информация изменяется, можно даже не заметить этого
I spent a lot of time researching this and learning how it all works, after really messing up the event triggers. Since there was so much scattered info I decided to share what I have found to work all in one place, step by step as follows:
1) Open VBA Editor, under VBA Project (YourWorkBookName.xlsm) open Microsoft Excel Object and select the Sheet to which the change event will pertain.
2) The default code view is «General.» From the drop-down list at the top middle, select «Worksheet.»
3) Private Sub Worksheet_SelectionChange is already there as it should be, leave it alone. Copy/Paste Mike Rosenblum’s code from above and change the .Range reference to the cell for which you are watching for a change (B3, in my case). Do not place your Macro yet, however (I removed the word «Macro» after «Then»):
Private Sub Worksheet_Change(ByVal Target As Range)
If Not Intersect(Target, Me.Range("H5")) Is Nothing Then
End Sub
or from the drop-down list at the top left, select «Change» and in the space between Private Sub and End Sub, paste If Not Intersect(Target, Me.Range("H5")) Is Nothing Then
4) On the line after «Then» turn off events so that when you call your macro, it does not trigger events and try to run this Worksheet_Change again in a never ending cycle that crashes Excel and/or otherwise messes everything up:
Application.EnableEvents = False
5) Call your macro
Call YourMacroName
6) Turn events back on so the next change (and any/all other events) trigger:
Application.EnableEvents = True
7) End the If block and the Sub:
End If
End Sub
The entire code:
Private Sub Worksheet_Change(ByVal Target As Range)
If Not Intersect(Target, Me.Range("B3")) Is Nothing Then
Application.EnableEvents = False
Call UpdateAndViewOnly
Application.EnableEvents = True
End If
End Sub
This takes turning events on/off out of the Modules which creates problems and simply lets the change trigger, turns off events, runs your macro and turns events back on.
Run a macro in Excel when a specific cell is changed; this also covers when a cell within a range of cells is changed or updated.
Sections:
Run Macro When a Cell Changes (Method 1)
Run Macro When a Cell Changes (Method 2)
Run Macro when a Cell in a Range of Cells is Changed
Notes
Run Macro When a Cell Changes (Method 1)
This works on a specific cell and is the easiest method to use.
Go to the VBA Editor (Alt + F11) and double-click the name of the spreadsheet that contains the cell that will change or just right-click the worksheet tab and click View Code. In the window that opens, select Worksheet from the left drop-down menu and Change from the right drop-down menu.
You should now see this:
For more info on creating macros, view our tutorial on installing a macro in Excel.
Excel will actually run the code that we input here each time a cell within the worksheet is changed, regardless of which cell is changed. As such, we need to make sure that the cell that we want to check is the one that the user is changing. To do this, we use an IF statement and, in this example, Target.Address.
Sample code:
This checks if cell A1 was the cell that was changed and, if it was, a message box appears.
This is a very simple and easy-to-use template. Just change $A$1 to whichever cell you want to check and then put the code that you want to run inside the IF statement.
$A$1 refers to cell A1 and the dollar signs are just another way to reference a cell using what’s called an absolute reference. You will always need to include the dollar signs in the cell reference when you use this method.
Target.address is what gets the address of the cell that was just changed.
Get the value of the Cell
You will probably want to reference the new value of the cell that was changed and you do that like this:
Target.Value
To output the new value of the cell in the message box, I can do this:
If Target.Address = "$A$1" Then
MsgBox Target.Value
End If
Target is the object that contains all of the information about the cell that was changed, including its location and value.
In the below examples you can also use Target to get the value of a cell the same way as here, though it may not be covered in those sections.
Run Macro When a Cell Changes (Method 2)
(Read the Method 1 example for a full explanation of the setup for the macro. This section covers only the code for the second method.)
The second way to check if the desired cell was changed is a little bit more complicated, but it’s not difficult.
If Not Intersect(Target, Range("A1")) Is Nothing Then
MsgBox "Hi!"
End If
This method uses Intersect(Target, Range(«A1»)) to find out if the desired cell is being changed.
Just change A1 to the cell that you want to check. For this method, you do not need to include dollar signs around the range reference like you did for method 1.
This method uses the Intersect() function in VBA which determines if the cell that was edited «intersects» with the cell that we are checking.
Reference the value of the cell the same way as the first example.
Run Macro when a Cell in a Range of Cells is Changed
This uses the same syntax as the previous example but with a slight modification.
Here, we want to check if a cell that is within a range of cells has been changed; it could be one of many cells.
If Not Intersect(Target, Range("A1:A5")) Is Nothing Then
MsgBox "Hi!"
End If
This uses Intersect() just like the previous example to find out if one of the desired cells has been changed.
In this example, the message box appears if any cell in the range A1:A5 is changed. All you have to do is change A1:A5 to the desired range.
Notice that you also don’t need dollar signs in the range reference here like you did in the very first example.
Reference the value of the cell the same way as the first example.
Notes
Knowing which cell was edited and what the new value is for that cell is, as you can see, quite simple. Though simple, this will allow you to make interactive worksheets and workbooks that update and do things automatically without the user having to click a button or use keyboard shortcuts to get a macro to run.
Download the workbook attached to this tutorial and play around with the examples and you will understand them in no time!
Similar Content on TeachExcel
Run a Macro when a User Does Something in the Worksheet in Excel
Tutorial: How to run a macro when a user does something in the worksheet, everything from selecting …
Run a Macro when a User Does Something in the Workbook in Excel
Tutorial:
How to run a macro when a user does something within the Workbook in Excel, such as openi…
Automatically Run a Macro When a Workbook is Opened
Tutorial:
How to make a macro run automatically after a workbook is opened and before anything els…
Stop Excel Events from Triggering when Running a Macro
Tutorial: Create a macro that will run without triggering events, such as the Change event, or Activ…
Automatically Run a Macro at a Certain Time — i.e. Run a Macro at 4:30PM every day
Macro: Automatically run an Excel macro at a certain time. This allows you to not have to worry a…