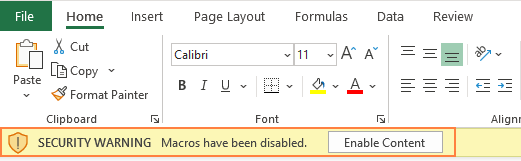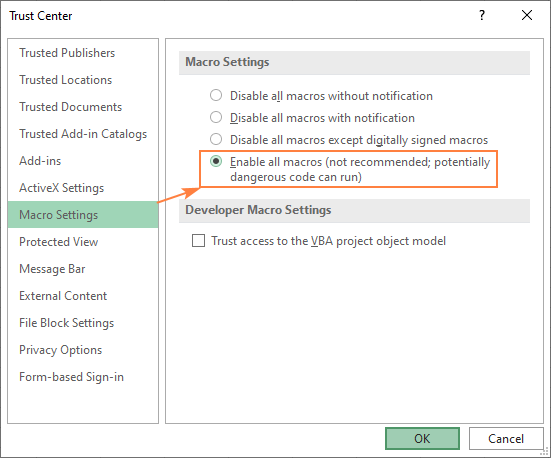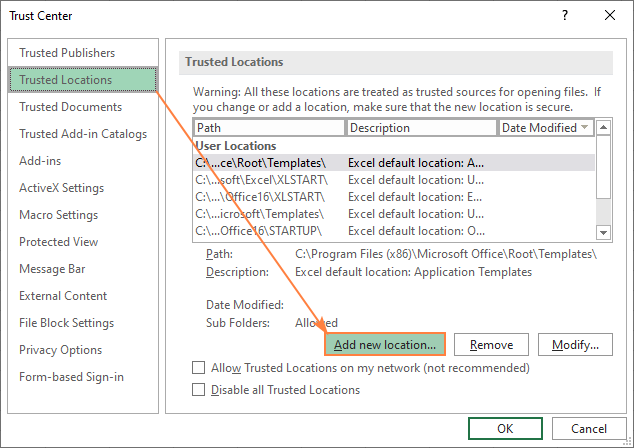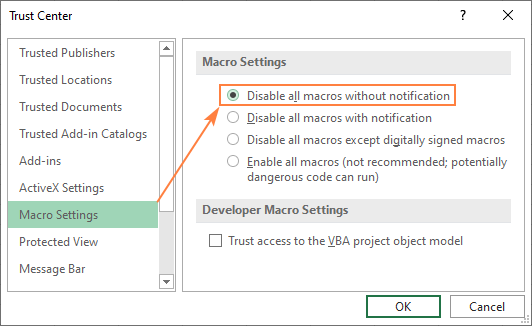Содержание
- Как включить или отключить макросы в Excel 2003, 2007 и 2010
- Как включить или отключить макросы в Excel 2003
- Как включить или отключить макросы в Excel 2007
- Как включить или отключить макросы в Excel 2010
- Как включить и отключить макросы в Excel
- Безопасность макросов в Excel
- Как включить макросы для отдельных книг
- Включить макросы через панель предупреждений безопасности
- Включить макросы в представлении Backstage
- Что вы должны знать о надежных документах в Excel
- Как включить макросы для одной сессии
- Как включить макросы во всех книгах через Центр управления безопасностью
- Объяснение настроек макроса Excel
- Включить макросы постоянно в надежном расположении
- Как программно включить макросы с помощью VBA
- Как отключить макросы в Excel
Как включить или отключить макросы в Excel 2003, 2007 и 2010
Программа Excel по умолчанию настроена таким образом, что макросы не будут запускаться. В связи с этим у многих начинающих пользователей может появиться потребность включить или отключить макросы.
Сегодня мы и рассмотрим с вами как это можно сделать в различных версиях Excel. Вам потребуется сделать это только один раз. После этого настройки будут сохранены и макросы будут запускаться автоматически.
Как включить или отключить макросы в Excel 2003
Чтобы включить или отключить макросы в Excel 2003 вам необходимо зайти в следующее меню Сервис | Макрос | Безопасность
В открывшемся окне переставьте переключатель Уровень безопасности в положение Средняя или Низкая.
Очень важно после этого закрыть и снова открыть данный файл, без этого вы не увидите разницы в текущем файле. Как мы уже писали это необходимо сделать один раз и после этого настройки будут сохранены и макросы в Excel 2003 будут запускаться автоматически
Как включить или отключить макросы в Excel 2007
В Excel 2007 включить или отключить макросы можно таким же способом, но данное меню находится в другом месте. В Excel 2007 это можно сделать в окне Параметры макросов. Чтобы попасть в данное меню вам необходимо перейти в Меню | Параметры Excel
В открывшемся окне необходимо запустить Центр управления безопасностью | Параметры центра управления безопасностью | Параметры макросов
В окне параметров макроса выберете пункт Включить все макросы (не рекомендуется, возможен запуск опасной программы).
После этого вам также необходимо закрыть и открыть файл Excel, чтобы изменения вступили в силу. В дальнейшем макросы будут запускаться в Excel 2007 автоматически.
Более быстрый способ мы рассмотрим на примере Excel 2010, но он полностью подходит и для Excel 2007
Как включить или отключить макросы в Excel 2010
Запуск макросов в Excel 2010 аналогичен Excel 2007 в связи с этим мы рассмотрим другой способ открыть окно Параметры макросов для возможности включать или отключать макросы.
Для этого необходимо перейти в раздел Разработчик | Безопасность макросов | Параметры макросов | Включить все макросы (не рекомендуется, возможен запуск опасной программы)
Стоит отметить, что раздел панели инструментов Разработчик в Excel 2007 доступен по умолчанию, а в Excel 2010 его необходимо включить. Это особенно полезно сделать тем пользователям, которые будут часто работать с макросами. Чтобы включить панель инструментов Разработчик в Excel 2010 необходимо запустить Файл | Параметры | Настройка ленты после этого необходимо с правой стороны необходимо поставить галочку напротив надписи Разработчик
Очень надеемся, что наша статья помогла вам в решении вашей проблемы. Будем благодарны, если вы нажмете +1 и/или Мне нравится внизу данной статьи или поделитесь с друзьями с помощью кнопок расположенных ниже.
Источник
Как включить и отключить макросы в Excel
В статье рассматривается, как включить макросы в Excel, объясняются основы безопасности макросов и показано, как настроить параметры безопасности для безопасного запуска кодов VBA.
Как и почти любую технологию, макросы можно использовать как во благо, так и во зло. Поэтому в Microsoft Excel все макросы по умолчанию отключены. В этом руководстве рассматриваются различные способы включения макросов в Excel и объясняются связанные с этим потенциальные риски.
Безопасность макросов в Excel
Прежде чем включить макросы на своих листах, важно понять, насколько опасными они могут быть.
Хотя коды VBA очень эффективны для автоматизации сложных и повторяющихся задач, они представляют собой значительный источник риска с точки зрения безопасности. Вредоносный макрос, который вы запускаете непреднамеренно, может повредить или полностью удалить файлы на вашем жестком диске, испортить ваши данные и даже повредить вашу установку Microsoft Office. По этой причине в Excel по умолчанию отключены все макросы с уведомлением.
Как избежать этих опасностей? Просто следуйте одному простому правилу: включайте только безопасные макросы — те, которые вы написали или записали сами, макросы из надежных источников и коды VBA, которые вы просмотрели и полностью поняли.
Как включить макросы для отдельных книг
Есть два способа включить макросы для определенного файла: непосредственно из книги и через представление Backstage.
Включить макросы через панель предупреждений безопасности
С настройками макросов по умолчанию, когда вы впервые открываете книгу, содержащую макросы, в верхней части листа прямо под лентой появляется желтая панель предупреждения о безопасности:
Если редактор Visual Basic открыт во время открытия файла с макросами, отобразится уведомление о безопасности Microsoft Excel:
Если вы доверяете источнику файла и знаете, что все макросы защищены, нажмите кнопку «Включить содержимое» или «Включить макросы». Это включит макросы и сделает файл доверенным документом. В следующий раз, когда вы откроете книгу, предупреждение системы безопасности не появится.
Если источник файла неизвестен и вы не хотите включать макросы, вы можете нажать кнопку «X», чтобы закрыть предупреждение системы безопасности. Предупреждение исчезнет, но макросы останутся отключенными. Любая попытка запустить макрос приведет к следующему сообщению.
Если вы случайно отключили макросы, просто снова откройте книгу и нажмите кнопку Включить контент кнопку на панели предупреждений.
Включить макросы в представлении Backstage
Другой способ включить макросы для конкретной книги — через представление Office Backstage. Вот как:
- Нажмите на Файл вкладку, а затем нажмите «Информация» в меню слева.
- в Предупреждение безопасности область, нажмите Включить контент > Включить весь контент.
Как и в предыдущем методе, ваша книга станет доверенным документом.
Что вы должны знать о надежных документах в Excel
Включение макросов через панель сообщений или представление Backstage делает файл доверенным документом. Однако некоторые файлы Excel нельзя сделать доверенными документами. Например, файлы открываются из небезопасного места, такого как временная папка, или если системный администратор настроил политику безопасности в вашей организации на отключение всех макросов без уведомления. В таких случаях макросы включаются только один раз. При следующем открытии файла Excel предложит вам снова включить содержимое. Чтобы избежать этого, вы можете изменить Настройки центра управления безопасностью или сохраните файл в надежное местоположение.
Как только конкретная рабочая книга становится доверенным документом, невозможно не доверять ей. Вы можете только очистить список надежных документов. Для этого сделайте следующее:
- Нажмите Файл >Опции.
- С левой стороны выберите Центр доверияа затем щелкните Настройки центра управления безопасностью.
- в Центр доверия диалоговое окно, выберите Надежные документы налево.
- Щелкните Очистить, а затем щелкните ХОРОШО.
Это сделает все ранее доверенные файлы ненадежными. Когда вы откроете такой файл, появится предупреждение системы безопасности.
Кончик. Если вы не хотите делать какие-либо документы доверенными, поставьте галочку Отключить доверенные документы коробка. Вы по-прежнему сможете включать макросы при открытии книги, но только для текущего сеанса.
Как включить макросы для одной сессии
В некоторых ситуациях имеет смысл включать макросы только один раз. Например, если вы получили файл Excel с кодом VBA, который хотите изучить, но не хотите делать этот файл доверенным документом.
Следующие инструкции помогут вам включить макросы на время, пока файл открыт:
- Нажмите на Файл вкладка >Информация.
- в Предупреждение безопасности область, нажмите Включить контент > Дополнительные параметры.
- в Параметры безопасности Microsoft Office диалоговом окне выберите Включить содержимое для этого сеанса и щелкните ХОРОШО.
Это включает макросы на один раз. Когда вы закроете книгу, а затем снова откроете ее, предупреждение появится снова.
Как включить макросы во всех книгах через Центр управления безопасностью
Microsoft Excel определяет, следует ли разрешать или запрещать выполнение кодов VBA, на основе параметра макроса, выбранного в центре управления безопасностью, где вы настраиваете все параметры безопасности для Excel.
Чтобы включить макросы во всех книгах Excel по умолчанию, вам нужно сделать следующее:
- Нажмите на Файл вкладку, а затем щелкните Опции в самом низу левой панели.
- На левой панели выберите Центр доверияа затем щелкните Параметры центра управления безопасностью… .
- в Центр доверия диалоговое окно, нажмите Настройки макроса слева выберите Включить все макросы и нажмите ХОРОШО.
- Параметр, который вы задали через Центр управления безопасностью, становится новым параметром макроса по умолчанию и применяется глобально ко всем вашим файлам Excel. Если вы хотите включить макросы только для определенных книг, сохраните их в надежное местоположение вместо.
- Включение всех макросов во всех книгах делает ваш компьютер уязвимым для потенциально опасных кодов.
Объяснение настроек макроса Excel
Ниже мы кратко объясним все настройки макросов в Центре управления безопасностью, чтобы помочь вам принять обоснованное решение:
- Отключить все макросы без уведомления — все макросы отключены; предупреждение не появится. Вы не сможете запускать никакие макросы, кроме тех, которые хранятся в надежные местоположения.
- Отключить все макросы с уведомлением (по умолчанию) — макросы отключены, но вы можете включить их в каждом конкретном случае.
- Отключить все макросы, кроме макросов с цифровой подписью — неподписанные макросы отключаются вместе с уведомлениями. Макросы, подписанные в цифровой форме специальным сертификатом доверенного издателя, разрешены для запуска. Если вы не доверяете издателю, Excel предложит вам доверять издателю и включить макрос.
- Включить все макросы (не рекомендуется) — разрешен запуск всех макросов, включая потенциально вредоносные коды.
- Доверенный доступ к объектной модели проекта VBA — этот параметр управляет программным доступом к объектной модели Visual Basic для приложений. По умолчанию она отключена, чтобы неавторизованные программы не могли изменять ваши макросы или создавать самовоспроизводящиеся вредоносные коды.
При изменении настроек центра управления безопасностью помните, что они применяются только к Excel, а не ко всем программам Office.
Включить макросы постоянно в надежном расположении
Вместо того, чтобы манипулировать глобальными параметрами макроса, вы можете настроить Excel так, чтобы он доверял определенным расположениям на вашем компьютере или в локальной сети. Любой файл Excel в надежном расположении открывается с включенными макросами и без предупреждений безопасности, даже если Отключить все макросы без уведомления опция выбрана в Настройки центра управления безопасностью. Это позволяет запускать макросы в определенных книгах, когда все остальные макросы Excel отключены!
Пример таких файлов в личной книге макросов — все коды VBA в этой книге доступны для использования при каждом запуске Excel, независимо от настроек макроса.
Чтобы просмотреть текущие надежные расположения или добавить новое, выполните следующие действия:
- Нажмите Файл >Опции.
- На левой панели выберите Центр доверияа затем щелкните Настройки центра управления безопасностью… .
- в Центр доверия диалоговое окно, выберите Надежные местоположения с левой стороны. Вы увидите список надежных местоположений по умолчанию. Эти расположения важны для корректной работы надстроек Excel, макросов и шаблонов и не должны изменяться. Технически вы можете сохранить свою книгу в одном из мест Excel по умолчанию, но лучше создать свое собственное.
- Чтобы настроить доверенное местоположение, нажмите Добавить новое местоположение… .
- в Надежные расположения Microsoft Office диалоговом окне выполните следующие действия:
- Нажмите на Просматривать кнопку, чтобы перейти к папке, которую вы хотите сделать надежным расположением.
- Если вы хотите, чтобы какая-либо вложенная папка выбранной папки также считалась доверенной, установите флажок Подпапки этого расположения также являются доверенными. коробка.
- Введите краткое уведомление в поле Описание поле (это может помочь вам управлять несколькими местоположениями) или оставьте его пустым.
- Нажмите ХОРОШО.
Сделанный! Теперь вы можете поместить свою книгу с макросами в собственное надежное место и не беспокоиться о настройках безопасности Excel.
Советы и примечания:
- Пожалуйста, будьте очень осторожны при выборе надежного места. Поскольку Excel автоматически активирует все макросы во всех книгах, которые хранятся в надежных местах, они становятся своего рода лазейками в вашей системе безопасности, уязвимыми для макровирусов и хакерских атак. Никогда не делайте никакую временную папку доверенным источником. Также будьте осторожны с Документы папку, а создайте подпапку и назначьте ее надежным расположением.
- Если вы по ошибке добавили определенную папку в список надежных расположений, выберите ее и нажмите кнопку Удалять кнопка.
Как программно включить макросы с помощью VBA
На форумах Excel многие спрашивают, можно ли программно включить макросы при открытии книги и отключить их перед выходом. Немедленный ответ: «Нет, это невозможно». Поскольку безопасность макросов имеет решающее значение для безопасности Excel, Microsoft спроектировала любой код VBA таким образом, чтобы он запускался только щелчком пользователя.
Однако, когда Microsoft закрывает дверь, пользователь открывает окно 🙂 В качестве обходного пути кто-то предложил способ заставить пользователя включать макросы с помощью своего рода «заставки» или «инструкции». Общая идея такова:
Вы пишете код, который делает все рабочие листы, кроме одного, очень скрытыми (xlSheetVeryHidden). Видимый лист (экран-заставка) говорит что-то вроде «Пожалуйста, включите макросы и повторно откройте файл» или предоставляет более подробные инструкции.
Если макросы отключены, пользователь может видеть только рабочий лист «Заставка»; все остальные листы очень скрыты.
Если макросы включены, код показывает все листы, а затем снова делает их очень скрытыми, когда рабочая книга закрывается.
Как отключить макросы в Excel
Как уже упоминалось, по умолчанию Excel отключает макросы с уведомлением и позволяет пользователям включать их вручную, если они этого хотят. Если вы хотите отключить все макросы молча, без какого-либо уведомления, выберите соответствующий вариант (первый) в Центре управления безопасностью.
- В Excel нажмите кнопку Файл вкладка >Опции.
- На левой панели выберите Центр доверияа затем щелкните Параметры центра управления безопасностью… .
- В левом меню выберите Настройки макросавыберите Отключить все макросы без уведомления и нажмите ХОРОШО.
Вот как вы можете включать и отключать макросы в Excel. Я благодарю вас за чтение и надеюсь увидеть вас в нашем блоге на следующей неделе!
Источник
Excel для Microsoft 365 Word для Microsoft 365 Outlook для Microsoft 365 PowerPoint для Microsoft 365 Access для Microsoft 365 Excel 2021 Word 2021 Outlook 2021 PowerPoint 2021 Access 2021 Visio профессиональный 2021 Visio стандартный 2021 Excel 2019 Word 2019 Outlook 2019 PowerPoint 2019 Access 2019 Visio профессиональный 2019 Visio стандартный 2019 Excel 2016 Word 2016 Outlook 2016 PowerPoint 2016 Access 2016 Visio профессиональный 2016 Visio стандартный 2016 Excel 2013 Word 2013 Outlook 2013 PowerPoint 2013 Access 2013 Visio профессиональный 2013 Visio 2013 Excel 2010 Word 2010 Outlook 2010 PowerPoint 2010 Access 2010 Visio премиум 2010 Visio 2010 Visio стандартный 2010 Excel Starter 2010 Еще…Меньше
Макрос — это ряд команд, используемых для автоматизации повторяемой задачи, который может выполняться при выполнении задачи. Макросы позволяют автоматизировать часто используемые задачи, чтобы сэкономить время на нажатии клавиш и действий мыши.
Однако некоторые макросы могут представлять угрозу безопасности. Макросы часто используются злоумышленниками для тихой установки вредоносных программ, таких как вирус, на компьютере или в сети организации.
Предупреждение: Никогда не включайте макросы в файле Microsoft 365, если вы не знаете, что делают эти макросы. Непредвиденные макросы могут представлять значительную угрозу безопасности. Для просмотра или изменения файла не нужно включать макросы; только в том случае, если вам нужны функциональные возможности, предоставляемые макросом. Дополнительные сведения см. в статье Защита от макровирусов.
Изменение параметров макросов в центре управления безопасностью
Параметры макросов доступны в центре управления безопасностью. Однако если устройство управляется вашей работой или учебным заведением, системный администратор может запретить кому-либо изменять параметры.
Важно: При изменении параметров макросов в центре управления безопасностью они изменяются только для программы Microsoft 365, которую вы сейчас используете. Параметры макросов не изменяются для всех программ Microsoft 365.
-
Откройте вкладку Файл.
-
Нажмите кнопку Параметры.
-
Затем выберите пункты Центр управления безопасностью и Параметры центра управления безопасностью.
-
В центре управления безопасностью щелкните элемент Параметры макросов.
-
Выберите нужный вариант, а затем нажмите кнопку ОК.
Примечание: Варианты немного отличаются в Excel, мы будем называть их, как мы идем.
-
Отключить все макросы без уведомления. Этот параметр отключает макросы и связанные с ними оповещения безопасности.
В Excel этот параметр — Отключить макросы VBA без уведомления и применяется только к макросам VBA.
-
Отключить все макросы с уведомлением. Этот параметр отключает макросы без отключения оповещений системы безопасности, которые будут появляться при необходимости. Так вы можете включать макросы, когда это требуется.
В Excel этот параметр — Отключить макросы VBA с уведомлением , и он применяется только к макросам VBA.
-
Отключить все макросы кроме макросов с цифровой подписью Макросы отключены, а при наличии неподписанных макросов отображаются оповещения системы безопасности. Однако если макрос имеет цифровую подпись доверенного издателя, макрос просто выполняется. Если макрос подписан издателем, которому вы еще не доверяли, вы получите возможность включить подписанный макрос и доверять издателю.
В Excel этот параметр — Отключить макросы VBA, кроме макросов с цифровой подписью , и он применяется только к макросам VBA.
-
Включить все макросы (не рекомендуется, может выполняться потенциально опасный код) Все макросы выполняются без подтверждения. Этот параметр делает компьютер уязвимым для вредоносного кода.
В Excel этот параметр — Включить макросы VBA (не рекомендуется, может выполняться потенциально опасный код) и применяется только к макросам VBA.
-
Excel также установлен флажок Включить макросыExcel 4.0 при включении макросов VBA. Если установить этот флажок, все приведенные выше параметры для макросов VBA также будут применяться к макросам Excel 4.0 (XLM).
Если этот флажок не установлен, макросы XLM отключены без уведомления.
-
Доверять доступ к объектной модели проектов VBA Запретить или разрешить программный доступ к объектной модели Visual Basic для приложений (VBA) из клиента автоматизации. Этот параметр безопасности предназначен для кода, написанного для автоматизации программы Microsoft 365 и управления средой VBA и объектной моделью. Это параметр для отдельных пользователей и приложений, который по умолчанию запрещает доступ, препятствуя созданию несанкционированных программ вредоносных самореплицируемых кодов. Чтобы клиенты автоматизации получили доступ к объектной модели VBA, пользователь, выполняя код, должен предоставить доступ. Чтобы включить доступ, выберите поле проверка.
Примечание: В Microsoft Publisher и Microsoft Access параметр Доверять доступ к объектной модели проектов VBA отсутствует.
Сведения о создании макросов см. в статье Краткое руководство. Создание макроса.
Сведения об использовании макросов на компьютере под управлением Windows S см. в статье Блокировка подозрительных макросов в Office на Windows 10 S.
См. также
Изменение параметров безопасности макросов в Excel
Как вредоносная программа может заразить компьютер
Нужна дополнительная помощь?
Хитрости »
22 Октябрь 2011 100219 просмотров
Как запустить файл с включенными макросами?
В данной статье хочу описать вкратце способ, как можно запустить какой-то файл Excel с разрешенными макросами. Зачем это надо: бывают ситуации, когда Вы высылаете файл с макросами и хотите, чтобы его открывали только с разрешенными макросами, т.к. без них он бесполезен (как правило через макросы выполняются некие операции при работе с файлом). В принципе есть способы заставить пользователя работать с файлом только при включенных макросах. Самый простой (способ 1) — это заставить его именно разрешить их выполнение, прежде чем начать работу с файлом.
Вариант 1:
Самый простой и легко исполняемый способ. Создаете в нужной книге новый лист. Называете его «WARNING». На листе мы пишем инструкцию по действиям пользователя для включения макросов. Что-то типа:
Для работы с файлом требуется разрешить макросы!
Excel 2003: Сервис- Безопасность- Уровень макросов «Низкий»
Excel 2007: Меню- Параметры Excel- Центр управления безопасностью- Параметры центра управления безопасностью- Параметры макросов- Разрешить все макросы;
Excel 2010: Файл- Параметры- Центр управления безопасностью- Параметры центра управления безопасностью- Параметры макросов- Разрешить все макросы.
И скрываем все листы в книге, кроме листа «WARNING». Теперь в остается дело за малым: в модуль книги вставляете следующий код:
'Данная процедура скрывает перед закрытием книги все листы, 'кроме листа "WARNING" Private Sub Workbook_BeforeClose(Cancel As Boolean) Application.ScreenUpdating = False Dim wsSh As Worksheet Sheets("WARNING").Visible = -1 For Each wsSh In ThisWorkbook.Sheets If wsSh.Name <> "WARNING" Then wsSh.Visible = 2 Next wsSh ThisWorkbook.Save End Sub 'Данная процедура показывает перед открытием книги все листы, 'кроме листа "WARNING" Private Sub Workbook_Open() Dim wsSh As Worksheet For Each wsSh In ThisWorkbook.Sheets wsSh.Visible = -1 Next wsSh ThisWorkbook.Sheets("WARNING").Visible = 2 End Sub
Из кода видно, что если макросы будут отключены, то код Workbook_Open не будет выполнен. Следовательно пользователь увидит только лист «WARNING», на котором у нас написаны инструкции по включению макросов, которые ему в любом случае придется выполнить, если есть желание работать с файлом.
Вариант 2:
Этот способ подразумевает создание отдельного файла, который будет запускать файл Excel. Я предоставлю на выбор либо скрипт VBS, либо созданный мной файл EXE. В чем прелесть. При использовании данного способа совершенно неважно запущен ли уже у пользователя Excel или нет, разрешены ли макросы. Скрипт или EXE сам все запустит и разрешит.
Что такое скрипт VBS? Это обычный текстовый файл, сохраненный с расширением VBS. Такой файл распознается операционной системой как исполняемый и код, расположенный в нем, запускается при двойном щелчке на файле. Чтобы создать такой файл необходимо: создать обычный текстовый файл. Открыть его. Записать в него текст:
test Sub test() Dim objXL Dim Secur Set objXL = CreateObject("Excel.Application") objXL.Visible = TRUE secur = objXL.AutomationSecurity objXL.AutomationSecurity = 1 objXL.Workbooks.Open replace(Wscript.ScriptFullName,".vbs",".xls"),,,,"4321" objXL.AutomationSecurity = secur End Sub
Сохранить. Поменять расширение текстового файла с .txt на .vbs.
Если не отображается расширение:
Панель управления—Свойства папки(для Win 7 — Параметры папок)- вкладка Вид— Снять галочку с «Скрывать расширение для зарегистрированных типов файлов»
Скрипт запускает файл Excel, имя которого совпадает с именем скрипта и расположенного в той же папке. В примере к статье это файл «Test». Таким образом Вы можете давать любое имя файлу Excel и файлу скрипта, лишь бы они совпадали. Т.е. назвав скрипт «Run», Вы должны будете и файл Excel назвать так же — «Run». В приведенном коде так же есть возможность указать пароль для открытия файла(в тексте скрипта это пароль 4321, но установить можно любой через свойства файла). Как установить пароль я описывал в этой статье: Как удалить книгу из самой себя. Пароль как правило устанавливается для того, чтобы при попытке запустить файл Excel без скрипта был запрошен пароль. Т.е. без скрипта файлом не воспользоваться. Есть и ложка дегтя — после открытия файла пароль может удалить любой, кто его открыл.
Плюсы использования скрипта:
- пользователь совершает минимум действий
- макросы разрешены как ни крутись
Минусы:
- необходимость создания отдельного файла и привязка к имени
- возможность подсмотреть пароль к файлу, просто сменив расширение файла-скрипта на .txt
- возможность сменить/снять пароль к файлу после его открытия скриптом(можно избежать, внеся некоторый код в файл. Например сохранять только с нужным паролем). В примере пароль к файлу: 4321
Файл EXE. Долго пояснять не буду. Основные моменты все те же, что и со скриптом, т.к. в принципе это одно и то же, за исключением того, что код файла EXE нельзя подсмотреть, просто сменив расширение. А это значит, что и пароль к файлу подсмотреть тоже не получится(без использования специальных навыков и программ). Создается такой файл в специальной программной среде: С++, VisualBasic, Delphi и т.п. Основной минус: нельзя поменять пароль к файлу, не скомпилировав новый файл EXE. Т.е. если планируете использовать не с одним файлом, то надо всем им давать один и то же пароль, либо вообще не устанавливать пароль на открытие.
В примере вы найдете файлы с примерами реализации всеми описанными способами:
Скачать пример:

Также см.:
Почему не работает макрос?
Управление безопасностью макросов
Статья помогла? Поделись ссылкой с друзьями!
Видеоуроки
Поиск по меткам
Access
apple watch
Multex
Power Query и Power BI
VBA управление кодами
Бесплатные надстройки
Дата и время
Записки
ИП
Надстройки
Печать
Политика Конфиденциальности
Почта
Программы
Работа с приложениями
Разработка приложений
Росстат
Тренинги и вебинары
Финансовые
Форматирование
Функции Excel
акции MulTEx
ссылки
статистика
Содержание
- Включение и отключение макросов через меню разработчика
- Включение и отключение макросов через параметры программы
- Включение и отключение макросов в других версиях Excel
- Вопросы и ответы
Макросы – это инструмент для создания команд в приложении Microsoft Excel, которые позволяют значительно сократить время на выполнение задач, автоматизировав процесс. Но, в то же время, макросы являются источником уязвимости, которой могут воспользоваться злоумышленники. Поэтому, пользователь на свой страх и риск должен решить применять данную возможность в конкретном случае, или нет. Например, если он не уверен в благонадежности открываемого файла, то лучше макросами не пользоваться, ведь они могут послужить причиной заражения компьютера вредоносным кодом. Учитывая это, разработчики предоставили возможность пользователю самому решать вопрос включения и отключения макросов.
Включение и отключение макросов через меню разработчика
Основное внимание мы уделим процедуре включения и отключения макросов в самой популярной и распространённой на сегодня версии программы — Excel 2010. Потом, более бегло поговорим о том, как это сделать в других версиях приложения.
Включить или отключить макросы в Microsoft Excel можно через меню разработчика. Но, проблема состоит в том, что по умолчанию данное меню отключено. Чтобы его включить, переходим во вкладку «Файл». Далее, кликаем по пункту «Параметры».
В открывшемся окне параметров, переходим в раздел «Настройка ленты». В правой части окна данного раздела устанавливаем галочку около пункта «Разработчик». Жмем на кнопку «OK».
После этого, на ленте появляется вкладка «Разработчик».
Переходим во вкладку «Разработчик». В самой правой части ленты расположен блок настроек «Макросы». Чтобы включить или отключить макросы, кликаем по кнопке «Безопасность макросов».
Открывается окно центра управления безопасностью в разделе «Макросы». Для того, чтобы включить макросы, переставляем переключатель в позицию «Включить все макросы». Правда, данное действие разработчик не рекомендует выполнять в целях безопасности. Так что, всё выполняется на свой страх и риск. Жмем на кнопку «OK», которая расположена в нижнем правом углу окна.
Отключаются макросы тоже в этом же окне. Но, существует три варианта отключения, один из которых пользователь должен выбрать в соответствии с ожидаемым уровнем риска:
- Отключить все макросы без уведомления;
- Отключить все макросы с уведомлением;
- Отключить все макросы, кроме макросов с цифровой подписью.
В последнем случае, макросы, у которых будет иметься цифровая подпись, смогут выполнять задачи. Не забываем жать на кнопку «OK».
Включение и отключение макросов через параметры программы
Существует ещё один способ включения и отключения макросов. Прежде всего, переходим в раздел «Файл», и там жмем на кнопку «Параметры», как и в случае включения меню разработчика, о чем мы говорили выше. Но, в открывшемся окне параметров, переходим не в пункт «Настройка ленты», а в пункт «Центр управления безопасностью». Кликаем по кнопке «Параметры центра управления безопасностью».
Открывается то же самое окно Центра управления безопасностью, в которое мы переходили через меню разработчика. Переходим в раздел «Параметры макросов», и там включаем или отключаем макросы тем же способом, как делали это в прошлый раз.
В других версиях программы Excel процедура отключения макросов несколько отличается от указанного выше алгоритма.
В более новой, но менее распространенной версии программы Excel 2013, несмотря на некоторую разницу в интерфейсе приложения, процедура включения и отключения макросов происходит по тому же алгоритму, который был описан выше, а вот у более ранних версий он несколько отличается.
Для того, чтобы включить или отключить макросы в программе Excel 2007, нужно сразу кликнуть по логотипу Microsoft Office в верхнем левом углу окна, а затем в нижней части открывшейся страницы нажать на кнопку «Параметры». Далее, открывается окно Центра управления безопасностью, и дальнейшие действия по включению и отключению макросов практически ничем не отличаются от описанных для Excel 2010.
В версии Excel 2007 достаточно просто последовательно перейти по пунктам меню «Сервис», «Макрос» и «Безопасность». После этого, откроется окно, в котором нужно выбрать один из уровней безопасность работы макросов: «Очень высокая», «Высокая», «Средняя» и «Низкая». Эти параметры соответствуют пунктам параметров макросов более поздних версий.
Как видим, включить макросы в последних версиях программы Excel несколько сложнее, чем это было в предыдущих версиях приложения. Это связано с политикой разработчика на увеличение уровня безопасности пользователя. Таким образом, макросы может включить только более или менее «продвинутый» пользователь, который способен объективно оценить риски от выполняемых действий.
Как запустить макрос в Excel? Разрешение выполнения макросов в зависимости от версии Excel. Параметры макросов.
Чтобы разрешить в Excel выполнение макросов, необходимо снизить уровень безопасности. Порядок действий зависит от версии вашей программы.
Разрешение выполнения макросов Excel 97-2003
В меню «Сервис» выберите «Макрос», в открывшемся вложенном меню нажмите «Безопасность…». В открывшемся окне установите средний или низкий уровень безопасности.
При выборе среднего уровня — решение о запуске макросов придется каждый раз принимать пользователю, при выборе низкого уровня — Excel будет автоматически запускать все макросы.
После установки уровня безопасности полностью закройте Excel и запустите снова, чтобы изменения вступили в силу.
Разрешение выполнения макросов Excel 2007-2016
На ленте выберите меню «Файл», в нем — кнопку «Параметры», в открывшемся окне «Параметры Excel» выберите строку «Центр управления безопасностью», на открывшейся странице нажмите кнопку «Параметры центра управления безопасностью». В открывшемся окне «Центр управления безопасностью» выберите строку «Параметры макросов» и отметьте пункт «Включить все макросы».
После установки уровня безопасности полностью закройте Excel и запустите снова, чтобы изменения вступили в силу.
Описание параметров макросов
(с сайта support.office.com)
- Отключить все макросы без уведомления. Этот параметр отключает макросы и связанные с ними оповещения безопасности.
- Отключить все макросы с уведомлением. Этот параметр отключает макросы без отключения оповещений системы безопасности, которые будут появляться при их наличии. Это позволяет включать макросы, когда это требуется.
- Отключить все макросы кроме макросов с цифровой подписью. Этот параметр отключает макросы без отключения оповещений системы безопасности, которые будут появляться при их наличии. Однако при наличии у макроса цифровой подписи надежного издателя он запускается, если этому издателю выражено доверие. В противном случае выводится уведомление о необходимости включить макрос, содержащий цифровую подпись, и выразить доверие издателю.
- Включить все макросы (не рекомендуется, возможен запуск опасной программы). Если задан этот параметр, выполняются все макросы. Компьютер становится уязвимым для потенциально опасных программ.
Чтобы избежать заражения компьютера, проверяйте файлы, скачанные из неизвестных источников, антивирусной программой. Архивные файлы перед проверкой антивирусом лучше не распаковывать, чтобы случайно не запустить самораспаковывающийся архив до проверки.