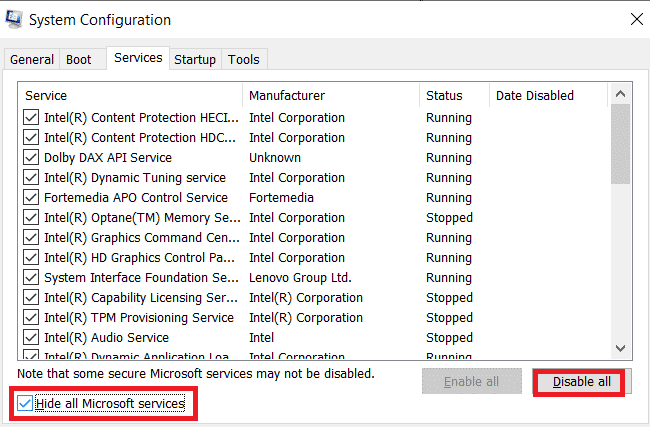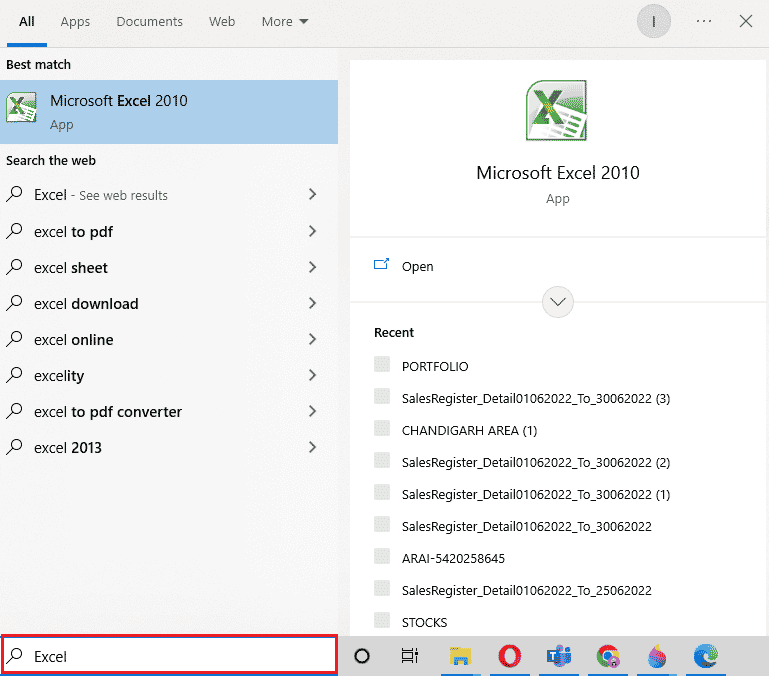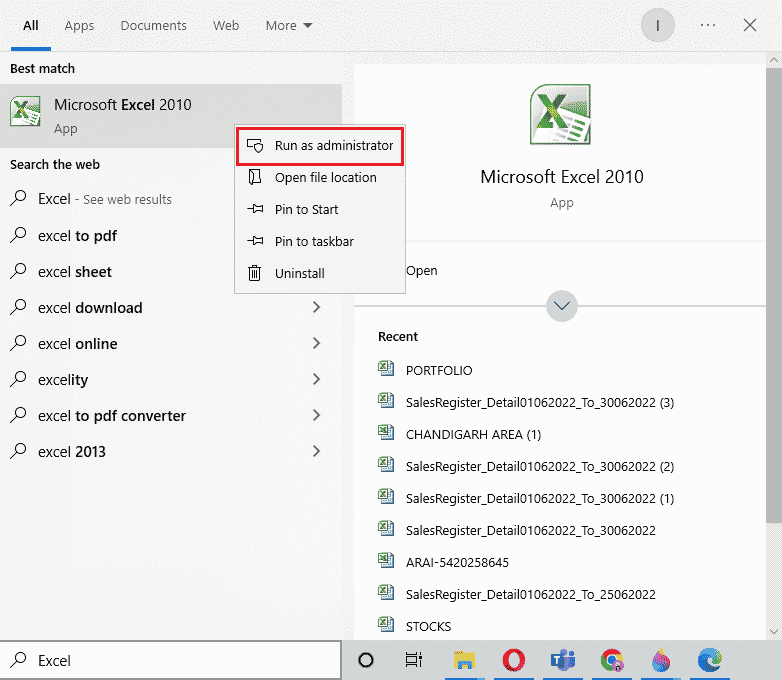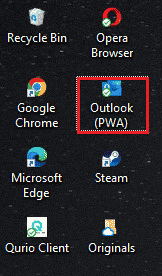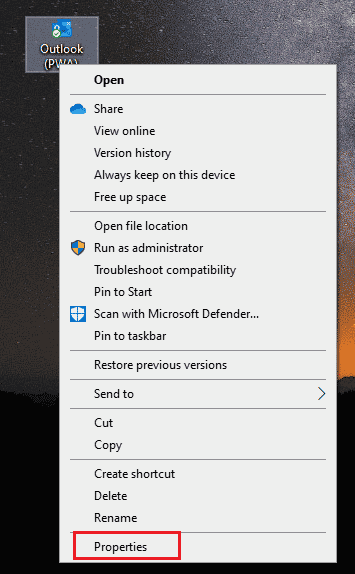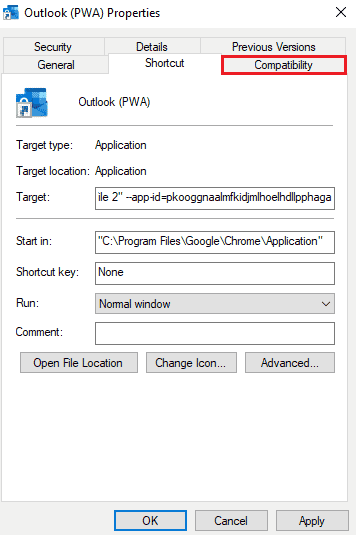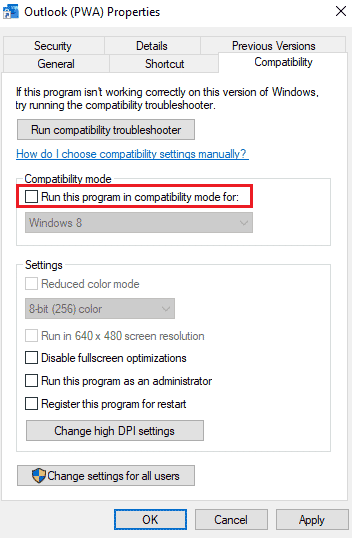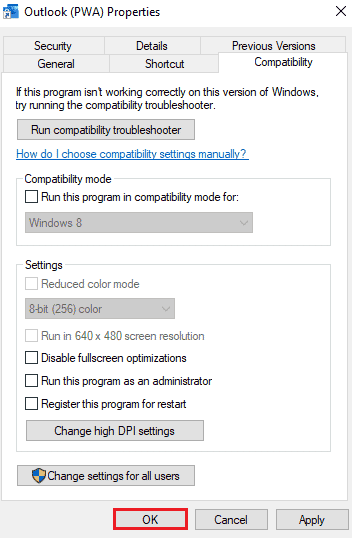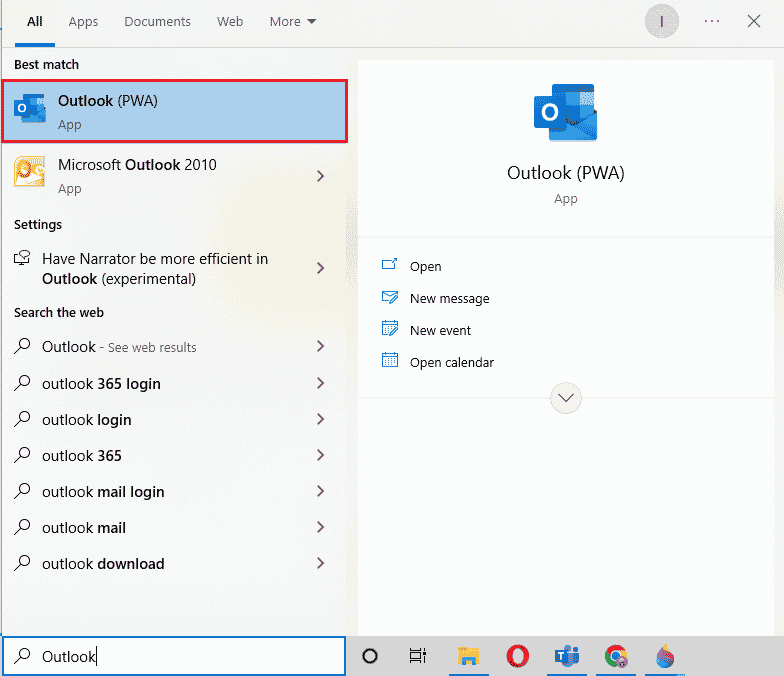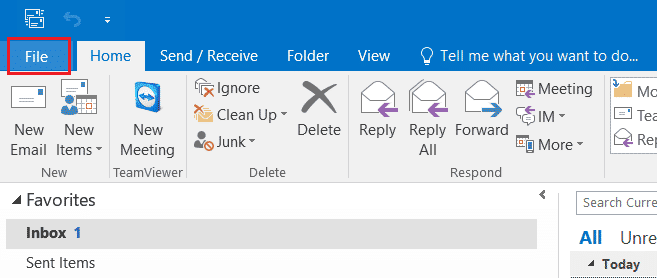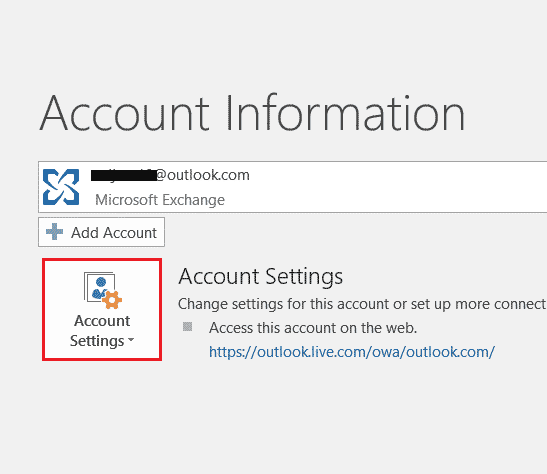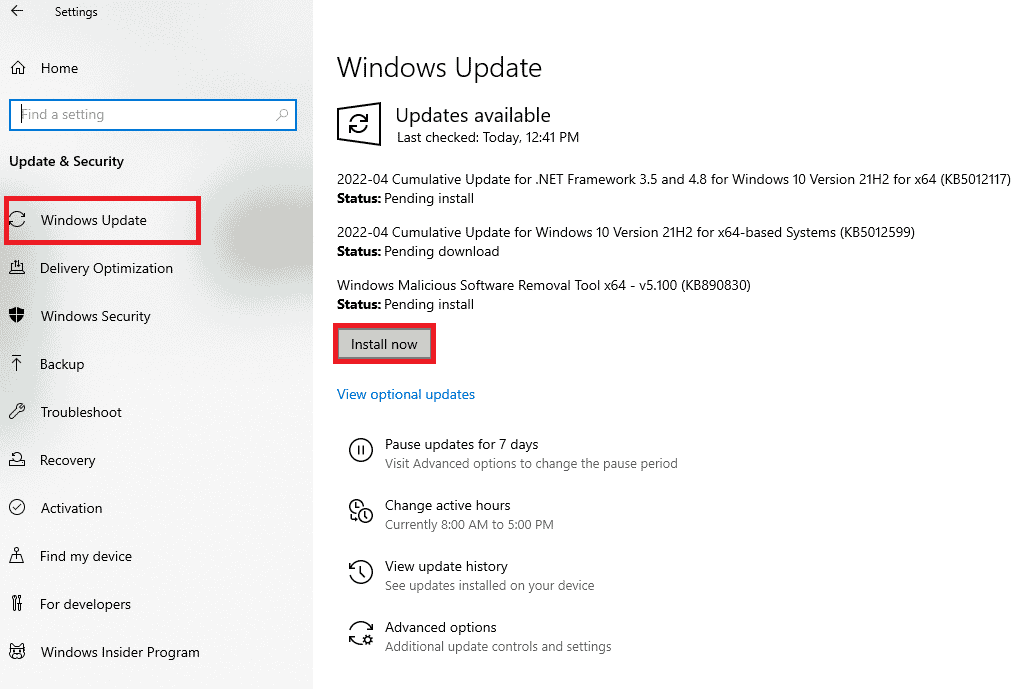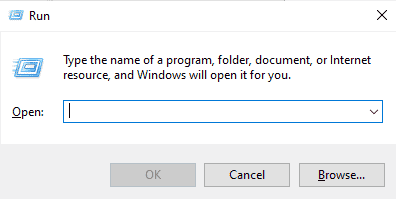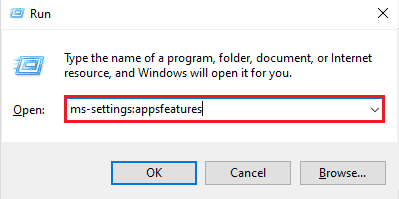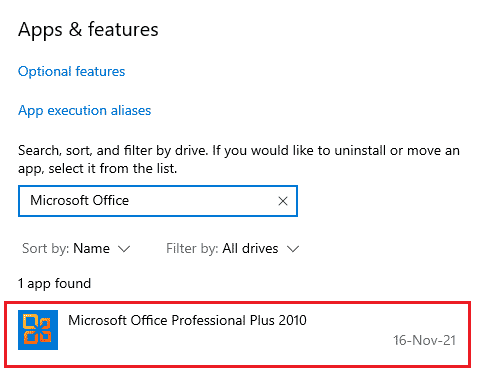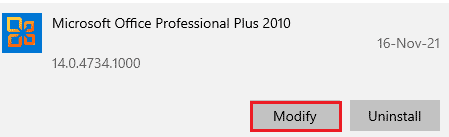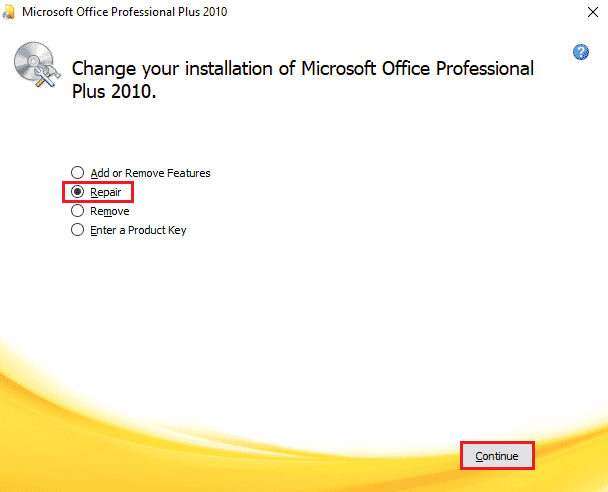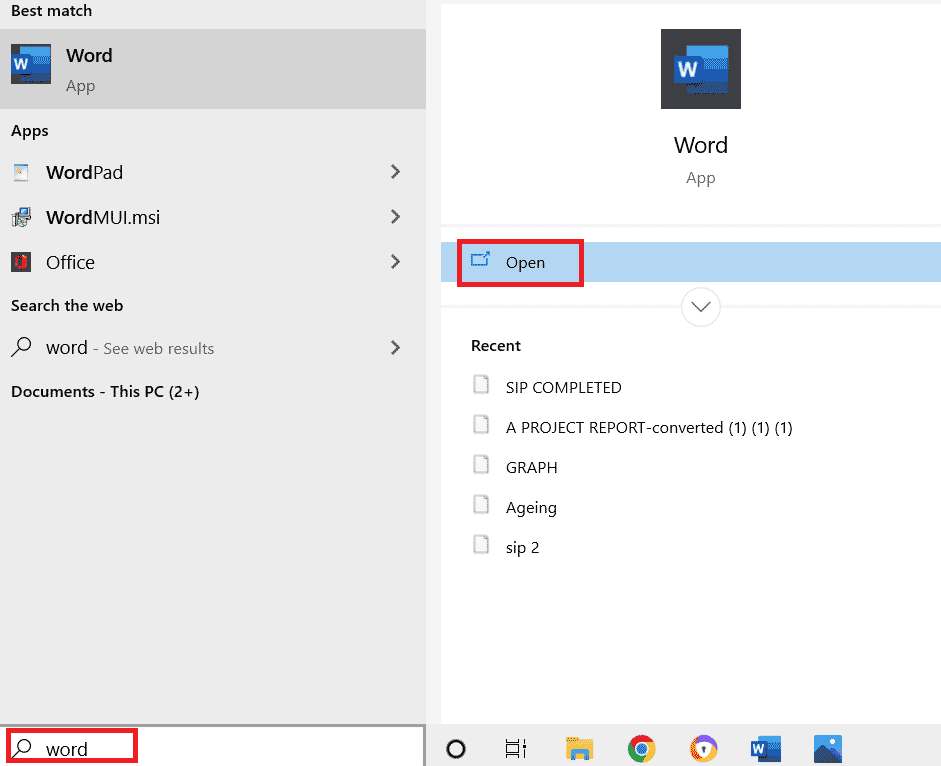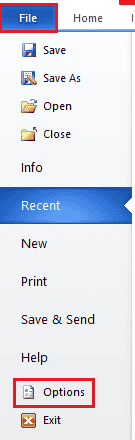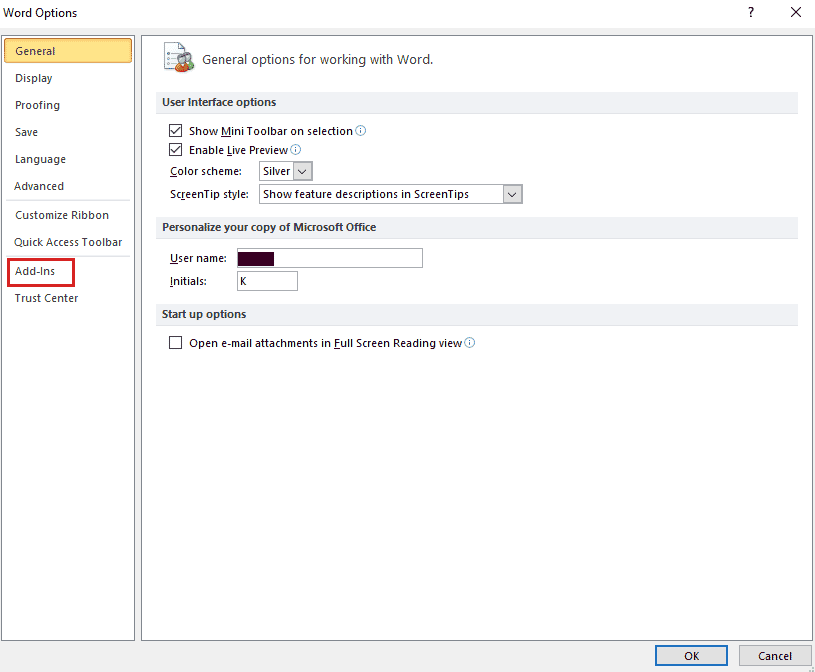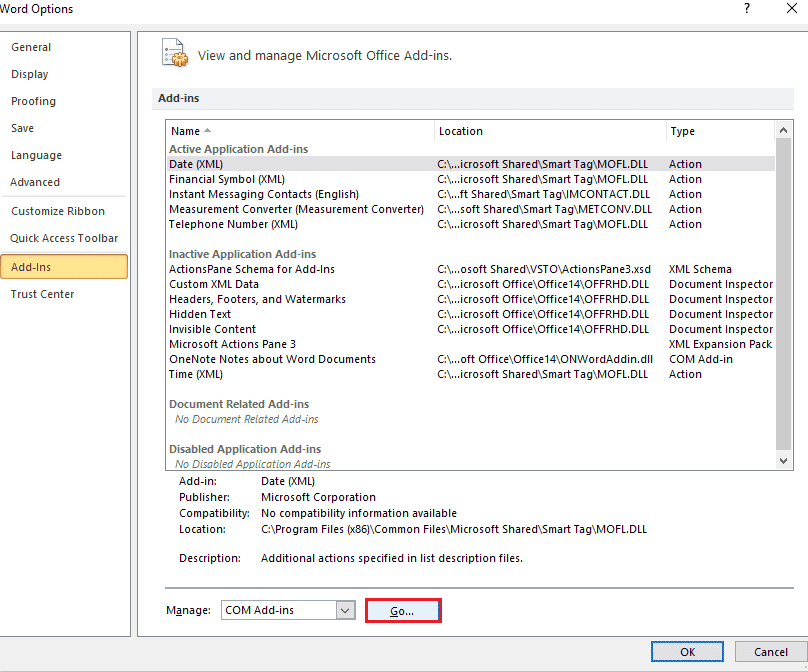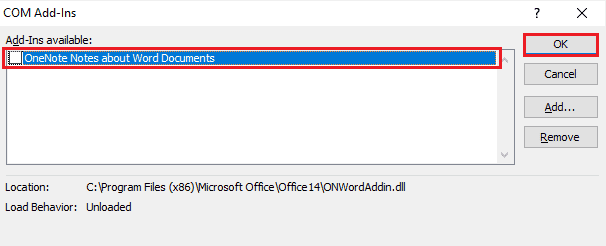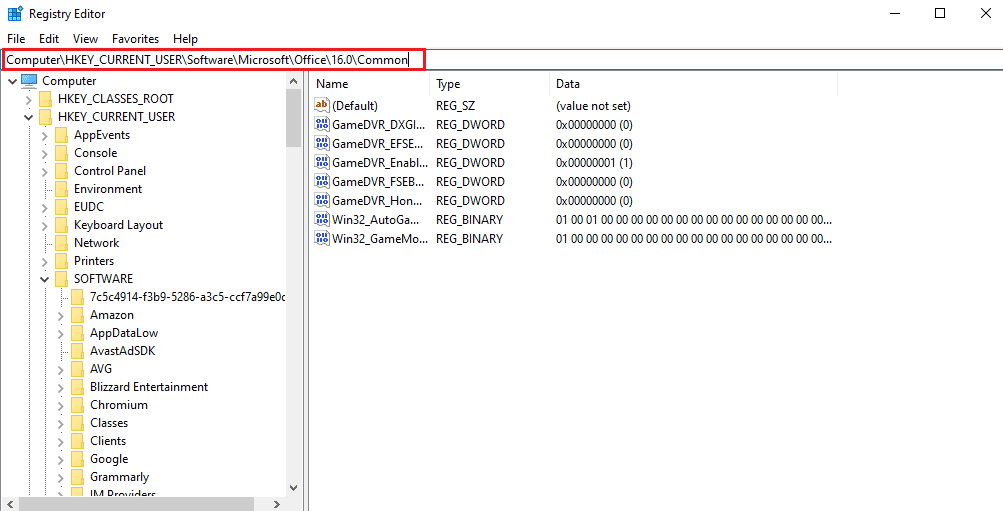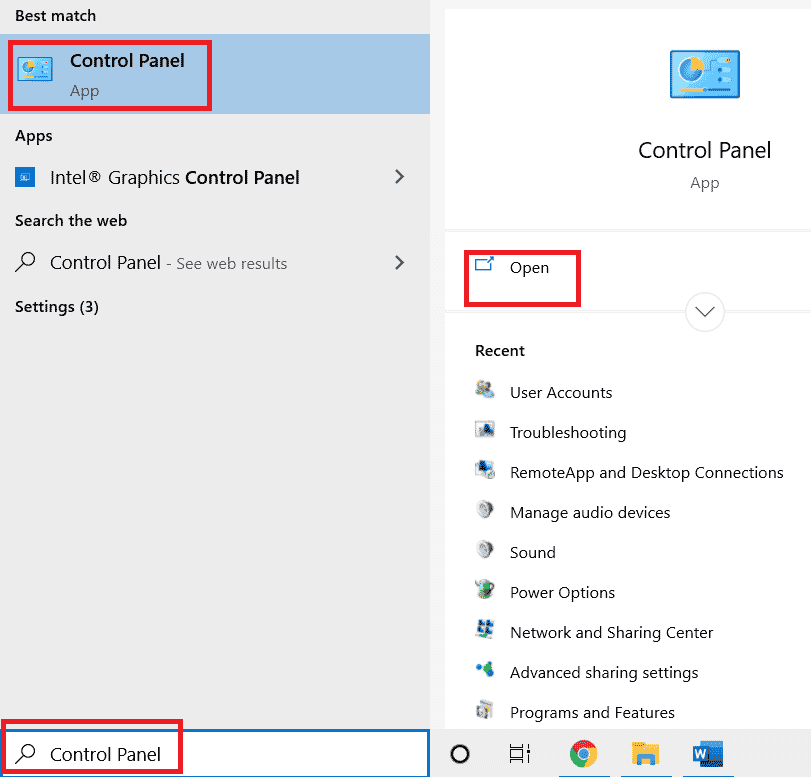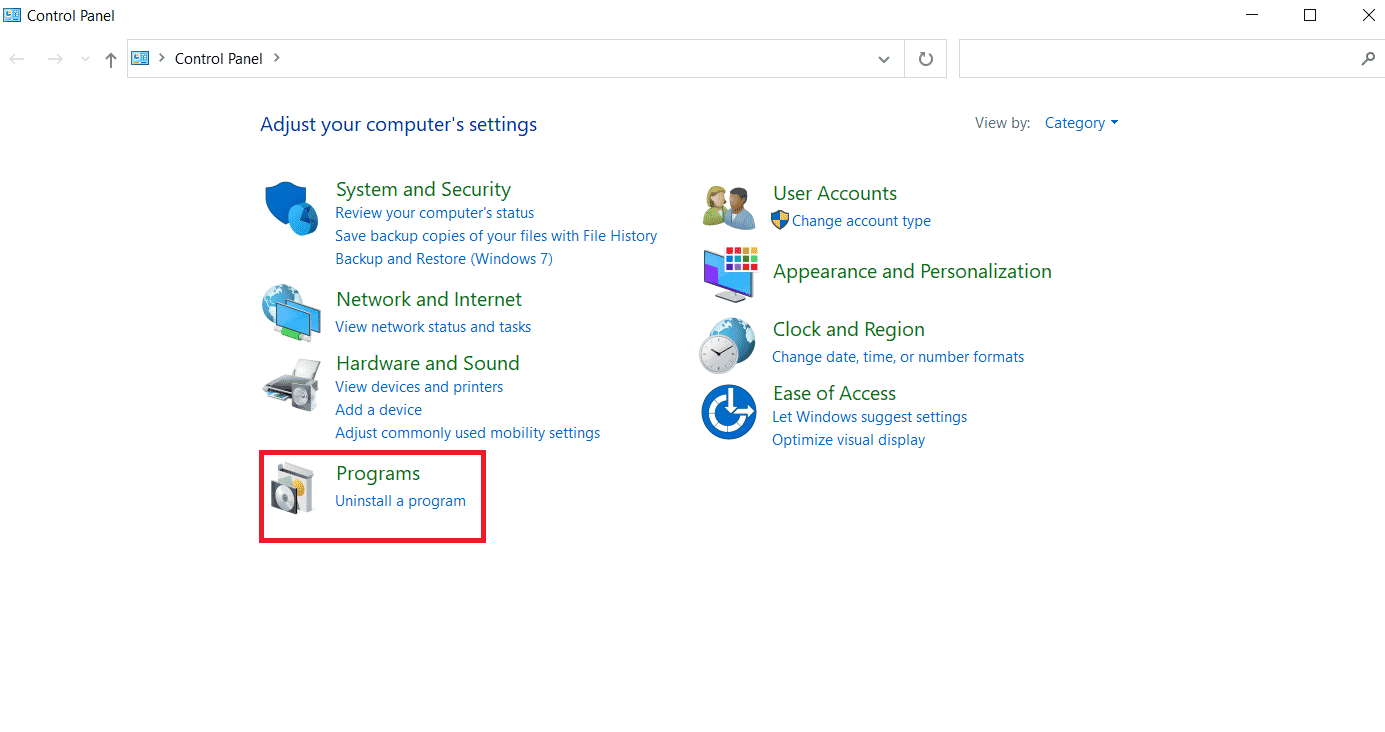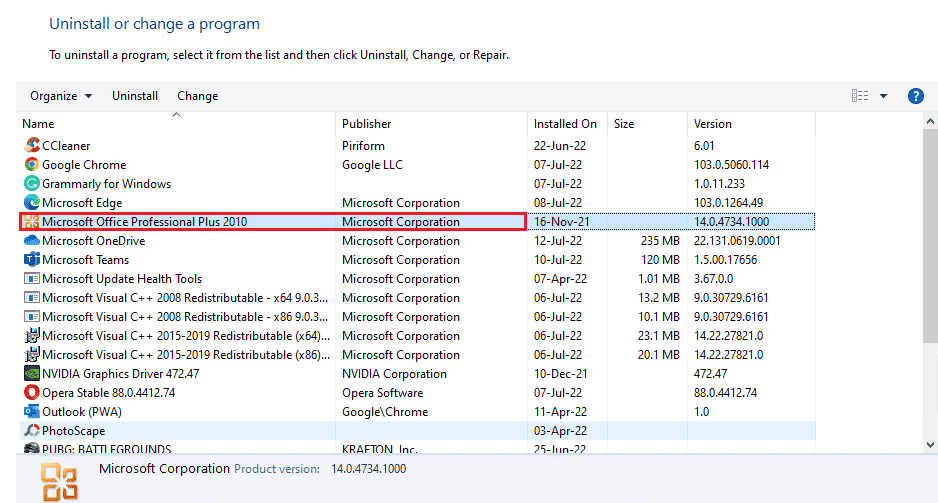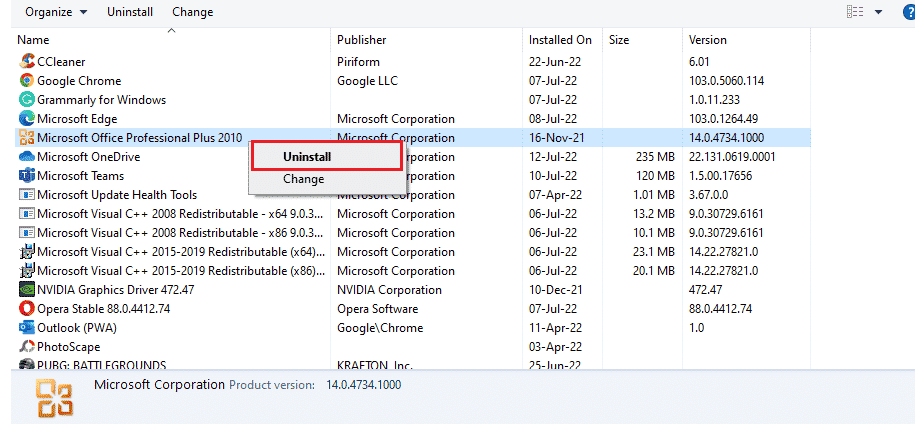Я использую Excel 2007 в 64-разрядной версии Windows 7. Мне нужно запустить Excel от имени администратора, поэтому у меня флажок «Запуск от имени администратора» в ярлыке Excel отмечен.
Теперь, когда я пытаюсь открыть файл Excel, дважды щелкнув, я получаю следующую ошибку:
Не удалось отправить команду в программу
После этого Excel открывается нормально, и я могу открыть файл через меню Файл / Открыть в Excel.
Почему я не могу открыть файл двойным щелчком мыши? Некоторые сайты предлагают изменить конкретную опцию Excel. Я пробовал во время проверки / снятия флажка Excel «Игнорировать другие приложения, которые используют динамический обмен данными (DDE)», но это не помогло. Проблема исчезнет, если я сниму флажок «Запуск от имени администратора», но хочу оставить этот флажок.
Есть идеи?
Запуск режима совместимости для XP не сработал. Ничто не решило эту проблему до сих пор.
Если вам нужно запустить лист Excel в качестве администратора по причинам, связанным с кодом VBA или по другим причинам, и вы используете Windows 7, вы, по сути, облажались. Вы должны работать от имени администратора, а затем, когда появляется ошибка, вам нужно открыть книгу вручную из файла / меню.
Это единственный обходной путь на данный момент.
Проблема в том, что файлы Excel по умолчанию открываются с помощью DDE (путем отправки сообщения в окно Excel). Если вы запустите Excel с правами администратора, ваш процесс Explorer, который выполняется как обычный пользователь, не будет иметь права отправлять сообщения первому. Это правильно реализованная функция безопасности.
Как правило, запускать такие программы, как Excel в качестве администратора, очень плохо, поскольку файлы MS Office являются распространенными целями для вирусов. Если вы хотите получить доступ к какому-либо защищенному файлу, просто явно предоставьте текущему пользователю «изменить» доступ к этому файлу / папке.
У меня Office 2010 в 64-разрядной системе Windows 7, и я не могу продублировать вашу проблему. Может потому что я администратор? Может быть, это специфично для Office 2007?
В любом случае, вы пробовали это?
Для людей, у которых не получается DDE, попробуйте это
Если у вас Windows 7 32 бита, перейдите в программные файлы -> Microsoft Office -> Office 12 (или, если у вас Office 2010, перейдите в Office 14) -> щелкните правой кнопкой мыши EXCEL.EXE -> выберите Свойства, затем нажмите на вкладку «Совместимость», и если вы отметили что-либо на этой вкладке, снимите флажок.
Если у вас 64 бита, вместо программных файлов перейдите к «программным файлам x86», остальное тоже самое.
Нашел его выложил здесь.
ответ дан Nick Spreitzer419
Для использования ссылок DDE в Excel требуется, чтобы Excel запускался от имени администратора, но, как уже было отмечено, установка этого флажка на ярлыке Excel отключает передачу файла Excel в Excel. Я обошёл это, оставив флажок «Запуск от имени администратора», и создал новый ярлык для файла, использующего DDE.
Цель для ярлыка выглядит следующим образом:
«C:Program FilesMicrosoft OfficeOffice12EXCEL.EXE» «C:TempDDE_test.xls», где первая строка — полный путь к Excel.exe, а вторая — полный путь к электронной таблице (оба в кавычках).
На этом ярлыке на вкладке «Ярлык» выберите «Дополнительно», затем установите флажок «Запуск от имени администратора». Это позволит Excel работать с правами администратора только в этой электронной таблице.
Всё ещё ищете ответ? Посмотрите другие вопросы с метками windows-7 microsoft-excel administrator.
Содержание
- Способ 1: Контекстное меню «Проводника»
- Способ 2: Меню «Пуск»
- Способ 3: Панель задач
- Способ 4: Горячая клавиша
- Способ 5: «Командная строка»
- Способ 6: «Диспетчер задач»
- Способ 7: Свойства исполняемого файла
- Способ 8: Свойства ярлыка
- Способ 9: Создание параметра в реестре
- Вопросы и ответы
Способ 1: Контекстное меню «Проводника»
Этот вариант подойдет в тех случаях, когда нужно запустить программу от имени администратора через EXE-объект или ярлык на рабочем столе либо в любом каталоге. Тогда по необходимому объекту надо просто кликнуть правой кнопкой мыши и в появившемся контекстном меню выбрать пункт «Запуск от имени администратора».
Способ 2: Меню «Пуск»
Некоторые пользователи задействуют меню «Пуск», чтобы там найти и запустить какую-либо программу. Там тоже присутствует пункт, отвечающий за открытие с повышенными правами. Для этого следует открыть само меню, через поиск отыскать приложение и справа щелкнуть по соответствующей надписи.
Способ 3: Панель задач
Часто используемые приложения пользователи привыкли добавлять на панель задач, чтобы получать возможность быстро их запустить. В этих ситуациях тоже может потребоваться использовать наивысшие полномочия. Тогда нужно нажать ПКМ по самому значку, потом снова по названию программы и выбрать пункт «Запуск от имени администратора«.
Способ 4: Горячая клавиша
Данный вариант рекомендуется, когда юзер хочет оптимизировать свое взаимодействие с компьютером, применяя стандартные горячие клавиши. Комбинация Ctrl + Shift + Enter для запуска ПО с повышенными правами сработает, если оно было изначально выделено или, например, найдено через поиск в меню «Пуск».
Способ 5: «Командная строка»
«Командная строка» — стандартное приложение операционных систем Windows, которое позволяет в ручном режиме, используя различные утилиты, выполнять действия на компьютере. Относится это и к запуску софта или системных инструментов, что осуществляется так:
- Откройте «Командную строку» любым удобным методом. Детальнее обо всех возможных вариантах читайте в отдельной статье на нашем сайте по ссылке ниже.
Подробнее: Открытие командной строки в Windows 10
- Введите там команду
runas /user:ИмяПКИмяПользователя program.exe, где ИмяПК — полное имя компьютера, а ИмяПользователя — название учетной записи с необходимыми правами, вместо чего можно использовать и учетную запись, которая так и называется «Администратор». program.exe замените на название того исполняемого файла, который хотите запустить, не забыв и про .exe в конце. Если он располагается не на рабочем столе, придется ввести полный путь, например,"C:Program FilesCCleanerCCleaner64.exe". - Введите пароль от профиля или системной учетной записи, чтобы запустить программу.

Отдельно хотелось бы уточнить про системную учетную запись Администратор. По умолчанию обычному пользователю пароль от нее может быть неизвестен, а также часто он попросту отсутствует. Тогда вводимая команда не сработает. Пароль потребуется узнать или сбросить его, задав новый. Об этом читайте развернуто в материалах от других наших авторов далее.
Подробнее:
Сбрасываем пароль для учетной записи «Администратор» в Windows 10
Узнаем пароль администратора на ПК с Windows 7
Способ 6: «Диспетчер задач»
Метод с использованием «Диспетчера задач» пригодится, если возможности запустить приложение через «Проводник» нет. Этот инструмент позволяет создать новую задачу, выставив для нее соответствующий уровень привилегий.
- Кликните правой кнопкой мыши по пустому месту на панели задач и выберите там пункт «Диспетчер задач».
- В разделе «Файл» нажмите по «Запустить новую задачу».
- Введите в поле название программы с ее расширением, а затем отметьте галочкой пункт «Создать задачу с правами администратора».

Способ 7: Свойства исполняемого файла
Следующие методы будут направлены на настройку параметра, отвечающего за перманентный запуск конкретной программы от имени администратора. Сначала разберем вариант, когда софт открывается через исполняемый файл.
- Кликните по объекту ПКМ и через контекстное меню перейдите в «Свойства».
- Там вас интересует вкладка «Совместимость».
- Отметьте пункт «Запускать эту программу от имени администратора» и сохраните изменения.

Способ 8: Свойства ярлыка
Если от исполняемого файла программы был создан ярлык, настроить рассматриваемую опцию через «Совместимость» не получится, поскольку там эта вкладка отсутствует. Однако можно задать дополнительные параметры запуска другим методом, который выглядит так:
- Сделайте по ярлыку клик правой кнопкой мыши и выберите «Свойства».
- В открывшейся вкладке «Ярлык» перейдите в раздел «Дополнительно».
- Отметьте маркером соответствующий пункт, отвечающий за запуск программы с повышенными полномочиями.

Способ 9: Создание параметра в реестре
Последний возможный вариант запуска ПО от имени администратора, который практически не пользуется популярностью, — создание параметра в «Редакторе реестра». Тогда выбранное приложение при каждом запуске будет использовать повышенные права.
- Вызовите окно «Выполнить», используя стандартное сочетание клавиш Win + R. Введите там
regeditи нажмите на Enter. - Перейдите по пути
HKEY_LOCAL_MACHINESOFTWAREMicrosoftWindows NTCurrentVersionAppCompatFlagsLayers. - Там нажмите ПКМ и создайте строковый параметр.
- В качестве названия для него присвойте полный путь к требуемому исполняемому файлу.
- Затем дважды кликните по нему ЛКМ и задайте значение
~ RUNASADMIN.

В завершение отметим, что иногда пользователи сталкиваются с ситуацией, что строка «Запустить от имени администратора» просто отсутствует в «Проводнике». Чаще всего это вызвано системными сбоями, но иногда может случаться из-за настроек контроля учетных записей. Если вы столкнулись с такой проблемой, сначала советуем изменить параметры UAC, а в случае нерезультативности перейти к восстановлению системных файлов, о чем читайте далее.
Читайте также:
Отключение UAC в Windows 10
Использование и восстановление проверки целостности системных файлов в Windows
В Windows 10 способность запускать приложение от имени администратора – это важный навык, который должен знать каждый пользователь, поскольку по своей природе приложения работают в пользовательском режиме, чтобы предотвратить возможные нежелательные системные изменения, которые могут негативно повлиять на работу. Однако, иногда некоторым доверенным программам могут потребоваться повышенные разрешения для работы по назначению, и знание шагов для их запуска с соответствующими разрешениями пригодится.
Какой бы ни была ваша причина, Windows 10 включает несколько способов быстрого запуска приложения с повышенными привилегиями с помощью меню «Пуск», проводника, командной строки и т.д.
Но помните, что это справедливо только для традиционных настольных (Win32) программ, поскольку приложения, доступные через Microsoft Store, не могут работать с повышенными правами.
В этом руководстве по Windows 10 мы расскажем о различных способах запуска приложения с правами администратора для выполнения расширенных задач.
Запуск от имени администратора через меню «Пуск»
Используя меню «Пуск», вы получаете как минимум два быстрых способа запустить приложение от имени администратора.
Используйте контекстное меню
Чтобы запустить программу от имени администратора из контекстного меню меню «Пуск», выполните следующие действия:
- Откройте Пуск.
- Щелкните правой кнопкой мыши приложение (в любом месте меню).
- Выберите подменю Дополнительно и нажмите Запуск от имени администратора.
Сочетание клавиш меню «Пуск»
Чтобы запустить приложение с правами администратора с помощью сочетания клавиш, выполните следующие действия.
- Откройте Пуск.
- Используйте клавиши со стрелками на клавиатуре и выберите приложение из списка.
- Используйте сочетание клавиш Ctrl + Shift + Enter, чтобы открыть выбранное приложение от имени администратора.
Запуск приложения от имени администратора через поиск
Если вы используете поиск, у вас также есть два способа запуска приложений с правами администратора.
Меню результатов поиска
Чтобы открыть приложение с правами администратора из окна поиска, выполните следующие действия:
-
Откройте меню Пуск.
Вы также можете открыть поиск прямо с панели задач (если доступно) или использовать сочетание клавиш Win + S.
- Выполните поиск приложения.
- Выберите опцию Запуск от имени администратора с правой стороны. (Иногда этот параметр скрыт, пока вы не нажмете кнопку со стрелкой вниз.)
- (Необязательно) Щелкните правой кнопкой мыши найденное приложение и выберите параметр Запуск от имени администратора.
Сочетание клавиш в меню поиска
Чтобы запустить программу из поиска с помощью сочетания клавиш, выполните следующие действия:
- Откройте Пуск.
- Выполните поиск приложения.
- Используйте сочетание клавиш Ctrl + Shift + Enter.
Запуск от имени администратора с рабочего стола
В Windows 10 вы также можете запускать приложения в режиме административного доступа с рабочего стола или панели задач.
Контекстное меню рабочего стола
Чтобы запустить приложение с повышенными привилегиями с рабочего стола, выполните следующие действия:
- Используйте сочетание клавиш Win + D для просмотра рабочего стола.
- Щелкните правой кнопкой мыши приложение и выберите параметр Запуск от имени администратора.
Контекстное меню панели задач
Чтобы запустить приложения с правами администратора из панели задач, выполните следующие действия:
- Щелкните правой кнопкой мыши приложение на панели задач.
- Щелкните правой кнопкой мыши название приложения.
- Выберите опцию Запуск от имени администратора.
Запуск приложения с помощью команды «Выполнить»
Чтобы запустить программу от имени администратора с помощью командного окна «Выполнить», сделайте следующее:
- Откройте Пуск.
- Найдите Выполнить и щелкните по верхнему результату, чтобы открыть приложение. Вы также можете открыть командное окно «Выполнить» с помощью сочетания клавиш Win + R.
- Введите название приложения. Например, explorer.exe.
- Удерживайте клавиши Ctrl и Shift и нажмите кнопку ОК.
Запуск от имени администратора с помощью диспетчера задач
Чтобы запустить приложение с правами администратора из диспетчера задач, выполните следующие действия:
- Откройте меню Пуск.
- Найдите диспетчер задач и щелкните по верхнему результату, чтобы открыть приложение.
Другие альтернативные способы открыть интерфейс диспетчера задач включают в себя щелчок правой кнопкой мыши на панели задач и выбор опции диспетчера задач. Использование сочетания клавиш Ctrl + Shift + Esc, сочетания клавиш Ctrl + Alt + Del и выбора параметра « Диспетчер задач».
- Нажмите меню Файл.
- Выберите опцию Запустить новую задачу.
- Введите название приложения.
- Установите флажок Создать эту задачу с правами администратора.
Запуск с правами администратора с помощью проводника
Проводник файлов в системе Windows 10 включает как минимум два способа запуска приложений от имени администратора.
Контекстное меню
Чтобы открыть приложение с повышенными правами в проводнике, выполните следующие действия:
- Откройте проводник.
- Перейдите в папку с исполняемым файлом.
- Щелкните правой кнопкой мыши приложение и выберите параметр Запуск от имени администратора.
Меню ленты
Чтобы запустить программу от имени администратора с помощью меню ленты, выполните следующие действия:
- Откройте проводник.
- Перейдите в папку с исполняемым файлом.
- Выберите приложение.
- Нажмите вкладку Средства работы с приложениями.
- Нажмите кнопку Запуск от имени администратора.
Если вы нажмете кнопку со стрелкой, вы можете выбрать запуск приложения от имени администратора или другого пользователя.
Запуск от имени администратора с помощью командной строки
Чтобы запустить приложение с повышенными привилегиями из командной строки, выполните следующие действия:
- Откройте командную строку.
- Введите следующую команду, чтобы запустить приложение с правами администратора, и нажмите Enter:
runas /user:"COMPUTER-NAMEADMIN-USER" "C:PATHTOPROGRAM.EXE"В этой команде обязательно обновите синтаксис, указав имя своего компьютера и имя администратора, а также правильный путь к программе.
Например, эта команда запускает PowerShell с правами администратора:
runas /user:"office-pcuser@email.com" "C:WindowsSystem32WindowsPowerShellv1.0powershell.exe" - Подтвердите действие и нажмите Enter.
Microsoft Word — это платформа для создания, редактирования, просмотра и обмена файлами. Это продуктивное приложение, которое предоставляет различные встроенные функции для улучшения файла. Но иногда Word может отказаться открываться и показать, что мы сожалеем, но Word столкнулся с ошибкой Windows 10, которая мешает его правильной работе на вашем экране. Не только Word, но и другие приложения Microsoft Office 365, такие как Excel и Outlook, также могут отображать ту же ошибку, когда они перестают работать. Если вы столкнулись с той же проблемой и ищете решение для ее устранения, то вы попали по адресу. Мы предлагаем вам идеальное руководство, которое поможет вам узнать, как исправить, извините, но Word столкнулся с ошибкой Windows 10. Дополнительные данные методы устранения неполадок также исправят Outlook столкнулся с ошибкой, которая мешает ему работать правильно ошибка тоже. Итак, дайте нам знать больше о том, что вызывает эту ошибку и как ее решить.
Причины, по которым MS Office 365 не открывается, варьируются от проблем с обновлением до совместимости с вашей системой, давайте кратко рассмотрим их в пунктах ниже:
- Проблема часто возникает при обновлении приложения Microsoft Office 365.
- Когда приложения MS Office, такие как Word, Excel или Outlook, начинают автоматически настраиваться в режиме совместимости при обновлении приложения MS Office, может появиться сообщение об ошибке.
Теперь, когда мы закончили с пониманием того, что мешает приложениям MS Office открываться, пришло время изучить некоторые из наиболее популярных решений, которые помогут вам решить эту проблему.
Способ 1: выполнить чистую загрузку в безопасном режиме
После обновлений, если вы все еще сталкиваетесь, нам очень жаль, но Excel столкнулся с ошибкой, которая мешает ему работать правильно, тогда вы можете попробовать выполнить чистую загрузку вашей системы в безопасном режиме. Если ваши приложения Microsoft не работают, причиной этого могут быть сторонние программы, мешающие им. Таким образом, выполнение чистой загрузки в безопасном режиме помогает удалить эти вызывающие беспокойство программы. Сначала следуйте нашему руководству по загрузке в безопасном режиме в Windows 10. Затем прочитайте наше руководство по выполнению чистой загрузки в Windows 10.
Способ 2: Запустите приложение MS Office от имени администратора
Если вы столкнулись с этим, нам очень жаль, но Excel столкнулся с ошибкой, которая мешает ему работать правильно при открытии или запуске Excel в Windows 10, тогда вы должны попытаться запустить приложение, предоставив ему права администратора. Этот метод доказал свою эффективность во многих случаях, поэтому попробуйте его в своей системе, выполнив шаги, как они упоминаются:
1. Нажмите одновременно клавиши Windows + S и введите excel в строке поиска.
2. Щелкните правой кнопкой мыши приложение Microsoft Excel и выберите «Запуск от имени администратора».
3. В ответ на запрос контроля учетных записей выберите Да.
4. Аналогичным образом запустите все другие приложения Microsoft Office от имени администратора на своем ПК и проверьте, устранена ли ошибка.
Способ 3: отключить режим совместимости
При обновлении приложения Microsoft Office до последней версии приложения Microsoft автоматически начинают работать в режиме совместимости, что может быть еще одной причиной того, почему вы видите, что Outlook столкнулся с ошибкой, которая препятствует его правильной работе. Поэтому убедитесь, что все приложения отключены для режима совместимости, и вы можете добиться этого с помощью следующих шагов:
1. Щелкните правой кнопкой мыши ярлык Outlook на рабочем столе.
2. Выберите Свойства из списка.
3. Нажмите на вкладку «Совместимость».
4. Снимите флажок Запустить эту программу в режиме совместимости для параметра в нем.
5. Наконец, нажмите OK для подтверждения.
6. Когда вы закончите отключать режим совместимости для Outlook, выполните ту же процедуру и для других приложений Microsoft.
Способ 4: обновить MS Office
Устаревший MS Office также может быть причиной того, что Outlook столкнулся с ошибкой, которая мешает ему работать правильно.
1. Нажмите «Пуск», введите «Outlook» и нажмите клавишу «Ввод».
2. Нажмите «Файл» в верхней левой части домашней страницы.
3. Затем нажмите «Настройки учетной записи».
4. Выберите «Параметры обновления» на экране, а затем нажмите «Обновить сейчас».
5. После обновления приложения перезагрузите компьютер.
Способ 5: обновить Windows
Если обновление Microsoft Office не помогло вам, поскольку Office 365 столкнулся с ошибкой, препятствующей его правильной работе, вы можете обновить Windows в своей системе. Обновление Windows оказалось эффективным, попробуйте его сами с помощью нашего руководства «Как загрузить и установить последнее обновление Windows 10».
Способ 6: восстановить приложение Microsoft Office
Еще один способ решить проблему, из-за которой Office 365 столкнулся с ошибкой, препятствующей его правильной работе, — это восстановить приложение Microsoft Office. Выполните шаги, указанные ниже:
1. Откройте окно «Выполнить», одновременно нажав клавиши Windows + R.
2. Введите ms-settings:appsfeatures и нажмите клавишу Enter, чтобы открыть окно «Приложения и функции».
3. Найдите Microsoft Office в приложениях и функциях.
4. Нажмите «Изменить».
5. Выберите «Восстановить» и нажмите «Продолжить».
6. Затем следуйте инструкциям на экране, чтобы восстановить приложение Microsoft Office. Как только это будет сделано, перезагрузите систему, чтобы проверить, не приносим ли мы извинения, но Word столкнулся с ошибкой, которая мешает ему работать правильно. Проблема устранена.
Способ 7: удалить надстройки
Надстройки присутствуют в таких приложениях, как Word, Excel, PowerPoint и Outlook, для предоставления дополнительных функций. Удаление этих дополнительных функций может помочь в случае, как исправить, извините, но Word столкнулся с ошибкой Windows 10. Итак, удалите их, используя шаги, указанные ниже:
1. Нажмите клавишу Windows, введите слово и нажмите «Открыть».
2. Нажмите «Файл» в верхнем левом углу документа Word и выберите «Параметры».
3. Нажмите «Надстройки» в левом меню.
4. Теперь нажмите «Перейти».
5. Снимите все доступные надстройки и нажмите OK.
6. Теперь, когда вы удалили надстройки, попробуйте снова запустить приложение, чтобы проверить, устранена ли ошибка.
Способ 8: удалить ключи реестра
В этом методе вы собираетесь удалить ключи из реестра Windows. Этот метод также очень полезен для того, чтобы вы не столкнулись с ошибкой «Извините, но Word столкнулся с ошибкой, которая больше не позволяет ему работать правильно».
Примечание. Перед выполнением этого метода сделайте резервную копию реестра на жестком диске.
1. Нажмите клавишу Windows, введите редактор реестра и нажмите «Открыть».
2. Перейдите к следующему пути в редакторе реестра.
HKEY_CURRENT_USERSoftwareMicrosoftOffice16.0Common
3. Теперь найдите и удалите папки Experiment, ExperimentTas, ExperimentEcs и CurrentSkuIdForApp в Licensing.
4. Когда все указанные папки будут удалены, перезагрузите ПК.
Способ 9: переустановите Microsoft Office
Если ни один из вышеперечисленных методов до сих пор не помог вам узнать, как исправить, извините, но Word столкнулся с ошибкой Windows 10, то переустановка приложения Microsoft Office может помочь вам в этом.
Примечание. Используйте этот метод, только если у вас есть установочный диск MS Office или код продукта.
1. Нажмите клавишу Windows, введите панель управления и нажмите Открыть.
2. Установите «Просмотр по > категории», затем нажмите «Программы».
3. Щелкните правой кнопкой мыши программу Microsoft Office.
4. Выберите опцию «Удалить».
5. Теперь, используя установочный диск, снова установите Microsoft Office.
6. Теперь, когда вы переустановили MS Office в своей системе, он должен устранить все ошибки, с которыми вы сталкивались.
Часто задаваемые вопросы (FAQ)
Q1. Почему мое приложение Microsoft Word не работает?
Ответ Если у вашего приложения Microsoft Word возникают проблемы с открытием, это может быть связано с сетевым подключением или из-за недавно обновленной версии программы, вызывающей сбой при открытии приложения.
Q2. Как исправить ошибку открытия Word?
Ответ Ошибку открытия Word можно исправить, восстановив программу MS Office. Помимо этого, есть несколько методов, указанных выше, которые могут помочь вам с проблемой.
Q3. Применимы ли вышеуказанные методы и к другим программам Office, кроме Word?
Ответ Да, вышеупомянутые методы полезны во всех программах Word, показывающих ошибку открытия.
Q4. Отображается ли ошибка открытия для программ Office только в Windows 10?
Ответ Нет, ошибку открытия в программах Office видели многие пользователи Windows, включая Windows 7, 8 и 11.
***
Среди всех преимуществ Microsoft Office и связанных с ним программ, таких как Excel, Word, Outlook и PowerPoint, ошибка открытия каким-то образом мешает пользователям легко использовать приложения. Повторное появление ошибки открытия для приложений MS Office может быть проблематичным, но мы надеемся, что наше руководство помогло вам полностью справиться с этим и информировать вас о том, как исправить, мы сожалеем, но Word столкнулся с ошибкой Windows 10. Если это произошло, затем дайте нам знать, какой из методов был вашим любимым. Если у вас есть дополнительные вопросы и ценные предложения, оставьте их в разделе комментариев ниже.
I am running Excel 2007 on Windows 7 64-bit. I need to run Excel as administrator so I have the «Run as Administrator» box in the Excel shortcut checked.
Now, when I try to open an Excel file by double clicking, I get the following error:
There was a problem sending the command to the program
Excel opens fine after that, and I can open the file fine through Excel’s File/Open menu.
Why can’t I open the file by double clicking? Some sites suggest changing a specific Excel option. I tried while checking/unchecking Excel’s «Ignore other applications that use Dynamic Data Exchange (DDE)» but that didn’t help. The issue goes away if I uncheck «Run as Administrator» but I want to be able to leave that checked.
Any ideas?
studiohack♦
13.5k19 gold badges85 silver badges118 bronze badges
asked Dec 22, 2010 at 0:50
4
The problem is that Excel files are by default opened with DDE (by sending a message to the Excel window). If you run Excel as Administrator, your Explorer process which is running as a normal user will not have the privilege to send messages to the former. This is a correctly implemented security feature.
It is generally a very bad practice to run programs like Excel as Administrator because MS Office files are common targets for viruses. If you want to access some protected file, just explicitly grant your current user «modify» access to that file/folder.
answered Sep 28, 2011 at 0:48
billc.cnbillc.cn
7,06920 silver badges36 bronze badges
Running compatibility mode for XP did not work. Nothing has fixed this issue as of yet.
If you need to run an Excel sheet as an administrator for VBA code reasons or other reasons and you are using Windows 7, you are basically screwed. You have to run as admin, then when the error comes up you have to open the workbook manually from the file/menu.
That’s the only workaround as of now.
slhck
220k69 gold badges596 silver badges585 bronze badges
answered Sep 28, 2011 at 14:38
Using DDE links in Excel requires that Excel run as an administrator, but as noted, checking that box on the Excel shortcut disables passing an Excel file to Excel. I get around this by leaving the «Run as administrator» unchecked, and create a new shortcut for the file which uses DDE.
The target for the shortcut looks like this:
«C:Program FilesMicrosoft OfficeOffice12EXCEL.EXE» «C:TempDDE_test.xls», where the first string is the full path to Excel.exe, and the second is the full path to the spreadsheet (both in quotes).
On this shortcut, on the «Shortcut» tab, select «Advanced», then check the «Run as administrator» box. This will allow Excel to run with administrator privileges on this spreadsheet only.
answered Nov 13, 2014 at 16:49
TerryTerry
111 bronze badge
I have Office 2010 on a Windows 7 64-bit system and cannot duplicate your issue. Maybe because I am an administrator? Maybe it’s specific to Office 2007 ?
Anyways, have you tried this?
For people who DDE solution fails try
this:If you have Windows 7 32 bits go to
program files —> microsoft office —>
office 12 (or if you have office 2010
then go to office 14) —> right click
on EXCEL.EXE —> choose Properties,
then click on Compatibility tab and if
you have anything checked in that tab
uncheck it.If you have 64 bits then instead of
program files go to ‘program files
x86’, the rest is the same.
Found it posted here.
answered Jan 11, 2011 at 2:51
Nick SpreitzerNick Spreitzer
4291 gold badge4 silver badges11 bronze badges