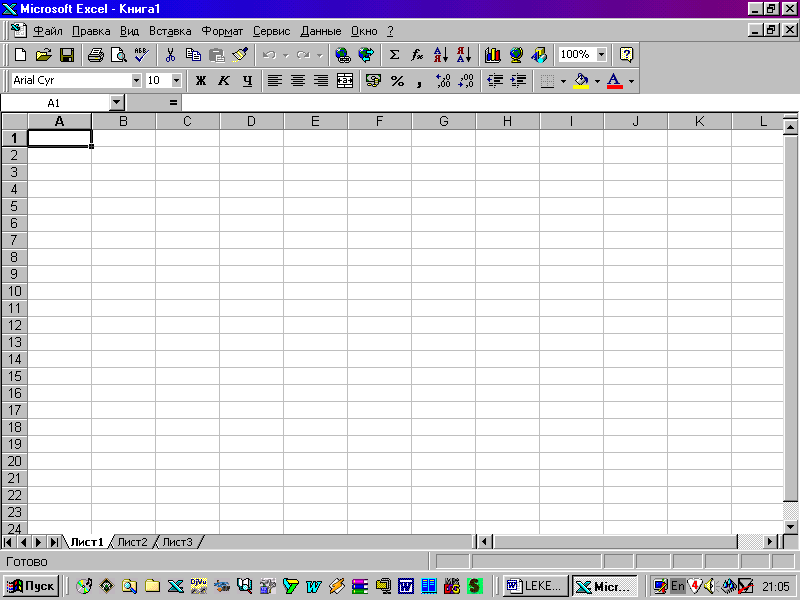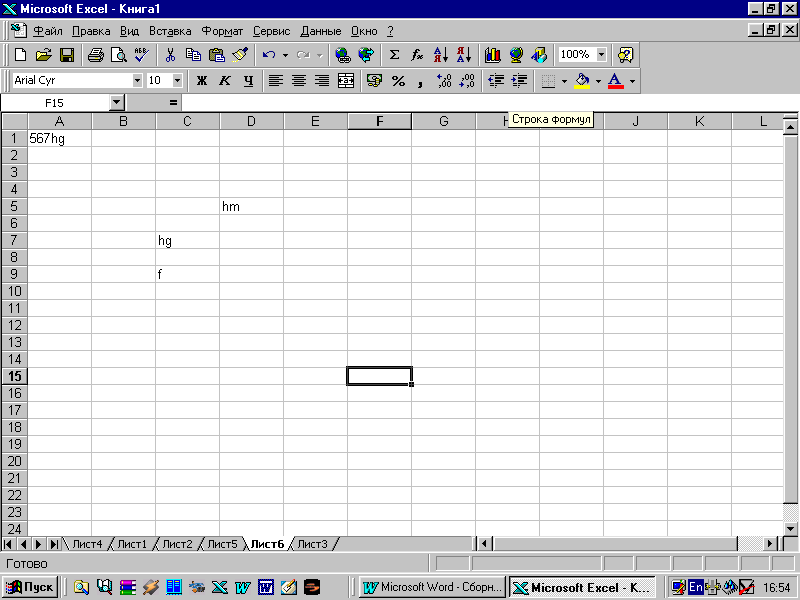|
Лабораторная работа №1 (Excel) |
А.Б. Кузнецов |
ЛАБОРАТОРНАЯ РАБОТА № 1
Простейшие операции с рабочими книгами в MS EXCEL. Создание и оформление прайс-листа.
Цель: познакомится с интерфейсом приложения и приобрести навыки в выполнении основных простейших операции с рабочими книгами Microsoft Excel и их структурными элементами (страницами и ячейками).
Запуск приложения Microsoft Office
Приложение Microsoft Excel входит в состав пакета Microsoft Office. Для 

процессор Microsoft Excel.
Задание 1:

1.Открыть меню кнопки 
2.Выбрать и раскрыть пункт Все программы (навести указатель мыши)
3.Из раскрывающегося списка найти папку Microsoft Office и выбрать программу Microsoft Office Excel 2007 с пиктограммой 
2. Знакомство с интерфейсом программы.
Интерфейс приложений Microsoft Office
Программы из пакета Microsoft Office отличает единый интерфейс, которо- 

раметров шрифта, …)
1

|
Лабораторная работа №1 (Excel) |
А.Б. Кузнецов |
Задание 2:
Найти на экране основные элементы окна приложения Microsoft Excel (см. Приложение 1), и продемонстрировать их узнавание преподавателю.
3. Основные приемы работы с ячейками электронной таблицы.
Электронная таблица Microsoft Excel
Электронная таблица является страницей документа, создаваемого в таб-

ляется ее указателем.
Задание 3:
Научится перемещать указатель активной ячейки, используя клавиатур-

Указание:
•в начало строки (HOME),
•в начало таблицы(CTRL+HOME),
•в последнюю заполненную ячейку (CTRL+END),
•щелкнуть левой кнопкой мыши над активизируемой ячейкой.
Задание 4:


Указание:
• для выделения прямоугольного диапазона.
1 способ:
Выделить первую ячейку и не отпуская левую кнопку мыши перетащить указатель мыши на конечную ячейку.
2
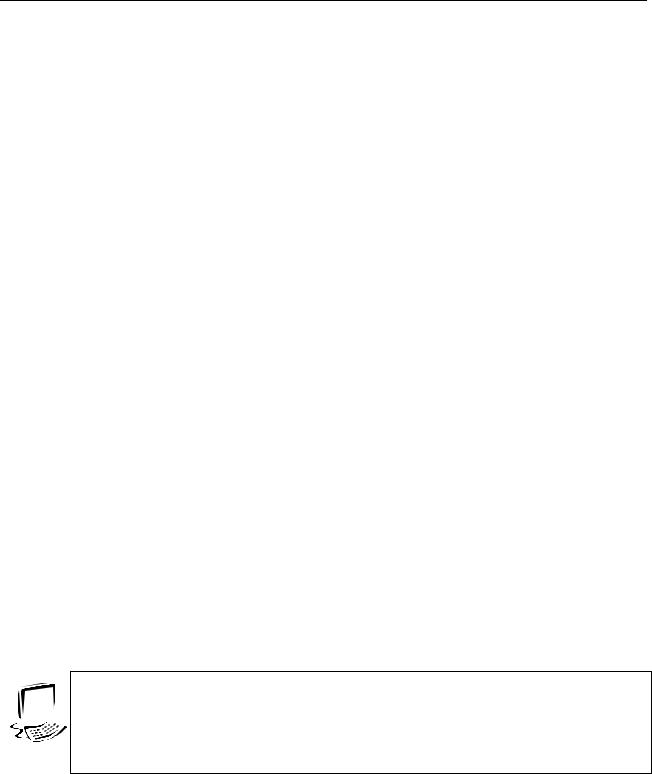
Лабораторная работа №1 (Excel) А.Б. Кузнецов
2 способ:
Выделить первую ячейку и выделить конечную ячейку диапазона удер-
живая также клавишу SHIFT(если нужно, то прокрутить лист до нужной ячейки можно используя полосы прокрутки, но не щелкаете по ячейкам листа при его прокрутки!).
• для выделения диапазона из столбцов (строк).
Щелкните по имени столбца (строки) и не отпуская левую кнопку мыши перетащить(по строке имен) указатель мыши на конечный столбец (строку).
• для выделения всей таблицы.
Щелкните на кнопке без названия в верхнем левом углу таблицы (пустой клетке– на пересечении названий строк и столбцов).
• для выделения несмежных диапазонов.
Выделить первый диапазон далее начать выделять следующий при нажатой CTRL.
•некоторые клавиатурные команды.
CTRL+ПРОБЕЛ — Выделение столбца с активной ячейкой целиком. SHIFT+ПРОБЕЛ — Выделение строки с активной ячейкой целиком.
CTRL+A — Выделение текущего листа целиком
Задание 5:

ячейках, используя клавиатуру.
Указание:
•выбрать любую ячейку и ввести в ячейку текст или число (повторить это для нескольких рядом расположенных ячеек). Обратить внимание на представление (отображение) данных в ячейках, строке формул.
•выполнить редактирование данных в этих ячейках двумя способами: 1) выбрать ячейку для редактирования (используя двойной щелчок)
3
Соседние файлы в предмете [НЕСОРТИРОВАННОЕ]
- #
- #
- #
- #
- #
- #
- #
- #
- #
- #
- #
Содержание
- Электронные таблицы Excel (ex)
- 7.1.Назначение и возможности таблиц ех:
- 7.2.Загрузка электронных таблиц Excel.
- 7.3. Рабочее поле таблиц.
- 7.4. Общие сведения о книгах и листах Microsoft Excel
- Практическое пособие
- I. Технология работы в excel
- 1. Назначение электронных таблиц Excel, запуск приложения
- 2. Элементы окна программы Excel
- 1. Запуск табличного процессора Microsoft Excel.
- 2. Знакомство с интерфейсом программы.
- 3. Основные приемы работы с ячейками электронной таблицы.
Электронные таблицы Excel (ex)
7.1.Назначение и возможности таблиц ех:
Электронные таблицы Excel предназначены для обработки табличных данных. Чаще всего ЭТ используются для решения экономических задач. ЭТ позволяют работать с огромным количеством данных, связывать их между собой различными формулами и зависимостями. Использование ЭТ позволяет выводить на печать готовые документы, диаграммы, графики.
Excel является приложением операционной системы Windows .
Изменение размеров строк и столбцов;
Использование шрифтов различных размеров и различных гарнитур;
деление экрана на отдельные окна и вывод большого количества страниц
использование одновременно с ЕХ и др. программ;
создание собственных меню и подменю;
создание примечаний для каждой ячейки;
использование данных из др. программ;
7.2.Загрузка электронных таблиц Excel.
7.3. Рабочее поле таблиц.
Рабочее поле ЕХ представляет собой сетку из ячеек, каждая из которых имеет адрес: латинскую букву ( или буквы ), определяющую номер столбца и номер строки. Иначе, адрес называют ссылкой на ячейку.
ПРИМЕР: ячейка А1, —ячейка, расположенная в 1-ой строке, в первом столбце (см. рис. 9 )
Интерфейс приложения Excel
о





Перемещение по ячейкам возможно как при помощи клавиш со стрелками, так и при помощи мыши. Занесение информации в ячейки осуществляется при помощи буквенно — цифровых клавиш.
Ячейки могут быть использованы для набора:
обычной текстовой информации ( заголовка таблиц, пояснений и т. д. ),
для набора числовых данных, которые подлежат обработке,
для набора формул, по которым должны обрабатываться числовые данные.
При желании ширину или высоту ячеек можно увеличить. Для этого нужно навести курсор на границу имени или номера требуемой ячейки и после появления характерного символа нажать левую клавишу «мыши» и не отпуская её увеличить границы ячейки до нужных.
7.4. Общие сведения о книгах и листах Microsoft Excel
Книга в Microsoft Excel представляет собой файл, используемый для обработки и хранения данных. Каждая книга может состоять из нескольких листов, поэтому в одном файле можно поместить разнообразные сведения и установить между ними необходимые связи. По умолчанию новая рабочая книга называется — КНИГА 1. Обычно пользователь даёт собственное название. Одна книга может содержать до 256 рабочих листов.
Листы служат для организации и анализа данных. Можно вводить и изменять данные одновременно на нескольких листах, а также выполнять вычисления на основе данных из нескольких листов. При создании диаграммы её можно поместить на лист с соответствующими данными или на отдельный лист диаграммы.
Имена листов отображаются на ярлычках в нижней части окна книги (см. рис 10 ).
Для перехода с одного листа на другой следует указать соответствующий ярлычок. Название активного листа выделено жирным шрифтом. По умолчанию они названы ЛИСТ 1, ЛИСТ 2, и т. д.
Один (1) лист это 256 столбцов и 16 384 строки.
Организация работы с -Листами- в ЭТ Excel
прокрутки ярлычков Неактивный лист активный лист полоса прокрутки
Рисунок 10
Источник
Практическое пособие
Практическое пособие по изучению приемов работы с электронными таблицами Excel (версия Office 2010) построено в форме чередования кратких сведений по технологии работы и заданий для их закрепления. Первая часть пособия посвящена изучению расчетов с помощью встроенных функций Excel, абсолютных и относительных ссылок, во второй части приведены рекомендации по построению диаграмм различного вида.
Результат выполнения большинства заданий является исходным для выполнения следующих заданий, поэтому для успешности всей работы важно выполнять задания в соответствии с предложенной последовательностью. В конце пособия предлагается контрольное задание для проверки полученных навыков.
Пособие является методической основой для обучения студентов и слушателей института. Может использоваться для самостоятельного совершенствования навыков работы с электронными таблицами Excel.
I. Технология работы в excel
Изучение компонентов электронной таблицы, правил внесения, редактирования и форматирования данных различных типов. Овладение приёмами построения формул в Excel с использованием встроенных функций, относительных и абсолютных ссылок.
1. Назначение электронных таблиц Excel, запуск приложения
Excel – приложение Microsoft Office, предназначенное для организации хранения данных в виде электронных таблиц, произведения расчетов по данным числового типа, а также построения диаграмм. Приложение дает возможность производить заданные действия с большими наборами данных одновременно, оснащено богатой подборкой встроенных функций. Графические средства Excel позволяют по выбранным наборам числовых данных строить различные виды диаграмм: линейчатые, круговые, точечные диаграммы, гистограммы, графики и многие другие.
Файлы Excel называются Книгами (Рабочими книгами), имеют расширение .xlsх и помечаются пиктограммой с изображением буквы Х зеленого цвета.
Приложение Excel можно запустить разными способами:
1.1. Выбрать программу Excel из главного меню Windows: Пуск, Программы (как правило, она там есть);
1.2. Дважды щелкнуть мышью по пиктограмме (значку) программы Excel на рабочем столе (если ярлык программы выведен на рабочий стол);
1.3. Найти и запустить приложение Excel с жесткого диска компьютера с помощью команды Найти главного меню Windows;
1.4. Используя программу Проводник, найти какой-либо файл – электронную таблицу и дважды щелкнуть мышью по его пиктограмме.
Примечания: 1. В первых трех случаях программа Excel создаст новую электронную таблицу со стандартным именем Книга1.xlsх; в четвертом случае на экране появится вызванная электронная таблица.
2. Excel позволяет создавать и (или) открывать несколько Рабочих книг одновременно.
Задание 1: Запустите Excel способом 1.1. Далее при выполнении работы считайте его основным.
2. Элементы окна программы Excel
Ниже приведено описание окна Excel, устанавливаемое по умолчанию при установке программы на компьютер. Основные элементы окна в настройке по умолчанию перечислены сверху вниз:
2.1. Заголовок окна (верхняя строка) содержит в левой части значок программы Excel и Панель быстрого доступа, содержащая значки команд Сохранить, Отменить, Вернуть.
В середине верхней строки находятся имя открытого или созданного файла и название программы Microsoft Excel.
В правой части верхней строки заголовка находятся стандартные кнопки управления окном.
2.2. Заголовок окна (нижняя строка) содержит основное меню программы Excel, состоящее из вкладок: Файл, Главная, Вставка, Разметка страницы, Формулы, Данные, Рецензирование, Вид. Выбранная вкладка имеет белый фон, остальные серый; вкладка Файл играет особую роль в основном меню и постоянно подсвечивается зеленым цветом.
При выборе некоторых команд меню могут появиться дополнительные группы вкладок для работы с созданными или выбранными объектами – диаграммами, рисунками, фигурами и др. Название дополнительной группы вкладок появляется над строкой основного меню и подсвечивается желтым, розовым или другим контрастным цветом, активная вкладка из дополнительной группы будет белого цвета.
В правой части нижней строки заголовка окна находятся пять значков: сворачивания / разворачивания ленты (см. следующий пункт), вызов справки и три стандартных знака управления окном данной электронной таблицы.
2.3. Под строкой основного меню программы располагается Лента, разделенная вертикальными линиями на отсеки — Группы команд. Название группы располагается внизу отсека, название команды – справа от ее пиктограммы. Для каждой вкладки основного меню (кроме вкладки Файл) открывается свой отрезок Ленты со своим набором команд. Ленту можно свернуть и развернуть значком ^, расположенным над ней справа.
2.4. Строка формул располагается под Лентой (непосредственно над таблицей). Основное предназначение – набор и редактирование формул, более подробно о строке формул будет сказано далее. Строка формул включается и выключается из основного меню программы, вкладка Вид, команда Показать. (Там же включаются и выключаются Сетка электронной таблицы и Заголовки строк и столбцов).
2.5. Рабочая область представляет собой таблицу. В ячейки этой таблицы вносятся данные. Текущая позиция в таблице – активная ячейка обведена жирной рамкой. Имя активной ячейки отображается в специальном поле в левой части Строки формул.
2.6. Полосы прокрутки окна находятся справа и снизу от рабочей области. На уровне нижней полосы прокрутки слева от нее располагаются ярлычки листов рабочей книги.
2.7. Строка состояния (нижняя строка окна) содержит сведения о текущем режиме работы. Слева отображается один из трех вариантов работы с ячейкой (Ввод, Правка, Готово). Справа находятся пиктограммы переключения режимов отображения таблицы (Обычный, Разметка страницы, Страничный), а также панель управления масштабом.
2.8. Все операции с файлами: создание, открытие, сохранение, закрытие и печать производятся в Excel с помощью вкладки основного меню Файл (совершенно аналогично текстовому редактору Word). Выбор вкладки Файл, в отличие от всех остальных, не вызывает соответствующий отрезок Ленты, а открывает выпадающий список команд работы с файлами. Также в нем содержатся команды настройки Параметров, вызова Справки, организации защиты информации, подключения электронной почты и др.
Источник
1. Запуск табличного процессора Microsoft Excel.
Запуск приложения Microsoft Office
Приложение Microsoft Excel входит в состав пакета Microsoft Office. Для 



процессор Microsoft Excel.


1. Открыть меню кнопки 
2. Выбрать и раскрыть пункт Все программы (навести указатель мыши)
3. Из раскрывающегося списка найти папку Microsoft Office и выбрать программу Microsoft Office Excel 2007 с пиктограммой 
2. Знакомство с интерфейсом программы.
Интерфейс приложений Microsoft Office
Программы из пакета Microsoft Office отличает единый интерфейс, которо- 



Лабораторная работа №1 (Excel)
Найти на экране основные элементы окна приложения Microsoft Excel (см . Приложение 1 ), и продемонстрировать их узнавание преподавателю.
3. Основные приемы работы с ячейками электронной таблицы.
Электронная таблица Microsoft Excel
Электронная таблица является страницей документа, создаваемого в таб-


ляется ее указателем .
Научится перемещать указатель активной ячейки, используя клавиатур-


• в начало строки (HOME),
• в начало таблицы(CTRL+HOME),
• в последнюю заполненную ячейку (CTRL+END),
• щелкнуть левой кнопкой мыши над активизируемой ячейкой.




• для выделения прямоугольного диапазона .
Выделить первую ячейку и не отпуская левую кнопку мыши перетащить указатель мыши на конечную ячейку.
Лабораторная работа №1 (Excel) А.Б. Кузнецов
Выделить первую ячейку и выделить конечную ячейку диапазона удер-
живая также клавишу SHIFT (если нужно, то прокрутить лист до нужной ячейки можно используя полосы прокрутки, но не щелкаете по ячейкам листа при его прокрутки! ) .
• для выделения диапазона из столбцов (строк) .
Щелкните по имени столбца (строки) и не отпуская левую кнопку мыши перетащить(по строке имен) указатель мыши на конечный столбец (строку).
• для выделения всей таблицы .
Щелкните на кнопке без названия в верхнем левом углу таблицы (пустой клетке– на пересечении названий строк и столбцов).
• для выделения несмежных диапазонов .
Выделить первый диапазон далее начать выделять следующий при нажатой CTRL.
• некоторые клавиатурные команды .
CTRL+ПРОБЕЛ — Выделение столбца с активной ячейкой целиком. SHIFT+ПРОБЕЛ — Выделение строки с активной ячейкой целиком.
CTRL+A — Выделение текущего листа целиком

ячейках, используя клавиатуру.
• выбрать любую ячейку и ввести в ячейку текст или число (повторить это для нескольких рядом расположенных ячеек). Обратить внимание на представление (отображение) данных в ячейках, строке формул.
• выполнить редактирование данных в этих ячейках двумя способами: 1) выбрать ячейку для редактирования (используя двойной щелчок)
Источник
Тема: Основы работы с электронными таблицами Excel
При
обработке данных часто возникает необходимость предоставления сведений в виде
таблицы. Для табличных расчетов характерны относительно простые формулы и
большой объем исходных данных.
Комплекс
программных средств, позволяющих работать с данными, предоставленными в
табличной форме, принято называть табличными процессорами или просто
электронной таблицей.
Программа Microsoft Excel
97 предназначена для работы с электронными таблицами, позволяющими собирать,
анализировать и представлять количественную информацию.
Файл, создаваемый и сохраняемый в Excel,
называется рабочей книгой. Она состоит из рабочих листов.
Программа Excel автоматизирует все вычисления.
Запуск электронной таблицы Excel
Запуск
электронной таблицы Excel осуществляется из главного меню командной
Пуск/Программы/Лист Microsoft Excel.
Устройство электронной таблицы
После
запуска на рабочем столе появляется окно электронной таблицы Excel
(рис.1)
Окно
электронной таблицы Excel во многом напоминает окно текстового редактора Word,
но есть и очевидные отличия. Под двумя панелями инструментов расположена строка
формул. Но главное отличие, конечно, что рабочее поле состоит из столбцов и
строк.
Рис.1
Окно электронной таблицы Excel
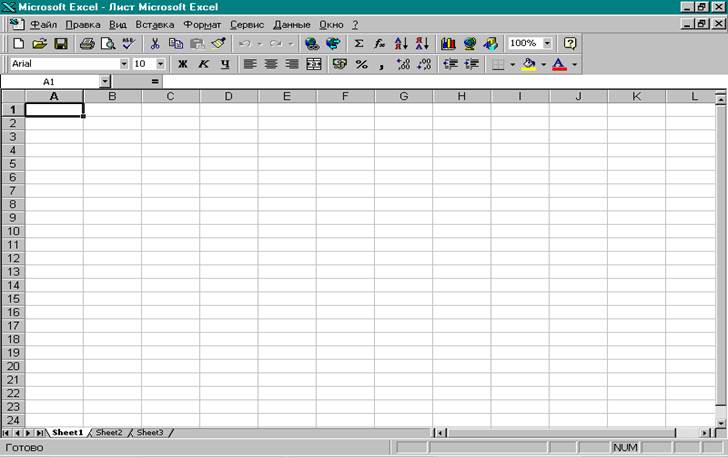 |
Столбцы обозначаются латинскими буквами, а
строки нумеруются. Таким образом, каждая ячейка таблицы имеет точный адрес-имя.
На рис.1 курсор находится в ячейки А1.
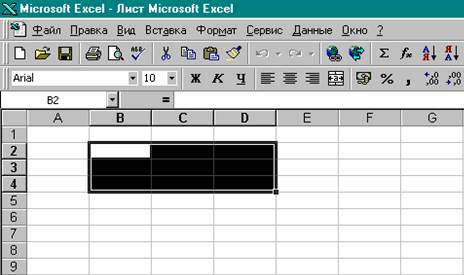 |
Рис.2. Диапазон ячеек
Группа
ячеек в виде прямоугольника называется диапазоном ячеек.
Диапазон
обозначается именами двух угловых ячеек, расположенных по диагонали, например,
диапазон, выделенный на рис. 2 можно обозначить B2:D5 или D5:B2,
а также B5:D2 или D2:B5.
Организация новой таблицы
При первой загрузке
программы новая таблица появляется автоматически. На самом деле в одном файле
можно заполнить не одну, а несколько таблиц.
Внизу рабочего поля вы видите строку закладок (лист1,
лист2 и т.д.). Нажимая на них мышкой, можно переходить из одной таблицы в
другую. Но если этих листов будет мало, то можно добавить еще несколько: меню Вставка/Лист.
Для того, чтобы создать новый файл:
Выберете команду Создать в меню Файл.
Выберете значок Книга и дважды щелкните по нему
левой кнопкой мыши.
Ввод текста, чисел и формул
В ячейки электронной
таблицы можно вносить числа, текст и формулы. То, что ячейка выделена рамочкой,
означает, что она активна, и в нее можно что-нибудь внести с клавиатуры.
Чтобы выделить ячейку:
Щелкните по ячейке, которую вы хотите выделить кнопкой
мыши или используйте клавиши со стрелками, чтобы переместиться к ячейке,
которую вы хотите выделить.
Чтобы выделить интервал ячеек:
Нажмите кнопку мыши на
первой ячейке интервала, протяните курсор до последней ячейки, которую вы
хотите включить в интервал, затем отпустите кнопку мыши.
Альтернативный
метод:
1.
Выделите первую ячейку интервала
2.
Нажмите клавишу Shift.
3.
Используйте клавиши со
стрелками, чтобы распространить выделение над нужными ячейками. Затем отпустите
клавишу Shift.
Чтобы
ввести данные в ячейку или несколько ячеек:
1.
Выделите ячейку или интервал ячеек,
куда нужно ввести данные.
2.
Напечатайте данные.
3.
Нажмите клавишу ENTER.
4.
Для того, чтобы ввести остальные
данные в интервал ячеек, повторяйте шаги 2 и 3 для ввода каждого данного.
Для
ввода одного и того же значения в несколько ячеек одновременно:
1.
Выделите ячейки, в которые нужно
ввести данные (выделенные ячейки могут быть как смежными, так и несмежными ).
2.
Введите данные.
3.
Нажмите клавиши Ctrl + Enter.
Данные будут введены сразу во все выделенные
ячейки.
Чтобы
редактировать содержимое ячейки:
1.
Произведите двойной щелчок по
ячейке, содержащей данные, которые нужно редактировать.
2.
Отредактируйте содержимое ячейки.
3.
Чтобы ввести ваши изменения в
ячейку, нажмите клавишу Enter.
Чтобы
отменить изменения, щелкните по
значку Отмена или нажмите