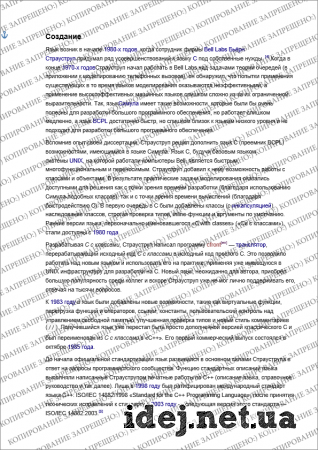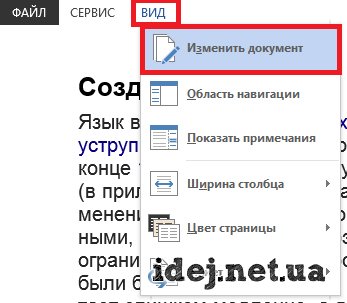В этой статье идет речь о том, как защитить документ Microsoft Word от копирования и печати.
Я приведу два способа, однако они не дадут Вам 100% защиту. В интернете легко найти способы того, как взломать защищенный документ Word. Что можно сделать с документом?
- Можно разрешить копирование, но запретить редактирование
- Можно запретить копирование и редактирование
- Можно формально запретить печатание(добавить ваше авторство на страницы документа и запретить копирование с редактированием)
Я использую Microsoft Office 2013 и поэтому статья будет ориентирована на эту версию. Все изменения документа мы будем проводить во вкладке Рецензирование. Необходимо выбрать параметр Ограничить редактирование во вкладке Защитить.
Как разрешить копирование, но запретить редактирование
В окне Ограничить редактирование выбираем в 1 Ограничить набор выбранных стилей, а во 2 ставим ограничение на редактирование с параметром Только чтение(Вы также можете выбрать определенные области, которые можно редактировать). После этого нажимаем на кнопку Включить защиту.
В способе защиты выбираем Пароль и вводим его, а затем уже подтверждение.
Как запретить копирование и редактирование(если в документе нет полей форм)
В окне Ограничить редактирование выбираем в 1 Ограничить набор выбранных стилей, а во 2 ставим ограничение на редактирование с параметром Ввод данных в поля форм. Теперь текст нельзя скопировать и отредактировать, но можно распечатать или распознать с помощь какой-либо программы.
Как запретить копирование, редактирование и распечатку(формально)
В колонтитулы вставляем свое авторство либо любой другой отличительный знак. Теперь необходимо поверх текста вставить прозрачный рисунок с текстом на все страницу(он не будет мешать чтению, но затруднит распознавание изображения и его распечатку). В параметрах обтекания текстом выбрать Перед текстом. Рамки редактирование картинки необходимо вынести за рамки страницы
Затем в окне Ограничить редактирование выбираем в 1 Ограничить набор выбранных стилей, а во 2 ставим ограничение на редактирование с параметром Только чтение.
В итоге документ будет выглять вот так:
История создания С++ из Википедии
Как разблокировать документ Word, если не Вы его блокировали
Открываем документ. Затем в верхнем меню нажимаем Файл, Сохранить как, выбираем папку и сохраняем в формате Веб-страница в одном файле(*.mht, *.mhtml).
Теперь открываем блокнотом этот сохраненный файл. Здесь нам нужна фраза <w:UnprotectPassword>, находим ее при помощи поиска.
Нам нужна строчка вида: <w:UnprotectPassword>00000000</w:UnprotectPassword>, там может быть любой набор цифр и букв.
Нам необходимо его стереть, получится строчка вида: <w:UnprotectPassword></w:UnprotectPassword>.
Сохраняем и закрываем документ. Теперь запускаем Word и открываем его оттуда.
У нас открывается окно предпросмотра. Здесь заходим в меню Вид и выбираем Изменить документ.
Переходим в Рецензирование-Ограничить редактирование и нажимаем кнопку Отключить защиту. Сохраняем документ в привычный формат .docx и уже можем нормально с ним работать.
У вас остались вопросы? Вы хотите дополнить статью? Вы заметили ошибку? Сообщите мне об этом ниже, я обязательно Вас услышу!
Если Вам помогла данная статья, то напишите об этом в комментариях. И не забывайте делиться статьей со своими друзьями в соц.сетях;)
Один из читателей сайта задал вопрос:
Скажите пожалуйста, как мне можно поставить в Worde запрет на распечатку через чужой принтер? Возможно вообще такое?
Свое решение этого вопроса представил Леонид Бродский, автор программы LeoBilingua. Он написал:
Я думаю, надо запретить не распечатку через чужой принтер, а распечатку с чужого компьютера. Я предлагаю простой, хоть и не очень надёжный способ определить «свой» компьютер — по имени пользователя, заданному в Word.
Приведённый ниже VB код хоть и можно обнаружить в редакторе Visual Basic, но в списке макросов он не виден, так как все процедуры объявлены как Private.
Делаем следующее. Защищаемый документ должен быть открыт в Word. Открываем редактор Visual Basic («Alt»+«F11»). В окне проектов щёлкаем правой кнопкой мышки по проекту, относящемуся к данному документу (в прилагаемом файле примера это проект CancelPrinting). Выбираем меню Insert -> Class Module. В окне свойств меняем имя класса, например на PrintController. В окне кода классового модуля PrintController набираем следующий код:
Option Explicit
Private WithEvents app As Word.Application
Public Property Set ApplicationObject(value As Word.Application)
'установить ссылку на объект приложения
Set app = value
End Property
Private Sub app_DocumentBeforePrint(ByVal Doc As Document, Cancel As Boolean)
'проверить имя пользователя
If app.UserName <> "Антон Кокин" Then
'отменить печать
Cancel = True
Call MsgBox("Распечатка запрещена. Извините!", _
vbExclamation + vbOKOnly, "Test")
End If
End Sub
Заменяем текст «Антон Кокин» на своё имя, как оно задано в настройках Word.
Тепрерь в окне проектов дважды щёлкаем левой кнопкой мышки по модулю ThisDocument, находящемуся под проектом данного документа (в прилагаемом файле примера это CancelPrinting). Открывается окно кода этого модуля. Там набираем следующий код:
Option Explicit
Private controller As PrintController
Private Sub Document_New()
'эта процедура работает при создании нового документа,
'используя данный как шаблон
SetPrintController
MsgBox "Новый документ"
End Sub
Private Sub Document_Open()
'эта процедура работает при каждом открытии документа
SetPrintController
MsgBox "Открыть"
End Sub
Private Sub SetPrintController()
'установить ссылку на новый экземпляр класса
Set controller = New PrintController
'передать экземпляру класса ссылку на объект приложения
Set controller.ApplicationObject = Word.Application
End Sub
Сохраняем документ.
Чтобы код начал работать, надо закрыть и опять открыть документ. Если же нужна большая безопасность, предлагаю заменить проверку имени на проверку предварительно созданного уникального ключа в регистре с помощью System.ProfileString. Надо будет также как-то защитить VB модули с помощью пароля.
Как защитить документ Word от копирования и печати
В этой статье идет речь о том, как защитить документ Microsoft Word от копирования и печати.
Я приведу два способа, однако они не дадут Вам 100% защиту. В интернете легко найти способы того, как взломать защищенный документ Word. Что можно сделать с документом?
- Можно разрешить копирование, но запретить редактирование
- Можно запретить копирование и редактирование
- Можно формально запретить печатание(добавить ваше авторство на страницы документа и запретить копирование с редактированием)
Я использую Microsoft Office 2013 и поэтому статья будет ориентирована на эту версию. Все изменения документа мы будем проводить во вкладке Рецензирование. Необходимо выбрать параметр Ограничить редактирование во вкладке Защитить.
Как разрешить копирование, но запретить редактирование
В окне Ограничить редактирование выбираем в 1 Ограничить набор выбранных стилей, а во 2 ставим ограничение на редактирование с параметром Только чтение(Вы также можете выбрать определенные области, которые можно редактировать). После этого нажимаем на кнопку Включить защиту.
В способе защиты выбираем Пароль и вводим его, а затем уже подтверждение.
Как запретить копирование и редактирование(если в документе нет полей форм)
В окне Ограничить редактирование выбираем в 1 Ограничить набор выбранных стилей, а во 2 ставим ограничение на редактирование с параметром Ввод данных в поля форм. Теперь текст нельзя скопировать и отредактировать, но можно распечатать или распознать с помощь какой-либо программы.
Как запретить копирование, редактирование и распечатку(формально)
В колонтитулы вставляем свое авторство либо любой другой отличительный знак. Теперь необходимо поверх текста вставить прозрачный рисунок с текстом на все страницу(он не будет мешать чтению, но затруднит распознавание изображения и его распечатку). В параметрах обтекания текстом выбрать Перед текстом. Рамки редактирование картинки необходимо вынести за рамки страницы
Как защитить WORD документ от копирования?
Защита текста от копирования. Не файла от доступа, а текста.
Защитить документы Микрософт офис от копирования невозможно. Так уж устроили свою программу разработчики. Так что проще скрыть файл или запретить к нему доступ.
Если же вас волнует вопрос именно антикопировальный, то нужно сохранять документ в другой программе, которая позволяет запретить копирование и даже скрыть саму себя. Например, Hide Folders 2009 (версия 3.3)
Скачать программу и разобраться, что к чему, можно тут. Есть и другие сайты, где все разжевывают и кладут в рот, но туда меня не пускают здешние модераторы. Можете в поисковике посмотреть и сами.
Как защитить документ Word
Если вы активно работаете с текстовыми документами, у вас может возникать вопрос, как защитить документ Word. Разработчики офисного пакета Microsoft Office 2010 предусмотрели ряд функций, для решения данной задачи.
- Используем стандартные возможности MS Office
- Используем другие программы
Используем стандартные возможности MS Office
Для того чтобы воспользоваться возможностями для защиты документа Word запустите меню файл в верхнем левом углу окна программы. В открывшемся окне выберите пункт «Сведения» и нажмите на кнопку «Защитить документ».
Перед вами откроется выпадающее меню с такими пунктами:
- Пометить как окончательный. Пометка документа как окончательного и не редактируемого.
- Зашифровать паролем. Требует пароль при открытии документа.
- Ограничить редактирование. Управление типами изменений, которые разрешено вносить пользователям в этот документ.
- Добавить цифровую подпись. Обеспечение целостности документа путем добавления невидимой цифровой подписи.
Рассмотрим все эти типы защиты документа по порядку.
Пометить как окончательный. При использовании данной функции документ станет заблокированным для редактирования. При его открытии в верхней части окна будет появляться сообщение о запрете редактирования. Однако запрет на редактирование такого документа можно снять в любой момент без необходимости ввода пароля.
Зашифровать паролем. При использовании данного способа защиты документа Word пользователю предлагается ввести пароль, с помощью которого будет зашифрован документ. При попытке открыть зашифрованный документ программа будет требовать ввод пароля.
Ограничить редактирование. Данный режим защиты документа позволяет установить ограничение на форматирование или редактирование документа.
Добавить цифровую подпись. Данная функция позволяет пользователю защитить свой документ с помощью цифровой подписи. Такой метод защиты позволяет удостовериться в подлинности и целостности документа.
Используем другие программы
Документ Word, как и любой другой файл, можно зашифровать с помощью сторонних программ. Лучшим вариантом будет создание зашифрованного ZIP архива. Такие архивы поддерживаются операционной системой Windows. А это значит, что их можно будет открыть даже без установки программы архиватора.
Наверное, лучшим бесплатным архиватором является программа 7-zip. Поэтому рассмотрим процесс создания зашифрованного архива на ее примере.
Откройте контекстное меню для документа, который вы хотите зашифровать и выберите пункт 7-Zip – Добавить в архив.
В открывшемся окне необходимо выбрать формат архива Zip и указать пароль. После чего программа создаст зашифрованный архив и сохранит его в той же папке, где находится исходный документ.
Содержание
- 0.1 Word не дает редактировать текст. Что делать?
- 0.2 Почему я не могу изменить документ?
- 0.3 Почему Word не разрешает изменить (отредактировать) текст в документе?
- 1 Как отключить правило защиты документа от редактирования.
Сергей интересуется:
Как можно поставить пароль на копирование текста из документа? Или же заблокировать доступ к копированию текста? Если ставить ограничения на редактирование, то копировать всё равно можно.. мне нужно сделать так, чтобы пользователь мог только читать и больше ничего.
Сергей, сделать это стандартными средствами невозможно. Хотя есть в сети одна древняя заметка, автор которой предлагает свое решение этого вопроса. Вот ссылка: .
Однако реализация такого решения абсолютно не подходит для тех, кто распространяет свои документы между другими пользователями.
Может быть кто-то знает реальные способы запрета копирования текста в редакторе, в чем я лично сомневаюсь?
Дано : частично заполненный официальный бланк документа (например, бланк письма) в редакторе Microsoft Word 2016.
Задача : необходимо в данном бланке
защитить часть текста от редактирования , например, шапку с реквизитами организации, а также положение даты и номера документа и блока, где должно указываться кому адресовано письмо. Вся нижняя область документа должна быть доступна для заполнения в свободном формате (вставка текста, таблиц или любого другого содержимого письма).
Решение оказалось не настолько очевидным, как я предполагала. В итоге использовала механизм группировки блоков (см. последний способ в конце документа).
Первое, что пришло в голову, это
использовать парольную защиту документа . Хотя она всё-таки подходит больше для защиты всего документа
(т.е. чтобы защитить от редактирования весь документ и разрешить изменять лишь некоторые области). Поясню, почему данный способ мне не подошел. Допустим есть следующий документ:
Требования к бланку документа следующие:
Итак,
попытка первая — установка пароля на документ с разрешением редактирования некоторых областей .
Переходим на вкладку «
Рецензирование » — блок «
Защитить » — нажимаем кнопку «
Ограничить редактирование «.
В открывшемся блоке настроек ставим параметр «
Разрешить только указанный способ редактирования документа » и в раскрывающемся списке «
Только чтение «.
Далее выделяем текст, который можно редактировать (с использованием Ctrl), и щелкаем «галку» «
Все » в блоке «
Исключения «:
Теперь можно нажать кнопку «
Да, включить защиту » и установить пароль.
Таким образом, редактировать можно будет только те области, которые были ранее выделены.
Однако шаблон документа с таким способом редактирования был отвергнут пользователями
из-за некрасивой подсветки редактируемых полей и квадратных скобок . После защиты поля подсвечивались желтым цветом:
В принципе не плохо для небольших полей, вроде номера и даты документа, но желтая подсветка для большого свободного поля ввода не подходила пользователям.
Попытка вторая — установка пароля на документ с разрешением заполнения полей форм.
При использовании полей форм ввода можно скрывать их подсветку, однако у них есть недостаток: при включении защиты эти поля нельзя форматировать, т.е. нельзя устанавливать жирность, курсив, не говоря уже о вставке таблиц.
Вот этот способ:
Переходим на вкладку «
Разработчик »
(если ее нет, то в параметрах программы в блоке «Настроить ленту» ставим «галку» напротив пункта «Разработчик») .
Теперь выделяем первый фрагмент текста, который нужно разрешать редактировать и на вкладке «Разработчик» в блоке «
Элементы управления » выбираем кнопку «
Форматированный текст «:
На месте выделенного текста появится блок, как показано на рисунке. Теперь нажимаем кнопку «Свойства» на ленте и тут можно указать, чтобы границы блока вообще не отображались, а также установить подсказку:
В итоге таких настроек элемент будет выглядеть примерно так:
После установки таких полей на все нужные фрагменты можно включать парольную защиту, только в блоке ограничений вместо пункта «Только чтение» нужно выбрать «
Ввод данных в поля форм «:
Тоже хороший вариант для небольших полей и некрасивой подсветки нет, однако при включении пароля, у документа отключается возможность форматирования (кнопки не активны и горячие клавиши тоже не работают, хоть и был задан элемент управления «Форматированный текст»):
Таким образом, данный вариант тоже не подходит для нашей задачи.
После различных экспериментов нашелся один интересный вариант защиты блоков текста без использования паролей.
Для этого нам понадобиться кнопка «
Группировать » на вкладке «
Разработчик «:
Итак, открываем бланк документа,
выделяем блок текста , который нужно защитить от редактирования, и нажимаем кнопку
группировать :
Теперь блок нельзя редактировать.
Если же включить режим конструктора, то увидим блок группы:
Для надежности, чтобы пользователь не мог удалить этот блок, переходим в свойства группы (по кнопке «
Свойства «) и ставим «галку» «
Элемент управления содержимым нельзя удалить «:
Для включения редактирования обратно нужно сделать всё в обратном порядке: снять галку запрета удаления и разгруппировать блок.
Таким образом, защиту шапки можно сказать сделали. Такую защиту пользователь может снять, однако многие просто не знают, как это сделать.
Теперь рассмотрим вариант защиты расположения блоков даты и номера документа с возможностью ввода в них данных.
Для удобства ввода и сохранения линий подчеркивания сделаем для данного блока следующую таблицу:
В места ввода даты и номера документа, а также блок «Кому» вставляем поля ввода:
В свойствах полей указываем, что их нельзя удалить (см. скрин выше в статье).
Теперь
нужно защитить саму таблицу от изменения : выделяем всю таблицу и нажимаем уже известную нам кнопку «
Группировать «, а также ставим в свойствах защиту от удаления:
Сохраняем полученный документ. Теперь его можно отдавать пользователям. Они будут заполнять бланк, не меняя основных защищенных элементов, например:
При печати документ будет выглядеть так, как и задумывалось:
Если Вам понравилась статья, пожалуйста, поставьте лайк, сделайте репост или оставьте комментарий. Если у Вас есть какие-либо замечания, также пишите комментарии.
В процессе работы очень часто сталкиваюсь с вопросами от коллег примерно следующего содержания:
-
Word не дает редактировать текст. Что делать?
-
Почему я не могу изменить документ?
-
Почему Word не разрешает изменить (отредактировать) текст в документе?
Ответ на все эти вопросы достаточно прост. Разработчики текстового редактора Word предусмотрели систему безопасности для предотвращения заражения Вашего ПК вирусами, скачанными из интернета или полученными по почте. Для обеспечения Вашей безопасности в Word предусмотрены правила открытия документов скачанных из интернета или полученных по почте в режиме чтения (без возможности редактирования / изменения текста).
Чтобы начать редактировать документ достаточно разрешить его редактирование кликнув по предупреждению в верхней части окна word или сохранить документ к себе на компьютер и открыть повторно.
Разрешить редактирование документа Word
Как отключить правило защиты документа от редактирования.
Если Вы доверяете источникам, из которых получаете документы, отключить систему защиты документов от редактирования можно следующим образом:
- Войти в меню «Файл»;
- Далее «Параметры»;
- Выбрать «Центр управления безопасностью», нажать «Параметры центра управления безопасностью»;
- На вкладке «Защищенный просмотр» поставить флажки напротив тех типов файлов, к которым следует применять правила защищенного просмотра (запрещать редактировать документы);
- Нажать кнопку «Ок».
Надеюсь, данная статья облегчит Вам работу в программе Word. Подписывайтесь на рассылку от нашего сайта RuExcel.ru, чтобы быть в курсе новых полезных публикаций.
vserg4 писал(а):А можно немного по подробнее про эти шаги.
— менять цвет или видимость (скрытый) шрифта при открыти, сохранении так, чтобы если документ открывается без активных макросов шрифт был бы белый (под цвет бумаги) или невидимый, но при активных макросах при открытии эти макросы делали бы шрифт автоматически видимым (или нужного цвета)
Вместо уже указанной выше процедуры:
Код: Выделить всё
Private Sub Document_Open()
Set X.AppWord = Word.Application
End SubМожно вставить такую вещь
Код: Выделить всё
Private Sub Document_Open()
Set X.AppWord = Word.Application
ThisDocument.Content.Font.Color = wdColorBlack
ThisDocument.Content.Font.Hidden = False
End Subа в модуль класса EventClass два (на всякий случай) таких обработчика событий:
Код: Выделить всё
Private Sub AppWord_DocumentBeforeSave(ByVal Doc As Document, SaveAsUI As Boolean, Cancel As Boolean)
ThisDocument.Content.Font.Hidden = True
End Sub
Private Sub AppWord_DocumentBeforeClose(ByVal Doc As Document, Cancel As Boolean)
On Error Resume Next
ThisDocument.Undo 9999
ThisDocument.Content.Font.Hidden = True
End SubПосле этого, при закрытии файла с сохранением весь текст становится невидимым и так сохраняется (нужно проделелать это до того, как Вы поставите защиту на сохранение). При следующием открытии, если VBA не включен, текст останется невидимым и недоступным.
— защитить модули VBA от доступа
В редакторе VBA Menu-Tools-Project Properties-Protection-Lock project — да — password — тоже достаточно длинный
— перехватывать события выделения, копирования и изменения подобно тому, что я предложил выше.
в модуль класса EventClass добавить:
Код: Выделить всё
Private Sub AppWord_WindowSelectionChange(ByVal Sel As Selection)
Selection.Collapse
End SubКод: Выделить всё
Private Sub AppWord_DocumentBeforeSave(ByVal Doc As Document, SaveAsUI As Boolean, Cancel As Boolean)
ActiveWindow.View.ShowHiddenText = False
ThisDocument.Content.Font.Hidden = True
ThisDocument.Content.Font.Color = wdColorWhite
End Sub— защитить книгу от сохранения изменений
Меню — Сервис — Установить защиту — записи исправлений — пароль — выберите пароль максимально длинный (15 символов) — чтобы даже если захотят подобрать, хоть потеряли бы время на это достаточно (только сами его не забудьте!!!)
И посмотреть, что получится… у меня к сожалению нет больше времени, чтобы все протестировать по всем возможным направлениям… но попробуйте сами все и сообщите, как получилось.. самому интересно… во всяком случае захватить текст в буфер у меня не получается и сохранить внесенные изменения тоже.
Но как это не печально… все эти старания все-равно мало чем помогают, т.к. достаточно открыть файл с отключенными макросами, восстановить цвет и видимость шрифта и все будет доступно…
может быть стоит подумать, куда можно было бы спрятать текст «поглубже», где бы он находился в файле, но не отражался, пока не будет включены макросы, которые этот текст возвращали бы в видимое состояние… я пока не придумал.
Всякое решение плодит новые проблемы.