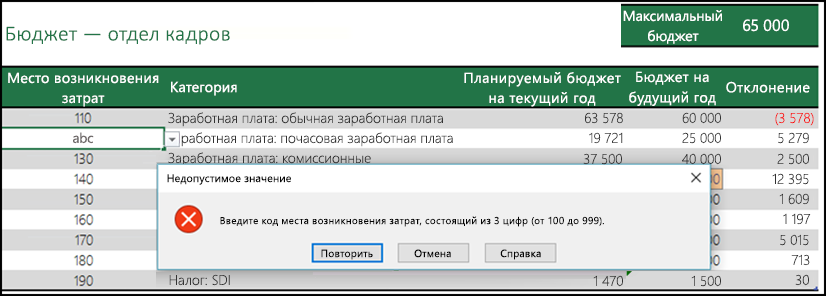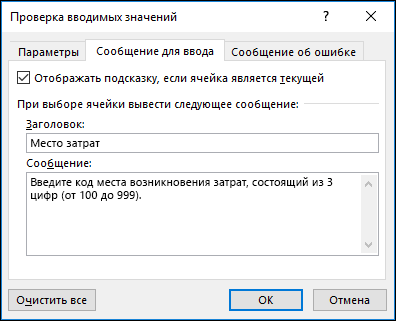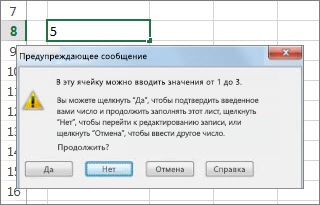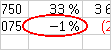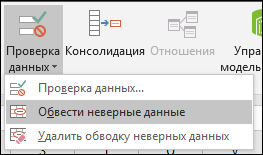Здравствуйте, подскажите, пожалуйста. В инете нашел такие формулы с описанием.
Для того, чтобы запретить ввод с клавиатуры данных, которые содержат «ненужные» буквы, проделайте следующее :
Выделите ячейку или диапазон ячеек для которых нужна проверка данных. Для примера, пусть это будет ячейка A1 или диапазон A1:E1
В меню Вставка выберите пункт Имя, далее выберите команду Присвоить. В диалоговом окне Присвоение имени в поле Имя введите нужное имя, например ПРОВЕРКА, а в поле Формула введите первую формулу, если Вы хотите запретить ввод перечисленных в формуле букв, причём, с учётом регистра. Или вторую формулу, если регистр символов не важен и нужно запретить как «А», так и «a» После ввода формулы нажмите кнопку ОК.
| Цитата |
|---|
| =СЧЁТ(НАЙТИ({«А»;»б»;»В»};A1))=0 =СЧЁТ(ПОИСК({«А»;»Б»;»В»};A1))=0 |
В меню Данные выберите команду Проверка. После чего, в появившемся стандартном диалоговом окне выберите закладку Параметры, в списке Тип данных выберите Другой, а в поле Формула введите именованную формулу =ПРОВЕРКА, затем, снимите «флажок» Игнорировать пустые ячейки и нажмите кнопку ОК.
Но написано. что это актуально для MS Excel 97, 2000, XP.
Подскажите как это реализовать в 2010? Никак не могу разобраться.
В некоторых случаях мы просто хотим вводить буквы или цифры в ячейки и не вводить специальные символы, такие как @ # $% & и т. Д. Есть ли в Excel какие-либо функции для предотвращения ввода специальных символов при вставке значений?
Запретить ввод специальных символов с помощью проверки данных
Запретить ввод специальных символов с кодом VBA
Запретить ввод специальных символов с помощью Kutools for Excel
Запретить ввод специальных символов с помощью проверки данных
Проверка данных Excel позволяет вводить только буквенно-цифровые значения. Пожалуйста, сделайте следующее:
1. Выберите диапазон, в котором вы хотите запретить ввод специальных символов.
2. Затем нажмите Данные > проверка достоверности данных > проверка достоверности данных, см. снимок экрана:
3. В проверка достоверности данных диалоговое окно, нажмите Настройки и выберите На заказ из Разрешить раскрывающийся список, затем введите эту формулу =ISNUMBER(SUMPRODUCT(SEARCH(MID(A1,ROW(INDIRECT(«1:»&LEN(A1))),1),»0123456789abcdefghijklmnopqrstuvwxyzABCDEFGHIJKLMNOPQRSTUVWXYZ»))) в Формула текстовое поле, см. снимок экрана:
Примечание:A1 обозначает первую ячейку выбранного диапазона (слева направо).
4. Затем нажмите OK чтобы закрыть это диалоговое окно, и теперь, когда вы вводите значения, содержащие специальные символы в указанном столбце, вы применили этот параметр, вы получите следующее предупреждающее сообщение.
Запретить ввод специальных символов с кодом VBA
Следующий код VBA также может помочь вам предотвратить использование специальных символов при вводе текстовых значений.
1. Удерживайте ALT + F11 ключи, и он открывает Окно Microsoft Visual Basic для приложений.
2. Затем выберите использованный рабочий лист слева Обозреватель проекта, дважды щелкните его, чтобы открыть Модули, а затем скопируйте и вставьте следующий код VBA в пустой Модули:
Код VBA: запретить ввод специальных символов в Excel
Private Const FCheckRgAddress As String = "A1:A100"
Private Sub Worksheet_Change(ByVal Target As Range)
'Update 20140905
Dim xChanged As Range
Dim xRg As Range
Dim xString As String
Dim sErrors As String
Dim xRegExp As Variant
Dim xHasErr As Boolean
Set xChanged = Application.Intersect(Range(FCheckRgAddress), Target)
If xChanged Is Nothing Then Exit Sub
Set xRegExp = CreateObject("VBScript.RegExp")
xRegExp.Global = True
xRegExp.IgnoreCase = True
xRegExp.Pattern = "[^0-9a-z]"
For Each xRg In xChanged
If xRegExp.Test(xRg.Value) Then
xHasErr = True
Application.EnableEvents = False
xRg.ClearContents
Application.EnableEvents = True
End If
Next
If xHasErr Then MsgBox "These cells had invalid entries and have been cleared:"
End Sub
Внимание: В приведенном выше коде вы можете изменить диапазон A1: A100 of Private Const FCheckRgAddress As String = «A1: A100» script в свой собственный диапазон, в котором вы хотите предотвратить использование специальных символов.
3. Затем сохраните и закройте этот код, и теперь, когда вы вводите текстовые значения с некоторыми специальными символами в диапазоне A1: A100, ваше значение будет сразу очищено, и вы можете получить следующее предупреждающее сообщение.
Запретить ввод специальных символов с помощью Kutools for Excel
Собственно, если у вас есть Kutools for Excel — удобный и многофункциональный инструмент, с помощью которого вы можете быстро предотвратить ввод специальных символов в выделенном фрагменте. Предотвратить ввод Утилита по одной проверке.
После установки Kutools for Excel, пожалуйста, сделайте, как показано ниже 
1. Выберите элемент, который вы хотите запретить вводить специальные символы, и нажмите Кутулс > Предотвратить ввод > Предотвратить ввод. Смотрите скриншот:
2. в Предотвратить ввод диалог, проверьте Запретить ввод специальных символов вариант. Смотрите скриншот:
3. Нажмите Ok, и появится диалоговое окно с напоминанием о том, что проверка данных будет удалена, если применить эту утилиту и щелкнуть Да чтобы перейти к следующему диалогу, он напомнит вам, что на данном разделе работала утилита. см. снимок экрана:
4. Нажмите OK чтобы закрыть диалоговое окно, и с этого момента диалоговое окно с предупреждением будет появляться, когда вы пытаетесь ввести специальный символ в выделение.
Наконечник.Если вы хотите перестать вводить повторяющиеся значения в столбце, попробуйте использовать Kutools for ExcelАвтора Предотвратить дублирование как показано на следующем снимке экрана. Полная функция без ограничений в 30 дней, пожалуйста, скачайте и получите бесплатную пробную версию сейчас.

Статьи по теме:
Как предотвратить ввод значений с пробелами в Excel?
Как предотвратить дублирование записей в столбце Excel?
Лучшие инструменты для работы в офисе
Kutools for Excel Решит большинство ваших проблем и повысит вашу производительность на 80%
- Снова использовать: Быстро вставить сложные формулы, диаграммы и все, что вы использовали раньше; Зашифровать ячейки с паролем; Создать список рассылки и отправлять электронные письма …
- Бар Супер Формулы (легко редактировать несколько строк текста и формул); Макет для чтения (легко читать и редактировать большое количество ячеек); Вставить в отфильтрованный диапазон…
- Объединить ячейки / строки / столбцы без потери данных; Разделить содержимое ячеек; Объединить повторяющиеся строки / столбцы… Предотвращение дублирования ячеек; Сравнить диапазоны…
- Выберите Дубликат или Уникальный Ряды; Выбрать пустые строки (все ячейки пустые); Супер находка и нечеткая находка во многих рабочих тетрадях; Случайный выбор …
- Точная копия Несколько ячеек без изменения ссылки на формулу; Автоматическое создание ссылок на несколько листов; Вставить пули, Флажки и многое другое …
- Извлечь текст, Добавить текст, Удалить по позиции, Удалить пробел; Создание и печать промежуточных итогов по страницам; Преобразование содержимого ячеек в комментарии…
- Суперфильтр (сохранять и применять схемы фильтров к другим листам); Расширенная сортировка по месяцам / неделям / дням, периодичности и др .; Специальный фильтр жирным, курсивом …
- Комбинируйте книги и рабочие листы; Объединить таблицы на основе ключевых столбцов; Разделить данные на несколько листов; Пакетное преобразование xls, xlsx и PDF…
- Более 300 мощных функций. Поддерживает Office/Excel 2007-2021 и 365. Поддерживает все языки. Простое развертывание на вашем предприятии или в организации. Полнофункциональная 30-дневная бесплатная пробная версия. 60-дневная гарантия возврата денег.
Вкладка Office: интерфейс с вкладками в Office и упрощение работы
- Включение редактирования и чтения с вкладками в Word, Excel, PowerPoint, Издатель, доступ, Visio и проект.
- Открывайте и создавайте несколько документов на новых вкладках одного окна, а не в новых окнах.
- Повышает вашу продуктивность на 50% и сокращает количество щелчков мышью на сотни каждый день!
Файлы Microsoft Excel довольно часто используются для хранения данных, с которыми работает несколько различных пользователей. Иногда пользователи ошибаются и вводят некорректные данные, из за чего возникают проблемы различной степени сложности, в зависимости от важности данных. Однако подобной ситуации можно легко избежать.
Специально на такой случай в Excel есть возможность проверять корректность данных, записываемых в определенные ячейки. При вводе недопустимых данных Excel будет выдавать предупреждение или запрет на продолжение операции.
Для включения проверки надо выделить защищаемые ячейки, затем перейти на вкладку «Данные» и выбрать пункт «Проверка данных».
В открывшемся окне на вкладке «Параметры» сначала выбираем тип данных, которые могут быть записаны в выбранные ячейки, а затем задаем ограничения для выбранного типа данных. Вариантов довольно много, например, в качестве ограничения можно указать определенный диапазон чисел, промежуток временидаты, текст определенной длины или указать файл со списком допустимых значений. Также возможно задать формулу для вычисления допустимых значений на основании содержимого других ячеек.
В качестве примера укажем любое целое число не больше 100000.
На вкладке «Сообщение об ошибке» выбираем действие, которое должно произойти при неверном вводе. Выбрать можно один из трех вариантов:
• Останов — останавливает операцию, предотвращая ввод некорректных данных;
• Предупреждение — при вводе некорректных данных выдается предупреждение, но пользователю дается возможность продолжить операцию;
• Сообщение — пользователь уведомляется о том, что введенные данные недопустимы, однако ввод данных разрешен.
Также здесь можно добавить заголовок и текст сообщения, который увидит пользователь при вводе неправильного значения. Это должно помочь пользователю понять, что он делает не так.
А вот так выглядит сообщение, выдаваемое при попытке ввода данных, не подходящих под заданное условие.
В качестве дополнительной помощи на вкладке «Сообщение для ввода» есть возможность оставить подсказку.
Эта подсказка будет появляться рядом с ячейкой при ее выборе и оставаться на экране до тех пор, пока вы не перейдете к другой ячейке.
И если уж так случилось, что пользователям все таки удалось ″накосячить″, есть возможность выделить неправильно введенные данные. Сделать это можно, выбрав в меню «Проверка данных» пункт «Обвести неверные данные».
Подобные несложные действия облегчат жизнь пользователям и помогут избежать многих проблем при совместной работе с данными в excel.
|
Запретить ввод в ячейку (знаков:=,-,. слова нет) |
||||||||
Ответить |
||||||||
Ответить |
||||||||
Ответить |
||||||||
Ответить |
||||||||
Ответить |
||||||||
Ответить |
||||||||
Ответить |
||||||||
Ответить |
||||||||
Ответить |
||||||||
Ответить |
||||||||
Ответить |
||||||||
Ответить |
||||||||
Ответить |
||||||||
Ответить |
||||||||
Ответить |
||||||||
Ответить |
||||||||
Ответить |
||||||||
Ответить |
||||||||
Ответить |
||||||||
Ответить |
Проверка данных используется для ограничения типа данных или значений, которые можно вводить в ячейку. Например, ее можно применять для расчета максимального разрешенного значения в ячейке на основе значения в другой ячейке книги. В приведенном ниже примере пользователь ввел в ячейку значение «абв», которое является для нее недопустимым.
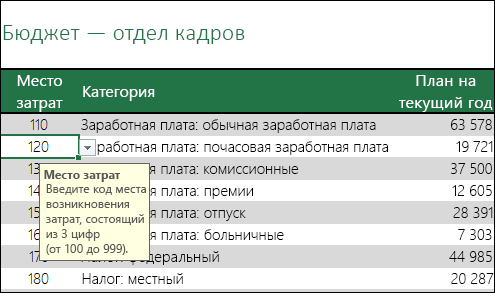
Ситуации, в которых полезно использовать проверку данных
Проверка данных незаменима в том случае, если необходимо предоставить общий доступ к книге другим пользователям и обеспечить точность и согласованность вводимых данных. Кроме всего прочего, проверку данных можно использовать в следующих целях:
-
Ограничение данных предопределенными элементами списка: например, можно ограничить выбор отдела значениями «Бухгалтерия», «Финансовый отдел», «Отдел кадров» и т. д.
-
Ограничение использования чисел за пределами указанного диапазона: например, можно указать максимальный процент годового роста зарплаты сотрудника (например, 3 %) или разрешить только целое число от 1 до 100.
-
Ограничение дат, находящихся за пределами определенного промежутка времени: например, можно предотвратить выбор даты, которая предшествует текущей, при запросе отгула.
-
Ограничение времени, которое находится за пределами определенного промежутка времени: например, вы можете указать, что собрания должны проводиться в период между 8:00 и 17:00.
-
Ограничение количества текстовых знаков: например, можно разрешить ввод не более 10 знаков в ячейку.
-
Проверка данных на основе формул или значений в других ячейках: например, проверку данных можно использовать для указания максимально допустимого предела для комиссионных и премий на основе общего планируемого значения заработной платы. Если пользователь в этой ячейке введет значение, превышающее ограничение, появится сообщение об ошибке.
Подсказки и сообщения об ошибках
Вы можете сделать так, чтобы при выборе ячейки выводилась подсказка. В ней указывается, данные какого типа нужно ввести в ячейку. Такое сообщение выводится рядом с ячейкой. Вы можете переместить его, но оно останется на экране до тех пор, пока вы не перейдете к другой ячейке или не нажмете клавишу ESC.
Вы можете настроить сообщение на второй вкладке «Проверка данных».
Когда пользователи привыкнут к вводу данных, вы можете снять флажок Отображать подсказку, если ячейка является текущей.
Также можно выводить сообщение об ошибке при вводе пользователем неверных данных.
Существует три типа сообщений об ошибке.
|
Значок |
Тип |
Описание |

|
Остановка |
Предотвращает ввод недопустимых данных в ячейку. У сообщения Остановка есть два параметра: Повторить и Отмена. |

|
Предупреждение |
Предупреждает пользователей о том, что введенные данные недопустимы, но не препятствует их вводу. Когда появляется предупреждение, пользователь может нажать кнопку Да, чтобы принять недопустимый ввод, кнопку Нет , чтобы изменить введенные данные, или кнопку Отмена, чтобы удалить недопустимую запись. |

|
Информационное сообщение |
Информирует пользователей о том, что введенные данные недопустимы, но не препятствует их вводу. Это самый гибкий тип сообщения. При появлении информационного сообщения пользователь может нажать кнопку ОК, чтобы принять недопустимое значение, либо нажать кнопку Отмена, чтобы отменить ввод. |
Советы по использованию проверки данных
Обратите внимание на советы и рекомендации по использованию проверки данных в Excel.
Примечание: Если вы хотите использовать проверку данных в книгах в Службы Excel или Excel Web App, сначала потребуется создать ее в классическом приложении Excel.
-
Ширина раскрывающегося списка определяется шириной ячейки, для которой применяется проверка данных. Возможно, вам потребуется увеличить ее, чтобы не обрезать допустимые записи, ширина которых больше ширины раскрывающегося списка.
-
Если необходимо защитить лист или книгу, выполните это действие после настройки параметров проверки. Перед тем как защитить лист, убедитесь, что разблокированы любые ячейки, которые необходимо проверить. В противном случае пользователям не удастся ввести данные в ячейки. См. статью Защита листа.
-
Если требуется открыть общий доступ к книге, можно сделать это после настройки проверки данных. Если книга открыта для общего доступа, изменение параметров проверки данных невозможно, пока не будет отменен общий доступ.
-
Можно применить поверку данных к ячейкам, в которые уже введены данные. Однако в приложении Excel отсутствует возможность автоматического уведомления о том, что в существующих ячейках имеются недопустимые данные. В этом случае можно выделить недопустимые данные на листе с помощью кругов. Когда недопустимые данные найдены, круги можно скрыть. При исправлении недопустимых данных они исчезают автоматически.
Чтобы обвести данные, выделите нужные ячейки и выберите Данные > Работа с данными > Проверка данных > Обвести неверные данные.
-
Чтобы быстро отменить проверку данных в ячейке, выделите ее и выберите Данные > Работа с данными > Проверка данных > Параметры > Очистить все.
-
Чтобы найти ячейки на листе, для которых включена проверка данных, на вкладке Главная в группе элементов Правка выберите пункт Найти и выделить, а затем нажмите кнопку Проверка данных. После того как найдены ячейки, для которых включена проверка данных, можно изменить, скопировать или удалить параметры проверки данных.
-
Для создания раскрывающегося списка можно воспользоваться командой Присвоить имя (на вкладке Формулы в группе Определенные имена), которая позволяет определить имя для диапазона, содержащего список. После создания списка на другом листе можно скрыть лист, который содержит список, а затем защитить книгу, чтобы пользователи не смогли получить доступ к этому списку.
-
Если вы измените параметры проверки одной ячейки, вы можете автоматически применить изменения ко всем остальным ячейкам, имеющим такие же параметры. Для этого на вкладке Параметры установите флажок Распространить изменения на другие ячейки с тем же условием.
-
Если проверка данных не работает, проверьте указанные ниже условия.
-
Пользователи не копируют и не вставляют данные. Проверка данных предназначена для отображения сообщений и предотвращения ввода недопустимых данных только в том случае, если пользователь вводит данные непосредственно в ячейку. Если данные копируются или вставляются, сообщения не отображаются. Чтобы предотвратить копирование и вставку данных путем перетаскивания ячеек, выберите Файл > Параметры > Дополнительно > Параметры правки и снимите флажок Разрешить маркеры заполнения и перетаскивание ячеек, а затем защитите лист.
-
Выключен пересчет вручную. Если включен пересчет вручную, невычисляемые ячейки могут повлиять на правильность проверки данных. Чтобы отключить пересчет вручную, откройте вкладку Формулы, в группе Вычисление выберите Параметры вычислений и щелкните параметр Автоматически.
-
Отсутствуют ошибки в формулах. Убедитесь, что формулы в ячейках, для которых включена проверка, не являются причиной возникновения ошибок, таких как #ССЫЛКА! или #ДЕЛ/0!. Пока ошибки не будут устранены, приложение Excel будет пропускать проверку данных.
-
Ссылки на ячейки в формулах являются правильными. Если ссылка на ячейку будет изменена и формула в ячейке, для которой включена проверка, будет вычислять недопустимый результат, для этой ячейки не появится сообщение о проверке.
-
Возможно, таблица Excel связана с сайтом SharePoint. В таблицу Excel, которая связана с сайтом SharePoint, добавить проверку данных невозможно. Чтобы добавить проверку данных, необходимо удалить связь таблицы Excel или преобразовать ее в диапазон.
-
Возможно, в настоящее время вводятся данные. Во время ввода данных в ячейку команда «Проверка данных» недоступна. Нажмите клавишу ВВОД, чтобы завершить ввод данных, или ESC, чтобы отменить его.
-
Возможно, лист защищен или является общим. Если книга защищена или используется совместно, изменить параметры проверки данных невозможно. Необходимо сначала отменить общий доступ или снять защиту книги.
-
Обновление или удаление проверки данных в книге, созданной другим пользователем
Если вы получили книгу с проверкой данных от другого пользователя и лист не защищен паролем, вы можете изменить или удалить проверку. Если лист защищен и вы не знаете пароль, обратитесь к его прежнему владельцу, так как в Excel невозможно восстановить потерянные пароли. Вы также можете скопировать данные на другой лист и удалить проверку данных.
Если при попытке ввести данные в ячейку или изменить их выводится предупреждение и вы не знаете точно, что вы можете вводить, обратитесь к владельцу книги.
У вас есть вопрос об определенной функции?
Задать вопрос на форуме сообщества, посвященном Excel
Помогите нам улучшить Excel
У вас есть предложения по улучшению следующей версии Excel? Если да, ознакомьтесь с темами на портале пользовательских предложений для Excel.


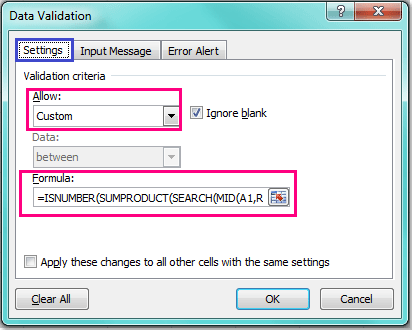


















 .
.