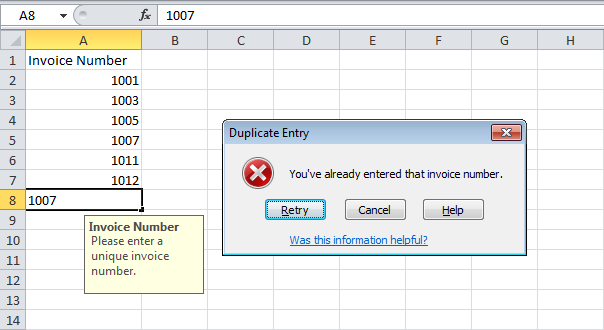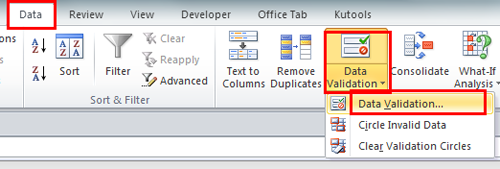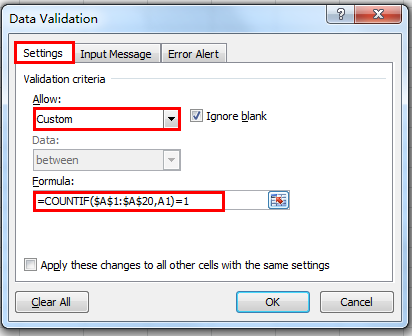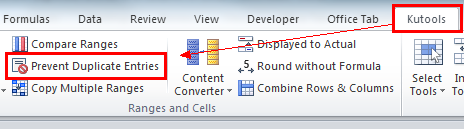Запрет ввода повторяющихся значений
Простая задача: есть диапазон ячеек (допустим А1:А10), куда пользователь вводит данные с клавиатуры. Необходимо обеспечить уникальность всех введенных значений, т.е. запретить пользователю вводить значение, если оно уже присутствует в диапазоне, т.е. было введено ранее.
Выделяем диапазон ячеек и жмем кнопку Проверка данных (Data Validation) на вкладке Данные (Data). В старых версиях — Excel 2003 и ранее — открываем меню Данные — Проверка (Data — Validation). На вкладке Параметры (Settings) из выпадающего списка Тип данных (Allow) выбираем вариант Другой (Custom) и вводим следующую формулу в строку Формула (Formula):
=СЧЁТЕСЛИ($A$1:$A$10;A1)<=1
или в английской версии =COUNTIF($A$1:$A$10;A1)<=1
Смысл этой формулы прост — она подсчитывает количество ячеек в диапазоне A1:A10 равных содержимому ячейки А1. Ввод будет разрешен только в те ячейки, где полученное число меньше или равно 1. Причем диапазон задан жестко (абсолютными ссылками со знаками $), а ссылка на текущую ячейку А1 — относительно. Таким образом подобная проверка будет производиться для каждой выделенной ячейки. Для полноты картины можно в этом окне перейти еще на вкладку Сообщение об ошибке (Error Alert) и ввести текст, который будет появляться при попытке ввести дубликаты:
Вот и все — жмем ОК и наслаждаемся реакцией окружающих 
Плюс этого способа — в простоте реализации, а минус — в том, что подобную защиту легко отключить в том же диалоговом окне или скопировав и вставив в наш диапазон ячейки с дубликатами. Против лома нет приема. Для предотвращения таких террористических действий пользователя придется включать уже серьезную защиту листа с паролем и писать специальный макрос перехвата копирования.
Но от случайного ввода дубликатов подобный способ вполне предохранит.
Ссылки по теме
- Извлечение уникальных записей из списка
- Цветовое выделение дубликатов в списке
- Сравнение двух диапазонов данных
- Автоматическое извлечение уникальных элементов любого списка при помощи надстройки PLEX.
Запрет на ввод повторяющихся данных в Excel
Работая с электронными таблицами Microsoft Excel, каждый сталкивался с ситуацией, когда необходимо обеспечить проверку уникальности вводимых данных в ячейки рабочего листа.
Например, если вы вводите в колонку Excel инвентарные номера объектов учета, каждый такой номер должен быть уникальным и не может повторяться. С другой стороны, набирая с клавиатуры инвентарные номера, легко ошибиться символом и сделать опечатку, что может привести к дублированию данных. Аналогичную ситуацию будем иметь для табельных номеров сотрудников предприятия, серийных номеров товаров в прайсе и так далее. Так как же запретить ввод повторяющихся данных в ячейки Excel? Наш видеоурок расскажет вам об этом.
Microsoft Excel имеет в своем распоряжении инструмент проверки вводимых значений, который располагается во вкладке «Данные», кнопка «Проверка данных». С помощью этого инструмента пользователь может настроить проверку вводимых данных на свой вкус:
— ограничить ввод только целыми или действительными числами в заданном диапазоне;
— выбор значений из заранее подготовленного списка;
— ввод данных формата «Дата» или «Время»;
— правила для ввода текстовых строк и прочее.
Для запрета ввода повторяющихся данных, нам придется воспользоваться предлагаемым мастером формул: окно «Проверка вводимых значений», вкладка «Параметры», тип данных «Другой», поле «Формула». В данное поле следует ввести формулу вида:
= СЧЕТЕСЛИ($А$1:$А$10; A1) <=1
Данная формула предполагает проверку уникальности вводимых данных в диапазоне ячеек с А1 по А10. Особо следует обратить внимание, что этот диапазон ячеек задается абсолютными ссылками, то есть, каждая его координата зафиксирована знаком «$»: $А$1:$А$10.
Также можно в качестве диапазона проверяемых значений указать не только конечное множество ячеек, но и весь столбец целиком, например:
= СЧЕТЕСЛИ($А:$А; A1) <=1
В конечном итоге мы получим правило, которое не даст нам ввести повторяющиеся значения в ячейки столбца А.
Популярные сообщения из этого блога
Куда пропал редактор формул Microsoft Equation?
Работая в Microsoft Word , мне часто приходится набирать формулы. На протяжении многих лет, для этих целей я использовал встроенный в Word редактор формул Microsoft Equation . И даже, когда Microsoft добавил в свой Office новый инструмент » Формулы «, я все равно, по привычке, продолжал использовать Microsoft Equation . Для работы я использую два разных ноутбука с абсолютно одинаковым софтом. Microsoft Office 2010 у меня устанавливался на обоих компьютерах с одного дистрибутива. Каково же было мое удивление, когда однажды, открыв созданный ранее документ Word на втором ноутбуке, я не смог войти в режим редактирования формулы! То есть, документ открылся без проблем и все набранные ранее формулы отобразились корректно. Но когда мне понадобилось одну из них отредактировать, то оказалось, что Word этого сделать не может по причине отсутствия Microsoft Equation .
Что делать, если копируемый из Интернета текст не выравнивается по ширине
Каждый когда-либо сталкивался с ситуацией, когда скопированный из Интернета и вставленный в Word текст не удается выровнять по ширине: по левому краю выравнивает, по правому — тоже, а вот по ширине — ни в какую. Еще хуже обстоят дела, если вы захотите увеличить размер шрифта: выравнивание текста окончательно откажется работать. Разбираемся в причинах и ищем способ, как это исправить.
Как отсортировать сотрудников по дням рождения в Excel
Актуальная задача для любого коллектива — не пропустить день рождения каждого сотрудника. Стандартная сортировка списка сотрудников в Excel по дате их рождения не решает поставленной задачи, поскольку такая сортировка выстраивает их в хронологическом порядке, с учетом не только дня и месяца, но и года рождения. В результате такой сортировки мы будем видеть, кто из сотрудников старше или моложе. А вот, чтобы сказать, у кого скоро будет день рождения — для этого придется вручную просматривать от начала до конца весь список, что неудобно.
Запрет повторяющихся значений в столбце
Автор Павел Игнахин, 28.05.2008, 19:43
« назад — далее »
::)Каким приёмом возможно запретить ввод повторных значений в столбце?
желательно выделение дбликатов цветом…
Заранее спасибо.
Запретить ввод дубликатов можно через проверку:
Меню->Данные->Проверка->Тип Данных: Другой->Формула
=СЧЁТЕСЛИ($A:$A;A5)<2
Выделить цветом:
Меню->условное_форматирование->Условие: Формула
=СЧЁТЕСЛИ($A:$A;A5)>1
выбрать формат…
Пример в файле! Запрет дубликатов в столбце А
Большое спасибо!, очень помогает
Если можно ещё вопрос?
Возможно ли выделять (шрифтом, цветом, и т.п.) активную строку, т.е. в которой ведётся работа?
Цитата: Павел Игнахин от 28.05.2008, 20:20
Большое спасибо!, очень помогает
Если можно ещё вопрос?
Возможно ли выделять (шрифтом, цветом, и т.п.) активную строку, т.е. в которой ведётся работа?
не так давно эта тема уже поднималась… посмотрите на форуме.
доброго времени суток!
имеется набор данных в столбце А:А, а именно — почтовый адрес, наименов-е орг-ции, тел-н. однако частенько номера и названия пересекаются. кол-во строк до 500, поэтому сортировка вручную через «найти» чрезвычайно утомительна)
нельзя ли решить сию задачку посредством макроса (желательно просто выделение сходных номеров цветом)
заранее признателен
ОБЪЕДИНИЛ ТЕМЫ
Способ подсветки см. выше.
Знания недостаточно, необходимо применение. Желания недостаточно, необходимо действие. (с) Брюс Ли
Цитата: Павел Игнахин от 28.05.2008, 20:20
Возможно ли выделять (шрифтом, цветом, и т.п.) активную строку, т.е. в которой ведётся работа?
когда-то, где-то нашел лог макроса выделения активной строки и столбца написанный Gaetan Mourmant
и подвязал его к своей табличке,
посмотрите в примере

- Профессиональные приемы работы в Microsoft Excel
-
►
Обмен опытом -
►
Microsoft Excel -
►
Запрет повторяющихся значений в столбце
Перейти к содержанию
На чтение 2 мин Опубликовано 15.06.2015
Этот пример объяснит вам, как при помощи проверки данных не допустить ввода одинаковых значений пользователями.
- Выберите диапазон A2:A20.
- На вкладке Data (Данные) нажмите кнопку Data Validation (Проверка данных).
- Выберите Custom (Другой) из выпадающего списка Allow (Тип данных).
- Введите формулу, показанную ниже, в поле Formula (Формула) и нажмите ОК.
=COUNTIF($A$2:$A$20,A2)=1
=СЧЕТЕСЛИ($A$2:$A$20;A2)=1Пояснение: Функция COUNTIF (СЧЕТЕСЛИ) принимает два аргумента и подсчитывает количество значений в диапазоне A2:A20, равных значению в ячейке A2. Поскольку повторяющиеся данные нам не нужны, то такое значение может встретиться только один раз (=1). Прежде чем открыть окно проверки данных, мы выделили диапазон A2:A20, поэтому Excel автоматически скопировал формулу в остальные ячейки этого диапазона. Обратите внимание, что мы создали абсолютную ссылку на диапазон.
- Выделите ячейку A3 и нажмите кнопку Data Validation (Проверка данных).
Как видно на рисунке, эта функция подсчитывает количество значений в диапазоне A2:A20, равных значению в ячейке A3. Опять же, это значение может быть обнаружено лишь однажды, поскольку мы хотим избежать дублирования данных.
- Введите повторяющееся значение.
Результат: Excel выдаёт сообщение об ошибке, так как вы уже вводили это число.
Примечание: Чтобы указать подсказку при вводе или текст для оповещения об ошибке, перейдите на вкладку Input Message (Сообщение для ввода) или Error Allert (Сообщение об ошибке).
Оцените качество статьи. Нам важно ваше мнение:
Как мы все знаем, проверка данных — очень полезная функция в Excel, вы можете использовать ее для создания раскрывающегося списка в ячейке и ограничения значений, которые пользователь может вводить. Но иногда вам может потребоваться запретить пользователям вводить повторяющиеся значения в диапазоне листа. Как можно было избежать дублирования записей в Excel?
Предотвращение дублирования записей с помощью функции проверки данных
Быстро предотвращайте дублирование записей одним щелчком мыши
 Предотвращение дублирования записей с помощью функции проверки данных
Предотвращение дублирования записей с помощью функции проверки данных
Например, я ввожу идентификационный номер карты в диапазон ячеек (A1: A20) и хочу убедиться, что все номера элементов, введенные в диапазоне A1: A20, уникальны. Чтобы предотвратить дублирование, выполните следующие действия:
1. Выберите диапазон ячеек, который будет содержать номера элементов.
2. Идти к Данные > проверка достоверности данных > проверка достоверности данных. Смотрите скриншот:
3. И проверка достоверности данных появится диалоговое окно. Щелкните значок Настройки вкладку, затем щелкните раскрывающийся список под Разрешить, выберите На заказ, а затем введите эту формулу «= СЧЕТЕСЛИ ($ A $ 1: $ A $ 20, A1) = 1”В Формула коробка. Смотрите скриншот:
4. Затем щелкните Предупреждение об ошибке вкладка под Название поле введите «Повторяющаяся запись»И введите правильное сообщение в поле« Сообщение об ошибке », например«Значение уже было введено. Все номера позиций должны быть уникальными. Пожалуйста, попробуйте еще раз«.
5. Нажмите OK чтобы закончить его.
Теперь, когда вы вводите повторяющийся номер, Excel предотвратит ввод и предупредит пользователя сообщением об ошибке, оно будет выглядеть следующим образом:
 Быстро предотвращайте дублирование записей одним щелчком мыши
Быстро предотвращайте дублирование записей одним щелчком мыши
Нам несколько сложно использовать функцию проверки данных для предотвращения дублирования записей, теперь я представлю вам простой и быстрый способ решить эту задачу.
Kutools for Excel: с более чем 300 удобными надстройками Excel, которые можно бесплатно попробовать без ограничений в течение 30 дней. Получить сейчас.
Работы С Нами Kutools for Excel, вы можете предотвратить дублирование записей одним щелчком мыши. Пожалуйста, сделайте так:
1. Выберите диапазон, в котором вы хотите предотвратить дублирование записей.
2. Нажмите Кутулс > Предотвратить повторяющиеся записи, см. снимок экрана:
Теперь, когда вы вводите те же данные с первыми данными в диапазоне, вы получите следующее предупреждение:
Лучшие инструменты для работы в офисе
Kutools for Excel Решит большинство ваших проблем и повысит вашу производительность на 80%
- Снова использовать: Быстро вставить сложные формулы, диаграммы и все, что вы использовали раньше; Зашифровать ячейки с паролем; Создать список рассылки и отправлять электронные письма …
- Бар Супер Формулы (легко редактировать несколько строк текста и формул); Макет для чтения (легко читать и редактировать большое количество ячеек); Вставить в отфильтрованный диапазон…
- Объединить ячейки / строки / столбцы без потери данных; Разделить содержимое ячеек; Объединить повторяющиеся строки / столбцы… Предотвращение дублирования ячеек; Сравнить диапазоны…
- Выберите Дубликат или Уникальный Ряды; Выбрать пустые строки (все ячейки пустые); Супер находка и нечеткая находка во многих рабочих тетрадях; Случайный выбор …
- Точная копия Несколько ячеек без изменения ссылки на формулу; Автоматическое создание ссылок на несколько листов; Вставить пули, Флажки и многое другое …
- Извлечь текст, Добавить текст, Удалить по позиции, Удалить пробел; Создание и печать промежуточных итогов по страницам; Преобразование содержимого ячеек в комментарии…
- Суперфильтр (сохранять и применять схемы фильтров к другим листам); Расширенная сортировка по месяцам / неделям / дням, периодичности и др .; Специальный фильтр жирным, курсивом …
- Комбинируйте книги и рабочие листы; Объединить таблицы на основе ключевых столбцов; Разделить данные на несколько листов; Пакетное преобразование xls, xlsx и PDF…
- Более 300 мощных функций. Поддерживает Office/Excel 2007-2021 и 365. Поддерживает все языки. Простое развертывание на вашем предприятии или в организации. Полнофункциональная 30-дневная бесплатная пробная версия. 60-дневная гарантия возврата денег.
Вкладка Office: интерфейс с вкладками в Office и упрощение работы
- Включение редактирования и чтения с вкладками в Word, Excel, PowerPoint, Издатель, доступ, Visio и проект.
- Открывайте и создавайте несколько документов на новых вкладках одного окна, а не в новых окнах.
- Повышает вашу продуктивность на 50% и сокращает количество щелчков мышью на сотни каждый день!
Комментарии (35)
Оценок пока нет. Оцените первым!

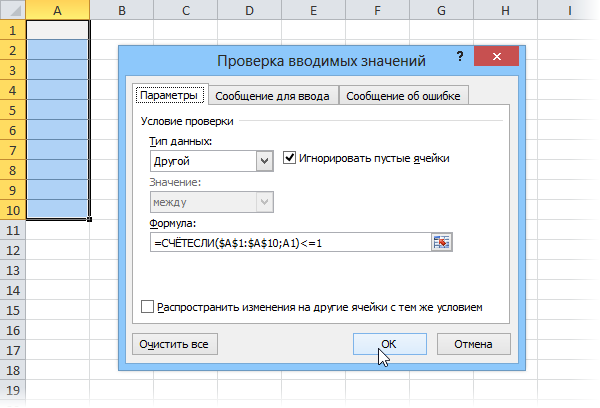
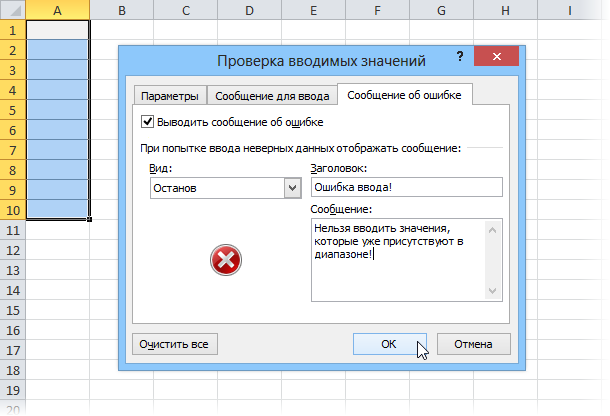



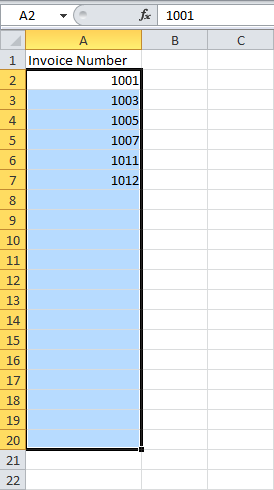

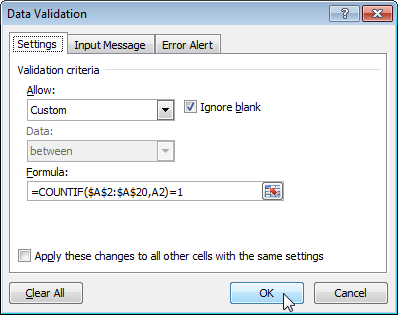
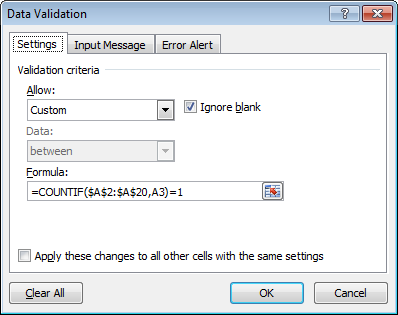 Как видно на рисунке, эта функция подсчитывает количество значений в диапазоне A2:A20, равных значению в ячейке A3. Опять же, это значение может быть обнаружено лишь однажды, поскольку мы хотим избежать дублирования данных.
Как видно на рисунке, эта функция подсчитывает количество значений в диапазоне A2:A20, равных значению в ячейке A3. Опять же, это значение может быть обнаружено лишь однажды, поскольку мы хотим избежать дублирования данных.