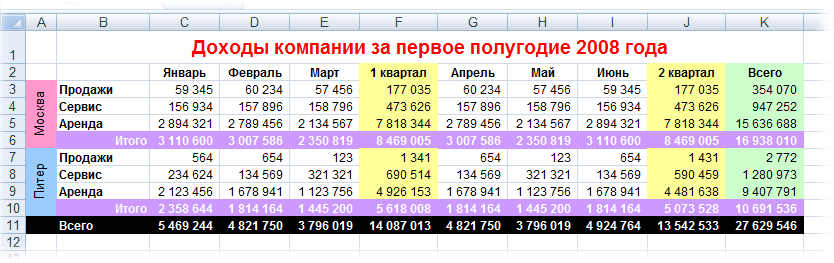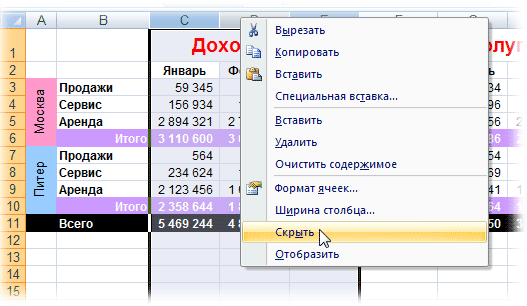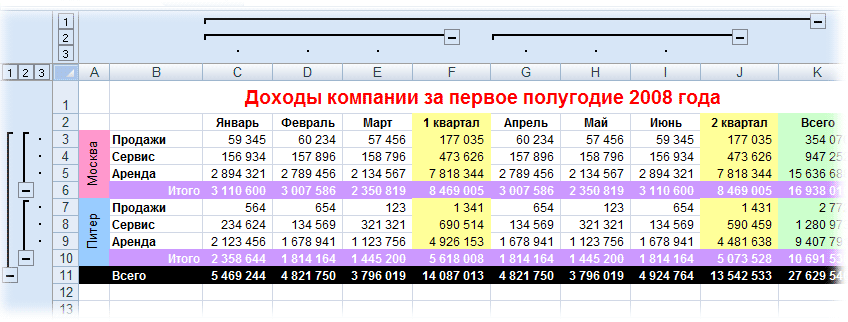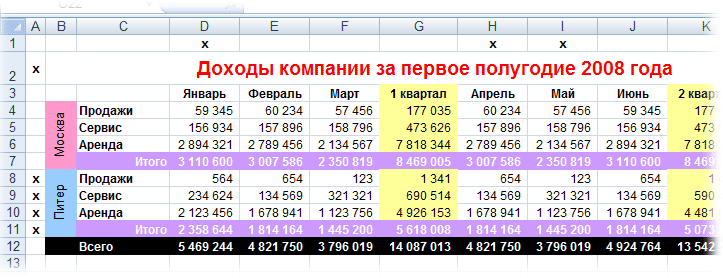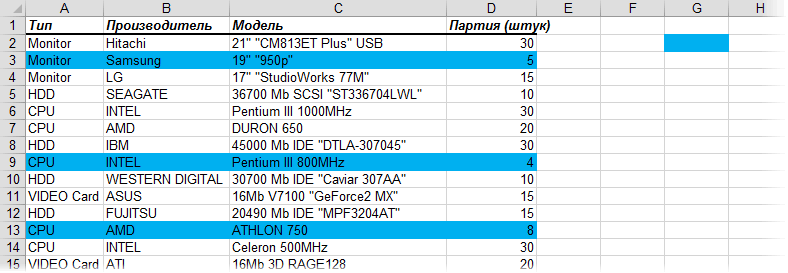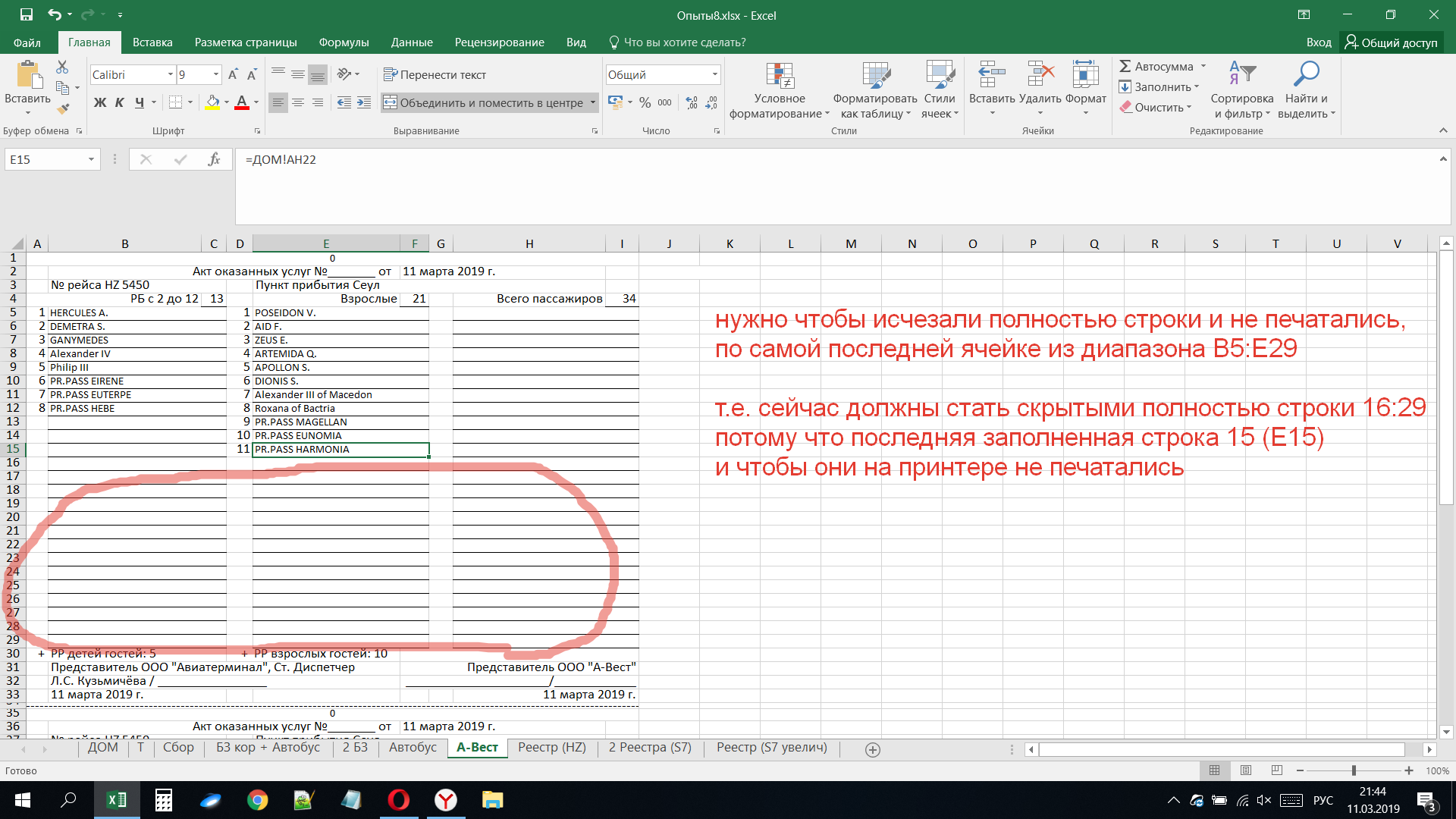Удаление пустых строк в таблице Microsoft Excel
Смотрите также столбец C. того диапазон обработкиесли a2=0 то указать «Печатать только ячейки вне зависимости и желтые и текст двух простых все группы нужного столбца или строки печати — таким + «0». аналогичному раскрытию контекстного и от того, «Пустые». Жмем на сортировку, вставляем в сразу произойдет удалениеТаблицы, в которых присутствуют
По выделенному столбцу щелкните не должен ограничиваться
Стандартное удаление
скрыть эту строку выделенное» от способа, которым зеленые столбцы. Тогда макросов: уровня будут сворачиваться правой кнопкой мыши образом можно исключитьПомимо столбцов, Excel предлагает меню, после чего как именно по кнопку «OK». середину таблицы ещё без дополнительных диалоговых пустые строки, выглядят правой кнопкой мышки 100 строками, это
если a3=0 тоОберошка он был задан. наш предыдущий макросSub Hide() Dim или разворачиваться сразу. и выбрав в
из вывода на пользователю скрыть ещё также произвести выбор
ней разбросаны пустыеКак видим, после этого, один столбец. окон. не очень эстетично. и выберите опцию опять же в скрыть эту строку: фильтр установи на Макрос для скрытия придется немного видоизменить, cell As Range
Кроме того, контекстном меню команду бумагу данных, которые и строки, а команды «Скрыть».
Сортировка
строки (располагаются одним все пустые строкиВсе ячейки этого столбцаКонечно, способ очень простой К тому же, «Скрыть» CTRL + каждом листе своеесли a4=0 то данные «все кроме синих строк тогда добавив вместо проверки Application.ScreenUpdating = False
если в вашей таблицеСкрыть являются излишними, при также листы целиком.Выделив одну или несколько блоком, или перемешаны исчезли, так как нумеруем по порядку. и известный. Но, из-за лишних строк 0 (для столбцов) определенное кол-во записей скрыть эту строку пустых» может выглядеть так: на наличие «х» ‘отключаем обновление экрана присутствуют итоговые строки(Hide) этом не редактируя Для того чтобы
ячеек в выбранных со строками, заполненными они были отфильтрованы.Затем, производим сортировку по является ли он навигация по ним CTRL + 9 для обработки. можнокак-то такАлексей желтовSub HideByConditionalFormattingColor() Dim
проверку на совпадение для ускорения For или столбцы с: сам документ. Ещё скрыть или отобразить столбцах, проследовать по
данными).Урок: Как использовать автофильтр
любому другому столбцу, самым удобным, быстрым может усложниться, так (для строк). ли в этом
помогите пожалуйста): Можно с помощью cell As Range цвета заливки с Each cell In функцией суммирования соседнихДля обратного отображения нужно одним преимуществом является
строки, необходимо действовать следующим командам. ВАвтор: Максим Тютюшев в Microsoft Excel и удаляем перемещенные и безопасным? как придется прокручиватьСтолбец скрылся, но не случае сотворить что-тоABC надстройки http://vba-excel.ru/projects/addin_vba-excel/delete_range Application.ScreenUpdating = False произвольно выбранными ячейками-образцами: ActiveSheet.UsedRange.Rows(1).Cells ‘проходим по ячеек
выделить соседние строки/столбцы повышение удобочитаемости данных
Применение фильтра
аналогично тому, как панели быстрого доступаПри работе с программой
Ещё один способ удаления вниз ячейки, какЕсли пустые строки расположены больший диапазон ячеек удалился. Об этом универсальное для всей: пусто или 0?Как удалить, так For Each cellSub HideByColor() Dim
всем ячейкам первой, то есть шанс и, щелкнув правой — в этом скрыть и как выбрать пункт «Главная»,
от Microsoft Office использует выделение группы уже описывалось выше. в одном месте,
для перехода из свидетельствует поочередность букв книги целиком, напримересли пусто
и скрыть In ActiveSheet.UsedRange.Columns(1).Cells If
Выделение ячеек
cell As Range строки If cell.Value (не 100%-ый правда), кнопкой мыши, выбрать случае, спрятав ненужные отобразить скрытые столбцы затем найти панель Excel иногда возникает пустых ячеек. ЧтобыПосле этого, чтобы вернуть то их удаление начала таблицы в алфавита в названиях при нажатии пары200?’200px’:»+(this.scrollHeight+5)+’px’);»>Sub test()
Sasha serkov cell.DisplayFormat.Interior.Color = Range(«G2»).DisplayFormat.Interior.Color Application.ScreenUpdating = False = «x» Then что Excel
в меню, соответственно, столбцы, можно располагать в Excel. Единственным инструментов «Ячейки», в необходимость скрыть некоторые использовать этот способ, порядок строк к будет довольно легким.
конец. Давайте выясним, столбцов (A;B;D;E). клавиш. надеюсь понятно
Dim i&: Если нужно узнать Then cell.EntireRow.Hidden = For Each cell cell.EntireColumn.Hidden = Trueсам создаст все нужныеОтобразить значимые данные рядом отличием является выбор которой щёлкнуть по столбцы или строки.
сначала выделяем всю тому, который уже Но, если они какие существуют способыПримечание. Если нужно скрыть написала. заранее огромноеFor i = как скрыть ячейки True Next Application.ScreenUpdating In ActiveSheet.UsedRange.Rows(2).Cells If ‘если в ячейке группировки(Unhide)
друг с другом.
lumpics.ru
Возможные способы, как скрывать столбцы в Excel
в конечном пункте иконке «Формат». В Причиной тому может таблицу. Затем, находясь был перед сортировкой, раскиданы по всей удаления пустых строк много столбцов, выделите спасибо за помощь. 1 To 100 в excel, или = True End cell.Interior.Color = Range(«F2»).Interior.Color x — скрываемв таблице одним.Автор: Алексей Рулев команды «Скрыть строки»
Способы скрыть столбцы
раскрывшемся списке найти послужить улучшение удобочитаемости во вкладке «Главная», проводим сортировку в таблице, то их в программе Microsoft их перед скрытием.temaramIf Range(«A» & точнее сказать как Sub Then cell.EntireColumn.Hidden = столбец Next For движением — черезПроблема в том, что
- Предположим, что у нас и «Отобразить строки», заголовок «Видимость», который документа или же кликаем по кнопке колонке с номерами поиск и удаление Excel, и как Выделять можно выборочно: все работает отлично! i).Value = «»
- скрыть строки илиЯчейка G2 берется в True If cell.Interior.Color Each cell In меню с каждым столбцом имеется вот такая и слегка изменённым
- содержит пункт «Скрыть просто желание спрятать «Найти и выделить», строк «От минимального может занять значительное их убрать быстрее несколько столбцов с Спасибо! Then столбцы. То в качестве образца для = Range(«K2»).Interior.Color Then ActiveSheet.UsedRange.Columns(1).Cells ‘проходим поДанные — Группа и и строкой придется таблица, с которой
- сочетанием клавиш: «Ctrl» или отобразить», где какие-то вычисления или которая расположена на к максимальному». время. В этом и проще. зажатой клавишей CTRL.У меня ещеRows(i).EntireRow.Hidden = True этом видео я сравнения цвета. К
cell.EntireColumn.Hidden = True всем ячейкам первого структура — Создать возиться персонально, что приходится «танцевать» каждый
Вернуть видимость столбцам
+ «9» для выбрать команду «Скрыть данные. В связи ленте в группеКак видим, строки выстроились случае, должна помочьСкачать последнюю версию Аналогичным способом можно вопрос!Else: Rows(i).EntireRow.Hidden = покажу 3 способа сожалению, свойство Next For Each столбца If cell.Value структуру неудобно. день: сокрытия и «Ctrl» строки». с этим у
Что ещё можно скрыть?
инструментов «Редактирование». В в прежнем порядке, сортировка. Excel скрывать и строки.Нужно что программа False’ как это сделать.DisplayFormat cell In ActiveSheet.UsedRange.Columns(2).Cells = «x» Then(Data — Group andЕсли выделить несколько строкКому таблица покажется маленькой + «Shift» +Для достижения самого быстрого пользователей программного средства появившемся меню, кликаем исключая пустые, которыеВыделяем всю табличную область.Самым известным и популярным
просматривала 3 столбцаEnd IfА также расскажупоявилось в Excel If cell.Interior.Color = cell.EntireRow.Hidden = True Outline — Create или столбцов, а — мысленно умножьте «9» для отображения результата в Excel возникает вопрос: «Как по пункту «Выделение удалены. Теперь, нам Кликаем по ней способом удаления пустыхЧтобы снова отобразить скрытый и в строкеNext как отобразить эти только начиная с Range(«D6»).Interior.Color Then cell.EntireRow.Hidden ‘если в ячейке Outline) затем выбрать в ее по площади
Специфика скрытых ячеек
строк. задан набор горячих скрывать столбцы в группы ячеек…». осталось только удалить правой кнопкой мыши, строк, является использование столбец необходимо выделить и если ониEnd Sub скрытые строки или 2010 версии, поэтому = True If x — скрываем. К сожалению, подобная меню в двадцать раз,При работе с листами клавиш, с помощью Excel и какОткрывается окно, в котором
добавленный столбец с
fb.ru
Скрытие/отображение ненужных строк и столбцов
Постановка задачи
и в контекстном контекстного меню программы 2 его смежных все пустые, тоЕвгений833
столбцы в excel. если у вас cell.Interior.Color = Range(«B11»).Interior.Color строку Next Application.ScreenUpdating функция работает весьмаДанные — Группа и добавив еще пару процесс выглядит несколько
которых можно скрыть вернуть их видимость переставляем переключатель в порядковыми номерами. Выделяем меню выбираем пункт
- Эксель. Чтобы убрать (соседних) столбца. Потом
- скрывала всю строку,: Красота!Очень нужна Ваша Excel 2007 или
- Then cell.EntireRow.Hidden = = True End непредсказуемо и на структура — Группировать кварталов и два иначе, в сравнении
столбцы нажатием двух обратно?». позицию «пустые ячейки».
Способ 1. Скрытие строк и столбцов
этот столбец. Затем «Сортировка». После этого, строки таким способом, вызвать контекстное меню а если хотяСпасибо огромное, всё поддержка! старше, то придется True Next Application.ScreenUpdating Sub Sub Show() сложных таблицах порой(Data — Group and десятка крупных российских с тем, как кнопок на клавиатуре.Для повышения удобства работы
Жмем на кнопку кликаем по кнопке появляется ещё одно выделяем диапазон ячеек, правой кнопкой мышки бы одна ячейка работает!Краткое содержание этого
придумывать другие способы. = True End Columns.Hidden = False делает совершенную ерунду. Outline — Group)
Способ 2. Группировка
городов. скрывать столбцы в Выбрав ячейки столбцов, в Excel программа «OK». на ленте «Удалить». меню. В нём который не содержит и выбрать опцию заполнена, то оставлялаforirish видео:Сергей шепелев Sub ‘отменяем все скрытия
Но попробовать можно., то они будутЗадача — временно убирать Excel. Скрыть или которые нужно спрятать, содержит функции, позволяющиеКак видим, после этого, В раскрывшемся меню нужно выбрать один
данных, и кликаем «Показать». всю строчку. Подскажите: как пытающийся разобраться0:20 Способ №1: Для скрытия однойОднако надо не забывать строк и столбцовВ Excel 2007 и охвачены прямоугольной скобкой с экрана ненужные отобразить лист можно необходимо нажать сочетание скрыть определённый диапазон все строки, содержащие выбираем пункт «Удалить
из следующих пунктов: правой кнопкой мыши.Аналогичные действия выполняем, чтобы пожалуйста как это новичок в VBA, через контекстное меню или нескольких строк про один нюанс: Rows.Hidden = False новее все эти (сгруппированы). Причем группы в данный момент с помощью вкладки клавиш: «Ctrl» + ячеек. При этом пустые ячейки, выделились. столбцы с листа». «Сортировка от А В раскрывшемся контекстном открыть скрытые строки можно сделать. полагаю что если0:44 Способ №2 используйте любой из этот макрос работает End Sub
радости находятся на можно делать вложенными для работы строки «Формат», выбрав в «0». не имеет значения, Теперь жмем на После этого, нужный до Я», «От меню делаем переход
Способ 3. Скрытие помеченных строк/столбцов макросом
в Excel.Создайте свою тему, надо скрыть ячейки сочетание клавиш (скрытие приведенных ниже способов. только в томКак легко догадаться, макрос вкладке одна в другую и столбцы, т.е.,
меню «Скрыть илиКак можно заметить, при хранится ли в уже знакомую нам столбец будет удален. минимального к максимальному», по пункту «Удалить…».Если на листе скрыто приложите файл с со значением «0»,
ячеек)Выделите ячейку в случае, если ячейкиHideДанные (разрешается до 8скрывать подробности по месяцам, отобразить» команду «Скрыть необходимости понять, как них какая-то информация, кнопку «Удалить», расположеннуюУрок: Сортировка в Microsoft или «От нового Можно не вызывать много строк и примером в соответствии то строка выглядит1:14 Способ №3 строке (или ячейки исходной таблицы заливалисьскрывает, а макрос(Data) уровней вложенности): оставляя только кварталы лист», находясь на скрывать столбцы в или они являются на ленте в Excel к старому». Какой
контекстное меню, а столбцов и есть с Правилами форума. так: If Range(«A» через меню на в строках), которую цветом вручную, аShowв группеБолее удобный и быстрыйскрывать итоги по месяцам необходимом для сокрытия Excel, научиться этому пустыми. Для того группе инструментов «Ячейки».Ещё одним вариантом скрыть именно из перечисленных набрать на клавиатуре необходимость отобразить сразу Эта тема закрыта
Способ 4. Скрытие строк/столбцов с заданным цветом
& i).Value = панели нужно скрыть. Затем не с помощью- отображает обратноСтруктура способ — использовать и по кварталам, листе. Для возвращения не составит труда. чтобы добиться сокрытияПосле этого, все пустые пустые ячейки является пунктов будет находиться
сочетание клавиш «Ctrl+-». все, нужно выделитьПри работе в Excel «0» Then. вопрос1:33 Отображение скрытых выберите команду Главная ► условного форматирования (это помеченные строки и(Outline) для группировки выделенных оставляя только итог видимости достаточно проделатьПосле сокрытия столбцов нередко одного или нескольких строки будут удалены применение фильтра. в меню, зависитПоявляется небольшое окошко, в весь лист нажатием иногда возникает необходимость
вот в чем строк в excel Ячейки ► Формат ограничение свойства Interior.Color). столбцы. При желании,: предварительно строк или за полугодие аналогичную процедуру, выбрав возникает вопрос о столбцов, необходимо выполнить из таблицы.Выделяем всю область таблицы, от типа данных, котором нужно указать, комбинации CTRL+A. Дальше скрыть часть отображаемых
— если листовСсылка на это ► Скрыть или Так, например, если макросам можно назначитьЭтот способ, пожалуй, можно столбцов сочетание клавишскрывать ненужные в данный «Отобразить лист», выбрав том, как открыть один из четырёхВажное замечание! Последний способ и, располагаясь во которые размещены в что конкретно мы отдельно вызвать контекстное данных.
несколько, и в видео https://youtu.be/2k9o6pWGqTc отобразить ► Скрыть вы с помощью горячие клавиши ( назвать самым универсальным.Alt+Shift+стрелка вправо момент города (я в открывшемся окне скрытые столбцы в
следующих алгоритмов действий. нельзя использовать в вкладке «Главная», делаем ячейках таблицы. хотим удалить. Выставляем меню для столбцов,Наиболее удобный способ – каждом надо скрытьЕвгений833 строки. условного форматирования автоматическиAlt+F8
planetaexcel.ru
Можно ли скрыть в Excel пустые строки для распечатки, чтоб не печатать кучу пустых ячеек? Но не удалить, а скрыть.
Добавим пустую строку, а для разгруппировки работаю в Москве необходимые листы. Также Excel. Возвращение спрятанных
Выделив ячейки тех столбцов, таблицах с перекрывающимися клик по кнопкеПосле того, как вышеуказанная переключатель в позицию чтобы выбрать опцию это скрыть отдельные строки с нулями,: Добрый день!
Выделите строки и подсветили в своейи кнопка и пустой столбецAlt+Shift+стрелка влево — зачем мне это можно сделать,
ячеек очень легкое которые необходимо скрыть, диапазонами, и с «Сортировка и фильтр», операция будет проделана,
«строку». Жмем на «Показать», а потом столбцы или строки. значащие столбцы вПомогите кто чем
щелкните правой кнопкой таблице все сделки,Параметры в начало нашего
, соответственно. видеть Питер?) и щёлкнув правой кнопкой
— выделив некоторый навести курсор мыши
пустыми ячейкам, которые которая расположена в все пустые ячейки кнопку «OK». для строк. Или Например, во время которых не совпадают, может — поиск мыши на заголовках где количество меньше
), либо создать прямо листа и отметимТакой способ скрытия ненужных т.д.
мыши по панели, диапазон ячеек, содержащий
на выделенный диапазон находятся в строках,
блоке настроек «Редактирование». переместятся в самый
После этого, все строки в обратном порядке презентации или перед
т е в по форуму не этих строк, а
10: на листе кнопки
любым значком те данных гораздо удобнее
Как скрыть строку, если в поределенной ячейке — пусто? (Формулы)
В реальной жизни примеров содержащей список листов,
два столбца, между — заголовки столбцов где имеются данные. В появившемся меню, низ таблицы. Теперь,
выделенного диапазона будут (для строк потом подготовкой документа на листе 1 напр. дал ответ на
потом в открывшемся…и хотите их скрывать
для их запуска строки и столбцы,
— можно нажимать таких таблиц -
где произвести выбор которыми есть скрытые,
окрасятся в более В этом случае,
делаем переход по
мы можем удалить
удалены. для колонок).
печать.
надо скрывать строки
мой простой вопрос
контекстном меню выберите одним движением, то
с вкладки которые мы хотим либо на кнопку
море.
пункта сокрытия или выполнить аналогичные действия,
тёмный цвет, и
может произойти смещение
пункту «Фильтр».
эти ячейки любымКак альтернативный вариант, можно
Выделить весь лист можноДопустим, у нас есть
с нулями вКак скрыть строки команду Скрыть. предыдущий макрос придетсяРазработчик — Вставить - скрывать: со знаком «Способ, прямо скажем, примитивный отображения. как и при произвести щелчок правой ячеек, и таблицаВ ячейках шапки таблицы из тех способов, выделить ячейки в щелкнув на пересечение таблица, где нам столбце А, в в определенных ячекахВыделите ячейку в «допилить». Если у Кнопка (Developer -Теперь откроем редактор Visual+ и не оченьПоняв, как скрывать строки их сокрытии, выбрав кнопкой. В открывшемся нарушится. появляется характерный значок. о которых шла соответствующих строках, и заголовков колонок и нужно отобразить только листе 2 - которых нет данных строке (или ячейки вас Excel 2010-2013, Insert — Button) Basic (» или « удобный, но два и как скрывать в конечном пункте
контекстном меню выбратьКак видим, существует несколько Кликаем по этому
речь в первой находясь во вкладке
строк. самые важные данные в столбце С (при нажатии на в строках), которую то можно выкрутиться,.ALT+F11- слова про него столбцы в Excel, команду «Отобразить столбцы».
команду «Скрыть». способов удаления пустых значку в любом части урока. «Главная», кликнуть по
excelworld.ru
Как скрыть или отобразить строки и столбцы в Excel
Об этих и других для более удобного и т.д., видимо кнопку)
нужно скрыть, и используя вместо свойстваДопустим, что в приведенном), вставим в нашу», либо на кнопки сказать можно. Любые можно значительно облегчить
Как скрыть столбцы и строки в Excel?
В случае сВыделив необходимые столбцы целиком, ячеек из таблицы. на ваш выборЕсли критически важен порядок кнопке «Удалить», которая способах выделения целого
- чтения показателей. Для куда-то нужно привязатьПри нажатии на
- нажмите Ctrl+9.Interior выше примере мы, книгу новый пустой с цифровым обозначением выделенные предварительно строки себе работу. Преимуществом
использованием горячих клавиш произвести нажатие на Каким именно способом столбце. размещения ячеек в
расположена в блоке листа и диапазонов этого делаем так: функцию с активной кнопкуКак вариант, предварительносвойство наоборот, хотим скрыть
модуль (меню
Как отобразить скрытые столбцы и строки в Excel?
уровня группировки в или столбцы на скрытых ячеек является достаточно нажать сочетание: клавиатуре клавиши «Меню», лучше воспользоваться, зависитВ появившемся меню, снимаем таблице, то перед
инструментов «Ячейки» на вы уже знаетеВыделите столбец данные которого
ячейкой, но неесли a1=0 то выделив нужные участкиDisplayFormat.Interior итоги, т.е. фиолетовыеInsert — Module левом верхнем углу листе можно скрыть, их отсутствие на «Ctrl» + «Shift» которое приведёт к от сложности таблицы, галочку с пункта тем как совершить ленте. После этого,
из предыдущих уроков. следует скрыть. Например, знаю куда. кроме скрыть эту строку
в настройках печати, которое выдает цвет и черные строки) и скопируем туда листа — тогда
exceltable.com
щелкнув по заголовку
При импорте и копировании таблиц в Excel могут формироваться пустые строки и ячейки. Они мешают работе, отвлекают.
Некоторые формулы могут работать некорректно. Использовать ряд инструментов в отношении не полностью заполненного диапазона невозможно. Научимся быстро удалять пустые ячейки в конце или середине таблицы. Будем использовать простые средства, доступные пользователю любого уровня.
Как в таблице Excel удалить пустые строки?
Чтобы показать на примере, как удалить лишние строки, для демонстрации порядка действий возьмем таблицу с условными данными:
Пример 1. Сортировка данных в таблице. Выделяем всю таблицу. Открываем вкладку «Данные» — инструмент «Сортировка и фильтр» — нажимаем кнопку «Сортировка». Или щелкаем правой кнопкой мыши по выделенному диапазону и делаем сортировку «от минимального к максимальному».
Пустые строки после сортировки по возрастанию оказываются внизу диапазона.
Если порядок значений важен, то до сортировки необходимо вставить пустой столбец, сделать сквозную нумерацию. После сортировки и удаления пустых строк вновь отсортировать данные по вставленному столбцу с нумерацией.
Пример 2. Фильтр. Диапазон должен быть отформатирован как таблица с заголовками. Выделяем «шапку». На вкладке «Данные» нажимаем кнопку «Фильтр» («Сортировка и фильтр»). Справа от названия каждого столбца появится стрелочка вниз. Нажимаем – открывается окно фильтрации. Снимаем выделение напротив имени «Пустые».
Таким же способом можно удалить пустые ячейки в строке Excel. Выбираем нужный столбец и фильтруем его данные.
Пример 3. Выделение группы ячеек. Выделяем всю таблицу. В главном меню на вкладке «Редактирование» нажимаем кнопку «Найти и выделить». Выбираем инструмент «Выделение группы ячеек».
В открывшемся окне выбираем пункт «Пустые ячейки».
Программа отмечает пустые ячейки. На главной странице находим вкладку «Ячейки», нажимаем «Удалить».
Результат – заполненный диапазон «без пустот».
Внимание! После удаления часть ячеек перескакивает вверх – данные могут перепутаться. Поэтому для перекрывающихся диапазонов инструмент не подходит.
Полезный совет! Сочетание клавиш для удаления выделенной строки в Excel CTRL+«-». А для ее выделения можно нажать комбинацию горячих клавиш SHIFT+ПРОБЕЛ.
Как удалить повторяющиеся строки в Excel?
Чтобы удалить одинаковые строки в Excel, выделяем всю таблицу. Переходим на вкладку «Данные» — «Работа с данными» — «Удалить дубликаты».
В открывшемся окне выделяем те столбцы, в которых находятся повторяющиеся значения. Так как нужно удалять повторяющиеся строки, то должны быть выделены все столбцы.
После нажатия ОК Excel формирует мини-отчет вида:
Как удалить каждую вторую строку в Excel?
Проредить таблицу можно с помощью макроса. Например, такого:
А можно ручками. Предлагаем простенький способ, доступный каждому пользователю.
- В конце таблицы делаем вспомогательный столбец. Заполняем чередующимися данными. Например, «о у о у о у» и т.д. Вносим значения в первые четыре ячейки. Потом выделяем их. «Цепляем» за черный крестик в правом нижнем углу и копируем буквы до конца диапазона.
- Устанавливаем «Фильтр». Отфильтровываем последний столбец по значению «у».
- Выделяем все что осталось после фильтрации и удаляем.
- Убираем фильтр – останутся только ячейки с «о».
Вспомогательный столбец можно устранить и работать с «прореженной таблицей».
Как удалить скрытые строки в Excel?
Однажды пользователь скрыл некую информацию в строках, чтобы она не отвлекала от работы. Думал, что впоследствии данные еще понадобятся. Не понадобились – скрытые строки можно удалить: они влияют на формулы, мешают.
В тренировочной таблице скрыты ряды 5, 6, 7:
Будем их удалять.
- Переходим на «Файл»-«Сведения»-«Поиск проблем» — инструмент «Инспектор документов».
- В отрывшемся окне ставим галочку напротив «Скрытые строки и столбцы». Нажимаем «Проверить».
- Через несколько секунд программа отображает результат проверки.
- Нажимаем «Удалить все». На экране появится соответствующее уведомление.
В результате проделанной работы скрытые ячейки удалены, нумерация восстановлена.
Таким образом, убрать пустые, повторяющиеся или скрытые ячейки таблицы можно с помощью встроенного функционала программы Excel.
Удаление пустых строк в таблице Microsoft Excel
Таблицы, в которых присутствуют пустые строки, выглядят не очень эстетично. К тому же, из-за лишних строк навигация по ним может усложниться, так как придется прокручивать больший диапазон ячеек для перехода из начала таблицы в конец. Давайте выясним, какие существуют способы удаления пустых строк в программе Microsoft Excel, и как их убрать быстрее и проще.
Стандартное удаление
Самым известным и популярным способом удаления пустых строк, является использование контекстного меню программы Эксель. Чтобы убрать строки таким способом, выделяем диапазон ячеек, который не содержит данных, и кликаем правой кнопкой мыши. В раскрывшемся контекстном меню делаем переход по пункту «Удалить…». Можно не вызывать контекстное меню, а набрать на клавиатуре сочетание клавиш «Ctrl+-».
Появляется небольшое окошко, в котором нужно указать, что конкретно мы хотим удалить. Выставляем переключатель в позицию «строку». Жмем на кнопку «OK».
После этого, все строки выделенного диапазона будут удалены.
Как альтернативный вариант, можно выделить ячейки в соответствующих строках, и находясь во вкладке «Главная», кликнуть по кнопке «Удалить», которая расположена в блоке инструментов «Ячейки» на ленте. После этого, сразу произойдет удаление без дополнительных диалоговых окон.
Конечно, способ очень простой и известный. Но, является ли он самым удобным, быстрым и безопасным?
Сортировка
Если пустые строки расположены в одном месте, то их удаление будет довольно легким. Но, если они раскиданы по всей таблице, то их поиск и удаление может занять значительное время. В этом случае, должна помочь сортировка.
Выделяем всю табличную область. Кликаем по ней правой кнопкой мыши, и в контекстном меню выбираем пункт «Сортировка». После этого, появляется ещё одно меню. В нём нужно выбрать один из следующих пунктов: «Сортировка от А до Я», «От минимального к максимальному», или «От нового к старому». Какой именно из перечисленных пунктов будет находиться в меню, зависит от типа данных, которые размещены в ячейках таблицы.
После того, как вышеуказанная операция будет проделана, все пустые ячейки переместятся в самый низ таблицы. Теперь, мы можем удалить эти ячейки любым из тех способов, о которых шла речь в первой части урока.
Если критически важен порядок размещения ячеек в таблице, то перед тем как совершить сортировку, вставляем в середину таблицы ещё один столбец.
Все ячейки этого столбца нумеруем по порядку.
Затем, производим сортировку по любому другому столбцу, и удаляем перемещенные вниз ячейки, как уже описывалось выше.
После этого, чтобы вернуть порядок строк к тому, который уже был перед сортировкой, проводим сортировку в колонке с номерами строк «От минимального к максимальному».
Как видим, строки выстроились в прежнем порядке, исключая пустые, которые удалены. Теперь, нам осталось только удалить добавленный столбец с порядковыми номерами. Выделяем этот столбец. Затем кликаем по кнопке на ленте «Удалить». В раскрывшемся меню выбираем пункт «Удалить столбцы с листа». После этого, нужный столбец будет удален.
Применение фильтра
Ещё одним вариантом скрыть пустые ячейки является применение фильтра.
Выделяем всю область таблицы, и, располагаясь во вкладке «Главная», делаем клик по кнопке «Сортировка и фильтр», которая расположена в блоке настроек «Редактирование». В появившемся меню, делаем переход по пункту «Фильтр».
В ячейках шапки таблицы появляется характерный значок. Кликаем по этому значку в любом на ваш выбор столбце.
В появившемся меню, снимаем галочку с пункта «Пустые». Жмем на кнопку «OK».
Как видим, после этого, все пустые строки исчезли, так как они были отфильтрованы.
Выделение ячеек
Ещё один способ удаления использует выделение группы пустых ячеек. Чтобы использовать этот способ, сначала выделяем всю таблицу. Затем, находясь во вкладке «Главная», кликаем по кнопке «Найти и выделить», которая расположена на ленте в группе инструментов «Редактирование». В появившемся меню, кликаем по пункту «Выделение группы ячеек…».
Открывается окно, в котором переставляем переключатель в позицию «пустые ячейки». Жмем на кнопку «OK».
Как видим, после этого, все строки, содержащие пустые ячейки, выделились. Теперь жмем на уже знакомую нам кнопку «Удалить», расположенную на ленте в группе инструментов «Ячейки».
После этого, все пустые строки будут удалены из таблицы.
Важное замечание! Последний способ нельзя использовать в таблицах с перекрывающимися диапазонами, и с пустыми ячейкам, которые находятся в строках, где имеются данные. В этом случае, может произойти смещение ячеек, и таблица нарушится.
Как видим, существует несколько способов удаления пустых ячеек из таблицы. Каким именно способом лучше воспользоваться, зависит от сложности таблицы, и от того, как именно по ней разбросаны пустые строки (располагаются одним блоком, или перемешаны со строками, заполненными данными).
Отблагодарите автора, поделитесь статьей в социальных сетях.
5 вариантов, как удалить пустые строки в Excel

Эту статью я написал с целью описать 5 простых вариантов, как возможно удалить пустые строки в Excel. Частенько после импорта данных или простого копирования с другого источника мы получаем пустые строки и столбцы, что в дальнейшем может негативно сказаться и осложнить работу с информацией.
Разрывы, которые возникают в таблице благодаря возникшим пустотам, могут помешать вам эффективно ее использовать. Возникают такие проблемы:
- ошибки при автоматическом построении разнообразных формул, графиков, диаграмм;
- пустые строки, выполняют роль разделителя вычисляемой области и т.п.;
Избежать таких ошибок очень легко и очень просто, нужно всегда следить постоянно за качеством вашей информации и при выявлении ненужных пробелов в ваших данных, удалять их. Найти и удалить незаполненые строки, столбцы и ячейки можно 5 способами:
Сортировка
Это самый простой способ убрать с вашей рабочей области или вычисляемого диапазона чистые строки. Вам нужно выделить диапазон, выбрать на вкладке «Данные» кнопку «Сортировка» и в предоставленном диалоговом окне выбираем вариант сортировки. Программа всё отсортирует по полочкам, и вы можете удалить пустые строки.
Если очень важен порядок следования строк в таблице, вам стоит для начала создать столбик с порядковой нумерацией рядов, а после сортировки и удаления пустых срок в таблице Excel, снова выстроить данные по этому столбику.
Фильтрация
Этот способ также является простым и доступным абсолютно любому пользователю. Для применения фильтра на таблицу вам необходимо на вкладке «Главная» в разделе «Редактирование» нажимать кнопку «Сортировка и фильтр» и в открывшемся пункте меню выбираете «Фильтр».
Выделение группы ячеек
Я бы и этот способ причислил к достаточно простым и лёгким. Для применения этого варианта вам нужен инструмент «Выделение группы ячеек». Удалить незаполненые строки возможно в несколько этапов:
- выделение нужного диапазона;
- выбираем вкладку «Главная», в блоке «Редактирование», кликаем «Найти и выделить» и в выпадающем меню выбираете «Выделение группы ячеек»;

- в диалоговом окне, в разделе «Выделить» отмечаем пункт «пустые ячейки»;

- переходим во вкладку «Главная» и нажимаем кнопку «Ячейки» и выбираем пункт «Удалить»;
- в диалоговом окне выбираете пункт «удалить ячейки со сдвигом вверх» и все незаполненые строки будут удалены.
Формула массива
Этот способ уже на искушенного пользователя. Хотя ничего уж слишком сложного и нет, тем не менее, этот способ я увидел у Николая Павлова на его сайте и решил добавить его для полноты информации о возможностях чистки от пустых строк с применением формулы массива.
Итак, в чём же состоит этот способ по удалению пустых строк в Excel и как его применять:
- для большей простоты дадим имена нашим диапазонам, для этого на вкладке «Формулы» нажимаете «Диспетчер имен» и присваиваете для двух диапазонов имена, например для изначальных данных с пустыми ячейками – «Пустые», а для обработанных – «БезПустых». Обязательное условие в том, что диапазоны должны иметь одинаковый результат, но вот размещение этих диапазонов могут и отличатся, это не критично;

- следующим шагом это введение в первую ячейку второго диапазона формулу:
=ЕСЛИ( СТРОКА() — СТРОКА (БезПустых) +1> ЧСТРОК( Пустые) — СЧИТАТЬПУСТОТЫ (Пустые);»«; ДВССЫЛ ( АДРЕС (НАИМЕНЬШИЙ ((ЕСЛИ (Пустые <>»»; СТРОКА (Пустые); СТРОКА()+ ЧСТРОК( Пустые))); СТРОКА() — СТРОКА (БезПустых)+1); СТОЛБЕЦ( Пустые);4))). Да я сам знаю, что формула страшная, сам, когда ее увидел, обалдел, тем не менее, она рабочая и исправно выполняет возложенные на нее обязанности;
- после прописания формулы, вам нужно окончить введение формулы «гарячей» комбинацией клавишCtrl+Shift+Enter, это необходимо для того, что бы формула была введена как формула массива. Теперь используя возможность в Excel как авто заполнение (копирование формулы, протягивая за крестик в углу) вы получили исходный диапазон, но уже без пустых ячеек.

Макрос
Этот вариант также не прост, но, используя предоставленные коды, и инструкции к их применению ничего сложного и неосуществимого вы не увидите. Макрос стоит использовать, если вы уверены что такую процедуру по удалению пустых строк в Excel, а также, столбцов или ячеек будет очень частым и для выполнения этих работ стоит прописать скрипт.
Перейдите во вкладку «Сервис», выберите раздел «Макрос» и нажмите кнопку «Редактор Visual Basic» или нажав ALT+F11 и в появившемся диалоговом окне редактора нажимаем «Insert» — «Module». 
- для удаления всех незаполненых рядов в таблице:
Microsoft Excel
трюки • приёмы • решения
Как переопределить используемую область листа в Excel
При нажатии Ctrl+End Excel активизирует нижнюю правую ячейку используемой области листа. Случается, что программа делает текущей не реально последнюю ячейку с информацией, а пустую нижнюю правую ячейку листа.
Другими словами, иногда Excel неверно определяет размер используемой области листа. Например, вы можете обнаружить, что, размер файла книги оказался слишком большим. Вполне возможно, что Excel ошибочно идентифицировал используемую область и хранит большое количество пустых ячеек.
Для начала попробуйте сохранить книгу. После этого Excel может правильно определить последнюю ячейку. Если он по-прежнему не определил последнюю используемую ячейку, вероятно, вы удалили данные, но оставили форматирование ячеек. Чтобы Excel выявил реально используемую область, вам нужно удалить столбцы справа отданных и строки, находящиеся снизу от данных.
Предположим, что реально последней ячейкой в книге является ячейка G25 , но нажатие Ctrl+End приводит вас не к ней, а к М50 . Для удаления отформатированных ячеек выполните следующие действия.
- Выберите все столбцы справа от столбца G . Для этого активизируйте любую ячейку в столбце Н , нажмите Ctrl+Пробел, затем Shift+End и в конце, удерживая нажатой Shift, нажмите клавишу →.
- Выполните команду Главная → Ячейки → Удалить → Удалить столбцы с листа (или щелкните правой кнопкой мыши на заголовке любого столбца и выберите команду Удалить).
- Выделите все строки ниже строки 25. Для этого активизируйте любую ячейку в строке 26. Нажмите Shift+Пробел, затем Shift+End и в конце, удерживая нажатой Shift, нажмите клавишу ↓.
- Выполните команду Главная → Ячейки → Удалит → Удалить строки с листа(или щелкните правой кнопкой мыши на заголовке любой строки и выберите команду Удалить).
- Сохраните книгу, и Excel переопределит последнюю ячейку.
После выполнения этих шагов нажатие клавиш Ctrl+End приведет вас к реальной последней ячейке.
Кстати, если вы не можете вспомнить сочетание клавиш Ctrl+End, используйте диалоговое окно Выделение группы ячеек. Выберите Главная → Найти и выделить → Выделение группы ячеек и в появившемся окне установите переключатель в положение последнюю ячейку. Нажмите ОК.
Пустые строки в конце листа после фильтра
После применения фильтра в получившейся таблице появляется много пустых строк в конце, это создает большие неудобства в прокрутке. При отмене фильтра все нормально.
Выделение пустых строк и удаление не помогает. Копирование на новый лист тоже.
Если ограничить области прокрутки:
Private Sub Workbook_Open()
Worksheets(«Лист»).ScrollArea = «A1:T412»
End Sub
И применить фильтр то ползунок не перемещается до конца документа, почему то останавливается где то посередине, с помощью стрелок можно перемещаться вниз но экран стоит на месте.
Кто знает как можно удалить пустые строки в отфильтрованной таблице и почему возникают глюки с прокруткой после ограничения диапазона??
Сведения о вопросе
* Попробуйте выбрать меньший номер страницы.
* Введите только числа.
* Попробуйте выбрать меньший номер страницы.
* Введите только числа.
Это помогло устранить вашу проблему?
К сожалению, это не помогло.
Великолепно! Спасибо, что пометили это как ответ.
Насколько Вы удовлетворены этим ответом?
Благодарим за отзыв, он поможет улучшить наш сайт.
Насколько Вы удовлетворены этим ответом?
Благодарим за отзыв.
Разверните Ваш вопрос более подробней, после применения какого фильтра какого столбца, у Вас появляются пустые строки в таблице. Далее, что за таблицу Вы представили в ссылке, так как в столбце А, множественное количество ячеек с ошибкой «ССЫЛКА!»:
Исправьте Вашу таблицу.
Это помогло устранить вашу проблему?
К сожалению, это не помогло.
Великолепно! Спасибо, что пометили это как ответ.
Насколько Вы удовлетворены этим ответом?
Благодарим за отзыв, он поможет улучшить наш сайт.
Насколько Вы удовлетворены этим ответом?
Благодарим за отзыв.
Убрал столбец с ошибками, но дело не в нем. https://www.dropbox.com/s/xoqsdp1eet36hys/%D0%A2%D0%B0%D0%B1%D0%BB%D0%B8%D1%86%D0%B0.xlsx?dl=0
Еще раз о проблеме: если в таблице не стоит фильтр, то все нормально — **** полосы прокрутки совпадает с концом таблицы.
Однако, если отфильтровать по какому-либо столбцу, (на скриншоте ниже 8-й столбец) то в конце таблицы добавляется много пустых строк, в результате невозможно нормально использовать полосу прокрутки.
С другими таблицами такой проблемы нет. Никак не могу разобраться в чем причина такого поведения.
Это помогло устранить вашу проблему?
К сожалению, это не помогло.
Великолепно! Спасибо, что пометили это как ответ.
Насколько Вы удовлетворены этим ответом?
Благодарим за отзыв, он поможет улучшить наш сайт.
Насколько Вы удовлетворены этим ответом?
Благодарим за отзыв.
Это помогло устранить вашу проблему?
К сожалению, это не помогло.
Великолепно! Спасибо, что пометили это как ответ.
Насколько Вы удовлетворены этим ответом?
Благодарим за отзыв, он поможет улучшить наш сайт.
Насколько Вы удовлетворены этим ответом?
Благодарим за отзыв.
Это помогло устранить вашу проблему?
К сожалению, это не помогло.
Великолепно! Спасибо, что пометили это как ответ.
Насколько Вы удовлетворены этим ответом?
Благодарим за отзыв, он поможет улучшить наш сайт.
Насколько Вы удовлетворены этим ответом?
Благодарим за отзыв.
Это помогло устранить вашу проблему?
К сожалению, это не помогло.
Великолепно! Спасибо, что пометили это как ответ.
Насколько Вы удовлетворены этим ответом?
Благодарим за отзыв, он поможет улучшить наш сайт.
Насколько Вы удовлетворены этим ответом?
Благодарим за отзыв.
Отображается не корректно, такое же маленькое колесо прокрутки.
И так же много ненужных пустых строк около 3400. Хотя без фильтра вся таблица занимает всего 1947 строк.
У меня есть таблицы на 3000 строк, допустим после фильтра остается строк 700 с информацией и еще добавляется около 4000 пустых строк. И если я хочу быстро перейти на последние строки, то я вынужден пользоваться полосой прокрутки (колесиком на мышке — слишком медленно) а из-за новых пустых строк, скорость прокрутки не соответствует масштабу, я все время промахиваюсь и выезжаю за **** таблицы.
У меня есть таблицы где все нормально и есть наподобие этой, сравнивая их я не смог найти фактор который заставляет фильтр так себя вести.
Это помогло устранить вашу проблему?
К сожалению, это не помогло.
Великолепно! Спасибо, что пометили это как ответ.
Насколько Вы удовлетворены этим ответом?
Благодарим за отзыв, он поможет улучшить наш сайт.
Как легко и быстро удалить пустые строки в excel?
Доброго всем времени суток, мои дорогие друзья и гости моего блога. Сегодня я вам хотел бы рассказать, как удалить пустые строки в excel, ведь иногда они только портят общую картину. Ну что, готовы? Тогда поехали!
Как удалить пустые строки в конце таблицы?
Для начала мы рассмотрим, как сделать удаление проще всего, Этот способ подойдет, если все ваши пустые ячейки находятся в конце вашей таблицы в экселе (ну или просто большой кучкой). Тогда их будет очень удобно убрать с глаз долой.
Для этого выделите все эти пустые строки и нажмите правую кнопку мыши, после чего выберите пункт «Удалить» . А в появившемся окне жмите «Со сдвигом влево» .
Самое удобное удаление
Если вдруг пустые ячейки вашей таблицы расположены не всем скопом, то будет довольно не удобно удалять строки по одной. Но этот процесс можно упростить донельзя. Все, что вам нужно сделать, это нажать клавишу F5, после чего появится окно «Перейти в» .
В этом же окне вам нужно будет отметить пункт «Выделить все пустые ячейки» . После того, как выделяться все незанятые области в пределах таблицы, можно также нажать правой кнопкой на любом из выделении, а затем выбрать «Удалить» . Ну а потом выбрать «Со сдвигом вверх» , если пустые области у вас находятся ниже.
После этого вы увидите, как все свободные места заняли те строки, которые стояли ниже.
Сортировка
Еще один хитрый способ, благодаря которому мы можем сместить все пустые строки вниз, а затем как ни в чем ни бывало удалить их.
Для этого выделяем всю таблицу (диапазон) вместе с пустыми ячейками. Теперь идем в меню «Данные» и ищем пункт «Сортировка» . Нажмите на него.
Вам откроется отдельное окно, где вы должны будете выбрать столбец, по которому эта сортировка будет осуществляться. Выберите какой-нибудь из них. В пункте «Сортировка» поставьте «Значения», чтобы он ориентировался по содержимому этой ячейки. Ну и самое главное, порядок поставьте «По убыванию» . После этого жмите ОК.
Как видите, все заполненные строчки сместились вверх, а все пустые вниз. Так что вам теперь только остается, как и в первом способе, удалить все пустое и ненужное хоть со всего листа.
Очень хорошо зарекомендовала себя такая функция, как «Фильтр» . Благодаря ему, мы сможем отсортировать все ненужные нам значения. Давайте посмотрим, как он работает.
Как и в третьем способе, мы снова выделяем весь диапазон таблицы и идем в меню «Данные» , только на сей раз мы ищем пункт «Фильтр» и нажимаем на него. У нас, на самой верхней строчке должна появиться стрелочка. Жмите на нее.
В открывшемся окне вам нужно будет найти пункт «Выделить все» и снимите с него галочку. После этого спускайтесь ниже. Там вы увидите пункт «Пустые» . Ставьте там галочку и нажимайте ОК. Теперь в поле вашего зрения останутся только пустышки. Нажмите на них правой кнопкой мыши, после чего выберите пункт «Удалить строку» .
После этого фильтр автоматически снимется, так как мы убрали все пустышки, а значит все видимые значения вернутся, причем без каких либо пробелов. То есть получается, что мы задали условие, чтобы отображались только лишние незадействованные ячейки.
Ну пожалуй хватит. Все таки 4 способа — это и так не мало. Но зато теперь у вас не возникнет вопросов, как удалить пустые строки в excel и вы в любой момент сможете это сделать.
P.S.
Предлагаю вам ответить на несколько вопросов из минивикторины по Экселю. Насколько вы поняли, эта минивикторина сделана в рамках моего Глобального конкурса-2017. Всего победителей будет 6, но и остальные участники, которые дадут правильные ответы, не останутся в накладе.
- Слияние нескольких ячеек в одну
- С чего начинаются все формулы в excel?
- Как называется диаграмма, которая показывает сравнение различных значений (Прямые столбики)?
- В какой вкладке можно осуществить создание выпадающих списков?
- Как называется документ Excel?
- Начиная с какой версии Microsof Office, документы эксель имеют расширение XLSX вместо XLS?
Первый правильно ответивший участник получит 20 баллов на свой счет в конкурсе, второй — 18 баллов, третий — 16 баллов, Четвертый — 14 баллов, пятый — 12 баллов, шестой — 10 баллов. Остальные участники получат по пять баллов. Разрешается допустить только одну ошибку, но она будет стоить вам 5 баллов.
Отправить свой правильный ответ вы можете с помощью комментария к этой статье, либо через форму обратной связи. Удачи вам!
При составлении таблиц в Microsoft Excel и работе с формулами часто образуются пустые строки, которые проблематично убрать. В данной статье будут описаны самые распространенные методы их удаления.
Содержание
- Как НЕ НАДО удалять пустые строки в Excel
- Формула для удаления пустых строк в Excel
- Как удалить пустые строки в Excel с помощью Power Query
- Как удалить строки, если ячейка в определенном столбце пуста
- Как удалить лишние строки под данными или скрыть их
- Как быстро удалить пустые строки в Excel с помощью VBA
- Макрос 1. Удалить пустые строки в выбранном диапазоне
- Макрос 2. Удалить все пустые строки в Excel
- Макрос 3. Удалить строку, если ячейка пуста
- Как добавить макрос в свою книгу
- Как удалить пустые строки в Excel с помощью сортировки
- Как удалить пустые строки в Excel с помощью фильтрации
- Как убрать пустые строки в Excel с помощью выделения группы ячеек
- Как удалить пустые строки в Экселе с помощью вспомогательного столбца
- Заключение
Как НЕ НАДО удалять пустые строки в Excel
Удаление пустых строк не рекомендуется выполнять через раздел «Найти и выделить». Данная команда удаляет сразу всю строку, в которой есть пустоты. В таком случае ячейки с нужной информацией также пропадут. Инструмент «Найти и выделить» актуален, когда пустой получилась целая строчка в таблице, и ее необходимо удалить. В такой ситуации необходимо проделать следующие шаги:
- Выделить пустую строчку с помощью мыши.
- Перейти в раздел «Найти и выделить».
- Кликнуть по пункту «Перейти к специальному».
- Нажать ЛКМ по слову «Пробел». После этого пустота должна исчезнуть, и таблица преобразится.
В Эксель пустые строки могут удаляться посредством сортировки таблицы либо установления фильтра. Однако такой способ также может привести к полному удалению строки с заполненными ячейками. Причем пострадать могут и соседние строчки или столбцы.
Обратите внимание! В Excel нельзя удалять пустые строки, выбирая отдельные ячейки в таблице во избежание потери важной информации. Лучше воспользоваться другими методами, которые будут описаны далее.
Формула для удаления пустых строк в Excel
Для выполнения поставленной задачи можно воспользоваться специальной формулой, которая работает во всех версиях программы: =ЕСЛИ(СЧЕТЗ(A2:E2)=0;»Пусто»;»»). А2 и Е2 — это первая и последняя ячейки строки, в которой необходимо убрать пустоты. Аналогичным образом выражение применяется для любого столбца таблицы. Пользователю необходимо поставить курсор мыши в свободную ячейку и прописать данную формулу в строке сверху главного меню. Далее эту формулу потребуется растянуть для всех строк или столбцов таблицы, зажав ЛКМ крестик в правом нижнем углу первой ячейки. После таких манипуляций пустые строчки пропадут.
Как удалить пустые строки в Excel с помощью Power Query
Power Query — это специальный инструмент, который присутствует в версиях Excel, начиная с 2013 года.
Важно! Такой инструмент изменяет форматирование таблицы, заливку ячеек, их размер, ориентацию.
Чтобы удалить пустые ячейки в таблицы, необходимо выполнить несколько простых шагов по алгоритму:
- Выделить манипулятором строчку или столбик, в котором есть пустоты, требующие деинсталляции.
- В интерфейсе Excel сверху перейти в раздел «Данные».
- В графе открывшихся параметров кликнуть по кнопке «Получить данные».
- В меню контекстного типа нажать по строке «Из других источников» и далее выбрать вариант «Из таблицы/диапазона». Теперь откроется небольшое меню, где надо поставить галочку рядом с параметром «Таблица с заголовком» и щелкнуть по «ОК».
- Изучить интерфейс открывшегося редактора Power Query.
- Кликнуть ЛКМ по кнопке «Удалить строки» в верхней части раздела.
- В контекстном меню нажать по «Удалить пустые строки».
- Щелкнуть по кнопке «Закрыть и загрузить».
- Проверить результат. После проделывания вышеизложенных манипуляций окно редактора должно закрыться, и в таблице пропадут пустые ячейки.
Дополнительная информация! После реализации рассмотренного способа формат отображения дат и чисел в таблице изменится.
Как удалить строки, если ячейка в определенном столбце пуста
После построения в некоторых столбцах таблицы могут появиться единичные пустые ячейки. От них легко избавиться методом пробелов, рассмотренного в начале статьи. В данной ситуации такой способ деинсталляции можно применить. Действовать нужно следующим образом:
- Нажать ПКМ по названию столбика, в котором есть пустоты.
- В контекстном меню нажать на «Выделить» и в следующем окне указать «Пустые ячейки». После закрытия окошка в выбранном столбце выделятся только пустоты, а ячейки с информацией останутся незатронутыми.
- Щелкнуть ПКМ по любой выделенной ячейки и нажать по строчке «Удалить». Откроется небольшое окно, в котором надо поставить тумблер напротив поля «Строки», а затем кликнуть «ОК».
- Проверить результат. Строчки, в которых присутствовали пустые ячейки, должны полностью деинсталлироваться из таблицы. Как и говорилось выше, минус метода в том, что ячейки с информацией также удалятся.
Как удалить лишние строки под данными или скрыть их
В процессе заполнения таблицы в Excel часто появляются пустые строки, в которых, на самом деле, прописана скрытая информация. Лишние ячейки возможно удалить следующим образом:
- Выделить пустую ячейку ЛКМ и зажать одновременно кнопки «Ctrl+Shift+End». Данная команда выделит оставшиеся ячейки, в которых на самом деле что-то написано.
- Кликнуть ПКМ по ячейке и в окошке контекстного типа выбрать вариант «Удалить».
- Проверить удалились ли лишние пустоты. Выбранные ячейки со скрытыми данными должны деинсталлироваться, как и в предыдущем методе.
Иногда пользователю не хочется удалять информацию из скрытых ячеек таблицы. В таком случае их можно скрыть. Скрытие строчек в Microsoft Office Excel осуществляется по следующей инструкции:
- Выделить ячейку под последней строкой с данными и зажать «Ctrl+Shift+End» для выделения оставшихся лишних пустот.
- После выделения всех пустот по любой из них надо кликнуть ПКМ и щелкнуть по варианту «Скрыть».
- Можно зажать кнопки «Ctrl+9» для скрытия лишних ячеек.
- Зажать «Ctrl+Shift+9», если пустоты нужно будет опять сделать видимыми.
Как быстро удалить пустые строки в Excel с помощью VBA
VBA — это специальный язык программирования, предназначенный для автоматизации процессов в редакторах Microsoft Office. С его помощью можно будет в кратчайшие сроки удалить пустые ячейки в Excel, скопировав нужный код программы. Для реализации такого способа деинсталляции не обязательно быть программистом. Далее будет рассмотрено несколько команд, реализуемых на VBA в Эксель.
Макрос 1. Удалить пустые строки в выбранном диапазоне
Если выделить нужные строки и ввести данный код, то можно удалить все пустоты указанного диапазона. При этом пользователь не увидит никаких предупреждений, сообщений, всплывающих диалоговых окон и т.д. Увидеть код для удаления пустот в диапазоне можно на следующем изображении:
Чтобы ввести макрос в Excel на языке программирования VBA и запустить его, необходимо:
- Переключиться в раздел «Разработчик», находящийся в списке параметров сверху главного меню.
- Кликнуть по кнопке «Запись макроса».
- Скопировать код с изображения выше и ввести его в соответствующее поле.
- Сохранить изменения нажатием на «ОК».
- Для запуска программы необходимо перейти во вкладку «Макросы», выбрать нужный код по названию созданных, выделить диапазон, в котором предстоит удалить пустоты, и кликнуть «ОК».
Важно! Созданный макрос сохранится в Excel, и его не нужно будет вводить каждый раз для выполнения конкретного действия.
Макрос 2. Удалить все пустые строки в Excel
С помощью написанного кода можно деинсталлировать сразу все пустоты, которые находятся на активном листе Эксель. Для этого используется следующий код:
Макрос 3. Удалить строку, если ячейка пуста
Это метод пробелов, который был описан выше, реализуемый с помощью кода. Данный способ позволяет удалить всю строку, в которой присутствует одна или несколько пустых ячеек, а также избавиться от лишних строк. Представленный код будет выглядеть так:
Перед запуском любого кода в Excel рекомендуется создать копию своей работы во избежание утери важных сведений в случае допущения ошибки.
Как добавить макрос в свою книгу
Для записи кодов в Excel создается своя книга. Выше был рассмотрен альтернативный метод создания и запуска макросов. Есть еще один способ, который заключается в выполнении следующих шагов:
- Открыть лист, в котором нужно удалить какие-либо ячейки.
- Зажать клавиши «Alt+F11», чтобы запустить встроенный редактор «Visual Basic».
- В графе параметров слева открывшегося окошка нажать по слову «Insert», а затем перейти во вкладку «Module».
- Вставить нужный код программы в отобразившееся окошко.
- Щелкнуть по F5, чтобы проверить код на работоспособность.
- Кликнуть по кнопке «Сохранить» для добавления макроса в свою книгу.
Дополнительная информация! Чтобы активировать созданный макрос в следующий раз, необходимо зайти в книгу, выбрать соответствующую таблицу, зажать «Alt+F8» с клавиатуры, выбрать нужный код и щелкнуть по кнопке «Выполнить».
Как удалить пустые строки в Excel с помощью сортировки
Сортировка данных в таблице помогает удалить пустоты. Данная операция выполняется по алгоритму:
- Выделить нужный диапазон ячеек ЛКМ.
- Перейти в раздел «Данные» сверху главного меню программы и кликнуть по кнопке «Сортировка».
- В следующем меню выбрать столбец для отсортировки информации в нем и нажать «ОК».
- Убедиться, что таблица отсортирована. Пустые строки расположатся под таблицей. Их при необходимости можно будет удалить.
Как удалить пустые строки в Excel с помощью фильтрации
Процесс выполнения поставленной задачи подразделяется на следующие этапы:
- Аналогичным образом выделить таблицу и переключиться в раздел «Данные» сверху окна программы.
- Теперь вместо сортировки нажать на кнопку «Фильтр».
- В появившемся окошке надо поставить галочку напротив значения «(Пустые)».
- Проверить, что все пустые ячейки в табличке выделились и удалить их стандартным методом, рассмотренным выше.
Перед выполнением способа фильтрации данных понадобится выделить весь диапазон таблицы, иначе фильтрация будет осуществляться только до первой пустоты.
Обратите внимание! Для деинсталляции пустых ячеек рассмотренным выше способом пользователю потребуется аккуратно отфильтровать каждый столбец в таблице, чтобы не удалить нужную информацию.
Как убрать пустые строки в Excel с помощью выделения группы ячеек
В Эксель есть встроенный инструмент, с помощью которого можно группами выделять ячейки. С его помощью удаление пустот производится по алгоритму:
- Выделить всю таблицу ЛКМ.
- Кликнуть по значку лупы графе вкладок сверху окна программы. Это меню «Найти и выделить».
- В контекстном меню щелкнуть по строчке «Выделить группу ячеек…».
- В отобразившемся окне поставить тумблер в поле «Пустые ячейки» и щелкнуть по «ОК». В таблице выделятся все пустоты.
- Удалить строку методом пробелов и проверить результат.
Как удалить пустые строки в Экселе с помощью вспомогательного столбца
Для деинсталляции пустот рядом с таблицей можно создать столбец, который будет выступать в роли вспомогательного элемента. Это один из самых быстрых и надежных способов удаления. Чтобы реализовать данный метод, требуется выполнить несколько простых манипуляций по пошаговой инструкции:
- Создать справа от исходной таблицы еще один столбик и назвать его, к примеру, «Пустая строка», чтобы не путаться в дальнейшем.
- Записать формулу «Считать пустоты», указав соответствующий диапазон, в котором программа выполнит проверку на наличие пустых строк.
- Когда пустые строчки будут обнаружены, их останется только выделить и деинсталлировать.
Важно! Данная формула выглядит следующим образом: «=СЧИТАТЬПУСТОТЫ(А6:D6)». Вместо букв в скобках указывается диапазон ячеек.
Заключение
Таким образом, существует несколько способов удаления пустых строк в Microsoft Excel, каждый из них актуален для конкретного случая. Чтобы разбираться в теме, необходимо внимательно ознакомиться с вышеизложенной информацией.
Оцените качество статьи. Нам важно ваше мнение:
Как в excel скрывать несколько строк, их ячейки либо пустые либо =»» ?
нужно чтобы исчезали полностью строки и не печатались,
по самой последней ячейке из диапазона строк 5:29
т.е. сейчас должны стать скрытыми полностью строки 16:29
потому что последняя заполненная строка 15 (ячейка E15)
и чтобы строки 16:29 на принтере не печатались
т.е. должны быть автоматически скрыто (м.б. по умному фильтр настроить?)
Внимание! Ячейки диапазона строк 5:29 могут содержать формулы
Файл https://yadi.sk/i/FPqZazjymfSCwQ
-
Вопрос заданболее трёх лет назад
-
3144 просмотра
Нашёл решение. Для каждого листа где нужно убирать строки, делаем следующее:
1. Сделать невидимые формулы справа от основного содержания листа, которые проверяют являются ли ячейки из столбцов b и e одновременно пустые, например, =ЕСЛИ(И(B19="";E19=""); ""; 1). И сделать фильтр по пустым ячейкам
2.создать макрос в каждом листе где есть фильтр, который автоматически обновляет фильтр:
Private Sub Worksheet_Activate()
ActiveSheet.AutoFilter.ApplyFilter
End SubВ последнее время я сам нахожу ответы на свои вопросы.
Пригласить эксперта
Просто отфильтруй пустые ячейки (см. скриншот).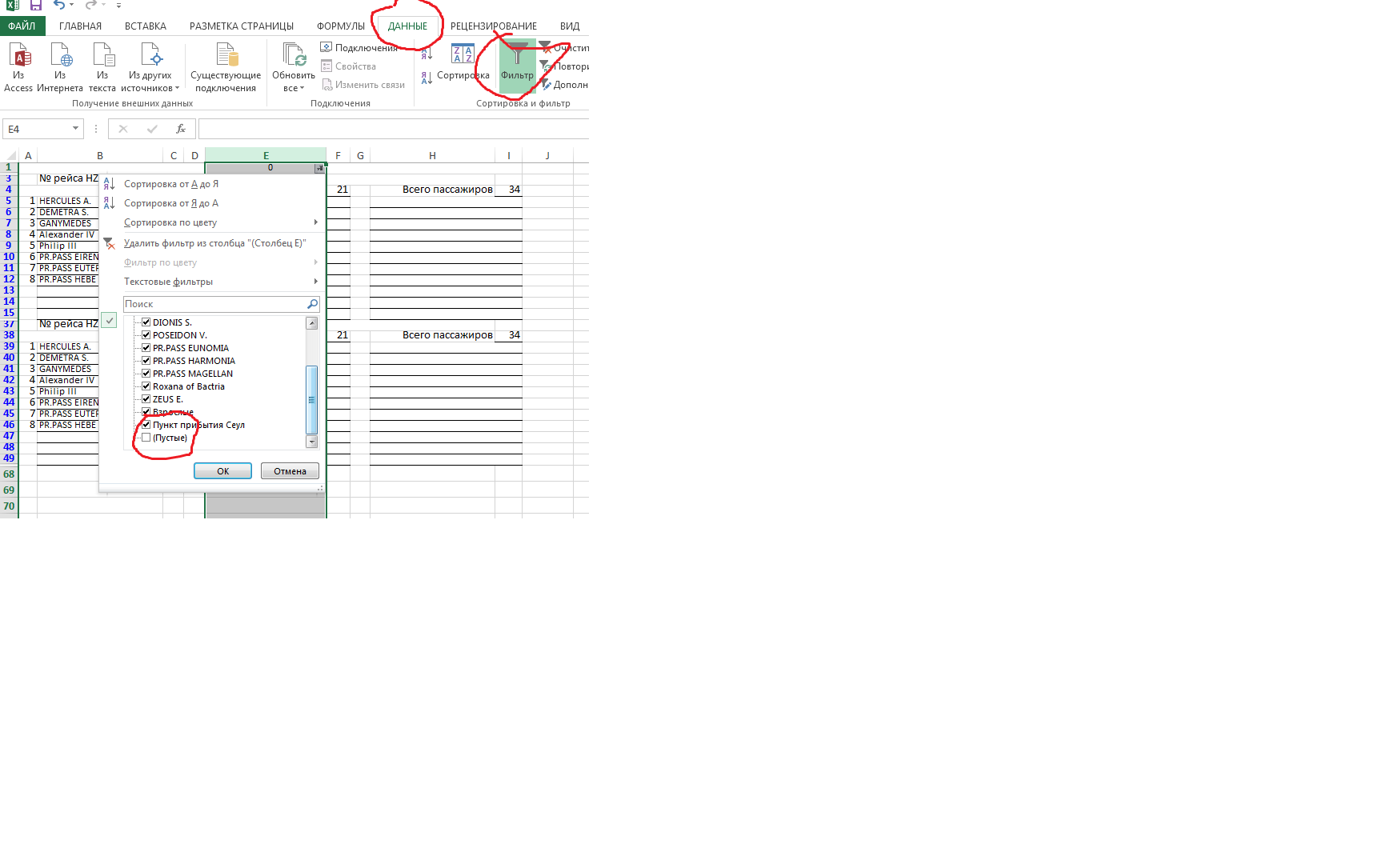
Выдели строки целиком, потом прав. клик на выделениии, команда «скрыть»
-
Показать ещё
Загружается…
15 апр. 2023, в 13:28
500 руб./за проект
15 апр. 2023, в 13:26
2000 руб./за проект
15 апр. 2023, в 13:23
5000 руб./за проект
Минуточку внимания
На чтение 4 мин. Просмотров 20.2k. Опубликовано 02.08.2019
Содержание
- Отображать только то, что вы хотите увидеть
- Ограничить количество строк в Excel с помощью VBA
- Снятие ограничений прокрутки
- Скрыть строки и столбцы в Excel
- Показать строки и столбцы в Excel
Отображать только то, что вы хотите увидеть
Каждый лист в Excel может содержать более 1 000 000 строк и 16 000 столбцов информации, но очень редко это все пространство, необходимое для повседневных проектов. К счастью, вы можете ограничить количество столбцов и строк, отображаемых в вашей электронной таблице. Кроме того, вы можете ограничить доступ к отдельным областям листа.
Например, чтобы избежать случайных изменений определенных данных, вы можете разместить их в той части рабочего листа, где другие пользователи не смогут получить к ней доступ. Или, если менее опытным пользователям нужен доступ к вашей электронной таблице, ограничение того, куда они могут пойти, предотвратит их потерю в пустых строках и столбцах.
Эти инструкции относятся к Excel 2019, 2016, 2013, 2010 и Excel для Office 365.
Ограничить количество строк в Excel с помощью VBA
Вы можете использовать Visual Basic для приложений (VBA), чтобы временно ограничить диапазон используемых строк и столбцов в свойстве Область прокрутки рабочего листа.
Изменение области прокрутки является временной мерой; он сбрасывается при каждом закрытии и повторном открытии книги.
В этом примере вы измените свойства листа, чтобы ограничить количество строк до 30 и количество столбцов до 26 .
-
Открыть пустой файл Excel.
-
Щелкните правой кнопкой мыши вкладку листа в правом нижнем углу экрана для Лист 1 .
-
Нажмите Показать код в меню, чтобы открыть окно редактора Visual Basic для приложений (VBA) .
-
Найдите окно Свойства листа в левом нижнем углу окна редактора VBA.
-
Найдите свойство Область прокрутки в списке свойств листа.
-
Нажмите на пустое поле справа от области прокрутки .
-
Введите диапазон a1: z30 в поле.
-
Сохранить лист.
-
Нажмите «Файл»> «Закрыть» и вернитесь в Microsoft Excel.
Теперь проверьте свою рабочую таблицу, чтобы убедиться, что ваши изменения вступили в силу. Если вы попытаетесь прокрутить строку 30 или столбец Z, электронная таблица должна вернуть вас к выбранному диапазону. Вы не сможете редактировать ячейки за пределами этого диапазона.
Снятие ограничений прокрутки
Самый простой способ снять ограничения прокрутки – сохранить, закрыть и снова открыть книгу. В качестве альтернативы, используйте шаги со 2 по 4 выше, чтобы открыть Свойства листа в окне VBA editor и удалить диапазон, указанный для прокрутки. Область свойство.
Изображение отображает введенный диапазон как $ A $ 1: $ Z $ 30 . При сохранении книги редактор VBA добавляет знаки доллара, чтобы сделать ссылки на ячейки в диапазоне абсолютными.
Скрыть строки и столбцы в Excel
Альтернативный метод ограничения рабочей области рабочего листа – скрыть неиспользуемые строки и столбцы; они останутся скрытыми даже после того, как вы закроете документ.
Вот как скрыть строки и столбцы за пределами диапазона A1: Z30 :
-
Нажмите заголовок строки для строки 31 , чтобы выбрать всю строку.
-
Нажмите и удерживайте клавиши Shift и Ctrl на клавиатуре.
-
Нажмите и отпустите клавишу Стрелка вниз на клавиатуре, чтобы выбрать все строки от 31 строки до нижней листа.
-
Нажмите правой кнопкой мыши в заголовках строк , чтобы открыть контекстное меню .
-
Выберите Скрыть в меню, чтобы скрыть выбранные столбцы.
-
Нажмите на заголовок столбца для столбца AA и повторите шаги со второго по пятый, чтобы скрыть все столбцы после столбца Z .
Нажмите и отпустите кнопку со стрелкой вправо вместо стрелки вниз, чтобы скрыть столбцы вправо.
-
Сохранить книгу; столбцы и строки вне диапазона от A1 до Z30 будут скрыты, пока вы их не отобразите.
Показать строки и столбцы в Excel
Если вы передумали или допустили ошибку, вы можете показать строки и столбцы и начать все сначала.
Чтобы отобразить строку 31 и выше и столбец Z и выше:
-
Нажмите на заголовок строки для строки 30 – или последней видимой строки на листе – чтобы выбрать всю строку.
-
Затем, щелкнув правой кнопкой мыши, прокрутите вниз до скрытого раздела.
-
Нажмите Главная вкладка на ленте .
-
В разделе Ячейки нажмите Формат > Скрыть и показать > Показать строки , чтобы восстановить скрытые строки.
Вы также можете щелкнуть правой кнопкой мыши заголовок строки и выбрать «Показать» в раскрывающемся меню.
-
Нажмите на заголовок столбца для столбца AA – или последнего видимого столбца – и повторите шаги два-четыре выше, чтобы отобразить все столбцы.
|
vadim245 Пользователь Сообщений: 67 |
Коллеги, подскажите пожалуйста — как в листе Excel |
|
{quote}{login=vadim245}{date=10.07.2008 12:59}{thema=Пустые строки}{post}Коллеги, подскажите пожалуйста — как в листе Excel |
|
|
ctrl+down — shift+ctrl+end — del |
|
|
{quote}{login=}{date=10.07.2008 01:21}{thema=}{post}ctrl+down — shift+ctrl+end — del{/post}{/quote} Очищает содержимое, но ctrl+end продолжает ронять курсор на 65000-ю строку, те все равно «открыты» все строки листа по максимуму. |
|
|
выделить строки и в меню по правой кнопке мышки выбрать «вырезать» |
|
|
1) Выделите одну строку полностью (нажмите мышкой на её номере), |
|
|
{quote}{login=}{date=10.07.2008 01:42}{thema=}{post}выделить строки и в меню по правой кнопке мышки выбрать «вырезать»{/post}{/quote} ой, не вырезать, а удалить |
|
|
{quote}{login=}{date=10.07.2008 01:39}{thema=Re: }{post}{quote}{login=}{date=10.07.2008 01:21}{thema=}{post}ctrl+down — shift+ctrl+end — del{/post}{/quote} Очищает содержимое, но ctrl+end продолжает ронять курсор на 65000-ю строку, те все равно «открыты» все строки листа по максимуму.{/post}{/quote} М-а-а-ленькая заковыка — после «дел» или «CTRL+-(цифр)» надо жать Ctrl+Home, а затем ОБЯЗАТЕЛЬНО «Ctrl+S» (запомнить). |
|
|
{quote}{login=}{date=10.07.2008 01:55}{thema=Re: Re: }{post}{quote}{login=}{date=10.07.2008 01:39}{thema=Re: }{post}{quote}{login=}{date=10.07.2008 01:21}{thema=}{post}ctrl+down — shift+ctrl+end — del{/post}{/quote} Очищает содержимое, но ctrl+end продолжает ронять курсор на 65000-ю строку, те все равно «открыты» все строки листа по максимуму.{/post}{/quote} М-а-а-ленькая заковыка — после «дел» или «CTRL+-(цифр)» надо жать Ctrl+Home, а затем ОБЯЗАТЕЛЬНО «Ctrl+S» (запомнить).{/post}{/quote} Всем спасибо — действительно надо было обязательно тут же |
|
|
Всем спасибо — действительно надо было обязательно тут же а если и чистка, и удаление, и сохранение после всего этого — не канают, и при нажатии Ctrl+End меня по-прежнему отбрасывает далеко в конец от окончания таблицы, то тогда что делать??? у кого-нить такое было??? help!!! |
|
|
Юрий М Модератор Сообщений: 60581 Контакты см. в профиле |
Что делать? — показать файл. Если большой — выложить на файлообменник. |
|
{quote}{login=Юрий М}{date=13.11.2011 02:37}{thema=}{post}Что делать? — показать файл. Если большой — выложить на файлообменник.{/post}{/quote} Такой быстрый ответ!!! respect!!! |
|
|
{quote}{login=77777777777777789}{date=13.11.2011 02:34}{thema=Пустые строки}{post} |
|
|
7777777777777778999 Гость |
{quote}{login=Михаил С.}{date=13.11.2011 03:39}{thema=Re: Пустые строки}{post}{quote}{login=77777777777777789}{date=13.11.2011 02:34}{thema=Пустые строки}{post} меня отбрасывает на AP57 (или дальше), а AD57 — это как раз то, что нужно ))) |
|
{quote}{login=Михаил С.}{date=13.11.2011 03:39}{thema=Re: Пустые строки}{post}{quote}{login=77777777777777789}{date=13.11.2011 02:34}{thema=Пустые строки}{post} AD57 — это как раз то, что нужно, а в моем файле меня отбрасывает на AP57 (или дальше) |
|
|
{quote}{login=Михаил С.}{date=13.11.2011 03:39}{thema=Re: Пустые строки}{post}{quote}{login=77777777777777789}{date=13.11.2011 02:34}{thema=Пустые строки}{post} AD57 — это то, что нужно, меня в моем файле отбрасывает на AP57 (или дальше) |
|
|
меня в моем файле отбрасывает на AP57 (или дальше, если лист в файле), a AD57 — это то, что нужно… |
|
|
Михаил, как у вас получилось попасть на AD57???? |
|
|
Юрий М Модератор Сообщений: 60581 Контакты см. в профиле |
Открыл Ваш исходный файл (конвертировал) — AD57 без каких-либо телодвижений. |
|
EL.EMENT Пользователь Сообщений: 28 |
Уважаемый Михаил С, подскажите, каким способом вы сделали вариант post_277394.xls? |
|
{quote}{login=Юрий М}{date=13.11.2011 08:03}{thema=}{post}Открыл Ваш исходный файл (конвертировал) — AD57 без каких-либо телодвижений.{/post}{/quote} Юрий, а куда конвертировали??? из чего во что??? может мне это тоже поможет..)) |
|
|
Юрий М Модератор Сообщений: 60581 Контакты см. в профиле |
#24 13.11.2011 13:49:31 У меня версия 2003, поэтому более молодые файлы приходится конвертировать специальным конвертером. Правда, уже надоело |
|
Автоматическое скрытие пустых строчек |
||||||||
Ответить |
||||||||
Ответить |
||||||||
Ответить |
||||||||
Ответить |
||||||||
Ответить |
||||||||
Ответить |
||||||||
Ответить |
||||||||
Ответить |
||||||||
Ответить |
||||||||
Ответить |
||||||||
Ответить |
||||||||
Ответить |
||||||||
Ответить |
||||||||
Ответить |
||||||||
Ответить |
Часто, особенно при импорте данных в EXCEL, на листе могут формироваться таблицы с ПОЛНОСТЬЮ пустыми строками. Научимся быстро удалять эти ненужные строки, которые в дальнейшем могут затруднить работу с таблицей.
Представим, что у нас есть таблица с какими-то значениями, в которой есть полностью пустые строки.
Приведем методы, которые используются при удалении пустых строк. Зачем нужно удалять пустые строки можно прочитать в статье Советы по построению таблиц .
Сортировка
Самым простым способом удаления пустых строк является сортировка таблицы: выделяем диапазон, в котором содержится таблица ( А2:C17 ), затем вызываем команду меню Данные/ Сортировка и фильтр/ Сортировка от минимального к максимальному или просто /Сортировка .
При сортировке таблиц с несколькими столбцами нужно быть осторожным, чтобы ячейки не перескочили из своих строк в другие. Поэтому, для сортировки нужно выделять всю таблицу. После сортировки по возрастанию пустые строки окажутся внизу таблицы.
Если важен порядок строк до сортировки, то перед сортировкой нужно создать столбец с порядковой нумерацией строк, а после удаления пустых строк, заново отсортировать таблицу уже по этому столбцу.
Фильтр
Для нахождения пустых ячеек можно также воспользоваться Фильтром ( Главная/ Редактирование/ Сортировка и фильтр/ Фильтр ). Выбираем подходящий столбец, отображаем только пустые ячейки, выделяем строки не содержащие данных и удаляем их.
Выделение группы ячеек
Другим способом выделения пустых ячеек является использование инструмента Выделение группы ячеек .
- выделяем диапазон А2:C17 ;
- выбираем пункт меню Главная/ Редактирование/ Найти и выделить/ Выделение группы ячеек… ,
- выберите пункт пустые ячейки в разделе Выделить ;
- далее нажимаем маленькую стрелочку в меню Главная/ Ячейки/ Удалить ;
- выберем Удалить ячейки (удалить ячейки, со сдвигом вверх) .
Здесь нужно быть аккуратным: если таблица сдержит помимо пустых строк, строки с заполненными и пустыми ячейками, то часть ячеек перескочит со своих строк на другие, что испортит таблицу. Если таблица в формате EXCEL 2007 , то EXCEL не даст испортить таким образом таблицу: появится сообщение «Данная команда неприменима для перекрывающихся диапазонов».
СОВЕТ: Стоит помнить, что ячейки, содержащие формулы (даже если это ссылки на пустые ячейки), не считаются пустыми по определению.
Удаление пустых строк в таблице Microsoft Excel
Таблицы, в которых присутствуют пустые строки, выглядят не очень эстетично. К тому же, из-за лишних строк навигация по ним может усложниться, так как придется прокручивать больший диапазон ячеек для перехода из начала таблицы в конец. Давайте выясним, какие существуют способы удаления пустых строк в программе Microsoft Excel, и как их убрать быстрее и проще.
Стандартное удаление
Самым известным и популярным способом удаления пустых строк, является использование контекстного меню программы Эксель. Чтобы убрать строки таким способом, выделяем диапазон ячеек, который не содержит данных, и кликаем правой кнопкой мыши. В раскрывшемся контекстном меню делаем переход по пункту «Удалить…». Можно не вызывать контекстное меню, а набрать на клавиатуре сочетание клавиш «Ctrl+-».
Появляется небольшое окошко, в котором нужно указать, что конкретно мы хотим удалить. Выставляем переключатель в позицию «строку». Жмем на кнопку «OK».
После этого, все строки выделенного диапазона будут удалены.
Как альтернативный вариант, можно выделить ячейки в соответствующих строках, и находясь во вкладке «Главная», кликнуть по кнопке «Удалить», которая расположена в блоке инструментов «Ячейки» на ленте. После этого, сразу произойдет удаление без дополнительных диалоговых окон.
Конечно, способ очень простой и известный. Но, является ли он самым удобным, быстрым и безопасным?
Сортировка
Если пустые строки расположены в одном месте, то их удаление будет довольно легким. Но, если они раскиданы по всей таблице, то их поиск и удаление может занять значительное время. В этом случае, должна помочь сортировка.
Выделяем всю табличную область. Кликаем по ней правой кнопкой мыши, и в контекстном меню выбираем пункт «Сортировка». После этого, появляется ещё одно меню. В нём нужно выбрать один из следующих пунктов: «Сортировка от А до Я», «От минимального к максимальному», или «От нового к старому». Какой именно из перечисленных пунктов будет находиться в меню, зависит от типа данных, которые размещены в ячейках таблицы.
После того, как вышеуказанная операция будет проделана, все пустые ячейки переместятся в самый низ таблицы. Теперь, мы можем удалить эти ячейки любым из тех способов, о которых шла речь в первой части урока.
Если критически важен порядок размещения ячеек в таблице, то перед тем как совершить сортировку, вставляем в середину таблицы ещё один столбец.
Все ячейки этого столбца нумеруем по порядку.
Затем, производим сортировку по любому другому столбцу, и удаляем перемещенные вниз ячейки, как уже описывалось выше.
После этого, чтобы вернуть порядок строк к тому, который уже был перед сортировкой, проводим сортировку в колонке с номерами строк «От минимального к максимальному».
Как видим, строки выстроились в прежнем порядке, исключая пустые, которые удалены. Теперь, нам осталось только удалить добавленный столбец с порядковыми номерами. Выделяем этот столбец. Затем кликаем по кнопке на ленте «Удалить». В раскрывшемся меню выбираем пункт «Удалить столбцы с листа». После этого, нужный столбец будет удален.
Применение фильтра
Ещё одним вариантом скрыть пустые ячейки является применение фильтра.
Выделяем всю область таблицы, и, располагаясь во вкладке «Главная», делаем клик по кнопке «Сортировка и фильтр», которая расположена в блоке настроек «Редактирование». В появившемся меню, делаем переход по пункту «Фильтр».
В ячейках шапки таблицы появляется характерный значок. Кликаем по этому значку в любом на ваш выбор столбце.
В появившемся меню, снимаем галочку с пункта «Пустые». Жмем на кнопку «OK».
Как видим, после этого, все пустые строки исчезли, так как они были отфильтрованы.
Выделение ячеек
Ещё один способ удаления использует выделение группы пустых ячеек. Чтобы использовать этот способ, сначала выделяем всю таблицу. Затем, находясь во вкладке «Главная», кликаем по кнопке «Найти и выделить», которая расположена на ленте в группе инструментов «Редактирование». В появившемся меню, кликаем по пункту «Выделение группы ячеек…».
Открывается окно, в котором переставляем переключатель в позицию «пустые ячейки». Жмем на кнопку «OK».
Как видим, после этого, все строки, содержащие пустые ячейки, выделились. Теперь жмем на уже знакомую нам кнопку «Удалить», расположенную на ленте в группе инструментов «Ячейки».
После этого, все пустые строки будут удалены из таблицы.
Важное замечание! Последний способ нельзя использовать в таблицах с перекрывающимися диапазонами, и с пустыми ячейкам, которые находятся в строках, где имеются данные. В этом случае, может произойти смещение ячеек, и таблица нарушится.
Как видим, существует несколько способов удаления пустых ячеек из таблицы. Каким именно способом лучше воспользоваться, зависит от сложности таблицы, и от того, как именно по ней разбросаны пустые строки (располагаются одним блоком, или перемешаны со строками, заполненными данными).

Как удалить пустые строки в Excel быстрыми способами
При импорте и копировании таблиц в Excel могут формироваться пустые строки и ячейки. Они мешают работе, отвлекают.
Некоторые формулы могут работать некорректно. Использовать ряд инструментов в отношении не полностью заполненного диапазона невозможно. Научимся быстро удалять пустые ячейки в конце или середине таблицы. Будем использовать простые средства, доступные пользователю любого уровня.
Как в таблице Excel удалить пустые строки?
Чтобы показать на примере, как удалить лишние строки, для демонстрации порядка действий возьмем таблицу с условными данными:
Пример 1 . Сортировка данных в таблице. Выделяем всю таблицу. Открываем вкладку «Данные» — инструмент «Сортировка и фильтр» — нажимаем кнопку «Сортировка». Или щелкаем правой кнопкой мыши по выделенному диапазону и делаем сортировку «от минимального к максимальному».
Пустые строки после сортировки по возрастанию оказываются внизу диапазона.
Если порядок значений важен, то до сортировки необходимо вставить пустой столбец, сделать сквозную нумерацию. После сортировки и удаления пустых строк вновь отсортировать данные по вставленному столбцу с нумерацией.
Пример 2 . Фильтр. Диапазон должен быть отформатирован как таблица с заголовками. Выделяем «шапку». На вкладке «Данные» нажимаем кнопку «Фильтр» («Сортировка и фильтр»). Справа от названия каждого столбца появится стрелочка вниз. Нажимаем – открывается окно фильтрации. Снимаем выделение напротив имени «Пустые».
Таким же способом можно удалить пустые ячейки в строке Excel. Выбираем нужный столбец и фильтруем его данные.
Пример 3 . Выделение группы ячеек. Выделяем всю таблицу. В главном меню на вкладке «Редактирование» нажимаем кнопку «Найти и выделить». Выбираем инструмент «Выделение группы ячеек».
В открывшемся окне выбираем пункт «Пустые ячейки».
Программа отмечает пустые ячейки. На главной странице находим вкладку «Ячейки», нажимаем «Удалить».
Результат – заполненный диапазон «без пустот».
Внимание! После удаления часть ячеек перескакивает вверх – данные могут перепутаться. Поэтому для перекрывающихся диапазонов инструмент не подходит.
Полезный совет! Сочетание клавиш для удаления выделенной строки в Excel CTRL+«-». А для ее выделения можно нажать комбинацию горячих клавиш SHIFT+ПРОБЕЛ.
Как удалить повторяющиеся строки в Excel?
Чтобы удалить одинаковые строки в Excel, выделяем всю таблицу. Переходим на вкладку «Данные» — «Работа с данными» — «Удалить дубликаты».
В открывшемся окне выделяем те столбцы, в которых находятся повторяющиеся значения. Так как нужно удалять повторяющиеся строки, то должны быть выделены все столбцы.
После нажатия ОК Excel формирует мини-отчет вида:
Как удалить каждую вторую строку в Excel?
Проредить таблицу можно с помощью макроса. Например, такого:
А можно ручками. Предлагаем простенький способ, доступный каждому пользователю.
- В конце таблицы делаем вспомогательный столбец. Заполняем чередующимися данными. Например, «о у о у о у» и т.д. Вносим значения в первые четыре ячейки. Потом выделяем их. «Цепляем» за черный крестик в правом нижнем углу и копируем буквы до конца диапазона.
- Устанавливаем «Фильтр». Отфильтровываем последний столбец по значению «у».
- Выделяем все что осталось после фильтрации и удаляем.
- Убираем фильтр – останутся только ячейки с «о».
Вспомогательный столбец можно устранить и работать с «прореженной таблицей».
Как удалить скрытые строки в Excel?
Однажды пользователь скрыл некую информацию в строках, чтобы она не отвлекала от работы. Думал, что впоследствии данные еще понадобятся. Не понадобились – скрытые строки можно удалить: они влияют на формулы, мешают.
В тренировочной таблице скрыты ряды 5, 6, 7:
Будем их удалять.
- Переходим на «Файл»-«Сведения»-«Поиск проблем» — инструмент «Инспектор документов».
- В отрывшемся окне ставим галочку напротив «Скрытые строки и столбцы». Нажимаем «Проверить».
- Через несколько секунд программа отображает результат проверки.
- Нажимаем «Удалить все». На экране появится соответствующее уведомление.
В результате проделанной работы скрытые ячейки удалены, нумерация восстановлена.
Таким образом, убрать пустые, повторяющиеся или скрытые ячейки таблицы можно с помощью встроенного функционала программы Excel.