Представим себе такую ситуацию. Ваш документ содержит достаточно большую таблицу, которая по длине не умещается на одной странице. В результате, на следующую страницу переносятся некоторые строки таблицы. Текст в таких строках разбивается и выглядит примерно так, как на рисунке ниже:
Читать такую таблицу на экране не очень удобно. Еще хуже, если это бумажная копия документа. Пользователю приходится возвращаться на предыдущую страницу, чтобы прочитать начало предложения в строке.
Чтобы предотвратить разрыв и перенос текста на следующую страницу для этой строки или для таблицы в целом, поместите курсор ввода в нужную ячейку или выделите таблицу целиком, а затем нажмите правую кнопку мыши, чтобы вызвать контекстное меню. В контекстном меню выберите команду Свойства таблицы. Откроется диалоговое окно, в котором нужно перейти на вкладку Строка. Снимите флажок с параметра Разрешить перенос строк на следующую страницу.
Разрыв строк и текста будет предотвращен.
Если ваша таблица не умещается на одном листе, то часть текста, содержащегося в одной строке, автоматически перенесется на следующий лист. При чтении документа это может привести к потере смысла. Избежим подобной ситуации, запретив перенос строки.
- Выделите строку, разделение содержимого которой для вас нежелательно.
- На контекстной вкладке Макет (Layout) в группе Таблица (Table) щелкните по кнопке Свойства (Properties).
- В открывшемся диалоговом окне Свойства таблицы (Table Properties) перейдите на вкладку Строка (Row).
- Сбросьте флажок Разрешить перенос строк на следующую страницу (Allow row to break cross pages).
Теперь вся строка целиком будет переноситься на следующую страницу.
Изменение расположения таблицы в тексте
- Выделите таблицу.
- Перейдите на контекстную вкладку Макет (Layout) и в группе Таблица (Table) выберите Свойства (Properties).
- В открывшемся диалоговом окне Свойства таблицы (Table Properties) перейдите на вкладку Таблица (Table).
- В группе Выравнивание подберите подходящий вариант расположения таблицы в рабочей области:
- слева;
- по центру;
- справа.
Обратите внимание на поле ввода со счетчиком Отступ слева (Indent from left), в котором можно установить числовое значение.
- Если вы хотите окружить таблицу текстом, то в группе Обтекание (Text wrapping) выберите пункт Вокруг (Around).
-
Управление разбиением таблицы
При
работе с таблицами с большим числом
строк их приходится разбивать на части
в местах разрывов
страниц. Если разрыв страницы оказался
в длинной строке, часть этой строки по
умолчанию переносится на следующую
страницу.
Чтобы представить
в нужном виде данные, содержащиеся в
таблице, занимающей несколько страниц,
внесите в эту таблицу соответствующие
изменения.
-
Запрет переноса строк таблицы на следующую страницу
Щелкните любую
часть таблицы.
В
группе Средства
таблицы щелкните вкладку Макет.
В группе Таблица
нажмите кнопку Свойства
и выберите вкладку Строка.
Снимите флажок Разрешить
перенос строк на следующую страницу.
-
Принудительный перенос таблицы на следующую страницу с определенной строки
Выделите
строку, которая должна быть напечатана
на следующей странице.
Нажмите клавиши
CTRL+ВВОД.
-
Выполнение вычислений в таблице
Выделите ячейку,
в которую будет помещен результат.
В
группе Средства таблицы
щелкните вкладку Макет,
а затем в группе Данные
выберите команду Формула
(в Microsoft
Office
Word
2003 в строке меню Таблица
надо
выбрать Формула).
Если
в диалоговом окне Формула
Word предлагает неподходящую формулу,
удалите ее из поля Формула.
В списке Вставить функцию
выберите функцию. Например, для сложения
чисел выберите SUM. Для ссылки на ячейки
таблицы введите их в скобках в формулу.
Например, для ссылки на ячейки A1 и B4
введите =SUM(a1;b4)
Примечание.
На ячейки таблицы
можно ссылаться в виде A1, A2, B1, B2 и так
далее, где символ (в английской раскладке)
указывает на столбец, а номер представляет
строку:
-
А1
B1
C1
A2
B2
C2
A3
B3
C3
В
поле Формат числа введите формат для
чисел. Например, для отображения чисел
в виде процентов выберите 0,00%.
Примечание.
При изменении ссылок на ячейки или при
изменении значений введенных данных
можно обновить результаты вычислений,
выделив поле ячейки с формулой и в
открывшемся контекстном меню выбрав
команду Обновить поле.
-
Контрольные
вопросы
-
Какими
способами можно создать таблицу в
Microsoft Word? -
Как
происходит перемещение и копирование
элементов таблицы? -
Каким образом
можно добавить в таблицу ячейку, строку
или столбец? -
Каким образом
можно изменить высоту строки и ширину
столбца в таблице? -
Каким образом
определяется адресация ячеек в таблице? -
Каким образом
производятся вычисления в таблице?
-
Постановка
задачи
Получить
у ведущего преподавателя образец
таблицы. В Microsoft Word
создать две точные копии таблицы,
выполнив следующие задания.
Задание 1.
-
Создать
таблицу, выполнив следующие действия:
-
Вычислить
максимально возможное число строк и
столбцов в предложенном образце таблицы.
Задать эти значения в соответствии с
подразделом 1.3 и вставить таблицу,
выбрав автоподбор ширины столбцов По
содержимому. -
В
соответствии с образцом создать
структуру таблицы, объединив необходимые
ячейки (выделить группу ячеек, вызвать
контексное меню и щелкнуть по команде
Объединить ячейки).
-
В соответствии с
образцом организовать утолщенные линии
границ ячеек. -
В ячейках таблицы
набрать соответствующий образцу текст
за исключением данных в ячейках с
заливкой, при этом выбрать размер шрифта
таким образом, чтобы вид созданной
таблицы повторял вид образца. -
В ячейках с заливкой
создать формулы для соответствующих
вычислений, результаты которых должны
совпасть с табличными значениями в
образце. -
Установить высоту
строк (параграф 1.3). -
Освоить манипуляции
по добавлению в таблицу строк и столбцов,
их удалению, заливке ячеек, выделению
текста и перемещению данных в таблице.
Задание 2.
Нарисовать структуру
таблицы (Приложение) и набрать в ячейках
соответствующие данные.
-
Приложение
Вариант 1
Вариант 2
Вариант 3
Вариант 4
Вариант 5
Вариант 6
Вариант 7
Вариант
8
Вариант
9
Вариант
10
Вариант
11
Вариант
12
Вариант
13
Вариант
14
Вариант
15
Вариант
17
Вариант
18
Вариант
19
Вариант
20
Вариант
21
Вариант
22
Вариант
23
Вариант
24
Вариант
25
Соседние файлы в предмете [НЕСОРТИРОВАННОЕ]
- #
- #
- #
- #
- #
- #
- #
- #
- #
- #
24.03.2015218.11 Кб97.doc
- #
Примечание: Эта статья выполнила свою задачу, и в скором времени ее использование будет прекращено. Чтобы избежать появления ошибок «Страница не найдена», мы удаляем известные нам ссылки. Если вы создали ссылки на эту страницу, удалите их, и вместе мы обеспечим согласованность данных в Интернете.
С помощью параметров разбивки на страницы можно определить, куда будут вставляться автоматические разрыв страницы, или переопределить их.
Важно: Описанные ниже процедуры должны выполняться в режиме разметки. Если используется другой режим, в меню Вид выберите пункт Разметка страницы.
Выполните одно из указанных ниже действий.
Не разрывать абзац
Можно сделать так, чтобы все строки абзаца находились на одной странице или в одной колонке. Благодаря этому абзац не будет разрываться между двумя страницами.
-
Выделите строки, которые должны находиться вместе.
-
В меню Формат выберите пункт Абзац и откройте вкладку Положение на странице.
-
Установите флажок Не разрывать абзац.
Не отрывать от следующего
Можно сделать так, чтобы абзацы, например заголовок и последующий абзац, выводились на одной странице или в одной колонке.
-
Выделите абзацы, которые нужно расположить на одной странице.
-
В меню Формат выберите пункт Абзац и откройте вкладку Положение на странице.
-
Установите флажок Не отрывать от следующего.
Принудительное добавление разрыва страницы перед абзацем
Если нужно, чтобы абзац всегда выводился вверху страницы, добавьте перед ним разрыв страницы.
-
Выделите абзац, перед которым нужно вставить разрыв страницы.
-
В меню Формат выберите пункт Абзац и откройте вкладку Положение на странице.
-
Установите флажок С новой страницы.
Запрет висячих строк
По умолчанию в Word последняя строка абзаца не может выводиться вверху или внизу страницы.
-
Выделите абзацы, в которых нужно запретить висячая строка.
-
В меню Формат выберите пункт Абзац и откройте вкладку Положение на странице.
-
Установите флажок Запрет висячих строк.
Запрет переноса строк таблицы на следующую страницу
-
Щелкните таблицу.
-
В меню Таблица выберите команду Свойства таблицы, а затем откройте вкладку Строка.
-
Снимите флажок Разрешить перенос строк на следующую страницу.
Вставка разрыва строки вручную
При вставке разрыва строки вручную текущая строка обрывается, а текст продолжается на следующей строке. В некоторых стилях абзацев перед каждым абзацем есть отступ. Чтобы избежать появления отступа перед короткими строками текста (например, в адресе или в стихотворении), каждый раз, когда нужно начать новую строку, вставляйте разрыв строки вручную, вместо того чтобы нажимать клавишу RETURN.
-
Щелкните место, где нужно разорвать строку.
-
Нажмите клавиши SHIFT+RETURN.
В Word будет вставлен разрыв строки (
).
Совет: Чтобы просмотреть разрывы строк, добавленные вручную, на панели инструментов Стандартные нажмите кнопку
.
Вставка разрыва страницы вручную
В Word разрывы страниц вставляются автоматически в соответствии с параметрами документа. Однако вы можете вставить разрыв вручную в нужном месте.
-
Щелкните в том месте, откуда следует начать новую страницу.
-
В Word 2011 для Mac на вкладке элементы документа в группе Вставка страницнажмите кнопку разрыви выберите пункт страница.
В Word 2016 для Mac в меню Вставка нажмите кнопку разрывстраницы.
Совет: В Word 2011 для Mac вы также можете вставить разрыв страницы вручную, нажав клавиши SHIFT + ВВОД. Если на клавиатуре не различаются клавиши RETURN и ВВОД, нажмите клавиши SHIFT+FN+ВВОД.
В Word 2016 для Mac нажмите клавиши COMMAND + RETURN.
Удаление разрыва страницы, добавленного вручную
-
Выделите разрыв страницы, который нужно удалить.
Если разрывы страниц не отображаются, на панели инструментов Стандартные нажмите кнопку
.
-
Нажмите клавишу
.
Если на клавиатуре нет клавиши
, удерживая нажатой клавишу SHIFT, нажмите клавишу со стрелкой вправо
, а затем — клавишу DELETE.
См. также
Документ содержит ненужные разрывы страниц
Добавление номеров страниц
Удаление номеров страниц
Изменение интервала между строками и абзацами

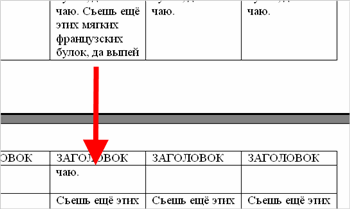
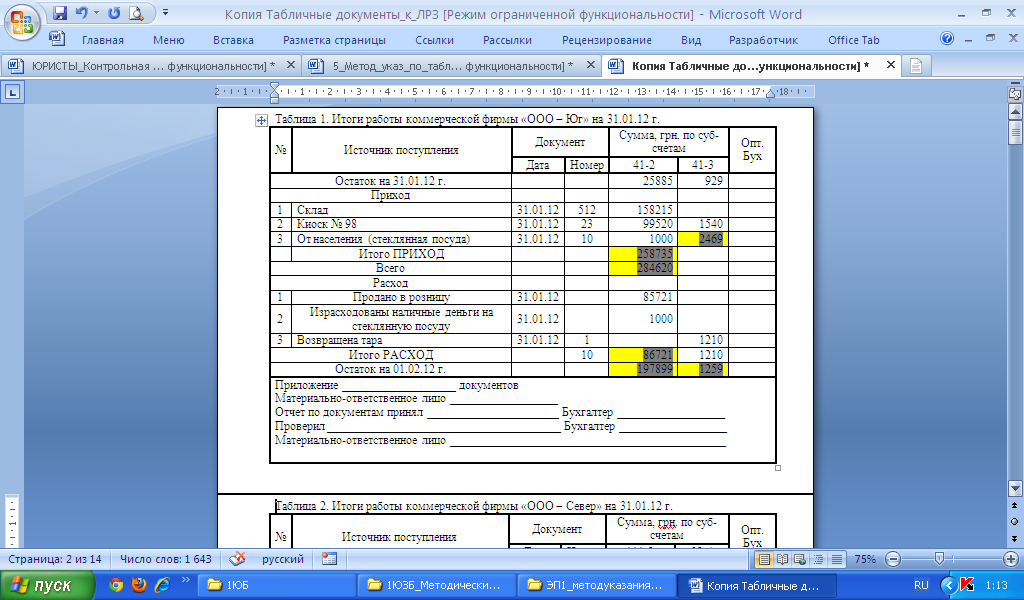
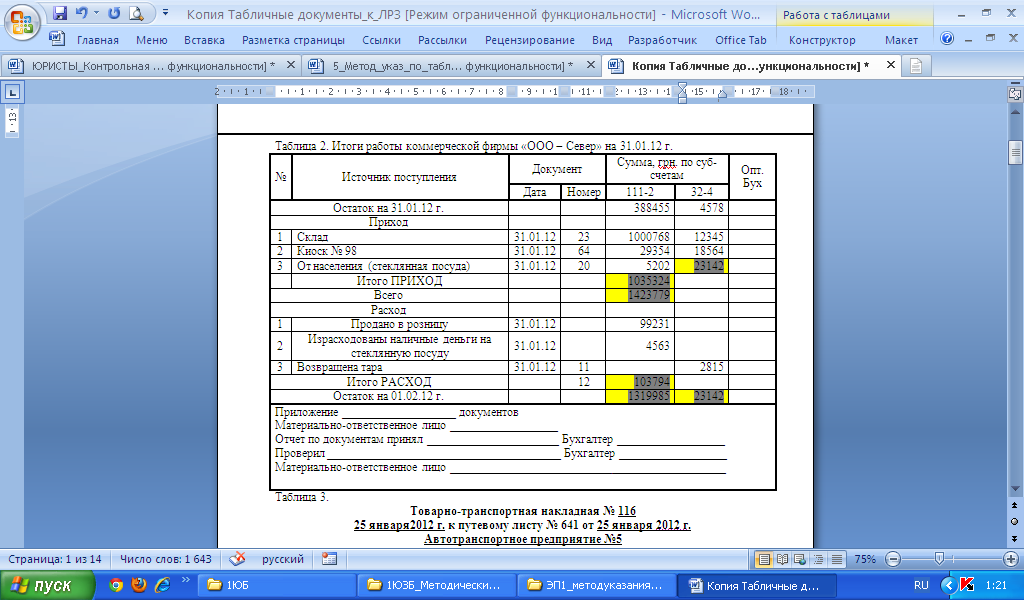
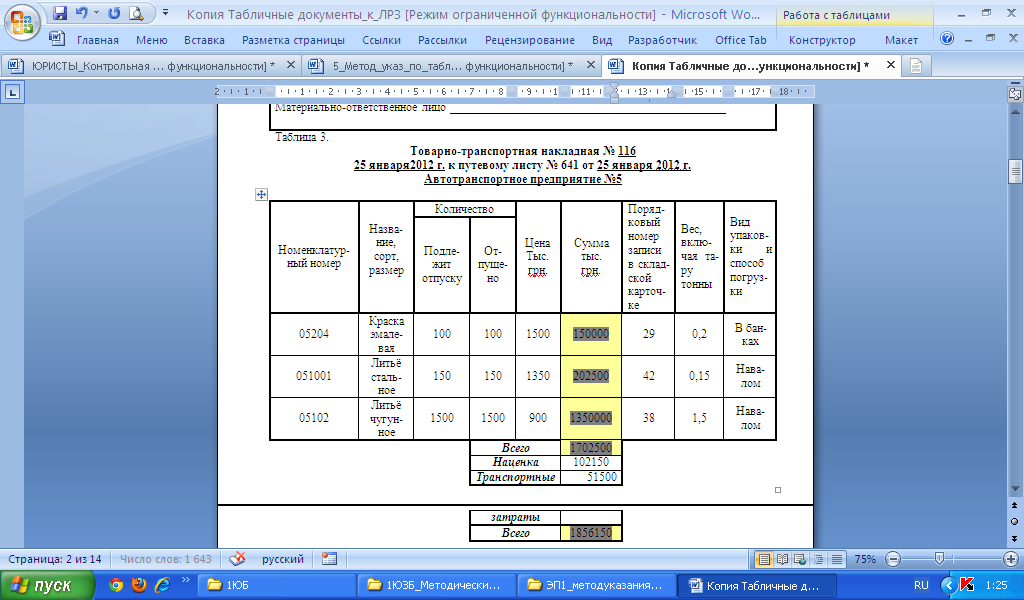
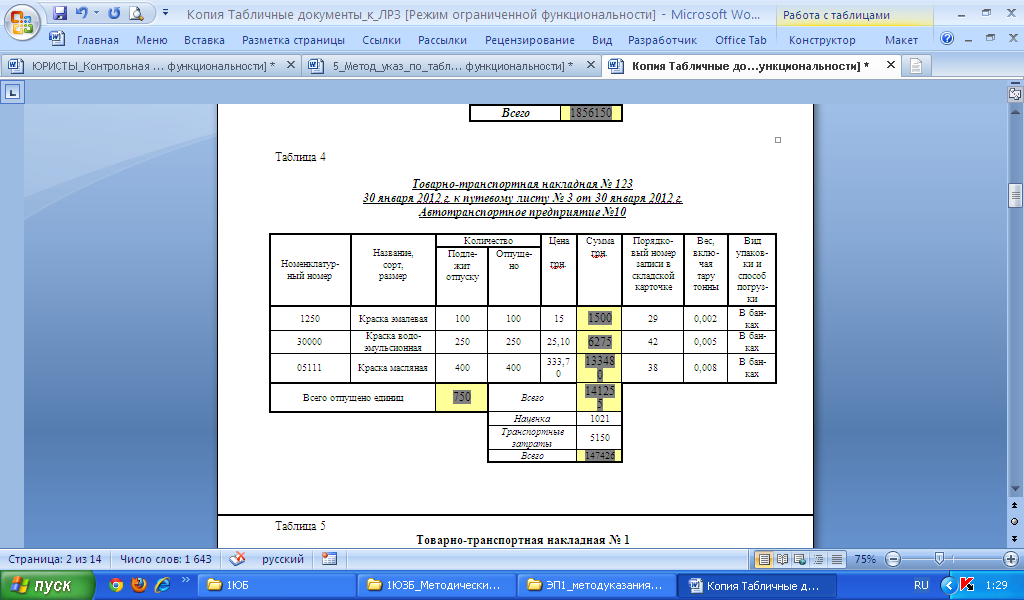
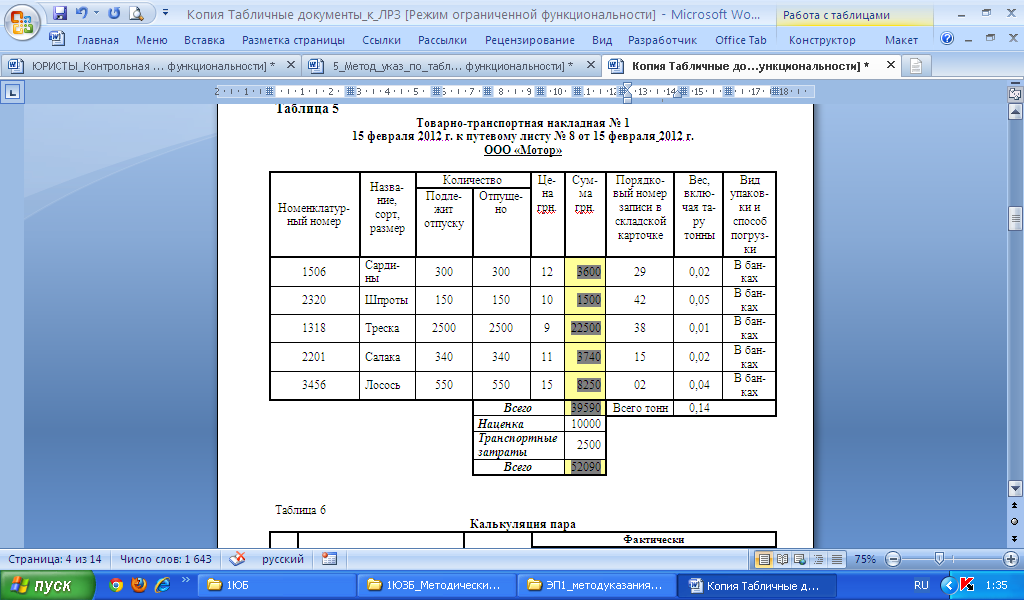
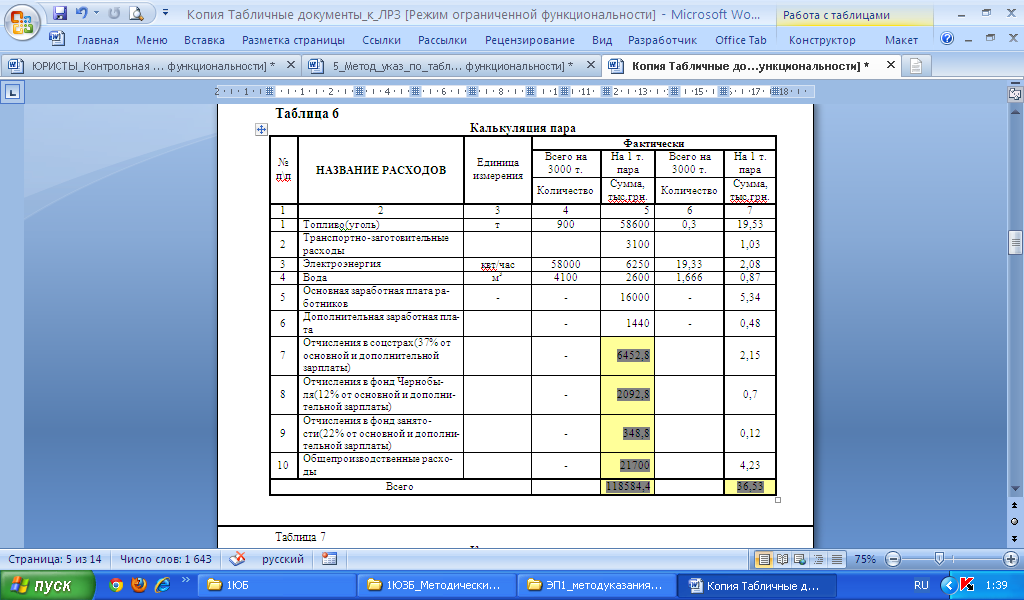
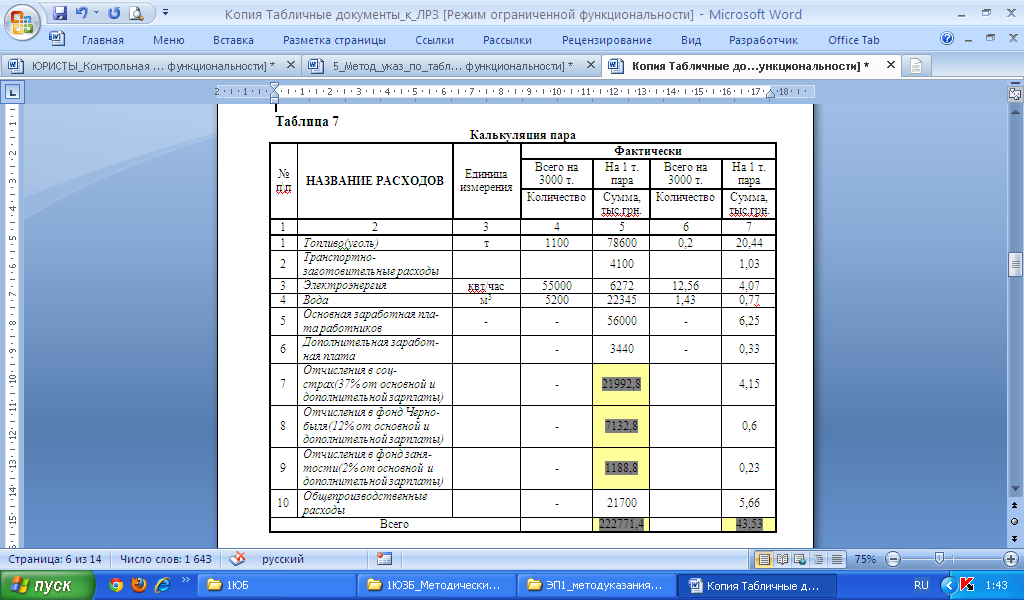
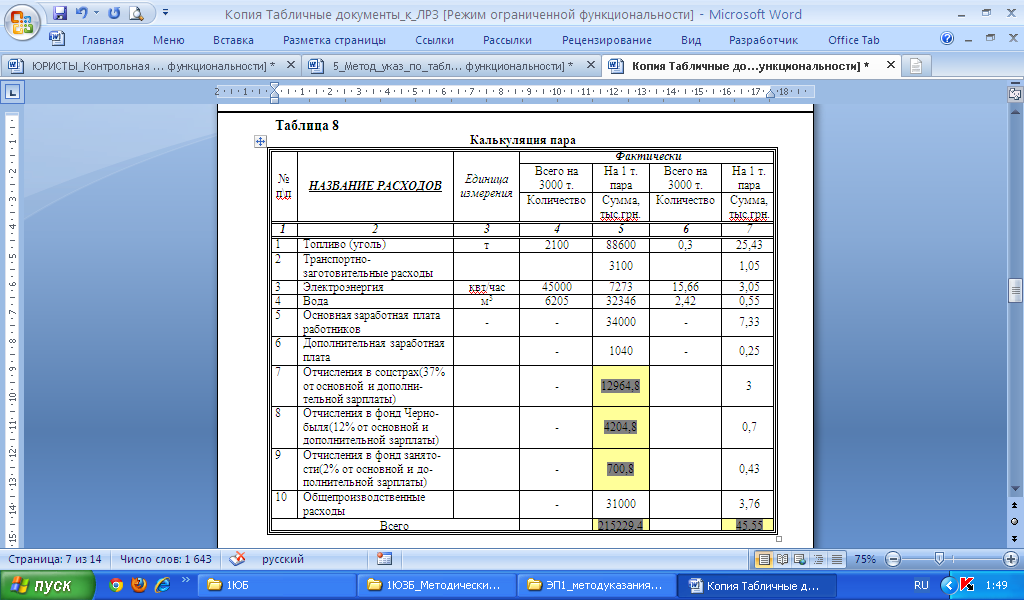
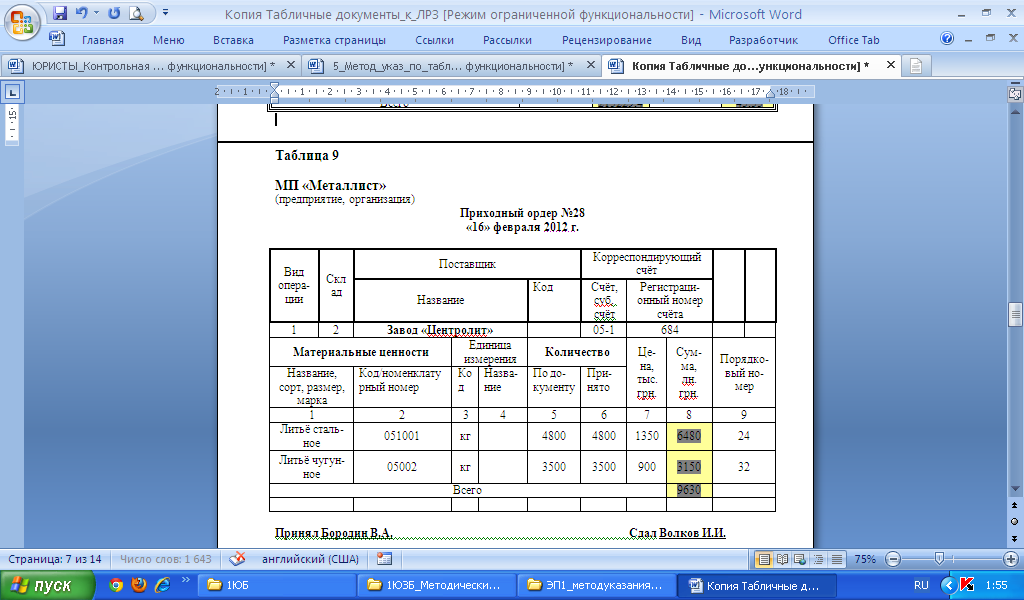
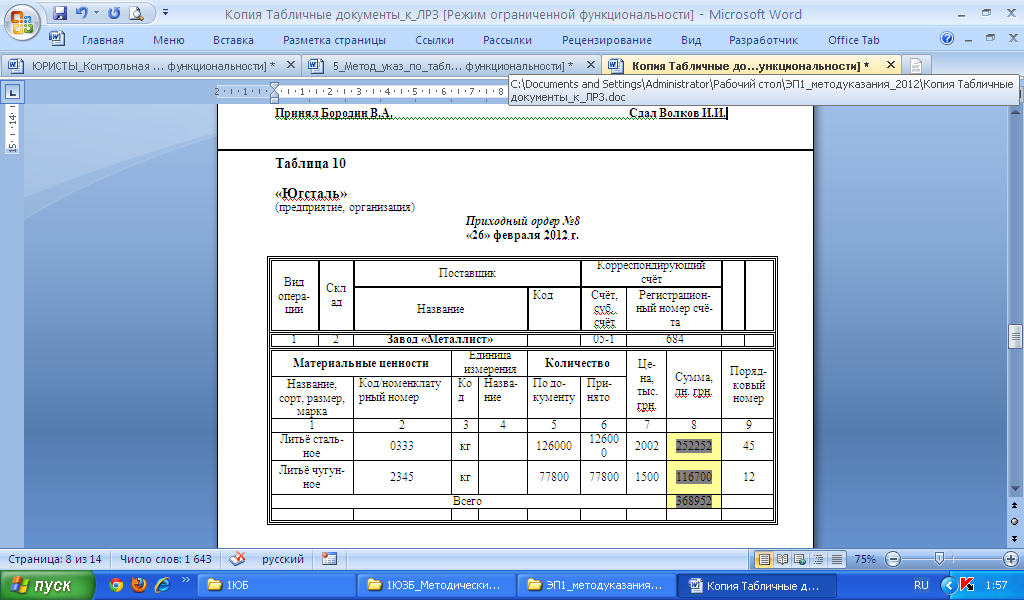
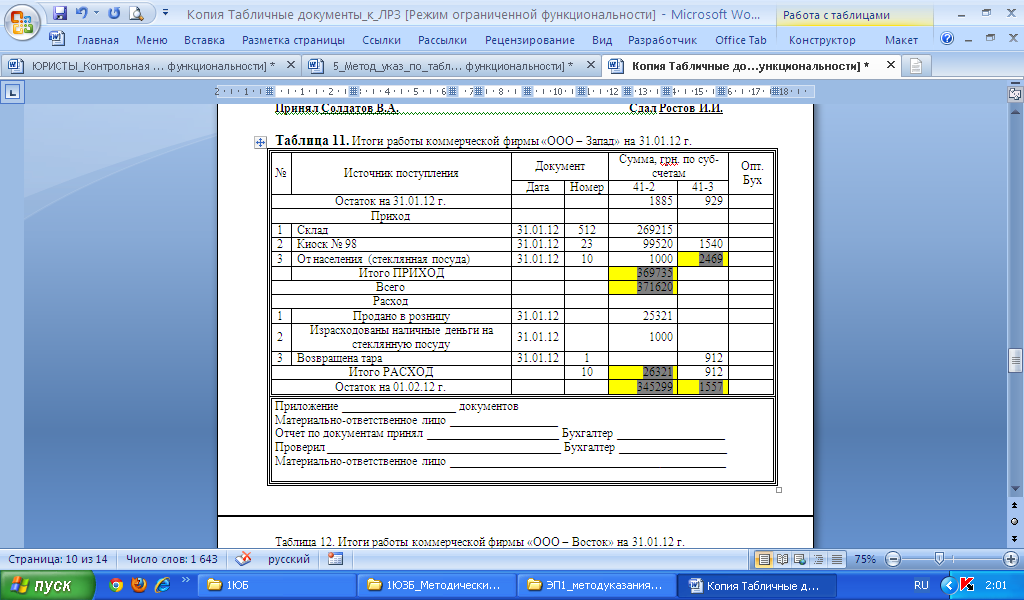
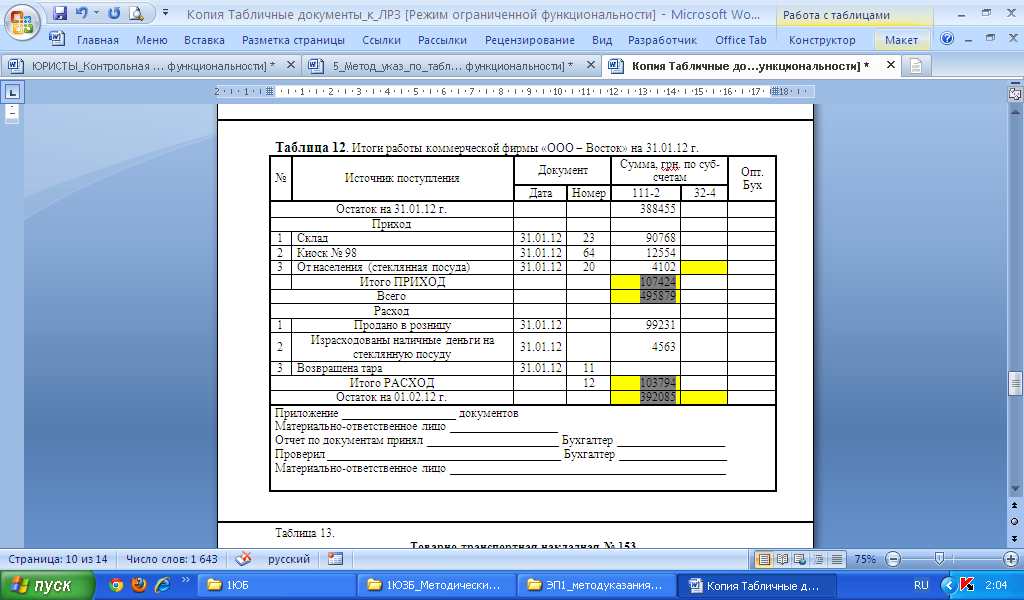
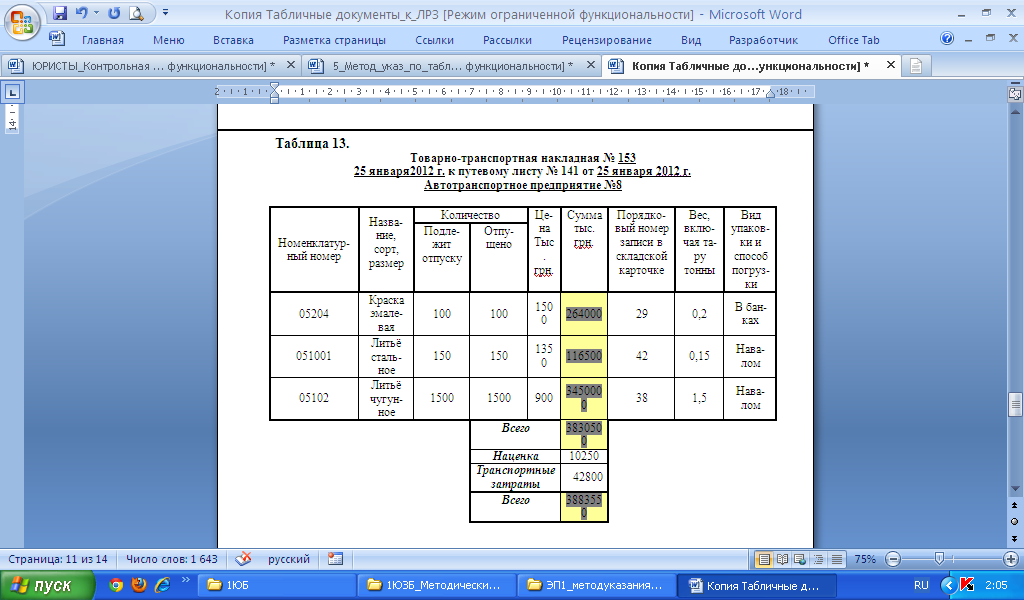
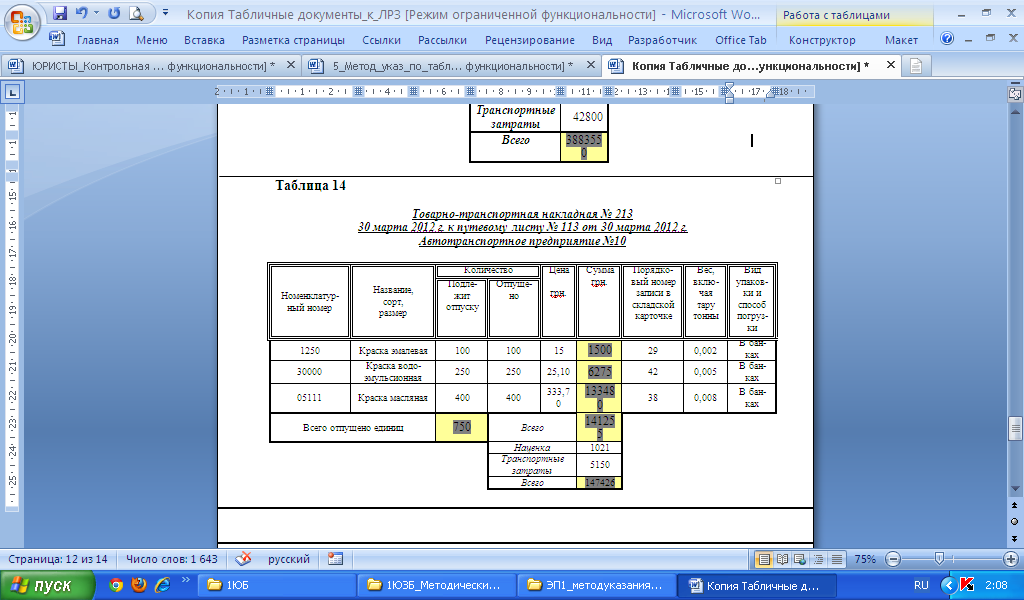
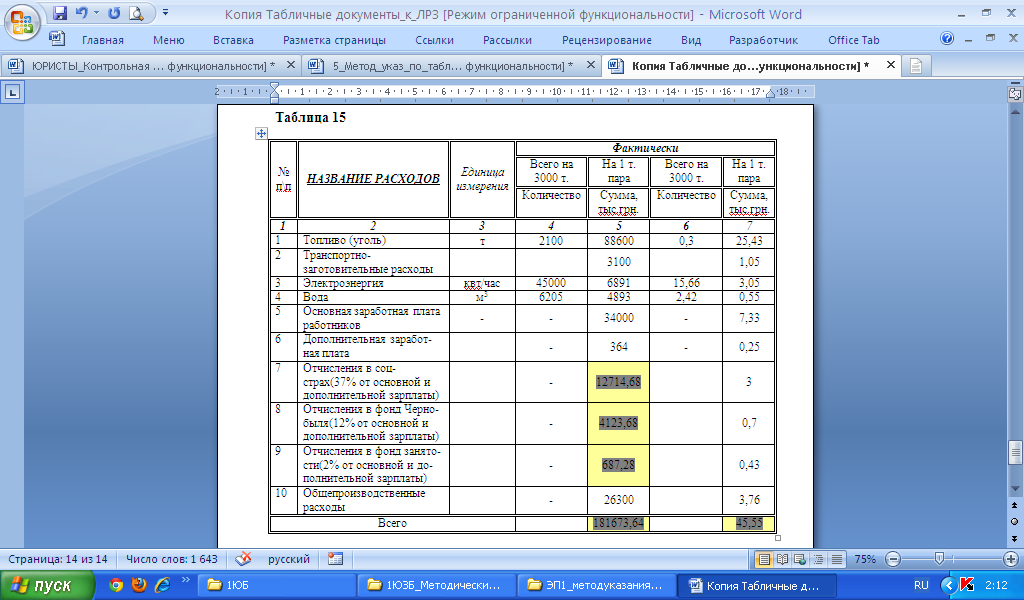
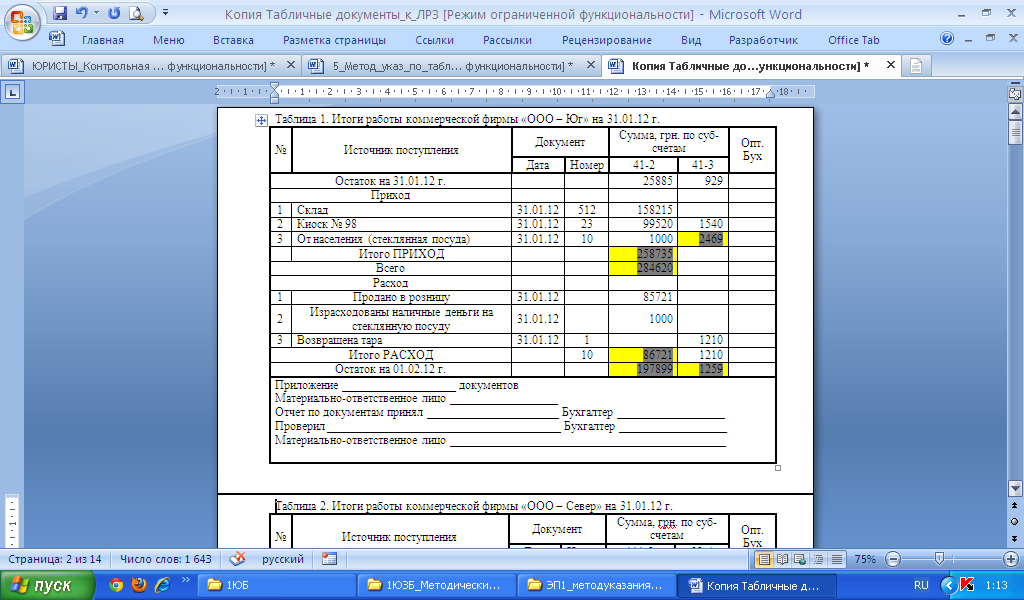
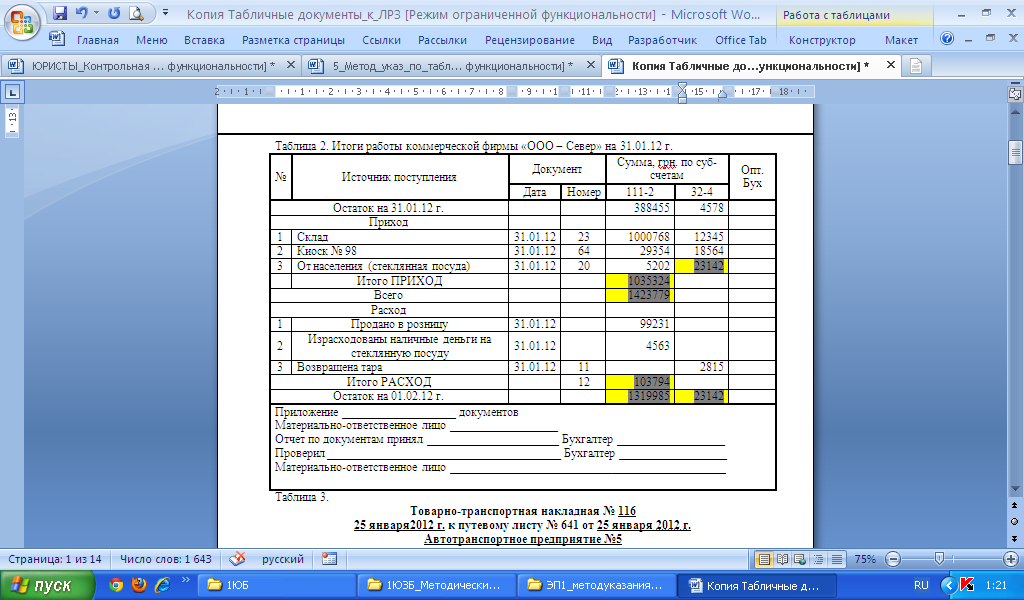
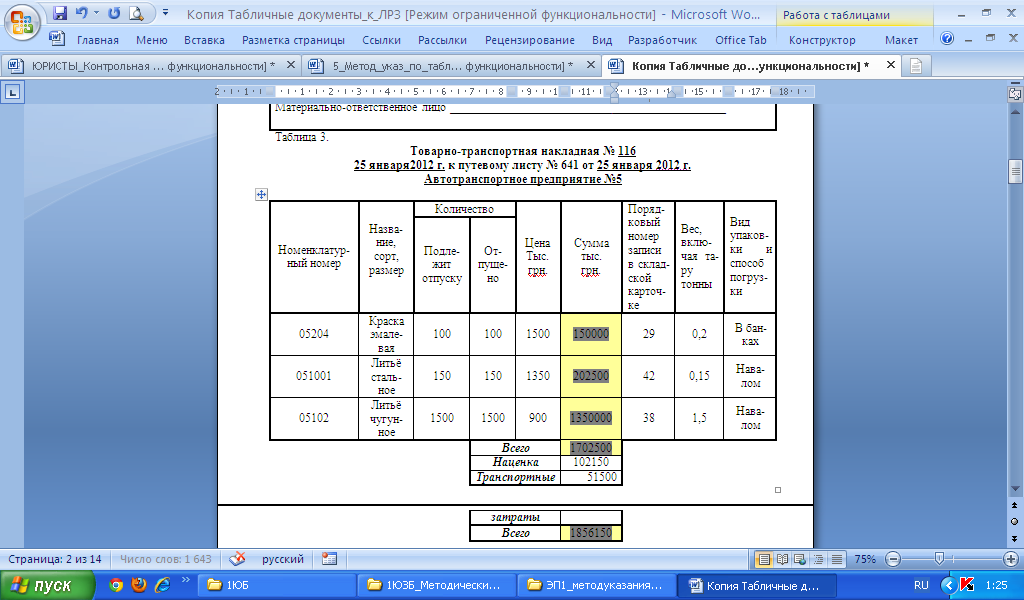
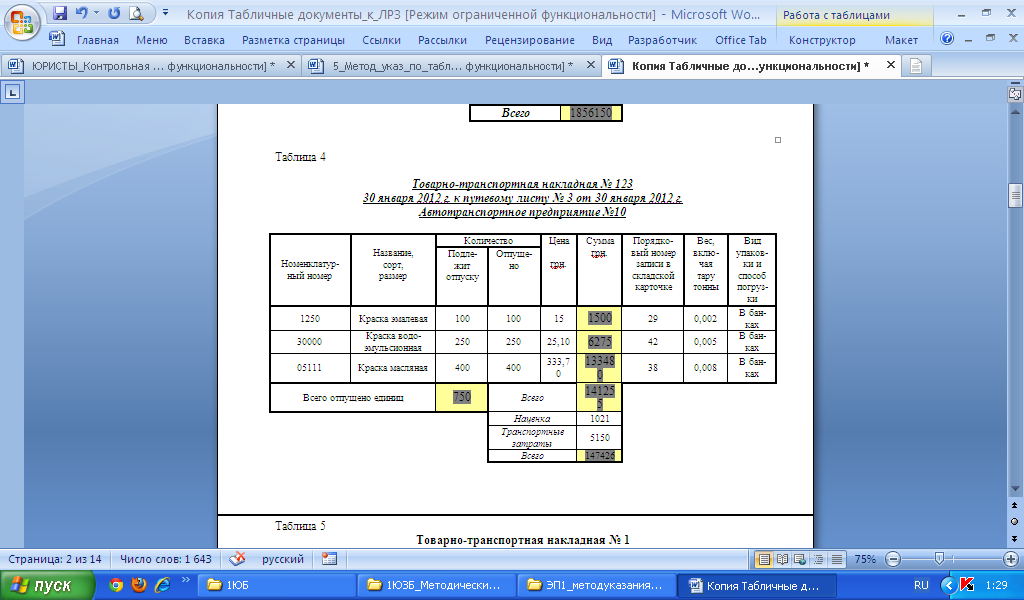
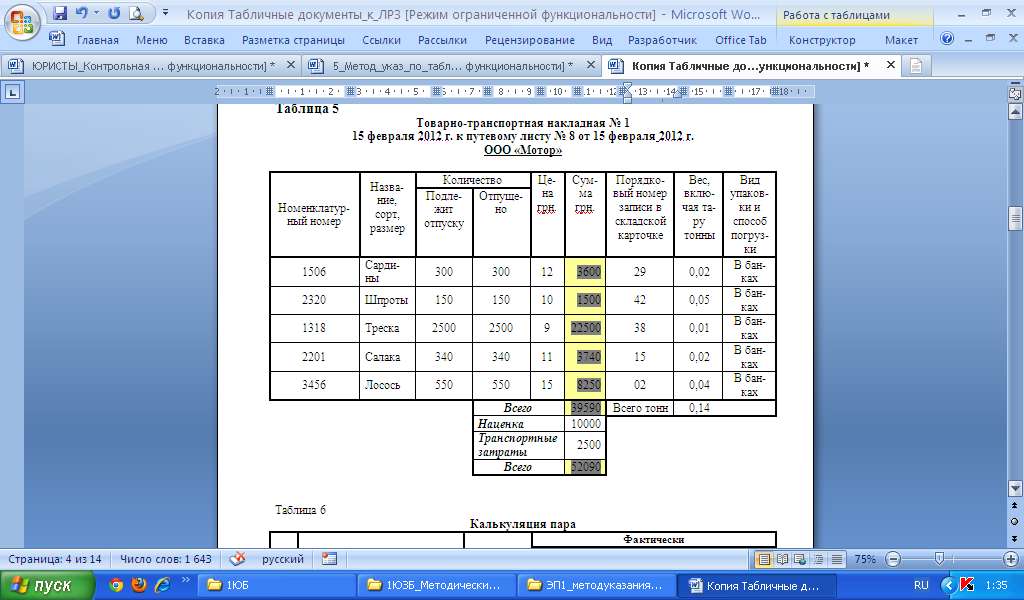
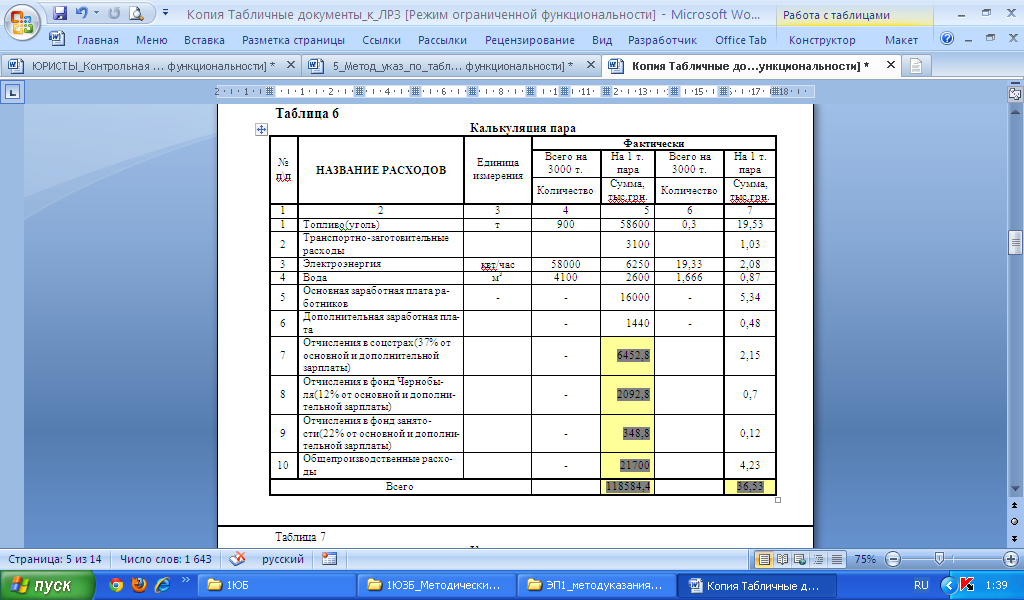
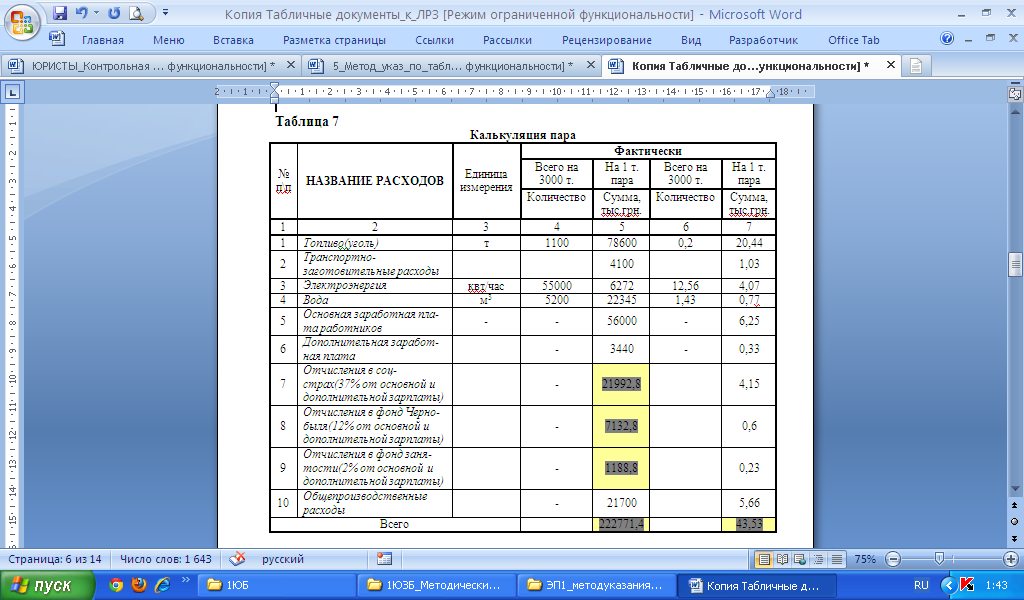
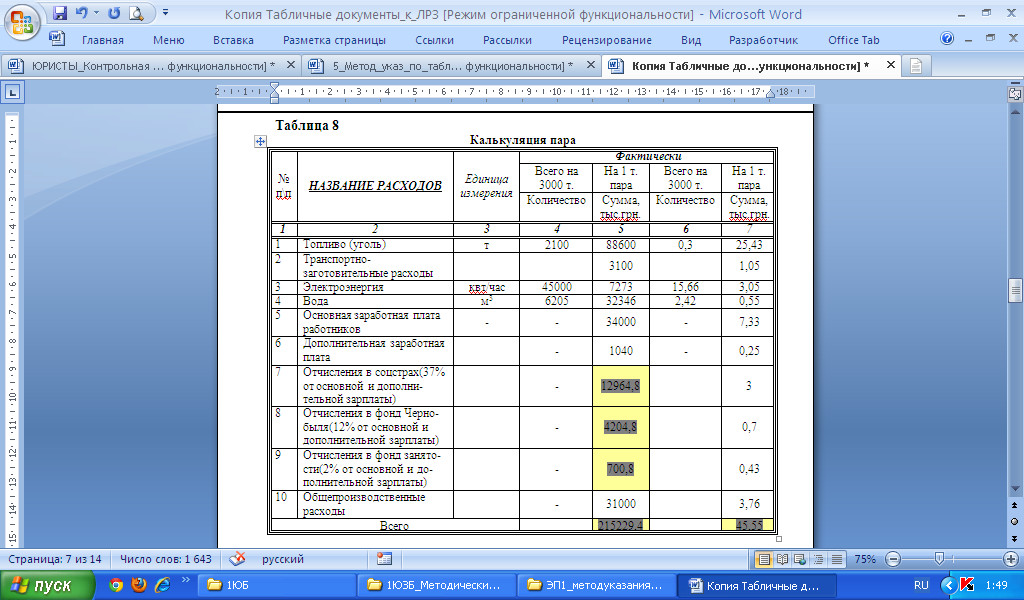
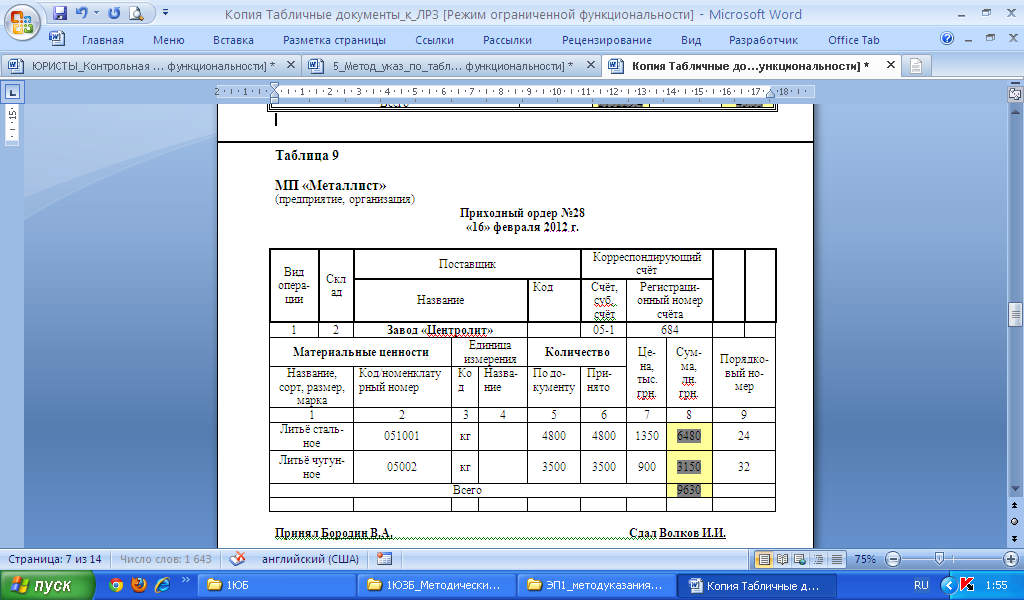
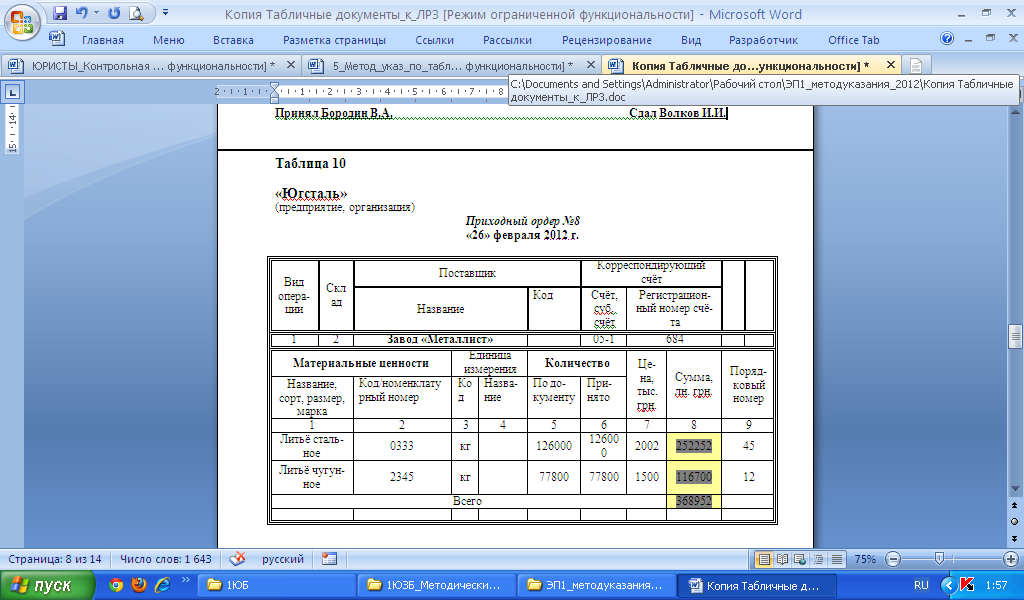
 ).
). .
.
 .
.  , а затем — клавишу DELETE.
, а затем — клавишу DELETE.