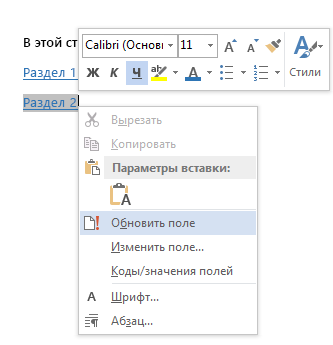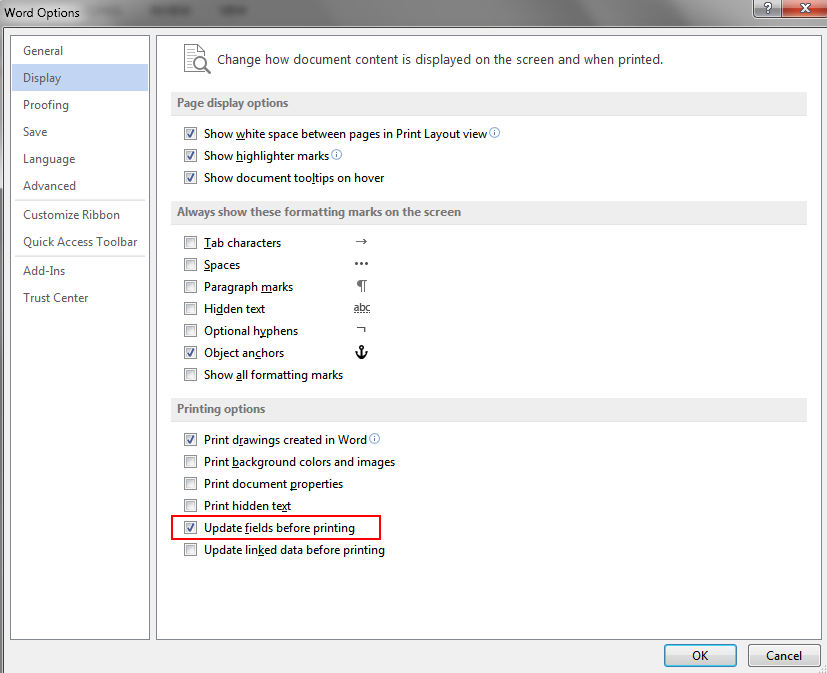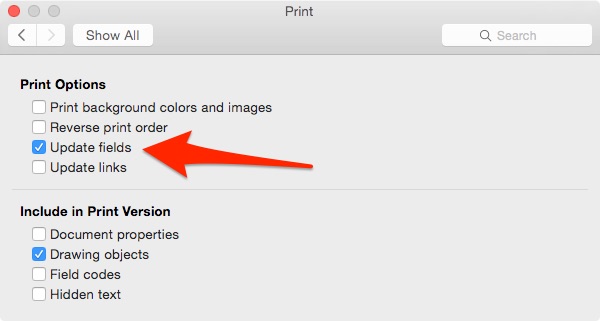И ещё:
https://support.office.com/ru-ru/article/%d0%92%d1%81%d1%82%d0%b0%d0%b2%d0%ba%d0%b0-%d0%b8-%d1%84%d0%be%d1%80%d0%bc%d0%b0%d1%82%d0%b8%d1%80%d0%be%d0%b2%d0%b0%d0%bd%d0%b8%d0%b5-%d0%ba%d0%be%d0%b4%d0%be%d0%b2-%d0%bf%d0%be%d0%bb%d0%b5%d0%b9-%d0%b2-%d0%bf%d1%80%d0%b8%d0%bb%d0%be%d0%b6%d0%b5%d0%bd%d0%b8%d0%b8-Word-893e86ef-6623-457b-b551-788ea2ee93c8?ui=ru-RU&rs=ru-RU&ad=RU#bm5
Управление обновлением полей
По умолчанию поля в Microsoft Word обновляются автоматически при открытии документа. Таким образом, данные остаются актуальными. Однако существуют ситуации, когда не требуется использование данной функции. Например,
может потребоваться, чтобы в заголовке отображалась определенная дата, а не текущая дата при каждом открытии документа.
Можно также обновить поле, дважды щелкнув его и выбрав команду Обновить поле или щелкнув его и нажав клавишу F9.
Примечание Чтобы принудительно обновить все поля в основном тексте документа, нажмите клавиши CTRL+A, а затем нажмите клавишу F9. Поля в колонтитулах или надписях необходимо обновлять
отдельно. Щелкните колонтитул или надпись, нажмите клавиши CTRL+A, а затем нажмите клавишу F9.
Существует возможность блокировки полей для предотвращения автоматического или непреднамеренного обновления поля.
<section class=»ocpSection»>
Временная блокировка поля
Выполните одно из следующих действий:
-
Чтобы заблокировать поле (запретить обновление его значения), выделите его и нажмите клавиши CTRL+F11.
-
Чтобы снять блокировку поля (разрешить обновление его значения), выделите его и нажмите клавиши CTRL+SHIFT+F11.
</section><section class=»ocpSection»>
Блокировка значений полей BOOKMARK, INCLUDETEXT и REF
Ключ запрета обновления (!) запрещает обновление поля, включенного в значение поля BOOKMARK, INCLUDETEXT или REF, если значения поля в исходном расположении не изменились. Без этого ключа поля, включенные в значение поля BOOKMARK, INCLUDETEXT
или REF, будут автоматически обновляться при каждом обновлении этого поля.
Например, поле { INCLUDETEXT C:\ПродажиОтчет.doc !
} вставляет содержимое документа «Отчет.doc», содержащего поля DATE и EMBED. В случае обновления поля INCLUDETEXT ключ ! не позволит обновить поля DATE и EMBED во вставленном тексте, если эти поля не были обновлены в исходном
документе (Отчет.doc). Этот ключ гарантирует полное соответствие текста, вставленного полем INCLUDETEXT, тексту исходного документа.
Чтобы обновить поля DATE и EMBED в обоих документах, обновите поля в исходном документе (Отчет.doc), а затем обновите поле INCLUDETEXT.
</section>
Не ищи Бога, не в камне, не в храме — ищи Бога внутри себя. Ищущий, да обрящет.
|
95 / 91 / 16 Регистрация: 13.04.2015 Сообщений: 545 |
|
|
1 |
|
Заблокировать изменение полей страницы29.07.2016, 15:17. Показов 7766. Ответов 7
Всем привет!
0 |
|
5942 / 3154 / 698 Регистрация: 23.11.2010 Сообщений: 10,524 |
|
|
29.07.2016, 23:14 |
2 |
|
Защита документа не подходит?
0 |
|
95 / 91 / 16 Регистрация: 13.04.2015 Сообщений: 545 |
|
|
30.07.2016, 00:52 [ТС] |
3 |
|
Fairuza, нет, поля все равно можно изменять Добавлено через 1 минуту
0 |
|
5942 / 3154 / 698 Регистрация: 23.11.2010 Сообщений: 10,524 |
|
|
30.07.2016, 09:23 |
4 |
|
Меню Рецензирование — Группа Защита — Ограничить редактирование — по-моему второй пункт
0 |
|
95 / 91 / 16 Регистрация: 13.04.2015 Сообщений: 545 |
|
|
31.07.2016, 21:55 [ТС] |
5 |
|
Fairuza, это делал, не помогает
0 |
|
5942 / 3154 / 698 Регистрация: 23.11.2010 Сообщений: 10,524 |
|
|
01.08.2016, 04:21 |
6 |
|
Aleks777, как Вы это делали? Если на весь документ сделать «Только чтение», а затем выделить всё, кроме полей, и добавить выделенное в Исключения, тогда нельзя будет изменять поля. Добавлено через 2 минуты
0 |
|
95 / 91 / 16 Регистрация: 13.04.2015 Сообщений: 545 |
|
|
02.08.2016, 21:42 [ТС] |
7 |
|
Fairuza,
поля страницы документа не текстовые поля Добавлено через 30 секунд
Если на весь документ сделать «Только чтение», а затем выделить всё так и делал
0 |
|
5561 / 1367 / 150 Регистрация: 08.02.2009 Сообщений: 4,107 Записей в блоге: 30 |
|
|
03.08.2016, 12:37 |
8 |
|
Яндексом нашёл свою цитату 7-летней давности: <Ctrl>+<F11> блокирует изменение полей. Которыми и обеспечена ссылочность. …А так-то да, пока создаём технологию правильной разборки (книги на главы, без потери внутренних ссылок), то ОДИН раз быстрее сделать заново. Не забыв заменить все ссылки их значениями (<Ctrl>+<Shift>+<F9>, выделив всё). Также вот отсюда* (для полей-ссылок): Ключ блокировки значения (!) запрещает обновление поля, включенного в значение поля INCLUDETEXT или REF… __________
0 |
|
IT_Exp Эксперт 87844 / 49110 / 22898 Регистрация: 17.06.2006 Сообщений: 92,604 |
03.08.2016, 12:37 |
|
8 |
Сергей поинтересовался:
Прошу Вас рассказать, как в WORD 2003 запретить обновление полей во всем документе (включая колонтитулы) при печати этого документа.
Чтобы текстовые поля документа не обновлялись при печати, снимите флажок с опции «Обновлять поля» и «Обновлять связи» из вкладки Печать диалогового окна Параметры (меню Сервис — команда Параметры).
Позже Сергей уточнил свой вопрос и сообщил новые данные:
Проблема в том, что поля в документе имеют разорванные связи и документ при открытии выглядит как обычно, но, если его распечатать или перевести в PDF, то поля в документе обновляются, а обновляться неоткуда, и вместо текста появляется код данного поля. Поэтому приходиться вручную запрещать обновление каждого поля, что существенно снижает преимущество донного способа оформления.
В этом случае попробуйте следующий макрос, запрещающий обновление полей во всем документе и во всех разделах, в колонтитулах и в надписях, которые содержаться в колонтитулах:
Sub fieldLocked()
'Запрет на обновление полей документа во всем документе и во всех разделах
Dim aStory As Range
Dim oSection As Section
Dim HF As HeaderFooter
Dim aField As Field
Dim rngStory As Word.Range
Dim oShp As Word.Shape
'Запрет обновления полей во всем тексте
For Each aStory In ActiveDocument.StoryRanges
For Each aField In aStory.Fields
aField.Locked = True
Next aField
Next aStory
'Запрет обновления полей в колонтитулах
For Each oSection In ActiveDocument.Sections
For Each HF In oSection.Headers
HF.Range.Fields.Locked = True
Next HF
For Each HF In oSection.Footers
HF.Range.Fields.Locked = True
Next HF
Next oSection
'Запрет обновления полей в надписях в колонтитулах
For Each rngStory In ActiveDocument.StoryRanges
Do
On Error Resume Next
rngStory.Fields.Update
Select Case rngStory.StoryType
Case 6, 7, 8, 9, 10, 11
If rngStory.ShapeRange.Count > 0 Then
For Each oShp In rngStory.ShapeRange
If oShp.TextFrame.HasText Then
oShp.TextFrame.TextRange.Fields.Locked = True
End If
Next oShp
End If
Case Else
'Do Nothing
End Select
On Error GoTo 0
'Get next linked story (if any)
Set rngStory = rngStory.NextStoryRange
Loop Until rngStory Is Nothing
Next rngStory
End Sub
Чтобы вернуть возможность автоматического обновления полей, можно использовать этот же макрос, но заменив в нем свойство «Locked = True» на «Locked = False».
Если вы не знаете, как подключить к документу и применить этот макрос, изучите следующие заметки с сайта:
Создание макроса из готового кода
Автоматическая запись макроса
Как убрать поля в документе Ворд?
Иногда требуется изменить или убрать поля во всех документах, которые будут создаваться в MS Word. Для этого нужно зайти в «Поля» — «Настраиваемые поля» и выбрать в появившемся окошке функцию «По умолчанию».
Как убрать поля в ворде?
Когда диалоговое окно «Параметры Word» , нажмите кнопку «Дополнительно». Затем прокрутите страницу вниз до раздела «Показать содержимое документа» и найдите «« Затенение полей ». Затем нажмите стрелку раскрывающегося списка и выберите « Никогда ».
Как в ворде печатать без полей?
Настройка параметра «Печать без полей»
- Откройте окно настройки драйвера принтера.
- Выберите печать без полей. Выберите вариант Без полей (Borderless) в списке Макет страницы (Page Layout) на вкладке Страница (Page Setup). …
- Проверьте размер бумаги. …
- Настройте степень расширения для бумаги. …
- Завершите настройку.
Как отключить обновление полей в Word?
Чтобы текстовые поля документа не обновлялись при печати, снимите флажок с опции «Обновлять поля» и «Обновлять связи» из вкладки Печать диалогового окна Параметры (меню Сервис — команда Параметры).
Что такое поля в ворде?
Поля используются для размещения в документе Word переменных данных. Поля позволяют организовать автоматическое обновление данных в документе, выполнять вычисления, устанавливать связи с другими документами и объектами, создавать перекрестные ссылки и многое другое.
Как настроить поля при печати?
Настройка полей страницы
- Выберите Макет страницы > Поля > Настраиваемые поля.
- В поле Направляющие полей введите значения минимальных полей для принтера или укажите поля, превышающие непечатаемую область принтера.
Как на принтере Epson печатать без полей?
Выберите необходимый размер бумаги в списке Размер бумаги (Paper Size) и выберите ориентацию отпечатка с помощью настройки параметра Ориентация (Orientation). Нажмите кнопку OK, чтобы закрыть диалоговое окно Параметры страницы (Page Setup). Откройте диалоговое окно Печать (Print).
Как распечатать документ на весь лист а4?
Порядок печати больших форматов на А4 простой:
- Необходимо открыть изображение и нажать на печать.
- Выбрать свойства и страницу.
- В пункте «Макет страницы» избрать печать постера и выбрать способ разбивки листов А4.
Как убрать поля при печати в PDF?
Перейдите на вкладку «Файл» и выберите «Печать». Затем нажмите кнопку «Свойства» и установите флажок «Печать без полей». Нажмите «ОК», чтобы сохранить настройки и вернуться в главное диалоговое окно печати.
Как убрать зеркальные поля в ворде?
Выберите Макет или разметка страницы > полей. В разделе несколько страниц выберите пункт зеркальные. Нажмите кнопку ОК.
Как уменьшить отступ слева в ворде?
Настройка отступов и интервалов для абзацев
- Выделите один или несколько абзацев, которые нужно изменить.
- Откройте вкладку Главная и нажмите кнопку вызова диалогового окна «абзац» .
- Выберите вкладку Отступы и пробелы .
- Выберите нужные параметры и нажмите кнопку ОК.
Как в ворде изменить поля только одной страницы?
Создание и изменение параметров полей страницы
- Во вкладке “Макет” нажмите на кнопку “Поля”, расположенную в группе “Параметры страницы”.
- В появившемся меню, где будет отображена коллекция доступных полей, выберите “Настраиваемые поля”.
Как сделать автоматическое обновление полей в Word?
Обновление всех полей в документе
- Нажмите клавиши CTRL+A.
- Нажмите клавишу F9.
- Если в документе содержатся таблицы с полями или формулами, может потребоваться выбрать каждую из них отдельно, а затем нажать клавишу F9.
Как обновить все перекрестные ссылки в документе Word?
Щелкните правой кнопкой мыши в любом месте выбора и выберите Обновить поле или нажмите сочетание клавиш F9, Word обновляет все выбранные перекрестные ссылки.
Как обновить в ворде?
Откройте любое приложение Office 2010, например Word 2010, и создайте документ. Выберите Файл > Справка > Проверить наличие обновлений. Выберите команду Установить обновления или Проверить наличие обновлений.
Как убрать поля при печати в ворде?
Поля в документе Ворд – пустое пространство по краям листа. Тексты, изображения, таблицы, диаграммы и другие графические элементы находятся в области печати, то есть внутри этих полей. Поэтому малейшее изменение или несоответствие содержимого заданным параметрам может стать причиной некорректной распечатки. В этой статье мы подробно расскажем, как убрать поля при печати, а также как настроить и откорректировать их подходящий размер.
Убираем поля страниц в MS Word
Стоит сразу отметить, что специалисты не рекомендуют убирать поля по 2-м причинам:
- Текст, который располагается за областью печати, то есть в пределах полей, не будет печататься.
- Для официальных документов – это грубое нарушение нормативов.
Однако есть ситуации, при которых необходимо полностью убрать поля, поэтому мы предлагаем простой способ:
- Заходим в закладку «Макет», выбираем опцию «Поля» и жмем на нижнюю кнопку «Настраиваемые поля».
- В диалоговом окошке «Параметры» устанавливаем самые минимальные размеры полей – 0,1 см. Сохраняем заданные параметры.
Теперь текст или изображения будут располагаться от края до края, без полей и свободного пространства.
Как в офисе.
Поля страницы в документе MS Word — это пустое пространство, расположенное по краям листа. Текстовое и графическое содержимое, а также прочие элементы (к примеру, таблицы и диаграммы) вставляются в область печати, которая располагается внутри полей. С изменением полей страницы в документе на каждой его странице изменяется и та область, в которой содержится текст и любое другое содержимое.
Чтобы изменить размеры полей в Ворде можно просто выбрать один из вариантов, доступных в программе по умолчанию. Также, можно создавать собственные поля и добавлять их в коллекцию, делая доступными для дальнейшего использования.
Урок: Как сделать отступ в Word
Выбор полей страницы из готовых наборов
1. Перейдите во вкладку «Макет» (в более старых версиях программы этот раздел называется «Разметка страницы»).
2. В группе «Параметры страницы» нажмите на кнопку «Поля».
3. В развернувшемся списке выберите один из предложенных размеров полей.
Примечание: Если в текстовом документе, с которым вы работаете, содержится несколько разделов, выбранный вами размер полей будет применен исключительно к текущему разделу. Чтобы изменить размеры полей в нескольких или во всех разделах сразу, выделите их перед тем, как выбирать подходящий шаблон из арсенала MS Word.
Если вы хотите изменить поля страницы, которые установлены по умолчанию, выберите из доступного набора те, которые вам подходят, а затем в меню кнопки «Поля» выберите последний пункт — «Настраиваемые поля».
В развернувшемся диалоговом окне выберите параметр «По умолчанию», нажав на соответствующую кнопку, расположенную слева снизу.
Создание и изменение параметров полей страницы
1. Во вкладке «Макет» нажмите на кнопку «Поля», расположенную в группе «Параметры страницы».
2. В появившемся меню, где будет отображена коллекция доступных полей, выберите «Настраиваемые поля».
3. Появится диалоговое окно «Параметры страницы», в котором можно задать необходимые параметры размера полей.
Примечания и рекомендации касательно настройки и изменения параметров полей страницы
1. Если вы хотите изменить поля по умолчанию, то есть, те, которые будут применены ко всем создаваемым в Ворде документам, после выбора (или изменения) необходимых параметров снова нажмите кнопку «Поля» после чего в развернувшемся меню выберите «Настраиваемые поля». В открывшемся диалоговом окне нажмите «По умолчанию».
Внесенные вами изменения будут сохранены в качестве шаблона, на котором и будет базироваться документ. Это значит, что каждый созданный вами документ будет основан на данном шаблоне и иметь заданные вами размеры полей.
2. Для того, чтобы изменить размеры полей в части документа, выделите необходимый фрагмент с помощью мышки, откройте диалоговое окно «Параметры страницы» (описано выше) и введите необходимые значения. В поле «Применить» в разворачивающемся окошке выберите «К выделенному тексту».
Примечание: Данное действие добавит автоматические разрывы разделов перед и после выделенного вами фрагмента. Если же документ уже был разбит на разделы, выделите нужные разделы или просто выберите тот, что вам нужен, и измените параметры его полей.
Урок: Как сделать разрыв страницы в Word
3. Большинство современных принтеров для корректной печати текстового документа нуждаются в определенных параметрах полей страницы, так как печатать до самого края листа они не могут. Если же вы установите слишком маленькие поля и попытаетесь распечатать документ или его часть, появится уведомление следующего содержания:
«Одно или несколько полей находятся вне области печати»
Чтобы исключить нежелательную обрезку краев, нажмите в появившемся предупреждение на кнопку «Исправить» — это позволит автоматически увеличить ширину полей. Если же вы проигнорируете это сообщение, при повторной попытке печати оно появится снова.
Примечание: Минимальные размеры допустимых полей для печати документа, в первую очередь, зависят от используемого принтера, размера бумаги и установленного на ПК сопутствующего ПО. С более детальной информацией вы можете ознакомиться в руководстве к своему принтеру.
Настройка разных размеров полей для четных и нечетных страниц
Для двусторонней печати текстового документа (к примеру, журнала или книги), необходимо настроить поля четных и нечетных страниц. В данном случае рекомендовано использовать параметр «Зеркальные поля», выбрать который можно в меню «Поля», расположенном в группе «Параметры страницы».
При установке зеркальных полей для документа поля левой страницы зеркально отражают поля правой, то есть, внутренние и внешние поля таких страниц становятся одинаковыми.
Примечание: Если вы хотите изменить параметры зеркальных полей, выберите «Настраиваемые поля» в меню кнопки «Поля», и задайте необходимые параметры «Внутри» и «Снаружи».
Добавление полей переплета для брошюр
Документы, к которым после печати будет добавлен переплет (к примеру, брошюры), нуждаются в дополнительном пространстве на боковых, верхних или внутренних полях страницы. Именно эти места и будут использованы для переплета и являются гарантом того, что текстовое содержимое документа будет видимым и после его брошюровки.
1. Перейдите во вкладку «Макет» и нажмите на кнопку «Поля», которая расположена в группе «Параметры страницы».
2. В появившемся меню выберите пункт «Настраиваемые поля».
3. Задайте необходимые параметры для переплета, указав его размер в соответствующем поле.
4. Выберите положение переплета: «Сверху» или «Слева».
Примечание: Если в документе, с которым вы работаете, выбран один из следующих параметров полей — «Две страницы на листе», «Брошюра», «Зеркальные поля», — поле «Положение переплета» в окне «Параметры страницы» будет недоступным, так как данный параметр в данном случае определяется автоматически.
Как просмотреть поля страницы?
В MS Word можно включить отображение в текстовом документе линии, которая соответствует границе текста.
1. Нажмите кнопку «Файл» и выберите там пункт «Параметры».
2. Перейдите в раздел «Дополнительно» и установите галочку напротив пункта «Показывать границы текста» (группа «Показывать содержимое документа»).
3. Поля страницы в документе будут отображены пунктирными линиями.
Примечание: Вы также можете просмотреть поля страницы в режиме просмотра документа «Разметка страницы» и/или «Веб-документ» (вкладка «Вид», группа «Режимы»). На печать отображаемые границы текста при этом не выводятся.
Как убрать поля страницы?
Убирать поля страниц в текстовом документе MS Word крайне не рекомендовано, как минимум, по двум причинам:
- в распечатанном документе текст, расположенный по краям (за пределами области печати), не будет отображаться;
- это считается нарушением с точки зрения документоводства.
И все же, если вам понадобилось полностью убрать поля в текстовом документе, сделать это можно точно так же, как и настроить любые другие параметры (задать значения) для полей.
1. Во вкладке «Макет» нажмите кнопку «Поля» (группа «Параметры страницы») и выберите пункт «Настраиваемые поля».
2. В открывшемся диалоговом окне «Параметры страницы» задайте минимальные значения для верхних/нижних, левых/правых (внутри/снаружи) полей, например, 0,1 см.
3. После того, как вы нажмете «ОК» и начнете писать в документе текст или вставите его, он будет расположен от края до края, от верха до низа листа.
На этом все, теперь вы знаете, как сделать, изменить и настроить поля в Ворде 2010 — 2016. Инструкция, описанная в этой статье, точно так же будет применима и к более ранним версиям программы от Майкрософт. Желаем вам высокой продуктивности в работе и достижения поставленных целей в обучении.
Иногда требуется вручную обновить информацию в определенных полях, например, используемых в оглавлениях, колонтитулах, перекрестных ссылках, закладках и формулах в таблицах. Вы можете обновить поля по очереди или одновременно во всем документе.
Обновление поля
В открытом документе щелкните правой кнопкой мышки поле, например, оглавление, номер страницы или перекрестную ссылку, а затем выберите команду Обновить поле.
Если вы обновляете оглавление, в диалоговом окне Обновление оглавления укажите, хотите вы обновить только номера страниц или всю таблицу. В первом случае обновится только нумерация страниц для существующих разделов. Новые разделы при этом не добавятся в оглавление. Чтобы учесть новые разделы, установите переключатель обновить целиком.
Если у вас возникли затруднения при поиске полей в тексте, можно отобразить все поля на сером фоне. Для этого откройте меню Файл > Параметры > Дополнительно, а затем в разделе Показывать содержимое документа в раскрывающемся меню Затенение полей выберите пункт Всегда.
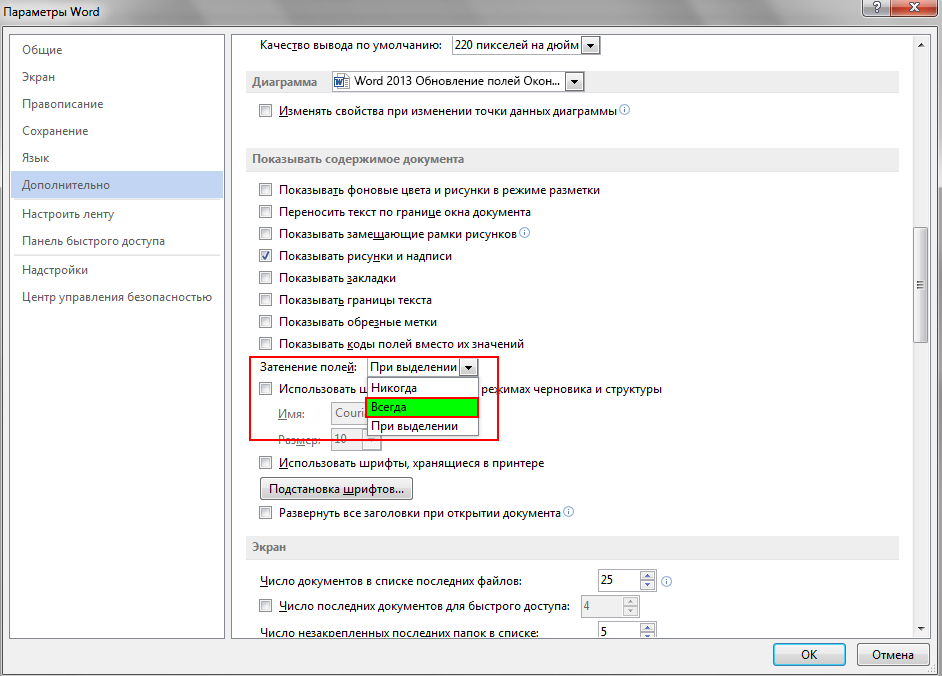
Обновление всех полей в документе
Нажмите клавиши CTRL+A.
Нажмите клавишу F9.
Если в документе содержатся таблицы с полями или формулами, может потребоваться выбрать каждую из них отдельно, а затем нажать клавишу F9.
Совет: Чтобы не забыть обновить оглавление перед печатью документа, настройте Word для автоматического обновления полей перед печатью. Откройте меню Файл > Параметры > Экран, а затем в разделе Параметры печати, установите флажок Обновлять поля перед печатью.
Примечание: При обновлении поля могут возникнуть проблемы, если элемент, на который оно ссылается, удален. Ссылки и закладки также могут указывать на несуществующие страницы. Дополнительные сведения см. в статье Устранение неполадок с закладками.
Ваши документы могут содержать различные поля: перекрестные ссылки, оглавления, предметные указатели, нумерацию, даты и т.д., некоторые из которых нуждаются в периодическом обновлении. Например, добавлены или изменились названия глав, которые присутствуют в оглавлении, рисунки были перенесены, удалены или добавлены новые и так далее. После этих действий необходимо принудительно обновлять поля.
Однако редактор Word не имеет стандартных возможностей обновления всех полей в документе одновременно и без лишних мышедвижений (если не считать использование сочетаний клавиш для выделения всего текста — «Ctrl+A» и последующего обновления с помощью клавиши «F9»).
Тем не менее, есть решение: можно воспользоваться специальным макросом, который будет автоматически обновлять все ваши поля при каждом открытии документа.
Для этого разместите приведенный ниже код макроса в ваш шаблон Normal.dot (Normal.dotm), на основе которого вы создаете свои документы, или в конкретный документ (P.S.: макрос обновлен 27.03.2008, так как Оглавление в документе не обновлялось, если это не сделать явным образом).
Если вы желаете обновлять поля вручную, то измените наименование макроса, создайте для него кнопку и разместите ее на панели инструментов (для Word 2003) или на панели быстрого доступа (для Word 2007).
Если вы не знаете, как подключить к документу и применить этот макрос, изучите следующие заметки с сайта:





















Вы можете помочь в развитии сайта, сделав пожертвование:
Или помочь сайту популярной криптовалютой:
BTC Адрес: 1Pi3a4c6sJPbfF2sSYR2noy61DMBkncSTQ
ETH Адрес: 0x7d046a6eaa1bd712f7a6937b042e9eee4998f634
LTC Адрес: LUyT9HtGjtDyLDyEbLJZ8WZWGYUr537qbZ
DOGE Адрес: DENN2ncxBc6CcgY8SbcHGpAF87siBVq4tU
BAT Адрес: 0x7d046a6eaa1bd712f7a6937b042e9eee4998f634
XRP Адрес: rEb8TK3gBgk5auZkwc6sHnwrGVJH8DuaLh Депозит Tag: 105314946
USDT (ERC-20) Адрес: 0x7d046a6eaa1bd712f7a6937b042e9eee4998f634
Яндекс Деньги: 410013576807538
Вебмани (R ещё работает): R140551758553 или Z216149053852
А тут весь список наших разных крипто адресов, может какой добрый человек пожертвует немного монет или токенов — получит плюсик в карму от нас 🙂 Благо Дарим, за любую помощь!
Я хочу способ обновления все поля в документе Word 2013. (Если он работает в других версиях, тем лучше; у меня первоначально была эта проблема с Word 2007, и с тех пор ничего не изменилось.) Это включает перекрестные ссылки, номера страниц, оглавлений, индексов, заголовков и т. д. Если он может быть обновлен нажатием F9 , Я хочу его обновить.
(теоретически обновление полей может привести к необходимости обновления других полей, например, более длинной таблицы содержание изменяет некоторые номера страниц в основном тексте. Забота об обычных делах достаточно хороша для меня. На самом деле, это нормально, если я запустить макрос два или три раза, прежде чем он стабилизируется. Я просто хочу иметь один макрос, который находит все.)
моя попытка до сих пор не обновляет поля в текстовых полях внутри рисунков. Как их обновить и что еще я пропустил?
EDIT: комбинируя ответ, данный с тем, что я уже had дает макрос, который, кажется, обновляет все (с помощью известный дефект).
6 ответов
зайдите в настройки печати, выберите Обновить поля. Затем перейдите в раздел Печать или предварительный просмотр документа.
Et voilà, все поля обновлены!
Я просто делаю Ctrl + на — выбрать все — и затем F9 обновить много.
хотя, это не заголовки и нижние колонтитулы, но они обновляются при печати/печати МСИО.
обновление
Я нашел следующий макрос. На быстрый тест обновления оглавления, поля в пунктах, поля в колонтитулы и поля в плавающий текст диаграмма коробки.
надеюсь, что охватывает все, что вам нужно, если нет пожалуйста, укажите, что это еще не обновление.
этой страница выглядит интересно:
Если вы используете Word 2007, процесс немного отличается: нажмите Кнопка Office и нажмите кнопку Word Опционы. Слово отображает слово Диалоговое окно. Нажмите Дополнительно в левой части диалогового окна. (Щелкните здесь, чтобы увидеть связанную фигуру.) В общей области (прокрутите немного вниз чтобы увидеть его), убедитесь, что обновление Флажок автоматические ссылки при открытии выбирать. Нажмите OK. Эта настройка следует убедиться, что все ваши ссылки всегда в актуальном состоянии. Если вы хотите обновите поля, когда документ открытый, вам нужно использовать макрос для выполнить задачу. Конкретно, вам нужно будет использовать либо AutoOpen или Автозакрытия макрос, в зависимости от хотите ли вы обновить поля при открытии или закрытии документа. Тот ниже приведен пример AutoOpen макрос можно использовать.
обратите внимание, что макрос делает, что что параметры установлены на force обновление полей и ссылок при происходит печать, затем она обновляет все члены коллекции полей в документе. Если вы, вместо этого, хотел обновить поля на закрывая, вы можете использовать этот макрос:
этот макрос намного короче, потому что никакая потребность установить параметры обновления при печати выход из документа.выход из документа.
На чтение 3 мин. Просмотров 83 Опубликовано 18.05.2021
Турлетта открыла письмо двухлетней давности, надеясь распечатать его как доказательство того, что она написала его два года назад. Однако при открытии дата в письме была обновлена, что сделало его бесполезным для доказательной цели, которую она желала. Она задается вопросом, есть ли в Word способ подавить автоматическое обновление полей при открытии документа.
Когда вы используете инструмент «Вставить дату» для добавления даты в документ, по умолчанию Word вставляет поле ДАТА. Это поле всегда отражает текущую дату, а это означает, что каждый раз, когда поля в документе обновляются, поле ДАТА обновляется, чтобы отразить сегодняшнюю дату.
Это может быть проблемой в таких ситуациях, как Thurletta. К сожалению, невозможно остановить обновление этих полей при открытии документа. Однако есть способы обойти эту проблему. Одно из возможных решений – попробовать следующие шаги:
- Откройте документ, который вы создали два года назад.
- Выберите дату (ту, которая была обновлена до сегодняшняя дата).
- Отображение вкладки “Вставка” на ленте.
- В группе “Текст” щелкните “Быстрые части” | Поля. Word отображает диалоговое окно «Поле».
- Выберите «Дата и время» в качестве категории поля в левой части диалогового окна. (См. Рис. 1.)
- Выберите CreateDate из списка имен полей.
- Нажмите OK, чтобы закрыть диалоговое окно «Поле» и вставить поле. .

Рис. 1. Диалоговое окно «Поле».
Эти шаги заменяют исходное поле DATE полем CREATEDATE, которое всегда отражает дату первого создания документа. Этого вполне может хватить, если предположить, что документ действительно был создан два года назад, а не ранее. (Например, если ваш документ двухлетней давности начинался как документ трехлетней давности, который вы просто изменили и сохранили под другим именем.)
Вы также можете увидеть важные даты, связанные с в свой документ, просмотрев диалоговое окно «Свойства». Отображение диалогового окна зависит от используемой версии Word:
- Если вы используете Word 2007, нажмите кнопку Office, затем выберите «Подготовить» | Характеристики. Word отображает панель информации о документе в верхней части документа. В раскрывающемся списке «Свойства документа» (в верхнем левом углу панели информации о документе) выберите «Дополнительные свойства». Word отображает диалоговое окно «Свойства».
- Если вы используете более позднюю версию Word, щелкните вкладку «Файл» на ленте, а затем щелкните «Информация» | Недвижимость | Дополнительные свойства. Word отображает диалоговое окно «Свойства».
Независимо от того, какую версию Word вы используете, убедитесь, что отображается вкладка «Статистика». (См. Рис. 2.)

Рис. 2. Вкладка Статистика диалогового окна Свойства..
Обратите внимание, что в верхней части диалогового окна вы можете увидеть, когда документ был создан, когда он был в последний раз изменен и когда к нему в последний раз обращались. Если вы сделаете снимок экрана с этой информацией, этого может быть достаточно, чтобы доказать, когда документ был на самом деле написан.
В заключение, из этого следует извлечь урок: если вы не хотите дату, указанную в ваших документах, чтобы изменить, не используйте инструмент «Вставить дату». Вместо этого введите дату по старинке. Или, если вы абсолютно хотите использовать инструмент «Вставить дату», выберите дату (после ее вставки) и нажмите Ctrl + Shift + F9 . Это «разъединяет» поле, по сути преобразуя его в статический текст, то есть дата не изменится в будущем.
As described in Microsoft’s endless maze of documentation you can lock the field code. For example in VBA if I have a single date field in the body in the form of
{DATE @ "M/d/yyyy h:mm:ss am/pm" * MERGEFORMAT }
I can run
ActiveDocument.Fields(1).Locked = True
Then if I make a change to the document, save, then re-open, the field code will not update.
Example using c# Office Interop:
Word.Application wordApp = new Word.Application();
Word.Document wordDoc = wordApp.ActiveDocument;
wordDoc.Fields.Locked = 1; //its apparently an int32 rather than a bool
You can place the code in the DocumentOpen event. I’m assuming you have an add-in which subscribes to the event. If not, clarify, as that can be a battle on its own.
EDIT: In my testing, locking fields in this manner locks them across all StoryRanges, so there is no need to get the field instances in headers, footers, footnotes, textboxes, …, etc. This is a surprising treat.