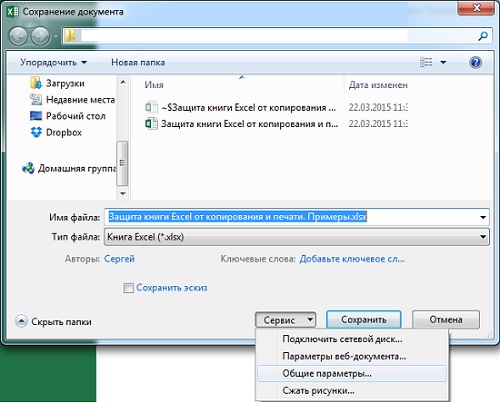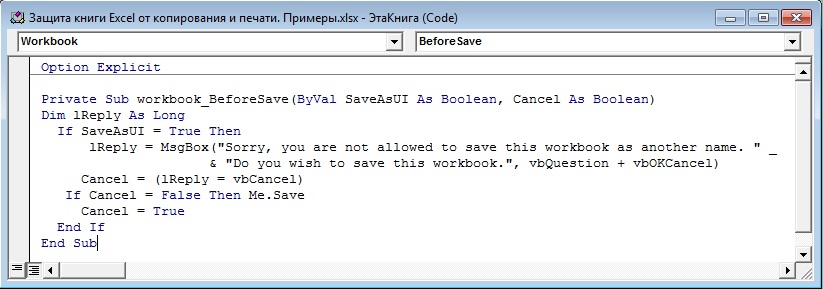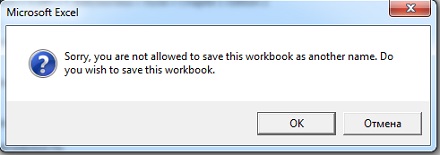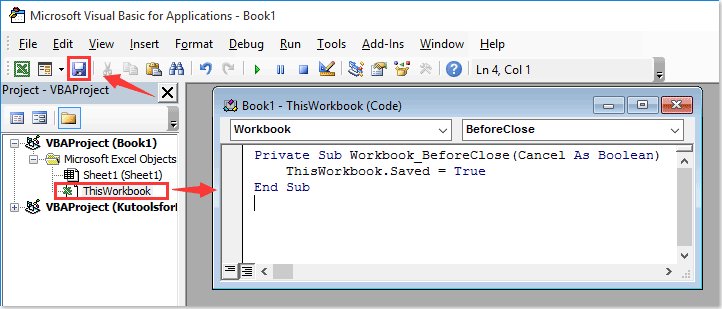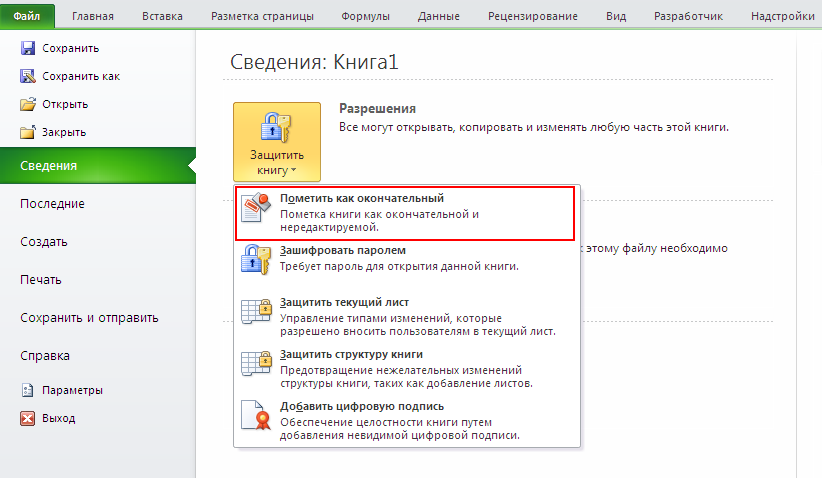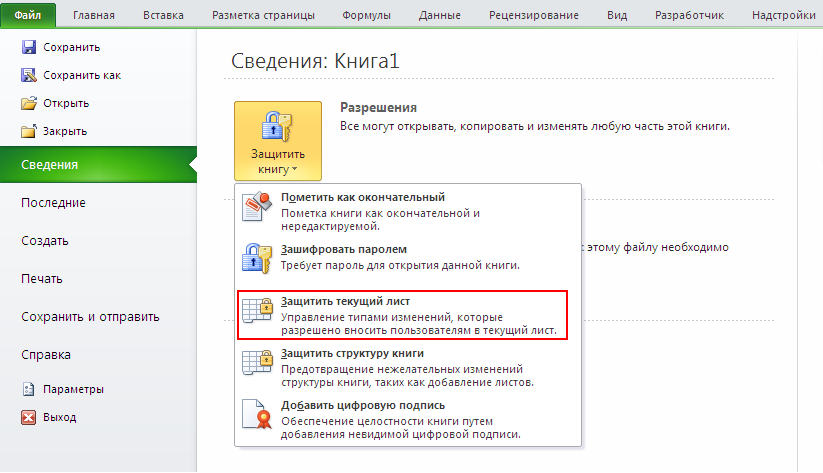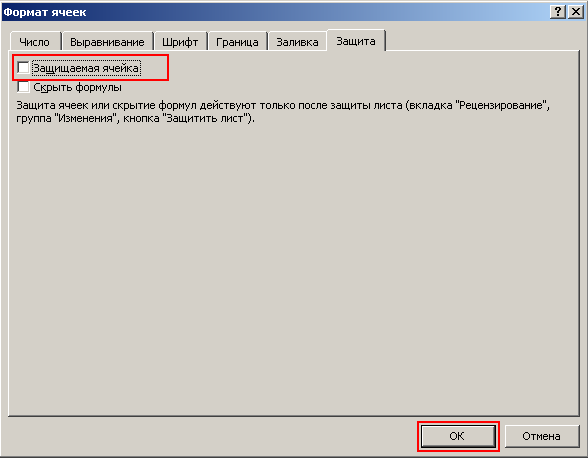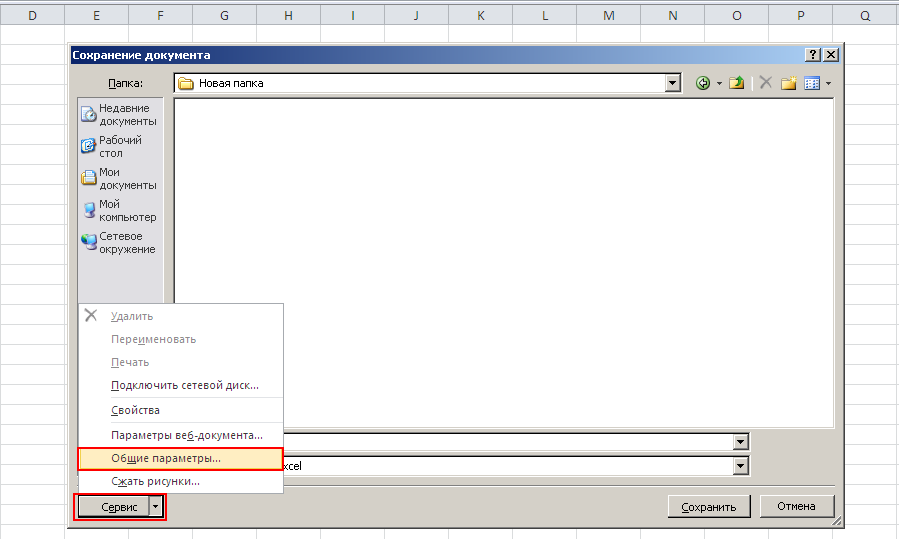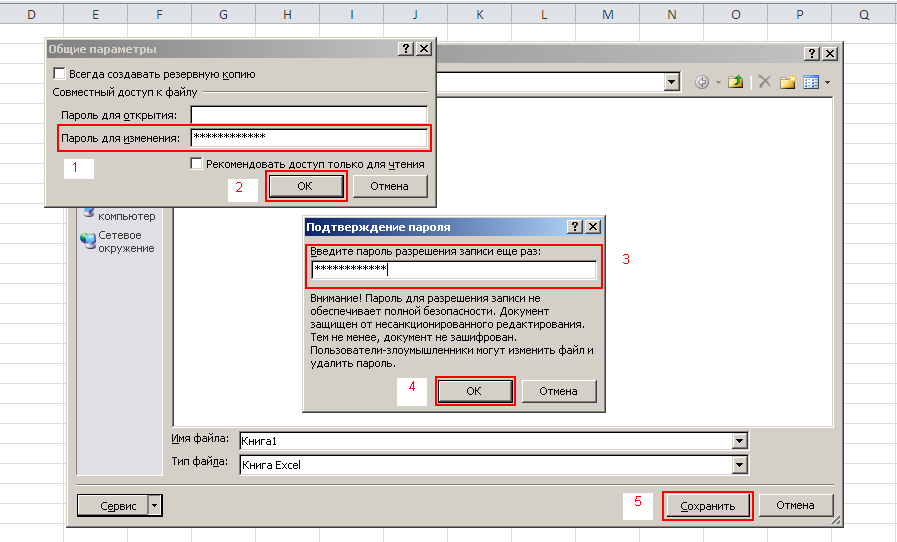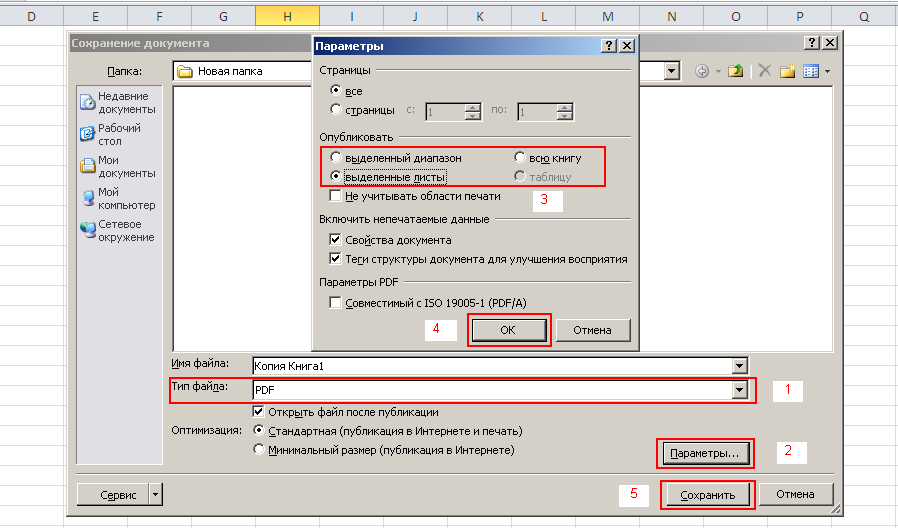|
Добрый день, еще раз! |
|
|
А причем здесь событие Auto_Open? Private Sub Workbook_BeforeSave(ByVal SaveAsUI As Boolean, Cancel As Boolean) |
|
|
Private Sub Workbook_BeforeClose(Cancel As Boolean) |
|
|
Спасибо, но знаете, я пробовал использовать Sub Workbook_BeforeSave.. http://www.planetaexcel.ru/forum.php?thread_id=1083&PHPSESSID1=&page_forum=1&allnum_forum=19 скачал пример.. у меня закрывает файл.. |
|
|
Попробуйте что-нибудь изменить в этой книге и сохранить |
|
|
Спасибо, сохранить не получается) Я обратил внимание что код написан не в модуле. Это важно? Я писал в модуле, может поэтому и не работало? |
|
|
Код должен быть в модуле «ЭтаКнига» |
|
|
Добрый день! |
|
|
Высокий уровень безопастности — макросы отключены |
|
|
Проверил, уровень безопасности — средний, сам разрешаю макросы… В чем же дело? |
|
|
После перезагрузки стало работать как у всех) Еще раз спасибо! |
|
|
vadim Пользователь Сообщений: 10 |
А как же теперь сохранить это изменение в книге? |
|
AVBel Пользователь Сообщений: 247 |
попробуй открыть книгу с высоким уровнем безопасности, затем добавить код и пересохрнаить ее ) Но одна проблема останется — с высоким уровнем безопасности с книгой можно творить что угодно… |
|
BuTbKa Пользователь Сообщений: 21 |
Очень хороший макрос. Мне такой и нужен, при работе функции сохранения файла заблокированы. Но вот как сделать чтобы при закрытии файла файл сохранялся. Неужели никуда нельзя вставить условия если файл закрывается > (да)сохранить файл > (нет)заблокировать функцию сохранения. Т.е. в процессе работы сохранение не работает, а при закрытии файла, сам сохраняется |
|
Почему бы не сохранить книгу в формате шаблона (xlt, xltx, xltm), тогда при закрытии будет предлагаться «Сохранить как», хотя может не в вашем случае… |
|
|
BuTbKa Пользователь Сообщений: 21 |
в моем случае событие по закрытию книги само сохраняет файл, но функция сохранения во время работы должна быть отключена. Для этого в событие по сохранению необходимо прописать условие. Но что именно прописать я не знаю (совсем зеленый в делах экселя) но код должен быть примерно такого содержания: Private Sub Workbook_BeforeSave(ByVal SaveAsUI As Boolean, Cancel As Boolean) Private Sub Workbook_BeforeClose(Cancel As Boolean) но поскольку я не знаю ни синтаксиса ни функций обращения у меня ничего не работает((((((( |
|
Юрий М Модератор Сообщений: 60581 Контакты см. в профиле |
BuTbKa, а объясните смысл всего этого. Если в результате книга ВСЁ РАВНО должна быть сохранена, почему (зачем) сохранение нужно запретить ДО закрытия. Смысл в чём? |
|
BuTbKa Пользователь Сообщений: 21 |
книга рабочая. При открытии все листы защищены паролем, книга защищена паролем, часть столбцов/строк скрыты от пользователя. При открытии необходимо выбрать или просто просмотр (все остается как есть) или начать расчет (ввести пароль и в этом случае все листы разблокируются, отображаются все строки и столбцы). При закрытии книги внось все блокируется и скрывается. Вот для того чтобы она не была сохранена в рабочем варианте и нужно заблокировать сохранение. |
|
Юрий М Модератор Сообщений: 60581 Контакты см. в профиле |
Попробуйте вставить в модуль книги: Private Sub Workbook_BeforeClose(Cancel As Boolean) Private Sub Workbook_BeforeSave(ByVal SaveAsUI As Boolean, Cancel As Boolean) |
|
BuTbKa Пользователь Сообщений: 21 |
#20 24.05.2012 16:35:03 Спасибо БОЛЬШОЕ, как раз то что нужно. Вроде верстать книгу закончил, а может еще чего в голову взбредет))) |
|
Запрет на сохранение внесенных в файл изменений |
||||||||
Ответить |
||||||||
Ответить |
||||||||
Ответить |
||||||||
Ответить |
||||||||
Ответить |
||||||||
Ответить |
||||||||
Ответить |
||||||||
Ответить |
Хотя в Excel реализована общая защита рабочих книг и листов, этот грубый инструмент не может предоставить пользователям ограниченные привилегии — если только вы не примените какие-то трюки. [1] Управлять действиями пользователей можно путем ответов на события. События — это действия, которые происходят по мере того, как вы работаете с книгами и листами. Наиболее часто происходящие события — это открытие рабочей книги, ее сохранение и закрытие после завершения работы. Вы можете заставить Excel автоматически выполнять некоторый код Visual Basic в момент, когда происходит одно из этих событий.
Отключение в рабочей книге команды Сохранить
Можно сделать так, чтобы рабочую книгу нельзя было сохранить, и она открывалась в режиме «только для чтения». Для этого в вашей книге выполните команду Сохранить как и в окне Сохранение документа кликните на стрелку вниз на кнопке Сервис (рис. 1). Выберите опцию Общие параметры.
Рис. 1. Доступ к меню Общие параметры при сохранении книги Excel
Скачать заметку в формате Word или pdf, примеры в формате Excel (файл содержит макросы)
В открывшемся окне Общие параметры (рис. 2) задайте Пароль для изменения и кликните на Рекомендовать доступ только для чтения. Кликните Ok, повторите ввод пароля, и сохраните книгу. Если появится окно Книга с таким именем уже существует, заменить ее? Кликните Да.
Рис. 2. Задание пароля для изменения книги в окне Общие параметры
Отключение в рабочей книге команды Сохранить как
В предыдущем разделе вы научились не давать возможность пользователям сохранить книгу поверх вашей, но хитрые пользователи могут сохранить копию книги в другом месте. 🙂 Чтобы отключить эту возможность, потребуется код VBA.
Событие Before Save, которое вы будете использовать в следующем коде, было впервые создано в Excel 97. Как предполагает его имя, это событие происходит перед сохранением рабочей книги, позволяя вам поймать действия пользователя еще перед этим фактом, выдать предупреждение и запретить Excel сохранять файл.
Перед тем как пытаться выполнить следующий трюк, обязательно сначала сохраните рабочую книгу в формате с поддержкой макросов *.xlsm. Если вы напишете этот код до того, как сохраните книгу, то не сможете более сохранять изменения.
Чтобы написать код, откройте рабочую книгу и пройдите по меню Разработчик –> Visual Basic. [2] В окне Microsoft Visual Basic for Applications перейдите в окно Project – VBAProject. Если нужно раскройте строку VBAProject (Защита книги Excel от копирования и печати. Примеры) и правой кнопкой мыши щелкните на значке ЭтаКнига. Выберите опцию View Code (рис. 3). Откроется окно Защита книги Excel от копирования и печати. Примеры.xlsx — Эта книга (Code). Это окно частного модуля для объекта ЭтаКнига. Это важно, и вы не добьетесь цели, если запишите код в обычном модуле.
Рис. 3. Открыто окно частного модуля для объекта ЭтаКнига
Введите следующий код (рис. 4) и нажмите сочетание клавиш Alt+Q, чтобы вернуться в Excel.
Option Explicit
Private Sub workbook_BeforeSave(ByVal SaveAsUI As Boolean, Cancel As Boolean)
Dim lReply As Long
If SaveAsUI = True Then
lReply = MsgBox("Sorry, you are not allowed to save this workbook as another name. " _
& "Do you wish to save this workbook.", vbQuestion + vbOKCancel)
Cancel = (lReply = vbCancel)
If Cancel = False Then Me.Save
Cancel = True
End If
End Sub
Рис. 4. Код в частном модуле ЭтаКнига (чтобы увеличить изображение, кликните на картинке правой кнопкой мыши и выберите опцию Открыть картинку в новой вкладке)
Проверьте, что получилось. Выберите команду Файл –> Сохранить как, вы увидите сообщение о том, что эту книгу запрещено сохранять под другим именем (рис. 5).
Рис. 5. Сообщение о запрете на сохранение книги под другим именем
Очень хитрые пользователи могут открыть редактор VBA, удалить код, и сохранить книгу в другом месте или с другим именем.
Запрет печати рабочей книги
Итак, вы запретили сохранение книги, копирование книги в другое место, но пользователи всё еще могут распечатать данные. При помощи события Excel Before Print можно отследить и предупредить действия пользователя. Как и ранее, откройте окно частного модуля для объекта ЭтаКнига и введите код:
Option Explicit
Private Sub workbook_BeforePrint(Cancel As Boolean)
Cancel = True
MsgBox "Выводить эту рабочую книгу на печать нельзя", vbInformation
End Sub
Закончив ввод кода, нажмите сочетание клавиш Alt+Q, чтобы вернуться в Excel. Теперь каждый раз, когда пользователи будут пытаться напечатать эту рабочую книгу, ничего не случится. Строка сообщения MsgBox не обязательна, но всегда полезно включать ее, хотя бы для того, чтобы проинформировать пользователя.
Если вы хотите, чтобы пользователи не могли печатать только определенные листы в книге, вместо предыдущего кода используйте следующий:
Option Explicit
Private Sub workbook_BeforePrint(Cancel As Boolean)
Select Case ActiveSheet.Name
Case "Sheet1", "Sheet2"
Cancel = True
MsgBox "Выводить этот рабочий лист на печать нельзя", vbInformation
End Select
End Sub
Обратите внимание, что печать будет остановлена только для листов Sheet1 и Sheet2. Конечно, имена листов вашей рабочей книги могут быть любыми. Чтобы добавить их в список кода, запишите их в кавычках, разделяя запятыми. Если вы хотите запретить печать только одного листа, укажите только одно название в кавычках, не ставя запятую.
У хитрых пользователей всё еще останется возможность сделать скриншот экрана с вашей засекреченной книгой.
К сожалению, пользователи могут обойти эту защиту и иным путем. Им достаточно полностью отключить макросы. Для этого нужно пройти по меню Файл –> Параметры –> Центр управления безопасностью, и кликнуть на кнопке Параметры центра управления безопасностью. В открывшемся окне перейти на складку Параметры макросов и поставить переключатель в позицию Отключить все макросы без уведомления. С другой стороны, если в электронной таблице будут находиться и полезные для них макросы, пользователи, вероятно, включат использование макросов. Описанные трюки представляют собой просто удобную возможность и не обеспечивают мощной защиты данных.
[1] По материалам книги Д.Холи, Р.Холи. Excel 2007. Трюки, стр. 28–32
[2] Если вкладка Разработчик отсутствует, пройдите по меню Файл –> Параметры Excel –> Настроить ленту. Поставьте галочку напротив вкладки Разработчик.
Примечание: Мы стараемся как можно оперативнее обеспечивать вас актуальными справочными материалами на вашем языке. Эта страница переведена автоматически, поэтому ее текст может содержать неточности и грамматические ошибки. Для нас важно, чтобы эта статья была вам полезна. Просим вас уделить пару секунд и сообщить, помогла ли она вам, с помощью кнопок внизу страницы. Для удобства также приводим ссылку на оригинал (на английском языке).
Описание
В Microsoft Excel можно создать макрос Microsoft Visual Basic для приложений (VBA), который подавляет запрос на Сохранение изменений при закрытии книги. Это можно сделать, указав состояние книги, в которой хранится сохраненное свойство, или подавить все оповещения для книги.
Дополнительные сведения
ПРИМЕЧАНИЕ. Корпорация Майкрософт предоставляет примеры программирования только для иллюстрации, не выполняя либо подразумеваемых. Сюда относится, но не ограничивается подразумеваемым гарантийным обязательством о товаре или пригодности для определенной цели. В этой статье предполагается, что вы знакомы с языком программирования, который вы продемонстрировали, и с инструментами, используемыми для создания и отладки процедур. Специалисты службы поддержки Майкрософт могут объяснить особенности конкретных процедур. Однако они не изменяют эти примеры для предоставления дополнительной функциональности или создания процедур, отвечающих вашим конкретным требованиям.
Чтобы подготовиться к реализации одного из примеров ниже, выполните эти действия в первую очередь.
-
Запустите Excel и откройте новую книгу.
-
Нажмите клавиши ALT + F11, чтобы запустить редактор Visual Basic.
-
В меню Вставка выберите пункт модуль.
-
Введите пример кода макроса на лист модуля.
-
Нажмите клавиши ALT + F11, чтобы вернуться в Excel.
-
В Microsoft Office Excel 2003 и более ранних версиях Excel в меню Сервис выберите пункт макрос , а затем — макросы.
В Microsoft Office Excel 2007 в группе код на вкладке разработчик нажмите кнопку макросы .
Если вкладка разработчик
недоступна, выполните указанные ниже действия.
помощью. Нажмите кнопку Microsoft Office , а затем — Параметры Excel.
байт. В категории популярные в разделе Основные параметры работы с Excelвыберите пункт Показать
.
Флажок «Разработчик» на ленте и нажмите кнопку ОК. -
Выберите нужный макрос и нажмите кнопку выполнить.
Свойство Saved возвращает значение false , если после последнего сохранения книги были внесены изменения.
Для указания макроса, который должен выполняться при закрытии книги, можно использовать зарезервированное имя подпрограммы Auto_Close . Таким образом, вы можете управлять обработкой документа, когда пользователь закрывает документы в Excel.
Пример 1: Закрытие книги без сохранения изменений
Чтобы принудительно закрыть книгу, не сохраняя никаких изменений, введите следующий код в модуль Visual Basic этой книги:
ДоЧерний элемент Auto_Close ()
ThisWorkbook. Save = true
End Sub
Если для свойства Saved установлено значение true, приложение Excel отправляет сообщение о том, что книга уже была сохранена, и после последнего сохранения изменения не произошел.
Свойство дисплайалертс программы можно использовать для той же цели. Например, следующий макрос выключает дисплайалертс , закрывает активную книгу без сохранения изменений, а затем снова включает дисплайалертс .
Sub Клосебук ()
Application. Дисплайалертс = false
Активеворкбук. Close
Application. Дисплайалертс = true
End Sub
Кроме того, можно использовать аргумент SaveChanges метода Close .
Следующий макрос закрывает книгу без сохранения изменений.
Sub CloseBook2()
ActiveWorkbook.Close savechanges:=False
End Sub
Пример 2: Закрытие книги и сохранение изменений
Чтобы принудительно сохранить изменения в книге, введите следующий код в модуль Visual Basic этой книги:
ДоЧерний элемент Auto_Close ()
Если ThisWorkbook. Save = false, то
ThisWorkbook. Save End, если
End Sub
Эта подпроцедура проверяет, было ли для сохраненного свойства File задано значение false. Если да, то книга была изменена с момента последнего сохранения, и эти изменения будут сохранены.
Нужна дополнительная помощь?
Хотя в Excel реализована общая защита рабочих книг и листов, этот грубый инструмент не может предоставить пользователям ограниченные привилегии — если только вы не примените какие-то трюки.
Управлять взаимодействием пользователей с вашими электронными таблицами можно путем наблюдения и ответов на события. События — это действия, которые происходят по мере того, как вы работаете с книгами и листами. Наиболее часто происходящие события — это открытие рабочей книги, ее сохранение и закрытие после завершения работы. Вы можете заставить Excel автоматически выполнять некоторый код Visual Basic в момент, когда происходит одно из этих событий.
[stextbox id=»warning»]Пользователи могут обойти эту защиту, полностью отключив макросы. Если они выберут уровень безопасности Средняя (Medium), то во время открытия рабочей книги увидят сообщение о наличии в ней макроса и предложение отключить макросы. На уровне безопасности Высокая (High) макросы будут полностью отключены автоматически. С другой стороны, если в электронной таблице будет необходимо применять макросы, пользователи, вероятно, включат использование макросов. Эти трюки представляют собой просто удобную возможность и не обеспечивают мощной защиты данных.[/stextbox]
Отключение в рабочей книге команды Сохранить как
Можно сделать так, чтобы все рабочие книги сохранялись в режиме «только для чтения». Для этого в настройках Файл → Сохранить (File → Save) нужно установить флажок Только для чтения (Read-only recommended). Так вы запретите пользователю сохранять изменения, которые он может внести в файл. Пользователь сможет сохранить измененный файл только под другим именем или в другой папке.
Иногда, однако, необходимо запрещать пользователям сохранять копии вашей рабочей книги в другом каталоге или папке, независимо от того, будет ли использоваться то же имя или другое. Другими словами, нужно разрешить пользователям сохранять файл поверх существующего, но запретить сохранять копию в другом месте. Это особенно удобно, когда несколько человек сохраняют изменения рабочей книги, и вам не придется собирать множество различных копий одной книги с одинаковыми именами в разных папках.
Событие Before Save, которое вы будете использовать в следующем коде, было впервые создано в Excel 97. Как предполагает его имя, это событие происходит перед сохранением рабочей книги, позволяя вам поймать действия пользователя еще перед этим фактом, выдать предупреждение и запретить Excel сохранять файл.
[stextbox id=»warning»]Перед тем как пытаться выполнить следующий трюк, обязательно сначала сохраните рабочую книгу. Если вы напишете этот код до того, как сохраните книгу, то не сможете более сохранять изменения.[/stextbox]
Чтобы написать код, откройте рабочую книгу, правой кнопкой мыши щелкните значок Excel слева от меню Файл (File) в строке меню рабочего листа и выберите пункт Исходный текст (View Code).
[stextbox id=»warning»]На Маc воспользоваться таким быстрым доступом нельзя. Необходимо открыть редактор Visual Basic (Visual Basic Editor, VBE), нажав сочетание клавиш Option+Fll или выбрав команду Tools → Macro → Visual Basic Editor. Открыв редактор, щелкните на нем, удерживая клавишу Ctrl, или щелкните правой кнопкой мыши пункт This Workbook в окне Projects.[/stextbox]
Введите в VBE следующий код и нажмите сочетание клавиш Alt/Apple+Q, чтобы вернуться в Excel.
1 2 3 4 5 6 7 8 9 10 11 |
// Листинг 1.3 Private Sub workbook_BeforeSave(ByVal SaveAsUI As Boolean, Cancel As Boolean) Dim lReply As Long If SaveAsUI = True Then lReply = MsgBox("К сожалению, вы не можете сохранить эту книгу под этим имеенм. " _ & "Сохранить под другим именем?.", vbQuestion + vbOKCancel) Cancel = (lReply = vbCancel) If Cancel = False Then Me.Save Cancel = True End If End Sub |
Проверьте, что получилось. Выберите команду Файл → Сохранить (File → Save); ваша рабочая книга будет сохранена. Выбрав команду Файл → Сохранить как (File → Save As), вы увидите сообщение о том, что эту книгу запрещено сохранять под другим именем.
Запрет печати рабочей книги
Иногда возникает необходимость запретить пользователям печатать рабочую книгу, устраняя, таким образом, вероятность попадания ее в мусорную корзину или куда-нибудь на всеобщее обозрение. При помощи события Excel Before Print можно отследить и предупредить действия пользователя. Как и ранее, введите в VBE код из листинга 1.4.
1 2 3 4 5 |
// Листинг 1.4 Private Sub workbook_BeforePrint(Cancel As Boolean) Cancel = True MsgBox "К сожалению, вы не можете печатать этот файл", vbInformation End Sub |
Закончив ввод кода, нажмите сочетание клавиш Alt/Apple+Q, чтобы сохранить его и вернуться в Excel. Теперь каждый раз, когда пользователи будут пытаться напечатать эту рабочую книгу, ничего не случится. Строка сообщения MsgBox не обязательна, но всегда полезно включать ее, хотя бы для того, чтобы проинформировать пользователя и он не начал докучать компьютерному отделу, сообщая об ошибке в программе.
Если вы хотите, чтобы пользователи не могли печатать только определенные листы в книге, вместо предыдущего кода используйте тот, который показан в листинге 1.5.
1 2 3 4 5 6 7 8 |
// Листинг 1.5 Private Sub workbook_BeforePrint(Cancel As Boolean) Select Case ActiveSheet.Name Case "Sheet1", "Sheet2" Cancel = True MsgBox "К сожалению, вы не можете распечатать лист из этой книги", vbInformation End Select End Sub |
Обратите внимание, что печать будет остановлена только для листов Sheet1 и Sheet2. Конечно, имена листов вашей рабочей книги могут быть любыми. Чтобы добавить их в список кода, запишите их в кавычках, разделяя запятыми. Если вы хотите запретить печать только одного листа, укажите только одно название в кавычках, не ставя запятую.
Запрещение добавлять рабочие листы
Excel позволяет защищать структуру рабочей книги, чтобы пользователи не могли удалять листы, изменять их порядок, переименовывать и т. д. Иногда, однако, возникает необходимость запретить пользователям добавлять рабочие листы, одновременно разрешив другие изменения структуры книги. Сделать это поможет код из листинга 1.6.
1 2 3 4 5 6 7 |
// Листинг 1.6 Private Sub Workbook_NewSheet(ByVal Sh As Object) Application.DisplayAlerts = False MsgBox "К сожалению, вы не можете добавить больше листов в эту книгу", vbInformation Sh.Delete Application.DisplayAlerts = True End Sub |
Сначала этот код выводит окно с сообщением, а затем, как только пользователь щелкает кнопку ОК, сразу же удаляет только что добавленный лист. Строка Application.DisplayAlerts = False запрещает вывод стандартного предупреждения Excel, которое спрашивает, действительно ли пользователь хочет удалить лист. Теперь пользователи не смогут добавлять листы в рабочую книгу.
Еще один способ запретить пользователям добавлять листы — выбрать команду Сервис → Защита → Защитить книгу (Tools → Protection → Protect Workbook). Удостоверьтесь, что флажок Структуру (Structure) установлен, и щелкните на кнопке ОК. Однако, как мы уже упоминали в начале этого раздела, стандартная защита рабочих листов в Excel — это весьма грубый инструмент, который одновременно блокирует и множество других возможностей Excel.
Обычно, когда мы нажимаем кнопку «Сохранить» или «Сохранить как», наши измененные данные в книге сразу же сохраняются. Но иногда ваш файл Excel не разрешается изменять и сохранять другим пользователям, когда они читают файл. В этой статье описан метод VBA для отключения параметров «Сохранить и сохранить как» в Excel.
Отключить параметры «Сохранить и сохранить как» с помощью кода VBA
Отключить параметры «Сохранить и сохранить как» с помощью кода VBA
Вы можете запустить приведенный ниже код VBA, чтобы отключить параметры «Сохранить и сохранить как» в Excel.
1. В книге вам необходимо отключить функции «Сохранить и сохранить как», нажмите другой + F11 клавиши одновременно, чтобы открыть Microsoft Visual Basic для приложений окно.
2. в Microsoft Visual Basic для приложений окно, дважды щелкните Эта рабочая тетрадь на левой панели скопируйте и вставьте VBA 1 ниже в окно кода, а затем щелкните Сохраните кнопка. Смотрите скриншот:
VBA 1: отключить параметры «Сохранить и сохранить как» в Excel
Private Sub Workbook_BeforeClose(Cancel As Boolean)
ThisWorkbook.Saved = True
End Sub3. В дебюте Сохранить как В окне выберите папку для сохранения книги, назовите книгу по своему усмотрению и выберите Excel Macro-Enabled Workbook из Сохранить как раскрывающийся список и, наконец, щелкните Сохраните кнопку.
4. Теперь скопируйте и вставьте VBA 2 ниже в Эта рабочая тетрадь окно кода. Смотрите скриншот.
VBA 2: отключить параметры «Сохранить и сохранить как» в Excel
Private Sub Workbook_BeforeSave(ByVal SaveAsUI As Boolean, Cancel As Boolean)
Dim xName As String
xName = "CancelBeforeSave"
If Not Evaluate("=ISREF('" & xName & "'!A1)") Then
Sheets.Add(after:=Worksheets(Worksheets.count)).Name = xName & ""
Sheets(xName & "").Move after:=Worksheets(Worksheets.count)
Sheets(xName & "").Visible = False
Exit Sub
End If
Cancel = True
End Sub
5. Нажмите Сохраните кнопку, чтобы сохранить код, а затем закройте книгу.
Книга была сохранена как книга Excel с поддержкой макросов с Сохраните и Сохранить как функции отключены.
Внимание: Кажется, что изменения сохраняются в текущем листе каждый раз, когда вы изменяете и сохраняете книгу. Но после закрытия и повторного открытия книги вы обнаружите, что изменения не удалось сохранить.
Лучшие инструменты для работы в офисе
Kutools for Excel Решит большинство ваших проблем и повысит вашу производительность на 80%
- Снова использовать: Быстро вставить сложные формулы, диаграммы и все, что вы использовали раньше; Зашифровать ячейки с паролем; Создать список рассылки и отправлять электронные письма …
- Бар Супер Формулы (легко редактировать несколько строк текста и формул); Макет для чтения (легко читать и редактировать большое количество ячеек); Вставить в отфильтрованный диапазон…
- Объединить ячейки / строки / столбцы без потери данных; Разделить содержимое ячеек; Объединить повторяющиеся строки / столбцы… Предотвращение дублирования ячеек; Сравнить диапазоны…
- Выберите Дубликат или Уникальный Ряды; Выбрать пустые строки (все ячейки пустые); Супер находка и нечеткая находка во многих рабочих тетрадях; Случайный выбор …
- Точная копия Несколько ячеек без изменения ссылки на формулу; Автоматическое создание ссылок на несколько листов; Вставить пули, Флажки и многое другое …
- Извлечь текст, Добавить текст, Удалить по позиции, Удалить пробел; Создание и печать промежуточных итогов по страницам; Преобразование содержимого ячеек в комментарии…
- Суперфильтр (сохранять и применять схемы фильтров к другим листам); Расширенная сортировка по месяцам / неделям / дням, периодичности и др .; Специальный фильтр жирным, курсивом …
- Комбинируйте книги и рабочие листы; Объединить таблицы на основе ключевых столбцов; Разделить данные на несколько листов; Пакетное преобразование xls, xlsx и PDF…
- Более 300 мощных функций. Поддерживает Office/Excel 2007-2021 и 365. Поддерживает все языки. Простое развертывание на вашем предприятии или в организации. Полнофункциональная 30-дневная бесплатная пробная версия. 60-дневная гарантия возврата денег.
Вкладка Office: интерфейс с вкладками в Office и упрощение работы
- Включение редактирования и чтения с вкладками в Word, Excel, PowerPoint, Издатель, доступ, Visio и проект.
- Открывайте и создавайте несколько документов на новых вкладках одного окна, а не в новых окнах.
- Повышает вашу продуктивность на 50% и сокращает количество щелчков мышью на сотни каждый день!
Комментарии (27)
Оценок пока нет. Оцените первым!
22.11.2012 Полезные советы
Иногда возникает необходимость защитить от изменений окончательный вариант какого-либо документа, например последнюю, согласованную версию бюджета, дабы избежать случайных изменений в нем. Мы очень долго и упорно работали над нашим файлом, и нам очень хотелось бы по прошествии времени застать его в том виде, в котором он был нами сохранен в окончательном варианте, особенно, если файл расположен в общем доступе.
Программа Excel, как всегда, предоставляет нам несколько возможностей сделать это. Каждый из них имеет свои особенности и по этому рассмотрим каждый из них по подробнее.
Психологический
Первый способ, можно назвать «Психологический». Это когда мы даем имя файлу недвусмысленно указывающее на окончательный вариант, например «Имя_файла_финиш», «Имя_файла_окончательно», «Имя_файла_не_изменять_убью!!!». По сути дела, нас ничего не удерживает от внесения изменений, кроме психологических сдерживающих факторов. При всех своих очевидных минусах, это достаточно распространенный и информативный вариант.
Окончательный вариант
Программа Excel 2010 дает возможность пометить документ как окончательный. В этом случае команды ввода, редактирования и проверки правописания на вкладках ленты станут неактивными, лента свернется, и под ней появиться сообщение, что данная книга помечена как окончательная. Также соответствующий значок появиться в строке состояния. Редактирование файла будет недоступно (без соответствующей команды).
Этот способ вполне подходит для защиты документа от случайных изменений.
Для того, чтобы пометить файл как окончательный необходимо в меню Файл → выбрать пункт Сведения → элемент Защитить книгу (Разрешения) → команда Пометить как окончательный.
Однако, при желании, все таки можно редактировать документ, воспользовавшись соответствующей командой управления «Все равно редактировать» появившейся под свернутой лентой в информационном сообщении.
Также, для редактирования книги можно проделать путь аналогичный ее защите, и при повторном нажатии на команду Пометить как окончательный, документ снова будет доступен для внесения изменений.
Как видим, данный способ защиты приемлем только от внесения случайных изменений. Если мы хотим уберечь наш документ от злого умысла, то нам необходимо что-то посерьезнее.
Защита листа
Следующий способ связан с установкой защиты листа от изменений. В Excel 2010 установить защиту листа можно на вкладке Рецензирование → группа Изменения → команда Защитить лист.
Откроется диалоговое окно, в котором можно установить пароль на снятие защиты листа и при необходимости разрешить внесение определенных изменений.
Устанавливаем пароль и на снятие защиты листа и нажимаем ОК. Пароль придется подтвердить еще раз. Теперь при попытке внести какие либо изменения на лист, программа Excel будет выдавать сообщение о том, что ячейка защищена от изменений.
Защиту листа можно установить и через меню Файл → элемент Сведения → группа Разрешения → команда Защитить текущий лист.
Для снятия защиты с листа необходимо проделать тот же самый путь: вкладка Рецензирование → группа Изменения → команда Снять защиту листа. Вводим пароль в появившемся диалоговом окне (если был установлен) и нажимаем ОК. Лист снова доступен для изменений.
Этот способ позволяет гибко подойти к защите данных от изменений на листе Excel. Кроме возможности разрешить определенные виды изменений, существует возможность, защитив только необходимые ячейки, оставить для других возможность редактирования.
Для того чтобы часть ячеек оставить незащищенными, необходимо установить соответствующий параметр для данных ячеек (снять галочку «Защищаемая ячейка»).
Сделать это можно выделив необходимые ячейки, щелкнуть на них правой кнопкой мыши, в появившемся контекстном меню выбрать пункт Формат ячеек. В появившемся диалоговом окне, на вкладке Защита снять галочку Защищаемая ячейка и нажать ОК.
Теперь, при установке защиты листа, выделенные нами ячейки, будут доступны для редактирования.
Защита листа, как мы видим, является надежным способом защиты данных в Excel от изменений. От злого умысла нас теперь оберегает пароль. Даже если файл будет заменен другим, но с таким же именем, мы всегда сможем это понять, вводя наш пароль (если пароль принят, значит, файл не меняли).
Единственным минусом данного способа защиты данных, на мой взгляд, является необходимость защиты каждого листа. И если листов в книге Excel много, то это достаточно длительный процесс.
Есть еще одно ограничение на применение данного способа. Если наш документ имеет структуру (сворачивающиеся строки и столбцы) то при защите листа, она перестает действовать.
Как сохранить работоспособной структуру и в тоже время защитить данные от изменений, мы поговорим в следующих наших встречах на страницах сайта.
Защита книги
При защите всей книги, мы можем одновременно избежать указанных выше недостатков: и сразу защитить от изменений множество листов, и даже сохранить работоспособной структуру на листах книги Excel. Однако, мы не сможем оставить возможность редактирования для некоторых ячеек. Защищено будет сразу все – все данные на всех листах.
Защитить книгу можно следующим образом.
На этапе сохранения книги, в диалоговом окне Сохранение документа, нажимаем на кнопку Сервис и в появившемся меню выбираем пункт Общие параметры.
После этого появляется диалоговое окно Общие параметры, имеющее поля для установления пароля на открытие книги и на внесение изменений. Поскольку нас интересует установление защиты от изменений, то в соответствующем поле вводим пароль (1), нажимаем ОК (2) и в появившемся окне Подтверждение пароля вводим пароль повторно (3), нажимаем ОК (4) и нажимаем кнопку Сохранить (5).
Теперь при открытии сохраненной книги будет появляться диалоговое окно Пароль, которое будет предлагать ввести пароль для открытия книги с возможностью записи (внесения изменений), либо открыть в режиме «Только для чтения». Вводим наш пароль в соответствующее поле и нажимаем ОК.
Следует отметить, что при открытии книги в режиме «Только для чтения» существует возможность вносить изменения в открытую книгу, однако сохранить их не удастся. Программа предложит сохранить файл под другим именем.
Конечно, исходный файл можно подменить, однако отсутствие пароля при открытии книги, или сообщение о некорректности ввода нашего пароля сразу укажут нам на подмену файла.
Сохранение в формате PDF
Для того чтобы в наш документ уже точно нельзя было внести изменения, а можно было бы только его просматривать и печатать, можно воспользоваться возможностью сохранения файла в формате PDF.
При этом в обратную сторону, из формата PDF в формат Excel, уже никак не перейти, если не использовать специальное программное обеспечение по распознаванию текста.
Если необходимо все же внести изменения в сохраненный в формате PDF файл, то необходимо открыть исходный файл в Excel, внести изменения и заново сохранить его в формате PDF. Но это будет уже другой файл.
Для сохранения документа в формате PDF в меню Файл выбираем пункт Сохранить как, в открывшемся диалоговом окне Сохранение документа в поле Тип файла выбираем PDF (1). Нажимаем кнопку Параметры (2), устанавливаем, что мы будем сохранять: текущий лист или всю книгу (3) и нажимаем кнопку ОК (4) и кнопку Сохранить (5).
Как видите, программа Excel дает достаточно возможностей для защиты данных от изменений. Нужно лишь выбрать способ соответствующий вашим обстоятельствам.