В ситуациях, когда над одним документом работает несколько человек, может понадобиться защита от редактирования Word, чтобы оставить текст документа без изменений. Этим вы покажете другим пользователям, что дальнейшее внесение правок в данный документ нежелательно.
В результате, программа ограничит редактирование документа, потому что он станет доступным только для чтения и в него нельзя вносить изменения.
Содержание:
- Как включается защита документа Word от редактирования
- Как ограничить редактирование в Word с разрешением редактировать часть документа
- Как найти части документа, которые можно редактировать
- Как в Word снять защиту на редактирование документа
- Получение доступа к полной копии защищенного документа
- Как получить копию файла Word с помощью Документов Google
- Выводы статьи
- Защита от редактирования документа Word (видео)
Существует еще один способ защиты — установка пароля на документ Microsoft Word. Но это не защита документа от редактирования, так как зашифрованный документ становится недоступен для открытия без ввода правильного пароля. В этом случае, у пользователей не будет доступа к тесту документа.
Рассматриваемый нами способ: защита документа от редактирования, отличается от установки пароля на открытие документа Word, потому что мы предоставляем доступ к документу всем другим пользователям, а запрещаем только вносить изменения в текст файла. Кроме того, мы можем разрешить редактировать только отдельные участки текста документа, запрещая вносить изменения в другие части документа.
Из этого руководства вы узнаете, как предотвратить несанкционированные изменения в документе, используя функцию защита Ворд от редактирования. Также вы найдете инструкцию о том, как отключить защиту от редактирования в Word, если это ограничение больше не требуется.
Предложенные методы одинаково работают в разных версиях текстового редактора Microsoft Word: Word для Microsoft 365, Word 2021, Word 2019, Word 2016, Word 2013, Word 2010, Word 2007.
Как включается защита документа Word от редактирования
В некоторых ситуациях, нам необходимо в Ворд ограничить редактирование, чтобы запретить изменение текста документа другими пользователями. При этом, документ Word можно открыть, но в него нельзя будет вносить правки.
Пройдите несколько шагов, чтобы задать ограничение:
- Откройте документ MS Word на компьютере.
- Войдите во вкладку «Рецензирование».
- В группе «Защитить» щелкните по кнопке «Защитить».
- В выпадающем меню нажмите «Ограничить редактирование».
- Справа откроется панель «Ограничить редактирование».
- В разделе «Ограничение на редактирование» установите флажок в пункте «Разрешить только указанный способ редактирования документа:».
- Выберите способ ограничения редактирования «Только чтение».
- В разделе «Включение защиты» нажмите на кнопку «Да, включить защиту».
- В окне «Включить защиту» в поле «Новый пароль (необязательно):» введите желаемый пароль, а в поле «Подтверждение пароля:» добавьте его снова.
Защита паролем от редактирования предполагает, что для снятия ограничений на редактирование содержимого документа Word, необходимо ввести правильный пароль, чтобы отключить защиту. Имейте в виду, что документ не зашифрован, поэтому пользователи-злоумышленники могут изменить файл и удалить пароль.
Если вы оставите пустыми поля для ввода пароля, то тогда для полного доступа к редактированию документа другому пользователю достаточно будет нажать на кнопку «Отключить защиту» в области «Ограничить редактирование».
Теперь документ доступен только для чтения.
Как ограничить редактирование в Word с разрешением редактировать часть документа
В ситуации, когда вам необходимо защитить от изменений только некоторую часть документа, вы можете использовать ограниченное редактирование в Ворде. В этом случае, часть документа можно будет редактировать как обычно, а другая часть будет защищена от внесения изменений.
Выполните следующие действия:
- В окне открытого документа Word перейдите во вкладку «Рецензирование».
- Нажмите на значок «Защитить» в группе «Защитить».
- Выберите параметр «Ограничить редактирование», который открылся в выпадающем меню.
- В области «Ограничить редактирование» установите флажок в параметре «Разрешить только указанный способ редактирования документа».
- В списке ограничений на редактирование выберите пункт «Только чтение».
- Выделите те части документа (заголовки, абзацы, предложения или слова), которые можно будет редактировать.
Чтобы за один раз выделить участки текста в разных местах документа Word, нажмите и удерживайте клавишу «Ctrl», а затем выделите нужные части с помощью левой кнопки мыши.
- В опции «Исключения (необязательно)» необходимо выбрать пользователей, которым разрешено вносить изменения в содержимое документа. Выберите группу «Все», установив флажок напротив этой настройки.
- Щелкните по кнопке «Да, включить защиту».
- В окне «Включить защиту» дважды введите пароль, чтобы защитить документ.
Как найти части документа, которые можно редактировать
В окне документа Word текст, доступный для редактирования, выделяется цветом и квадратными скобками.
Благодаря этому, вы можете визуально искать участки текста, которые можно редактировать. Чтобы быстро найти эти части документа необходимо открыть область «Ограничить редактирование».
В опции «Ваши разрешения» по умолчанию установлен флажок в пункте «Выделить области, которые я могу редактировать». Вы можете нажать на кнопки «Найти следующую область, которую я могу редактировать» или «Показать все области, которые я могу редактировать», чтобы переместиться в другую часть документа.
Как в Word снять защиту на редактирование документа
Если ограничения для редактирования документа Word перестали быть актуальными, вы можете снять защиту на редактирование, чтобы все пользователи имели возможность работать с этим файлом.
Защита документа Word от редактирования включена, рассмотрим шаги как снять эти ограничения:
- После открытия документа Word войдите во вкладку «Рецензирование».
- Нажмите «Защитить» в группе «Защитить».
- Выберите «Ограничить редактирование».
- В области «Ограничить редактирование» нажмите на кнопку «Отключить защиту».
- В окне «Снятие защиты» введите пароль.
После выполнения этих действий все пользователи могут редактировать данный документ MS Word.
Получение доступа к полной копии защищенного документа
Существует простой способ обойти ограничение на редактирование и получить полную копию защищенного документа.
Сделайте следующее:
- Откройте документ Word, в котором запрещено редактирование.
- Нажмите на клавиши «Ctrl» + «A», чтобы выделить все содержимое документа.
- Скопируйте выделенный документ.
- Откройте новый документ Word, а затем вставьте туда скопированные данные.
- В результате, у вас появится полная копия исходного документа, которую вы можете редактировать.
Как получить копию файла Word с помощью Документов Google
Сейчас мы посмотрим, как снять защиту в Ворде на редактирование, используя Google Документы (Google Docs).
Пройдите шаги:
- Откройте Документы Google, а затем нажмите «Пустой файл».
- В окне «Новый документ» войдите в меню «Файл», выберите «Открыть».
- В окне «Откройте файл» перейдите во вкладку «Загрузка».
- Выберите документ Word на компьютере или перетащите его в специальную область.
- Содержимое документа доступно для редактирования в интерфейсе Документов Google.
Вы можете сохранить документ, чтобы продолжить редактирование на своем устройстве.
- Зайдите в меню «Файл».
- В контекстном меню сначала выберите «Скачать», а потом «Microsoft Word (DOCX)».
Откройте файл Word на компьютере, теперь его можно редактировать.
Выводы статьи
Некоторым пользователям во время работы с документом Word необходимо ограничить редактирование всего документа или его отдельных частей. В программе Microsoft Word имеется функция защиты от редактирования, которой вы можете воспользоваться из параметров приложения. Если нужда в подобном ограничении отпала, вы узнали, как в Ворде отключить защиту от редактирования, чтобы документ снова стал доступен для внесения изменений.
Защита от редактирования документа Word (видео)
Похожие публикации:
- Как убрать красные подчеркивания в Word — 3 способа
- Как конвертировать RTF в Word — 7 способов
- Как удалить сноски в Word: все способы
- Как вставить GIF в Word — 3 способа
- Как поставить знак градуса в Word
С помощью IRM в Microsoft 365 вы можете управлять файлами спецификации бумаги XML (XPS) и следующими типами файлов Word:
-
Документы .doc , .docx
-
Документ DOCM с поддержкой макросов
-
Шаблон .dot, .dotx
-
Шаблон с поддержкой макросов .dotm
Настройка компьютера для использования службы IRM
Для использования службы IRM в Microsoft 365 необходим клиент службы управления правами Windows (RMS) с пакетом обновления 1 (SP1). Администратор RMS может настроить на уровне компании политики IRM для определения пользователей, которые имеют доступ к сведениям, а также уровня разрешений на изменение сообщений.
Например, администратор может определить шаблон прав под названием «Служебные, конфиденциальные», в котором будет указано, что сообщение, к которому применяется эта политика, может быть открыто только пользователями, относящимися к домену компании.
Скачивание разрешений
При первой попытке открыть документ с ограниченным разрешением необходимо подключиться к серверу лицензирования, чтобы проверить свои учетные данные и скачать лицензию на использование. Лицензия на использование определяет ваш уровень доступа к файлу. Этот процесс необходим для каждого файла с ограниченными разрешениями.
Для загрузки разрешений Microsoft 365 должен отправить ваши учетные данные (в том числе адрес электронной почты) и сведения о ваших разрешениях на сервер лицензирования. Сведения, содержащиеся в документе, не отправляются на сервер лицензирования.
Ограничение разрешений на доступ к содержимому в файлах
IRM позволяет применять ограничения для отдельных пользователей, файлов или групп (для разрешений на основе групп требуется Active Directory).
Например, при создании документа Ranjit он может предоставить Адель разрешение на чтение, но не изменение. и предоставьте Алексу разрешение на редактирование документа. Ranjit также может решить применить пятидневный лимит к доступу К документу Как Адель, так и Алекса.
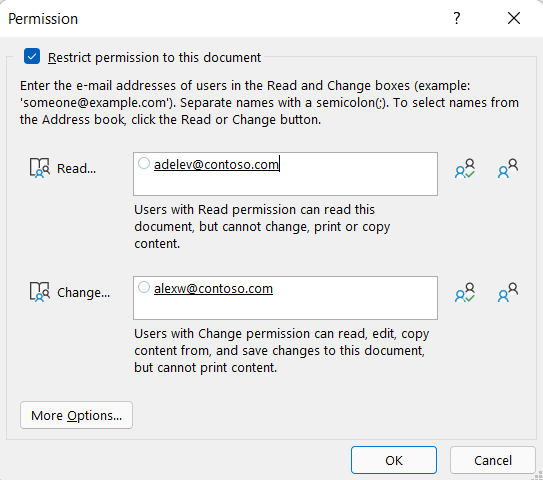
-
Сохраните документ.
-
Выберите вкладку «Файл «.
-
Выберите «Сведения«, «Защитить документ», «Ограничить разрешения пользователями» и » Ограниченный доступ».
-
В диалоговом окне «Разрешения» выберите «Ограничить разрешение для этого документа», а затем назначьте необходимые уровни доступа для каждого пользователя.
Примечание: Ваши варианты могут быть ограничены, если администратор настроит настраиваемые политики разрешений, которые пользователи не могут изменить.
Уровни разрешений
-
Чтение. Пользователи с разрешением на чтение могут читать документ, но у них нет разрешения на его редактирование, печать или копирование.
-
Изменить Пользователи с разрешением на изменение могут читать, редактировать и сохранять изменения в документе, но у них нет разрешения на его печать.
-
Полный доступ Пользователи с разрешением на полный доступ имеют полные разрешения на разработку и могут выполнять все действия с документом, который может сделать автор, включая задание дат окончания срока действия содержимого, предотвращение печати и предоставление разрешений пользователям.
После истечения срока действия разрешений для авторизованных пользователей документ может быть открыт только автором или пользователями с разрешением на полный доступ к документу. Авторы всегда имеют уровень разрешений «Полный доступ».
-
Чтобы предоставить пользователю разрешение на полный доступ, в диалоговом окне «Разрешения» выберите «Дополнительные параметры«, а затем в столбце «Уровень доступа» щелкните стрелку, а затем выберите пункт «Полный доступ» в списке «Уровень доступа».
-
После назначения уровней разрешений нажмите кнопку «ОК».
Появится панель сообщений, которая указывает, что документ управляется правами. Если необходимо внести изменения в разрешение на доступ к документу, выберите » Изменить разрешение».
Если документ с ограниченными разрешениями перенаправлять неавторизованного пользователя, появится сообщение с адресом электронной почты автора или адресом веб-сайта, чтобы неавторизованный пользователь может запросить разрешение на документ.
Если автор решает не включать адрес электронной почты, неавторизованные пользователи просто получают сообщение о том, что им не удается получить доступ к файлу.
Установка даты окончания срока действия для файла
-
Откройте файл.
-
Перейти к файлу.
-
На вкладке «Сведения » выберите «Защитить документ», «Ограничить разрешения пользователями» и » Ограниченный доступ».
-
В диалоговом окне «Разрешения» установите флажок «Ограничить разрешение на доступ к этому документу», а затем выберите «Дополнительные параметры».
-
В разделе «Дополнительные разрешения для пользователей» установите флажок «Срок действия этого документа истекает», а затем введите дату.
-
Дважды нажмите кнопку «ОК«.
Использование другой учетной записи пользователя Windows для управления правами на доступ к файлам
-
Откройте документ, книгу или презентацию.
-
Выберите вкладку «Файл «.
-
На вкладке «Сведения » выберите «Защитить документ», «Ограничить разрешения пользователями » и «Управление учетными данными».
-
Выполните одно из следующих действий:
-
В диалоговом окне «Выбор пользователя» выберите адрес электронной почты учетной записи, которую вы хотите использовать, а затем нажмите кнопку «ОК «.
-
В диалоговом окне «Выбор пользователя» выберите «Добавить«, введите учетные данные для новой учетной записи и дважды нажмите кнопку « ОК».
-
Просмотр содержимого с ограниченным разрешением на доступ
Чтобы просмотреть содержимое, управляемое правами, на которое у вас есть разрешения с помощью Microsoft 365, просто откройте документ.
Если вы хотите просмотреть разрешения, выберите «Просмотреть разрешение» на панели сообщений или выберите этот документ, содержащий политику разрешений 
IRM в Office для Mac 2016 или более поздней версии предоставляет три уровня разрешений.
-
Чтение документа. Чтение документа.
-
Изменить Чтение, изменение, копирование и сохранение изменений.
-
Полный доступ Чтение, изменение, копирование сохранение изменений, печать, установка даты окончания срока действия содержимого, предоставить разрешений пользователям, программный доступ к содержимому.
Выполните одно из указанных ниже действий.
Выбор уровней разрешений вручную
-
На вкладке «Рецензию » в разделе «Защита» выберите «Разрешения«, а затем выберите » Ограниченный доступ».
-
При первом доступе к серверу лицензирования введите имя пользователя и пароль для сервера, а также установите флажок Сохранить пароль в цепочке ключей Mac OS.
Примечание: Если не выбрать «Сохранить пароль» в цепочке ключей Mac OS, может потребоваться ввести имя пользователя и пароль несколько раз.
-
В полях Чтение документа, Изменение документа или Полный доступ введите адрес электронной почты или имя пользователя или группы пользователей, которым хотите назначить уровень доступа.
-
Если вы хотите найти адрес или имя электронной почты в адресной книге, выберите
.
-
Если вы хотите назначить уровень доступа всем пользователям в адресной книге, нажмите кнопку « Добавить всех
«.
-
После назначения уровней разрешений нажмите кнопку «ОК».
Отобразится панель сообщений с информацией о том, что документ управляется правами.
Ограничение разрешений с помощью шаблона
Администратор может настроить IRM политики на уровне компании, определяющие, кто имеет доступ к уровням разрешений на доступ к информации для пользователей. Этих аспекты управления правами определяются с помощью серверных шаблонов службы управления правами Active Directory (AD RMS). Например, администратор может определить шаблон прав под названием «Служебные, конфиденциальные», в котором будет указано, что документы, использующие эту политику можно открывать только пользователям из домене компании.
-
На вкладке « Проверка» в разделе «Защита» выберите «Разрешения», а затем выберите нужный шаблон прав.
Изменение или удаление установленных уровней разрешений
Если вы использовали шаблон для ограничения разрешений, то изменить или удалить уровни разрешений будет нельзя. Эти действия возможно только если уровни разрешений установлены вручную.
-
На панели сообщений выберите » Изменить разрешения».
-
В полях Чтение документа, Изменение документа и Полный доступ введите новый адрес электронной почты или имя пользователя или группы пользователей, которым хотите назначить уровень доступа.
-
Чтобы удалить пользователя или группу людей с уровня доступа, выберите адрес электронной почты и нажмите клавишу DELETE.
-
Чтобы удалить всех пользователей с уровня разрешений, нажмите кнопку «Добавить всех
«.
Установка даты окончания срока действия для файла с ограниченным доступом
Авторы могут использовать диалоговое окно «Задать разрешения» для установки дат окончания срока действия содержимого.
-
На вкладке «Рецензию » в разделе «Защита» выберите «Разрешения«, а затем выберите » Ограниченный доступ».
-
Выберите «Дополнительные параметры«, а затем выберите «Срок действия этого документа истекает», а затем введите дату.
По истечении времени выданных разрешений для документа, его можно будет открыть только автору или пользователям с уровнем разрешений «Полный доступ».
Позволение пользователям с разрешением на изменение или чтение распечатывать содержимое
По умолчанию у пользователей с разрешениями на изменение и чтения нет доступа к печати.
-
На вкладке «Рецензию » в разделе «Защита» выберите «Разрешения«, а затем выберите » Ограниченный доступ».
-
Выберите «Дополнительные параметры«, а затем выберите «Разрешить пользователям с разрешением на изменение или чтение» для печати содержимого.
Позволение пользователям с правом на чтение копировать содержимое
По умолчанию пользователи с правом на чтение не могут копировать содержимое.
-
На вкладке «Рецензию » в разделе «Защита» выберите «Разрешения«, а затем выберите » Ограниченный доступ».
-
Выберите «Дополнительные параметры«, а затем выберите » Разрешить пользователям с разрешением на чтение копировать содержимое».
Разрешить выполнение сценариев в файле с ограниченным доступом
Авторы могут изменять параметры, чтобы разрешить запуск макросов Visual Basic при открытии документа, а также разрешить сценариям AppleScript доступ к информации в документе с ограниченным доступом.
-
На вкладке «Рецензию » в разделе «Защита» выберите «Разрешения«, а затем выберите » Ограниченный доступ».
-
Выберите «Дополнительные параметры«, а затем программным способом выберите «Доступ к содержимому».
Требование подключения для проверки разрешений
По умолчанию от пользователей требуется удостоверить свою подлинность путем подключения к серверу службы управления правами AD при первом открытии документа с ограниченным доступом. Но вы можете сделать так, чтобы от них требовалась проверка подлинности каждый раз, когда они открывают документ.
-
На вкладке «Рецензию » в разделе «Защита» выберите «Разрешения«, а затем выберите » Ограниченный доступ».
-
Выберите «Дополнительные параметры«, а затем выберите «Требовать подключение для проверки разрешений» .
Снятие ограничений
-
На вкладке « Проверка» в разделе «Защита» выберите «Разрешения» и выберите пункт «Нет ограничений».
-
В диалоговом окне выберите » Удалить ограничения».
Статьи по теме
Ограничить разрешения к контенту в файле
Добавление учетных данных для открытия управляемого правами файла или сообщения
Форматы файлов, которые работают с IRM
В Microsoft 365 для iOS все полученные файлы, защищенные службой IRM, будут открываться, если у вашей учетной записи есть на них разрешения. При открытии таких файлов вверху будет выводиться панель информации, позволяющая просмотреть разрешения, которые были назначены этому файлу.
Если вы являетесь подписчиком Microsoft 365 с Azure Rights Management и ИТ-отдел определил некоторые шаблоны IRM для использования, вы можете назначить эти шаблоны файлам в Office на iOS.
Чтобы защитить файл, нажмите кнопку 
Примечание: Если кнопка Ограничить разрешения недоступна в приложении, откройте любой документ, защищенный службой IRM, для ее инициализации.
В Android версий Microsoft 365 все получаемые файлы, защищенные IRM, будут открываться при входе с помощью учетной записи с разрешениями на доступ к файлу. При открытии таких файлов вверху будет выводиться панель информации, позволяющая просмотреть разрешения, которые были назначены этому файлу.
Управление правами на доступ к данным (IRM) помогает делать следующее:
-
предотвращать пересылку, копирование, изменение, печать, передачу факсом или вставку содержимого уполномоченными получателями в неавторизованных целях;
-
ограничивать отправленное содержимое;
-
обеспечивать ограниченный срок действия файла, чтобы содержимое документов больше нельзя было просматривать через заданный период времени;
-
принудительно применять корпоративные политики, которые определяют использование и распространение содержимого в организации.
IRM не может защитить ограниченное содержимое от:
-
стирания, кражи или захвата и пересылки вредоносными программами , такими как программы-трояны, регистраторы нажатия клавиш и шпионские программы некоторых типов;
-
потери или повреждения вследствие действий компьютерных вирусов;
-
ручного копирования или перепечатывания с экрана получателя;
-
цифрового фотографирования (при отображении на экране) получателем;
-
копирования с помощью сторонних программ создания снимков экрана.
В некоторых случаях появляется необходимость в защите документа от редактирования. Реализовать это можно в любом офисном пакете, причем достаточно легко, думаю большая часть пользователей справиться с этим без особых проблем. Это что касается ситуации когда необходимо поставить защиту на весь документ, защитить его от редактирования полностью. Но бывают случае когда необходимо запретить редактирование только определенной части текста, с этим уже справятся не все. Хотя делается это все в том же меню, тут необходимо знать последовательность действий.
Защита части документа от редактирования
И так рассмотрим более подробно вопрос установки защиты на часть документа. Допусти есть три предложения, на нужно оставить возможность редактирования второго а первый и третий заблокировать.
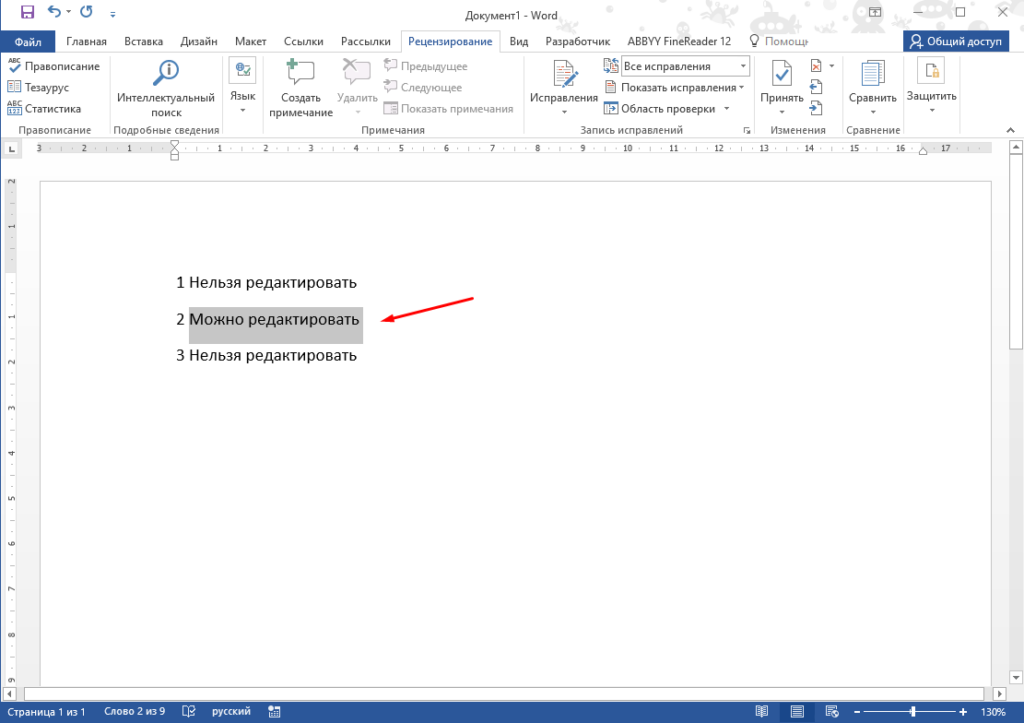
Для наглядности добавим побольше текста, для этого в Word можно воспользоваться специальной командой для генерации произвольного объема текста. Вот теперь запретим редактировать первый и третий абзац а второй разрешим.
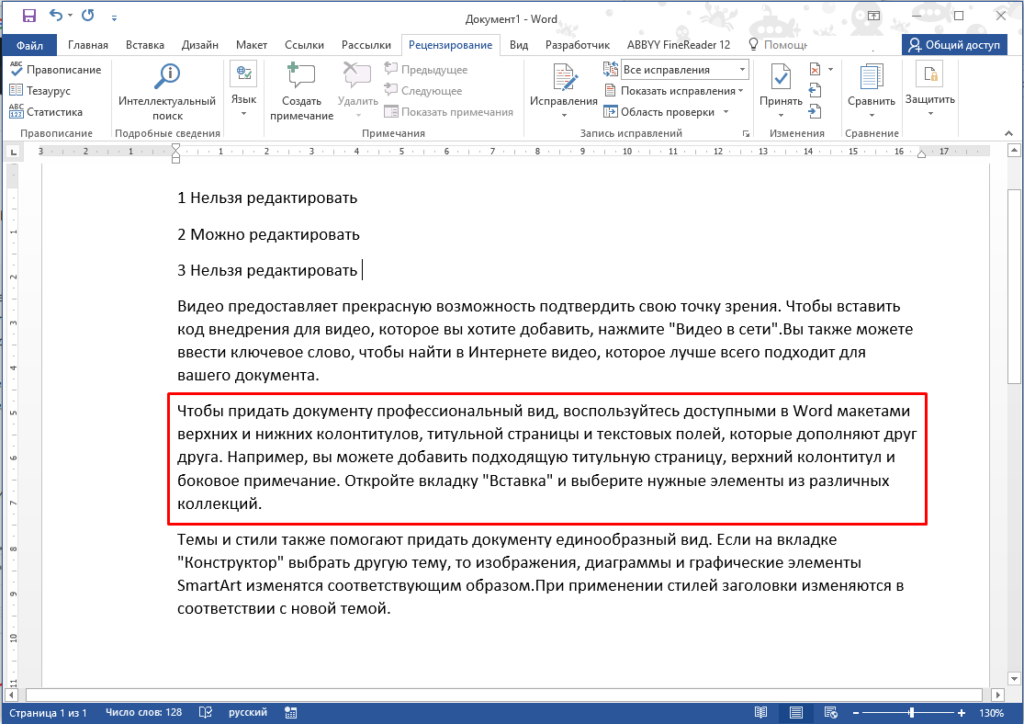
Для этого переходим во вкладку «Рецензирование» ищем пункт «Защитить» и выбираем «Ограничить редактирование».
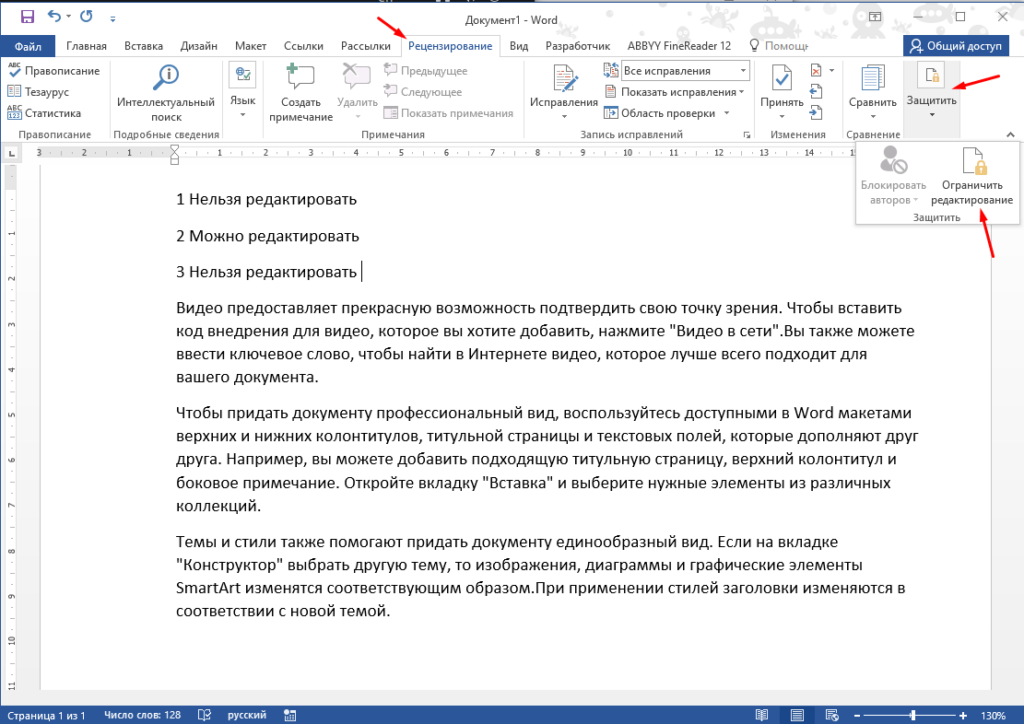
После этого в правой части откроется меню, в котором на интересует второй пункт «Ограничение на редактирование». В нем отмечаем «Разрешить только указанный способ редактирования документа» и выпадающем меню выбираем «Только чтение». После этого выделяем тут часть текста которую можно будет редактировать и отмечаем пункт «Все».
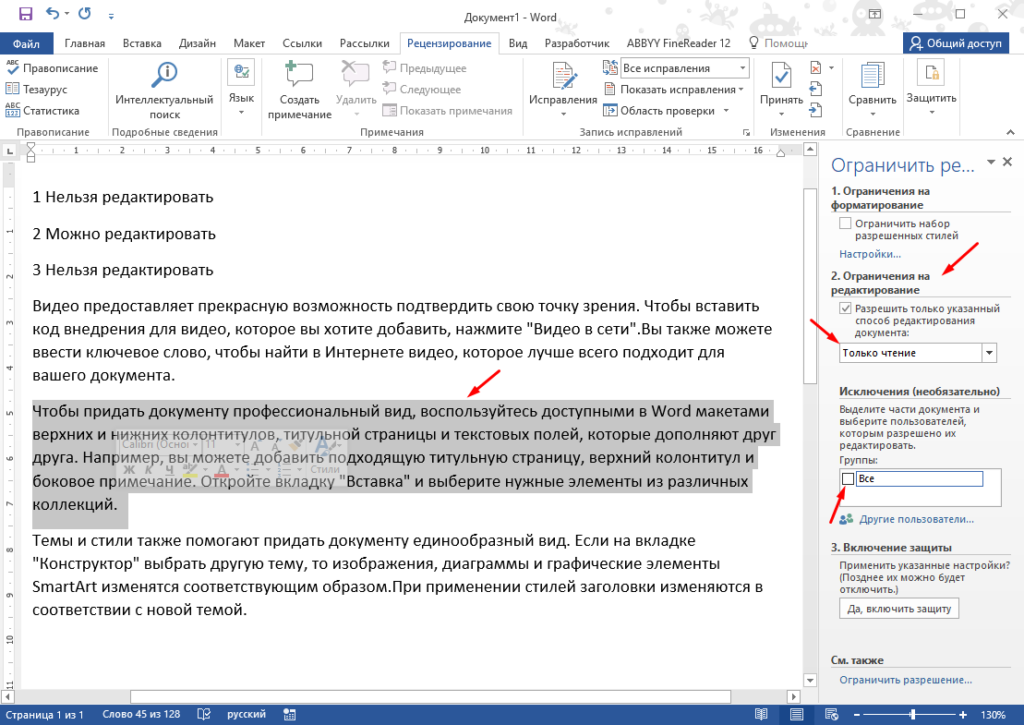
После этих действий текст который можно будет редактировать после установки защиты выделиться.
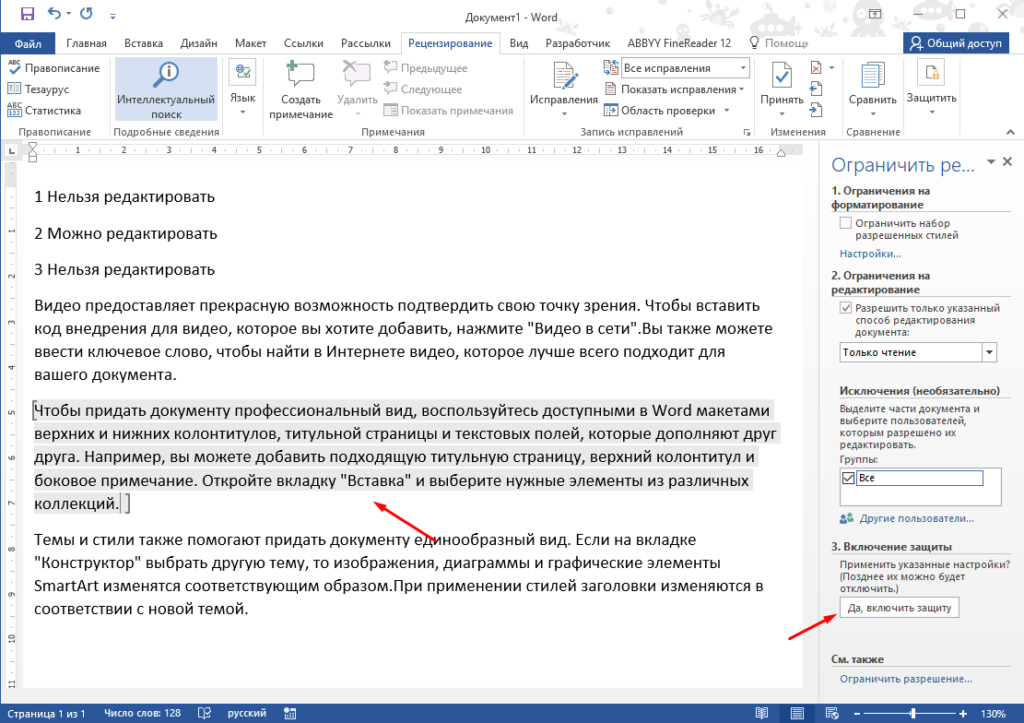
Остается только включить защиту установив пароль.
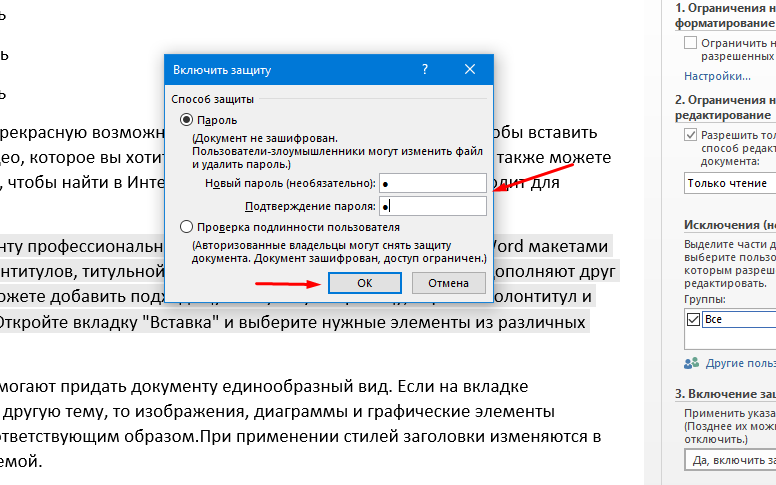
В таком документе текст который можно редактировать будете подсвечиваться.
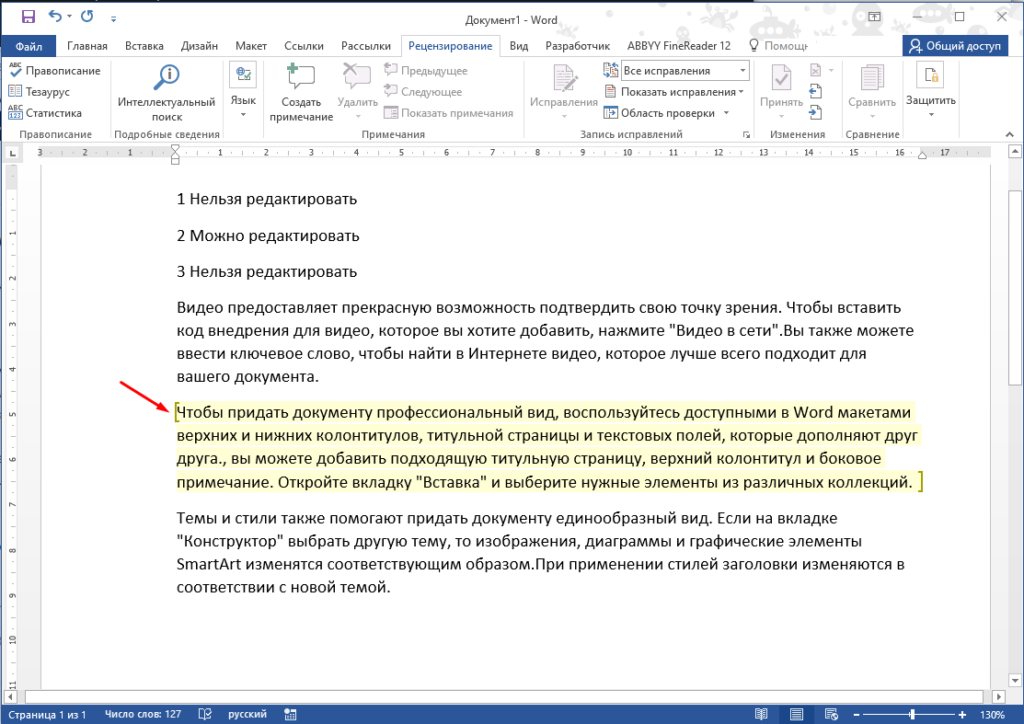
Вот таким образом можно запретить редактирование только определенной части текста в документе. Как видите особых сложностей нет, главное запомнить последовательность действий.
Как защитить часть своего документа от редактирования?
https://www.skill.im
Наверняка многие из нас не раз задавались вопросом: как отправить свой документ кому-то другому, и, при этом, защитить его от редактирования? Ведь, когда мы работаем над текстом, то тратим время и силы, чтобы сделать его качественным и аккуратным. А кто-то может случайно внести в него ненужные изменения.
Особенно остро эта проблема касается официальных документов – договоров, соглашений и т. д. Ошибки в таких текстах могут повлечь за собой серьезные последствия. Если вам приходилось сталкиваться с такой ситуацией, то вы наверняка задумывались о том, как защитить документ.
В Word делать это можно по-разному: использовать пароль для открытия, ограничивать редактирование и так далее. При этом, мы защищаем сразу весь текст. А что, если вам нужно, чтобы одну его часть можно было изменять, а другую – нельзя?
Например, мы составили договор об аренде и вписали в него свои данные. А информацию о второй стороне должен указать сам арендодатель.
То есть, мы хотим, чтобы он исправил выделенные части, но так, чтобы остальной текст остался без изменений. Для этого нам нужно частично ограничить редактирование документа. Вот как это делается:
1. Во вкладке Рецензирование нажимаем на иконку «Ограничить редактирование».
Открывается панель защиты документа.
2. Ставим галочку напротив второй группы команд.
3. Проверяем, чтобы в списке внизу был выбран вариант «Только чтение». Это значит, что другие пользователи не смогут вносить в текст никаких изменений.
Но так как нам нужно защитить не весь документ, а только его часть, добавляем исключения:
1. Выделяем части текста, которые должны изменить партнеры.
Вы можете выделить сразу несколько отдельных частей текста, если при выделении зажмете клавишу Ctrl.
2. Ставим галочку напротив слова «Все». Это значит, что все пользователи смогут редактировать выделенный текст.
Доступный для редактирования текст тут же выделяется серыми квадратными скобками и подсвечивается.
3. Включаем защиту, нажав на кнопку:
4. Вводим и повторяем пароль, нажимаем «Ок»
Учитывайте, что вы должны запомнить пароль, поэтому лучше запишите его где-нибудь. Microsoft не восстанавливает забытые пароли, так что документ будет навсегда заблокирован, если вы вдруг его забудете.
Как только мы нажимаем ОК, цвет подсветки изменяемого текста становится желтым.
Благодаря этому, сразу видно, какие области доступны для редактирования.
Итак, теперь вы знаете, как настроить выборочную защиту для документа и указать части, которые другие пользователи могут изменять. Это очень полезная возможность, если вы хотите оставить доступными области, над которыми нужно работать вместе с кем-то, и защитить тот текст, который должен оставаться неизменными.
Как снять защиту от редактирования с документа в Word
Вопрос от пользователя
Добрый день.
Подскажите, с одним вопросом. Я купил новый ПК и перенес все свои документы на него. Все было нормально какое-то время, но потом я обнаружил, что часть документов Word недоступна для редактирования.
Как теперь мне можно снять защиту от редактирования этих «вордовских» документов, если доступа к старому компьютеру у меня нет? Совсем не хочется вручную переписывать десятки страниц.
То, что документы целы и они открываются — уже очень неплохо!
Обычно, защищают от редактирования для того, чтобы случайно не удалить нужные данные из документа (особенно, если его используют на локальных ресурсах). Возможно, на вашем старом ПК Word автоматически был как-то настроен, что включал защиту «по умолчанию».
Как бы там ни было, в этой статье приведу несколько вариантов решения подобной проблемы. Думаю, один из них решит вашу задачу 👌.
Что можно предпринять с документом, для которого нет разрешения
Создать новый документ и сделать копию текста из защищенного документа
- запускаем Word (если уже открыть — нажмите Ctrl+N, т.е. создать новый документ);
- далее откройте раздел «Вставка» и нажмите по меню «Объект/Текст из файла» (см. скрин ниже 👇);
Вставка — текст из файла
Кстати, возможно, что у вас будет отображено немного отличное меню: «Вставка/Текст/Объект/текст из файла» (см. скрин ниже 👇).
Вставка — текст — объект — текст из файла (кликабельно!)
Попробовать «занулить» пароль, защищающий редактирование
Если первый способ вам не подошел по каким-либо причинам, можно попробовать альтернативный вариант. Правда, при его реализации может пострадать разметка документа (но это же получше, чем вручную его заново набивать?).
- Сначала необходимо просто открыть документ Word;
- Далее сохраните документ как «Веб-страницу». Закройте Word;
Выбор формата документа при сохранении
Рецензирование — Защитить — Ограничить редактирование
Заново «перегнать» документ в скрины, а затем в текст с помощью Fine Reader
Этот способ самый «муторный» с одной стороны, с другой — позволяет решить подобные проблемы даже в самых сложных случаях, когда все остальное бессильно.
- открываем документ для просмотра в любой программе (лишь бы открылся и на экране вы увидели текст).
- делаем скриншоты нужных страничек (всего того, что отображено на экране). Для удобства и быстроты можно использовать спец. 👉 скриншотеры, которые по одной кнопке могут сразу же автоматически сохранять скрин в выбранный вами каталог;
- после, запускаете программу Fine Reader, открываете в ней сделанные скриншоты с экрана и переводите их в текст. В общем-то, работа с программой достаточно простая — нужно-то выделить текстовые блоки и нажать по кнопке «Распознать» .
Как ограничить редактирование любой части документа Microsoft Word
Совместная работа над тем или иным документом Word, с участием другого пользователя или целой команды пользователей, может повлечь за собой внесение нежелательных изменений в то содержимое, которое вы хотели бы сохранить в неизменном виде. Защитить документ от вмешательства со стороны пользователя и ограничить редактирование определенной области или частей текста, в таком случае, становится вашей первостепенной задачей.
В тот момент, когда вы уже собираетесь отправить свой документ другим людям, с целью внесения правок, необходимо убедиться, что определённые части текста все же останутся неизменными. Взамен доверительного подхода к этому аспекту, следует рассмотреть возможность использования определенной функциональной особенности текстового редактора Microsoft Word.
В результате её задействования автором документа, указанные участки содержимого становятся нередактируемыми для других людей. Несомненно, для всех кроме вас, они будут иметь статус — только для чтения.
Чтобы эффективно воспользоваться предлагаемым разработчиками решением, мы в этой инструкции, пропишем все необходимые шаги, которые вам нужно будет предпринять. Тот факт, что все версии самого популярного редактора текста имеют схожий пользовательский интерфейс и почти идентичные панели инструментов, поможет легко определить нужные кнопки, в независимости от используемой редакции Word.
Мы, в примере, воспользуемся функционалом настольной версии редактора 2013. Давайте приступим к реализации защиты текста от редактирования.
ОГРАНИЧИТЬ РЕДАКТИРОВАНИЕ
Откройте нужный вам документ. На Панели инструментов перейдите в раздел «Рецензирование». Найдите кнопку «Ограничить редактирование» и нажмите на неё.
В правой части окна появится отдельный набор инструментов. Поставьте отметку в п.2 «Разрешить только указанный способ» и установите его режим в «Только чтение».
На следующем этапе следует выбрать те области текста, обработку которых требуется разрешить для всех. Это делается простым выделением мышью. Если вам необходимо выделить конкретное содержание в двух отдельных абзацах, удерживайте для этого нажатой клавишу Ctrl на клавиатуре.
После этого, установите отметку напротив поля «Все» в разделе «Исключения». Там же можете добавить конкретных пользователей, если работаете в команде. Когда будете готовы, нажмите на кнопку «Да, включить защиту». В появившейся форме установите пароль (при необходимости) и подтвердите его. Кликните по кнопке «ОК».
Всё готово! Указанные вами части текста будут выделены другим цветом и заключены в скобки. Это указывает на то, что они могут быть изменены. В правой панели вы увидите новую опцию «Ваши разрешения», которая позволит перемещаться по указанным областям и снимать или выделять их цветом и скобками для наглядности.
Последнее действие, которое станет вам доступно, как автору, — «Отключить защиту». Нажатием на эту кнопку вы вызовите форму для ввода пароля и снимете установленную ранее защиту для всех. Вышеописанным способом ограничить редактирование текста в документе очень легко и эффективно. Спасибо за внимание!
Главная / Офис / Как ограничить редактирование любой части документа Microsoft Word
Работая с договорами, юристам часто приходится сталкиваться с ситуацией, когда отправленный клиентам договор возвращается с некоторыми неожиданными корректировками в тексте. Я покажу, как можно настроить документ Word, чтобы клиенты могли вносить изменения только в определенных вами местах, а остальные части документа оставались неизменными. Это не сложнее, чем написать СМС одной рукой на 5-дюймовом смартфоне.
Для этого примера используется Microsoft Office Word 2015.
1. Для доступа к необходимым инструментам нам понадобится включить отображение вкладки «Разработчик»:
- Открываем вкладку Файл.
- Нажимаем кнопку Параметры.
- Выбираем группу Настройка ленты .
- В группе Настройка ленты, смотрим в правый блок Основные вкладки (он выбран по умолчанию).
- Устанавливаем флажок в списке справа на строку Разработчик и жмем кнопку ОК.
2. Далее сохраняем документ в формате «Шаблон»:
- Открываем вкладку Файл.
- Выбираем Сохранить как.
- В выпадающем списке раздела Тип файла выбираем Шаблон Word.
- В диалоговом окне Сохранение документа вводим имя файла нового шаблона и жмем кнопку Сохранить.
3. Теперь мы воспользуемся инструментами «Разработчика».
- Ставим курсор в место где хотим расположить редактируемое поле или просто выделяем часть текста, которую собираемся позволить редактировать.
- На вкладке Разработчик в группе Элементы управления выбираем команду Элемент управления с содержимым «обычный текст»
. Это позволит другим пользователям вставить в это место любой текст без возможности форматирования (жирный, наклонный шрифт и т.д.).
4. Прежде чем заняться защитой документа надо объединить все вставленные в документ элементы в группу.
- Ставим курсор в любое место документа и выделяем весь текст сочетанием клавиш: CTRL+A.
- На вкладке Разработчик в группе Элементы управления жмем кнопку Группировать и выбираем команду Группировать.
5. Настало время заняться непосредственно защитой документа. Когда ваш документ будет защищен пользователи смогут заполнять только установленные элементы, а остальная часть документа будет недоступна для редактирования.
- На вкладке Рецензирование справа выбираем Защитить и далее жмем Ограничить редактирование.
- Нас интересует пункт Ограничения на редактирование – ставим в нем галку на Разрешить только указанный способ редактирования документа.
- Далее в выпадающем меню выбираем Ввод данных в поля форм.
- Ниже в пункте Включение защиты жмем Да, включить защиту.
- Придумываем и вводим два раза пароль и жмем ОК. Сложность пароля на вашей совести.
Вот собственно и всё. Защищая таким образом блоки текста типовых договоров от редактирования, можно сократить в разы средние сроки согласования… и сохранить свои ценные нервы.
Оригинал статьи в блоге Jeffit
На чтение 4 мин Просмотров 3.4к.
Иногда нужно документ Ворд защитить от редактирования. Это может быть весь документ, либо его часть, это зависит от ваших нужд. Если в части документа запретить изменение, то то она останется неизменной, в то время, как другую часть можно будет изменять. Приступим к изучению.
Оба метода проверялись в Word 2007, 2010, 2013, 2016, 2019.
- Как запретить редактирование, через разрыв документа
- Как запретить редактирование, через форматированный текст
Как запретить редактирование, через разрыв документа
В этом методе мы сделаем разрыв документа, и в оставшейся части запретим вордовский файла к редактирванию.
Шаг 1.
Поставьте курсор перед той частью документа Microsoft Word, в которой мы хотим заблокировать изменения. Перейдите на вкладку «Разметка страницы», кликните по кнопке «Разрывы» в разделе «Параметры страницы» и выберите «Текущая страница». Таким образом вы обозначите начало защищенной части. Затем, таким же образом укажите конец запрета редактирования.
Шаг 2.
Откройте вкладку «Рецензирование», выберите в разделе «Защитить» кнопку «Ограничить редактирование».
В Word 2007: вкладка «Рецензирование» — «Защитить документ» — «Ограничить форматирование и редактирование».
Шаг 3.
Переходим к работе с окном «Ограничить редактирование» в файле Word.
- Ставим галочку «Разрешить только указанный способ редактирования документа»
- В выпадающем списке ниже выбираем «Ввод данных в поля форм»
- Под ним нажимаем на ссылку «Выбор разделов»
- В открывшемся окне «Защита раздела» галочками отмечаем те разделы файла, которые мы защищаем от редактирования.
- Когда отмечены нужны разделы жмем на кнопку «ОК»
Шаг 4.
В окне «Ограничить редактирование» перейдите к пункту «Включение защиты» и нажмите на кнопку «Да, включить защиту».
Шаг 5.
В окне «Включить защиту» указываем и подтверждаем пароль, если нужен, и жмем на кнопку «ОК».
Шаг 6.
Когда вы все это проделали, сохраните документ Ворд.
Это первый метод, позволяющий в Ворде исключить возможность редактирования документа.
Как запретить редактирование, через форматированный текст
Если вы делали все по первому методу, то согласитесь, не просто понять какие разделы нужно отметить галочками, чтобы запретить редактирование файла Word. Второй метод будет попроще.
Прежде всего вам нужно убедиться, что на вашей ленте в Ворд есть вкладка «Разработчик». Если у вас ее нет, тогда прочтите здесь как вкладку «Разработчик» отобразить в Word >>>
Шаг 1.
Выделите ту часть файла, которую вы желаете защитить от возможности изменить. Затем на вкладке «Разработчик» нажмите на значок «Элемент управления содержимым Форматированный текст».
В Word 2007 этот значок называется «Элемент RTF».
Шаг 2.
В том же разделе «Элементы управления» нажмите на иконку «Свойства».
Шаг 3.
В открывшемся окне «Свойства элемента управления содержимым» нам необходимо заполнить следующие пункты:
- Укажите «Название»
- Поставьте две галочки в разделе «Блокировка»: «Элемент управления содержимым нельзя удалить» и «Содержимое нельзя редактировать».
Нажмите кнопку «ОК».
Шаг 4.
На вкладке «Рецензирование» либо «Разработчик», в разделе «Защитить» кликните по иконке «Ограничить редактирование».
В Word 2007: вкладка «Рецензирование» либо «Разработчик» — «Защитить документ» — «Ограничить форматирование и редактирование».
Шаг 5.
В открывшемся окне «Ограничить редактирование» поставьте галочку «Ограничить набор разрешенных стилей» и нажмите кнопку «Да, включить защиту».
Шаг 6.
В окне «Включить защиту» указываем и подтверждаем пароль, если он вам нужен, и жмем на кнопку «ОК».
Шаг 7.
После всех проделанных манипуляций, сохраните ваш документ Ворд.
Выполнив те же действия, можно снять запрет на изменение текста .
На этом все. В комментариях можете поделиться мнениями, кому показался первый или второй метод более удобным.
Немного юмора:
— Рабинович, какие газеты Вы выписали на этот год?
— А зачем? Интернет ведь есть…
— Я дико извиняюсь, а в туалет Вы с клавиатурой ходить будете?
Enable and restrict editing in Microsoft Word
What to Know
- To enable editing, go to Review > Restrict Editing and uncheck all boxes in the Restrict Editing pane.
- To restrict formatting changes, under Formatting Restrictions, select Settings.
- To restrict changes to parts of a document, select Allow only this type of editing in the document.
This article explains how to enable and disable editing in Microsoft Word. These instructions apply to Microsoft Word for Office 365, Word 2019, Word 2016, Word 2010, and Word for Mac.
How Do I Enable Editing in Word?
You can only turn editing on and off if you are the owner of a document. Here’s how to turn on editing in documents that have previously been restricted:
-
Select the Review Tab, then select Restrict Editing.
-
In the Restrict Editing pane, uncheck Limit formatting to a selection of styles and Allow only this type of editing in the document.
How to Restrict Formatting Changes in Word
If you share a document with other people, you can restrict specific actions that users can take in the document. You can disable editing altogether and make the file read-only, or you can restrict editing to certain parts of the document. To restrict the formatting changes, follow the steps below.
-
Select the Review Tab, then select Restrict Editing.
-
Under Formatting Restrictions, select Settings.
-
In the pop-up window, check the Limit formatting to a selection of styles box.
-
Choose what to restrict, or select All. You must check the three boxes at the bottom separately. When you’re done, select OK.
-
Under Start Enforcement, select Yes, Start Enforcing Protection.
-
A prompt will appear to add a password to that portion of the document. Click OK, and the changes will take effect.
How to Restrict Changes to Certain Parts of the Document
Without making it read-only, restricting changes to certain parts of a shared document is also possible.
-
Select the Review Tab, then select Restrict Editing.
-
Under Editing Restrictions, select Allow only this type of editing in the document.
-
Select the drop-down to choose what you want to restrict (forms, comments, track changes). Choose No changes (Read Only) to restrict everything.
-
Under Exceptions (Optional), add any users you want to exempt from restrictions.
-
Under Start Enforcement, select Yes, Start Enforcing Protection.
-
A prompt will appear to add a password to that portion of the document. Click OK, and the changes will take effect.
FAQ
-
Why can’t I enable editing in Word?
The document is probably locked. To unlock it, you must sign in as the document owner and then remove the password protection restriction. Select File > Info > Protect Document > Encrypt with Password > remove the password > OK.
-
Can you edit a scanned document in Word?
Yes. As long as the document is in PDF format, you can edit a scanned document in Word. Just open the PDF in Word to convert the document.
-
How do I turn off track changes in Word?
-
How do I turn off AutoCorrect in Word?
To change AutoCorrect settings in Word, go to File > Options > Proofing > AutoCorrect Options. From here, you can customize the feature or turn it off altogether.
Thanks for letting us know!
Get the Latest Tech News Delivered Every Day
Subscribe
Если вы работаете над документом с другими людьми, всегда есть вероятность, что текст, который вы хотели оставить без изменений, будет отредактирован. Защитите себя от человеческих ошибок, поставив пароль на определенные части документа, чтобы защитить Word.
Нужно сделать определенные части документа только для чтения (read only). Особенно это актуально в юридических документах, договорах и их неизменной части.
Для начала откройте документ Word, который нужно защитить, и перейдите на вкладку Рецензирование.
Затем справа в меню кликните по кнопке защитить и выбрать Ограничить редактирование.
Разрешить только указанный способ редактирования — ставим галку. Теперь вам нужно выбрать части документа, для которых вы хотите разрешить редактирование . Другие части текста будут доступны только для чтения. Мы делаем как бы действие наоборот, все что не запрещено — разрешено! Теперь выделяем мышью текст (или используйте горячие клавиши), который можно редактировать, используйте CTRL, чтобы выделить несколько фрагментов.
После выделения текста вернитесь на панель «Ограничить редактирование» и установите флажок «Все» в разделе «Исключения». Это позволяет каждому, кто получает документ, редактировать выбранный Текст, не имея возможности изменять другой. Можно настроить права пользователей в корпоративной или локальной сети.
Осталось только установить пароль для защиты Word контента в документе, чтобы вы могли исправить его при необходимости.
Редактируемый текст выделяется квадратными скобками и подсвечен молочно-желтым цветом для вашего удобства. Есть также кнопка показать все области редактирования.
Теперь вы можете спокойно отправлять коллегам и другим людям, зная, что чувствительная информация в нем не изменится.











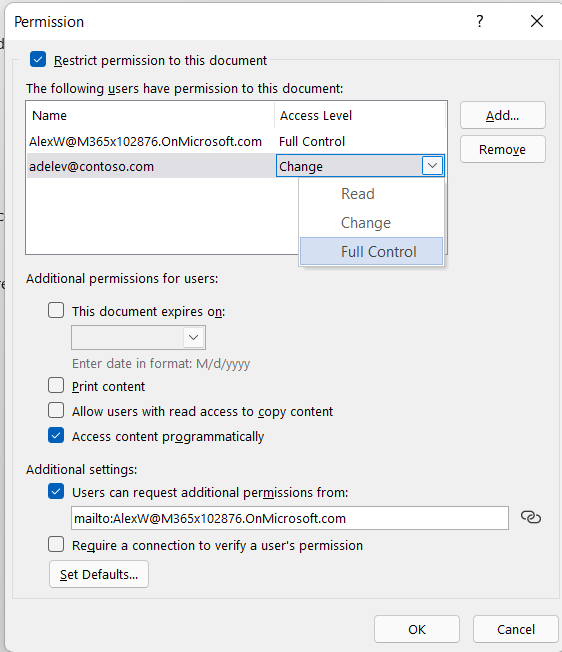




 .
. «.
«.


































