В этой статье идет речь о том, как защитить документ Microsoft Word от копирования и печати.
Я приведу два способа, однако они не дадут Вам 100% защиту. В интернете легко найти способы того, как взломать защищенный документ Word. Что можно сделать с документом?
- Можно разрешить копирование, но запретить редактирование
- Можно запретить копирование и редактирование
- Можно формально запретить печатание(добавить ваше авторство на страницы документа и запретить копирование с редактированием)
Я использую Microsoft Office 2013 и поэтому статья будет ориентирована на эту версию. Все изменения документа мы будем проводить во вкладке Рецензирование. Необходимо выбрать параметр Ограничить редактирование во вкладке Защитить.
Как разрешить копирование, но запретить редактирование
В окне Ограничить редактирование выбираем в 1 Ограничить набор выбранных стилей, а во 2 ставим ограничение на редактирование с параметром Только чтение(Вы также можете выбрать определенные области, которые можно редактировать). После этого нажимаем на кнопку Включить защиту.
В способе защиты выбираем Пароль и вводим его, а затем уже подтверждение.
Как запретить копирование и редактирование(если в документе нет полей форм)
В окне Ограничить редактирование выбираем в 1 Ограничить набор выбранных стилей, а во 2 ставим ограничение на редактирование с параметром Ввод данных в поля форм. Теперь текст нельзя скопировать и отредактировать, но можно распечатать или распознать с помощь какой-либо программы.
Как запретить копирование, редактирование и распечатку(формально)
В колонтитулы вставляем свое авторство либо любой другой отличительный знак. Теперь необходимо поверх текста вставить прозрачный рисунок с текстом на все страницу(он не будет мешать чтению, но затруднит распознавание изображения и его распечатку). В параметрах обтекания текстом выбрать Перед текстом. Рамки редактирование картинки необходимо вынести за рамки страницы
Затем в окне Ограничить редактирование выбираем в 1 Ограничить набор выбранных стилей, а во 2 ставим ограничение на редактирование с параметром Только чтение.
В итоге документ будет выглять вот так:
История создания С++ из Википедии
Как разблокировать документ Word, если не Вы его блокировали
Открываем документ. Затем в верхнем меню нажимаем Файл, Сохранить как, выбираем папку и сохраняем в формате Веб-страница в одном файле(*.mht, *.mhtml).
Теперь открываем блокнотом этот сохраненный файл. Здесь нам нужна фраза <w:UnprotectPassword>, находим ее при помощи поиска.
Нам нужна строчка вида: <w:UnprotectPassword>00000000</w:UnprotectPassword>, там может быть любой набор цифр и букв.
Нам необходимо его стереть, получится строчка вида: <w:UnprotectPassword></w:UnprotectPassword>.
Сохраняем и закрываем документ. Теперь запускаем Word и открываем его оттуда.
У нас открывается окно предпросмотра. Здесь заходим в меню Вид и выбираем Изменить документ.
Переходим в Рецензирование-Ограничить редактирование и нажимаем кнопку Отключить защиту. Сохраняем документ в привычный формат .docx и уже можем нормально с ним работать.
У вас остались вопросы? Вы хотите дополнить статью? Вы заметили ошибку? Сообщите мне об этом ниже, я обязательно Вас услышу!
Если Вам помогла данная статья, то напишите об этом в комментариях. И не забывайте делиться статьей со своими друзьями в соц.сетях;)
Содержание
- — Как защитить от редактирования документ Word?
- — Как поставить запрет на копирование текста в ворде?
- — Как защитить документ с помощью пароля?
- — Как защитить файл от изменений?
- — Как защитить колонтитулы от редактирования?
- — Как защитить документ Word 2010 от редактирования и копирования?
- — Как в ворде сделать файл только для чтения?
- — Как защитить данные от копирования?
- — Как отключить копирование в ворде?
- — Как поставить запрет на копирование в PDF?
- — Как установить пароль на редактирование документа?
- — Как закодировать файл PDF?
Если вы желаете защитить свой документ «Word» более основательно, то можно полностью закрыть доступ к его чтению и копированию. Таким образом, его никто не сможет ни скопировать, ни сделать скриншот. Для этого необходимо: Снова, как в предыдущем случае, зайти в «Файл-Сведения» и нажать на «Защита документа»
Добавление защиты и пометка частей, в которых изменения разрешены
- На вкладке Рецензирование в группе Защитить нажмите кнопку Защитить документ и выберите пункт Ограничить форматирование и редактирование.
- В области Ограничения на редактирование установите флажок Разрешить только указанный способ редактирования документа.
Как поставить запрет на копирование текста в ворде?
В окне Ограничить редактирование выбираем в 1 Ограничить набор выбранных стилей, а во 2 ставим ограничение на редактирование с параметром Ввод данных в поля форм. Теперь текст нельзя скопировать и отредактировать, но можно распечатать или распознать с помощь какой-либо программы.
Как защитить документ с помощью пароля?
Если вы хотите защитить файл паролем, нажмите кнопку Открыть в Word, чтобы открыть документ в классических версиях Word.
…
Защита документа с помощью пароля
- Перейдите в >файлов >защита > с помощью пароля.
- Введите пароль, а затем еще раз, чтобы подтвердить его.
- Сохраните файл, чтобы пароль вступил в силу.
Как защитить файл от изменений?
Для защиты от редактирования, сначала откройте документ Excel 2007 и перейдите на вкладку «Рецензирование». Далее в группе «Изменения» нажимайте кнопку «Защитить лист». В открывшемся окне «Защита листа» необходимо ввести пароль защиты.
Как защитить колонтитулы от редактирования?
Да, попробуй:
- Выберите команду Установить защиту в меню Сервис.
- На панели задач Установить защиту в группе Ограничения на редактирование установите флажок Разрешить только указанный способ редактирования документа, а затем выберите Ввод данных в поля форм в списке ограничений.
7 июн. 2010 г.
Как защитить документ Word 2010 от редактирования и копирования?
Как защитить документ «Word» от редактирования?
- Заходим в пункт «Файл»
- Проходим в пункт «Сведения»
- Раскроется меню, в котором программа вам предложит выбрать следующие действия
- Нажимаем на «Ограничить редактирование»
- Включаем защиту на правой панели инструментов
- Вводим и подтверждаем пароль
21 февр. 2018 г.
Как в ворде сделать файл только для чтения?
Сохранение в файле, доступном только для чтения
- Нажмите кнопку Microsoft Office. и выберите команду Сохранить или Сохранить как, если вы раньше уже сохраняли документ.
- Щелкните Сервис.
- Щелкните Общие параметры.
- Установите флажок рекомендовать доступ только для чтения.
- Нажмите кнопку «ОК».
- Сохраните документ.
Как защитить данные от копирования?
Как защитить файлы от копирования Windows
- Шаг 1: Запуск программы и во вкладке “жесткий диск” выбирайте «Защитить файл».
- Шаг 2: Нажмите “Защитить файл” в правой панели и затем выберите целевую папку для защиты.
- Шаг 3: Введите пароль при открытии целевого раздела
20 дек. 2017 г.
Как отключить копирование в ворде?
Рецензирование — Ограничить редактирование. Ставите первую галочку. Ставите вторую и выбираете в списке «Ввод данных в поля форм».
Как поставить запрет на копирование в PDF?
Ограничения на печать, редактирование и копирование
- Выберите Инструменты > Защита > Дополнительные параметры > Шифрование с паролем.
- Выберите Файл > Защитить паролем, затем выберите Расширенная защита паролем из меню Дополнительные параметры.
25 июн. 2021 г.
Как установить пароль на редактирование документа?
Установка пароля на текст Word
- На главной странице нажмите вкладку «Файл»;
- В открывшемся меню кликните на «Защита документа»;
- В выпадающем списке выберите «Защитить с помощью пароля»;
- Откроется окно «Шифрование документа», в котором необходимо установить защитный код;
Как закодировать файл PDF?
Для того, чтобы зашифровать PDF документ паролем, откройте PDF документ? Который хотите защитить, затем откройте меню Файл > Свойства. Откроется окно Свойства Документа. Перейдите на вкладку Безопасность.
Интересные материалы:
Почему нужно держать ноги в тепле а голову в холоде?
Почему нужно есть виноград с косточками?
Почему нужно менять крем для лица?
Почему нужно мыть овощи и фрукты перед едой?
Почему нужно охранять воздух?
Почему нужно Прокаливать чугунную сковороду с солью?
Почему нужно стричь собак?
Почему нужно стричь волосы?
Почему нужно уметь сострадать?
Почему нужно вставать в 6 утра?
Статья расскажет, как защитить документ «Word» от копирования и редактирования, а также как снять такую защиту.
Навигация
- Как защитить документ «Word» от редактирования?
- Как снять защиту документа «Word» от редактирования?
- Как защитить документ «Word» от копирования?
- Как снять защиту документа «Word» от копирования?
- Видео: Как защитить документ «Word» от редактирования?
- Видео: Как защитить документ «Word» от копирования?
«Microsoft Word» — очень полезный текстовой редактор, в котором существует возможность составлять документы любого рода: доклады, рефераты, технические и прочие статьи. Иногда пользователи делятся друг с другом своими документами, а зачастую доступ к одному компьютеру имеет множество людей. В таких случаях может возникнуть необходимость поставить защиту на документ, чтобы посторонние лица не имели возможности его, например, редактировать.
Таким образом, многие пользователи интересуются, как следует защитить документы «Word» от копирования и редактирования? Об этом мы поговорим в сегодняшнем обзоре.
В программе «Word» есть возможность защитить документ различными вариантами. Например, вы можете назначить пароль, без которого никто не сможет редактировать ваш документ, при этом он будет доступен для чтения. Также можно защитить документ таким образом, чтобы его не смогли не просто редактировать, но даже читать или скопировать.
Сначала обсудим, как защитить документ «Word» от редактирования, для чего вам нужно будет сделать следующее:
- Зайдите на панели инструментов вверху в раздел «Файл»
Заходим в пункт «Файл»
- Далее выбираем первый пункт «Сведения»
Проходим в пункт «Сведения»
- Теперь нажмите на большую кнопку «Защита документа». Раскроется меню, в котором программа вам предложит выбрать следующие действия. В частности, вы можете полностью зашифровать документ или просто поставить защиту от редактирования.
Раскроется меню, в котором программа вам предложит выбрать следующие действия
- Выберем второй вариант
Нажимаем на «Ограничить редактирование»
- Далее нас переведет в окно самого редактирования, где справа раскроется панель инструментов с параметрами защиты. Поставьте галку, как указано на скриншоте, и выберите пункт «Только чтение» (должен быть назначен по умолчанию) в выпадающем списке. После этого нажмите на нижнюю кнопку «Да, включить защиту».
Включаем защиту на правой панели инструментов
- Раскроется окошко, в котором нужно ввести пароль и его подтверждение. Поставьте галку напротив пункта «Пароль», придумайте сложный пароль, обязательно запомните его и нажмите на «Ок». Теперь ваш документ будет доступен для чтения, но уже никто его не сможет редактировать, кроме вас.
Вводим и подтверждаем пароль
Как снять защиту документа «Word» от редактирования?
Чтобы снять защиту от редактирования в «Word», просто действуйте немного обратным образом:
- В правом окне, где мы в прошлый раз ставили защиту, теперь нажмите на кнопку «Отключить защиту».
Отключаем защиту на правой панели инструментов
- В раскрывшемся окошке введите пароль и нажмите на «Ок». Все, защита снята
Вводим пароль
Как защитить документ «Word» от копирования?
Если вы желаете защитить свой документ «Word» более основательно, то можно полностью закрыть доступ к его чтению и копированию. Таким образом, его никто не сможет ни скопировать, ни сделать скриншот. Для этого необходимо:
- Снова, как в предыдущем случае, зайти в «Файл-Сведения» и нажать на «Защита документа»
Проходим в «Защиту документа»
- Далее выбрать пункт «Зашифровать с использованием пароля»
Выбираем «Зашифровать с использованием пароля»
- Откроется окно, где нужно задать пароль и нажать на «Ок». Следом же откроется другое окно с просьбой подтвердить пароль.
Вводим пароль
Подтверждаем пароль
- При выходе из документа нажмите на «Сохранить» изменения
Как снять защиту документа «Word» от копирования?
- При попытке открыть зашифрованный предыдущим способом файл программа потребует ввода пароля. Введите его.
Вводим пароль, чтобы войди в документ
- Далее зайдите в «Файл-Сведения», нажмите на «Защита документа», далее – на «Зашифровать с использованием пароля».
Снова нажимаем на «Зашифровать с использованием пароля»
- Вот теперь оставьте поле для ввода пароля пустым и нажмите на «Ок». После этого, пароль на защиту документа от копирования будет снят.
Поле «Пароль» оставляем пустым
Видео: Как защитить документ «Word» от редактирования?
Видео: Как защитить документ «Word» от копирования?
Содержание
- офис 2010
- Восстановление пароля методом смены формата
- Изменение формата файла
- Поиск пароля
- Альтернативный метод
- Изменение расширения файла
- Изменение содержимого архива
- Открытие защищенного файла
- Восстановление утерянного пароля с помощью утилиты Accent OFFICE Password Recovery
- Настройка Accent OFFICE Password Recovery
- Восстановление пароля
- Снятие защиты от копирования и редактирования текста
- Второй вариант снятия защиты
- Как же защитить Word и часть документа?
- Полезные материалы:
офис 2010
Как защитить документ word от копирования
В сети развито пиратство и даже с такой мелочью как документы, бери изменяй и все, твое.
Можете не верить, но мне иногда присылают документы выдавая их за свои, просто потому, что считают, что изменив строчку уже стали автором.
Так же иногда нужно защищать документ word паролем просто потому, что существует грабинг и люди могут получить тот же документ, что и Вы, если Вы качаете через спутниковую тарелку.
Вобщем закрываем для редактирования на всякий случай свои документы, пусть читают, а изменять не нужно.
Для этих целей в Word нужно нажать «Файл / Сведения » и на кнопку «Защитить документ».
Там Вы увидите 4 пункта меню.
1. «Пометить как окончательный» — в принципе бесполезный пункт, поскольку даже если Вы его выберите, то потом можно нажатием на кнопку снова разрешить изменения.
2. Зашифровать паролем — этот пункт позволяет поставить пароль на документ и потом открыть его только введя пароль.
3. Ограничить редактирование — иначе говоря, видеть могут все, но редактировать можете только Вы, зная пароль.
И конечно четвертый пункт, который позволяет цифровую подпись не нужен 99,9% пользователей, а остальным сделают.
Поэтому о том, как поставить защиту на документ word 2010 все, но хочется сожалеть, что для презентации так же нельзя ограничить редактирование в повер поинт, а только поставить пароль, а именно презентации тянут все,кому не лень.
Сергей Титов
В этой статье о том как защитить документ Microsoft Word от копирования и печати.
В этой статье идет речь о том, как защитить документ Microsoft Word от копирования и печати.
Я приведу два способа, однако они не дадут Вам 100% защиту. В интернете легко найти способы того, как взломать защищенный документ Word. Что можно сделать с документом?
- Можно разрешить копирование, но запретить редактирование
- Можно запретить копирование и редактирование
- Можно формально запретить печатание(добавить ваше авторство на страницы документа и запретить копирование с редактированием)
Я использую Microsoft Office 2013 и поэтому статья будет ориентирована на эту версию. Все изменения документа мы будем проводить во вкладке Рецензирование. Необходимо выбрать параметр Ограничить редактирование во вкладке Защитить.
Как разрешить копирование, но запретить редактирование
В окне Ограничить редактирование выбираем в 1 Ограничить набор выбранных стилей, а во 2 ставим ограничение на редактирование с параметром Только чтение(Вы также можете выбрать определенные области, которые можно редактировать). После этого нажимаем на кнопку Включить защиту.
В способе защиты выбираем Пароль и вводим его, а затем уже подтверждение.
Как запретить копирование и редактирование(если в документе нет полей форм)
В окне Ограничить редактирование выбираем в 1 Ограничить набор выбранных стилей, а во 2 ставим ограничение на редактирование с параметром Ввод данных в поля форм. Теперь текст нельзя скопировать и отредактировать, но можно распечатать или распознать с помощь какой-либо программы.
Как запретить копирование, редактирование и распечатку(формально)
В колонтитулы вставляем свое авторство либо любой другой отличительный знак. Теперь необходимо поверх текста вставить прозрачный рисунок с текстом на все страницу(он не будет мешать чтению, но затруднит распознавание изображения и его распечатку). В параметрах обтекания текстом выбрать Перед текстом. Рамки редактирование картинки необходимо вынести за рамки страницы
Затем в окне Ограничить редактирование выбираем в 1 Ограничить набор выбранных стилей, а во 2 ставим ограничение на редактирование с параметром Только чтение.
В итоге документ будет выглять вот так:
История создания С++ из Википедии
Как разблокировать документ Word, если не Вы его блокировали
Открываем документ. Затем в верхнем меню нажимаем Файл, Сохранить как, выбираем папку и сохраняем в формате Веб-страница в одном файле(*.mht, *.mhtml).
Теперь открываем блокнотом этот сохраненный файл. Здесь нам нужна фраза <w:UnprotectPassword>, находим ее при помощи поиска.
Нам нужна строчка вида: <w:UnprotectPassword>00000000</w:UnprotectPassword>, там может быть любой набор цифр и букв.
Нам необходимо его стереть, получится строчка вида: <w:UnprotectPassword></w:UnprotectPassword>.
Сохраняем и закрываем документ. Теперь запускаем Word и открываем его оттуда.
У нас открывается окно предпросмотра. Здесь заходим в меню Вид и выбираем Изменить документ.
Переходим в Рецензирование-Ограничить редактирование и нажимаем кнопку Отключить защиту. Сохраняем документ в привычный формат .docx и уже можем нормально с ним работать.
У вас остались вопросы? Вы хотите дополнить статью? Вы заметили ошибку? Сообщите мне об этом ниже, я обязательно Вас услышу!
Текстовые документы, создаваемые в MS Word, иногда защищаются паролем, благо, возможности программы позволяют это сделать. Во многих случаях это действительно необходимо и позволяет защитить документ не только от редактирования, но и от его открытия. Не зная пароля, открыть этот файл не получится. Но что, если вы забыли пароль или утратили его? В таком случае единственное решение — снять защиту с документа.
Урок: Как защитить паролем документ Ворд
Для того, чтобы разблокировать документ Word для редактирования от вас не потребуется каких-то особых знаний и навыков. Все, что для этого нужно — наличие того самого защищенного файла, Ворд, установленный на вашем ПК, любой архиватор (например, WinRar) и редактор Notepad++.
Урок: Как пользоваться Notepad++
Примечание: Ни один из методов, описанных в данной статье, не гарантирует 100-процентной вероятности открытия защищенного файла. Это зависит от ряда факторов, в числе которых версия используемой программы, формат файла (DOC или DOCX), а также уровень защиты документа (защита паролем или же только ограничение на редактирование).
Восстановление пароля методом смены формата
Любой документ содержит в себе не только текст, но и данные о пользователе, а вместе с ними и ряд другой информации, в числе которой и пароль от файла, если таковой имеется. Чтобы отыскать все эти данные, необходимо изменить формат файла, а затем «заглянуть» в него.
Изменение формата файла
1. Запустите программу Microsoft Word (не файл) и перейдите в меню «Файл».
2. Выберите пункт «Открыть» и укажите путь к документу, который нужно разблокировать. Для поиска файла используйте кнопку «Обзор».
3. Открыть для редактирования его на данном этапе не получится, но нам этого и не нужно.
Все в том же меню «Файл» выберите пункт «Сохранить как».
4. Укажите место для сохранения файла, выберите его тип: «Веб-страница».
5. Нажмите «Сохранить» для сохранения файла в качестве веб-документа.
Примечание: Если в документе, который вы повторно сохраняете, применены особые стили форматирования, может появится уведомление о том, что некоторые свойства данного документа не поддерживаются веб-браузерами. В нашем случае это границы знаков. К сожалению, ничего не остается, как это изменение принять, нажав на кнопку «Продолжить».
Поиск пароля
1. Перейдите в папку, в которую вы сохранили защищенный документ в качестве веб-страницы, расширение файла будет «HTM».
2. Кликните по документу правой кнопкой мышки и выберите пункт «Открыть с помощью».
3. Выберите программу Notepad++.
Примечание: В контекстном меню может содержаться пункт «Edit with Notepad++». Следовательно, выберите его для открытия файла.
4. В открывшемся окне программы в разделе «Поиск» выберите пункт «Найти».
5. Введите в строке поиска в угловых скобках () тег w:UnprotectPassword. Нажмите «Искать далее».
6. В подсвеченном фрагменте текста найдите строку схожего содержания: w:UnprotectPassword>00000000, где цифры «00000000», расположенные между тегами, это и есть пароль.
Примечание: Вместо цифр «00000000», указанных и использованных в нашем примере, между тегами будут находиться совсем иные цифры и/или буквы. В любом случае, это и есть пароль.
7. Скопируйте данные между тегами, выделив их и нажав «CTRL+C».
8. Откройте оригинальный документ Word, защищенный паролем (не его HTML-копию) и вставьте в строку ввода пароля скопированное значение (CTRL+V).
9. Нажмите «ОК» для открытия документа.
10. Запишите этот пароль или измените его на любой другой, который вы точно не забудете. Сделать это можно в меню «Файл» — «Сервис» — «Защита документа».
Альтернативный метод
Если вышеописанный метод вам не помог или же по каким-то причинам он вас не устроил, рекомендуем попробовать альтернативное решение. Данный метод подразумевает преобразование текстового документа в архив, изменение одного элемента, содержащегося в нем, и последующее преобразование файла обратно в текстовый документ. Нечто похожее мы проделывали с документом для извлечения из него изображений.
Урок: Как сохранить картинки из документа Ворд
Изменение расширения файла
Откройте папку, в которой содержится защищенный файл, и измените его расширение с DOCX на ZIP. Для этого выполните следующее:
1. Кликните по файлу и нажмите F2.
2. Удалите расширение DOCX.
3. Введите вместо него ZIP и нажмите «ENTER».
4. Подтвердите свои действия в появившемся окне.
Изменение содержимого архива
1. Откройте zip-архив, перейдите в папку word и найдите там файл «settings.xml».
2. Извлеките его из архива, нажав на кнопку на панели быстрого доступа, через контекстное меню или путем простого перемещения из архива в любое удобное место.
3. Откройте этот файл с помощью Notepad++.
4. Найдите через поиск размещенный в угловых скобках тег w:documentProtection … , где «…» — это пароль.
5. Удалите этот тег и сохраните файл, не изменяя его изначальный формат и имя.
6. Добавьте измененный файл обратно в архив, согласившись на его замену.
Открытие защищенного файла
Измените расширение архива с ZIP снова на DOCX. Откройте документ — защита будет снята.
Восстановление утерянного пароля с помощью утилиты Accent OFFICE Password Recovery
Accent OFFICE Password Recovery — это универсальная утилита для восстановления паролей в документах пакета Microsoft Office. Она работает практически со всеми версиями программ, как со старыми, так и с самыми новыми. Скачать ознакомительную версию можно на официальном сайте, для открытия защищенного документа базового функционала будет достаточно.
Скачав программу, установите и запустите ее.
Прежде, чем приступить к восстановлению пароля, необходимо выполнить некоторые манипуляции с настройками.
Настройка Accent OFFICE Password Recovery
1. Откройте меню «Настройка» и выберите «Конфигурация».
2. Во вкладке «Производительность» в разделе «Приоритет приложений» нажмите на небольшую стрелочку, расположенную около данного раздела, и выберите «Высокий» приоритет.
3. Нажмите «Применить».
Примечание: Если в данном окне все пункты не будут автоматически отмечены галочками, сделайте это вручную.
4. Нажмите «ОК» для сохранения внесенных изменений и выхода из меню настроек.
Восстановление пароля
1. Перейдите в меню «Файл» программы Accent OFFICE Password Recovery и нажмите «Открыть».
2. Укажите путь к защищенному документу, выделите его левым кликом мышки и нажмите «Открыть».
3. Нажмите кнопку «Начать» на панели быстрого доступа. Будет запущен процесс восстановления пароля к выбранному вами файлу, это займет некоторое время.
4. По завершению процесса на экране появится окно с отчетом, в котором и будет указан пароль.
5. Откройте защищенный документ и введите пароль, который был указан в отчете Accent OFFICE Password Recovery.
На этом мы закончим, теперь вы знаете, как снять защиту с документа Word, а также знаете о том, как восстановить забытый или утерянный пароль, чтобы открыть защищенный документ.

Отблагодарите автора, поделитесь статьей в социальных сетях.
Снятие защиты от копирования и редактирования текста
Убрать защиту можно, изменив расширение самого документа с *.docx на *.zip и немного подкорректировав один файл из созданного архива. Используя данный способ, получится снять защиту от редактирования текста, в какой бы версии документ не был создан: в Word 2007, 2010, 2013 или 2016.
Перед тем, как начать работу с самим заблокированным файлом, нужно сделать так, чтобы в Проводнике показывались их расширения. Для этого откройте Проводник Windows (зайдите в любую папку или нажмите на «Мой компьютер»), нажмите по кнопке «Упорядочить» и выберите из списка «Параметры папок и поиска». Это в операционной системе Windows 7.
Если у Вас установлена ОС Windows 10, тогда откройте Проводник и перейдите на вкладку «Вид». Справа вверху будет кнопка «Параметры», нажмите на нее и выберите «Изменить параметры папок и поиска».
После этого, откроется вот такое окно. В нем перейдите на вкладку «Вид». В разделе «Дополнительные параметры» нужно найти пункт «Скрывать расширения для зарегистрированных типов файлов» и убрать напротив него галочку. Затем нажмите «Применить» и «ОК».
Теперь у нас возле названия нужного нам документа, редактирование которого заблокировано, показано и его расширение.
Выделите его, кликнув по нему один раз мышкой. Затем кликните мышкой по названию самого файла. Когда появится поле для редактирования названия, удалите расширение *.docx и вместо него введите *.zip. В примере, файл назывался «Ворд.docx», а стал «Ворд.zip». Как видите, название мы не меняем.
Когда появится вот такое окошко, нажмите в нем «Да».
Заходим в только что созданный архив. В нем будет несколько файлов и папок. Найдите папку «word» и зайдите в нее. В папке Вы увидите «settings.xml» – он нам и нужен. Кликните по нему левой кнопкой мышки, и, не отпуская кнопки, перетащите файл на рабочий стол.
Затем кликните правой кнопкой мышки по «settings.xml», который Вы поместили на рабочий стол, и выберите из контекстного меню «Открыть с помощью». Из предложенных программ, можно выбрать обычный «Блокнот».
Выбранный файл откроется в Блокноте. Теперь нужно найти тег, который касается защиты, и немного его исправить. Чтобы открыть окошко поиска, нажмите Ctrl+F. Затем введите в строку поиска слово «Protection» и нажмите «Найти далее».
В тексте подсветится данное слово. Как видите, в параметрах – «edit», указано – «readOnly», что значит, что данный документ Ворд можно использовать только для чтения. Удалите фрагмент «w:edit=”readOnly”».
На данном скриншоте показан текст, в котором удалена ненужная строка. После этого нажмите «Файл» – «Сохранить», чтобы сохранить внесенные в документ изменения.
Дальше нам нужно заменить файл «settings.xml», который находится в архиве, на тот, который мы только что подкорректировали.
Для этого выделите «settings.xml» на рабочем столе, и, не отпуская левой кнопки мыши, перетащите файлик обратно в архив. Появится диалоговое окно, в котором посмотрите, чтобы в поле «Метод обновления» было выбрано «Добавить с заменой файлов» и нажмите «ОК».
Снова переименовываем наш документ Word. Только теперь из архива делаем вордовский файл – поменяйте расширение с *.zip на *.docx. В появившемся диалоговом окне нажмите «Да».
Можете заходить в документ, текст в котором был защищен от редактирования. Как видите, защите в Ворде снята, и Вы можете печатать в документе или скопировать из него нужный текст.
Второй вариант снятия защиты
Давайте рассмотрим еще один способ, который поможет убрать защиту необходимого документа. Он проще предыдущего. Показывать я буду на примере MS Word 2010, данные рекомендации подойдут и для тех, у кого установлен Word 2007 и Word 2013. Если же у Вас стоит MS Word 2016, тогда действия те же, только нужные кнопки могут находиться в других вкладках.
Начать нужно с создания нового документа. Делается это так: «Пуск» – «Все программы», найдите папку «Microsoft Office» и кликните в ней по пункту «Microsoft Word».
В новом документе перейдите на вкладку «Вставка». В разделе «Текст» нажмите на маленькую стрелочку возле кнопки «Объект». Из списка выберите «Текст из файла».
Дальше в окне «Вставка файла» откройте папку, в которой сохранен защищенный документ. Выделите его мышкой и нажмите «Вставить».
После этого весь текст из защищенного документа будет вставлен в новый, открытый Вами, файл. А в нем уже появится возможность изменять текст и копировать его.
Надеюсь, данные рекомендации будут Вам полезны. Убрать защиту с документа, в котором запрещено редактирование и копирование текста, не так уж и сложно, выбирайте один из описанных способов и снова работайте с нужными файлами.
Нужно сделать определенные части документа только для чтения (read only). Особенно это актуально в юридических документах, договорах и их неизменной части.
Для начала откройте документ Word, который нужно защитить, и перейдите на вкладку Рецензирование.
Затем справа в меню кликните по кнопке защитить и выбрать Ограничить редактирование.
Разрешить только указанный способ редактирования — ставим галку. Теперь вам нужно выбрать части документа, для которых вы хотите разрешить редактирование . Другие части текста будут доступны только для чтения. Мы делаем как бы действие наоборот, все что не запрещено — разрешено! Теперь выделяем мышью текст (или используйте горячие клавиши), который можно редактировать, используйте CTRL, чтобы выделить несколько фрагментов.
После выделения текста вернитесь на панель «Ограничить редактирование» и установите флажок «Все» в разделе «Исключения». Это позволяет каждому, кто получает документ, редактировать выбранный Текст, не имея возможности изменять другой. Можно настроить права пользователей в корпоративной или локальной сети.
Осталось только установить пароль для защиты Word контента в документе, чтобы вы могли исправить его при необходимости.
Редактируемый текст выделяется квадратными скобками и подсвечен молочно-желтым цветом для вашего удобства. Есть также кнопка показать все области редактирования.
Теперь вы можете спокойно отправлять коллегам и другим людям, зная, что чувствительная информация в нем не изменится.
Зачастую сетевые документы Word представляют собой шаблоны, в которых нежелательно менять многие элементы. Запрет редактирования позволит распределить права на изменения документов так, как вы считаете нужным.
Для установки защиты, откройте вкладку «Рецензирование» и в разделе «Защита» нажмите кнопку «Ограничить редактирование» (рис. 1).
Рис.1 Ограничение редактирования
В первом пункте появившегося меню можно настроить ограничения использования форматирования – при этом нужно открыть полное меню, нажав на ссылку «Настройки», иначе ограничения фактически не будут применены (по умолчанию разрешены все виды форматирования).
Во втором пункте можно указать разрешённый тип редактирования (к примеру, ограничить возможности пользователей только чтением, либо написанием примечаний) и исключения (при этом нужно указать не только пользователей, но и конкретный фрагмент документа).
Третий пункт содержит только кнопку включения защиты. Для включения защиты, необходимо будет нажать кнопку и ввести в появившемся окне пароль (дважды – для подтверждения). Microsoft office не имеет штатных средств для восстановления пароля, поэтому убедитесь, что хорошо запомнили его.
Для того, чтобы снять защиту, нужно будет перейти на вкладку «Рецензирование», нажать кнопку «Ограничить редактирование» и в появившемся меню нажать кнопку «Отключить защиту». После ввода пароля, защита будет снята.
Сергей интересуется:
Как можно поставить пароль на копирование текста из документа? Или же заблокировать доступ к копированию текста? Если ставить ограничения на редактирование, то копировать всё равно можно.. мне нужно сделать так, чтобы пользователь мог только читать и больше ничего.
Сергей, сделать это стандартными средствами невозможно. Хотя есть в сети одна древняя заметка, автор которой предлагает свое решение этого вопроса. Вот ссылка: Защита документа WORD от печати и копирования.
Однако реализация такого решения абсолютно не подходит для тех, кто распространяет свои документы между другими пользователями.
Может быть кто-то знает реальные способы запрета копирования текста в редакторе, в чем я лично сомневаюсь?
|
3 / 1 / 3 Регистрация: 17.08.2012 Сообщений: 197 |
|
|
1 |
|
Как защитить документ от копирования текста и пересохранения документа?31.01.2016, 17:23. Показов 32098. Ответов 4
Нужно сделать так,чтобы документ можно было открыть и прочитать текст,но его нельзя было бы копировать,вырезать или пересохранять документ,чтобы потом от туда скопировать текст, желательно,чтобы документ был еще под паролем или как-то зашифрован,чтобы нельзя было его загрузить на сайт к примеру и там открыть
0 |
|
Почетный модератор 28040 / 15771 / 981 Регистрация: 15.09.2009 Сообщений: 67,752 Записей в блоге: 78 |
|
|
31.01.2016, 17:42 |
2 |
|
никак.
0 |
|
Супер-Помогатор 1032 / 618 / 132 Регистрация: 26.12.2013 Сообщений: 1,975 |
|
|
31.01.2016, 18:38 |
3 |
|
Решение
Нужно сделать так,чтобы документ можно было открыть и прочитать текст,но его нельзя было бы копировать,вырезать или пересохранять документ,чтобы потом от туда скопировать текст, желательно,чтобы документ был еще под паролем или как-то зашифрован,чтобы нельзя было его загрузить на сайт к примеру и там открыть В ворде вряд ли. Но можно перевести в PDF и зашифровать с помощью пароля или сертификата поставив запрет на редактирование, копирование, сохранение, печать и прочее в настройках ограничений. Но это не защитит от функции PrintScreen. Можно поставить пароль на открытие.
0 |
|
Почетный модератор 28040 / 15771 / 981 Регистрация: 15.09.2009 Сообщений: 67,752 Записей в блоге: 78 |
|
|
31.01.2016, 18:45 |
4 |
|
все снимается элементарно.
0 |
|
15136 / 6410 / 1730 Регистрация: 24.09.2011 Сообщений: 9,999 |
|
|
01.02.2016, 02:46 |
5 |
|
Нужно сделать так,чтобы документ можно было открыть и прочитать текст,но его нельзя было бы копировать,вырезать Рецензирование — Защитить документ — Ограничения на редактирование — Разрешить только: ввод данных в поля форм — Включить защиту — пароль…
желательно,чтобы документ был еще под паролем или как-то зашифрован,чтобы нельзя было его загрузить на сайт к примеру и там открыть Сохранить как — Сервис — Общие параметры: можно установить два пароля, на открытие и на разрешение записи.
2 |

Вы постоянно работаете с приложением Microsoft Word? Тогда вам следует подумать об обучении как защитить документ Word от изменения или копирования . Без сомнения, это настоятельно рекомендуется всем, кто постоянно использует приложение, мы расскажем вам об этом процессе ниже.
Как и многие другие приложения, Microsoft Word позволяет защищать контент, созданный в программное обеспечение. Таким образом, вы можете предотвратить кражу или изменение вашего контента без вашего согласия.
Обратите внимание, что также возможно защитить листы в книге Excel , если вы используете это приложение. Хотя сегодня мы собираемся сосредоточиться на Word, чтобы узнать больше, прочтите следующую информацию.
Что такое защита документов в Microsoft Word?
Microsoft Word — одно из флагманских приложений компании Microsoft, это полезный редактор и текстовый процессор для писать книги . У вас также есть все инструменты, с которыми вам нужно работать, и вы даже можете использовать их для выполнения проектов на академическом уровне.
В любом случае, в цифровую эпоху есть свои злоключения, и одна из них — копии, которые могут быть сделаны недобросовестными людьми. По этой причине в платформе Microsoft Word рекомендуется защита документов.
К счастью, как и Пароли возможно определено в Windows , аналогичные действия присутствуют в Word. В связи с этим защита документов в Word это определенно то, что следует применять в документах, которые отправляют другие люди. Это особенно полезно, поскольку запрещает редактирование людям, не прошедшим аутентификацию или не имеющим доступа к паролю, который вы можете предоставить через приложение.
Защита ваших документов в программе Word — довольно простой процесс, в любом случае, если у вас есть какие-либо сомнения, не беспокойтесь, потому что в следующем уроке мы научим вас, как лучше всего блок définitivement модификации или копирование. из ваших файлов.
Несомненно, защита наших файлов очень важна, особенно если вы отправляете их незнакомым людям или тем, кому не доверяете. Таким образом вы, несомненно, сможете защитить тебя лица, которые хотят украсть такой контент.
Точно так же это может быть очень полезно в других обстоятельствах. Один из способов — включить режим только для чтения в документ Word , но есть также метод, который мы представляем ниже. Без лишних слов прочтите следующее руководство, в котором мы научим вас, как защитить ваши документы в Word.
Начать защиту документа
- В случае последних версий Microsoft Word процесс защиты документов очень прост, первое, что нужно сделать, это перейти в раздел «Файл».
- Среди различных вариантов, которые появляются на экране, вы должны найти «Защитите документ» .
- При нажатии на опцию, упомянутую выше, появятся различные альтернативы, которые мы можем применить к нашему документу. Рекомендуем выбрать опцию «Ограничить модификацию».
- При выполнении описанного выше процесса несколько параметров, связанных с редактированием ранее открытого документа, будут отображаться в правой части экрана.
- Нажмите на опцию «Разрешить только этот тип редактирования в документе». Вам нужно будет нажать на нижнюю часть, где написано «Да, применить защиту».
- Когда вы это сделаете, на экране отобразятся две опции, одна из них «Пароль» в котором необходимо будет предоставить пароль, который будет запрошен в случае, если вы захотите изменить документ.
- С другой стороны, у нас есть «Аутентификация пользователя» при этом только пользователи, которые начали редактировать документ, смогут получить доступ к параметрам редактирования.
Выполните указанные выше действия, чтобы сделать ваш документ доступным только для чтения, что означает, что его нельзя редактировать и его содержимое нельзя копировать. Несомненно, это один из лучших способов защищать целостность документов вы создаете в приложении Microsoft Word.
Если у вас возникли трудности с выполнением вышеуказанного процесса, вы можете рассмотреть это руководство на установка пароля для документа Word в котором мы рассматриваем тему, аналогичную этой.
Содержание
- — Как сделать так чтобы документ нельзя было скопировать?
- — Как в ворде поставить защиту от редактирования?
- — Как защитить документ Word 2010 от редактирования и копирования?
- — Как сохранить в пдф чтобы нельзя было скопировать?
- — Как защитить файл от редактирования?
- — Как файл ворд сделать редактируемым?
- — Как защитить документ?
- — Как отменить копирование текста?
- — Как заморозить текст в ворде?
- — Как снять пароль с документа Ворд?
Как сделать так чтобы документ нельзя было скопировать?
Рецензирование — Защитить документ — Ограничения на редактирование — Разрешить только: ввод данных в поля форм — Включить защиту — пароль… При этом нельзя будет выделить текст и, следовательно, скопировать.
Как в ворде поставить защиту от редактирования?
На вкладке Рецензирование в группе Защитить нажмите кнопку Защитить документ и выберите пункт Ограничить форматирование и редактирование. В области Ограничения на редактирование установите флажок Разрешить только указанный способ редактирования документа.
Как защитить документ Word 2010 от редактирования и копирования?
Как защитить документ «Word» от редактирования?
- Заходим в пункт «Файл»
- Проходим в пункт «Сведения»
- Раскроется меню, в котором программа вам предложит выбрать следующие действия
- Нажимаем на «Ограничить редактирование»
- Включаем защиту на правой панели инструментов
- Вводим и подтверждаем пароль
Как сохранить в пдф чтобы нельзя было скопировать?
Ограничения на печать, редактирование и копирование
- Выберите Инструменты > Защита > Дополнительные параметры > Шифрование с паролем.
- Выберите Файл > Защитить паролем, затем выберите Расширенная защита паролем из меню Дополнительные параметры.
Как защитить файл от редактирования?
Для защиты от редактирования, сначала откройте документ Excel 2007 и перейдите на вкладку «Рецензирование». Далее в группе «Изменения» нажимайте кнопку «Защитить лист». В открывшемся окне «Защита листа» необходимо ввести пароль защиты.
Как файл ворд сделать редактируемым?
редактируем эту строчку так: 0000 и сохраняем файл. открываем эту html страничку в Word и переходим во вкладку «Рецензирование»; далее щелкаем по инструменту «Защитить/Ограничить редактирование» и снимаем защиту (см. скрин ниже).
Как защитить документ?
Перейдите в >файлов >защита > с помощью пароля. Введите пароль, а затем еще раз, чтобы подтвердить его. Сохраните файл, чтобы пароль вступил в силу.
Как отменить копирование текста?
Отмена / повтор действий
- Отменить – чтобы отменить последнее выполненное действие, используйте значок Отменить в левой части шапки редактора или сочетание клавиш Ctrl+Z.
- Повторить – чтобы повторить последнее отмененное действие, используйте значок Повторить в левой части шапки редактора или сочетание клавиш Ctrl+Y.
Как заморозить текст в ворде?
Шаг 1.
- Поставьте курсор перед той частью документа Microsoft Word, в которой мы хотим заблокировать изменения. …
- Откройте вкладку «Рецензирование», выберите в разделе «Защитить» кнопку «Ограничить редактирование».
- В окне «Включить защиту» указываем и подтверждаем пароль, если нужен, и жмем на кнопку «ОК».
Как снять пароль с документа Ворд?
Запустите программу Microsoft Word, выполните команду «Файл» – «Открыть» либо нажмите кнопку «Открыть» на стандартной панели инструментов. Выберите документ, который необходимо разблокировать. Чтобы убрать защиту документа Word, выполните команду «Файл» – «Сохранить как».
Интересные материалы:
Как переустановить Mac os без потери данных?
Как переустановить Mac os на macbook pro?
Как переустановить Mac os на macbook?
Как переустановить макбук про?
Как переустановить офис 2007?
Как переустановить os x на macbook pro?
Как переустановить os x на macbook?
Как переустановить safari на Mac?
Как переустановить систему на imac?
Как переустановить систему на macbook?


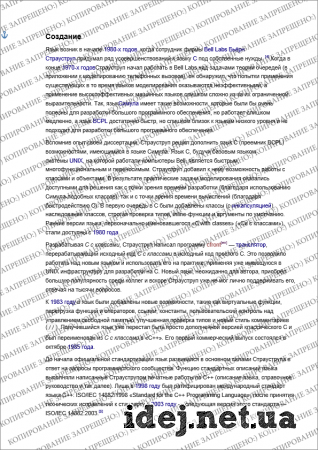
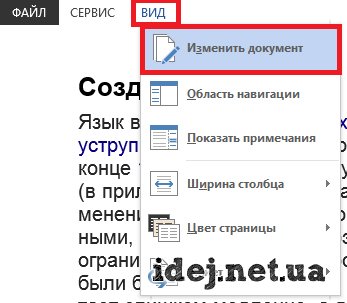
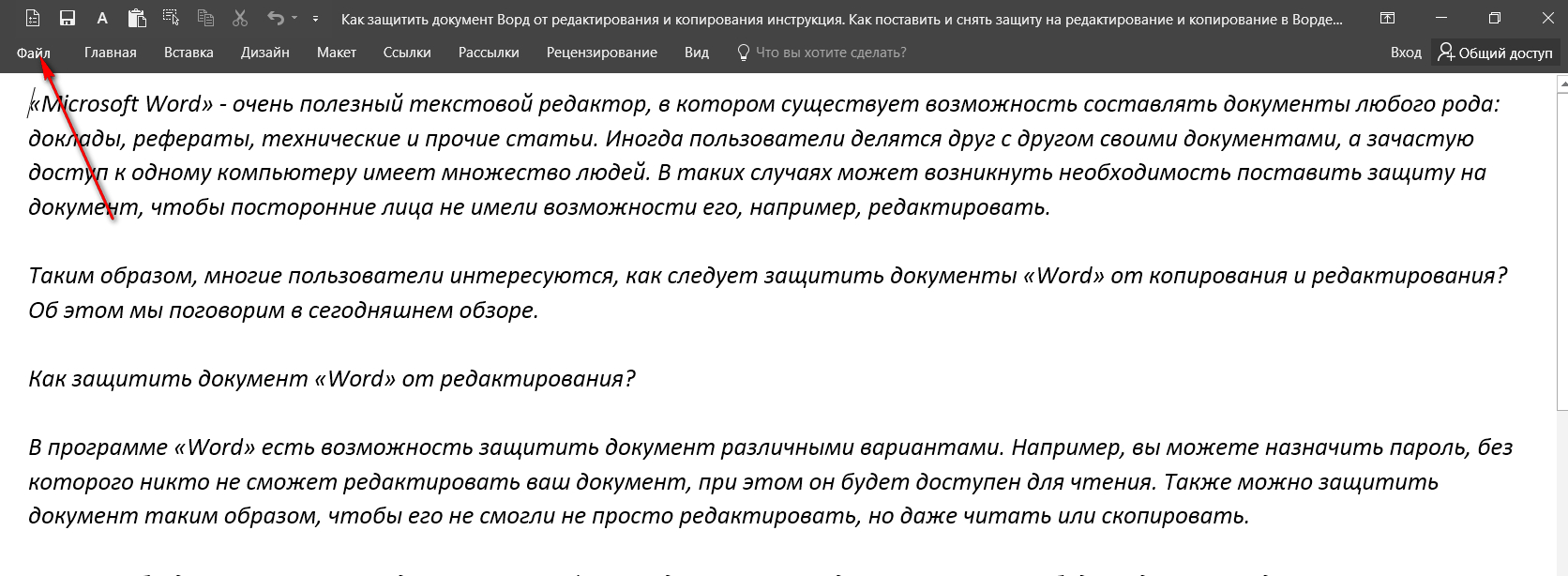
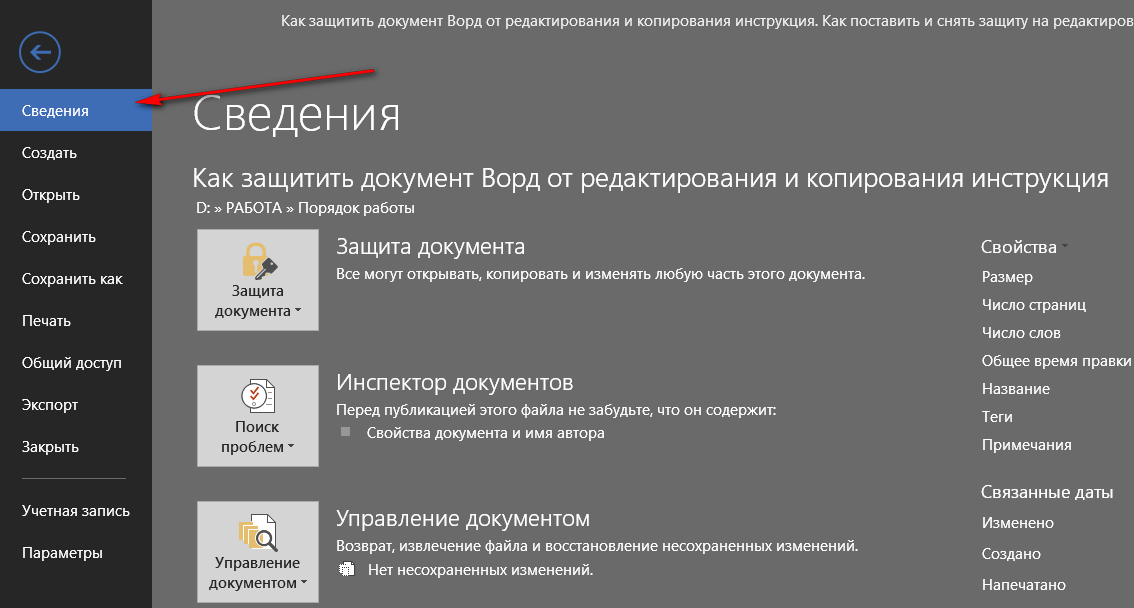

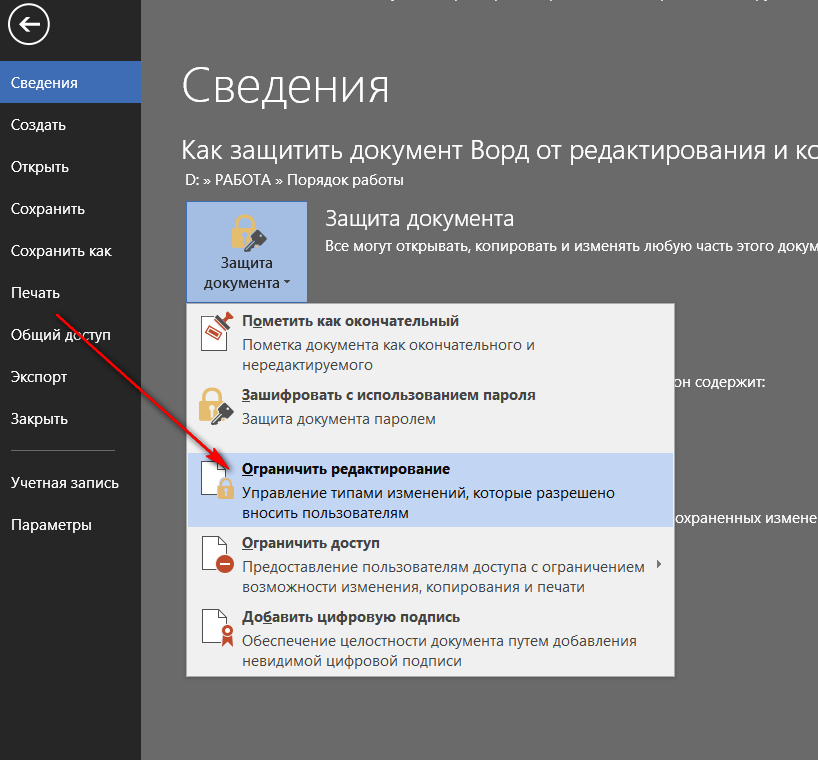
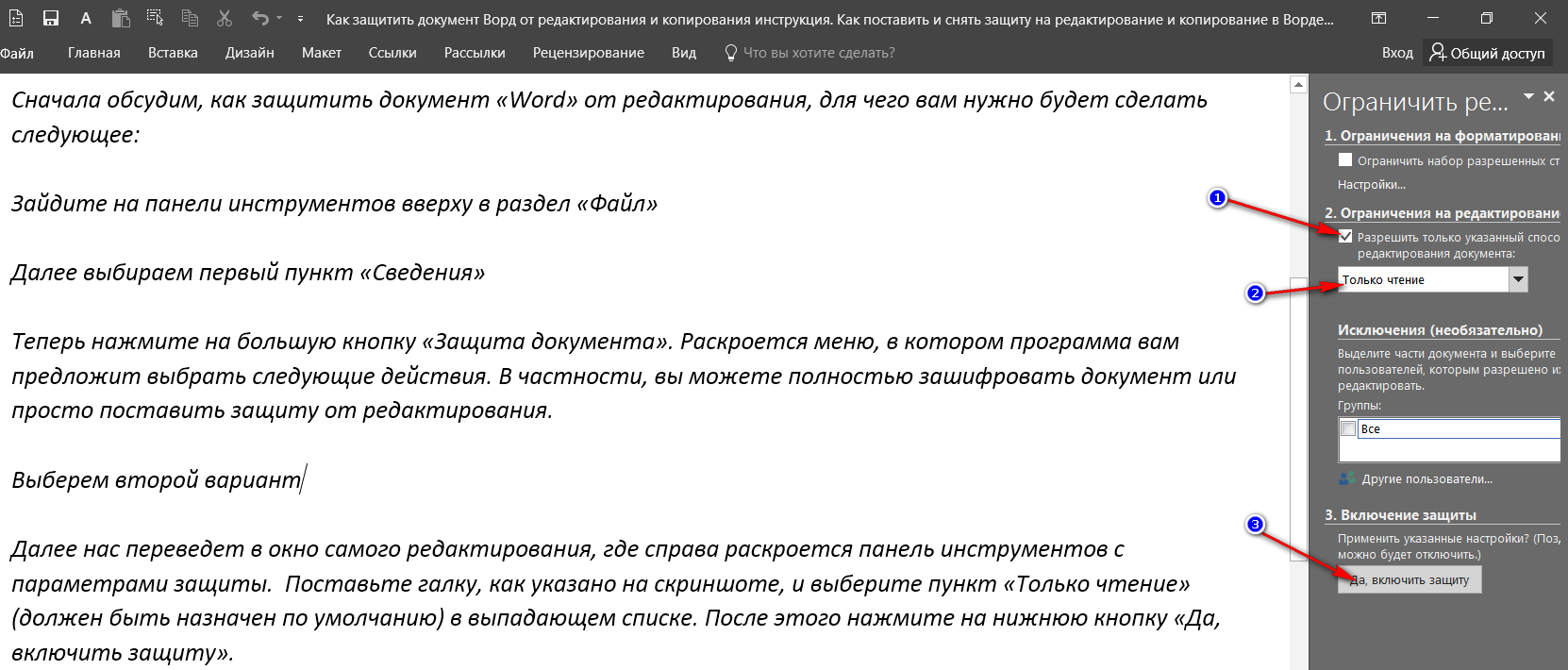
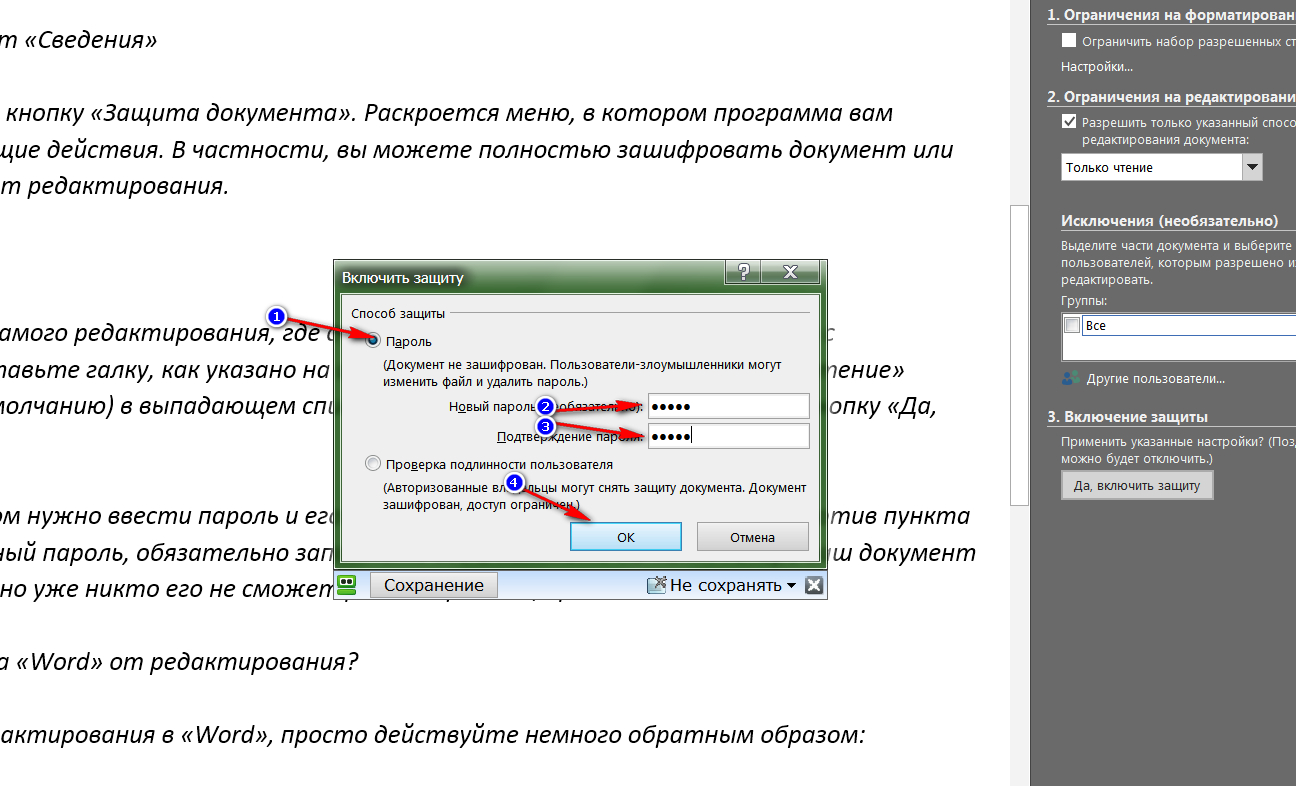
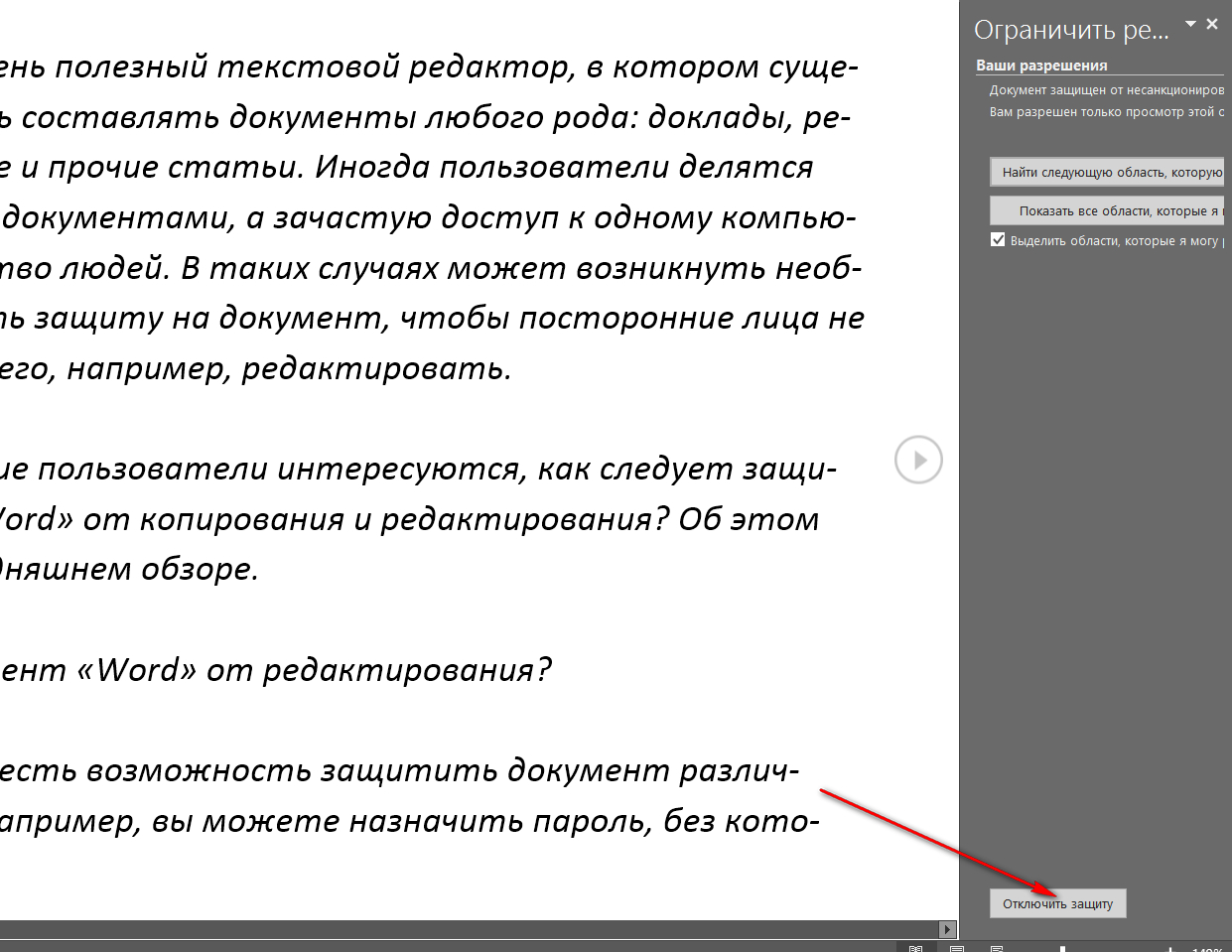
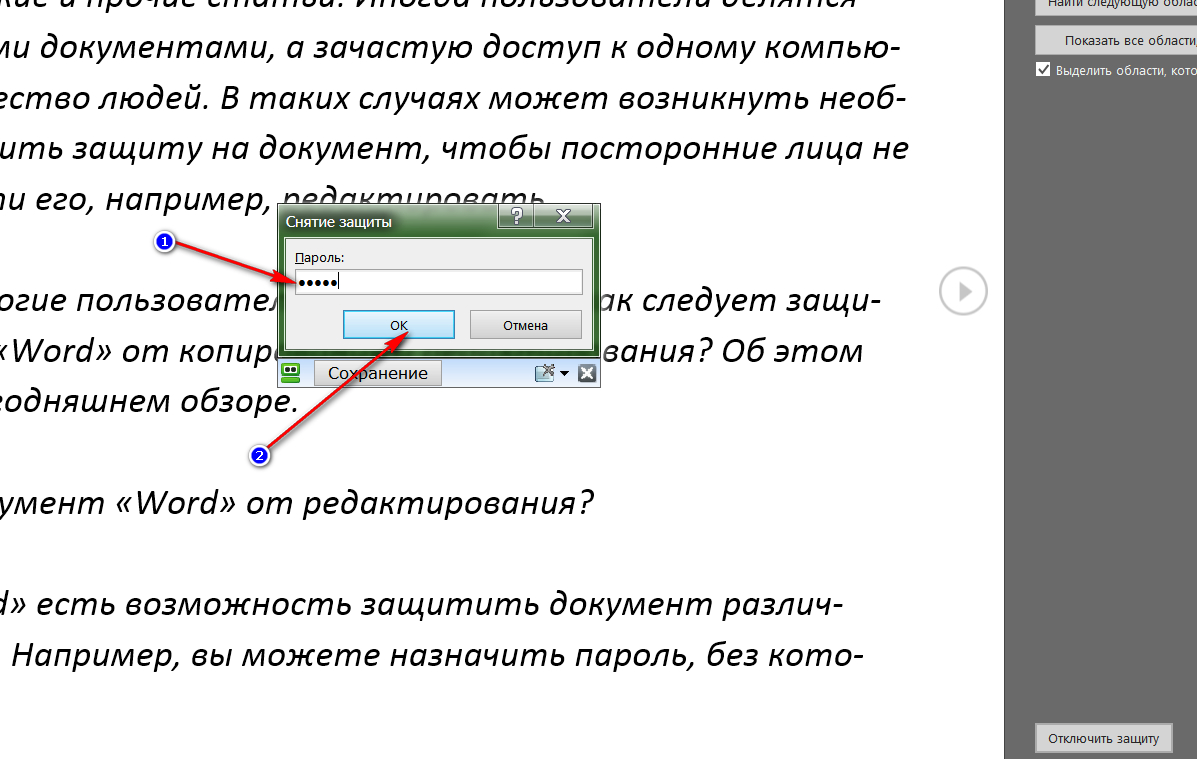
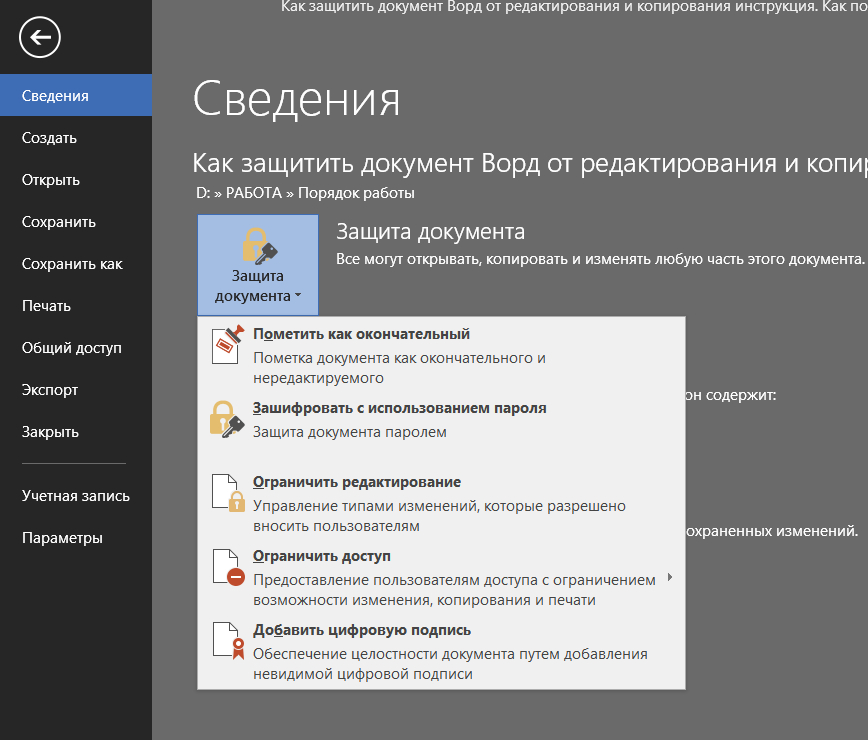
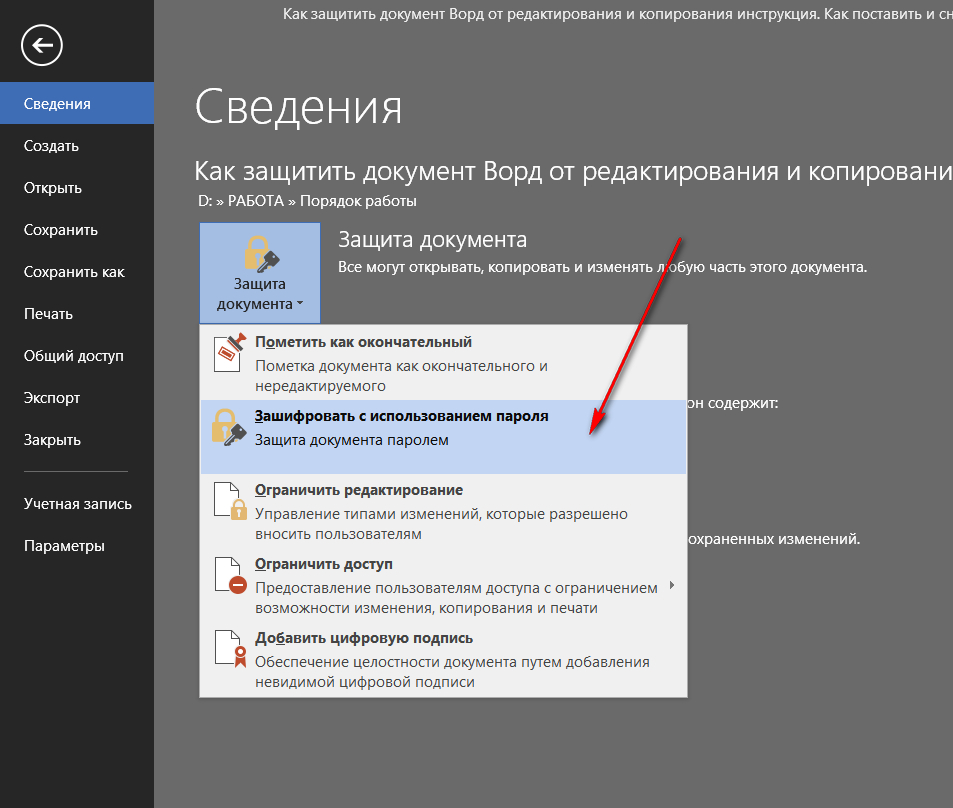
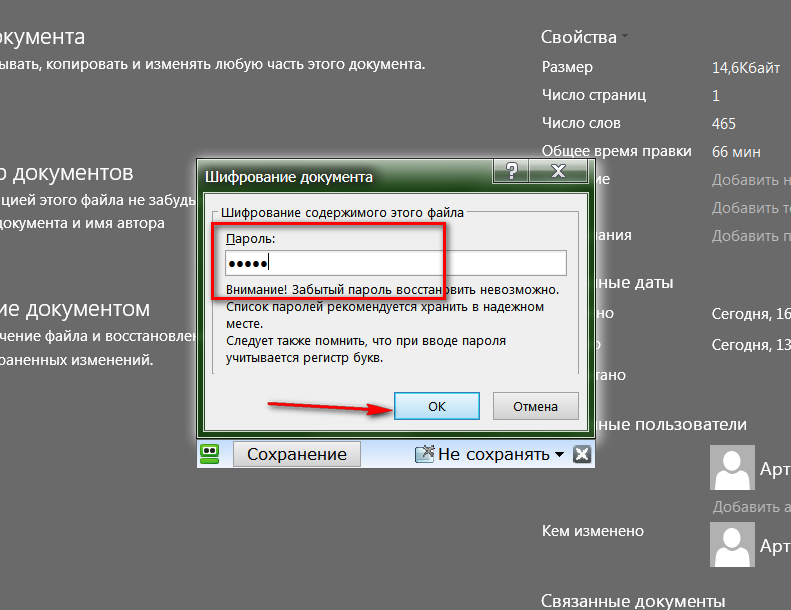
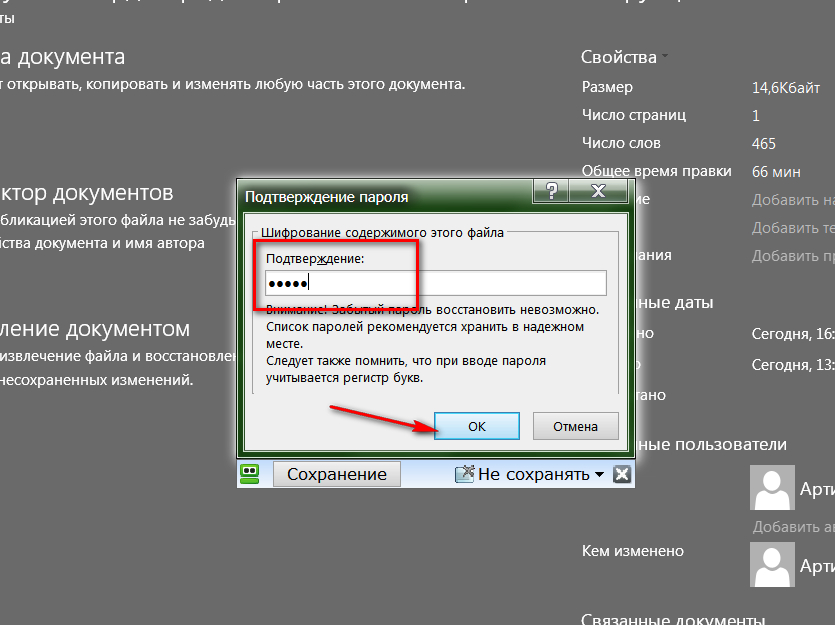
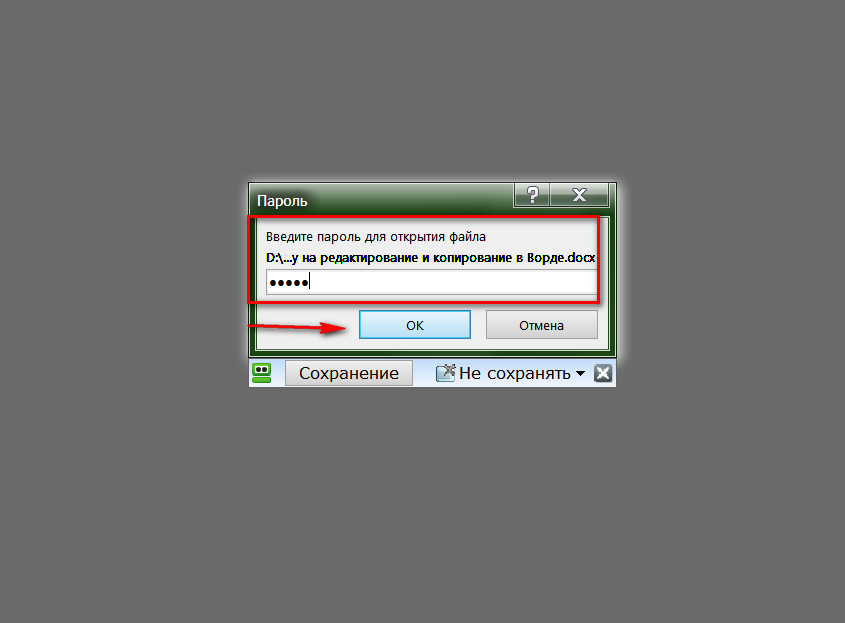
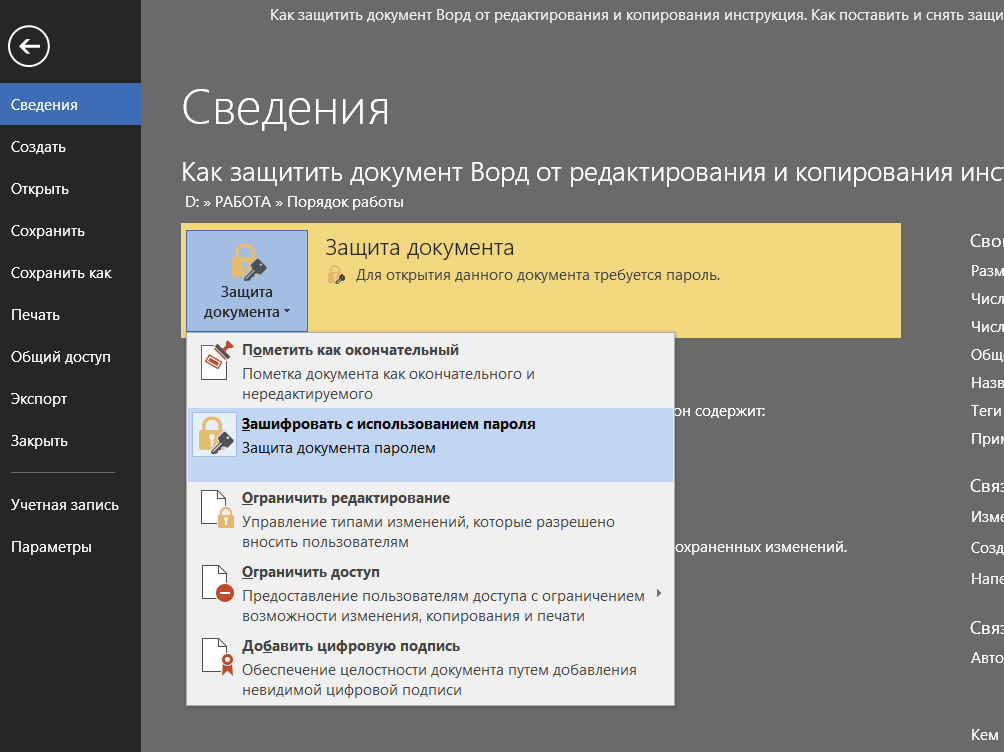
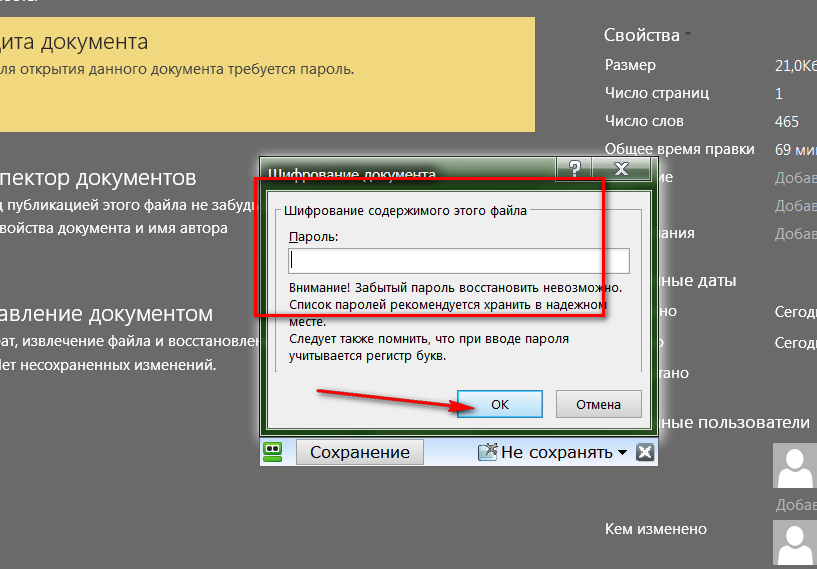



















































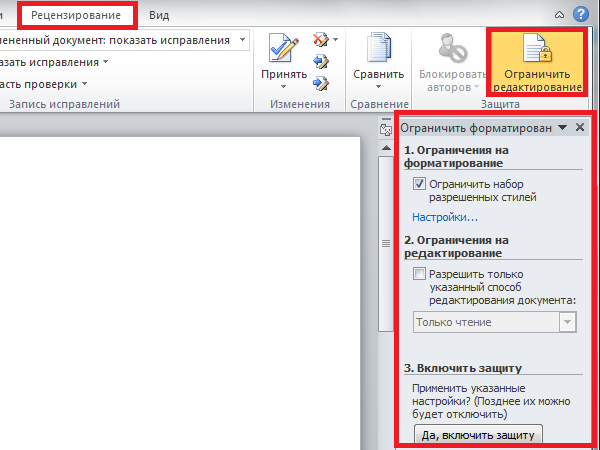

 Сообщение было отмечено sst.djager как решение
Сообщение было отмечено sst.djager как решение




