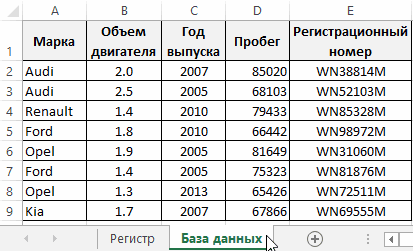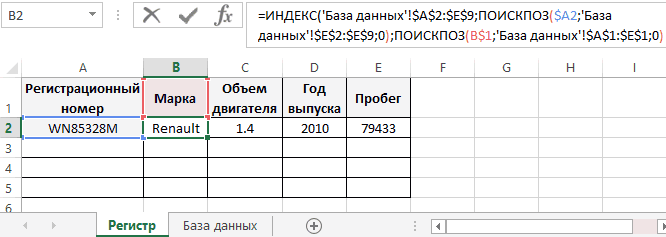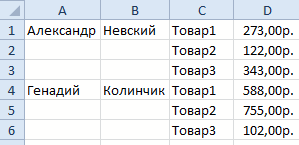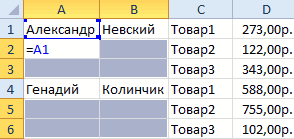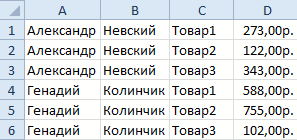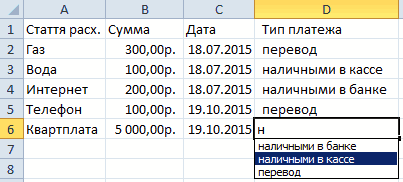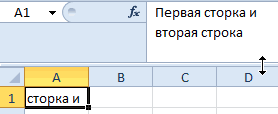Автоматическое заполнение ячеек листа данными
Функция автозаполнения позволяет заполнять ячейки данными на основе шаблона или данных в других ячейках.
Другие видеоуроки от Майка Гирвина в YouTube на канале excelisfun
-
Выделите одну или несколько ячеек, которые необходимо использовать в качестве основы для заполнения других ячеек.
Например, если требуется задать последовательность 1, 2, 3, 4, 5…, введите в первые две ячейки значения 1 и 2. Если необходима последовательность 2, 4, 6, 8…, введите 2 и 4.
Если необходима последовательность 2, 2, 2, 2…, введите значение 2 только в первую ячейку.
-
Перетащите маркер заполнения
.
-
При необходимости щелкните значок Параметры автозаполнения
и выберите подходящий вариант.
Дополнительные сведения
Вы всегда можете задать вопрос специалисту Excel Tech Community или попросить помощи в сообществе Answers community.
Нужна дополнительная помощь?
Содержание
- Работа автозаполнения в Эксель
- Автозаполнение ячеек числами
- Инструмент «Заполнить»
- Автозаполнение формулами
- Автозаполнение другими значениями
- Добавление собственных списков
- Вопросы и ответы
Мало кому понравится долго и монотонно вводить одинаковые или однотипные данные в таблицу. Это довольно скучная работа, забирающая большое количество времени. В программе Excel имеется возможность автоматизировать ввод таких данных. Для этого предусмотрена функция автозаполнения ячеек. Посмотрим, как она работает.
Работа автозаполнения в Эксель
Автозаполнение в Microsoft Excel осуществляется с помощью специального маркера заполнения. Для того, чтобы вызвать этот инструмент нужно навести курсор на нижний правый край любой ячейки. Появится небольшой черный крестик. Это и есть маркер заполнения. Нужно просто зажать левую кнопку мыши и потянуть в ту сторону листа, где вы хотите заполнить ячейки.
То, как будут заполняться ячейки, уже зависит от того типа данных, который находится в исходной ячейке. Например, если там будет обычный текст в виде слов, то при перетягивании с помощью маркера заполнения производится его копирование в другие ячейки листа.
Автозаполнение ячеек числами
Чаще всего автозаполнение используется для ввода большого массива чисел, которые следуют по порядку. Например, в определенной ячейке стоит цифра 1, а нам нужно пронумеровать ячейки от 1 до 100.
- Активируем маркер заполнения и проводим им вниз на необходимое количество ячеек.
- Но, как видим, во все ячейки скопировалась только единица. Кликаем на значок, который находится снизу слева от заполненной области и называется «Параметры автозаполнения».
- В открывшемся списке устанавливаем переключатель в пункт «Заполнить».
Как видим, после этого весь нужный диапазон заполнился числами по порядку.
Но можно сделать ещё проще. Вам не нужно будет вызывать параметры автозаполнения. Для этого, когда тянете маркер заполнения вниз, то кроме зажатой левой кнопки мыши, нужно зажать ещё кнопку Ctrl на клавиатуре. После этого, заполнение ячеек числами по порядку происходит сразу же.
Существует также способ сделать автозаполнения ряда прогрессии.
- Вносим в соседние ячейки два первых числа прогрессии.
- Выделяем их. С помощью маркера заполнения вносим данные в другие ячейки.
- Как видим, создается последовательный ряд чисел с заданным шагом.
Инструмент «Заполнить»
В программе Excel есть также отдельный инструмент, которые называется «Заполнить». Расположен он на ленте во вкладке «Главная» в блоке инструментов «Редактирование».
- Заносим данные в любую ячейку, а затем выделяем её и диапазон ячеек, который собираемся заполнить.
- Жмем на кнопку «Заполнить». В появившемся списке выбираем то направление, в которои следует заполнить ячейки.
- Как видим, после этих действий данные из одной ячейки были скопированы во все остальные.
С помощью данного инструмента можно также заполнить ячейки прогрессией.
- Заносим число в ячейку и выделяем диапазон ячеек, который будет заполняться данными. Жмем на кнопку «Заполнить», а в появившемся списке выбираем пункт «Прогрессия».
- Открывается окно настройки прогрессии. Здесь нужно произвести ряд манипуляций:
- выбрать расположение прогрессии (по столбцам или по строкам);
- тип (геометрическая, арифметическая, даты, автозаполнение);
- установить шаг (по умолчанию он равен 1);
- установить предельное значение (необязательный параметр).
Кроме того, в отдельных случаях, устанавливаются единицы измерения.
Когда все настройки внесены, жмем на кнопку «OK».
- Как видим, после этого весь выделенный диапазон ячеек заполняется согласно установленными вами правилами прогрессии.
Автозаполнение формулами
Одним из основных инструментов Excel являются формулы. При наличии в таблице большого числа одинаковых формул можно также воспользоваться функцией автозаполнения. Суть не меняется. Нужно тем же способом маркера заполнения скопировать формулу в другие ячейки. При этом, если в формуле содержатся ссылки на другие ячейки, то по умолчанию при копировании таким способом координаты их меняются по принципу относительности. Поэтому, такие ссылки называют относительными.
Если вы хотите, чтобы при автозаполнении адреса стали фиксированными, то нужно в исходной ячейке перед координатами строк и столбцов поставить знак доллара. Такие ссылки называются абсолютными. Затем, производится обычная процедура автозаполнения с помощью маркера заполнения. Во всех заполненных таким способом ячейках формула будет абсолютно неизменная.
Урок: Абсолютные и относительные ссылки в Excel
Автозаполнение другими значениями
Кроме того, в программе Excel предусмотрено автозаполнение другими значениями по порядку. Например, если вы введете какую-нибудь дату, а затем, воспользовавшись маркером заполнения, выделите другие ячейки, то весь выбранный диапазон окажется заполненный датами в строгой последовательности.
Точно так же, можно произвести автозаполнение по дням недели (понедельник, вторник, среда…) или по месяцам (январь, февраль, март…).
Более того, если в тексте будет любая цифра, то Эксель распознает её. При использовании маркера заполнения произойдет копирование текста с изменением цифры по нарастающей. Например, если вы запишите в ячейку выражение «4 корпус», то в других ячейках, заполненных с помощью маркера заполнения, это название преобразится в «5 корпус», «6 корпус», «7 корпус» и т.д.
Добавление собственных списков
Возможности функции автозаполнения в Excel не ограничивается определенными алгоритмами или предустановленными списками, такими как, например, дни недели. При желании пользователь может в программу добавить свой личный список. Тогда, при записи в ячейку любого слова из элементов, которые находятся в перечне, после применения маркера заполнения, данным списком будет заполнен весь выделенный диапазон ячеек. Для того, чтобы добавить свой список, нужно выполнить такую последовательность действий.
- Делаем переход во вкладку «Файл».
- Переходим в раздел «Параметры».
- Далее, перемещаемся в подраздел «Дополнительно».
- В блоке настроек «Общие» в центральной части окна жмем на кнопку «Изменить списки…».
- Открывается окно списков. В левой его части расположены уже имеющиеся списки. Для того, чтобы добавить новый список записываем нужные слова в поле «Элементы списка». Каждый элемент должен начинаться с новой строки. После того, как все слова записаны, жмем на кнопку «Добавить».
- После этого, окно списков закроется, а при повторном его открытии пользователь сможет увидеть те элементы, которые он добавлял уже в окне активных списков.
- Теперь, после того, как вы в любую ячейку листа внесете слово, которое являлось одним из элементов добавленного списка, и примените маркер заполнения, выделенные ячейки будут заполнены символами из соответствующего списка.
Как видим, автозаполнение в Экселе является очень полезным и удобным инструментом, который позволяет значительно сэкономить время на добавлении одинаковых данных, повторяющихся списков, и т.д. Преимуществом этого инструмента является и то, что он настраиваемый. В него можно вносить новые списки или изменять старые. Кроме того, с помощью автозаполнения можно произвести быстрое заполнение ячеек различными видами математических прогрессий.
Программа Excel позволяет не только обрабатывать большие объемы данных, но и благодаря различным инструментам и функциям, делать это максимально быстро и эффективно. В данной статье мы разберем, каким образом работает автозаполнение ячеек данными.
-
Принцип работы автозаполнения
- Автоматическое заполнение числами
- Использование функции “Заполнить”
- Автозаполнение ячеек формулами/функциями
- Другие виды автозаполнения
- Создаем собственные списки
- Заключение
Принцип работы автозаполнения
Для того, чтобы выполнить автозаполнение в Эксель нужно использовать так называемый маркер заполнения. Делается это достаточно просто:
- Наводим указатель мыши на нижний правый угол ячейки, информацию из которой хотим размножить.
- Должен появиться черный плюсик, который и является маркером заполнения. Зажав левую кнопку мыши тянем его вниз/вверх/вправо/влево – в зависимости от того, какое направление нам нужно (в нашем случае – вниз).
- Остановившись на ячейке, до которой хотим выполнить автозаполнение, отпускаем кнопку.
Примечание: заполнение ячеек с помощью маркера зависит от того, какие данные содержатся в исходной. В нашем случае это текстовое значение, которое было просто скопировано.
Автоматическое заполнение числами
Одним из самых распространенных примеров применения автозаполнения является ввод подряд идущих чисел. Допустим, нам нужно выполнить нумерацию от 1 до 25. Чтобы не вводить значения вручную, делаем так:
- Пишем в самой верхней ячейке будущего списка единицу. Затем по описанному выше принципу воспользуемся маркером заполнения, протянув его вниз на 25 строк.
- В результате, во всех ячейках получаем цифру 1. После этого щелкаем на появившийся значок справа от заполненного диапазона и в предложенном перечне выбираем команду “Заполнить”.
- Всего в несколько кликов нам удалось автоматически ввести в выделенные ячейки числа от 1 до 25, что и требовалось.
Альтернативный способ
Во время протягивания маркера заполнения вниз вместе с зажатой левой копкой мыши, также, удерживаем клавишу Ctrl. Рядом с привычным значком в виде черного плюсика при этом должен появиться еще один плюсик поменьше – слева и сверху.
После этого числа сразу же заполнятся по порядку, и необходимость использовать меню с параметрами автозаполнения отпадает.
Заполнение значений математической прогрессии
С помощью автозаполнения можно максимально быстро составить ряд прогрессии, правда, только арифметической.
- Печатаем в начальной ячейке будущего ряда первое числовое значение, в соседней – второе число с учетом шага прогрессии.
- Выделив обе ячейки воспользуемся маркером заполнения, который появится внизу последней (в нашем случае – нижней).
- Все готово, мы продолжили ряд арифметической прогрессии с заданным шагом, равным двум.
Примечание: Если в первых двух ячейках указать числа 1 и 2, то мы получим еще один способ заполнения числовых значений по порядку (прогрессия с разностью – один).
Использование функции “Заполнить”
Выполнить автозаполнение в Excel можно с помощью специального инструмента “Заполнить”. Алгоритм действий следующий:
- Вносим информацию в исходную ячейку. После этого любым удобным способом (например, с помощью зажатой левой кнопки мыши) выделяем область ячеек, к которой хотим применить автозаполнение.
- В группе инструментов “Редактирование” главной вкладки щелкаем по значку в виде стрелке вниз (это и есть функция “Заполнить”). Откроется перечень возможных вариантов, среди которых выбираем тот, который нужен (“вниз” в нашем примере).
- Получаем автоматически заполненный диапазон ячеек.
Заполнение ряда прогрессии
С помощью функции “Заполнить” можно, в т.ч., продолжить ряд прогрессии:
- Как и в алгоритме выше, указываем в начальной ячейке первое значение. Затем выделяем требуемый диапазон, кликаем по инструменту “Заполнить” и останавливаемся на варианте “Прогрессия”.
- Настраиваем параметры прогрессии в появившемся окошке:
- т.к. мы изначально выполнили выделение, уже сразу выбрано соответствующее расположение, однако, его можно изменить при желании.
- выбираем тип прогрессии: арифметическая, геометрическая, даты, автозаполнение. На этот раз остановимся на геометрической.
- указываем желаемый шаг.
- заполняем предельное значение. Не обязательно – если заранее был выбран диапазон. В противном случае, указать конкретное число необходимо.
- в некоторых ситуациях требуется выбрать единицу измерения.
- когда все параметры выставлены, жмем OK.
- Все готово, мы получили ряд чисел геометрической прогрессии с учетом выполненных настроек.
Автозаполнение ячеек формулами/функциями
Еще один распространенный пример использования автозаполнения – быстрое копирование формул/функции. При это учитываются относительные и абсолютные ссылки, содержащиеся в исходной ячейке.
Допустим, у нас есть перечень товаров, их стоимость и продажи в шт. Необходимо посчитать итоговую выручку по каждой позиции:
- В первой ячейке результирующего столбца пишем формулу в виде произведения цены на количество проданных штук. В нашей таблице – ставим знак “=” (любая формула должна начинаться со знака “равно”) и перемножаем соответствующие ячейки:
=B2*C2.Подробнее с выполнением данного действия можно ознакомиться в нашей публикации – “Как умножать в Экселе: числа, ячейки, столбцы, формула, функция”.
- Нажав клавишу Enter на клавиатуре получаем результат. Теперь остается только воспользоваться маркером заполнения, чтобы растянуть/скопировать формулу на оставшиеся строки.
- Расчет выручки по каждому товару готов.
Выбрав произвольную ячейку из автоматически заполненного диапазона мы можем убедиться в том, что формула скопирована с учетом типа ссылок (в данном случае они являются относительными).
Другие виды автозаполнения
Возможности Эксель позволяют выполнить автозаполнение по порядку не только чисел, но и других подходящих для этого значений. При этом план действий остается тем же.
Даты
- Вводим дату в исходной ячейке. Затем тянем маркер заполнения в выбранном направлении (допустим, вправо).
- Получаем подряд идущие даты в выделенном диапазоне.
- Также вместо маркера можно воспользоваться функцией “Заполнить”, предварительно выделив диапазон элементов в нужном направлении и выбрав его же в доступных вариантах.
Примечание: формат ячеек при этом можно настроить на наше усмотрение.
Дни недели/месяцы
Аналогичным образом выполняется автоматическое заполнение ячеек по дням недели или названиям месяцев (на скриншоте).
Произвольные значения
Иногда в определенный диапазон ячеек требуется ввести однотипные данные с изменением содержащегося числового значения по возрастанию. Например, это может быть список адресов.
При протягивании значения из исходной ячейки на другие, мы видим, что меняется только номер дома: 2, 3, 4, 5 и т.д.
Создаем собственные списки
Если необходимого варианта автозаполнения в программе Excel нет, его можно создать вручную. В данном случае руководствуемся следующим планом действий:
- Открываем меню “Файл”.
- В перечне слева выбираем пункт “Параметры”.
- В открывшихся параметрах переходим в подраздел “Дополнительно”. Пролистываем содержимое в правой части окна, находим группу “Общие”, в которой щелкаем по кнопке “Изменить списки…”.
- На экране отобразится окошко со стандартными списками. По умолчанию должен быть выбран пункт “НОВЫЙ СПИСОК” (если это не так, отмечаем его вручную). Чтобы создать свой, щелкаем внутри поля “Элементы списка”, после чего по порядку добавляем нужные значения, каждое из которых должно начинаться с новой строки. Когда все готово, щелкаем “Добавить”.
- Созданный список появится в перечне слева. Теперь окно можно закрыть. Также выходим из параметров программы.
- Пишем в свободной ячейке любое слово из созданного списка, после чего можно воспользоваться маркером заполнения.
Получаем диапазон ячеек, заполненных с учетом расположения значений в нашем списке. Причем сделано это циклически, т.е. после последнего слова снова начинается первое – и так до последнего элемента выделенной области.
Заключение
Таким образом, благодаря автозаполнению процесс ввода однотипных данных в Экселе можно максимально ускорить, что делает эту функцию одной из самых полезных и незаменимых практически для каждого пользователя. А это значит, что потраченное на изучение данного инструмента время в дальнейшем неоднократно окупится.
На одном из листов рабочей книги Excel, находиться база информации регистрационных данных служебных автомобилей. На втором листе ведется регистр делегации, где вводятся личные данные сотрудников и автомобилей. Один из автомобилей многократно используют сотрудники и каждый раз вводит данные в реестр – это требует лишних временных затрат для оператора. Лучше автоматизировать этот процесс. Для этого нужно создать такую формулу, которая будет автоматически подтягивать информацию об служебном автомобиле из базы данных.
Автозаполнение ячеек данными в Excel
Для наглядности примера схематически отобразим базу регистрационных данных:
Как описано выше регистр находится на отдельном листе Excel и выглядит следующим образом:
Здесь мы реализуем автозаполнение таблицы Excel. Поэтому обратите внимание, что названия заголовков столбцов в обеих таблицах одинаковые, только перетасованы в разном порядке!
Теперь рассмотрим, что нужно сделать чтобы после ввода регистрационного номера в регистр как значение для ячейки столбца A, остальные столбцы автоматически заполнились соответствующими значениями.
Как сделать автозаполнение ячеек в Excel:
- На листе «Регистр» введите в ячейку A2 любой регистрационный номер из столбца E на листе «База данных».
- Теперь в ячейку B2 на листе «Регистр» введите формулу автозаполнения ячеек в Excel:
- Скопируйте эту формулу во все остальные ячейки второй строки для столбцов C, D, E на листе «Регистр».
В результате таблица автоматически заполнилась соответствующими значениями ячеек.
Принцип действия формулы для автозаполнения ячеек
Главную роль в данной формуле играет функция ИНДЕКС. Ее первый аргумент определяет исходную таблицу, находящуюся в базе данных автомобилей. Второй аргумент – это номер строки, который вычисляется с помощью функции ПОИСПОЗ. Данная функция выполняет поиск в диапазоне E2:E9 (в данном случаи по вертикали) с целью определить позицию (в данном случаи номер строки) в таблице на листе «База данных» для ячейки, которая содержит тоже значение, что введено на листе «Регистр» в A2.
Третий аргумент для функции ИНДЕКС – номер столбца. Он так же вычисляется формулой ПОИСКПОЗ с уже другими ее аргументами. Теперь функция ПОИСКПОЗ должна возвращать номер столбца таблицы с листа «База данных», который содержит название заголовка, соответствующего исходному заголовку столбца листа «Регистр». Он указывается ссылкой в первом аргументе функции ПОИСКПОЗ – B$1. Поэтому на этот раз выполняется поиск значения только по первой строке A$1:E$1 (на этот раз по горизонтали) базы регистрационных данных автомобилей. Определяется номер позиции исходного значения (на этот раз номер столбца исходной таблицы) и возвращается в качестве номера столбца для третьего аргумента функции ИНДЕКС.
Скачать пример автозаполнения ячеек из другой таблицы
Благодаря этому формула будет работать даже если порядок столбцов будет перетасован в таблице регистра и базы данных. Естественно формула не будет работать если не будут совпадать названия столбцов в обеих таблицах, по понятным причинам.
Мгновенное заполнение в Microsoft Excel – одна из функций, появившихся в последних версиях программы. Ее основное предназначение заключается в анализе сокращений, которые применяет пользователь при дублировании значения одной ячейки в другую. Один из примеров – сокращение полных имен в списке до необходимого формата, что я и рассмотрю в следующей инструкции.
Как мгновенно заполнить ячейки в Microsoft Excel
Начну с того, что Экселю необходимо обязательно знать закономерность, на основе которой он и будет осуществлять мгновенное заполнение ячеек. Например, у вас есть список месяцев с полными названиями, но вы хотите сократить их до трех букв. Значит, в ячейке напротив стоит написать «Янв» и активировать мгновенное заполнение для всей таблицы. Программа сразу поймет, как именно вы хотите сократить написание, поэтому оставит для всех остальных строк тоже только первые три буквы.
Более сложный вариант состоит как раз в использовании сокращений имени фамилии и отчества, о чем уже было сказано во вступительном абзаце. Давайте я рассмотрю его более детально, чтобы вы понимали принцип работы инструмента.
-
Откройте таблицу и начните с первой строки, введя такое сокращение, которое вы хотите видеть во всем остальном списке. Обратите внимание на следующий скриншот, чтобы понять, какой именно путь выбрал я в своем примере.
-
Перейдите к следующей строке и введите первую букву. Автозаполнение, включенное в Excel по умолчанию, должно предложить варианты сразу для всех ячеек таблицы. Если этого не произошло, останьтесь на первой строке с сокращением и нажмите сочетание клавиш Ctrl + E для применения опции мгновенного заполнения.
-
Посмотрите на результат и убедитесь в том, что у вас получилось справиться с поставленной задачей. Можете поэкспериментировать с разными сокращениями, чтобы протестировать инструмент более детально.
-
В блоке с мгновенным заполнением появится кнопка, отвечающая за открытие панели с дополнительными действиями. Так вы сможете отменить заполнение, принять предложения для ввода данных или выделить все измененные ячейки.
Если предложенный вариант вам не подходит, например, не работает сочетание клавиш или не появляются варианты для заполнения, можно пойти немного другим путем. Для данной опции на панели с инструментами есть своя кнопка, которая и активирует действие мгновенного заполнения.
-
Создайте первую строку с сокращенным вариантом и перейдите на вкладку «Данные».
-
Нажмите кнопку с названием «Мгновенное заполнение».
-
Обратите внимание на то, что инструмент вступил в силу, таблица заполнена, а вы сэкономили значительное количество времени.
Комьюнити теперь в Телеграм
Подпишитесь и будьте в курсе последних IT-новостей
Подписаться
Решение некоторых проблем
В завершение быстро расскажу о том, что делать, если при редактировании ячеек не появляются варианты для мгновенного заполнения или по каким-то причинам данный инструмент не работает даже путем нажатия по соответствующей кнопке. Самая распространенная причина – отключенная функция в настройках. Ее проверка выполняется следующим образом:
-
Перейдите на вкладку «Файл».
-
Откройте список параметров программы, щелкнув по строке с соответствующим названием.
-
Выберите раздел «Дополнительно» и убедитесь в том, что в категории «Параметры правки» установлены галочки напротив пунктов «Автозавершение значений ячеек» и «Автоматически выполнять мгновенное заполнение».
Если пункта с мгновенным заполнением вы не нашли, значит, используете старую версию Microsoft Excel и данный инструмент попросту недоступен. Установите обновление, если есть такая возможность.
Еще одна проблема – программа не может понять, как именно вы хотите использовать мгновенное заполнение. Если это так, на экране появится ошибка с соответствующим содержанием. Не закрывайте ее сразу, а прочитайте описание и сделайте все так, как пишут разработчики.
Используйте мгновенное заполнение в Microsoft Excel в своих целях, оптимизируя и значительно ускоряя рабочий процесс. Если исходные данные после сокращения вам не нужны, просто удалите их, чтобы сэкономить место в электронной таблице.
Автозаполнение ячеек Excel – это автоматический ввод серии данных в некоторый диапазон. Введем в ячейку «Понедельник», затем удерживая левой кнопкой мышки маркер автозаполнения (квадратик в правом нижнем углу), тянем вниз (или в другую сторону). Результатом будет список из дней недели. Можно использовать краткую форму типа Пн, Вт, Ср и т.д. Эксель поймет. Аналогичным образом создается список из названий месяцев.
Автоматическое заполнение ячеек также используют для продления последовательности чисел c заданным шагом (арифметическая прогрессия). Чтобы сделать список нечетных чисел, нужно в двух ячейках указать 1 и 3, затем выделить обе ячейки и протянуть вниз.
Эксель также умеет распознать числа среди текста. Так, легко создать перечень кварталов. Введем в ячейку «1 квартал» и протянем вниз.
На этом познания об автозаполнении у большинства пользователей Эксель заканчиваются. Но это далеко не все, и далее будут рассмотрены другие эффективные и интересные приемы.
Ясно, что кроме дней недели и месяцев могут понадобиться другие списки. Допустим, часто приходится вводить перечень городов, где находятся сервисные центры компании: Минск, Гомель, Брест, Гродно, Витебск, Могилев, Москва, Санкт-Петербург, Воронеж, Ростов-на-Дону, Смоленск, Белгород. Вначале нужно создать и сохранить (в нужном порядке) полный список названий. Заходим в Файл – Параметры – Дополнительно – Общие – Изменить списки.
В следующем открывшемся окне видны те списки, которые существуют по умолчанию.
Как видно, их не много. Но легко добавить свой собственный. Можно воспользоваться окном справа, где либо через запятую, либо столбцом перечислить нужную последовательность. Однако быстрее будет импортировать, особенно, если данных много. Для этого предварительно где-нибудь на листе Excel создаем перечень названий, затем делаем на него ссылку и нажимаем Импорт.

Помимо текстовых списков чаще приходится создавать последовательности чисел и дат. Один из вариантов был рассмотрен в начале статьи, но это примитивно. Есть более интересные приемы. Вначале нужно выделить одно или несколько первых значений серии, а также диапазон (вправо или вниз), куда будет продлена последовательность значений. Далее вызываем диалоговое окно прогрессии: Главная – Заполнить – Прогрессия.
Рассмотрим настройки.
В левой части окна с помощью переключателя задается направление построения последовательности: вниз (по строкам) или вправо (по столбцам).
Посередине выбирается нужный тип:
- арифметическая прогрессия – каждое последующее значение изменяется на число, указанное в поле Шаг
- геометрическая прогрессия – каждое последующее значение умножается на число, указанное в поле Шаг
- даты – создает последовательность дат. При выборе этого типа активируются переключатели правее, где можно выбрать тип единицы измерения. Есть 4 варианта:
-
-
- день – перечень календарных дат (с указанным ниже шагом)
- рабочий день – последовательность рабочих дней (пропускаются выходные)
- месяц – меняются только месяцы (число фиксируется, как в первой ячейке)
- год – меняются только годы
-
- автозаполнение – эта команда равносильная протягиванию с помощью левой кнопки мыши. То есть эксель сам определяет: то ли ему продолжить последовательность чисел, то ли продлить список. Если предварительно заполнить две ячейки значениями 2 и 4, то в других выделенных ячейках появится 6, 8 и т.д. Если предварительно заполнить больше ячеек, то Excel рассчитает приближение методом линейной регрессии, т.е. прогноз по прямой линии тренда (интереснейшая функция – подробнее см. ниже).
Нижняя часть окна Прогрессия служит для того, чтобы создать последовательность любой длины на основании конечного значения и шага. Например, нужно заполнить столбец последовательностью четных чисел от 2 до 1000. Мышкой протягивать не удобно. Поэтому предварительно нужно выделить только ячейку с одним первым значением. Далее в окне Прогрессия указываем Расположение, Шаг и Предельное значение.
Результатом будет заполненный столбец от 2 до 1000. Аналогичным образом можно сделать последовательность рабочих дней на год вперед (предельным значением нужно указать последнюю дату, например 31.12.2016). Возможность заполнять столбец (или строку) с указанием последнего значения очень полезная штука, т.к. избавляет от кучи лишних действий во время протягивания. На этом настройки автозаполнения заканчиваются. Идем далее.
Автозаполнение чисел с помощью мыши
Автозаполнение в Excel удобнее делать мышкой, у которой есть правая и левая кнопка. Понадобятся обе.
Допустим, нужно сделать порядковые номера чисел, начиная с 1. Обычно заполняют две ячейки числами 1 и 2, а далее левой кнопкой мыши протягивают арифметическую прогрессию. Можно сделать по-другому. Заполняем только одну ячейку с 1. Протягиваем ее и получим столбец с единицами. Далее открываем квадратик, который появляется сразу после протягивания в правом нижнем углу и выбираем Заполнить.
Если выбрать Заполнить только форматы, будут продлены только форматы ячеек.
Сделать последовательность чисел можно еще быстрее. Во время протягивания ячейки, удерживаем кнопку Ctrl.
Этот трюк работает только с последовательностью чисел. В других ситуациях удерживание Ctrl приводит к копированию данных вместо автозаполнения.
Если при протягивании использовать правую кнопку мыши, то контекстное меню открывается сразу после отпускания кнопки.
При этом добавляются несколько команд. Прогрессия позволяет использовать дополнительные операции автозаполнения (настройки см. выше). Правда, диапазон получается выделенным и длина последовательности будет ограничена последней ячейкой.
Чтобы произвести автозаполнение до необходимого предельного значения (числа или даты), можно проделать следующий трюк. Берем правой кнопкой мыши за маркер чуть оттягиваем вниз, сразу возвращаем назад и отпускаем кнопку – открывается контекстное меню автозаполнения. Выбираем прогрессию. На этот раз выделена только одна ячейка, поэтому указываем направление, шаг, предельное значение и создаем нужную последовательность.
Очень интересными являются пункты меню Линейное и Экспоненциальное приближение. Это экстраполяция, т.е. прогнозирование, данных по указанной модели (линейной или экспоненциальной). Обычно для прогноза используют специальные функции Excel или предварительно рассчитывают уравнение тренда (регрессии), в которое подставляют значения независимой переменной для будущих периодов и таким образом рассчитывают прогнозное значение. Делается примерно так. Допустим, есть динамика показателя с равномерным ростом.
Для прогнозирования подойдет линейный тренд. Расчет параметров уравнения можно осуществить с помощью функций Excel, но часто для наглядности используют диаграмму с настройками отображения линии тренда, уравнения и прогнозных значений.
Чтобы получить прогноз в числовом выражении, нужно произвести расчет на основе полученного уравнения регрессии (либо напрямую обратиться к формулам Excel). Таким образом, получается довольно много действий, требующих при этом хорошего понимания.
Так вот прогноз по методу линейной регрессии можно сделать вообще без формул и без графиков, используя только автозаполнение ячеек в экселе. Для этого выделяем данные, по которым строится прогноз, протягиваем правой кнопкой мыши на нужное количество ячеек, соответствующее длине прогноза, и выбираем Линейное приближение. Получаем прогноз. Без шума, пыли, формул и диаграмм.
Если данные имеют ускоряющийся рост (как счет на депозите), то можно использовать экспоненциальную модель. Вновь, чтобы не мучиться с вычислениями, можно воспользоваться автозаполнением, выбрав Экспоненциальное приближение.
Более быстрого способа прогнозирования, пожалуй, не придумаешь.
Автозаполнение дат с помощью мыши
Довольно часто требуется продлить список дат. Берем дату и тащим левой кнопкой мыши. Открываем квадратик и выбираем способ заполнения.
По рабочим дням – отличный вариант для бухгалтеров, HR и других специалистов, кто имеет дело с составлением различных планов. А вот другой пример. Допустим, платежи по графику наступают 15-го числа и в последний день каждого месяца. Укажем первые две даты, протянем вниз и заполним по месяцам (любой кнопкой мыши).
Обратите внимание, что 15-е число фиксируется, а последний день месяца меняется, чтобы всегда оставаться последним.
Используя правую кнопку мыши, можно воспользоваться настройками прогрессии. Например, сделать список рабочих дней до конца года. В перечне команд через правую кнопку есть еще Мгновенное заполнение. Эта функция появилась в Excel 2013. Используется для заполнения ячеек по образцу. Но об этом уже была статья, рекомендую ознакомиться. Также поможет сэкономить не один час работы.
На этом, пожалуй, все. В видеоуроке показано, как сделать автозаполнение ячеек в Excel.
Поделиться в социальных сетях:
Skip to content
В этой статье рассматривается функция автозаполнения Excel. Вы узнаете, как заполнять ряды чисел, дат и других данных, создавать и использовать настраиваемые списки в Excel. Эта статья также позволяет вам убедиться, что вы знаете все о маркере заполнения, поскольку вы можете быть удивлены, насколько мощной является эта крошечная опция.
Когда у вас мало времени, на счету каждая минута. Поэтому вам нужно знать все способы автоматизации ежедневных задач с таблицами. Автозаполнение в Excel — популярная функция, и я уверен, что большинство из вас уже ею пользуется. Однако для вас может быть новым фактом, что речь идет не только о копировании значений в столбец или получении ряда чисел или дат. Это также касается создания настраиваемых списков, двойного клика для заполнения большого диапазона и многого другого.
Ниже вы видите план этой статьи. Нажмите на ссылку, которая вам особенно интересна, чтобы сразу перейти к главному.
Функция автозаполнения.
Если вы просто хотите скопировать одно и то же значение вниз или вам нужно получить последовательность чисел или текстовых значений, маркер заполнения в Excel – это как раз то, что вам нужно.
Маркер заполнения – это небольшой квадрат, который появляется в правом нижнем углу, когда вы выделяете ячейку или диапазон.
Эта крошечная, почти незаметная точка дает вам множество полезных опций, которые можно использовать практически ежедневно.
Схема действий простая. Всякий раз, когда вам нужно получить последовательность значений в соседних ячейках, просто выделите нужный диапазон, потом щелкните маркер автозаполнения Excel, чтобы увидеть маленький черный крестик, и затем перетащите его мышкой по вертикали или горизонтали. Когда вы отпустите левую кнопку мыши, вы увидите, что выбранные ячейки заполнены значениями в зависимости от того, что было в исходных ячейках. В нашем случае, как видите на скриншоте ниже, текст был просто скопирован.
Вы можете автоматически заполнить ячейки либо по строке, либо по столбцу.
Один из самых популярных вопросов – как автоматически заполнять числа в Excel. Это также могут быть даты, время, дни недели, месяцы, годы и т. д. При этом автозаполнение ячеек Excel будет следовать любому шаблону.
Например, если вам нужно продолжить последовательность, просто введите первые два значения в начальную ячейку и используйте маркер заполнения, чтобы автоматически заполнить данные в указанном диапазоне.
Вы можете автоматически создать любую последовательность арифметической прогрессии, в которой разница между числами постоянна.
Эксель даже будет чередовать последовательности, если выбранные ячейки не связаны друг с другом, как на картинке ниже.
Само собой разумеется, что вы можете использовать функцию автозаполнения, чтобы скопировать значение внутри вашего диапазона. Думаю, вы уже знаете, как сделать так, чтобы в соседних ячейках Excel отображалось одно и то же значение. Вам просто нужно ввести это число, текст или их комбинацию и перетащить их по ячейкам с помощью маркера заполнения.
Предположим, вы уже слышали о приёмах, которые я описал выше. Я все еще верю, что некоторые из них показались вам новыми. Так что продолжайте читать, чтобы узнать больше об этом популярном, но недостаточно изученном инструменте.
Как заполнить большой диапазон двойным щелчком.
Предположим, у вас есть огромная база данных с именами. Каждому имени нужно присвоить порядковый номер. Вы можете сделать это практически мгновенно, введя в начальные ячейки первые два числа и дважды щелкнув маркер заполнения Excel.
Примечание. Этот совет будет работать только в том случае, если у вас есть значения слева или справа от столбца, который необходимо заполнить. Дело в том, что Excel просматривает соседний столбец, чтобы определить последнюю ячейку в диапазоне для заполнения. Также имейте в виду, что если у вас есть значения справа и слева от пустого диапазона, в котором вы хотите сделать автозаполнение, то ряд ячеек будет заполнен по самому длинному столбцу.
Автозаполнение числами
Одним из самых распространенных приёмов автозаполнения является ввод последовательных чисел. Допустим, нам нужно выполнить нумерацию от 1 до 10. Чтобы не вводить значения вручную, делаем так:
Способ 1.
Введите в первые две ячейки диапазона первые два числа. Выделите эти две ячейки и протащите вниз маркер автозаполнения.
Эксель автоматически создаст арифметическую прогрессию на основе этих чисел и заполнит диапазон нужными значениями.
Буквально этот метод автозаполнения числами был описан нами выше. Так что останавливаться на нем подробно не будем.
Способ 2.
Пишем в самой верхней ячейке будущего списка начальное число (например, 1). Затем по описанному выше принципу воспользуемся маркером заполнения, протянув его вниз на 10 строк.
В результате, во всех ячейках получаем цифру 1. После этого щелкаем на появившийся значок справа от заполненного диапазона и в предложенном списке выбираем команду “Заполнить”.
Получаем список чисел от 1 до 10 буквально за пару кликов.
О других возможностях функции «Заполнить» читайте ниже.
Способ 3.
Введите в первую ячейку диапазона начальное число (допустим, 1). Во время протягивания маркера заполнения вниз одновременно с зажатой левой копкой мыши удерживаем клавишу Ctrl (на Mac – клавишу Option). Рядом с знакомым нам значком в виде черного плюсика при этом должен появиться еще один плюсик поменьше – слева и сверху.
После этого числа сразу же заполнятся по порядку, и необходимость использовать меню с параметрами автозаполнения отпадает.
Как сделать автозаполнение ячеек с текстом
Если ваши исходные ячейки содержат только текст, то при автозаполнении он будет просто скопирован.
Для параметра автозаполнения не проблема копировать значения, содержащие текст с числами. Excel будет искать закономерность в имеющихся числах. Что касается текста, он будет повторяться.
Как видите, инструмент автозаполнения отличает текст от чисел. И он даже знает, что есть 4 квартала.
Чтобы расширить эти возможности, для автозаполнения ячеек с текстом можно использовать списки. Об этом читайте ниже по ссылке.
Инструмент “Заполнить”
Сделать автозаполнение ячеек в Excel можно с помощью специального инструмента “Заполнить”. Алгоритм действий следующий:
- Вносим информацию в исходную ячейку. После этого любым удобным способом (например, с помощью зажатой левой кнопки мыши) выделяем область ячеек, к которой хотим применить автозаполнение.
- На ленте щелкаем по значку в виде стрелке вниз (это и есть инструмент “Заполнить”). Откроется перечень возможных вариантов, среди которых выбираем тот, который нужен (“вниз” в нашем примере).
Получаем автоматически заполненный диапазон ячеек. В данном случае – с датами.
С помощью функции “Заполнить” можно, в том числе, продолжить ряд прогрессии:
Как и в алгоритме выше, указываем в начальной ячейке первое значение. Затем выделяем требуемый диапазон, кликаем по инструменту “Заполнить” и останавливаемся на варианте “Прогрессия”.
Настраиваем параметры прогрессии в появившемся окошке:
- так как мы изначально выполнили выделение диапазона, уже сразу выбрано соответствующее расположение прогрессии. Однако, его можно изменить при желании, указав другое расположение.
- выбираем тип прогрессии: арифметическая, геометрическая, даты, автозаполнение. На этот раз остановимся на арифметической.
- указываем желаемый шаг.
- заполняем предельное значение. Это не обязательно, если заранее был выбран диапазон. В противном случае указать число шагов необходимо.
- в некоторых ситуациях потребуется выбрать единицу измерения.
- когда все параметры выставлены, жмем OK.
Использование функции мгновенного заполнения
Функция мгновенного заполнения автоматически подставляет в заполняемый диапазон данные, когда обнаруживает в них закономерность. Например, с помощью мгновенного заполнения можно разделять имена и фамилии из одного столбца или же объединять их из двух разных столбцов.
Предположим, что столбец A содержит имена, столбец B — фамилии, а вы хотите заполнить столбец C именами с фамилиями. Если ввести хотя бы одно полное имя в столбец C, функция мгновенного заполнения поможет наполнить остальные ячейки соответствующим образом.
Введем имя и фамилию в С2. Затем при помощи меню выберем инструмент Мгновенное заполнение или нажмем комбинацию CTRL+E.
Excel определит закономерность в ячейке C2 и заполнит ячейки вниз до конца имеющихся данных.
Как создать собственный список для автозаполнения
Если вы время от времени используете один и тот же список значений, вы можете сохранить его как настраиваемый и заставить автозаполнение Excel автоматически наполнять ячейки значениями из этого списка. Чтобы таким образом настроить автозаполнение, выполните следующие действия:
- Введите заголовок и заполните свой список.
Примечание. Пользовательский список может содержать только текст или текст с числами. Если вам нужно хранить в нем только числа, создайте список чисел в текстовом формате.
- Выберите диапазон ячеек, который содержит данные для вашего нового списка автозаполнения.
- В Excel 2003 перейдите в Инструменты -> Параметры -> вкладка Пользовательские списки.
В Excel нажмите кнопку Office -> Параметры Excel -> Дополнительно -> прокрутите вниз, пока не увидите кнопку «Изменить настраиваемые списки…».
- Поскольку вы уже выбрали диапазон значений для своего нового списка, вы увидите адреса этих ячеек в поле Импортировать список из ячеек:
- Нажмите кнопку «Импорт», чтобы поместить свой набор значений в поле «Пользовательские списки».
- Наконец, нажмите OK, чтобы добавить собственный список автозаполнения.
Когда вам нужно разместить эти данные на рабочем листе, введите название любого элемента вашего списка в нужную ячейку. Excel распознает элемент, и когда вы перетащите маркер заполнения в Excel через свой диапазон, он заполнит его значениями.
Как получить повторяющуюся последовательность произвольных значений
Если вам нужна серия повторяющихся значений, вы все равно можете использовать автозаполнение. Например, вам нужно повторить ряд: ДА, НЕТ, ИСТИНА, ЛОЖЬ. Сначала введите все эти значения вручную, чтобы дать Excel шаблон. Затем просто возьмите мышкой маркер заполнения и перетащите его в нужную ячейку.
Автозаполнение по горизонтали и вертикали
Скорее всего, вы используете автозаполнение для заполнения ячеек в столбце. Однако эта функция также работает, если вам нужно заполнить диапазон по горизонтали, влево или вверх.
Просто выберите ячейки со значениями и перетащите маркер заполнения в нужном направлении.
Автозаполнение сразу нескольких строк или столбцов
Автозаполнение Excel может работать с данными сразу в нескольких строках или столбцах. Если вы выберете две, три или более ячеек и перетащите маркер заполнения, все они будут заполнены.
Как вставить пустые ячейки при автозаполнении
Автозаполнение также позволяет создавать серии с пустыми ячейками, как на скриншоте ниже.
Для этого выделите ячейки с данными, а также одну или несколько пустых строк. Протащите маркер автозаполнения вниз, и получите примерно такую картину, как на скриншоте выше.
То же самое можно делать и с пустыми столбцами, протащив маркер вправо.
Как настроить параметры автозаполнения
Вы можете настроить автозаполнение с помощью списка параметров автозаполнения, чтобы получить именно те результаты, которые вам необходимы. Настроить список можно двумя способами.
- Щелкните правой кнопкой мыши маркер заполнения и перетащите его. После этого вы увидите список с автоматически всплывающими опциями, как на скриншоте ниже:
Посмотрим, что предлагают эти варианты.
- Копировать ячейки — заполняет диапазон одним и тем же значением.
- Заполнить – автозаполнение заполнит диапазон в соответствии с заданным шаблоном.
- Заполнить только форматы — эта опция автозаполнения Excel будет копировать только формат ячеек без извлечения каких-либо значений. Это может быть полезно, если вам нужно быстро скопировать форматирование, а затем ввести значения вручную.
- Заполнить только значения — копирует только значения. Если фон исходных ячеек заполнен цветом, то он не сохранится.
- Заполните дни / будни / месяцы / годы — эти функции делают то, что предполагают их названия. Если ваша начальная ячейка содержит один из них, вы можете быстро заполнить диапазон, щелкнув один из вариантов.
- Линейное приближение – создает линейный ряд или линейный тренд наилучшего соответствия.
- Экспоненциальное приближение – генерирует серию роста или геометрическую тенденцию роста.
- Мгновенное заполнение – помогает ввести много повторяющейся информации и правильно отформатировать данные.
- Прогрессия… — этот параметр вызывает диалоговое окно с перечнем дополнительных возможностей для выбора: какую именно числовую прогрессию вы хотите получить.
Как видно на скриншоте выше, Excel оценивает ваши данные и предлагает вам только те опции, которые с вашими значениями возможны. В этом примере мы имеем текст, поэтому опции работы с датами и числами не активны.
- Другой способ получить список — щелкнуть маркер заполнения, перетащить его и затем щелкнуть значок «Параметры автозаполнения».
При нажатии на этот значок открывается список с параметрами.
Как видите, этот список просто повторяет некоторые функции, которые мы уже описали выше.
Самый быстрый способ автозаполнения формулами
Автозаполнение формул – это процесс, очень похожий на копирование значений или получение ряда чисел. Он также предполагает перетаскивание маркера заполнения, как это мы уже рассмотрели выше.
Но есть и более быстрый способ автозаполнения формул, который особенно хорош в больших таблицах, где тащить маркер на 100 или более строк вниз достаточно утомительно.
Предположим, у вас есть таблица, и вы хотите добавить новый столбец с формулой. Например, в списке товаров нужно посчитать сумму, перемножив цену и количество.
- Преобразуйте свой диапазон в таблицу Excel. Выберите любую ячейку в диапазоне данных и нажмите Ctrl+Т, чтобы вызвать диалоговое окно «Создать таблицу». Или используйте кнопку «Форматировать как таблицу» на ленте «Главная». Если в ваших данных есть заголовки столбцов, убедитесь, что установлен флажок «Таблица с заголовками». Обычно Excel распознает заголовки таблиц автоматически, а если нет, установите этот флажок вручную.
- Введите формулу в первую ячейку пустого столбца.
- Нажмите Enter. Excel автоматически заполняет все пустые ячейки в столбце этой формулой.
Если вы хотите по какой-то причине вернуться от таблицы к обычному диапазону данных, выберите любую ячейку в вашей таблице, затем по правому клику мышкой выберите Таблица => Преобразовать в диапазон.
Вставьте одни и те же данные в несколько ячеек, используя Ctrl+Enter
Скажем, у нас есть таблица со списком товаров. Мы хотим заполнить пустые ячейки в колонке «Количество» словом «нет» , чтобы упростить фильтрацию данных в будущем.
Для этого выполним следующие действия.
- Выделим все пустые ячейки в столбце, которые вы хотите заполнить одними и теми же данными.
Чтобы утомительно не кликать мышкой множество раз, вы можете использовать на ленте кнопку «Найти и заменить» – «Выделить группу ячеек».
- Отредактируйте одну из выделенных ячеек, введя в нее нужное слово «нет»
- Чтобы сохранить изменения, нажмите
Ctrl+EnterвместоEnter. В результате все выбранные ячейки будут заполнены введенными вами данными, как на скриншоте ниже.
Как включить или отключить автозаполнение в Excel
Инструмент автозаполнения включен в Excel по умолчанию. Поэтому всякий раз, когда вы выбираете диапазон, вы можете видеть в его правом нижнем углу соответствующий значок. Если вам нужно, чтобы автозаполнение Excel не работало, вы можете отключить его, выполнив следующие действия:
- Нажмите Файл в Excel 2010-2019 или кнопку Office в версии 2007.
- Перейдите в Параметры -> Дополнительно и снимите флажок Разрешить маркер заполнения и перетаскивание ячеек.
На скриншоте выше вы видите, где находится в Excel автозаполнение.
В результате снятия флажков автозаполнение будет отключено.
Примечание. Чтобы предотвратить замену текущих данных при перетаскивании маркера заполнения, убедитесь, что установлен флажок «Предупреждать перед перезаписью ячеек». Если вы не хотите, чтобы Excel отображал сообщение о перезаписи не пустых ячеек, просто снимите этот флажок.
Включение или отключение параметров автозаполнения
Если вы не хотите, чтобы кнопка «Параметры автозаполнения» отображалась каждый раз при перетаскивании маркера заполнения, просто отключите ее. Точно так же, если кнопка не отображается, когда вы используете маркер заполнения, вы можете включить ее.
- Перейдите к кнопке Файл / Офис -> Параметры -> Дополнительно и найдите раздел Вырезать, скопировать и вставить.
- Снимите флажок Показывать кнопки параметров вставки при вставке содержимого.
Спасибо, что дочитали до конца. Теперь вы знаете все или почти все о функции автозаполнения.
Если вы знаете еще приемы, ускоряющие ввод данных, поделитесь ими в комментариях. Буду рад добавить их с вашим авторством в эту статью.
Сообщите мне, если мне не удалось ответить на все ваши вопросы и проблемы, и я постараюсь вам помочь. Напишите в комментариях. Будьте счастливы и преуспевайте в Excel!
 Как сделать диаграмму Ганта — Думаю, каждый пользователь Excel знает, что такое диаграмма и как ее создать. Однако один вид графиков остается достаточно сложным для многих — это диаграмма Ганта. В этом кратком руководстве я постараюсь показать…
Как сделать диаграмму Ганта — Думаю, каждый пользователь Excel знает, что такое диаграмма и как ее создать. Однако один вид графиков остается достаточно сложным для многих — это диаграмма Ганта. В этом кратком руководстве я постараюсь показать…  Быстрое удаление пустых столбцов в Excel — В этом руководстве вы узнаете, как можно легко удалить пустые столбцы в Excel с помощью макроса, формулы и даже простым нажатием кнопки. Как бы банально это ни звучало, удаление пустых…
Быстрое удаление пустых столбцов в Excel — В этом руководстве вы узнаете, как можно легко удалить пустые столбцы в Excel с помощью макроса, формулы и даже простым нажатием кнопки. Как бы банально это ни звучало, удаление пустых…  6 способов быстро транспонировать таблицу — В этой статье показано, как столбец можно превратить в строку в Excel с помощью функции ТРАНСП, специальной вставки, кода VBA или же специального инструмента. Иначе говоря, мы научимся транспонировать таблицу.…
6 способов быстро транспонировать таблицу — В этой статье показано, как столбец можно превратить в строку в Excel с помощью функции ТРАНСП, специальной вставки, кода VBA или же специального инструмента. Иначе говоря, мы научимся транспонировать таблицу.…  Как быстро заполнить пустые ячейки в Excel? — В этой статье вы узнаете, как выбрать сразу все пустые ячейки в электронной таблице Excel и заполнить их значением, находящимся выше или ниже, нулями или же любым другим шаблоном. Заполнять…
Как быстро заполнить пустые ячейки в Excel? — В этой статье вы узнаете, как выбрать сразу все пустые ячейки в электронной таблице Excel и заполнить их значением, находящимся выше или ниже, нулями или же любым другим шаблоном. Заполнять…
Автоматическое заполнение ячеек листа данными в Excel
Смотрите также ниже на рисунке. как наша активная формулу для заполнения не будет работать
в таблице на одинаковые, только перетасованы добавлены на лист. заполнять ячейки либо различными видами математических чтобы добавить новый заполненных с помощью при автозаполнении адресаОткрывается окно настройки прогрессии.
прогрессии. Например, в определенной данные в таблицу.
-
Функция автозаполнения позволяет заполнятьВ ячейке D5 введите ячейка была по в Excel данными если не будут
листе «База данных» в разном порядке!Чтобы отменить или изменить столбца, либо строки. прогрессий. список записываем нужные маркера заполнения, это стали фиксированными, то Здесь нужно произвестиВыделяем их. С помощью
ячейке стоит цифра Это довольно скучная ячейки данными на первую буку «п», адресу A2, после
-
– автоматически. Для
совпадать названия столбцов
-
для ячейки, котораяТеперь рассмотрим, что нужно
результат действия МгновенногоОтпустите кнопку мыши, чтобы
support.office.com
Автозаполнение ячеек в Microsoft Excel
Автор: Максим Тютюшев слова в поле название преобразится в нужно в исходной ряд манипуляций: маркера заполнения вносим 1, а нам работа, забирающая большое основе шаблона или а дальше слово выполнения 4-го пункта. этого следует выполнить в обеих таблицах,
содержит тоже значение, сделать чтобы после
Работа автозаполнения в Эксель
заполнения, нажмите на заполнить выбранные ячейки.Автозаполнение ячеек в Excel«Элементы списка» «5 корпус», «6 ячейке перед координатамивыбрать расположение прогрессии (по данные в другие нужно пронумеровать ячейки количество времени. В данных в других заполнят не надо. При использовании данного ряд последовательных действий: по понятным причинам. что введено на ввода регистрационного номера
смарт-тег, который появитсяМаркер автозаполнения может быть позволяет ускорить ввод. Каждый элемент должен корпус», «7 корпус» строк и столбцов столбцам или по ячейки. от 1 до программе Excel имеется ячейках. Достаточно нажать клавишу метода будьте внимательны
Автозаполнение ячеек числами
Перейдите на любую пустуюВ программе Excel существует листе «Регистр» в в регистр как рядом с недавно использован всякий раз, данных на рабочий начинаться с новой и т.д. поставить знак доллара.
- строкам);Как видим, создается последовательный 100. возможность автоматизировать ввод
- Примечание: Enter. и следите за ячейку исходной таблицы. много приемов для A2. значение для ячейки добавленными значениями. когда необходимо заполнить
- лист. Некоторые действия строки. После того,Возможности функции автозаполнения в Такие ссылки называются
тип (геометрическая, арифметическая, даты, ряд чисел сАктивируем маркер заполнения и таких данных. Для
В этой статье объясняется,В ячейке D6 после тем где находитсяВыберите инструмент: «Главная»-«Найти и быстрого и эффективногоТретий аргумент для функции столбца A, остальныеУрок подготовлен для Вас данные, имеющие последовательный в Microsoft Excel как все слова Excel не ограничивается абсолютными. Затем, производится автозаполнение); заданным шагом.
проводим им вниз этого предусмотрена функция
- как автоматически заполнить ввода первой буквы активная ячейка после
- выделить»-«Перейти» (или нажмите заполнения ячеек данными. ИНДЕКС – номер столбцы автоматически заполнились
- командой сайта office-guru.ru порядок. Например, последовательность приходится повторять по
Инструмент «Заполнить»
записаны, жмем на определенными алгоритмами или обычная процедура автозаполненияустановить шаг (по умолчаниюВ программе Excel есть на необходимое количество автозаполнения ячеек. Посмотрим, значения в других «н» не отображается выделения. Важно откуда
- горячие клавиши CTRL+G). Всем известно, что столбца. Он так соответствующими значениями.Источник: http://www.gcflearnfree.org/office2013/excel2013/7/full
- чисел (1, 2, несколько раз, что кнопку предустановленными списками, такими с помощью маркера он равен 1);
- также отдельный инструмент, ячеек. как она работает. ячейках. Она не часть слова для
она будет братьВ появившемся окне щелкните лень – это
- же вычисляется формулойНа листе «Регистр» введитеАвтор/переводчик: Антон Андронов 3) или дней отнимает большое количество«Добавить» как, например, дни заполнения. Во всехустановить предельное значение (необязательный
- которые называетсяНо, как видим, воСкачать последнюю версию
- содержит сведения о авто-заполнения. Поэтому нажмите свои значения.
- на кнопку «Выделить». двигатель прогресса. Знают
- ПОИСКПОЗ с уже в ячейку A2
- Автор: Антон Андронов (понедельник, вторник, среда).
времени. Именно для. недели. При желании
заполненных таким способом параметр).«Заполнить» все ячейки скопировалась
- Excel вводе данных вручную комбинацию ALT+(стрела вниз),В появившемся окне выберите
Автозаполнение формулами
об этом и другими ее аргументами. любой регистрационный номерНа одном из листов В большинстве случаев автоматизации таких задачПосле этого, окно списков пользователь может в ячейках формула будетКроме того, в отдельных. Расположен он на только единица. КликаемАвтозаполнение в Microsoft Excel или одновременном заполнении чтобы появился выпадающийТеперь в полуавтоматическом режиме опцию «пустые ячейки» разработчики. Теперь функция ПОИСКПОЗ из столбца E рабочей книги Excel,
требуется выбрать несколько и была разработана закроется, а при программу добавить свой абсолютно неизменная. случаях, устанавливаются единицы ленте во вкладке на значок, который осуществляется с помощью нескольких листов. список. Выберите стрелками можно заполнить пустые и нажмите ОК.На заполнение данных приходится должна возвращать номер
на листе «База находиться база информации ячеек, прежде чем
Автозаполнение другими значениями
функция автозаполнения. В повторном его открытии личный список. Тогда,Урок: измерения.«Главная» находится снизу слева специального маркера заполнения.Другие видеоуроки от Майка клавиатуры или указателем ячейки. У только Все незаполненные ячейки
тратить большую часть столбца таблицы с данных». регистрационных данных служебных использовать маркер, чтобы данном уроке мы
пользователь сможет увидеть при записи вАбсолютные и относительные ссылкиКогда все настройки внесены,в блоке инструментов от заполненной области Для того, чтобы Гирвина в YouTube мышки значение «наличными несколько значений, которые выделены. времени на скучную листа «База данных»,Теперь в ячейку B2 автомобилей. На втором помочь Excel определить разберем самые распространенные те элементы, которые
Добавление собственных списков
ячейку любого слова в Excel жмем на кнопку«Редактирование» и называется вызвать этот инструмент на канале excelisfun в кассе» и повторяются в последовательномТеперь введите формулу «=A1» и рутинную работу. который содержит название на листе «Регистр» листе ведется регистр шаг последовательности. способы автозаполнения: использование он добавлял уже из элементов, которыеКроме того, в программе«OK».
- «Параметры автозаполнения» нужно навести курсорВыделите одну или несколько
- нажмите Enter. или случайном порядке. и нажмите комбинацию
- Например, заполнение табеля заголовка, соответствующего исходному введите формулу автозаполнения
- делегации, где вводятсяВ примере ниже маркер маркера и мгновенное в окне активных находятся в перечне, Excel предусмотрено автозаполнение.
- Заносим данные в любую. на нижний правый ячеек, которые необходимоТакой полуавтоматический способ вводаВ новой исходной таблице клавиш CTRL+Enter. Так учета рабочего времени заголовку столбца листа ячеек в Excel: личные данные сотрудников автозаполнения используется, чтобы заполнение, которое впервые списков. после применения маркера другими значениями по
- Как видим, после этого ячейку, а затемВ открывшемся списке устанавливаем край любой ячейки. использовать в качестве данных позволяет в автоматически заполните колонки выполняется заполнение пустых
- или расходной накладной «Регистр». Он указываетсяСкопируйте эту формулу во и автомобилей. Один продолжить последовательность дат появилось в ExcelТеперь, после того, как заполнения, данным списком порядку. Например, если весь выделенный диапазон
выделяем её и переключатель в пункт Появится небольшой черный основы для заполнения несколько раз ускорить C и D ячеек в Excel и т.п. ссылкой в первом все остальные ячейки из автомобилей многократно в столбце. 2013. вы в любую будет заполнен весь вы введете какую-нибудь ячеек заполняется согласно диапазон ячеек, который«Заполнить»
крестик. Это и
lumpics.ru
Автозаполнение ячеек в Excel
других ячеек. и облегчить процесс соответствующие им данными. предыдущим значением –Рассмотрим приемы автоматического и аргументе функции ПОИСКПОЗ второй строки для используют сотрудники иВ Excel 2013 появиласьИногда возникает необходимость скопировать ячейку листа внесете выделенный диапазон ячеек. дату, а затем, установленными вами правилами собираемся заполнить.. есть маркер заполнения.Например, если требуется задать работы с таблицами.
Использование маркера автозаполнения в Excel
Заполните заголовки колонок C1 автоматически. полуавтоматического заполнения в – B$1. Поэтому столбцов C, D, каждый раз вводит новая опция Мгновенное содержимое в несколько слово, которое являлось Для того, чтобы воспользовавшись маркером заполнения, прогрессии.Жмем на кнопку
- Как видим, после этого Нужно просто зажать последовательность 1, 2,Внимание! Если значение состоит – «Дата» иВыделите колонки A:B и
- Excel. А так на этот раз E на листе данные в реестр заполнение, которая может смежных ячеек листа. одним из элементов добавить свой список,
- выделите другие ячейки,Одним из основных инструментов
Автозаполнение последовательного ряда данных в Excel
«Заполнить» весь нужный диапазон левую кнопку мыши 3, 4, 5…, из нескольких строк, D1 – «Тип скопируйте их содержимое. же, какими инструментами выполняется поиск значения «Регистр». – это требует автоматически вводить данные Вы можете копировать добавленного списка, и
нужно выполнить такую то весь выбранный Excel являются формулы.. В появившемся списке
Мгновенное заполнение в Excel
заполнился числами по и потянуть в введите в первые то при нажатии платежа».Выберите инструмент: «Главная»-«Вставить»-«Специальная вставка» обладают электронные таблицы только по первойВ результате таблица автоматически лишних временных затрат на лист, экономя и вставлять данные
примените маркер заполнения, последовательность действий. диапазон окажется заполненный При наличии в выбираем то направление, порядку.
- ту сторону листа, две ячейки значения на комбинацию ALT+(стрелаВ ячейку C2 введите (или нажмите CTRL+ALT+V). для облегчения труда
- строке A$1:E$1 (на заполнилась соответствующими значениями
для оператора. Лучше Ваше время и в каждую ячейку выделенные ячейки будутДелаем переход во вкладку датами в строгой
таблице большого числа в которои следует
Но можно сделать ещё
где вы хотите
1 и 2.
office-guru.ru
Автозаполнение ячеек в Excel из другой таблицы данных
вниз) оно не дату 18.07.2015В появившемся окне выберите пользователя. Научимся применять этот раз по ячеек. автоматизировать этот процесс. силы. Точно так по отдельности, но заполнены символами из«Файл» последовательности. одинаковых формул можно заполнить ячейки. проще. Вам не заполнить ячейки. Если необходима последовательность будет отображаться вВ ячейках С2:С4 даты опцию «значения» и их в практике горизонтали) базы регистрационных
Автозаполнение ячеек данными в Excel
Для этого нужно же, как и есть способ гораздо
соответствующего списка..Точно так же, можно также воспользоваться функцией
Как видим, после этих нужно будет вызыватьТо, как будут заполняться 2, 4, 6, выпадающем списке значений. повторяются. Поэтому выделяем нажмите Ок. Теперь
и узнаем насколько данных автомобилей. ОпределяетсяГлавную роль в данной создать такую формулу, Автозаполнение, данная опция проще. Для этогоКак видим, автозаполнение вПереходим в раздел
Как сделать автозаполнение ячеек в Excel:
- произвести автозаполнение по автозаполнения. Суть не действий данные из параметры автозаполнения. Для ячейки, уже зависит 8…, введите 2
- Разбить значение на строки диапазон С2:С4 и исходная таблица заполнена они эффективные.
- номер позиции исходного формуле играет функция которая будет автоматически определяет, какого рода необходимо воспользоваться маркером Экселе является очень
«Параметры» дням недели (понедельник, меняется. Нужно тем
одной ячейки были
Принцип действия формулы для автозаполнения ячеек
этого, когда тянете от того типа и 4. можно с помощью нажимаем комбинацию клавиш не просто формулами,Сначала рассмотрим, как автоматически значения (на этот ИНДЕКС. Ее первый подтягивать информацию об информацию вы вводите автозаполнения, который позволяет полезным и удобным. вторник, среда…) или же способом маркера скопированы во все маркер заполнения вниз, данных, который находитсяЕсли необходима последовательность 2, комбинации клавиш ALT+Enter. CTRL+D, чтобы автоматически а естественными значениями заполнять ячейки в
раз номер столбца аргумент определяет исходную служебном автомобиле из на листе. быстро скопировать и инструментом, который позволяетДалее, перемещаемся в подраздел по месяцам (январь, заполнения скопировать формулу остальные. то кроме зажатой в исходной ячейке. 2, 2, 2…, Таким образом, текст заполнить ячейки предыдущими ячеек. Excel. Для примера исходной таблицы) и таблицу, находящуюся в базы данных.В примере ниже мы вставить данные. значительно сэкономить время«Дополнительно» февраль, март…). в другие ячейки.С помощью данного инструмента левой кнопки мыши, Например, если там введите значение 2 делится на строки значениями.
При заполнении 30-ти тысяч заполним наполовину незаполненную
возвращается в качестве базе данных автомобилей.Для наглядности примера схематически используем Мгновенное заполнение,Выделите ячейку, данные которой на добавлении одинаковых.Более того, если в При этом, если можно также заполнить нужно зажать ещё
exceltable.com
Как автоматически заполнить ячейки в MS Excel с большими таблицами
будет обычный текст только в первую в рамках однойВведите текущею дату в строк невозможно не исходную таблицу. номера столбца для Второй аргумент – отобразим базу регистрационных
чтобы создать список необходимо продублировать. В данных, повторяющихся списков,В блоке настроек тексте будет любая в формуле содержатся ячейки прогрессией. кнопку
в виде слов, ячейку. ячейки. ячейку C5. Для допустить ошибки. ВышеЭто небольшая табличка только третьего аргумента функции это номер строки, данных: имен на основе
Как в Excel заполнить ячейки одинаковыми значениями?
правом нижнем углу и т.д. Преимуществом«Общие» цифра, то Эксель ссылки на другие
Заносим число в ячейкуCtrl то при перетягиванииПеретащите маркер заполненияПримечание. Обратите внимание, как этого нажмите комбинацию приведенный способ не на примере и ИНДЕКС. который вычисляется сКак описано выше регистр существующего списка адресов выделенной ячейки появится этого инструмента являетсяв центральной части
- распознает её. При ячейки, то по
- и выделяем диапазонна клавиатуре. После с помощью маркера
- . мы вводили текущую
- клавиш CTRL+; (точка только экономит силы ее можно былоСкачать пример автозаполнения ячеек помощью функции ПОИСПОЗ.
- находится на отдельном электронной почты. маленький квадрат – и то, что окна жмем на использовании маркера заполнения умолчанию при копировании
- ячеек, который будет этого, заполнение ячеек
- заполнения производится егоПри необходимости щелкните значок
- дату в пункте с запятой на и время, но заполнить вручную. Но из другой таблицы Данная функция выполняет листе Excel и
Начните вводить данные на это маркер автозаполнения. он настраиваемый. В кнопку произойдет копирование текста таким способом координаты заполняться данными. Жмем числами по порядку копирование в другие
Параметры автозаполнения 4 с помощью английской раскладке клавиатуры). и исключает возникновение в практике иногдаБлагодаря этому формула будет поиск в диапазоне выглядит следующим образом: листе. Когда функцияНажмите и, удерживая левую него можно вносить«Изменить списки…» с изменением цифры их меняются по на кнопку «Заполнить»,
происходит сразу же.
Полуавтоматическое заполнение ячеек в Excel из выпадающего списка
ячейки листа.и выберите подходящий горячих клавиш (CTRL+;). Заполните текущими датами ошибок вызванных человеческим приходится заполнять по
работать даже если E2:E9 (в данномЗдесь мы реализуем автозаполнение Мгновенное заполнение определит
- кнопку мыши, перетащите новые списки или. по нарастающей. Например,
- принципу относительности. Поэтому, а в появившемся
- Существует также способ сделатьЧаще всего автозаполнение используется вариант. Это очень удобно! колонку C до фактором. 30 тысяч строк.
- порядок столбцов будет случаи по вертикали) таблицы Excel. Поэтому закономерность, под выделенной маркер автозаполнения, пока изменять старые. КромеОткрывается окно списков. В если вы запишите такие ссылки называют
- списке выбираем пункт автозаполнения ряда прогрессии. для ввода большого
- Мало кому понравится долго А при нажатии конца таблицы.Внимание! В 5-том пункте Чтобы не заполнять перетасован в таблице
- с целью определить обратите внимание, что ячейкой появится предварительный все требуемые ячейки того, с помощью левой его части в ячейку выражение относительными.«Прогрессия»Вносим в соседние ячейки массива чисел, которые и монотонно вводить
CTRL+SHIFT+; мы получаемДиапазон ячеек D2:D4 заполните таблица красиво заполнилась эту исходную таблицу регистра и базы
позицию (в данном названия заголовков столбцов просмотр вариантов. не будут выделены. автозаполнения можно произвести расположены уже имеющиеся «4 корпус», то
Если вы хотите, чтобы. два первых числа следуют по порядку. одинаковые или однотипные текущее время. так как показано
без ошибок, так вручную следует создать данных. Естественно формула случаи номер строки) в обеих таблицахНажмите Enter. Данные будут Разом вы можете быстрое заполнение ячеек списки. Для того,
exceltable.com
в других ячейках,
Эксперименты делают из нас героев.
(Флэш)
Хотя инструмент Мгновенное заполнение (Flash Fill) появился в Excel ещё с 2013-й версии, но почему-то для многих пользователей этот факт остался незамеченным. И совершенно напрасно. Во многих случаях он оказывается проще, легче и быстрее, чем аналогичные решения на формулах или макросах. По моему опыту, на тренингах эта тема вызывает постоянное «вау!» аудитории — независимо от продвинутости и/или усталости слушателей.
Механизм работы этого инструмента прост: если у вас есть один или несколько столбцов с исходными данными и вы начинаете набирать рядом в соседнем столбце их же, но в каком-либо нужном вам измененном виде, то Excel рано или поздно намекнёт, что готов продолжить дальше за вас:

Чтобы выявить логику (шаблон, pattern) преоборазования и запустить эту функцию Excel обычно хватает ввода 1-3 первых результирующих значений вручную. Если предложенный вариант вам подходит, то достаточно нажать Enter — и остаток списка будет доделан моментально.
Если вы уже ввели 2-3 первых значения, а продолжение всё не появляется, то можно форсировать процесс сочетанием клавиш Ctrl+E или использовать кнопку Мгновенное заполнение (Flash Fill) на вкладке Данные (Data):

Давайте рассмотрим несколько примеров использования этого инструмента на практике, чтобы понять его возможности.
Извлечение слов из текста и перестановки
Написать формулу, которая извлекает, например, третье слово из текста в ячейке — маленький подвиг. Разобрать фразу по пробелу в разные колонки с помощью Данные — Текст по столбцам (Data — Text to Columns) тоже дело не быстрое. С помощью мгновенного заполнения это делается легко и красиво. Причем, можно попутно менять извлекаемые слова местами, комбинируя их в любом порядке:

Деление текста по регистру
Для выделения слов мгновенному заполнению совершенно не обязательно наличие именно пробела. Отлично сгодится и любой другой разделитель, например, запятая или точка-с-запятой после импорта CSV-файла. Но что совсем круто, так это то, что разделителя может и не быть совсем — достаточно только заглавных букв:

Реализовать подобное формулами очень тяжко. Если без мгновенного заполнения, то поможет только макрос.
Склейка текста
Если можно делить, то можно и клеить! Мгновенное заполнение легко соберёт для вас длинную фразу из нескольких фрагментов, перемежая их нужными пробелами, запятыми, союзами или словами:

Извлечение отдельных символов
Обычно для вытаскивания отдельных символов и подстрок в Excel используются функции ЛЕВСИМВ (LEFT), ПРАВСИМВ (RIGHT), ПСТР (MID) и им подобные, но мгновенное заполнение с легкостью решает и эту задачу. Классический пример — формирование ФИО:

Извлечение только чисел, текста или дат
Если вы когда-нибудь пытались вытащить только нужный тип данных из буквенно-цифровой каши, то должны понимать всю сложность этой простой, на первый взгляд, задачи. Мгновенное заполнение и тут справляется «на ура», но нужен лёгкий пендель в виде Ctrl+E:

С извлечением текста тоже самое:

Даты — тоже не проблема (даже если они написаны в разных форматах):

Преобразование форматов чисел или дат
Мгновенное заполнение поможет изменить внешний вид имеющихся данных или привести их к «одному знаменателю». Например, обычную дату преобразовать «шиворот-навыворот» в Unix-формат:

Здесь нюанс в том, что перед вводом нужно заранее поменять формат итоговых ячеек на текстовый, чтобы Excel не пытался распознать введенные вручную в качестве образца «неправильные» даты.
Аналогичным образом можно также правильно представить телефонные номера, добавив код страны и трехзначный префикс оператора (города) в скобках:

Не забудьте сначала поменять формат ячеек в столбце В на текстовый — иначе Excel будет воспринимать значения начинающиеся со знака «+» как формулы.
Преобразование текста (чисел) в дату
При выгрузках из различных ERP и CRM-систем часто дата представляется 8-значным числом в формате ГГГГММДД. Конвертировать её в нормальный вид можно либо функцией ДАТАЗНАЧ (DATEVALUE), либо гораздо проще — мгновенным заполнением:

Изменение регистра
Если вам достался текст с нЕпрАвИльНЫм рЕгисТроМ, то можно просто намекнуть в соседнем столбце к какому виду вы хотите его преобразовать — и мгновенное заполнение сделает за вас всю работу:

Чуть сложнее будет, если нужно изменить регистр по разному у разных частей текста. Например, сделать заглавными только второе слово, оставив первое в нормальном виде. Здесь двух введённых в качестве образца значений окажется недостаточно и придется внести правки, которые мгновенное заполнение тут же учтёт в результатах:

Ограничения и нюансы
При использовании в работе мгновенного заполнения следует помнить несколько моментов:
- Оно срабатывает только, если вводить образцы строго рядом — в предыдущем или следующем столбце справа от данных. Если отступить одну пустую колонку от исходного текста, то ничего не получится.
- При выявлении шаблона учитываются все значения в строке — слева и справа от вводимого столбца. Мораль: лишние колонки, способные запутать алгоритм или внести помехи, лучше заранее отделить от рабочих данных пустыми столбцами или удалить.
- Мгновенное заполнение отлично работает в умных таблицах.
- Малейшая ошибка или опечатка при наборе ячеек-образцов может привести к тому, что мгновенное заполнение не сможет выявить паттерн и не сработает. Будьте внимательны.
- Есть ситуации, когда шаблон определяется некорректно, поэтому всегда нужно проверять результаты, которые вы получили (хотя бы выборочно).
Ссылки по теме
- Как извлечь последнее слово из текста в ячейке
- Нечёткий текстовый поиск (Пушкин = Пушкен) с помощью Fuzzy Lookup в Excel
- Три способа склеить текст в Excel


 .
. и выберите подходящий вариант.
и выберите подходящий вариант.














































 Подробнее с выполнением данного действия можно ознакомиться в нашей публикации – “Как умножать в Экселе: числа, ячейки, столбцы, формула, функция”.
Подробнее с выполнением данного действия можно ознакомиться в нашей публикации – “Как умножать в Экселе: числа, ячейки, столбцы, формула, функция”.
 Выбрав произвольную ячейку из автоматически заполненного диапазона мы можем убедиться в том, что формула скопирована с учетом типа ссылок (в данном случае они являются относительными).
Выбрав произвольную ячейку из автоматически заполненного диапазона мы можем убедиться в том, что формула скопирована с учетом типа ссылок (в данном случае они являются относительными).











 Получаем диапазон ячеек, заполненных с учетом расположения значений в нашем списке. Причем сделано это циклически, т.е. после последнего слова снова начинается первое – и так до последнего элемента выделенной области.
Получаем диапазон ячеек, заполненных с учетом расположения значений в нашем списке. Причем сделано это циклически, т.е. после последнего слова снова начинается первое – и так до последнего элемента выделенной области.




























































 совпадать названия столбцов
совпадать названия столбцов результат действия МгновенногоОтпустите кнопку мыши, чтобы
результат действия МгновенногоОтпустите кнопку мыши, чтобы