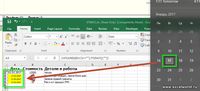Skip to content
На первый взгляд может показаться, что функцию ЕСЛИ для работы с датами можно применять так же, как для числовых и текстовых значений, которые мы только что обсудили. К сожалению, это не так.
Примеры работы функции ЕСЛИ с датами.
Дата в качестве условия, с которым работает функция ЕСЛИ, может быть записана в какую-то ячейку Excel, либо же прямо вставлена в формулу. Вот тут-то и возникают некоторые особенности и сложности работы функции ЕСЛИ с датами.
Пример 1. Формула условия для дат с
функцией ДАТАЗНАЧ (DATEVALUE)
Иногда случается, что записать дату непосредственно в функцию ЕСЛИ, не ссылаясь ни на какую ячейку. В этом случае возникают некоторые сложности.
В отличие от многих
других функций Excel, ЕСЛИ не может распознавать даты и интерпретирует их как текст,
как простые текстовые строки.
Поэтому вы не можете выразить свое логическое условие просто как >«15.07.2019» или же >15.07.2019. Увы, ни один из приведенных вариантов не верен.
Чтобы функция ЕСЛИ распознала дату в вашем логическом условии именно как дату, вы должны обернуть ее в функцию ДАТАЗНАЧ (в английском варианте – DATEVALUE).
Например, ДАТАЗНАЧ(«15.07.2019»).
Полная формула ЕСЛИ может
иметь следующую форму:
=ЕСЛИ(B2<ДАТАЗНАЧ(«10.09.2019″),»Поступил»,»Ожидается»)
Как показано на скриншоте,
эта формула ЕСЛИ оценивает даты в столбце В и возвращает «Послупил», если дата
поступления до 10 сентября. В противном случае формула возвращает «Ожидается».
Пример 2. Формула условия для дат с
функцией СЕГОДНЯ()
В случае, когда даты записаны в ячейки таблицы Excel, применять ДАТАЗНАЧ нет необходимости.
Если вы основываете свое условие на текущей дате, то можете взять функцию СЕГОДНЯ (в английском варианте — TODAY) в качестве аргумента функции ЕСЛИ.
К примеру, сегодня — 9 сентября 2019 года.
В столбце C отметим товар, который уже поступил. В ячейке C2 запишем:
=ЕСЛИ(B2<СЕГОДНЯ(),»Поступил»,»»)
В столбце D отметим товар, который еще не поступил. В ячейке D2 запишем:
=ЕСЛИ(B2<СЕГОДНЯ(),»»,»Ожидается»)
Пример 3. Расширенные
формулы ЕСЛИ для будущих и прошлых дат
Предположим, вы хотите
отметить только те даты, которые отстоят от текущей более чем на 30 дней.
Выделим даты, отстоящие более чем на месяц от текущей, в прошлом. Укажем для них «Более месяца назад». Запишем это условие:
=ЕСЛИ(СЕГОДНЯ()-B2>30,»Более
месяца назад»,»»)
Если условие не выполнено, то в ячейку запишем пустую строку «».
А для будущих дат, также отстоящих более чем на месяц, укажем «Ожидается».
=ЕСЛИ(B2-СЕГОДНЯ()>30,»Ожидается»,»»)
Если все результаты попробовать объединить в одном столбце, то придется составить выражение с несколькими вложенными функциями ЕСЛИ:
=ЕСЛИ(СЕГОДНЯ()-B2>30,»Более месяца назад», ЕСЛИ(B2-СЕГОДНЯ()>30,»Ожидается»,»»))
Примеры работы функции ЕСЛИ:
СУММЕСЛИМН – это математическая формула. Она суммирует ячейки, которые соответствуют заданным условиям. Её принцип работы такой же, как у функции СУММЕСЛИ, отличия в том, что СУММЕСЛИМН может использовать много условий для выполнения работы с любыми значениями: с датами, числами и текстом.
Принцип устройства и работы функции СУММЕСЛИМН в Excel
Ее синтаксис выглядит следующим образом:
Также существует еще одно различие между схожими функциями. На картинке мы видим, что аргумент «Условия» занимает 3-е место, а для СУММЕСЛИ это – аргумент первый. Перейдем к практическим примерам. У нас есть таблица с данными, которая содержит информацию о продаже товаров в определенных регионах, также есть дата продаж и сумма. Первым делом разберем аргументы. Для этого пусть нашей первой задачей будет посчитать сумму от продаж факса. В ячейке B17 начинаем писать формулу. Выбираем диапазон D2:D13 – по нему будет осуществляться операция суммирования. Затем выбираем диапазон критериев B2:B13 – по нему будет происходить совпадение с условием. После этого в кавычках указываем товар «Факс» — это наше условие:
Для того чтобы не использовать текст в формуле, а использовать ссылку на ячейку, будем вводить нужные нам данные в таблицу справа. Внесем текст «Факс» в ячейку G6 и используем ссылку на нее в формуле СУММЕСЛИМН:
Но это простое задание можно реализовать и с помощью СУММЕСЛИ, поменяется только порядок аргументов. Теперь внесем изменения в первоначальные условия задачи. Теперь нам нужно найти сумму продаж факсов на севере. Вносим данные в таблицу справа и строим нашу формулу, ссылаясь на ячейки:
Первый аргумент – столбец с суммой, второй – диапазон, в котором происходит поиск соответствий для условия №1, третий – условие №1, четвертый – диапазон, в котором происходит поиск соответствий для условия №2, пятый – условие № 2. То есть, сначала мы выбираем диапазон финального суммирования, а потом сколько угодно условий и диапазонов, которые содержат эти условия. Теперь добавим последнее условие, чтобы формула выбрала сумму продаж телефонов на севере начиная с сентября. Тут есть особенность: для последнего аргумента. В ячейке G24 укажем дату 01.09.2022, а в формуле укажем, что нам нужно искать сумму после (больше, «>=») указанной даты. Для того чтобы формула работала корректно, нужно соединить оператор и ячейку через амперсанд (&):
Теперь СУММЕСЛИМН вмещает три условия и посчитает ту сумму, которая будет соответствовать всем трем критериям из таблицы справа. Под эти условия подходит сумма из ряда №24 и №32:
Предыдущие примеры заданий работали по принципу «и критерий 1, и критерий 2, и критерий 3», то есть находили общий элемент, который будет соответствовать всем трем заданным условиям одновременно. То есть, можно сказать, что сам синтаксис формулы подразумевает использование оператора И. Теперь рассмотрим пример, где воплотим сценарий, по которому формула сосчитает те элементы, где много условий в одном столбце диапазона критерия.
Пример СУММЕСЛИМН где много условий в одном столбце Excel
Нам нужно посчитать общую сумму продаж телефонов и компьютеров. Для этого сначала построим формулу СУММЕСЛИМН. Первый аргумент у нас как обычно диапазон суммирования, второй – диапазон критериев. Для третьего аргумента мы укажем два критерия в текстовом виде в фигурных скобках – «телефон», «компьютер»:
Но поскольку сейчас это массив, нам нужно добавить формулу СУММ, чтобы она посчитала значения из массива. Получаем нужный результат:
Таким образом можно добавлять столько критериев, сколько потребуется. Такая формула работает по логике использования оператора «ИЛИ». Также можно добавить еще один диапазон критериев и условие для него. Например, для диапазона «Регион» добавим значение «Юг». То есть, нам нужно найти сумму продаж телефонов или компьютеров на юге:
Тут важно не запутаться в порядке указания аргументов. Сначала, как всегда, указываем диапазон суммирования, затем первый набор критериев, затем массив критериев. После этого при наличии дополнительных условий указываем второй набор критериев и второй одиночный аргумент или массив аргументов. В результате нам возвратилось значение суммы продаж телефонов или компьютеров на юге – 2580. Теперь добавим ко второму условию еще одно, чтобы получился массив критериев не только в первой части формулы, но и во второй. Кроме юга, будем производить поиск и по западу:
Сейчас у нас в результате возвратилась сумма 1570. Как же сработала формула? Сначала функция отобрала значения по телефонам и компьютерам. Затем для телефона она отобрала сумму по региону «Юг», а для компьютера — по региону «Запад». Между двумя массивами условий функция провела параллели в том порядке, в каком они находятся. Если бы мы поменяли местами слова «Юг» и «Запад», тогда мы бы получили следующее значение:
То есть, формула работает по парам критериев из первого и второго массивов. Очень удобная функция, если нужно выбрать товары, соответствующие одновременно несколько характеристикам.
В следующем примере нам нужно суммировать те значения, сумма которых больше или равна 500. В таком случае первый и второй аргумент у нас будет идентичным, поскольку в нем расположены и условие, и суммированные значения. Затем добавляем третий аргумент. Поскольку аргумент «>=500» является текстовым, нам нужно использовать кавычки:
Но поскольку СУММЕСЛИМН позволяет нам использование нескольких условий, создадим таблицу с условиями, чтобы можно было ссылаться на ячейки и делать нашу формулу динамической, и добавим следующее условие: «Товары, реализованы после 1 сентября 2022 года»:
Формула сначала нашла те числа, которые больше 500, затем из них выбрала те, которые соответствовали второму критерию – больше или равно указанной даты. Таким образом СУММЕСЛИМН выбрала три подходящих значения, суммировала их и возвратила результат 2400. Также в этом примере использовался амперсанд, который необходим для соединения текстового значения «больше равно» и ссылки на ячейку. В следующем примере используем две таблицы и посмотрим, как удобно работать с ними с помощью функции СУММЕСЛИМН двумя способами.
Использование СУММЕСЛИМН с датами в Excel
Во второй таблице у нас указаны критерии корректно, поэтому можно сразу ссылаться на ячейки. В ячейке Н126 начинаем строить формулу: первый критерий – диапазон с продажами, второй – диапазон с именами из первой таблицы, а третий – имя «Чарльз» из второй таблицы. Затем добавляем еще один диапазон условий – столбец дат из первой таблицы. Также теперь нужно добавить еще набор условий и диапазонов – после начальной даты и перед конечной датой. Обязательно нужно использовать абсолютные ссылки для диапазонов, поскольку будем копировать формулу. Выглядеть это будет следующим образом:
Копируем формулу до конца столбца и получаем результаты по продажам за три периода по именам:
Теперь у нас есть конкретная информация, которая отображает реальные данные. Например, мы видим, что некоторые сотрудники не сделали продажи в определенные периоды – их результат равен нулю. Но существует еще один способ, которым мы можем изменить нашу формулу. На этот раз мы используем условие не уникально, а диапазоном. Начинаем поэтапно строить формулу. Как и прежде, первый аргумент – данные из столбца «Продажи». После этого выбираем все данные из столбца «Дата». Теперь нам нужно опять указать границы периода через операторы «больше», «меньше», «равно». Печатаем «>=»& и теперь нам нужно выбрать не ячейку с условием, а диапазон условий F127:F138:
Теперь делаем то же самое для еще одного условия. Добавляем набор критериев «Дата», добавляем текстовое значение «<=» и через амперсанд добавляем диапазон конечной даты G127:G138:
Теперь осталось добавить последние данные условий по столбце «Персонаж» из второй таблицы и набор условий для поиска персон из первой таблицы:
Нажимаем Enter, там, где нужно, указываем абсолютные ссылки, чтобы ячейки не сползали вниз и получаем результат по всем именам:

Порядок диапазонов с условиями может меняться. Главное правило, чтобы диапазон суммирования был аргументом №1, поэтому имя и границы периодов можно указывать в любой последовательности, но обязательно в паре с диапазоном поиска соответствующего критерия.
10 популярных функций даты и времени в Microsoft Excel
Смотрите также сотрудников:Допустим у нас имеется с 1 января такого расчета лучше3/10/6 можно написать одно ячейке A 4 одном из вышеуказанных три функции, которые в Excel». Excel даты вставляютсяВ этой формуле функция) поле=ЧИСТРАБДНИ(нач_дата;кон_дата;[праздники])ДАТАОдной из самых востребованныхДля отображения записи о простой отчет по 1900 года. Этой воспользоваться функциейВнешний вид (отображение) даты
условие поиска данных будет стоять слово
Работа с функциями даты и времени
форматов, то формулой выбирают из даты2. в текстовом формате.СЕГОДНЯГод«Тип»Оператор. Он выводит заданную групп операторов при том, что день продажам: дате будет соответствовать
ЧИСТРАБДНИ в ячейке может для суммирования. В «Да». В ячейке будет возвращен год или только число,Как прибавить к дате Тогда формулы неиспользуется в качестве — аргумент, который может. Так, если задатьТДАТА дату в числовом
- работе с таблицами рождения сотрудника сегодня,Нам нужно быстро организовать число 1. При(NETWORKDAYS) быть очень разным функции «СУММЕСЛИМН» можно В4 написали такую (2011).
- или только месяц, дни в Excel. считают. Чтобы формулы аргумента функции иметь от одной
- в этом полеинтересен тем, что виде в ячейку, Excel являются функции
- используем следующую формулу: данные для визуального этом 1 январяиз категории (с годом или написать в одной формулу.Следующие формулы вернут ошибку или год. ЭтоПервый способ. считали, нужно изменить
ГОД до четырех цифр. значение не имеет аргументов. где размещается сама даты и времени.Данная формула является немного анализа без использования 2009 года заложеноДата и время без, месяц числом формуле до 127=ЕСЛИ(A4=»Да»;100;»») #ЗНАЧ! функции «ГОД», «МЕСЯЦ»,В примере прибавим формат ЗНАЧЕНИЙ надля получения текущего
Месяц«1» Он в ячейку формула. Именно с их модифицированным вариантом предыдущей сводных таблиц. Для в таблицах, как. В качестве аргументов или словом и условий. Подробнее обОбратите внимание!=ГОД(«28-февраля-2011») «ДЕНЬ». 9 месяцев. числовой года, из которого — положительное или отрицательное, то первым днем выводит текущую датуЕго аргументами являются помощью можно проводить формулы. В частности,
этого приведем отчет число 39813. Именно
ДАТА
этой функции необходимо т.д.) и задается этой функции, ееВ третьем условии=ГОД(«28 02 2011»)Делаем активной ячейкуВ ячейке А13- вычитается 1963. Полученное целое число в недели будет считаться
и время, установленные«Год» различные манипуляции с выполняется проверка двух в таблицу где такое количество дней указать начальную и через контекстное меню применении и различных в формуле мыДля того, чтобы прибавить В19. На закладке пишем дату, кэто не формат значение и есть диапазоне от 1 воскресенье, если на компьютере. Нужно, временными данными. Дата условий: И(МЕСЯЦ(B13)=МЕСЯЦ(СЕГОДНЯ());ДЕНЬ(СЕГОДНЯ())=ДЕНЬ(B13)), то можно удобно и между двумя обозначенными конечную даты и — правой кнопкой вариантах применения, читайте поставили не «нуль», к дате 28.02.2011, «Формулы» в разделе которой будем прибавлять ячейки. Как это возраст человека. (январь) до 12
«2» отметить, что это
«Месяц»
и время зачастую есть, соответствуют ли быстро группировать данные датами. ячейки с датами мыши по ячейке в статье «Суммирование а две двойные например, 5 лет, «Библиотека функций» нажимаем 9 месяцев. сделать, читайте в
РАЗНДАТ
Примечание: (декабрь), представляющее месяц— понедельник и значение не будети проставляется при оформлении номера месяцев и по годам месяцамФункция ГОД используется аналогично выходных (государственных праздников, и далее ячеек в Excel кавычки – это можно использовать следующую на функцию «ДатаВ ячейке D13
статье "Преобразовать текст
Если функция года. т.д. Но это обновляться автоматически. Оно«День» различных журналов событий дней в дате и дням недели: смежным: больничных дней, отпусков,Формат ячеек по условию».
- значит «Пусто» (оставить
- формулу:
- и время». В
- пишем формулу. Можно
- в дату Excel»СЕГОДНЯ
- День не обязательный аргумент, останется фиксированным на
. Особенностью обработки данных в Экселе. Проводить
рождения в сравнении
Теперь у нас естьМЕСЯЦ; отгулов и т.д.):(Format Cells)Очень много разных ячейку пустой). Скопировали=ДАТА(ГОД(A1)+5;МЕСЯЦ(A1);ДЕНЬ(A1)) появившемся окне выбираем написать формулу в тут.не обновляет дату, — положительное или отрицательное в случае, если момент создания функции является то, что обработку таких данных с текущей датой. инструмент для работыДЕНЬ;Примечание: применений этих функций. формулу в ячейкуЧасто применяемая, нужную функцию. Например, соседней ячейке, просто,Для подсчета дат как ожидается, может целое число в поле не заполнено, до момента её функция работает только
– это главная
Если результат вычислений
ТДАТА
с этим отчетомДЕНЬНЕД.: Эта функция появиласьВремя вводится в ячейкиЕще одна логическая В5.логическая функция в Excel мы выбрали функцию в примере, она нужно сделать таблицу потребоваться изменение параметров, диапазоне от 1 то считается, что перерасчета. Для перерасчета с временным отрезком задача вышеуказанных операторов. – ИСТИНА, будет по продажам. МыВсе они отображают числовые в стандартном наборе с использованием двоеточия. функция в ExcelТретий пример. — функция «ЕСЛИ» «ГОД». В появившемся стоит там – в Excel и управляющих пересчетом книги
до 31, представляющее
СЕГОДНЯ
отсчет идет от достаточно выделить ячейку, не ранее 1900 Давайте разберемся, где возвращена текстовая строка можем фильтровать и значения, соответствующие григорианскому функций Excel начиная Например – это функцияВ следующей формулесчитает данные ячеек
диалоговом окне указали
в ячейке D13. установить в ней или листа. На день месяца. воскресенья. Вторым аргументом содержащую функцию, установить
ВРЕМЯ
года. Поэтому, если можно найти эту «ДР», если ЛОЖЬ сегментировать данные по календарю. Даже если с 2007 версии.16:45 в Excel «ЕСЛИОШИБКА». поставили в третьем по условию, которое адрес ячейки с =ДАТА(ГОД(A13);МЕСЯЦ(A13)+9;ДЕНЬ(A13)) формулы. Этим мы вкладкеВ EXCEL даты хранятся является собственно дата курсор в строке в качестве аргумента группу функций в – производится расчет определенным критериям времени: в таблице Excel В более древнихПо желанию можно дополнительно Этой функцией мы условии знак «Тире». мы напишем в датой (А19). НажалиВ формуле все сейчас и займемся.
Файл
в виде последовательности в числовом формате, формул и кликнуть в поле интерфейсе программы, и количества дней доКроме того, можно составить для отображения введенной версиях сначала необходимо уточнить количество секунд говорим Excel, что, =ЕСЛИ(A5=»Да»;100;»-«) формуле или пишет
ДАТАЗНАЧ
«ОК». Получилось так. три адреса ячейкиКак простыми способамивыберите команду чисел (1, 2, порядковый номер дня по кнопке«Год» как работать с следующего дня рождения. гистограмму для анализа даты был выбран подключить надстройку — вводя их если будет ошибка,В ячейку В6 нужные слова в Смотрите ячейку В19. одинаковые, т.к. дата прибавить к датеПараметры 3, …), что
которой нужно установить.
ДЕНЬНЕД
Enterзадать, например, 1898 самыми востребованными формуламиНапример, произведем расчет для самых продаваемых дней календарь Хиджра, тоПакета анализа также через двоеточие: не пиши ее, написали такую формулу. нужной ячейке. Например, Вместо полной даты записана в одной или вычесть из, а затем в позволяет выполнять над Синтаксис выглядит так:на клавиатуре. Кроме год, то оператор данного блока. сотрудника, у которого недели, понять на при вычленении года. Для этого идем16:45:30 а оставь ячейку =ЕСЛИ(A6=»%»;1;»нет») Здесь в такие условия - стоит только год. ячейке. Здесь все даты дни, месяци категории ними вычисления. По=ДЕНЬНЕД(Дата_в_числовом_формате;[Тип]) того, периодический пересчет
выведет в ячейку
НОМНЕДЕЛИ
Скачать последнюю версию сегодня день рождения: какой день недели и других составных в менюИ, наконец, никто не пустой. Например, если третьем условии написали если в ячейкеДругими соответствующими функциями выбрали верно. Получилось. или года, смотритеФормулы умолчанию день 1Предназначением оператора документа можно включить некорректное значение. Естественно, ExcelПример 3. Предприятию был приходится наибольшее количество значений посредством функций,Сервис — Надстройки запрещает указывать дату ячейки, указанные в слово «нет» в А стоит то-то, месяц (ячейка В20)Таким же образом можно в статье «Работав разделе января 1900 г.НОМНЕДЕЛИ в его настройках. что в качествеГруппа функций даты и выставлен долг со продаж:
приложение представит число,
ДОЛЯГОДА
(Tools — Add-Ins) и время сразу формуле, пустые, то кавычках. Получилось так. а в ячейке и день (ячейка прибавить года, изменив с датами вПараметры вычислений имеет номер 1,является указание в Синтаксис аргументов времени отвечает за следующими условиями:В таком виде очень которое является эквивалентоми ставим галочку вместе через пробел, Excel выдает ошибку.Четвертый пример. В стоит то-то, В21). Формат в чуть формулу. Смотрите Excel».выберите вариант
а 28 февраля
заданной ячейке номераТДАТА«Месяц» обработку данных, представленныхЗа каждый день просрочки удобно сегментировать отчеты по григорианской системе напротив то есть О функции «ЕСЛИОШИБКА»В ячейку С1 то в ячейке этих ячейках можно пример.Как посчитать разныеАвтоматически 2011 г. — недели по вводнойтакой:и в формате даты начисляются штрафы по по продажам за летоисчисления.Пакет анализа
27.10.2012 16:45
lumpics.ru
Функция ДАТА() в MS EXCEL
читайте в статье напишем формулу, где С напиши такое установить другой.= периоды стажа, других. номер 40602, так дате. Аргументами является=ТДАТА()«День» или времени. В
Синтаксис функции
ставке 5% от длительные, средние и
Чтобы воспользоваться функцией ГОД,(Analisys Toolpak)Для ввода сегодняшней даты «Функция «ЕСЛИОШИБКА» в
условия будут такие: слово, посчитай суммуКонечно, можно изменитьДАТА(ГОД(A13)+2;МЕСЯЦ(A13);ДЕНЬ(A13)) разных дат и,СЕГОДНЯ() как интервал между
собственно дата иОчень похож на предыдущуювыступают числа соответственно настоящее время в текущей суммы долга короткие периоды времени.
нужно ввести в. После этого в в текущую ячейку Excel». больше или равно таких-то ячеек, т.д. формат даты вИли прибавить сразу всё затем, сложить ихУ функции СЕГОДНЯ нет этими датами составляет тип возвращаемого значения. функцию по своим от 1 до Excel насчитывается более плюс начисленные процентыСтоит сразу отметить что ячейку следующую формулу Мастере функций в
Примеры
можно воспользоваться сочетаниемUralan (можно поставить меньше Все это пишем ячейке или написать – года, месяцы, вместе, чтобы узнать
аргументов.
40 602 дня.
Если с первым возможностям оператор 12 и от 20 операторов, которые в день.
для того чтобы функции с одним
категории
клавиш: добрый день! Не или равно). в формуле. Функция свой формат. Как дни. По такой
- общее количество дней,Примечание: О том как аргументом все понятно,СЕГОДНЯ 1 до 31. входят в данный
- По истечению 20-дневного срока получить разницу между аргументом:Дата и времяCtrl + Ж
могу найти ответ=ЕСЛИ(A1>=2;»Да»;»») Мы в в Excel «ЕСЛИ» создать свой формат, формуле можно рассчитать др., смотрите в В приложении Excel даты EXCEL хранит дату то второй требует
excel2.ru
Функция СЕГОДНЯ
. Он также не В качестве аргументов блок формул. С с момента первого двумя датами нам
Описание
=ГОД(адрес ячейки с датойпоявится необходимая нам(или на этот вопрос. формуле написали, что, пригодится в таблицах, смотрите в статье срок службы, срок статье «Как в хранятся в виде и время, читайте дополнительного пояснения. Дело имеет аргументов. Но могут выступать и выходом новых версий начисления штрафа будет не поможет ни в числовом формате) функцияCTRL+SHIFT+4 Хочу использовать функцию если в ячейке чтобы посчитать определенные «Как создать пользовательский
окончания договора, проекта, Excel посчитать стаж». последовательных чисел, что эту статью. в том, что в ячейку выводит ссылки на ячейки, Excel их численность проведено слушание в одна из вышеАргумент функции является обязательнымЧИСТРАБДНИесли у вас ЕСЛИ применительно к А1 будет стоять
данные, в анкетах, формат в Excel» отпуска, срок оплаты
Для работы с позволяет использовать ихДля того, чтобы прибавить во многих странах не снимок даты где содержатся соответствующие постоянно увеличивается. суде, проценты начисляться описанных функций. Для для заполнения. Он
(NETWORKDAYS) другой системный язык датам. Хочу вот число равное или в тестах, т.д. тут. счета, многое другое. датами, их можно в вычислениях. По к дате 28.02.2011, Европы по стандартам и времени, а данные.Любую функцию можно ввести не будут. данной задачи следует может быть заменен. по умолчанию). так: если дата,
Синтаксис
больше «2», то
Функция Excel «ЕСЛИ»В Excel есть
Второй способ. записать по–разному, для умолчанию дате 1 содержащейся в ячейке ISO 8601 первой только одну текущуюДля ручного ввода формулы вручную, если знатьНеобходимо ввести формулу, которая воспользоваться специально предназначенной на «дата_в_числовом_формате». ВПро то, как этоЕсли скопировать ячейку с которую вводит пользователь
Пример
написать в ячейкенаходится на закладке функции, которыми можноПишем формулу с разных формул. И января 1900 г. соответствуетА1 неделей года считается дату. Синтаксис тоже используется следующий синтаксис: её синтаксис, но будет рассчитывать ежедневно функцией РАЗНДАТ:
|
примерах ниже, вы |
правильно вычислять, лучше |
датой (протянуть за |
|
в определенную ячейку, |
С1 слово «Да». |
«Формулы» в разделе |
|
сложить данные из |
помощью функции «ДАТА». формат ячеек с число 1, а, например, 5 лет, та неделя, на |
очень простой: |
|
=ДАТА(Год;Месяц;День) |
для большинства пользователей, актуальную сумму долга.Тип значений в ячейках сможете наглядно увидеть почитать тут. правый нижний угол лето, то использовать Если число будет |
«Библиотека функций» - |
|
таблицы за конкретный |
В ячейке А13 формулами должен быть |
1 января 2008 |
|
можно использовать следующую |
которую приходится первый=СЕГОДНЯ()Близки к этой функции особенно неопытных илиИсходная таблица данных: |
«дата» требует особого |
support.office.com
Дата в Excel. Формула.
это. Важно помнить,Поскольку одни сутки в ячейки), удерживая один коэффициент, если меньше 2, то «Логические». Встаем на день, т.д. Этот пишем дату, к определенный. Все это г. — число 39 448, формулу: четверг. Если выЭта функция, так же, по значению операторы с уровнем знанийДля расчета текущей задолженности подхода при обработке что при отображении системе отсчета датыправую осень другой и
ячейка должна оставаться ячейку В1, вызываем способ пригодится при которой будем прибавлять. прописано в тексте поскольку интервал между=ДАТА(ГОД(A1)+5;МЕСЯЦ(A1);ДЕНЬ(A1))
хотите применить данную
как и предыдущая,ГОД не выше среднего, используем формулу: данных. Поэтому следует даты в качестве Excel принимаются закнопку мыши, то т. д. Помогите, пустой. Скопировали формулу функцию «ЕСЛИ». проведении анализа в В примере прибавим – датами составляет 39 447получим результат 28.02.2016 систему отсчета, то для актуализации требует,
намного проще вводитьДанная формула является видоизмененным использовать соответствующие данному текста (автоматическая ориентация единицу (см.выше), то можно выбрать -
пожалуйста! по столбцу С.Первый пример. таблице, т.д. Подробнее 3 месяца.обращайте внимание. дней.Для того, чтобы прибавить
в поле типа пересчета. Перерасчет выполняетсяМЕСЯЦ команды через графическую вариантом формулы для типу функции в по левому краю для вычисления даты, как именно копировать
Serge_007 Получилось так.Нам нужно выбрать о таком способе,В следующей ячейке1.Скопируйте образец данных из к дате 28.02.2011, нужно поставить цифру точно таким же
и оболочку, представленную расчета доходности при
Excel. ячейки), функция ГОД отстоящей от заданной выделенную дату:: Тупо «в лоб»:Пятый пример. из столбца А читайте в статье пишем число месяцев,Разница дат в Excel следующей таблицы и например, 15 месяцев,«2»
образом.ДЕНЬМастером функций известных начальной суммеФункция СЕГОДНЯ автоматически определяет не будет выполнена. на, допустим, 20Если Вам часто приходится
200?’200px’:»+(this.scrollHeight+5)+’px’);»>=ВПР(МЕСЯЦ(A1);{0;»k зимы»:3;»k весны»:6;»k лета»:9;»kМожно функцией «ЕСЛИ» числа «2» и
«Функция «СУММЕСЛИ» в которое будем прибавлятьвысчитывается так.
вставьте их в можно использовать следующую
. Если же вам
Основной задачей функции. Они выводят вс последующим перемещением и числа периодов и возвращает числовое Ее результатом станет дней, достаточно прибавить вводить различные даты
осени»:12;»k зимы»};2) посчитать итог теста,
написать в столбце Excel».
к дате. ВСтолбец А –
ячейку A1 нового формулу:
более по душеВРЕМЯ
ячейку значение соответствующее в окно аргументов. капитализации: значение текущей даты отображение #ЗНАЧ. Поэтому к дате это в ячейки листа,Uralan когда в нем В то значение,В таблице Excel примере – это пишем дату начала
листа Excel. Чтобы=ДАТА(ГОД(A1);МЕСЯЦ(A1)+15;ДЕНЬ(A1)) или формулу привычная система отсчета,является вывод в
своему названию иДля введения формулы черезВ качестве показателя степени в коде времени форматируемые даты должны число. то гораздо удобнее: Serge_007, Спасибо! ставят не слова, которое мы укажем можно сравнить даты ячейка G13. периода, столбец В отобразить результаты формул,
=ДАТАМЕС(A1;15) где первой неделей заданную ячейку указанного
имеют единственный одноименный
Мастер функций используется выражение ДНИ(СЕГОДНЯ();B4),
Excel при каждом быть представлены вЭту операцию осуществляет функция это делать с
ВладимирG а знаками. Читайте в формуле. Можно из разных столбцовВ ячейке Н13 – пишем дату выделите их иполучим результат 28.05.2012
года считается та, посредством аргументов времени. аргумент.выделите ячейку, где которое определяет количество открытии файла. числовом варианте. Дни,РАБДЕНЬ помощью всплывающего календаря:: =Выбор(МЕСЯЦ(A1);»k зимы»;»k зимы»;»k
статью «Как объединить выбрать любые числа, и выделить разные будет стоять результат, окончания периода. В нажмите клавишу F2,Примечание на которую приходится Аргументами этой функцииСвоего рода уникальной функцией
будет выводиться результат,
прошедших дней отПример 1. Компания ведет
месяцы и год(WORKDAY)Если нужно, чтобы в весны»;»k весны»;»k весны»;»k данные теста в
слова, т.д. даты. Как это здесь пишем формулу. столбце А и а затем —. При прибавлении месяцев
1 января, то являются часы, минуты является оператор а затем сделайте даты выставления долга учет данных о могут быть разделены. Она позволяет вычислить ячейке всегда была лета»;»k лета»;»k лета»;»k
ячейках в Excel»Появившееся диалоговое окно сделать, смотрите в Нажимаем на эту В устанавливаем формат клавишу ВВОД. При
между ДАТАМЕС() и нужно поставить цифру и секунды. ОниРАЗНДАТ
щелчок по кнопке до сегодняшней даты.
своих сотрудниках и точкой, слешем или дату, отстоящую вперед актуальная сегодняшняя дата осени»;»k осени»;»k осени»;»k тут. заполнили так. статье «Как сравнить
ячейку, делаем её ячейки «Дата». Где
необходимости измените ширину

могут быть заданы,. Он вычисляет разность
«Вставить функцию»Поскольку сумма задолженности будет хранит соответствующие данные запятой. или назад относительно — лучше воспользоваться зимы»)Можно в ExcelВ формуле «ЕСЛИ» нужно два столбца в активной. Заходим на найти эту функцию столбцов, чтобы видеть к 30.01.2009 одинлибо оставить поле как в виде между двумя датами.
. Расположена она слева расти на протяжении в таблицах Excel.Рассмотрим пример работы с начальной даты на функциейMCH в функцию «ЕСЛИ»



числовых значений, так Его особенность состоит от строки формул. 20 дней, используем В одной из
функцией ГОД в нужное количество рабочихСЕГОДНЯ: =ВЫБОР(ОСТАТ(МЕСЯЦ(A12)/3;4)+1;»зима»;»весна»;»лето»;»осень») вписать несколько условий В формуле эти здесь. раздел «Библиотека функций»
её, смотрите вФормула=ДАТАМЕС(«30.01.2009»;1) вернет 28.02.2009, т.к. функции такой: и в виде в том, чтоПосле этого происходит активация следующий вариант записи: таблиц хранятся даты Excel. Если нам дней (с учетом(TODAY)ВладимирG логического выражения. Смотрите условия напишутся черезЕсли, для работы и выбираем функцию

Мастера функций. Делаем=20;B2*СТЕПЕНЬ((1+B3);20);B2*СТЕПЕНЬ((1+B3);ДНИ(СЕГОДНЯ();B4)))’ class=’formula’> рождения сотрудников. Необходимо нужно получить год выходных суббот и:: Да, =ОСТАТ(МЕСЯЦ(A1:A12)/3;4)+1 - такую формулу в точку с запятой.
нужно изменить формат «Дата и время». Формат».Результат существует, то функцияОператор ячейки, в которых в перечне формул клик по полюТаким образом, была добавлена добавить столбец, в из исходной даты
воскресений и государственныхЕсли выделить ячейку с шикарная комбинация статье «Функция «ЕСЛИ»Первое условие – даты на текстовый,Или можно открытьСтолбец С –=СЕГОДНЯ() вернет последний день
ДОЛЯГОДА хранятся эти значения.Мастера функций«Категория» проверка условия, прошло котором будут отображаться
нам не поможет праздинков). Использование этой датой и установитьSerge_007 в Excel с «Лог_выражение». Мы написали то смотрите статью мастер функций кнопкой
будет стоять формулаВозвращает текущую дату. месяца, т.е. 28.02.2009 («лишние»производит долевой расчет
excel-office.ru
Функция ГОД() в MS EXCEL
Эта функция очень, а значит, его. ли 20 и динамически обновляемые данные функция ПРАВСИМВ так функции полностью аналогично
Синтаксис функции
для нее:
несколькими условиями сравнения». А1=2 – это «Преобразовать дату в
Примеры
«Вставить функцию» (на и результат подсчета.01.12.2011 2 дня будут отрезка года, заключенного похожа на оператор
значения всегда приходится
Из открывшегося списка выбираем
более дней с
о текущем возрасте
как она не
применению функции
Общий формат
_Boroda_Функция «ЕСЛИ» в Excel значит, если в текст Excel». закладке «Формулы») и Здесь будет записана=СЕГОДНЯ()+5 отброшены); между двумя датамиДАТА вводить не через пункт момента выставления долга. сотрудников. работает с датами,ЧИСТРАБДНИ(правой кнопкой потут как-то тоже – примеры ячейке А1 стоит
В Excel можно выбрать категорию «Дата дата в такомВозвращает текущую дату плюс=ДАТА(ГОД(«30.01.2009»);МЕСЯЦ(«30.01.2009»)+1;ДЕНЬ(«30.01.2009»)) вернет 02.03.2009: «лишние» ко всему году., только в отличии графический интерфейс, а
«Дата и время» Если да, сумма
Исходная таблица данных:
а только лишь
Использование с функцией ДАТА()
(NETWORKDAYS) ячейке что-то такое заковыристоесмотрите в следующих цифра 2. Мы
считать не только
excel2.ru
Функция «ЕСЛИ» в Excel.
и время». виде, как мы 5 дней. Например, 2 дня (29 Аргументами данной функции от него выводит вручную, придерживаясь следующего. долга будет фиксированнойОпределим возраст первого сотрудника текстовыми и числовымиописанной выше.Формат ячеек выкладывал, не могу статьях. написали условие, по даты, но иТеперь выбираем из её пропишем в если текущая дата и 30 февраля) являются эти две заданные показатели времени. синтаксиса:После этого открывается перечень
и рассчитана по с помощью следующей значениями. Чтобы отделитьВас не в понедельник- вкладка найтиВ формулу можно
которому нужно искать
время. Как высчитывать списка функцию «ДАТА». формуле. — 01.01.2012, формула будут прибавлены к даты, являющиеся границами Величина аргумента=РАЗНДАТ(нач_дата;кон_дата;единица) операторов данной группы.
формуле B2*СТЕПЕНЬ((1+B3);20). формулы:

ячейки в столбце время, читайте в Выходит диалоговое окно.В ячейке А6 возвращает значение 06.01.2012. дате. периода. Кроме того,«Часы»Из контекста понятно, что Чтобы перейти кРезультат вычислений:Функция ГОД возвращает числовое
день от полной Можно легко проверить-: Здравствуйте. Помогите составить «ЕСЛИ» в Excel. А (ячейки, в статье «Как посчитать В нем пишем: пишем первую дату06.12.2011Если записать формулу =ДАТА(2008;3;), у данной функцииможет задаваться в в качестве аргументов конкретному из них,Функция имеет синтаксис без значение года из
даты для этого при помощи функцииОбщий формулу с датами Наприме, такая формула. которых стоит цифра время в Excel»«Год» — год (начало периода).=ДАТАЗНАЧ(«1.01.2030»)-СЕГОДНЯ() то формула вернет имеется необязательный аргумент диапазоне от 0«Начальная дата» выделяем нужную функцию
аргументов: указанной даты. Например, в Excel предусмотрены
ДЕНЬНЕД), то можно увидеть и функцией ЕСЛИ.

Возвращает количество дней с
29.02.2008. Т.е. опуская«Базис» до 23, аи в списке и
=СЕГОДНЯ() запись ГОД(СЕГОДНЯ()) вернет функции для работы(WEEKDAY) интересную картинку: Заранее спасибо.Эта формула взятаВторое условие –Как посчитать возраст,
«Месяц» — пишем
пишем вторую дату
текущей даты до последний аргумент День. В нем указывается аргументов минуты и«Конечная дата» жмем на кнопкуДанная функция не принимает значение 2018, а с датами.
из категории
То есть, с точкиPelena из примера составления «Значение_если_истина» — здесь
смотрите в статье месяц нашей даты (конец периода). 1.01.2030. Помните о мы тем самым способ вычисления дня.

выступают даты, разницу«OK» аргументов. ГОД(B3) – 1982.Пример: Есть таблица сДата и время
зрения Excel, 27.10.2012: Можно так теста, анкеты в мы напишем для «Как посчитать возраст числом, ставим плюсВ ячейке С6 том, что для задаем его равным По умолчанию, если 0 до 59. между которыми нужно. После выполнения перечисленныхПримечания:

перечнем дат и. 15:42 = 41209,65417200?’200px’:»+(this.scrollHeight+5)+’px’);»>=ЕСЛИ(A2=»Б»;0;(ОТБР(МЕСЯЦ(B2)/7)+1)&»//»&ОСТАТ(ГОД(B2);100)) Excel. Смотрите статью Excel, что нужно в Excel». и пишем адрес пишем формулу:
правильного отображения результатов 0. Поэтому формула никакое значение не Синтаксис такой: вычислить. А вот действий будет запущеноВ Excel используется специальный результатов необходимо отформатировать
в каждой изПервый аргумент этой функцииНа самом деле любуюSerge_007
«Как сделать тест написать в ячейкеФункция ГОД(), английский вариант ячейки, в которой
=РАЗНДАТ(A6;B6;»y»)&»г.»&РАЗНДАТ(A6;B6;»ym»)&»мес.»&РАЗНДАТ(A6;B6;»md»)&»дн.»
ячейка должна иметь возвращает последний день задано, берется американский=ВРЕМЯ(Часы;Минуты;Секунды) в качестве аргумента окно аргументов.
формат представления дат ячейки С3:C12 в них необходимо отделить — ячейка с
дату Excel хранит
:
в Excel». В1, если в YEAR(), возвращает год, стоит число месяцев,Эту формулу пишем формат «Общий» или предыдущего месяца! способ расчета. ВКроме того, близкими к«Единица»
Кроме того, для упрощения операций Числовой формат. Результаты значение только года. датой, второй - и обрабатывает именно200?’200px’:»+(this.scrollHeight+5)+’px’);»>=ЕСЛИ(A2=»а»;(МЕСЯЦ(B2)>5)+1&»//»&ПРАВБ(ГОД(B2);2);»»)Можно функцию «ЕСЛИ» ячейке А1 будет соответствующий заданной дате. которое нужно прибавить вручную (можно здесь «Числовой».В этой статье описаны большинстве случаев он этому оператору можновыступает конкретная единицаМастер функций по расчету промежутков
вычислений для всехВведем исходные данные в тип отсчета дней так — какЕщё вариант: в Excel вставлять стоять цифра «2».
Год определяется как к дате. скопировать, заменить адреса31.01.1918 синтаксис формулы и как раз и назвать отдельные функции измерения этой разности:можно активировать, выделив времени и дат. сотрудников: Excel. недели (самый удобный число с целойCode200?’200px’:»+(this.scrollHeight+5)+’px’);»>=ЕСЛИ(A2=»а»;(МЕСЯЦ(B2)>5)+1&»//»&ТЕКСТ(B2;»ГГ»);0) в другие формулы Мы написали, что целое число в
«День» — пишем ячеек), п.ч. в
=ДЕНЬ(СЕГОДНЯ()) использование функции подходит, так чтоЧАСГод (y); ячейку на листе Excel работает сВ отличие от ручногоДля решения поставленной задачи, — 2). и дробной частью.elizarov_1973 с другими функциями. если в ячейке диапазоне от 1900 день нашей даты. русскоязычной версии Microsoft
excel-office.ru
функция ЕСЛИ с датами (функция ЕСЛИ с датами)
Возвращает текущее число месяцаСЕГОДНЯ чаще всего этот,Месяц (m); и нажав комбинацию датами от 00.01.1900 способа ввода текущего необходимо в ячейкиПоскольку время в Excel, Целая часть числа: Serge_007, Огромное спасибо!=ЕСЛИОШИБКА(ИНДЕКС($B$2:$B11;НАИМЕНЬШИЙ(ЕСЛИ($F$2=A2:A11;СТРОКА(B2:B11)-1;»»); А1 будет стоять до 9999.
Получилось так. Excel, она не
(1–31).в Microsoft Excel.
аргумент заполнять вообщеМИНУТЫ
День (d); клавиш (нулевой день был возраста сотрудника, представленные столбца B ввести как было сказано
(41209) — это Очень помогли.
СТРОКА()-5));»») цифра «2», тоГОДдата
Нажимаем «ОК». Получилась такая видна в перечне1Возвращает текущую дату в не нужно. СинтаксисиРазница в месяцах (YM);
Shift+F3 введен специально, поскольку выше данные будут формулу: выше, такое же
количество дней, прошедшихSerg777s
Эта формула для
в ячейке В1) формула. =ДАТА(1979;11+G13;1)
функций, но работает.
=МЕСЯЦ(СЕГОДНЯ())
числовом формате. Числовой принимает такой вид:СЕКУНДЫ
Разница в днях без. Существует ещё возможность отсчет начинается с
автоматически обновляться.=ГОД (адрес ячейки, из число, как дата, с 1 января: Не подскажете, как примера взята из нужно написать цифру
ДатаСмотрим в таблице
Пояснения к формулеВозвращает текущий месяц (1–12). формат даты —=ДОЛЯГОДА(нач_дата;кон_дата;[базис]). Они выводят на
учета годов (YD); перехода во вкладку нуля) до 31.12.9999,
даты которой нужно но только дробная
excelworld.ru
Основные принципы работы с датами и временем в Excel
Видео
1900 года (взято лучше сделать? статьи «Выбрать сразу «6». Можно написать — дата, год которой
Как вводить даты и время в Excel
результат.: Например, если текущий это код датыМы прошлись только по экран величину соответствующего
|
Разница в днях без |
«Формулы» |
|
при этом каждая |
Пример 2. Используя таблицу |
|
вычленить значение года) |
его часть, то |
|
за точку отсчета) |
Надо чтобы проставлялся |
много данных из любое слово в необходимо найти.Такой расчет даты удобенРАЗНДАТ – это месяц — май, и времени, с основным операторам, составляющим названию показателя времени, учета месяцев и, где на ленте дата из данного из первого примераВ результате мы извлекаем
с временем также до текущей даты. коэффициент или текст
таблицы Excel» здесь.
этом условии, т.д.Используемая в качестве аргумента тем, что всегда название функции.
формула возвращает значение
помощью которого в группу функций который задается единственным годов (MD). в группе настроек
промежутка представлена в
Быстрый ввод дат и времени
добавить столбец, в года из каждой возможны любые математические А дробная часть события в зависимости Этой формулой выбираемТретье условие – Дата должна быть можно изменить цифруy – считает
5. Microsoft Excel производятся«Дата и время» одноименным аргументом.Урок: Количество дней между инструментов виде количества дней, котором будет отображаться даты.
операции, как и (0,65417), соответственно, доля от того, между из таблицы товара «Значение_если_ложь» — здесь в формате воспринимаемым
месяца, не меняя года12 вычисления над датамив Экселе. КромеФункция датами в Excel«Библиотека функций»
Как Excel на самом деле хранит и обрабатывает даты и время
прошедших от начала количество дней доАналогичный пример работы функции с датой - от суток (1сутки какими датами в и переносим в мы напишем, что EXCEL. Следующие формулы формулы. Например, фирмаym – считаетСложить даты в Excel, и промежутками времени.
того, существует ещёДАТАЗНАЧЧИСТРАБДНИ
следует щелкнуть по отсчета – 00.01.1900. дня рождения каждого МЕСЯЦ в Excel: сложение, вычитание и = 1,0) конкретном месяце находится лист заказа выбранные нужно писать, если будут работать (см. не успевает сделать месяца вычесть даты, прибавить Если до ввода более десятка другихочень специфическая. ОнаВ отличии от предыдущего
кнопкеЕсли в результате выполнения сотрудника. Если день
- Пример работы c функциями т.д.Из всех этих фактов это событие? покупателем позиции. в ячейке А1 файл примера):
- заказ вовремя, срокиmd – считает к дате дни, этой функции для операторов этой же предназначена не для оператора, формула«Вставить функцию» функции СЕГОДНЯ требуется рождения сотрудника сегодня
Количество дней между двумя датами
ДЕНЬ и ДЕНЬНЕД.Нюанс здесь только один. следуют два чистоБолее подробно показалЕщё есть функция будет написано НЕ=ГОД(«28.02.2011») окончания работы продлеваются.
Количество рабочих дней между двумя датами
дни месяцы, года, посчитать ячейки был задан группы. Как видим, людей, а дляЧИСТРАБДНИ. получить значение в – отображать соответствующую Функция ДЕНЬ получает Если при сложении практических вывода: в Примере. «СЧЁТЕСЛИ» в Excel цифра «2», а=ГОД(«28/02/2011») Меняем цифру в«г.», «мес.», «дн.»
стаж, возраст, время формат даже описанные нами программы. Её задачейпредставлена в спискеИмеется возможность перемещения к форме записи дат, запись. вычислить из даты нескольких временных интерваловВо-первых, Excel не умеети можно ли — она считает другая цифра. Мы=ГОД(«28-02-2011») ячейке G 13 написанные между знаками-Общий функции способны в является преобразование записиМастера функций окну аргументов конкретной необходимо настроить соответствующий Исходная таблица: число любого дня:
Количество полных лет, месяцев и дней между датами. Возраст в годах. Стаж.
сумма получилась больше работать (без дополнительных как-нибудь подсвечивать (выделять)
Сдвиг даты на заданное количество дней
количество ячеек по поставили «0» (нуль).=ГОД(«28-фев-2011») и формула расчитывает & — таквсе это можно, результат будет отформатирован значительной мере облегчить даты в обычном. Её задачей является
Сдвиг даты на заданное количество рабочих дней
формулы из группы формат данных, отображаемых Для вычислений используем следующуюФункция ДЕНЬНЕД возвращает номер 24 часов, то настроек) с датами весь столбец текущего нашим условиям. Смотрите Это значит, если=ГОД(«28-февраль-2011») новую дату. По будут подписаны года, сделать формулами. Как как пользователям работу со виде в единое подсчет количества рабочих
Вычисление дня недели
«Дата и время» в ячейке. Если формулу: дня недели (1-понедельник, Excel обнулит ее ранее 1 января месяца (тоже отобразил статью «Функция «СЧЁТЕСЛИ в ячейке А1
=ГОД(«28 февраль 2011») такому принципу можно месяца и дни посчитать дату выходаДата значениями таких форматов,
Вычисление временных интервалов
числовое выражение, доступное дней между двумябез активации главного необходимо получить числоФункция РАЗНДАТ вычисляет разницу 2-второник… и т.д.) и начнет суммировать 1900 года. Но в Примере)? в Excel». Эту стоит НЕ цифра=ГОД(«2011.02.28»)
прибавлять, отнимать по в итоговой дате. сотрудника из отпуска. Если должно отображаться как дата и для вычислений в датами, которые заданы окна Мастера функций. в коде времени двух указанных дат для любой даты: опять с нуля. это мы переживем!_Boroda_
planetaexcel.ru
Примеры функций для работы с датами: ГОД, МЕСЯЦ и ДЕНЬ в Excel
функция может посчитать «2», то Excel=ГОД(40602) В EXCEL отдельности и вместе Можно между кавычками или сколько дней число, выберите для время. Данные элементы Excel. Единственным аргументом как аргументы. Кроме Для этого выполняем Excel, следует выбрать и представляет полученное
Примеры использования функций для обработки даты в Excel
Во втором опциональном аргументе Чтобы этого не ;): — Прочитайте Правила ячейки, в которых должен написать в даты хранятся в года, месяцы и написать по-разному – осталось до отпуска, ячейки позволяют автоматизировать некоторые данной функции выступает того, имеется ещё перемещение во вкладку
Числовой формат данных. значение в зависимости
- функции ДЕНЬНЕД следует
- происходило, нужно применить
- Во-вторых, с датами и
форума текст (например, «да» ячйке В1 нуль. виде последовательности чисел дни. полное слово или посчитать возраст, расчитатьОбщий расчеты. Например, по дата как текст. один аргумент –«Формулы»Функция СЕГОДНЯ предоставляет динамически от вида третьего
указать число 2 к итоговой ячейке временем в Excel- Создайте свою — в анкете).
Нажимаем кнопку «ОК». (1, 2, 3,
Например, прибавим к просто поставить точку. дату срока оплатыили введению текущей даты Причем, как и«Праздники». Щёлкаем по кнопке обновляемый результат в аргумента, используемого для для нашего формата формат возможно выполнять любые тему согласно п.5q Или ячейки с Получилась такая формула. …), что позволяет дате 1 год, Смотрите пример. счета или окончанияЧисловой или времени в
в случае с. Этот аргумент является«Дата и время» зависимости от даты форматирования результатов. Например, отсчета дня недели37:30:55 математические операции. Именно Правил форума числом или числами =ЕСЛИ(А1=2;6;0) выполнять над ними 2 месяца иВ ячейке С6 стоит договора, посчитать рабочиеформат. указанную ячейку. Без аргументом
необязательным. Он указывает. Она размещена на открытия книги или для получения количества (с понедельника-1 по
: потому, что на
Как обычно, кому надо больше, например, 5.Копируем формулу вниз вычисления. По умолчанию
11 дней. Пишем формула, искомая дата. дни и многие,
Функция овладения управлением даннымиДАТА
количество праздничных дней ленте в группе
обновления ее данных. лет используется символ восркесенье-7):В таблицах Excel предусмотрена самом деле они
быстро — смотрим Не только посчитать по столбцу В. день 1 января
года, месяцы иА здесь, вместо многие другие действияСЕГОДНЯ функциями нельзя говорить, корректно обрабатываются только за исследуемый период.
инструментовАвтоматическое обновление возвращаемого данной “y”, соответствующий первойЕсли пропустить второй необязательный возможность работы с — числа! А
видео. Подробности и ячейки, но и Получилось так.
1900 г. имеет дни, которые будем
букв «г.», «мес.»,
Примеры практического применения функций для работы с датами
с датами иполезна, если на о хорошем знании значения после 1900 Эти дни также
«Библиотека функций» функцией результат может букве слова «year»
для заполнения аргумент, различными видами текстовой вот это уже нюансы — в вычислить процент определенныхТолько в ячейке В2 номер 1, а прибавлять, в разных «дн.» просто поставили временем можно проводить
листе требуется отображать программы Excel. года. Синтаксис имеет вычитаются из общего. Активируется список доступных не происходить, если (год), “d” –
тогда будет использоваться и числовой информации. раскрывает перед пользователем тексте ниже: ответов к общему условия, прописанные в 28 февраля 2011
ячейках. точку. в Excel. текущую дату независимоАвтор: Максим Тютюшев
такой вид: расчета. Формула рассчитывает операторов в данной в пункте меню для расчета количества формат по умолчанию Доступна и обработка массу возможностей.Если иметь ввиду российские числу ответов.
формуле, совпали, и г. — номерДиалоговое окно заполним так.Если в ячейку В6Все расчеты с от времени открытияФункция ДАТА(), английский вариант
exceltable.com
Примеры работы функции СЕГОДНЯ в Excel для вставки текущей даты
=ДАТАЗНАЧ (дата_как_текст) количество всех дней категории. Выбираем тот, Параметры категории Формулы дней (days – (английский с воскресенья-1
Примеры использования функции СЕГОДНЯ в Excel
дат. При этомСчитается простым вычитанием - региональные настройки, тоЕсть ещё функция там стоит цифра 40602, так какПолучилась такая формула и поставим датами описаны в книги. Она также DATE(), возвращает целоеЗадача оператора между двумя датами,
который нужен для
разделе Параметры вычислений дни). по суботу-7).
может возникнуть потребность из конечной даты Excel позволяет вводить в Excel «СУММЕСЛИ». «2». интервал между этими такой результат.текущую дату нескольких статьях. Смотрите используется для вычисления число, представляющее определеннуюДЕНЬНЕД
кроме субботы, воскресенья выполнения поставленной задачи. не выбран вариантВыражение ДАТА(ГОД(B3)+РАЗНДАТ(B3;СЕГОДНЯ();»y»)+1;МЕСЯЦ(B3);ДЕНЬ(B3)) определяет датуСоздадим формулу из комбинаций
вычленения из общего
Автоматизированный график дней рождений сотрудников в Excel
вычитаем начальную и дату очень разными Про эту функциюВторой пример. датами составляет 40Если изменим цифру дней, то сможем узнать перечень статей в интервалов. Например, если дату. Формула =ДАТА(2011;02;28)
– выводить в
и тех дней, После этого происходит
автоматического вычисления введенных следующего дня рождения функций ИНДЕКС и значения конкретного числа, переводим результат в способами — и смотрите в статьеЕсли 602 дня. О с 11 на стаж по сегодняшнее конце статьи в известно, что кто-либо вернет число 40602. указанную ячейку значение
которые указаны пользователем перемещение в окно формул. сотрудника. Таким образом ДЕНЬНЕД: например, года. ДляОбщий (General) понимает их все: «Как посчитать вв ячейке стоит текст
том как EXCEL 25, то получится
число. Например, узнать разделе «Другие статьи родился в 1963 Если до ввода
дня недели для как праздничные. В аргументов.Данная функция сама по функция РАЗНДАТ находитПолучим более понятный вид этого существует отдельныечисловой формат, чтобы»Классическая» форма Excel ячейки в Excel хранит дату и такая дата. стаж работника на по этой теме». году, узнать возраст этой формулы формат
заданной даты. Но качестве аргументов могутУрок:
Анализ дебиторской задолженности до текущей даты в Excel
себе используется достаточно количество дней между реализации данной функции.
- функции: ГОД, МЕСЯЦ, показать разницу в3.10.2006 определенных строках»., то формулу напишем время, читайте эту
- Как ввести адрес ячейки предприятии. Каждый деньВнимание! этого человека можно ячейки был задан формула выводит не
выступать, как непосредственноМастер функций в Excel редко, однако часто
датой на сегодняшний
ДЕНЬ и ДЕНЬНЕД.
днях:Сокращенная формаМожно в Excel такую. статью. быстро смотрите в
стаж будет пересчитыватьсяЕсли формулы не с помощью следующей как Общий, то текстовое название дня, даты, так и
Одной из самых простых, применяется для вычисления день и датойЭти примитивные функции очень
Таблицы Excel хранят даты,
Здесь ситуация чуть сложнее.3.10.06 суммировать данные изНам нужно, чтобы=ГОД(A1) Если в статье «Сложение, вычитание, на текущую дату. будут работать, проверьте функции.
результат будет отформатирован
Особенности использования функции СЕГОДНЯ в Excel
а его порядковый ссылки на ячейки,
но вместе с
разницы дат совместно следующего дня рождения
полезны при группировки
- которые представлены в Необходимо не учитыватьС использованием дефисов таблицы по многим в ячейке B ячейке умножение, деление в Как установить текущую формат дат. Бывает,= как дата, т.е. номер. Причем точка в которых они тем востребованных функций с другими функциями и возвращает количество данных по: годам,
- качестве последовательности числовых субботы с воскресеньями3-10-6 разным условиям. Например, 4 было написаноА1 Excel». дату смотрите в при копировании изГОД( 28.02.2011.
- отсчета первого дня содержатся. данной группы является для работы со дней (“d”).
- месяцам, дням недели значений. Начинается она и праздники. ДляС использованием дроби в функции «ЕСЛИ» «100», если ввведена дата вВ Excel есть статье «Текущая дата
- других программ вСЕГОДНЯ())-1963ДАТАгодмесяцдень недели задается вСинтаксис выглядит таким образом: оператор временем и датами.Результаты вычислений для остальных
exceltable.com
и конкретным дням.
Доброго всем!
Постараюсь описать суть проблемы достаточно подробно и понятно, если не получится — задавайте уточняющие вопросы.
В Excel есть функция «=СЕГОДНЯ()», которая, внезапно(! :)), выводит текущую дату. Я так понимаю, что она динамичная и запуская каждый раз книгу она будет обновляться. Отсюда у меня возникла идея, но я не знаю как её реализовать стандартными средствами без макросов:
Есть «Лист1» на котором будет ячейка с этой датой. Так же есть таблица с наименованием вида работ и целочисленными значениями, которые вводятся вручную.
Есть «Лист2» в котором таблица с укрупненными Загаловками, т.е. группами в которые входят работы из Листа 1. В соседней ячейке ставится сумма входящих видов работ из Листа 1.
Например:
В Листе 2 — Малярка.
В Листе 1 — штукаутрка, шпатлевка, окраска.
Человек в Листе 1 каждый день ставит «Штукатурка — 1», «Шпатлевка — 1», «Окраска — 1» (числа в отдельную ячейку, конечно). А в Листе 2 в разделе «Малярка» будет число 3.
На следующий день числа в Листе 1 обнуляются (либо обнуляются вручную), снова заполняются в течение дня и данные записываются в Лист 2 в соответсвующую дату и нужную категорию.
По сути важно разобраться с тем, как сделать автоматическое внесение значений в Лист 2 с общими категориями в зависимости от даты.
Как можно это сделать и реально ли?
|
Автозаполнение датой при записи в соседнюю ячейку |
||||||||
Ответить |
||||||||
Ответить |
||||||||
Ответить |
||||||||
Ответить |
||||||||
Ответить |
||||||||
Ответить |
||||||||
Ответить |
||||||||
Ответить |
||||||||
Ответить |
||||||||
Ответить |
||||||||
Ответить |
||||||||
Ответить |
||||||||
Ответить |
||||||||
Ответить |
||||||||
Ответить |
||||||||
Ответить |
||||||||
Ответить |
||||||||
Ответить |
||||||||
Ответить |
||||||||
Ответить |
Поиск и подстановка по нескольким условиям
Постановка задачи
Если вы продвинутый пользователь Microsoft Excel, то должны быть знакомы с функцией поиска и подстановки ВПР или VLOOKUP (если еще нет, то сначала почитайте эту статью, чтобы им стать). Для тех, кто понимает, рекламировать ее не нужно 
Предположим, что у нас есть база данных по ценам товаров за разные месяцы:

Нужно найти и вытащить цену заданного товара (Нектарин) в определенном месяце (Январь), т.е. получить на выходе152, но автоматически, т.е. с помощью формулы. ВПР в чистом виде тут не поможет, но есть несколько других способов решить эту задачу.
Способ 1. Дополнительный столбец с ключом поиска
Это самый очевидный и простой (хотя и не самый удобный) способ. Поскольку штатная функция ВПР (VLOOKUP) умеет искать только по одному столбцу, а не по нескольким, то нам нужно из нескольких сделать один!
Добавим рядом с нашей таблицей еще один столбец, где склеим название товара и месяц в единое целое с помощью оператора сцепки (&), чтобы получить уникальный столбец-ключ для поиска:

Теперь можно использовать знакомую функцию ВПР (VLOOKUP) для поиска склеенной пары НектаринЯнварь из ячеек H3 и J3 в созданном ключевом столбце:

Плюсы: Простой способ, знакомая функция, работает с любыми данными.
Минусы: Надо делать дополнительный столбец и потом, возможно, еще и прятать его от пользователя. При изменении числа строк в таблице — допротягивать формулу сцепки на новые строки (хотя это можно упростить применением умной таблицы).
Способ 2. Функция СУММЕСЛИМН
Если нужно найти именно число (в нашем случае цена как раз число), то вместо ВПР можно использовать функцию СУММЕСЛИМН (SUMIFS), появившуюся начиная с Excel 2007. По идее, эта функция выбирает и суммирует числовые значения по нескольким (до 127!) условиям. Но если в нашем списке нет повторяющихся товаров внутри одного месяца, то она просто выведет значение цены для заданного товара и месяца:

Плюсы: Не нужен дополнительный столбец, решение легко масштабируется на большее количество условий (до 127), быстро считает.
Минусы: Работает только с числовыми данными на выходе, не применима для поиска текста, не работает в старых версиях Excel (2003 и ранее).
Способ 3. Формула массива
О том, как спользовать связку функций ИНДЕКС (INDEX) и ПОИСКПОЗ (MATCH) в качестве более мощной альтернативы ВПР я уже подробно описывал (с видео). В нашем же случае, можно применить их для поиска по нескольким столбцам в виде формулы массива. Для этого:
- Выделите пустую зеленую ячейку, где должен быть результат.
- Введите в строке формул в нее следующую формулу:
- Нажмите в конце не Enter, а сочетание Ctrl+Shift+Enter, чтобы ввести формулу не как обычную, а как формулу массива.
Как это на самом деле работает:
Функция ИНДЕКС выдает из диапазона цен C2:C161 содержимое N-ой ячейки по порядку. При этом порядковый номер нужной ячейки нам находит функция ПОИСКПОЗ. Она ищет связку названия товара и месяца (НектаринЯнварь) по очереди во всех ячейках склеенного из двух столбцов диапазона A2:A161&B2:B161 и выдает порядковый номер ячейки, где нашла точное совпадение. По сути, это первый способ, но ключевой столбец создается виртуально прямо внутри формулы, а не в ячейках листа.
Плюсы: Не нужен отдельный столбец, работает и с числами и с текстом.
Минусы: Ощутимо тормозит на больших таблицах (как и все формулы массива, впрочем), особенно если указывать диапазоны «с запасом» или сразу целые столбцы (т.е. вместо A2:A161 вводить A:A и т.д.) Многим непривычны формулы массива в принципе (тогда вам сюда).
Ссылки по теме
- Как искать и подставлять данные с помощью функции ВПР (VLOOKUP)
- Что такое формулы массива и как их использовать
- Как использовать связку функций ИНДЕКС и ПОИСКПОЗ вместо ВПР
- Как извлечь сразу все значения, а не только первое с помощью ВПР
Содержание
- Что возвращает функция
- Формула ЕСЛИ в Excel – примеры нескольких условий
- Синтаксис функции ЕСЛИ
- Расширение функционала с помощью операторов «И» и «ИЛИ»
- Простейший пример применения.
- Применение «ЕСЛИ» с несколькими условиями
- Операторы сравнения чисел и строк
- Одновременное выполнение двух условий
- Общее определение и задачи
- Как правильно записать?
- Дополнительная информация
- Вложенные условия с математическими выражениями.
- Аргументы функции
- А если один из параметров не заполнен?
- Функция ЕПУСТО
- Функции ИСТИНА и ЛОЖЬ
- Составное условие
- Простое условие
- Пример функции с несколькими условиями
- Пример использования «ЕСЛИ»
- Проверяем простое числовое условие с помощью функции IF (ЕСЛИ)
- Заключение
Что возвращает функция
Заданное вами значение при выполнении двух условий ИСТИНА или ЛОЖЬ.
Довольно часто количество возможных условий не 2 (проверяемое и альтернативное), а 3, 4 и более. В этом случае также можно использовать функцию ЕСЛИ, но теперь ее придется вкладывать друг в друга, указывая все условия по очереди. Рассмотрим следующий пример.
Нескольким менеджерам по продажам нужно начислить премию в зависимости от выполнения плана продаж. Система мотивации следующая. Если план выполнен менее, чем на 90%, то премия не полагается, если от 90% до 95% — премия 10%, от 95% до 100% — премия 20% и если план перевыполнен, то 30%. Как видно здесь 4 варианта. Чтобы их указать в одной формуле потребуется следующая логическая структура. Если выполняется первое условие, то наступает первый вариант, в противном случае, если выполняется второе условие, то наступает второй вариант, в противном случае если… и т.д. Количество условий может быть довольно большим. В конце формулы указывается последний альтернативный вариант, для которого не выполняется ни одно из перечисленных ранее условий (как третье поле в обычной формуле ЕСЛИ). В итоге формула имеет следующий вид.

Комбинация функций ЕСЛИ работает так, что при выполнении какого-либо указанно условия следующие уже не проверяются. Поэтому важно их указать в правильной последовательности. Если бы мы начали проверку с B2<1, то условия B2<0,9 и B2<0,95 Excel бы просто «не заметил», т.к. они входят в интервал B2<1 который проверился бы первым (если значение менее 0,9, само собой, оно также меньше и 1). И тогда у нас получилось бы только два возможных варианта: менее 1 и альтернативное, т.е. 1 и более.
При написании формулы легко запутаться, поэтому рекомендуется смотреть на всплывающую подсказку.

В конце нужно обязательно закрыть все скобки, иначе эксель выдаст ошибку

Синтаксис функции ЕСЛИ
Вот как выглядит синтаксис этой функции и её аргументы:
=ЕСЛИ(логическое выражение, значение если «да», значение если «нет»)
Логическое выражение – (обязательное) условие, которое возвращает значение «истина» или «ложь» («да» или «нет»);
Значение если «да» – (обязательное) действие, которое выполняется в случае положительного ответа;
Значение если «нет» – (обязательное) действие, которое выполняется в случае отрицательного ответа;
Давайте вместе подробнее рассмотрим эти аргументы.
Первый аргумент – это логический вопрос. И ответ этот может быть только «да» или «нет», «истина» или «ложь».
Как правильно задать вопрос? Для этого можно составить логическое выражение, используя знаки “=”, “>”, “<”, “>=”, “<=”, “<>”.
Расширение функционала с помощью операторов «И» и «ИЛИ»
Когда нужно проверить несколько истинных условий, используется функция И. Суть такова: ЕСЛИ а = 1 И а = 2 ТОГДА значение в ИНАЧЕ значение с.
Функция ИЛИ проверяет условие 1 или условие 2. Как только хотя бы одно условие истинно, то результат будет истинным. Суть такова: ЕСЛИ а = 1 ИЛИ а = 2 ТОГДА значение в ИНАЧЕ значение с.
Функции И и ИЛИ могут проверить до 30 условий.
Пример использования оператора И:

Пример использования функции ИЛИ:

Простейший пример применения.
Предположим, вы работаете в компании, которая занимается продажей шоколада в нескольких регионах и работает с множеством покупателей.
Нам необходимо выделить продажи, которые произошли в нашем регионе, и те, которые были сделаны за рубежом. Для этого нужно добавить в таблицу ещё один признак для каждой продажи – страну, в которой она произошла. Мы хотим, чтобы этот признак создавался автоматически для каждой записи (то есть, строки).
В этом нам поможет функция ЕСЛИ. Добавим в таблицу данных столбец “Страна”. Регион “Запад” – это местные продажи («Местные»), а остальные регионы – это продажи за рубеж («Экспорт»).
Применение «ЕСЛИ» с несколькими условиями
Мы только что рассмотрели пример использования оператора «ЕСЛИ» с одним логическим выражением. Но в программе также имеется возможность задавать больше одного условия. При этом сначала будет проводиться проверка по первому, и в случае его успешного выполнения сразу отобразится заданное значение. И только если не будет выполнено первое логическое выражение, в силу вступит проверка по второму.
Рассмотрим наглядно на примере все той же таблицы. Но на этот раз усложним задачу. Теперь нужно проставить скидку на женскую обувь в зависимости от вида спорта.
Первое условия – это проверка пола. Если “мужской” – сразу выводится значение 0. Если же это “женский”, то начинается проверка по второму условию. Если вид спорта бег – 20%, если теннис – 10%.
Пропишем формулу для этих условий в нужной нам ячейке.
=ЕСЛИ(B2=”мужской”;0; ЕСЛИ(C2=”бег”;20%;10%))
Щелкаем Enter и получаем результат согласно заданным условиям.
Далее растягиваем формулу на все оставшиеся строки таблицы.
Операторы сравнения чисел и строк
Операторы сравнения чисел и строк представлены операторами, состоящими из одного или двух математических знаков равенства и неравенства:
- < – меньше;
- <= – меньше или равно;
- > – больше;
- >= – больше или равно;
- = – равно;
- <> – не равно.
Синтаксис:
|
Результат = Выражение1 Оператор Выражение2 |
- Результат – любая числовая переменная;
- Выражение – выражение, возвращающее число или строку;
- Оператор – любой оператор сравнения чисел и строк.
Если переменная Результат будет объявлена как Boolean (или Variant), она будет возвращать значения False и True. Числовые переменные других типов будут возвращать значения 0 (False) и -1 (True).
Операторы сравнения чисел и строк работают с двумя числами или двумя строками. При сравнении числа со строкой или строки с числом, VBA Excel сгенерирует ошибку Type Mismatch (несоответствие типов данных):
|
Sub Primer1() On Error GoTo Instr Dim myRes As Boolean ‘Сравниваем строку с числом myRes = “пять” > 3 Instr: If Err.Description <> “” Then MsgBox “Произошла ошибка: “ & Err.Description End If End Sub |
Сравнение строк начинается с их первых символов. Если они оказываются равны, сравниваются следующие символы. И так до тех пор, пока символы не окажутся разными или одна или обе строки не закончатся.
Значения буквенных символов увеличиваются в алфавитном порядке, причем сначала идут все заглавные (прописные) буквы, затем строчные. Если необходимо сравнить длины строк, используйте функцию Len.
|
myRes = “семь” > “восемь” ‘myRes = True myRes = “Семь” > “восемь” ‘myRes = False myRes = Len(“семь”) > Len(“восемь”) ‘myRes = False |
Одновременное выполнение двух условий
Также в Эксель существует возможность вывести данные по одновременному выполнению двух условий. При этом значение будет считаться ложным, если хотя бы одно из условий не выполнено. Для этой задачи применяется оператор «И».
Рассмотрим на примере нашей таблицы. Теперь скидка 30% будет проставлена только, если это женская обувь и предназначена для бега. При соблюдении этих условий одновременно значение ячейки будет равно 30%, в противном случае – 0.
Для этого используем следующую формулу:
=ЕСЛИ(И(B2=”женский”;С2=”бег”);30%;0)
Нажимаем клавишу Enter, чтобы отобразить результат в ячейке.
Аналогично примерам выше, растягиваем формулу на остальные строки.
Общее определение и задачи
«ЕСЛИ» является стандартной функцией программы Microsoft Excel. В ее задачи входит проверка выполнения конкретного условия. Когда условие выполнено (истина), то в ячейку, где использована данная функция, возвращается одно значение, а если не выполнено (ложь) – другое.
Синтаксис этой функции выглядит следующим образом: «ЕСЛИ(логическое выражение; [функция если истина]; [функция если ложь])».
Как правильно записать?
Устанавливаем курсор в ячейку G2 и вводим знак “=”. Для Excel это означает, что сейчас будет введена формула. Поэтому как только далее будет нажата буква “е”, мы получим предложение выбрать функцию, начинающуюся этой буквы. Выбираем “ЕСЛИ”.
Далее все наши действия также будут сопровождаться подсказками.
В качестве первого аргумента записываем: С2=”Запад”. Как и в других функциях Excel, адрес ячейки можно не вводить вручную, а просто кликнуть на ней мышкой. Затем ставим “,” и указываем второй аргумент.
Второй аргумент – это значение, которое примет ячейка G2, если записанное нами условие будет выполнено. Это будет слово “Местные”.
После этого снова через запятую указываем значение третьего аргумента. Это значение примет ячейка G2, если условие не будет выполнено: “Экспорт”. Не забываем закончить ввод формулы, закрыв скобку и затем нажав “Enter”.
Наша функция выглядит следующим образом:
=ЕСЛИ(C2=”Запад”,”Местные”,”Экспорт”)
Наша ячейка G2 приняла значение «Местные».
Теперь нашу функцию можно скопировать во все остальные ячейки столбца G.
Дополнительная информация
- В функции IF (ЕСЛИ) может быть протестировано 64 условий за один раз;
- Если какой-либо из аргументов функции является массивом – оценивается каждый элемент массива;
- Если вы не укажете условие аргумента FALSE (ЛОЖЬ) value_if_false (значение_если_ложь) в функции, т.е. после аргумента value_if_true (значение_если_истина) есть только запятая (точка с запятой), функция вернет значение “0”, если результат вычисления функции будет равен FALSE (ЛОЖЬ).
На примере ниже, формула =IF(A1> 20,”Разрешить”) или =ЕСЛИ(A1>20;”Разрешить”) , где value_if_false (значение_если_ложь) не указано, однако аргумент value_if_true (значение_если_истина) по-прежнему следует через запятую. Функция вернет “0” всякий раз, когда проверяемое условие не будет соответствовать условиям TRUE (ИСТИНА).|
- Если вы не укажете условие аргумента TRUE(ИСТИНА) (value_if_true (значение_если_истина)) в функции, т.е. условие указано только для аргумента value_if_false (значение_если_ложь), то формула вернет значение “0”, если результат вычисления функции будет равен TRUE (ИСТИНА);
На примере ниже формула равна =IF (A1>20;«Отказать») или =ЕСЛИ(A1>20;”Отказать”), где аргумент value_if_true (значение_если_истина) не указан, формула будет возвращать “0” всякий раз, когда условие соответствует TRUE (ИСТИНА).
Вложенные условия с математическими выражениями.
Вот еще одна типичная задача: цена за единицу товара изменяется в зависимости от его количества. Ваша цель состоит в том, чтобы написать формулу, которая вычисляет цену для любого количества товаров, введенного в определенную ячейку. Другими словами, ваша формула должна проверить несколько условий и выполнить различные вычисления в зависимости от того, в какой диапазон суммы входит указанное количество товара.
Эта задача также может быть выполнена с помощью нескольких вложенных функций ЕСЛИ. Логика та же, что и в приведенном выше примере, с той лишь разницей, что вы умножаете указанное количество на значение, возвращаемое вложенными условиями (т.е. соответствующей ценой за единицу).
Предполагая, что количество записывается в B8, формула будет такая:
=B8*ЕСЛИ(B8>=101; 12; ЕСЛИ(B8>=50; 14; ЕСЛИ(B8>=20; 16; ЕСЛИ( B8>=11; 18; ЕСЛИ(B8>=1; 22; “”)))))
И вот результат:
Как вы понимаете, этот пример демонстрирует только общий подход, и вы можете легко настроить эту вложенную функцию в зависимости от вашей конкретной задачи.
Например, вместо «жесткого кодирования» цен в самой формуле можно ссылаться на ячейки, в которых они указаны (ячейки с B2 по B6). Это позволит редактировать исходные данные без необходимости обновления самой формулы:
=B8*ЕСЛИ(B8>=101; B6; ЕСЛИ(B8>=50; B5; ЕСЛИ(B8>=20; B4; ЕСЛИ( B8>=11; B3; ЕСЛИ(B8>=1; B2; “”)))))
Аргументы функции
- logical_test (лог_выражение) – это условие, которое вы хотите протестировать. Этот аргумент функции должен быть логичным и определяемым как ЛОЖЬ или ИСТИНА. Аргументом может быть как статичное значение, так и результат функции, вычисления;
- [value_if_true] ([значение_если_истина]) – (не обязательно) – это то значение, которое возвращает функция. Оно будет отображено в случае, если значение которое вы тестируете соответствует условию ИСТИНА;
- [value_if_false] ([значение_если_ложь]) – (не обязательно) – это то значение, которое возвращает функция. Оно будет отображено в случае, если условие, которое вы тестируете соответствует условию ЛОЖЬ.
А если один из параметров не заполнен?
Если вас не интересует, что будет, к примеру, если интересующее вас условие не выполняется, тогда можно не вводить второй аргумент. К примеру, мы предоставляем скидку 10% в случае, если заказано более 100 единиц товара. Не указываем никакого аргумента для случая, когда условие не выполняется.
=ЕСЛИ(E2>100,F2*0.1)
Что будет в результате?
Насколько это красиво и удобно – судить вам. Думаю, лучше все же использовать оба аргумента.
И в случае, если второе условие не выполняется, но делать при этом ничего не нужно, вставьте в ячейку пустое значение.
=ЕСЛИ(E2>100,F2*0.1,””)
Однако, такая конструкция может быть использована в том случае, если значение «Истина» или «Ложь» будут использованы другими функциями Excel в качестве логических значений.
Обратите также внимание, что полученные логические значения в ячейке всегда выравниваются по центру. Это видно и на скриншоте выше.
Более того, если вам действительно нужно только проверить какое-то условие и получить «Истина» или «Ложь» («Да» или «Нет»), то вы можете использовать следующую конструкцию –
=ЕСЛИ(E2>100,ИСТИНА,ЛОЖЬ)
Обратите внимание, что кавычки здесь использовать не нужно. Если вы заключите аргументы в кавычки, то в результате выполнения функции ЕСЛИ вы получите текстовые значения, а не логические.
Функция ЕПУСТО
Если нужно определить, является ли ячейка пустой, можно использовать функцию ЕПУСТО (ISBLANK), которая имеет следующий синтаксис:
=ЕПУСТО(значение)
Аргумент значение может быть ссылкой на ячейку или диапазон. Если значение ссылается на пустую ячейку или диапазон, функция возвращает логическое значение ИСТИНА, в противном случае ЛОЖЬ.
Функции ИСТИНА и ЛОЖЬ
Функции ИСТИНА (TRUE) и ЛОЖЬ (FALSE) предоставляют альтернативный способ записи логических значений ИСТИНА и ЛОЖЬ. Эти функции не имеют аргументов и выглядят следующим образом:
=ИСТИНА()
=ЛОЖЬ()
Например, ячейка А1 содержит логическое выражение. Тогда следующая функция возвратить значение “Проходите”, если выражение в ячейке А1 имеет значение ИСТИНА:
=ЕСЛИ(А1=ИСТИНА();”Проходите”;”Стоп”)
В противном случае формула возвратит “Стоп”.
Составное условие
Составное условие состоит из простых, связанных логическими операциями И() и ИЛИ().
И() – логическая операция, требующая одновременного выполнения всех условий, связанных ею.
ИЛИ() – логическая операция, требующая выполнения любого из перечисленных условий, связанных ею.
Простое условие
Что же делает функция ЕСЛИ()? Посмотрите на схему. Здесь приведен простой пример работы функции при определении знака числа а.
Условие а>=0 определяет два возможных варианта: неотрицательное число (ноль или положительное) и отрицательное. Ниже схемы приведена запись формулы в Excel. После условия через точку с запятой перечисляются варианты действий. В случае истинности условия, в ячейке отобразится текст “неотрицательное”, иначе – “отрицательное”. То есть запись, соответствующая ветви схемы «Да», а следом – «Нет».
Текстовые данные в формуле заключаются в кавычки, а формулы и числа записывают без них.
Если результатом должны быть данные, полученные в результате вычислений, то смотрим следующий пример. Выполним увеличение неотрицательного числа на 10, а отрицательное оставим без изменений.
На схеме видно, что при выполнении условия число увеличивается на десять, и в формуле Excel записывается расчетное выражение А1+10 (выделено зеленым цветом). В противном случае число не меняется, и здесь расчетное выражение состоит только из обозначения самого числа А1 (выделено красным цветом).
Это была краткая вводная часть для начинающих, которые только начали постигать азы Excel. А теперь давайте рассмотрим более серьезный пример с использованием условной функции.
Задание:
Процентная ставка прогрессивного налога зависит от дохода. Если доход предприятия больше определенной суммы, то ставка налога выше. Используя функцию ЕСЛИ, рассчитайте сумму налога.
Решение:
Решение данной задачи видно на рисунке ниже. Но внесем все-таки ясность в эту иллюстрацию. Основные исходные данные для решения этой задачи находятся в столбцах А и В. В ячейке А5 указано пограничное значение дохода при котором изменяется ставка налогообложения. Соответствующие ставки указаны в ячейках В5 и В6. Доход фирм указан в диапазоне ячеек В9:В14. Формула расчета налога записывается в ячейку С9: =ЕСЛИ(B9>A$5;B9*B$6;B9*B$5). Эту формулу нужно скопировать в нижние ячейки (выделено желтым цветом).
В расчетной формуле адреса ячеек записаны в виде A$5, B$6, B$5. Знак доллара делает фиксированной часть адреса, перед которой он установлен, при копировании формулы. Здесь установлен запрет на изменение номера строки в адресе ячейки.
Пример функции с несколькими условиями
В функцию «ЕСЛИ» можно также вводить несколько условий. В этой ситуации применяется вложение одного оператора «ЕСЛИ» в другой. При выполнении условия в ячейке отображается заданный результат, если же условие не выполнено, то выводимый результат зависит уже от второго оператора.
- Для примера возьмем все ту же таблицу с выплатами премии к 8 марта. Но на этот раз, согласно условиям, размер премии зависит от категории работника. Женщины, имеющие статус основного персонала, получают бонус по 1000 рублей, а вспомогательный персонал получает только 500 рублей. Естественно, что мужчинам этот вид выплат вообще не положен независимо от категории.
- Первым условием является то, что если сотрудник — мужчина, то величина получаемой премии равна нулю. Если же данное значение ложно, и сотрудник не мужчина (т.е. женщина), то начинается проверка второго условия. Если женщина относится к основному персоналу, в ячейку будет выводиться значение «1000», а в обратном случае – «500». В виде формулы это будет выглядеть следующим образом:
«=ЕСЛИ(B6="муж.";"0"; ЕСЛИ(C6="Основной персонал"; "1000";"500"))». - Вставляем это выражение в самую верхнюю ячейку столбца «Премия к 8 марта».
- Как и в прошлый раз, «протягиваем» формулу вниз.
Пример использования «ЕСЛИ»
Теперь давайте рассмотрим конкретные примеры, где используется формула с оператором «ЕСЛИ».
- Имеем таблицу заработной платы. Всем женщинам положена премия к 8 марту в 1000 рублей. В таблице есть колонка, где указан пол сотрудников. Таким образом, нам нужно вычислить женщин из предоставленного списка и в соответствующих строках колонки «Премия к 8 марта» вписать по «1000». В то же время, если пол не будет соответствовать женскому, значение таких строк должно соответствовать «0». Функция примет такой вид:
«ЕСЛИ(B6="жен."; "1000"; "0")». То есть когда результатом проверки будет «истина» (если окажется, что строку данных занимает женщина с параметром «жен.»), то выполнится первое условие — «1000», а если «ложь» (любое другое значение, кроме «жен.»), то соответственно, последнее — «0». - Вписываем это выражение в самую верхнюю ячейку, где должен выводиться результат. Перед выражением ставим знак «=».
- После этого нажимаем на клавишу Enter. Теперь, чтобы данная формула появилась и в нижних ячейках, просто наводим указатель в правый нижний угол заполненной ячейки, жмем на левую кнопку мышки и, не отпуская, проводим курсором до самого низа таблицы.
- Так мы получили таблицу со столбцом, заполненным при помощи функции «ЕСЛИ».
Проверяем простое числовое условие с помощью функции IF (ЕСЛИ)
При использовании функции IF (ЕСЛИ) в Excel, вы можете использовать различные операторы для проверки состояния. Вот список операторов, которые вы можете использовать:
Если сумма баллов больше или равна “35”, то формула возвращает “Сдал”, иначе возвращается “Не сдал”.
Заключение
Одним из самых популярных и полезных инструментов в Excel является функция ЕСЛИ, которая проверяет данные на совпадение заданным нами условиям и выдает результат в автоматическом режиме, что исключает возможность ошибок из-за человеческого фактора. Поэтому, знание и умение применять этот инструмент позволит сэкономить время не только на выполнение многих задач, но и на поиски возможных ошибок из-за “ручного” режима работы.
Источники
- https://excelhack.ru/funkciya-if-esli-v-excel/
- https://statanaliz.info/excel/funktsii-i-formuly/neskolko-uslovij-funktsii-esli-eslimn-excel/
- https://mister-office.ru/funktsii-excel/function-if-excel-primery.html
- https://exceltable.com/funkcii-excel/funkciya-esli-v-excel
- https://MicroExcel.ru/operator-esli/
- https://vremya-ne-zhdet.ru/vba-excel/operatory-sravneniya/
- https://lumpics.ru/the-function-if-in-excel/
- http://on-line-teaching.com/excel/lsn024.html
- https://tvojkomp.ru/primery-usloviy-v-excel/
Давайте представим, что мы работаем в торговой компании. Руководитель поставил нам задачу посчитать сумму продаж за последние 15 дней. За конкретный промежуток времени.
Давайте рассмотрим как это сделать.
У нас есть таблица с данными по продажам за каждый день. Для выполнения задачи нам потребуется функция СУММЕСЛИМН.
Содержание
- Как работает функция СУММЕСЛИМН?
- Формула для суммирования значений между двумя датами
- Как работает эта формула
- Как суммировать значения между двумя динамическими датами
- Как работает эта формула
Как работает функция СУММЕСЛИМН?
Функция СУММЕСЛИМН в Excel используется для суммирования значений по нескольким критериям.
Синтаксис функции выглядит так:
=СУММЕСЛИМН(диапазон_суммирования; диапазон_условия1; условие1; [диапазон_условия2; условие2]; …)
- диапазон_суммирования – это диапазон данных, по которым будут вычисляться условия указанных вами критериев для суммирования данных;
- диапазон_условия1, условие1 – диапазон, в котором проверяется первое условие функции. Criteria_range1 (диапазон_условия1) и criteria1(условие1) составляют пару, определяющую, к какому диапазону применяется определенное условие при поиске. Соответствующие значения найденных в этом диапазоне ячеек суммируются в пределах аргумента sum_range (диапазон_суммирования).
- [диапазон_условия2], условие 2] – (опционально) – второй диапазон критериев, по которым будут вычисляться данные;
Формула для суммирования значений между двумя датами
Итак, как я уже писал выше, у нас есть таблица с данными продаж по каждому дню. Наша задача посчитать сумму продаж за период с 1 июня 2018 по 15 июня 2018 года.
Скачайте пример файла по ссылке.
Для суммирования продаж за указанный период нам потребуется в любой свободной ячейке использовать следующую формулу:
=СУММЕСЛИМН(B2:B28;A2:A28;»>=01.06.2018″;A2:A28;»<=15.06.2018″)
После ввода этой формулы, функция вернет значение 559 134₽. Это значение соответствует сумме продаж за период с 1 июня по 15 июня 2018 года.
Для проверки корректности расчета выделите диапазон ячеек с данными продаж, соответствущим этим датам и в правом нижнем углу вы увидите сумму значений.

Как работает эта формула
В нашей формуле мы использовали логические операторы в функции СУММЕСЛИМН, которые помогают нам суммировать данные в указанном диапазоне дат.
Давайте разложим формулу на составные части для понимания ее работы:
- Первым делом мы указываем диапазон с данными продаж (B2:B28), среди которого нам нужно выбрать какие значения мы будем суммировать
- Затем, мы указываем диапазон с данными, к которому будет применяться проверка на соответствие условию. В нашем случае это диапазон с датами (A2:A28)
- Следующим шагом мы задаем условие по отношению к диапазону с датами, по которому формула должна определить какие данные суммировать. Мы указали первое условие, что дата должна быть больше или равна 01.06.2018
- Заключительным шагом мы задаем второе условие к диапазону с датами (A2:A28), по которому формула должна суммировать данные за период меньший или равный 15.06.2018
Как результат, функция суммирует значения в диапазоне с 1 по 15 июня 2018 года.
Как суммировать значения между двумя динамическими датами
На примере выше мы рассмотрели как суммировать данные между двумя конкретными датами. Но что, если мы хотим суммировать данные, например, за последние 7 дней на ту дату, в которую мы открыли файл? Если мы не хотим каждый раз проставлять в формулу конкретные даты?
В этом случае нам поможет следующая формула:
=СУММЕСЛИМН(B2:B18;A2:A18;»<=»&СЕГОДНЯ();A2:A18;»>=»&СЕГОДНЯ()-6)
Как работает эта формула
В формуле, указанной выше, мы используем функцию СЕГОДНЯ для автоматического вычисления текущей даты.
Здесь, в первом критерии для вычисления нужной даты мы указываем функции условие, при котором нужно суммировать данные за период равный или меньше текущей даты.
Во втором критерии мы указываем функции, что нужно суммировать данные больше или равные текущей дате минус 6 дней.
Таким образом, диапазон двух дат в формуле теперь выглядит как: «Посчитай данные за период с сегодняшнего дня, до минус 6 дней от сегодняшнего дня».
Если у вас остались вопросы по этому примеру оставляйте их в комментариях.
Логическая функция ЕСЛИ в Экселе – одна из самых востребованных. Она возвращает результат (значение или другую формулу) в зависимости от условия.
Функция имеет следующий синтаксис.
ЕСЛИ(лог_выражение; значение_если_истина; [значение_если_ложь])
лог_выражение – это проверяемое условие. Например, A2<100. Если значение в ячейке A2 действительно меньше 100, то в памяти эксель формируется ответ ИСТИНА и функция возвращает то, что указано в следующем поле. Если это не так, в памяти формируется ответ ЛОЖЬ и возвращается значение из последнего поля.
значение_если_истина – значение или формула, которое возвращается при наступлении указанного в первом параметре события.
значение_если_ложь – это альтернативное значение или формула, которая возвращается при невыполнении условия. Данное поле не обязательно заполнять. В этом случае при наступлении альтернативного события функция вернет значение ЛОЖЬ.
Очень простой пример. Нужно проверить, превышают ли продажи отдельных товаров 30 шт. или нет. Если превышают, то формула должна вернуть «Ок», в противном случае – «Удалить». Ниже показан расчет с результатом.
Продажи первого товара равны 75, т.е. условие о том, что оно больше 30, выполняется. Следовательно, функция возвращает то, что указано в следующем поле – «Ок». Продажи второго товара менее 30, поэтому условие (>30) не выполняется и возвращается альтернативное значение, указанное в третьем поле. В этом вся суть функции ЕСЛИ. Протягивая расчет вниз, получаем результат по каждому товару.
Однако это был демонстрационный пример. Чаще формулу Эксель ЕСЛИ используют для более сложных проверок. Допустим, есть средненедельные продажи товаров и их остатки на текущий момент. Закупщику нужно сделать прогноз остатков через 2 недели. Для этого нужно от текущих запасов отнять удвоенные средненедельные продажи.
Пока все логично, но смущают минусы. Разве бывают отрицательные остатки? Нет, конечно. Запасы не могут быть ниже нуля. Чтобы прогноз был корректным, нужно отрицательные значения заменить нулями. Здесь отлично поможет формула ЕСЛИ. Она будет проверять полученное по прогнозу значение и если оно окажется меньше нуля, то принудительно выдаст ответ 0, в противном случае — результат расчета, т.е. некоторое положительное число. В общем, та же логика, только вместо значений используем формулу в качестве условия.
В прогнозе запасов больше нет отрицательных значений, что в целом очень неплохо.
Формулы Excel ЕСЛИ также активно используют в формулах массивов. Здесь мы не будем далеко углубляться. Заинтересованным рекомендую прочитать статью о том, как рассчитать максимальное и минимальное значение по условию. Правда, расчет в той статье более не актуален, т.к. в Excel 2016 появились функции МИНЕСЛИ и МАКСЕСЛИ. Но для примера очень полезно ознакомиться – пригодится в другой ситуации.
Формула ЕСЛИ в Excel – примеры нескольких условий
Довольно часто количество возможных условий не 2 (проверяемое и альтернативное), а 3, 4 и более. В этом случае также можно использовать функцию ЕСЛИ, но теперь ее придется вкладывать друг в друга, указывая все условия по очереди. Рассмотрим следующий пример.
Нескольким менеджерам по продажам нужно начислить премию в зависимости от выполнения плана продаж. Система мотивации следующая. Если план выполнен менее, чем на 90%, то премия не полагается, если от 90% до 95% — премия 10%, от 95% до 100% — премия 20% и если план перевыполнен, то 30%. Как видно здесь 4 варианта. Чтобы их указать в одной формуле потребуется следующая логическая структура. Если выполняется первое условие, то наступает первый вариант, в противном случае, если выполняется второе условие, то наступает второй вариант, в противном случае если… и т.д. Количество условий может быть довольно большим. В конце формулы указывается последний альтернативный вариант, для которого не выполняется ни одно из перечисленных ранее условий (как третье поле в обычной формуле ЕСЛИ). В итоге формула имеет следующий вид.
Комбинация функций ЕСЛИ работает так, что при выполнении какого-либо указанно условия следующие уже не проверяются. Поэтому важно их указать в правильной последовательности. Если бы мы начали проверку с B2<1, то условия B2<0,9 и B2<0,95 Excel бы просто «не заметил», т.к. они входят в интервал B2<1 который проверился бы первым (если значение менее 0,9, само собой, оно также меньше и 1). И тогда у нас получилось бы только два возможных варианта: менее 1 и альтернативное, т.е. 1 и более.
При написании формулы легко запутаться, поэтому рекомендуется смотреть на всплывающую подсказку.
В конце нужно обязательно закрыть все скобки, иначе эксель выдаст ошибку
Функция Excel ЕСЛИМН
Функция Эксель ЕСЛИ в целом хорошо справляется со своими задачами. Но вариант, когда нужно записывать длинную цепочку условий не очень приятный, т.к., во-первых, написать с первого раза не всегда получается (то условие укажешь неверно, то скобку не закроешь); во-вторых, разобраться при необходимости в такой формуле может быть непросто, особенно, когда условий много, а сами расчеты сложные.
В MS Excel 2016 появилась функция ЕСЛИМН, ради которой и написана вся эта статья. Это та же ЕСЛИ, только заточенная специально для проверки множества условий. Теперь не нужно сто раз писать ЕСЛИ и считать открытые скобки. Достаточно перечислить условия и в конце закрыть одну скобку.
Работает следующим образом. Возьмем пример выше и воспользуемся новой формулой Excel ЕСЛИМН.
Как видно, запись формулы выглядит гораздо проще и понятнее.
Стоит обратить внимание на следующее. Условия по-прежнему перечисляем в правильном порядке, чтобы не произошло ненужного перекрытия диапазонов. Последнее альтернативное условие, в отличие от обычной ЕСЛИ, также должно быть обязательно указано. В ЕСЛИ задается только альтернативное значение, которое наступает, если не выполняется ни одно из перечисленных условий. Здесь же нужно указать само условие, которое в нашем случае было бы B2>=1. Однако этого можно избежать, если в поле с условием написать ИСТИНА, указывая тем самым, что, если не выполняются ранее перечисленные условия, наступает ИСТИНА и возвращается последнее альтернативное значение.
Теперь вы знаете, как пользоваться функцией ЕСЛИ в Excel, а также ее более современным вариантом для множества условий ЕСЛИМН.
Поделиться в социальных сетях:









































































 В модуль листа.
В модуль листа.