Содержание
- 1 Автозаполнение ячеек в Excel
- 1.1 Как пронумеровать строки в Excel
- 1.1.1 Как задать список нечетных или четных чисел
- 1.1.2 Как создать свой список автозаполнения
- 1.2 Понравилась статья — нажмите на кнопки:
- 1.1 Как пронумеровать строки в Excel
- 2 Работа автозаполнения в Эксель
- 2.1 Автозаполнение ячеек числами
- 2.2 Инструмент «Заполнить»
- 2.3 Автозаполнение формулами
- 2.4 Автозаполнение другими значениями
- 2.5 Добавление собственных списков
- 2.6 Помогла ли вам эта статья?
- 3 Принцип работы
- 4 Готовые списки в Excel
- 5 Создание своих списков
- 6 Использование прогрессии
- 7 Указание диапазона вставки
- 8 Автозаполнение даты
- 9 Автозаполнение формул
- 10 Отличие версий программы Excel
- 11 Заключение
- 12 Видеоинструкция
- 13 Автозаполнение ячеек данными в Excel
- 13.1 Как сделать автозаполнение ячеек в Excel:
- 14 Принцип действия формулы для автозаполнения ячеек
14:45
Людмила
Просмотров: 5778
Автозаполнение ячеек в excel. Работа в Excel может оказаться очень трудоемкой, если не использовать встроенные функции, которые существенно облегчают работу с таблицами. Многие операции приходится повторять по несколько раз, а это отнимает много времени и сил. Для автоматизации таких процессов разработчики внедрили в программу очень удобную функцию, которая называется Автозаполнение ячеек в Excel.
Мы с вами уже рассматривали вопрос о десятичных знаках с автоматическим вводом, а сегодня поговорим о автозаполнении ячеек в табличном редакторе Excel. Очень кстати интересная и полезная функция.
Возьмем и создадим для примера список данных в Excel по месяцам. Я вам наглядно покажу, как автоматизировать такой список, и на этом примере вы сможете создавать уже свои списки.
Пишем в ячейке А1 слово «Январь» (естественно без кавычек и можно с прописной буквы) и щелкаем мышкой по кнопке «Enter» (или галочка на панели инструментов в Excel).
Теперь поместите указатель мыши на правый нижний угол ячейки А1, туда, где расположен маленький квадратик.
Указатель мыши должен измениться с белого креста на маленький черный крестик. Как только это произойдет, нажмите на левую клавишу мыши и, не отпуская её, переместите указатель на ячейку А12. У вас получиться вот такая рамочка.
Как только вы отпустите кнопку мышки выделенные ячейки заполняться названиями месяцев.
Теперь попробуем создать список данных в Excel по дате.
Напишем в ячейке В1 дату – 12.01.2012 – и, установив указатель мыши на маркер заполнения, выделим диапазон ячеек В1:В12.
Как пронумеровать строки в Excel
Если вы хотите просто пронумеровать строки в колонке, то напишите в ячейке цифру , и выделите необходимый диапазон ячеек при помощи маркера заполнения и нажатой клавиши Ctrl (на клавиатуре). Нажимая клавишу Ctrl, вы даете команду увеличивать цифру на единицу.
Таким же образом вы можете пронумеровать столбцы в Excel.
Как задать список нечетных или четных чисел
- Для этого напишите в ячейке D3 число (допустим – ), а в ячейке D4 – число – .
- Выделите ячейки D3 и D4.
- Потом установите указатель мыши на маркер заполнения (маленький черный квадратик в нижнем правом углу).
- Удерживая нажатой клавишу Ctrl, опускаем выделение до ячейки D12.
- В результате у вас появился список нечетных чисел.
Как создать свой список автозаполнения
Чтобы создать собственный список автозаполнения, необходимо сделать следующее:
Для Excel 2003
- Войдите в меню – Сервис – Параметры – Списки –
- в большом правом поле напишите новый список, нажимая на клавишу Enter после ввода каждого пункта;
- щелкните по кнопке – Добавить — (Add);
- закройте окно кнопкой – ОК —.
Для Excel 2010
- Выберите на ленте – Файл – Параметры – Дополнительно – кнопка Изменить списки…
-
- в большом правом поле напишите новый список, нажимая на клавишу Enter после ввода каждого пункта;
- закройте окно кнопкой – ОК -.
Теперь вы можете при помощи автозаполнения ячеек ввести свой список.
Совет
Если у вас нет маркера автозаполнения (маленького черного квадратика в правом нижнем углу на рамке выделения), то:
В Excel 2003
Войдите в меню – Сервис – Параметры – перейдите на вкладку наверху – Параметры – и установите флажок на Перетаскивание ячеек.
В Excel 2010
Выберите на ленте – Файл – Параметры – Дополнительно – и установите флажок на Разрешить маркеры заполнения и перетаскивание ячеек.
Теперь, я думаю, вы легко справитесь с автозаполнением ячеек.
Видео по автозаполнению ячеек в Excel
С уважением, Людмила
Понравилась статья — нажмите на кнопки:
Мало кому понравится долго и монотонно вводить одинаковые или однотипные данные в таблицу. Это довольно скучная работа, забирающая большое количество времени. В программе Excel имеется возможность автоматизировать ввод таких данных. Для этого предусмотрена функция автозаполнения ячеек. Посмотрим, как она работает.
Работа автозаполнения в Эксель
Автозаполнение в Microsoft Excel осуществляется с помощью специального маркера заполнения. Для того, чтобы вызвать этот инструмент нужно навести курсор на нижний правый край любой ячейки. Появится небольшой черный крестик. Это и есть маркер заполнения. Нужно просто зажать левую кнопку мыши и потянуть в ту сторону листа, где вы хотите заполнить ячейки.
То, как будут заполняться ячейки, уже зависит от того типа данных, который находится в исходной ячейке. Например, если там будет обычный текст в виде слов, то при перетягивании с помощью маркера заполнения производится его копирование в другие ячейки листа.
Автозаполнение ячеек числами
Чаще всего автозаполнение используется для ввода большого массива чисел, которые следуют по порядку. Например, в определенной ячейке стоит цифра 1, а нам нужно пронумеровать ячейки от 1 до 100.
- Активируем маркер заполнения и проводим им вниз на необходимое количество ячеек.
- Но, как видим, во все ячейки скопировалась только единица. Кликаем на значок, который находится снизу слева от заполненной области и называется «Параметры автозаполнения».
- В открывшемся списке устанавливаем переключатель в пункт «Заполнить».
Как видим, после этого весь нужный диапазон заполнился числами по порядку.
Но можно сделать ещё проще. Вам не нужно будет вызывать параметры автозаполнения. Для этого, когда тянете маркер заполнения вниз, то кроме зажатой левой кнопки мыши, нужно зажать ещё кнопку Ctrl на клавиатуре. После этого, заполнение ячеек числами по порядку происходит сразу же.
Существует также способ сделать автозаполнения ряда прогрессии.
- Вносим в соседние ячейки два первых числа прогрессии.
- Выделяем их. С помощью маркера заполнения вносим данные в другие ячейки.
- Как видим, создается последовательный ряд чисел с заданным шагом.
Инструмент «Заполнить»
В программе Excel есть также отдельный инструмент, которые называется «Заполнить». Расположен он на ленте во вкладке «Главная» в блоке инструментов «Редактирование».
- Заносим данные в любую ячейку, а затем выделяем её и диапазон ячеек, который собираемся заполнить.
- Жмем на кнопку «Заполнить». В появившемся списке выбираем то направление, в которои следует заполнить ячейки.
- Как видим, после этих действий данные из одной ячейки были скопированы во все остальные.
С помощью данного инструмента можно также заполнить ячейки прогрессией.
- Заносим число в ячейку и выделяем диапазон ячеек, который будет заполняться данными. Жмем на кнопку «Заполнить», а в появившемся списке выбираем пункт «Прогрессия».
- Открывается окно настройки прогрессии. Здесь нужно произвести ряд манипуляций:
- выбрать расположение прогрессии (по столбцам или по строкам);
- тип (геометрическая, арифметическая, даты, автозаполнение);
- установить шаг (по умолчанию он равен 1);
- установить предельное значение (необязательный параметр).
Кроме того, в отдельных случаях, устанавливаются единицы измерения.
Когда все настройки внесены, жмем на кнопку «OK».
- Как видим, после этого весь выделенный диапазон ячеек заполняется согласно установленными вами правилами прогрессии.
Автозаполнение формулами
Одним из основных инструментов Excel являются формулы. При наличии в таблице большого числа одинаковых формул можно также воспользоваться функцией автозаполнения. Суть не меняется. Нужно тем же способом маркера заполнения скопировать формулу в другие ячейки. При этом, если в формуле содержатся ссылки на другие ячейки, то по умолчанию при копировании таким способом координаты их меняются по принципу относительности. Поэтому, такие ссылки называют относительными.
Если вы хотите, чтобы при автозаполнении адреса стали фиксированными, то нужно в исходной ячейке перед координатами строк и столбцов поставить знак доллара. Такие ссылки называются абсолютными. Затем, производится обычная процедура автозаполнения с помощью маркера заполнения. Во всех заполненных таким способом ячейках формула будет абсолютно неизменная.
Урок: Абсолютные и относительные ссылки в Excel
Автозаполнение другими значениями
Кроме того, в программе Excel предусмотрено автозаполнение другими значениями по порядку. Например, если вы введете какую-нибудь дату, а затем, воспользовавшись маркером заполнения, выделите другие ячейки, то весь выбранный диапазон окажется заполненный датами в строгой последовательности.
Точно так же, можно произвести автозаполнение по дням недели (понедельник, вторник, среда…) или по месяцам (январь, февраль, март…).
Более того, если в тексте будет любая цифра, то Эксель распознает её. При использовании маркера заполнения произойдет копирование текста с изменением цифры по нарастающей. Например, если вы запишите в ячейку выражение «4 корпус», то в других ячейках, заполненных с помощью маркера заполнения, это название преобразится в «5 корпус», «6 корпус», «7 корпус» и т.д.
Добавление собственных списков
Возможности функции автозаполнения в Excel не ограничивается определенными алгоритмами или предустановленными списками, такими как, например, дни недели. При желании пользователь может в программу добавить свой личный список. Тогда, при записи в ячейку любого слова из элементов, которые находятся в перечне, после применения маркера заполнения, данным списком будет заполнен весь выделенный диапазон ячеек. Для того, чтобы добавить свой список, нужно выполнить такую последовательность действий.
- Делаем переход во вкладку «Файл».
- Переходим в раздел «Параметры».
- Далее, перемещаемся в подраздел «Дополнительно».
- В блоке настроек «Общие» в центральной части окна жмем на кнопку «Изменить списки…».
- Открывается окно списков. В левой его части расположены уже имеющиеся списки. Для того, чтобы добавить новый список записываем нужные слова в поле «Элементы списка». Каждый элемент должен начинаться с новой строки. После того, как все слова записаны, жмем на кнопку «Добавить».
- После этого, окно списков закроется, а при повторном его открытии пользователь сможет увидеть те элементы, которые он добавлял уже в окне активных списков.
- Теперь, после того, как вы в любую ячейку листа внесете слово, которое являлось одним из элементов добавленного списка, и примените маркер заполнения, выделенные ячейки будут заполнены символами из соответствующего списка.
Как видим, автозаполнение в Экселе является очень полезным и удобным инструментом, который позволяет значительно сэкономить время на добавлении одинаковых данных, повторяющихся списков, и т.д. Преимуществом этого инструмента является и то, что он настраиваемый. В него можно вносить новые списки или изменять старые. Кроме того, с помощью автозаполнения можно произвести быстрое заполнение ячеек различными видами математических прогрессий.
Мы рады, что смогли помочь Вам в решении проблемы.
Задайте свой вопрос в комментариях, подробно расписав суть проблемы. Наши специалисты постараются ответить максимально быстро.
Помогла ли вам эта статья?
Да Нет
Эксель – один из лучших редакторов для работы с таблицами на сегодняшний день. В этой программе есть все необходимые функции для работы с любым объемом данных. Кроме того, вы сможете автоматизировать практически каждое действие и работать намного быстрее. В данной статье мы рассмотрим, в каких случаях и как именно можно использовать автозаполнение ячеек в Microsoft Office Excel.
Стоит отметить, что подобные инструменты отсутствуют в программе Microsoft Word. Некоторые пользовали прибегают к хитрости. Заполняют таблицу нужными значениями в Экселе, а затем переносят их в Ворд. Вы можете делать то же самое.
Принцип работы
Настроить автоматический вывод нумерации очень просто. Для этого достаточно сделать несколько очень простых действий.
- Наберите несколько чисел. При этом они должны находиться в одной колонке или одной строке. Кроме этого, желательно, чтобы они шли по возрастанию (порядок играет важную роль).
- Выделите эти цифры.
- Наведите курсор на правый нижний угол последнего элемента и потяните вниз.
- Чем дальше вы будете тянуть, тем больше новых чисел вы увидите.
Тот же принцип работает и с другими значениями. Например, можно написать несколько дней недели. Вы можете использовать как сокращенные, так и полные названия.
- Выделяем наш список.
- Наводим курсор, пока его маркер не изменится.
- Затем потяните вниз.
- В итоге вы увидите следующее.
Эта возможность может использоваться и для статичного текста. Работает это точно так же.
- Напишите на вашем листе какое-нибудь слово.
- Потяните за правый нижний угол на несколько строк вниз.
- В итоге вы увидите целый столбец из одного и того же содержимого.
Таким способом можно облегчить заполнение различных отчётов и бланков (авансовый, КУДиР, ПКО, ТТН и так далее).
Готовые списки в Excel
Более подробно прочитать о том, как работает автозаполнение, и увидеть различные примеры, можно на официальном сайте Майкрософт.
Как видите, вас не просят скачать какие-нибудь бесплатные дополнения. Всё это работает сразу же после установки программы Microsoft Excel.
Создание своих списков
Описанные выше примеры являются стандартными. То есть эти перечисления заданы в Excel по умолчанию. Но иногда бывают ситуации, когда необходимо использовать свои шаблоны. Создать их очень просто. Для настройки вам нужно выполнить несколько совсем несложных манипуляций.
- Перейдите в меню «Файл».
- Откройте раздел «Параметры».
- Кликните на категорию «Дополнительно». Нажмите на кнопку «Изменить списки».
- После этого запустится окно «Списки». Здесь вы сможете добавить или удалить ненужные пункты.
- Добавьте какие-нибудь элементы нового списка. Можете написать, что хотите – на свой выбор. Мы в качестве примера напишем перечисление чисел в текстовом виде. Для ввода нового шаблона нужно нажать на кнопку «Добавить». После этого кликните на «OK».
- Для сохранения изменений снова нажимаем на «OK».
- Напишем первое слово из нашего списка. Необязательно начинать с первого элемента – автозаполнение работает с любой позиции.
- Затем продублируем это содержимое на несколько строк ниже (как это сделать, было написано выше).
- В итоге мы увидим следующий результат.
Благодаря возможностям этого инструмента вы можете включить в список что угодно (как слова, так и цифры).
Использование прогрессии
Если вам лень вручную перетягивать содержимое клеток, то лучше всего использовать автоматический метод. Для этого есть специальный инструмент. Работает он следующим образом.
- Выделите какую-нибудь ячейку с любым значением. Мы в качестве примера будем использовать клетку с цифрой «9».
- Перейдите на вкладку «Главная».
- Нажмите на иконку «Заполнить».
- Выберите пункт «Прогрессия».
- После этого вы сможете настроить:
- расположение заполнения (по строкам или столбцам);
- тип прогрессии (в данном случае выбираем арифметическую);
- шаг прироста новых чисел (можно включить или отключить автоматическое определение шага);
- максимальное значение.
- В качестве примера в графе «Предельное значение» укажем число «15».
- Для продолжения нажимаем на кнопку «OK».
- Результат будет следующим.
Как видите, если бы мы указали предел больше чем «15», то мы бы перезаписали содержимое ячейки со словом «Девять». Единственным минусом данного метода является то, что значения могут выпадать за пределы вашей таблицы.
Указание диапазона вставки
Если ваша прогрессия вышла за рамки допустимых значений и при этом затерла другие данные, то вам придется отменить результат вставки. И повторять процедуру до тех пор, пока вы не подберете конечное число прогрессии.
Но есть и другой способ. Работает он следующим образом.
- Выделите необходимый диапазон ячеек. При этом в первой клетке должно быть начальное значение для автозаполнения.
- Откройте вкладку «Главная».
- Нажмите на иконку «Заполнить».
- Выберите пункт «Прогрессия».
- Обратите внимание, что настройка «Расположение» автоматически указана «По столбцам», поскольку мы выделили ячейки именно в таком виде.
- Нажмите на кнопку «OK».
- В итоге вы увидите следующий результат. Прогрессия заполнена до самого конца и при этом ничего за границы не вышло.
Автозаполнение даты
Подобным образом можно работать с датой или временем. Выполним несколько простых шагов.
- Введем в какую-нибудь клетку любую дату.
- Выделяем любой произвольный диапазон ячеек.
- Откроем вкладку «Главная».
- Кликнем на инструмент «Заполнить».
- Выбираем пункт «Прогрессия».
- В появившемся окне вы увидите, что тип «Дата» активировался автоматически. Если этого не произошло, значит, вы указали число в неправильном формате.
- Для вставки нажмите на «OK».
- Результат будем следующим.
Автозаполнение формул
Помимо этого, в программе Excel можно копировать и формулы. Принцип работы следующий.
- Кликните на какую-нибудь пустую клетку.
- Введите следующую формулу (вам нужно будет скорректировать адрес на ячейку с исходным значением).
=C2*2
- Нажмите на клавишу Enter.
- Затем нужно будет скопировать это выражение во все остальные клетки (как это сделать, было описано немного выше).
- Результат будет следующим.
Отличие версий программы Excel
Все описанные выше методы используются в современных версиях Экселя (2007, 2010, 2013 и 2016 года). В Excel 2003 инструмент прогрессия находится в другом разделе меню. Во всём остальном принцип работы точно такой же.
Для того чтобы настроить автозаполнение ячеек при помощи прогрессии, необходимо совершить следующие весьма простые операции.
- Перейдите на какую-нибудь клетку с любым числовым значением.
- Нажмите на меню «Правка».
- Выберите пункт «Заполнить».
- Затем – «Прогрессия».
- После этого вы увидите точно такое же окно, как и в современных версиях.
Заключение
В данной статье мы рассмотрели различные методы для автозаполнения данных в редакторе Excel. Вы можете применять любой удобный для вас вариант. Если вдруг у вас что-то не получается, возможно, вы используете не тот формат данных.
Обратите внимание на то, что необязательно, чтобы в ячейках значения увеличивались непрерывно. Вы можете использовать любые прогрессии. Например, 1,5,9,13,17 и так далее.
Видеоинструкция
Если у вас возникли какие-нибудь трудности при использовании этого инструмента, дополнительно в помощь можете посмотреть видеоролик с подробными комментариями к описанным выше методам.
На одном из листов рабочей книги Excel, находиться база информации регистрационных данных служебных автомобилей. На втором листе ведется регистр делегации, где вводятся личные данные сотрудников и автомобилей. Один из автомобилей многократно используют сотрудники и каждый раз вводит данные в реестр – это требует лишних временных затрат для оператора. Лучше автоматизировать этот процесс. Для этого нужно создать такую формулу, которая будет автоматически подтягивать информацию об служебном автомобиле из базы данных.
Автозаполнение ячеек данными в Excel
Для наглядности примера схематически отобразим базу регистрационных данных:
Как описано выше регистр находится на отдельном листе Excel и выглядит следующим образом:
Здесь мы реализуем автозаполнение таблицы Excel. Поэтому обратите внимание, что названия заголовков столбцов в обеих таблицах одинаковые, только перетасованы в разном порядке!
Теперь рассмотрим, что нужно сделать чтобы после ввода регистрационного номера в регистр как значение для ячейки столбца A, остальные столбцы автоматически заполнились соответствующими значениями.
Как сделать автозаполнение ячеек в Excel:
- На листе «Регистр» введите в ячейку A2 любой регистрационный номер из столбца E на листе «База данных».
- Теперь в ячейку B2 на листе «Регистр» введите формулу автозаполнения ячеек в Excel:
- Скопируйте эту формулу во все остальные ячейки второй строки для столбцов C, D, E на листе «Регистр».
В результате таблица автоматически заполнилась соответствующими значениями ячеек.
Принцип действия формулы для автозаполнения ячеек
Главную роль в данной формуле играет функция ИНДЕКС. Ее первый аргумент определяет исходную таблицу, находящуюся в базе данных автомобилей. Второй аргумент – это номер строки, который вычисляется с помощью функции ПОИСПОЗ. Данная функция выполняет поиск в диапазоне E2:E9 (в данном случаи по вертикали) с целью определить позицию (в данном случаи номер строки) в таблице на листе «База данных» для ячейки, которая содержит тоже значение, что введено на листе «Регистр» в A2.
Третий аргумент для функции ИНДЕКС – номер столбца. Он так же вычисляется формулой ПОИСКПОЗ с уже другими ее аргументами. Теперь функция ПОИСКПОЗ должна возвращать номер столбца таблицы с листа «База данных», который содержит название заголовка, соответствующего исходному заголовку столбца листа «Регистр». Он указывается ссылкой в первом аргументе функции ПОИСКПОЗ – B$1. Поэтому на этот раз выполняется поиск значения только по первой строке A$1:E$1 (на этот раз по горизонтали) базы регистрационных данных автомобилей. Определяется номер позиции исходного значения (на этот раз номер столбца исходной таблицы) и возвращается в качестве номера столбца для третьего аргумента функции ИНДЕКС.
Скачать пример автозаполнения ячеек из другой таблицы
Благодаря этому формула будет работать даже если порядок столбцов будет перетасован в таблице регистра и базы данных. Естественно формула не будет работать если не будут совпадать названия столбцов в обеих таблицах, по понятным причинам.
Скачать материал
Выберите документ из архива для просмотра:
Выбранный для просмотра документ Практикум № 6 «MS Excel 2003. Автозаполнение ячеек».doc
Скачать материал


- Сейчас обучается 83 человека из 28 регионов


- Сейчас обучается 44 человека из 22 регионов




Выбранный для просмотра документ ‚ ¦®!.txt
Скачать материал
Краткое описание документа:
Выполнив задания этой темы, вы научитесь: Выполнять операции по автозаполнению отдельных ячеек и диапазонов Возможно, вы уже обратили внимание, что Excel 2003 автоматически вводит информацию при выделении ячеек, в первой из которых уже что-то введено. Эта функция называется автозаполнением, а работает она следующим образом: при указании ячейки, находящейся непосредственно под столбиком из одной или более заполненных ячеек, Excel 2003 пытается угадать, что нужно ввести, основывая свои домыслы на уже введенных значениях. Например, если уже введено слово Трюфеля, и вы снова нажимаете букву Т, Excel 2003, естественно, предполагает, что снова требуется напечатать Трюфеля, и делает это за вас. Можно также щелкнуть правой кнопкой мыши непосредственно под столбиком ячеек и из появившегося контекстного меню выбрать команду Выбрать из раскрывающегося списка, после чего выбрать нужное значение из списка. Чтобы отключить функцию автозаполнения, выберите команду Сервис — Параметры. В появившемся диалоговом окне щелкните на кнопке Правка и снимите флажок Автозаполнение значений ячеек. Первое, что нужно сделать, чтобы создать набор меток—ввести первую метку. Например, если вы собираетесь ввести дни недели, введите название того дня, с которого хотите начать. Можно начать с любого дня недели, вовсе не обязательно с понедельника. Кроме того, можно использовать общепринятые сокращения. Можно написать Понедельник, или Пн — Excel 2003 все равно поймет. Исходя из варианта написания, Excel 2003 дополнит ряд и напишет далее: Вторник, Среда, и т.д., или — Вт, Ср и т.д. соответственно. Поместите указатель мыши на маркер заполнения. Он примет вид маленького знака «+». Теперь протащите указатель мыши по ячейкам, в которых должны будут находиться остальные элементы ряда. Обратите внимание, что в процессе перетаскивания появляется экранная подсказка, сообщающая, что будет введено в текущую ячейку. Когда вы отпустите кнопку мыши, Excel 2003 автоматически дополнит список. Эту методику можно использовать не только для ввода месяцев и дней недели, но также и для таких последовательностей, как 1-й квартал, 2-й квартал и т.д. Кнопка, которая появляется рядом с последней заполненной ячейкой, называется смарт-тегом автозаполнения. Щелкнув на этой кнопке, можно изменить тип автозаполнения ячеек. Если, например, при заполнении ячеек названиями дней необходимо исключить выходные дни, выберите опцию Заполнить по рабочим дням. Внимание! Кнопка смрт-тега присутствует на экране только до тех пор, пока вы не начнете выполнять какое-нибудь следующее действие в Excel 2003 Подобным образом формируются последовательности чисел. Начинать следует с ввода первых двух значений последовательности. Excel 2003 вычислит интервал между ними и использует его для продолжения ряда. Если, например, начать с 1 и 2, то Excel 2003 продолжит ряд, введя 3, 4 и т.д. Если ввести 110 и 120, то Excel 2003 продолжит: 130, 140,… . После того, как первые два числа введены, выделите их, перетащив по ним указатель мыши. В нижнем правом углу нижней ячейки появится маркер заполнения, охватывающий обе выделенные ячейки. Еще раз перетащите маркер заполнения по ячейкам, которые хотите заполнить данными. Когда отпустите кнопку мыши, Excel 2003 заполнит выделенные ячейки согласно образцу. Задание: Ознакомиться с приемами автозаполнения ячеек. Внимание! Перед выполнением задания убедитесь, что в меню Сервис – Параметры – Списки присутствуют списки автозаполнения по названиям месяцев и дней недели на русском языке. Сделайте активным Лист 3. В ячейку Е9 введите слово «Среда». Выделите ячейку. Укажите мышью на маркер автозаполнения. Нажмите левую клавишу мыши и, удерживая ее нажатой, переместите мышь на 5 строк вниз. Снова выделите ячейку Е9 и протащите ее за маркер на 5 столбцов вправо. Проанализируйте результаты и очистите лист 1-й способ: Выделите всю таблицу целиком, щелкнув по пустой кнопке, и Правка – Очистить. 2-й способ: Выделите всю таблицу целиком и нажмите клавише Delete (Del). В ячейку Е9 введите число 1. В ячейку Е10 введите число 2. В ячейку F9 введите число 3. Выделите блок (диапазон) ячеек: E9:E10 и протащите его за маркер вначале вниз. Снова выделите блок E9:E10 и протащите его за маркер вверх. Выделите блок ячеек E9:F9 и протащите его за маркер вправо. Выделите еще раз блок ячеек E9:F9 и протащите его за маркер влево. Проанализируйте результаты и очистите лист. В ячейку Е5 введите число 25. В ячейку F5 введите число 50 и протащите блок ячеек Е5:F5 за маркер на несколько столбцов вправо. В ячейку Е1 введите «Январь». Выделите ячейку E1 и протащите ее маркером на 5 столбцов вправо. Снова выделите ячейку Е1 и протащите ее маркером до конца листа влево. Выделите всю первую строку и протащите ее маркером, стоящим слева, на 10 строк вниз. Проанализируйте результаты работы. Вопросы для закрепления: Как выглядит указатель мыши в процессе выделения блока (диапазона) ячеек? Как выглядит указатель мыши в процессе автозаполнения ячеек? Что такое смарт-тег? Найдите ответ в справочной системе к программе MS Excel 2003. Самостоятельная работа. Задание: Сформируйте таблицы по образцу, используя маркер автозаполнения. Таблица 1. Зима Декабрь Январь Февраль Весна Март Апрель Май Лето Июнь Июль Август Осень Сентябрь Октябрь Ноябрь Таблиц 2. Дни недели Февраль Понедельник 1 8 15 22 Вторник 2 9 16 23 Среда 3 10 17 24 Четверг 4 11 18 25 Пятница 5 12 19 26 Суббота 6 13 20 27 Воскресение 7 14 21 28 Ключ к выполнению задания: Чтобы поместить заголовок Февраль необходимо ячейки объединить используя кнопку на Стандартной панели инструментов Объединить и поместить в центре.
Найдите материал к любому уроку, указав свой предмет (категорию), класс, учебник и тему:
6 210 522 материала в базе
- Выберите категорию:
- Выберите учебник и тему
-
Выберите класс:
-
Тип материала:
-
Все материалы
-
Статьи
-
Научные работы
-
Видеоуроки
-
Презентации
-
Конспекты
-
Тесты
-
Рабочие программы
-
Другие методич. материалы
-
Найти материалы
Другие материалы

- 07.12.2020
- 685
- 2
- 01.12.2020
- 1781
- 18
- 28.11.2020
- 2008
- 2
- 27.11.2020
- 2454
- 55
- 24.10.2020
- 1685
- 8
- 07.10.2020
- 593
- 11
- 04.10.2020
- 1958
- 14
Вам будут интересны эти курсы:
-
Курс повышения квалификации «Информационные технологии в деятельности учителя физики»
-
Курс повышения квалификации «Сетевые и дистанционные (электронные) формы обучения в условиях реализации ФГОС по ТОП-50»
-
Курс профессиональной переподготовки «Информационные технологии в профессиональной деятельности: теория и методика преподавания в образовательной организации»
-
Курс повышения квалификации «Использование компьютерных технологий в процессе обучения в условиях реализации ФГОС»
-
Курс повышения квалификации «Применение MS Word, Excel в финансовых расчетах»
-
Курс повышения квалификации «Введение в программирование на языке С (СИ)»
-
Курс профессиональной переподготовки «Теория и методика обучения информатике в начальной школе»
-
Курс повышения квалификации «Современные тенденции цифровизации образования»
-
Курс повышения квалификации «Применение интерактивных образовательных платформ на примере платформы Moodle»
Skip to content
В этой статье рассматривается функция автозаполнения Excel. Вы узнаете, как заполнять ряды чисел, дат и других данных, создавать и использовать настраиваемые списки в Excel. Эта статья также позволяет вам убедиться, что вы знаете все о маркере заполнения, поскольку вы можете быть удивлены, насколько мощной является эта крошечная опция.
Когда у вас мало времени, на счету каждая минута. Поэтому вам нужно знать все способы автоматизации ежедневных задач с таблицами. Автозаполнение в Excel — популярная функция, и я уверен, что большинство из вас уже ею пользуется. Однако для вас может быть новым фактом, что речь идет не только о копировании значений в столбец или получении ряда чисел или дат. Это также касается создания настраиваемых списков, двойного клика для заполнения большого диапазона и многого другого.
Ниже вы видите план этой статьи. Нажмите на ссылку, которая вам особенно интересна, чтобы сразу перейти к главному.
Функция автозаполнения.
Если вы просто хотите скопировать одно и то же значение вниз или вам нужно получить последовательность чисел или текстовых значений, маркер заполнения в Excel – это как раз то, что вам нужно.
Маркер заполнения – это небольшой квадрат, который появляется в правом нижнем углу, когда вы выделяете ячейку или диапазон.
Эта крошечная, почти незаметная точка дает вам множество полезных опций, которые можно использовать практически ежедневно.
Схема действий простая. Всякий раз, когда вам нужно получить последовательность значений в соседних ячейках, просто выделите нужный диапазон, потом щелкните маркер автозаполнения Excel, чтобы увидеть маленький черный крестик, и затем перетащите его мышкой по вертикали или горизонтали. Когда вы отпустите левую кнопку мыши, вы увидите, что выбранные ячейки заполнены значениями в зависимости от того, что было в исходных ячейках. В нашем случае, как видите на скриншоте ниже, текст был просто скопирован.
Вы можете автоматически заполнить ячейки либо по строке, либо по столбцу.
Один из самых популярных вопросов – как автоматически заполнять числа в Excel. Это также могут быть даты, время, дни недели, месяцы, годы и т. д. При этом автозаполнение ячеек Excel будет следовать любому шаблону.
Например, если вам нужно продолжить последовательность, просто введите первые два значения в начальную ячейку и используйте маркер заполнения, чтобы автоматически заполнить данные в указанном диапазоне.
Вы можете автоматически создать любую последовательность арифметической прогрессии, в которой разница между числами постоянна.
Эксель даже будет чередовать последовательности, если выбранные ячейки не связаны друг с другом, как на картинке ниже.
Само собой разумеется, что вы можете использовать функцию автозаполнения, чтобы скопировать значение внутри вашего диапазона. Думаю, вы уже знаете, как сделать так, чтобы в соседних ячейках Excel отображалось одно и то же значение. Вам просто нужно ввести это число, текст или их комбинацию и перетащить их по ячейкам с помощью маркера заполнения.
Предположим, вы уже слышали о приёмах, которые я описал выше. Я все еще верю, что некоторые из них показались вам новыми. Так что продолжайте читать, чтобы узнать больше об этом популярном, но недостаточно изученном инструменте.
Как заполнить большой диапазон двойным щелчком.
Предположим, у вас есть огромная база данных с именами. Каждому имени нужно присвоить порядковый номер. Вы можете сделать это практически мгновенно, введя в начальные ячейки первые два числа и дважды щелкнув маркер заполнения Excel.
Примечание. Этот совет будет работать только в том случае, если у вас есть значения слева или справа от столбца, который необходимо заполнить. Дело в том, что Excel просматривает соседний столбец, чтобы определить последнюю ячейку в диапазоне для заполнения. Также имейте в виду, что если у вас есть значения справа и слева от пустого диапазона, в котором вы хотите сделать автозаполнение, то ряд ячеек будет заполнен по самому длинному столбцу.
Автозаполнение числами
Одним из самых распространенных приёмов автозаполнения является ввод последовательных чисел. Допустим, нам нужно выполнить нумерацию от 1 до 10. Чтобы не вводить значения вручную, делаем так:
Способ 1.
Введите в первые две ячейки диапазона первые два числа. Выделите эти две ячейки и протащите вниз маркер автозаполнения.
Эксель автоматически создаст арифметическую прогрессию на основе этих чисел и заполнит диапазон нужными значениями.
Буквально этот метод автозаполнения числами был описан нами выше. Так что останавливаться на нем подробно не будем.
Способ 2.
Пишем в самой верхней ячейке будущего списка начальное число (например, 1). Затем по описанному выше принципу воспользуемся маркером заполнения, протянув его вниз на 10 строк.
В результате, во всех ячейках получаем цифру 1. После этого щелкаем на появившийся значок справа от заполненного диапазона и в предложенном списке выбираем команду “Заполнить”.
Получаем список чисел от 1 до 10 буквально за пару кликов.
О других возможностях функции «Заполнить» читайте ниже.
Способ 3.
Введите в первую ячейку диапазона начальное число (допустим, 1). Во время протягивания маркера заполнения вниз одновременно с зажатой левой копкой мыши удерживаем клавишу Ctrl (на Mac – клавишу Option). Рядом с знакомым нам значком в виде черного плюсика при этом должен появиться еще один плюсик поменьше – слева и сверху.
После этого числа сразу же заполнятся по порядку, и необходимость использовать меню с параметрами автозаполнения отпадает.
Как сделать автозаполнение ячеек с текстом
Если ваши исходные ячейки содержат только текст, то при автозаполнении он будет просто скопирован.
Для параметра автозаполнения не проблема копировать значения, содержащие текст с числами. Excel будет искать закономерность в имеющихся числах. Что касается текста, он будет повторяться.
Как видите, инструмент автозаполнения отличает текст от чисел. И он даже знает, что есть 4 квартала.
Чтобы расширить эти возможности, для автозаполнения ячеек с текстом можно использовать списки. Об этом читайте ниже по ссылке.
Инструмент “Заполнить”
Сделать автозаполнение ячеек в Excel можно с помощью специального инструмента “Заполнить”. Алгоритм действий следующий:
- Вносим информацию в исходную ячейку. После этого любым удобным способом (например, с помощью зажатой левой кнопки мыши) выделяем область ячеек, к которой хотим применить автозаполнение.
- На ленте щелкаем по значку в виде стрелке вниз (это и есть инструмент “Заполнить”). Откроется перечень возможных вариантов, среди которых выбираем тот, который нужен (“вниз” в нашем примере).
Получаем автоматически заполненный диапазон ячеек. В данном случае – с датами.
С помощью функции “Заполнить” можно, в том числе, продолжить ряд прогрессии:
Как и в алгоритме выше, указываем в начальной ячейке первое значение. Затем выделяем требуемый диапазон, кликаем по инструменту “Заполнить” и останавливаемся на варианте “Прогрессия”.
Настраиваем параметры прогрессии в появившемся окошке:
- так как мы изначально выполнили выделение диапазона, уже сразу выбрано соответствующее расположение прогрессии. Однако, его можно изменить при желании, указав другое расположение.
- выбираем тип прогрессии: арифметическая, геометрическая, даты, автозаполнение. На этот раз остановимся на арифметической.
- указываем желаемый шаг.
- заполняем предельное значение. Это не обязательно, если заранее был выбран диапазон. В противном случае указать число шагов необходимо.
- в некоторых ситуациях потребуется выбрать единицу измерения.
- когда все параметры выставлены, жмем OK.
Использование функции мгновенного заполнения
Функция мгновенного заполнения автоматически подставляет в заполняемый диапазон данные, когда обнаруживает в них закономерность. Например, с помощью мгновенного заполнения можно разделять имена и фамилии из одного столбца или же объединять их из двух разных столбцов.
Предположим, что столбец A содержит имена, столбец B — фамилии, а вы хотите заполнить столбец C именами с фамилиями. Если ввести хотя бы одно полное имя в столбец C, функция мгновенного заполнения поможет наполнить остальные ячейки соответствующим образом.
Введем имя и фамилию в С2. Затем при помощи меню выберем инструмент Мгновенное заполнение или нажмем комбинацию CTRL+E.
Excel определит закономерность в ячейке C2 и заполнит ячейки вниз до конца имеющихся данных.
Как создать собственный список для автозаполнения
Если вы время от времени используете один и тот же список значений, вы можете сохранить его как настраиваемый и заставить автозаполнение Excel автоматически наполнять ячейки значениями из этого списка. Чтобы таким образом настроить автозаполнение, выполните следующие действия:
- Введите заголовок и заполните свой список.
Примечание. Пользовательский список может содержать только текст или текст с числами. Если вам нужно хранить в нем только числа, создайте список чисел в текстовом формате.
- Выберите диапазон ячеек, который содержит данные для вашего нового списка автозаполнения.
- В Excel 2003 перейдите в Инструменты -> Параметры -> вкладка Пользовательские списки.
В Excel нажмите кнопку Office -> Параметры Excel -> Дополнительно -> прокрутите вниз, пока не увидите кнопку «Изменить настраиваемые списки…».
- Поскольку вы уже выбрали диапазон значений для своего нового списка, вы увидите адреса этих ячеек в поле Импортировать список из ячеек:
- Нажмите кнопку «Импорт», чтобы поместить свой набор значений в поле «Пользовательские списки».
- Наконец, нажмите OK, чтобы добавить собственный список автозаполнения.
Когда вам нужно разместить эти данные на рабочем листе, введите название любого элемента вашего списка в нужную ячейку. Excel распознает элемент, и когда вы перетащите маркер заполнения в Excel через свой диапазон, он заполнит его значениями.
Как получить повторяющуюся последовательность произвольных значений
Если вам нужна серия повторяющихся значений, вы все равно можете использовать автозаполнение. Например, вам нужно повторить ряд: ДА, НЕТ, ИСТИНА, ЛОЖЬ. Сначала введите все эти значения вручную, чтобы дать Excel шаблон. Затем просто возьмите мышкой маркер заполнения и перетащите его в нужную ячейку.
Автозаполнение по горизонтали и вертикали
Скорее всего, вы используете автозаполнение для заполнения ячеек в столбце. Однако эта функция также работает, если вам нужно заполнить диапазон по горизонтали, влево или вверх.
Просто выберите ячейки со значениями и перетащите маркер заполнения в нужном направлении.
Автозаполнение сразу нескольких строк или столбцов
Автозаполнение Excel может работать с данными сразу в нескольких строках или столбцах. Если вы выберете две, три или более ячеек и перетащите маркер заполнения, все они будут заполнены.
Как вставить пустые ячейки при автозаполнении
Автозаполнение также позволяет создавать серии с пустыми ячейками, как на скриншоте ниже.
Для этого выделите ячейки с данными, а также одну или несколько пустых строк. Протащите маркер автозаполнения вниз, и получите примерно такую картину, как на скриншоте выше.
То же самое можно делать и с пустыми столбцами, протащив маркер вправо.
Как настроить параметры автозаполнения
Вы можете настроить автозаполнение с помощью списка параметров автозаполнения, чтобы получить именно те результаты, которые вам необходимы. Настроить список можно двумя способами.
- Щелкните правой кнопкой мыши маркер заполнения и перетащите его. После этого вы увидите список с автоматически всплывающими опциями, как на скриншоте ниже:
Посмотрим, что предлагают эти варианты.
- Копировать ячейки — заполняет диапазон одним и тем же значением.
- Заполнить – автозаполнение заполнит диапазон в соответствии с заданным шаблоном.
- Заполнить только форматы — эта опция автозаполнения Excel будет копировать только формат ячеек без извлечения каких-либо значений. Это может быть полезно, если вам нужно быстро скопировать форматирование, а затем ввести значения вручную.
- Заполнить только значения — копирует только значения. Если фон исходных ячеек заполнен цветом, то он не сохранится.
- Заполните дни / будни / месяцы / годы — эти функции делают то, что предполагают их названия. Если ваша начальная ячейка содержит один из них, вы можете быстро заполнить диапазон, щелкнув один из вариантов.
- Линейное приближение – создает линейный ряд или линейный тренд наилучшего соответствия.
- Экспоненциальное приближение – генерирует серию роста или геометрическую тенденцию роста.
- Мгновенное заполнение – помогает ввести много повторяющейся информации и правильно отформатировать данные.
- Прогрессия… — этот параметр вызывает диалоговое окно с перечнем дополнительных возможностей для выбора: какую именно числовую прогрессию вы хотите получить.
Как видно на скриншоте выше, Excel оценивает ваши данные и предлагает вам только те опции, которые с вашими значениями возможны. В этом примере мы имеем текст, поэтому опции работы с датами и числами не активны.
- Другой способ получить список — щелкнуть маркер заполнения, перетащить его и затем щелкнуть значок «Параметры автозаполнения».
При нажатии на этот значок открывается список с параметрами.
Как видите, этот список просто повторяет некоторые функции, которые мы уже описали выше.
Самый быстрый способ автозаполнения формулами
Автозаполнение формул – это процесс, очень похожий на копирование значений или получение ряда чисел. Он также предполагает перетаскивание маркера заполнения, как это мы уже рассмотрели выше.
Но есть и более быстрый способ автозаполнения формул, который особенно хорош в больших таблицах, где тащить маркер на 100 или более строк вниз достаточно утомительно.
Предположим, у вас есть таблица, и вы хотите добавить новый столбец с формулой. Например, в списке товаров нужно посчитать сумму, перемножив цену и количество.
- Преобразуйте свой диапазон в таблицу Excel. Выберите любую ячейку в диапазоне данных и нажмите Ctrl+Т, чтобы вызвать диалоговое окно «Создать таблицу». Или используйте кнопку «Форматировать как таблицу» на ленте «Главная». Если в ваших данных есть заголовки столбцов, убедитесь, что установлен флажок «Таблица с заголовками». Обычно Excel распознает заголовки таблиц автоматически, а если нет, установите этот флажок вручную.
- Введите формулу в первую ячейку пустого столбца.
- Нажмите Enter. Excel автоматически заполняет все пустые ячейки в столбце этой формулой.
Если вы хотите по какой-то причине вернуться от таблицы к обычному диапазону данных, выберите любую ячейку в вашей таблице, затем по правому клику мышкой выберите Таблица => Преобразовать в диапазон.
Вставьте одни и те же данные в несколько ячеек, используя Ctrl+Enter
Скажем, у нас есть таблица со списком товаров. Мы хотим заполнить пустые ячейки в колонке «Количество» словом «нет» , чтобы упростить фильтрацию данных в будущем.
Для этого выполним следующие действия.
- Выделим все пустые ячейки в столбце, которые вы хотите заполнить одними и теми же данными.
Чтобы утомительно не кликать мышкой множество раз, вы можете использовать на ленте кнопку «Найти и заменить» – «Выделить группу ячеек».
- Отредактируйте одну из выделенных ячеек, введя в нее нужное слово «нет»
- Чтобы сохранить изменения, нажмите
Ctrl+EnterвместоEnter. В результате все выбранные ячейки будут заполнены введенными вами данными, как на скриншоте ниже.
Как включить или отключить автозаполнение в Excel
Инструмент автозаполнения включен в Excel по умолчанию. Поэтому всякий раз, когда вы выбираете диапазон, вы можете видеть в его правом нижнем углу соответствующий значок. Если вам нужно, чтобы автозаполнение Excel не работало, вы можете отключить его, выполнив следующие действия:
- Нажмите Файл в Excel 2010-2019 или кнопку Office в версии 2007.
- Перейдите в Параметры -> Дополнительно и снимите флажок Разрешить маркер заполнения и перетаскивание ячеек.
На скриншоте выше вы видите, где находится в Excel автозаполнение.
В результате снятия флажков автозаполнение будет отключено.
Примечание. Чтобы предотвратить замену текущих данных при перетаскивании маркера заполнения, убедитесь, что установлен флажок «Предупреждать перед перезаписью ячеек». Если вы не хотите, чтобы Excel отображал сообщение о перезаписи не пустых ячеек, просто снимите этот флажок.
Включение или отключение параметров автозаполнения
Если вы не хотите, чтобы кнопка «Параметры автозаполнения» отображалась каждый раз при перетаскивании маркера заполнения, просто отключите ее. Точно так же, если кнопка не отображается, когда вы используете маркер заполнения, вы можете включить ее.
- Перейдите к кнопке Файл / Офис -> Параметры -> Дополнительно и найдите раздел Вырезать, скопировать и вставить.
- Снимите флажок Показывать кнопки параметров вставки при вставке содержимого.
Спасибо, что дочитали до конца. Теперь вы знаете все или почти все о функции автозаполнения.
Если вы знаете еще приемы, ускоряющие ввод данных, поделитесь ими в комментариях. Буду рад добавить их с вашим авторством в эту статью.
Сообщите мне, если мне не удалось ответить на все ваши вопросы и проблемы, и я постараюсь вам помочь. Напишите в комментариях. Будьте счастливы и преуспевайте в Excel!
 Как сделать диаграмму Ганта — Думаю, каждый пользователь Excel знает, что такое диаграмма и как ее создать. Однако один вид графиков остается достаточно сложным для многих — это диаграмма Ганта. В этом кратком руководстве я постараюсь показать…
Как сделать диаграмму Ганта — Думаю, каждый пользователь Excel знает, что такое диаграмма и как ее создать. Однако один вид графиков остается достаточно сложным для многих — это диаграмма Ганта. В этом кратком руководстве я постараюсь показать…  Быстрое удаление пустых столбцов в Excel — В этом руководстве вы узнаете, как можно легко удалить пустые столбцы в Excel с помощью макроса, формулы и даже простым нажатием кнопки. Как бы банально это ни звучало, удаление пустых…
Быстрое удаление пустых столбцов в Excel — В этом руководстве вы узнаете, как можно легко удалить пустые столбцы в Excel с помощью макроса, формулы и даже простым нажатием кнопки. Как бы банально это ни звучало, удаление пустых…  6 способов быстро транспонировать таблицу — В этой статье показано, как столбец можно превратить в строку в Excel с помощью функции ТРАНСП, специальной вставки, кода VBA или же специального инструмента. Иначе говоря, мы научимся транспонировать таблицу.…
6 способов быстро транспонировать таблицу — В этой статье показано, как столбец можно превратить в строку в Excel с помощью функции ТРАНСП, специальной вставки, кода VBA или же специального инструмента. Иначе говоря, мы научимся транспонировать таблицу.…  Как быстро заполнить пустые ячейки в Excel? — В этой статье вы узнаете, как выбрать сразу все пустые ячейки в электронной таблице Excel и заполнить их значением, находящимся выше или ниже, нулями или же любым другим шаблоном. Заполнять…
Как быстро заполнить пустые ячейки в Excel? — В этой статье вы узнаете, как выбрать сразу все пустые ячейки в электронной таблице Excel и заполнить их значением, находящимся выше или ниже, нулями или же любым другим шаблоном. Заполнять…

Просмотров 5.1к. Опубликовано 17 августа, 2018 Обновлено 26 июня, 2019
Как включить / выключить функцию автозаполнения Excel
Параметр автозаполнения в Microsoft Excel будет автоматически заполнять данные при вводе. Вы можете отключить или включить автозаполнение в любое время.
Когда вы должны и не должны использовать автозаполнение?
Эта функция полезна при вводе данных в таблицу, которая содержит много дубликатов. Когда автозаполнение включено, когда вы начинаете печатать, он автоматически заполняет остальную информацию из окружающего контекста, чтобы ускорить ввод данных.
Допустим, вы вводите одно и то же имя, адрес или другую информацию в несколько ячеек. Без автозаполнения вам пришлось бы перепечатывать данные или копировать и вставлять их снова и снова, что тратит время.
Например, если вы набрали «Иван Петров» в первой ячейке, а затем много других в следующих, например «Света» и «Степан», вы можете снова набрать «Иван Петров» намного быстрее, просто набрав «И» и затем нажмите Enter, чтобы Excel автоматически набрал полное имя.
Тем не менее, автозаполнение не всегда хорошая функция. Если вам не нужно ничего дублировать, он все равно будет автоматически предлагать это каждый раз, когда вы начнете печатать что-то, что имеет ту же первую букву, что и предыдущие данные, что часто может быть скорее неприятностью, чем помощью.
Включить / отключить автозаполнение в Excel
Действия по включению или отключению автозаполнения в Microsoft Excel различаются в зависимости от используемой версии:
В EXCEL 2019, 2016, 2013 И 2010
- Перейдите в меню «Файл» > «Параметры».
- В окне параметров Excel откройте Advanced слева.
- В разделе «Параметры редактирования» включите или отключите параметр «Включить автозаполнение» для значений ячеек в зависимости от того, хотите ли вы включить или отключить эту функцию.
- Нажмите OK, чтобы сохранить изменения и продолжить использование Excel.
В EXCEL 2007
-
Нажмите кнопку Office .
-
Выберите «Параметры Excel», чтобы открыть диалоговое окно «Параметры Excel».
-
Выберите Advanced на панели слева.
-
Установите флажок рядом с полем « Включить автозаполнение для значений ячеек», чтобы включить или отключить эту функцию.
-
Выберите ОК, чтобы закрыть диалоговое окно и вернуться к рабочему листу.
В EXCEL 2003
-
Перейдите в Инструменты > Параметры в строке меню, чтобы открыть диалоговое окно Параметры .
-
Выберите вкладку «Редактировать ».
-
Включите / выключите автозаполнение с помощью флажка рядом с параметром Включить автозаполнение для значений ячеек.
-
Нажмите кнопку ОК, чтобы сохранить изменения и вернуться на рабочий лист.
Автозаполнение данных и формул
- Если ввести в ячейку A1 какое — либо число, подвести указатель мыши к маркеру заполнения (черный квадратик в нижнем правом углу ячейки) и удерживая левую кнопку мыши тянуть его вниз, то данные из ячейки A1 появятся на всем диапазоне, который Вы выделили маркером;
- Для того чтобы создать последовательность типа 1,2,3…. Надо ввести единицу, а затем тянуть за маркер автозаполнения удерживая не только левую кнопку мыши, но и клавишу CTRL;
- Введя в A1 – «1», а в A2 –«2», выделив их и перетягивая вниз за маркер заполнения мы получим последовательность 1,2,3,4,…, а дополнительно нажав на CTRL создадим чередующую последовательность
1,2,1,2….; - Если после автозаполнения нажать на иконку, которая появится в правом нижнем углу, то можно заполнить изменять вид наполнения ячеек (например: только форматирование без значений, или наоборот);
- Если при автозаполнении удерживать не левую, а правую клавишу, то откроется дополнительное меню в котором сможете более гибко настроить этот инструмент. Например, построить даты по рабочим дням;
- Заполнить одинаковыми данными целый столбец проще простого, если до этого уже создавался подобный столбец слева. (пусть даже с другими значениями).
Вводим значение в первую строку и дважды щелкаем левой кнопкой мыши по маркеру. Ячейки заполнятся самостоятельно ровно на столько же строк, сколько их в первом столбце; - Для того, чтобы добавить n-ное количество строк, надо установить курсор на ячейку, под которой Вам необходимо пополнение. Подводим курсор мыши к маркеру автозаполнения. После этого нажимаем SHIFT, что преобразит маркер в фигуру с двумя направленными стрелками. Теперь удерживая левую кнопку мыши тянем курсор вниз, на то количество строк,
которое нам необходимо вставить (при этом не отпускайте клавишу SHIFT); - Все знают, что если выделить две ячейки с числами и тянуть их на другие ячейки, то выстроится вереница чисел в арифметической прогрессии.
Но оказывается, возможности эксель не ограничиваются одной только арифметической прогрессии. Можно довольно легко настроить нужную прогрессию.
Причем, достаточно будет ввести только первое значение, затем подвести курсор мыши к правому нижнему углу до образования черного крестика. (вообщем, всё то же самое что и при обычном заполнении). Но тянуть ячейки
вниз надо не левой, а правой кнопкой мыши!
После этого появится контекстное меню, где надо выбрать последний пункт «прогрессия»
А в появившемся окне можно выбрать вид прогрессии (арифметическая, геометрическая) шаг, предельное значение и т.д. - Если ввести слово «январь», то при помощи автозаполнения можно создать вереницу всех месяцев. Это же касается и дней недели;
- Для того чтобы создать собственный список, который в последствии может быть использован при автозаполнении, выберите на ленте – Файл – Параметры – Дополнительно – кнопка Изменить списки…;
- Если тянуть за маркер не сверху вниз, а снизу вверх, (или справа налево) то произойдет удаление данных.
Содержание
- Работа автозаполнения в Эксель
- Автозаполнение ячеек числами
- Инструмент «Заполнить»
- Автозаполнение формулами
- Автозаполнение другими значениями
- Добавление собственных списков
- Вопросы и ответы
Мало кому понравится долго и монотонно вводить одинаковые или однотипные данные в таблицу. Это довольно скучная работа, забирающая большое количество времени. В программе Excel имеется возможность автоматизировать ввод таких данных. Для этого предусмотрена функция автозаполнения ячеек. Посмотрим, как она работает.
Работа автозаполнения в Эксель
Автозаполнение в Microsoft Excel осуществляется с помощью специального маркера заполнения. Для того, чтобы вызвать этот инструмент нужно навести курсор на нижний правый край любой ячейки. Появится небольшой черный крестик. Это и есть маркер заполнения. Нужно просто зажать левую кнопку мыши и потянуть в ту сторону листа, где вы хотите заполнить ячейки.
То, как будут заполняться ячейки, уже зависит от того типа данных, который находится в исходной ячейке. Например, если там будет обычный текст в виде слов, то при перетягивании с помощью маркера заполнения производится его копирование в другие ячейки листа.
Автозаполнение ячеек числами
Чаще всего автозаполнение используется для ввода большого массива чисел, которые следуют по порядку. Например, в определенной ячейке стоит цифра 1, а нам нужно пронумеровать ячейки от 1 до 100.
- Активируем маркер заполнения и проводим им вниз на необходимое количество ячеек.
- Но, как видим, во все ячейки скопировалась только единица. Кликаем на значок, который находится снизу слева от заполненной области и называется «Параметры автозаполнения».
- В открывшемся списке устанавливаем переключатель в пункт «Заполнить».
Как видим, после этого весь нужный диапазон заполнился числами по порядку.
Но можно сделать ещё проще. Вам не нужно будет вызывать параметры автозаполнения. Для этого, когда тянете маркер заполнения вниз, то кроме зажатой левой кнопки мыши, нужно зажать ещё кнопку Ctrl на клавиатуре. После этого, заполнение ячеек числами по порядку происходит сразу же.
Существует также способ сделать автозаполнения ряда прогрессии.
- Вносим в соседние ячейки два первых числа прогрессии.
- Выделяем их. С помощью маркера заполнения вносим данные в другие ячейки.
- Как видим, создается последовательный ряд чисел с заданным шагом.
Инструмент «Заполнить»
В программе Excel есть также отдельный инструмент, которые называется «Заполнить». Расположен он на ленте во вкладке «Главная» в блоке инструментов «Редактирование».
- Заносим данные в любую ячейку, а затем выделяем её и диапазон ячеек, который собираемся заполнить.
- Жмем на кнопку «Заполнить». В появившемся списке выбираем то направление, в которои следует заполнить ячейки.
- Как видим, после этих действий данные из одной ячейки были скопированы во все остальные.
С помощью данного инструмента можно также заполнить ячейки прогрессией.
- Заносим число в ячейку и выделяем диапазон ячеек, который будет заполняться данными. Жмем на кнопку «Заполнить», а в появившемся списке выбираем пункт «Прогрессия».
- Открывается окно настройки прогрессии. Здесь нужно произвести ряд манипуляций:
- выбрать расположение прогрессии (по столбцам или по строкам);
- тип (геометрическая, арифметическая, даты, автозаполнение);
- установить шаг (по умолчанию он равен 1);
- установить предельное значение (необязательный параметр).
Кроме того, в отдельных случаях, устанавливаются единицы измерения.
Когда все настройки внесены, жмем на кнопку «OK».
- Как видим, после этого весь выделенный диапазон ячеек заполняется согласно установленными вами правилами прогрессии.
Автозаполнение формулами
Одним из основных инструментов Excel являются формулы. При наличии в таблице большого числа одинаковых формул можно также воспользоваться функцией автозаполнения. Суть не меняется. Нужно тем же способом маркера заполнения скопировать формулу в другие ячейки. При этом, если в формуле содержатся ссылки на другие ячейки, то по умолчанию при копировании таким способом координаты их меняются по принципу относительности. Поэтому, такие ссылки называют относительными.
Если вы хотите, чтобы при автозаполнении адреса стали фиксированными, то нужно в исходной ячейке перед координатами строк и столбцов поставить знак доллара. Такие ссылки называются абсолютными. Затем, производится обычная процедура автозаполнения с помощью маркера заполнения. Во всех заполненных таким способом ячейках формула будет абсолютно неизменная.
Урок: Абсолютные и относительные ссылки в Excel
Автозаполнение другими значениями
Кроме того, в программе Excel предусмотрено автозаполнение другими значениями по порядку. Например, если вы введете какую-нибудь дату, а затем, воспользовавшись маркером заполнения, выделите другие ячейки, то весь выбранный диапазон окажется заполненный датами в строгой последовательности.
Точно так же, можно произвести автозаполнение по дням недели (понедельник, вторник, среда…) или по месяцам (январь, февраль, март…).
Более того, если в тексте будет любая цифра, то Эксель распознает её. При использовании маркера заполнения произойдет копирование текста с изменением цифры по нарастающей. Например, если вы запишите в ячейку выражение «4 корпус», то в других ячейках, заполненных с помощью маркера заполнения, это название преобразится в «5 корпус», «6 корпус», «7 корпус» и т.д.
Добавление собственных списков
Возможности функции автозаполнения в Excel не ограничивается определенными алгоритмами или предустановленными списками, такими как, например, дни недели. При желании пользователь может в программу добавить свой личный список. Тогда, при записи в ячейку любого слова из элементов, которые находятся в перечне, после применения маркера заполнения, данным списком будет заполнен весь выделенный диапазон ячеек. Для того, чтобы добавить свой список, нужно выполнить такую последовательность действий.
- Делаем переход во вкладку «Файл».
- Переходим в раздел «Параметры».
- Далее, перемещаемся в подраздел «Дополнительно».
- В блоке настроек «Общие» в центральной части окна жмем на кнопку «Изменить списки…».
- Открывается окно списков. В левой его части расположены уже имеющиеся списки. Для того, чтобы добавить новый список записываем нужные слова в поле «Элементы списка». Каждый элемент должен начинаться с новой строки. После того, как все слова записаны, жмем на кнопку «Добавить».
- После этого, окно списков закроется, а при повторном его открытии пользователь сможет увидеть те элементы, которые он добавлял уже в окне активных списков.
- Теперь, после того, как вы в любую ячейку листа внесете слово, которое являлось одним из элементов добавленного списка, и примените маркер заполнения, выделенные ячейки будут заполнены символами из соответствующего списка.
Как видим, автозаполнение в Экселе является очень полезным и удобным инструментом, который позволяет значительно сэкономить время на добавлении одинаковых данных, повторяющихся списков, и т.д. Преимуществом этого инструмента является и то, что он настраиваемый. В него можно вносить новые списки или изменять старые. Кроме того, с помощью автозаполнения можно произвести быстрое заполнение ячеек различными видами математических прогрессий.
Быстрое заполнение диапазона значениями или формулами
| Предположим у Вас есть диапазон А1:А10000 заполненный числами. Вам необходимо в соседнем столбце написать формулу, которая будет возвращать сумму смежных чисел (или любую другую, роли это не играет). В В1 Вы пишете: Теперь эту формулу необходимо скопировать на все 10000 строк вниз. Протягивать вручную — долго. Быстрее можно с помощью маркера автозаполнения: Выделяете ячейку В1, подводите курсор к правому нижнему углу ячейки (курсор станет чёрным крестиком) и кликаете по маркеру дважды. Excel сам определяет уже заполненный диапазон в столбце А и сам заполнит аналогичный по размеру диапазон в столбце В. Этот способ хорош когда у Вас уже есть непрерывно заполненный диапазон и результат необходимо получить в соседнем столбце. А если нет? Тогда используем другой способ. Заполним диапазон столбца случайными числами или константами. На чистом листе, в любой ячейке пишем В английской версии: или любую константу, например букву W. Копируем её (желательно сочетанием клавиш Ctrl+C), в адресной строке указываем необходимый диапазон 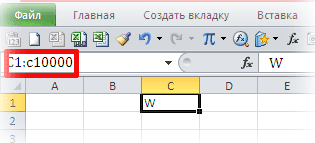 нажимаем Enter (при этом указанный диапазон выделится на листе) и вставляем ранее скопированное (желательно сочетанием клавиш Ctrl+V). Так же можно выделять и произвольный диапазон, а не один столбец.
|
Категория: Приёмы работы с книгами, листами, диапазонами, ячейками | Добавил: Serge_007 (10.08.2011) |
| Просмотров: 54364 | Комментарии: 20 | Теги: быстро, быстрое заполнение диапазона | Рейтинг: 5.0/6 |
| Всего комментариев: 20 | |
|
Порядок вывода комментариев: 1 5+ за такой способ!
я например делаю так: 6
Что посоветуете для случая, когда ячейки имеют не одинаковый размер? 7
Подскажите! Никак не могу найти решение((. Имеется список данных в виде чисел расположенных по вертикали, нужно их разбить на заданные диапазоны (столбцы). Например имеется 1000 чисел по вертикали и надо чтобы они заполнили диапазон 10х100,как это сделать? у меня excel 2010г. 0
вставляем ранее скопированное (желательно сочетанием клавиш Ctrl+V). А можно спросить, куда вставляем? Я жму на Ctrl+V, у меня появляется надпись «Данные в буфере обмена не совпадают по размеру и форме с выделенной областью. Вставить данные независимо от этого?» Соглашаюсь, естессно. Данные вставляются в первую и единственную ячейку. Всё. ЧЯДНТ? Вот: «нажимаем Enter (при этом указанный диапазон выделится на листе) и вставляем ранее скопированное (желательно сочетанием клавиш Ctrl+V). Так же можно выделять и произвольный диапазон, а не один столбец.» Всё на этом. Дальше пошли уже как выделять диапазоны. 0
Мля, дело вовсе не во вставлянии, а в копировании, чего и как. Для вас, наверное, будет откровением, но для некоторых копировать ячейку и копировать содержание ячейки- одно и тоже. Особенно для тек, кто с ячейками дел не имел. Поэтому пишу крупными буквами, дабы все видели: КОПИРОВАТЬ НАДО НЕ СОДЕРЖИМОЕ ЯЧЕЙКИ, А САМУ ЯЧЕЙКУ Не надо не понимать специально. Тут все имеют дело с ячейками. Но как давно и как успешно- вот в чём вопрос. Предполагая, что тут много начинающих- ну хорошо, к слову «много можно придраться»- есть начинающие (тут вроде я не заметил фейс-контроля по уровню профессионализма), считаем, что я прав. 14
нужна консультация, уже с ума схожу от того что не могу ввести формулу. надо таких значений 118, то есть но проблема в том что на 8 версии, недает дальше вводитьформулу. 0
Здравствуйте! Подскажите пожалуйста, проблема в том, что я не могу протянуть ячейки с помощью мыши. При наведении курсора в правый нижний угол ячейки не появляется чёрный крестик, так же не получается переместить ячейку. В чём может быть проблема, пользуюсь Excel2013.
P.S. Как вставлять тут картинки не знаю, поэтому только текст.
Все возможные способы, имхо, превосходит функционал Ctrl+Shift+стрелка вниз, если рядом есть соответствующий диапазон. Ну он интутивно понятен и удобен (рука быстро набивается) |
|
Добавлять комментарии могут только зарегистрированные пользователи.
[
Регистрация
|
Вход
]

При работе в электронных таблицах Excel бывает нужно постоянно вводить одни и те же значения (из списка). Стандартными списками являются последовательности дней недели или месяцев, но порой хочется создать свой список автозаполнения. Например, список класса, возраст учеников, размеры одежды или любых других данных, к которым постоянно приходится обращаться. Чтобы не вводить каждый раз эти значения вручную, можно создать свой список автозаполнения, а затем использовать его — в Excel есть такая возможность.
Для создания своего списка автозаполнения выполните следующие действия.
Если используется Excel версии 2003, то нужно выбрать меню Сервис — Параметры — Списки — Новый список — вводим элементы списка через клавишу Enter — выбираем Добавить — ОК.
Если используется Excel версии 2007 (2010), то нужно выбрать Файл — Параметры — Дополнительно — в Общие Изменить списки — Новый список — вводим элементы списка через клавишу Enter — выбираем Добавить — ОК.
После создания своего списка автозаполнения достаточно в нужную ячейку таблицы ввести первое значение из списка (в примере Иванов Антон) и протянуть маркер заполнения ячейки в нужном направлении. Смотрите подробнее Как пользоваться списками автозаполнения и вводить стандартные последовательности.
Что делать, если нет маркера автозаполнения?
Если маркер (курсор) заполнения отсутствует, то нужно настроить Excel так, чтобы маркер отображался.
Для этого, если Вы используете версию 2003, выбираем Сервис — Параметры — на вкладке Параметры устанавливаем галочку Перетаскивание ячеек.
Если Вы используете версию 2007 или 2010, Файл (кнопка Офис) — Параметры — Дополнительно — Разрешить маркеры заполнения и перетаскивания ячеек — ОК.
Ввод данных экспресс-методом
Если таблица содержит в нескольких ячейках одинаковые данные, для быстрого ввода этих данных можно использовать экспресс-метод.
Используя клавишу Ctrl, выделим ячейки, в которые нужно ввести одинаковые значения.
В строку формул введем нужное значение и нажмем на клавиатуре сочетание клавиш Ctrl+Enter. Все выделенные ячейки автоматически заполнятся нужными данными.
Кратко об авторе:

Спасибо за Вашу оценку. Если хотите, чтобы Ваше имя
стало известно автору, войдите на сайт как пользователь
и нажмите Спасибо еще раз. Ваше имя появится на этой стрнице.
Порядок вывода комментариев:












































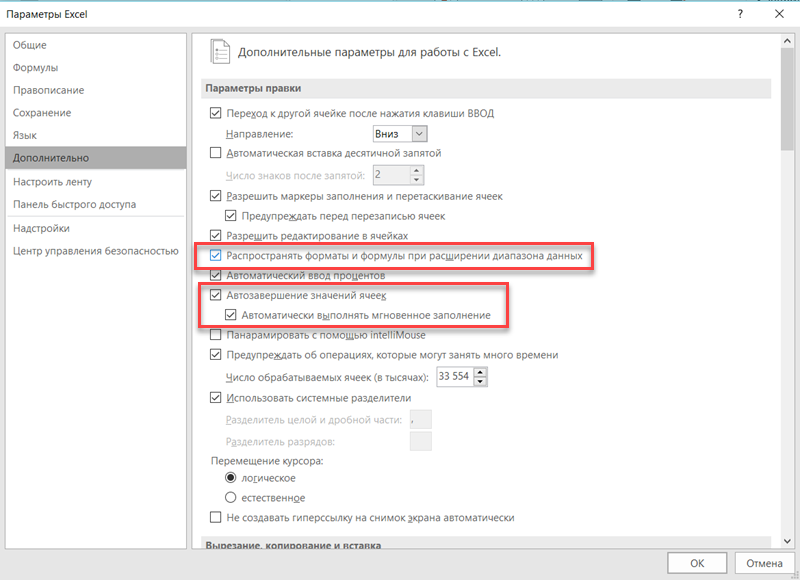
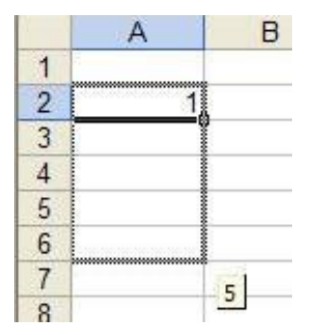
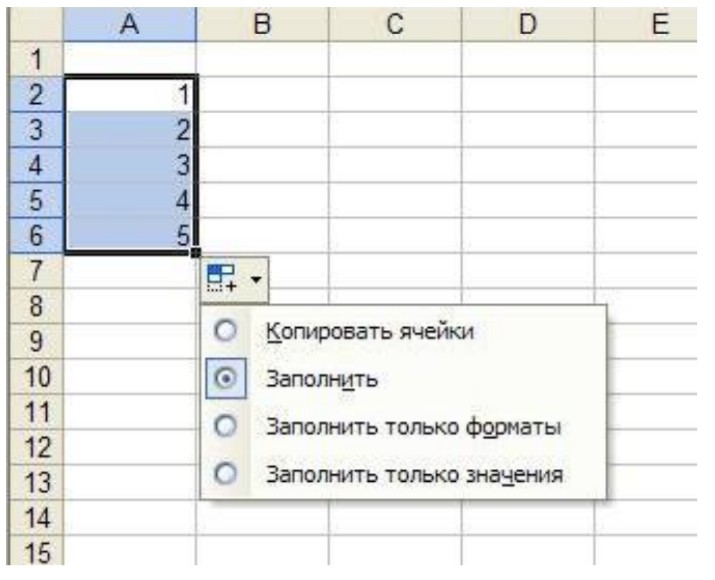
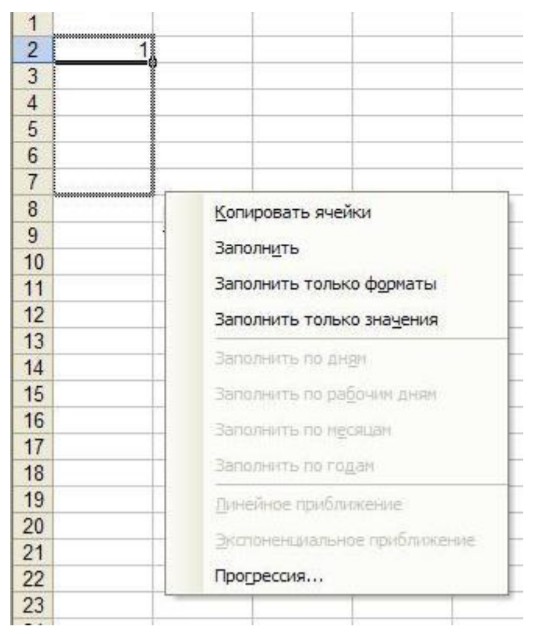

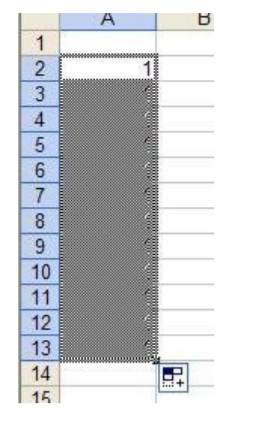






























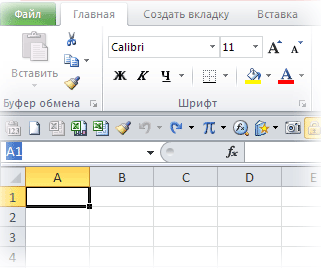
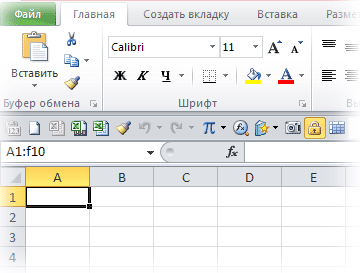
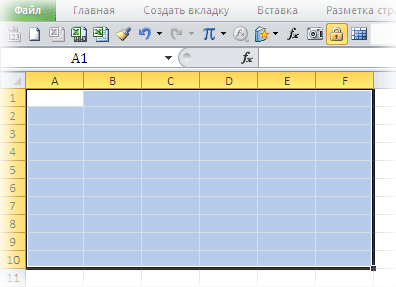

 Вот понадобилась 1000 строк с формулами. Это относится к третьему варианту сабжа. Можно избежать игр с копипастом, если нужно заполнить диапазон вниз от ячейки/ячеек с исходной формулой, что бывает часто. Просто выделяемый диапазон должен начинаться со строки с формулами.
Вот понадобилась 1000 строк с формулами. Это относится к третьему варианту сабжа. Можно избежать игр с копипастом, если нужно заполнить диапазон вниз от ячейки/ячеек с исходной формулой, что бывает часто. Просто выделяемый диапазон должен начинаться со строки с формулами. 



