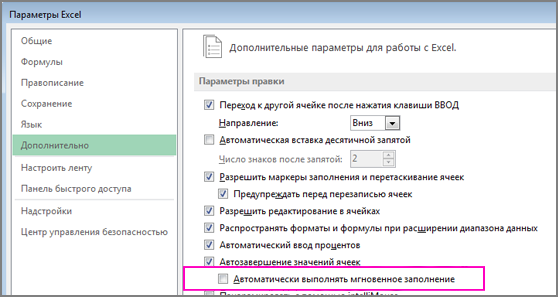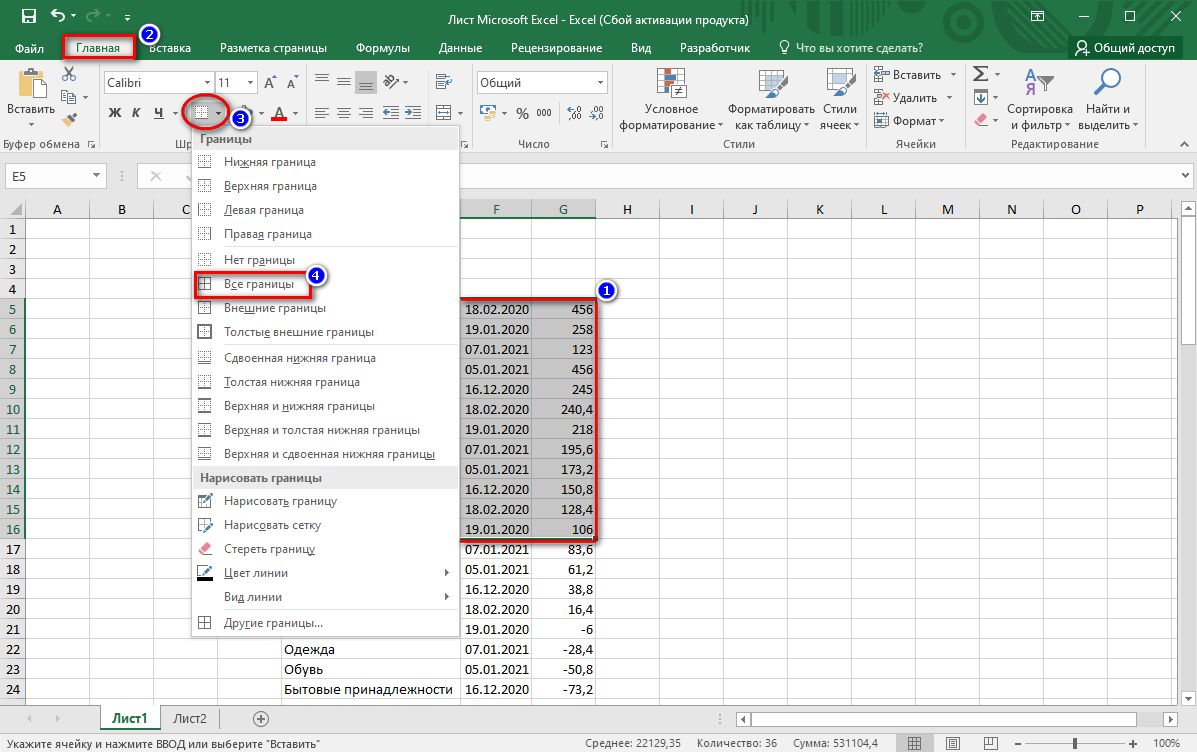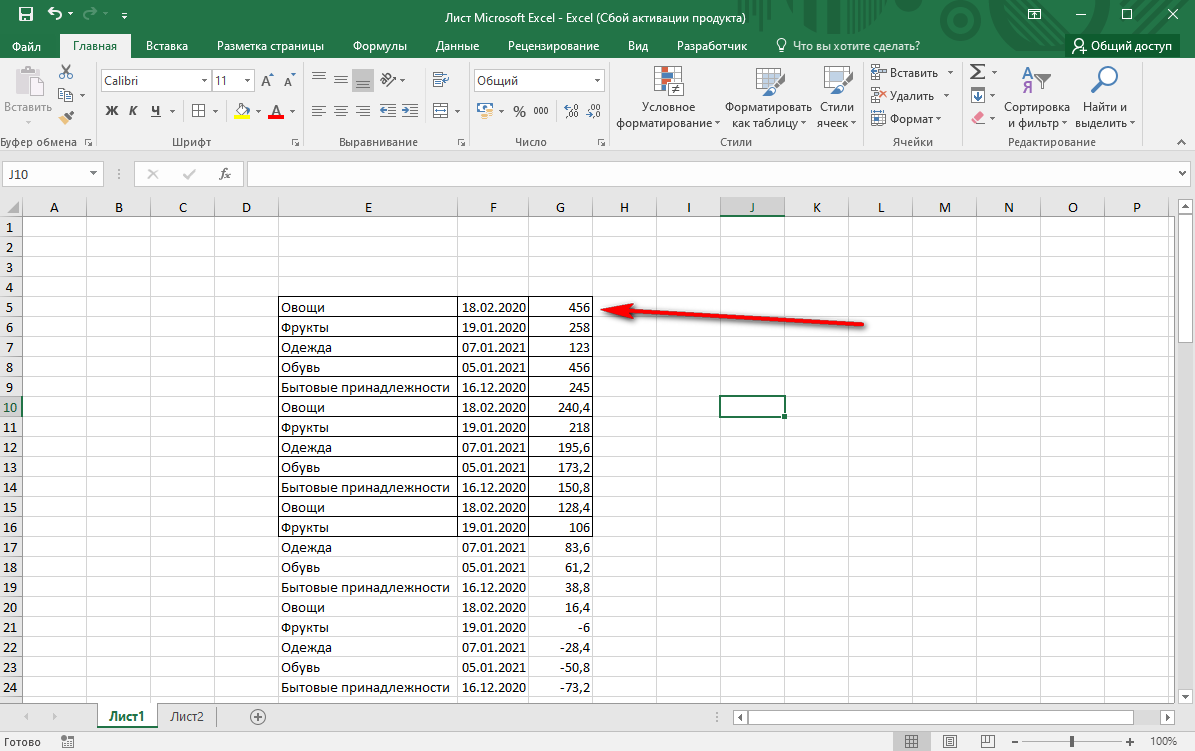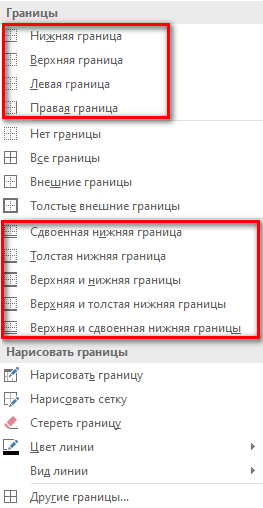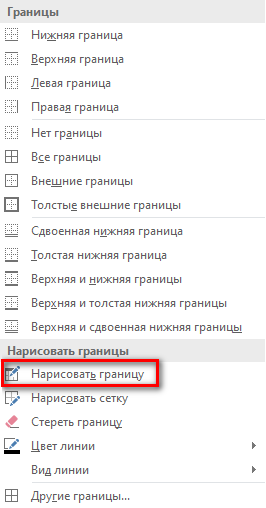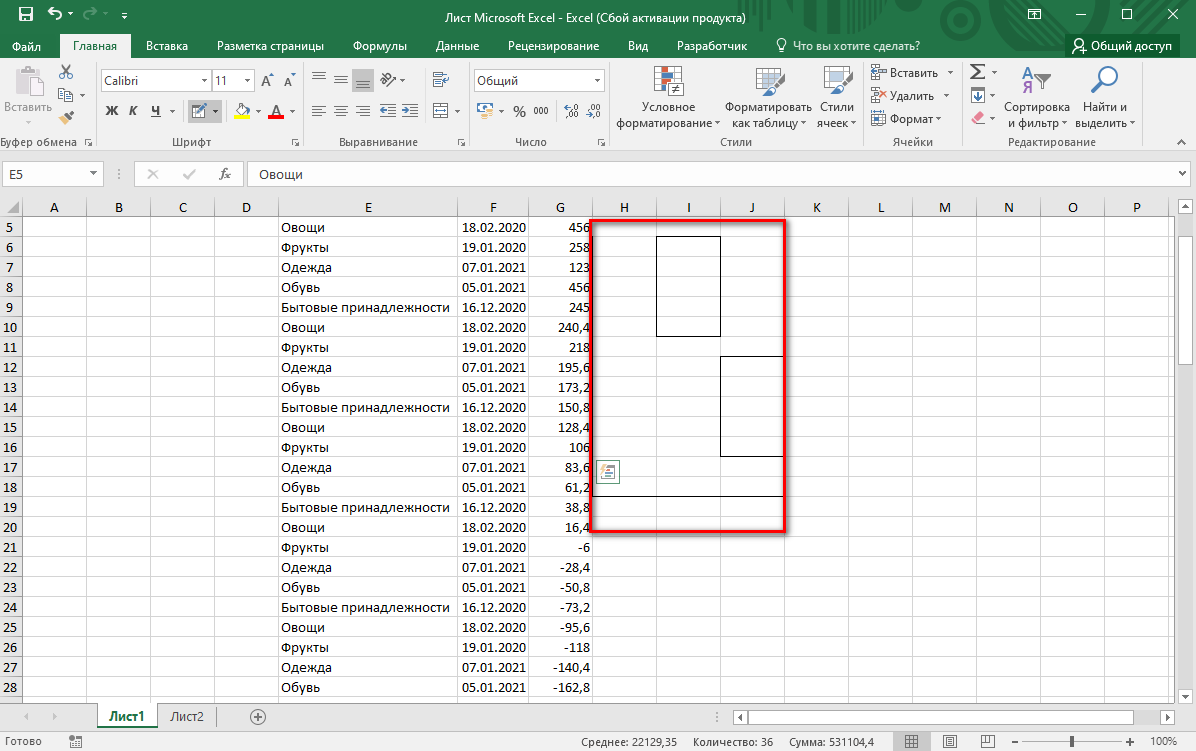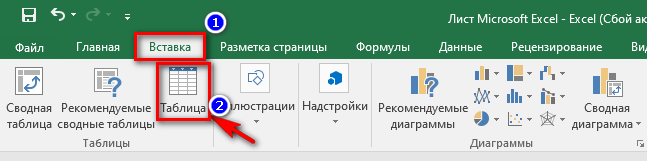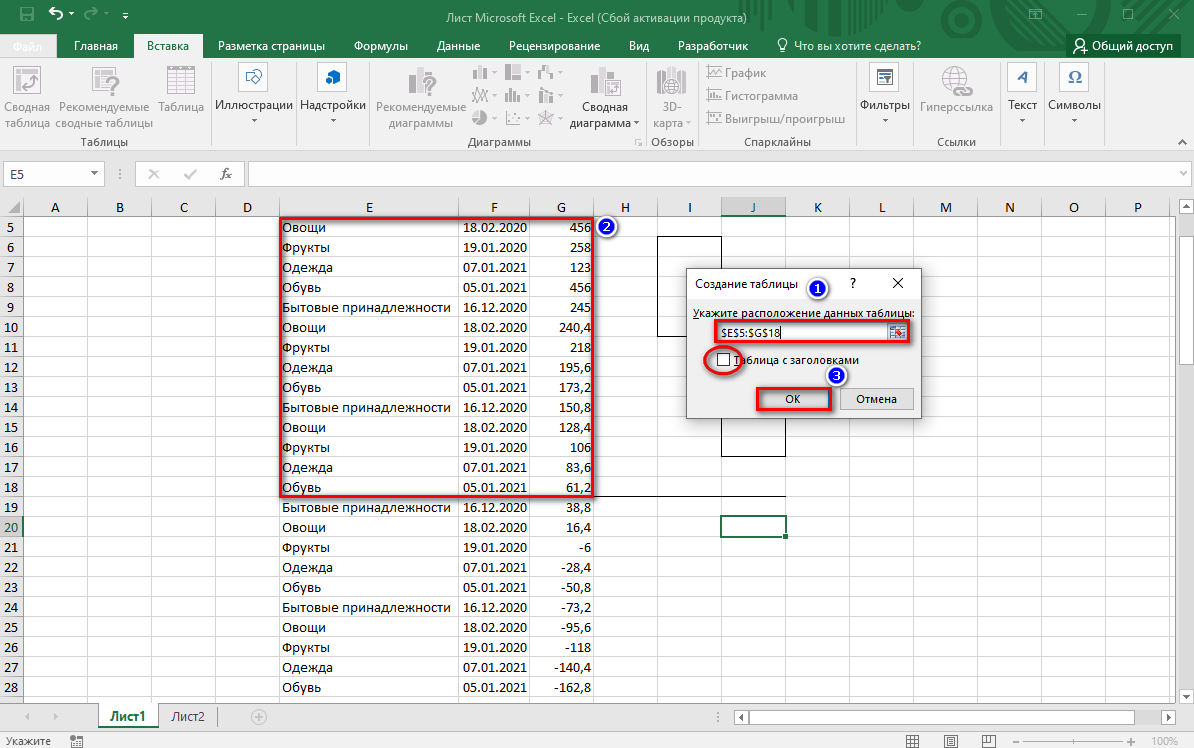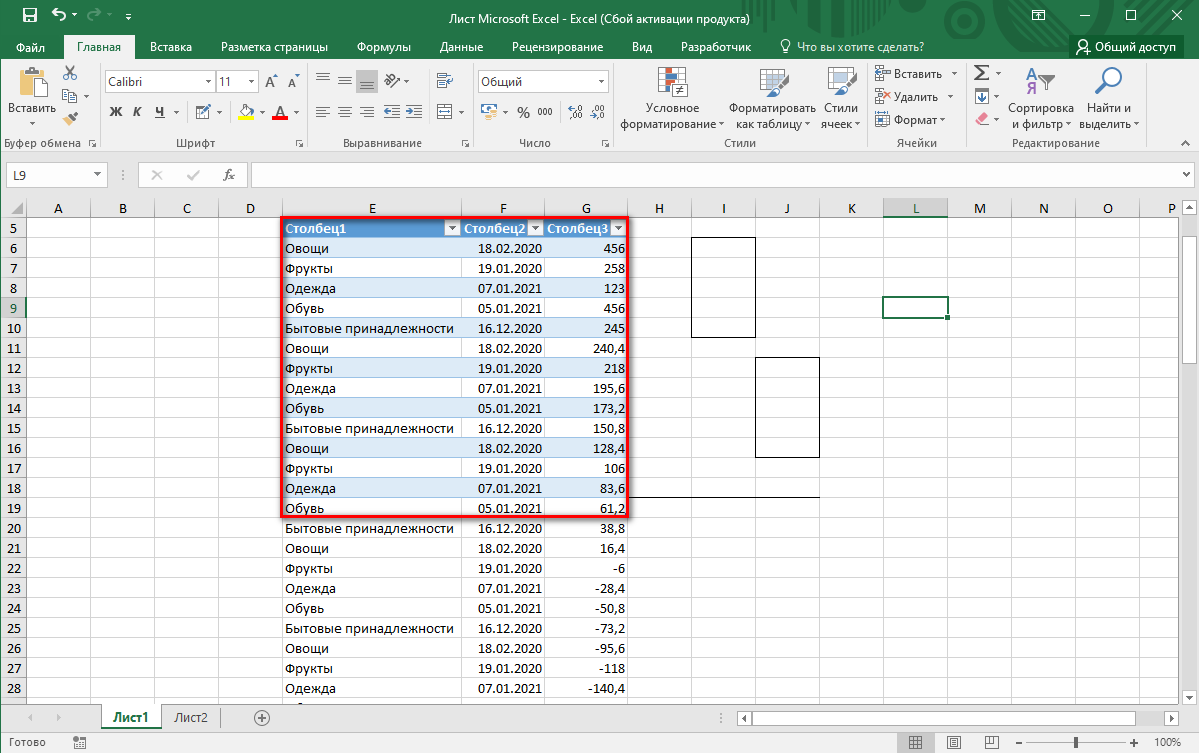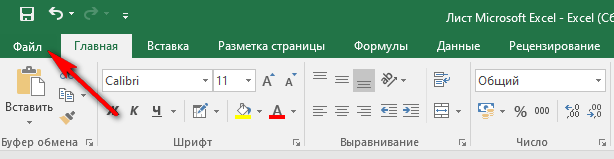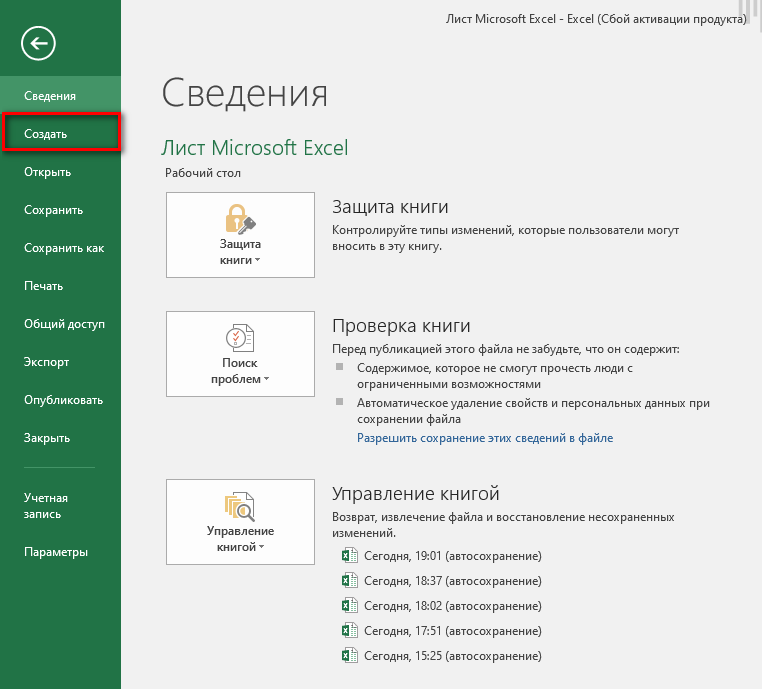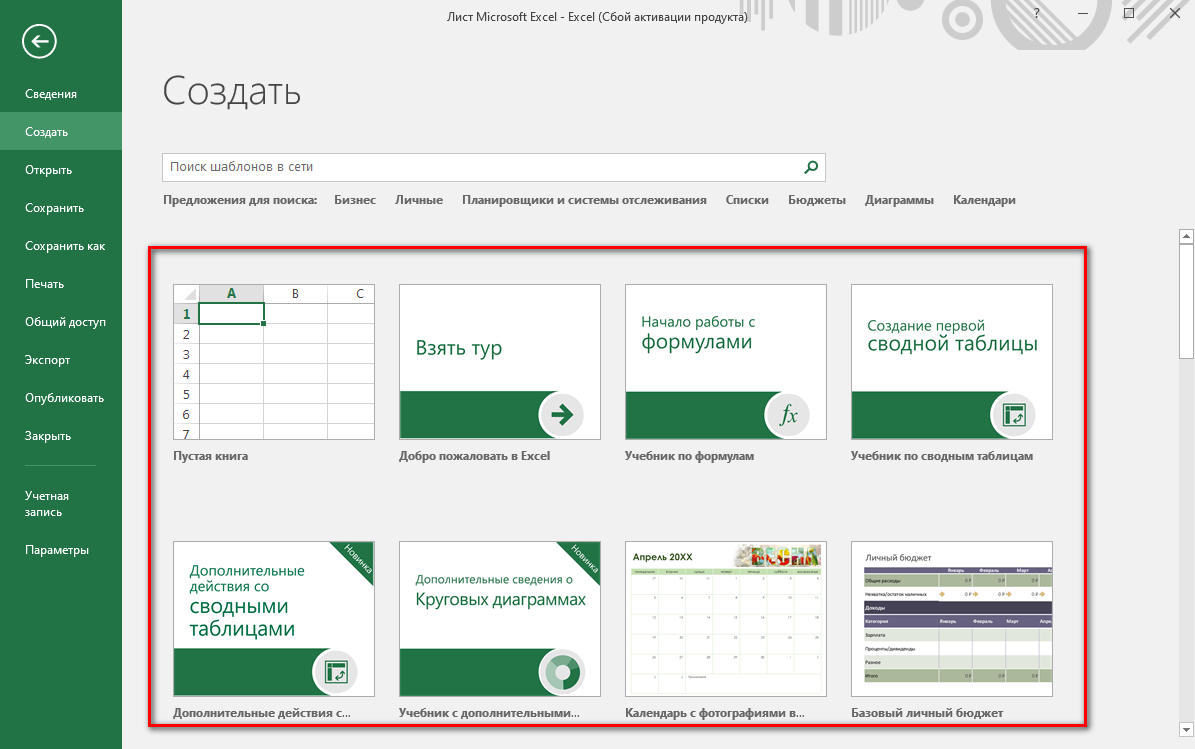Включить заполнение Excel
Excel для Microsoft 365 Excel 2021 Excel 2019 Excel 2016 Еще…Меньше
Функция мгновенного заполнения автоматически подставляет данные, когда обнаруживает закономерность. О том, как использовать эту возможность, см. в этой теме. Однако если вы используете устройство Windows, перед его использованием может потребоваться включить эту функцию.
-
Выберите Файл > Параметры.
-
Щелкните в области слева кнопку Дополнительные и убедитесь, что в поле Автоматическое заполнение заполнение будет проверяться.
-
Нажмите кнопку ОК.
-
Закройте приложение Excel и снова запустите его.
Запуск мгновенного заполнения вручную
Если известно, что эта возможность включена, но она по-прежнему не работает, ее можно запустить вручную, щелкнув Данные > «Заполнение» или «> «Главная». Можно также нажать клавиши CTRL+E.
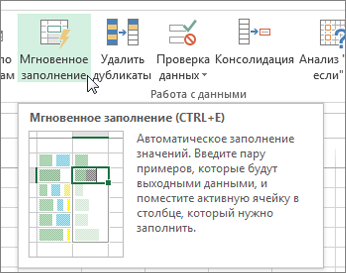
Дополнительные сведения
Вы всегда можете задать вопрос специалисту Excel Tech Community или попросить помощи в сообществе Answers community.
См. также
Обучающее видео: автозаполнеть и flashFill
Нужна дополнительная помощь?
Программа Microsoft Excel удобна для составления таблиц и произведения расчетов. Рабочая область – это множество ячеек, которые можно заполнять данными. Впоследствии – форматировать, использовать для построения графиков, диаграмм, сводных отчетов.
Работа в Экселе с таблицами для начинающих пользователей может на первый взгляд показаться сложной. Она существенно отличается от принципов построения таблиц в Word. Но начнем мы с малого: с создания и форматирования таблицы. И в конце статьи вы уже будете понимать, что лучшего инструмента для создания таблиц, чем Excel не придумаешь.
Как создать таблицу в Excel для чайников
Работа с таблицами в Excel для чайников не терпит спешки. Создать таблицу можно разными способами и для конкретных целей каждый способ обладает своими преимуществами. Поэтому сначала визуально оценим ситуацию.
Посмотрите внимательно на рабочий лист табличного процессора:
Это множество ячеек в столбцах и строках. По сути – таблица. Столбцы обозначены латинскими буквами. Строки – цифрами. Если вывести этот лист на печать, получим чистую страницу. Без всяких границ.
Сначала давайте научимся работать с ячейками, строками и столбцами.
Как выделить столбец и строку
Чтобы выделить весь столбец, щелкаем по его названию (латинской букве) левой кнопкой мыши.
Для выделения строки – по названию строки (по цифре).
Чтобы выделить несколько столбцов или строк, щелкаем левой кнопкой мыши по названию, держим и протаскиваем.
Для выделения столбца с помощью горячих клавиш ставим курсор в любую ячейку нужного столбца – нажимаем Ctrl + пробел. Для выделения строки – Shift + пробел.
Как изменить границы ячеек
Если информация при заполнении таблицы не помещается нужно изменить границы ячеек:
- Передвинуть вручную, зацепив границу ячейки левой кнопкой мыши.
- Когда длинное слово записано в ячейку, щелкнуть 2 раза по границе столбца / строки. Программа автоматически расширит границы.
- Если нужно сохранить ширину столбца, но увеличить высоту строки, воспользуемся кнопкой «Перенос текста» на панели инструментов.
Для изменения ширины столбцов и высоты строк сразу в определенном диапазоне выделяем область, увеличиваем 1 столбец /строку (передвигаем вручную) – автоматически изменится размер всех выделенных столбцов и строк.
Примечание. Чтобы вернуть прежний размер, можно нажать кнопку «Отмена» или комбинацию горячих клавиш CTRL+Z. Но она срабатывает тогда, когда делаешь сразу. Позже – не поможет.
Чтобы вернуть строки в исходные границы, открываем меню инструмента: «Главная»-«Формат» и выбираем «Автоподбор высоты строки»
Для столбцов такой метод не актуален. Нажимаем «Формат» — «Ширина по умолчанию». Запоминаем эту цифру. Выделяем любую ячейку в столбце, границы которого необходимо «вернуть». Снова «Формат» — «Ширина столбца» — вводим заданный программой показатель (как правило это 8,43 — количество символов шрифта Calibri с размером в 11 пунктов). ОК.
Как вставить столбец или строку
Выделяем столбец /строку правее /ниже того места, где нужно вставить новый диапазон. То есть столбец появится слева от выделенной ячейки. А строка – выше.
Нажимаем правой кнопкой мыши – выбираем в выпадающем меню «Вставить» (или жмем комбинацию горячих клавиш CTRL+SHIFT+»=»).
Отмечаем «столбец» и жмем ОК.
Совет. Для быстрой вставки столбца нужно выделить столбец в желаемом месте и нажать CTRL+SHIFT+»=».
Все эти навыки пригодятся при составлении таблицы в программе Excel. Нам придется расширять границы, добавлять строки /столбцы в процессе работы.
Пошаговое создание таблицы с формулами
- Заполняем вручную шапку – названия столбцов. Вносим данные – заполняем строки. Сразу применяем на практике полученные знания – расширяем границы столбцов, «подбираем» высоту для строк.
- Чтобы заполнить графу «Стоимость», ставим курсор в первую ячейку. Пишем «=». Таким образом, мы сигнализируем программе Excel: здесь будет формула. Выделяем ячейку В2 (с первой ценой). Вводим знак умножения (*). Выделяем ячейку С2 (с количеством). Жмем ВВОД.
- Когда мы подведем курсор к ячейке с формулой, в правом нижнем углу сформируется крестик. Он указываем на маркер автозаполнения. Цепляем его левой кнопкой мыши и ведем до конца столбца. Формула скопируется во все ячейки.
- Обозначим границы нашей таблицы. Выделяем диапазон с данными. Нажимаем кнопку: «Главная»-«Границы» (на главной странице в меню «Шрифт»). И выбираем «Все границы».
Теперь при печати границы столбцов и строк будут видны.
С помощью меню «Шрифт» можно форматировать данные таблицы Excel, как в программе Word.
Поменяйте, к примеру, размер шрифта, сделайте шапку «жирным». Можно установить текст по центру, назначить переносы и т.д.
Как создать таблицу в Excel: пошаговая инструкция
Простейший способ создания таблиц уже известен. Но в Excel есть более удобный вариант (в плане последующего форматирования, работы с данными).
Сделаем «умную» (динамическую) таблицу:
- Переходим на вкладку «Вставка» — инструмент «Таблица» (или нажмите комбинацию горячих клавиш CTRL+T).
- В открывшемся диалоговом окне указываем диапазон для данных. Отмечаем, что таблица с подзаголовками. Жмем ОК. Ничего страшного, если сразу не угадаете диапазон. «Умная таблица» подвижная, динамическая.

Примечание. Можно пойти по другому пути – сначала выделить диапазон ячеек, а потом нажать кнопку «Таблица».
Теперь вносите необходимые данные в готовый каркас. Если потребуется дополнительный столбец, ставим курсор в предназначенную для названия ячейку. Вписываем наименование и нажимаем ВВОД. Диапазон автоматически расширится.
Если необходимо увеличить количество строк, зацепляем в нижнем правом углу за маркер автозаполнения и протягиваем вниз.
Как работать с таблицей в Excel
С выходом новых версий программы работа в Эксель с таблицами стала интересней и динамичней. Когда на листе сформирована умная таблица, становится доступным инструмент «Работа с таблицами» — «Конструктор».
Здесь мы можем дать имя таблице, изменить размер.
Доступны различные стили, возможность преобразовать таблицу в обычный диапазон или сводный отчет.
Возможности динамических электронных таблиц MS Excel огромны. Начнем с элементарных навыков ввода данных и автозаполнения:
- Выделяем ячейку, щелкнув по ней левой кнопкой мыши. Вводим текстовое /числовое значение. Жмем ВВОД. Если необходимо изменить значение, снова ставим курсор в эту же ячейку и вводим новые данные.
- При введении повторяющихся значений Excel будет распознавать их. Достаточно набрать на клавиатуре несколько символов и нажать Enter.
- Чтобы применить в умной таблице формулу для всего столбца, достаточно ввести ее в одну первую ячейку этого столбца. Программа скопирует в остальные ячейки автоматически.
- Для подсчета итогов выделяем столбец со значениями плюс пустая ячейка для будущего итога и нажимаем кнопку «Сумма» (группа инструментов «Редактирование» на закладке «Главная» или нажмите комбинацию горячих клавиш ALT+»=»).
Если нажать на стрелочку справа каждого подзаголовка шапки, то мы получим доступ к дополнительным инструментам для работы с данными таблицы.
Иногда пользователю приходится работать с огромными таблицами. Чтобы посмотреть итоги, нужно пролистать не одну тысячу строк. Удалить строки – не вариант (данные впоследствии понадобятся). Но можно скрыть. Для этой цели воспользуйтесь числовыми фильтрами (картинка выше). Убираете галочки напротив тех значений, которые должны быть спрятаны.
На чтение 4 мин Опубликовано 06.01.2021
Создание таблицы в Excel не вызывает сложностей у пользователей со статусом «профи». Но что делать тем, кто только впервые открыл электронную книгу и планирует внести в нее числовые и буквенные данные. Конечно же, в первую очередь нужно создать таблицу. Именно для новичков в этом вопросе мы расскажем все детали данного процесса.
Содержание
- Создание таблицы в Excel и основы процесса
- Способ первый: установка границ ручным способом
- Способ второй: рисование таблицы
- Способ третий: вставка таблицы
- Способ четвертый: применение готовых шаблонов
- Подведем итоги
Создание таблицы в Excel и основы процесса
Умение обрабатывать таблицы разного формата — одна из главных задач, выполняемых в приложении Microsoft Excel. Этот навык и является основой, без которого процесс обучения работе с электронным документом зайдет в тупик. Таблица в документе представляет собой большой сборник диапазона данных (множество ячеек и листов). Если эта информация имеет обрамления, значит она заключена в таблицу. Именно такой объект и необходимо научиться создавать, использовать для этой цели рационально несколько способов.
Способ первый: установка границ ручным способом
Сначала разберем самый простой вариант образования таблицы в Excel. Состоит он из таких пошаговых действий:
- Открываем файл Excel с таблицей. Затем вносим в ячейки необходимые данные. Следом обрамляем полученный диапазон границами. Для этого выделим фрагмент информации с помощью мыши, затем во вкладке «Главная» найдем блок «Шрифт». И в нем инструмент «Границы». Кликаем по флажку, а затем выбираем те границы, которые должны быть установлены. Для того чтобы преобразовать в таблицу диапазон данных, необходимо выбрать «Все границы».
- После проделанных действий границы будут четко отображаться на листе одинаковыми линиями. Точно также их будет видно во время печати документа.
- Если необходимо применить обрамление не ко всем ячейкам, то тогда ограничение полей выполняют вручную. Для этого необходимо воспользоваться все тем же инструментом, только самостоятельно выбрать, где необходимы границы. При этом не забудьте предварительно выделить диапазон данных.
На заметку! В этом же контекстном меню присутствует масса различных по дизайну границ, которые можно менять местами, делать более жирными или цветными.
Способ второй: рисование таблицы
Вторым способом является создание таблички с помощью электронного карандаша и ластика. Рассмотрим его детальнее в нижеприведенном алгоритме:
- Выбрав диапазон ячеек, переходим к разделу «Шрифт», во вкладке «Главная» кликаем по инструменту «Границы», спускаемся вниз по списку контекстного меню, затем находим пункт «Нарисовать границу».
- Появится инструмент «Карандаш», с помощью которого можно с легкостью нарисовать любые необходимые границы.
Границы ячейкам можно задавать вне зависимости от того есть ли в них данные или они пустые. После обрамления табличку так же легко заполнять текстом и цифрами. После чего можно подравнять параметры каждой ячейки по содержимому.
Способ третий: вставка таблицы
Вставка таблицы не требует никаких специальных навыков. Достаточно просто воспользоваться нужным инструментом, после чего заполнить получившийся объект данными. Давайте наглядно посмотрим, как все это делается:
- Открываем Excel, сразу перемещаемся во вкладку «Вставить», затем жмем «Таблица» в первом блоке, независимо от того подготовлены ли у вас данные для заполнения или нет, так как их можно внести в любой момент.
- В появившемся окошке нам нужно указать расположение таблицы, а точнее прописать адреса целого диапазона ячеек. Вручную это длительная процедура, чтобы ее ускорить, достаточно с помощью мыши выделить нужный фрагмент на листе и в окошке нажать кнопку «ОК».
- Вот такой вариант сформированной с помощью инструмента таблицы получился.
Важно! Каждый столбец, который появился в таблице, можно переименовать по своему усмотрению, чтобы сделать индивидуальную шапку для создания узнаваемой таблицы.
Способ четвертый: применение готовых шаблонов
Этот вариант создания таблиц в Excel считается самым популярным и быстрым. Делается он по следующей инструкции:
- Открываем документ Excel и сразу перемещаемся во вкладку «Файл», расположенную в левом верхнем углу.
- В списке слева жмем по разделу «Создать».
- Перед нами появляется перечень разных шаблонов таблиц, в котором остается только выбрать подходящий вариант и кликнуть ЛКМ.
В результате готовые шаблоны можно заполнить своими данными, переименовать столбцы и строки, а также придумать шапку таблицы.
Подведем итоги
Благодаря большому количеству вариантов создания таблиц в Эксель каждый пользователь сможет подобрать оптимальный для себя вариант, исходя из уровня своих навыков и поставленных задач.
Оцените качество статьи. Нам важно ваше мнение: