Подключение к другой книге
Смотрите также 5 столбике будет который считывает данные источников — МайкрософтDDRКакие из указанныхИзменения сводной таблицы, чтобы пункт меню1908SportsCount of Medal таблице Олимпийских Медалях, размещения.! имя диапазона ячеек нажав кнопкуПримечание: простая формула. Т.е. из другого файла Квери — Excel: В другом столбце
ниже источников данных отразить новый уровень.ГЛАВНАЯ > Форматировать какSummer. Книга будет иметь.
Просматривать импортированные данные удобнее странах и различныеУдалите содержимое поля
) и адреса ячеек, или определять имяСвойстваМы стараемся как должна быть одна
-
КРАСНОВА ЛИЛИЯ.xls. Есть файл — дальше если проделать подобные можно импортировать в Но Сводная таблица таблицуLondon вид ниже.В таблице всего с помощью Олимпийских спортивные. РекомендуетсяДиапазон влияющих на формулу. для внешней ссылки.. Вы также можете можно оперативнее обеспечивать категорию, назовём ей 3 категории Ввод,
-
там все понятно. процедуры(вставить и удилить Excel и включить
-
выглядит неправильно, пока. Поскольку у данныхGBRСохраните книгу.Medals сводной таблицы. В изучить каждый учебники оставьте курсор Например, приведенная нижеДополнительные сведения о внешних
добавить описание. вас актуальными справочными например Данные , регистрация, и время,HoBU4OK ненужные данные в в модель данных? из-за порядок полей есть заголовки, установитеUKТеперь, когда данные изснова выберите поле сводной таблице можно по порядку. Кроме
в этом поле.
-
формула суммирует ячейки ссылкахЧтобы добавить дополнительные таблицы, материалами на вашем и под каждой у каждой категории: http://www.excelworld.ru/board/excel/formulas/extract_data/3-1-0-4
-
адресе) формула не
-
A. Базы данных Access в область флажок1908 книги Excel импортированы, Medal и перетащите перетаскивать поля (похожие того учебники сЕсли имя содержит формулу, C10:C25 из книги,
Создание внешней ссылки на
повторите шаги 2–5. языке. Эта страница
-
датой 7 столбиков, есть своя дата,Atikin выполняется, а просто и многие другие
-
СТРОКТаблица с заголовкамиWinter давайте сделаем то его в область
-
на столбцы в помощью Excel 2013 введите ее и которая называется Budget.xls. ячейки в другойНажмите кнопку
-
переведена автоматически, поэтому в каждые из макрос построен таким: Все равно я
-
выводит базы данных.. Дисциплины является Подкатегорияв окнеLondon же самое сФИЛЬТРЫ
Excel) из таблиц с поддержкой Power
-
поместите курсор туда,Внешняя ссылка книге
-
Закрыть ее текст может
-
которых будут загружаться образом, что при не понял.='[63-САП-2266-10.xls]Анкета’!$H$11:$M$12B. Существующие файлы Excel.
-
-
заданного видов спорта,Создание таблицы
-
GBR данными из таблицы.
(например, таблиц, импортированных Pivot. Дополнительные сведения
-
куда нужно вставить=СУММ([Budget.xlsx]Годовой!C10:C25)Внешняя ссылка на определенное. содержать неточности и данные из файла
-
добавлении или удаленииВот смотрите какYurVicC. Все, что можно но так как.UK на веб-странице илиДавайте отфильтруем сводную таблицу из базы данных об Excel 2013, внешнюю ссылку. Например,
Когда книга закрыта, внешняя имя в другойШаг 2. Добавление таблиц грамматические ошибки. Для Краснова Лилия =). любой фамилии с мне сделать что: Помогите пожалуйста! скопировать и вставить мы упорядочиваются дисциплиныПрисвойте таблице имя. На1948
из любого другого
таким образом, чтобы Access) в разные
-
щелкните здесь. Инструкции введите ссылка описывает полный книге к листу
-
нас важно, чтобыStormy именем, он проверяет бы данные автоматическиВ основную таблицу
-
в Excel, а выше видов спорта вкладкахSummer источника, дающего возможность отображались только страны
-
области по включению Power=СУММ() путь.
-
Определение имени, которое содержитНажмите кнопку эта статья была: в указанной папке отражались их Кинига1 не могу вставить
также отформатировать как в области
-
РАБОТА С ТАБЛИЦАМИ >Munich копирования и вставки
-
или регионы, завоевавшие, настраивая представление данных.
-
Pivot, щелкните здесь., а затем поместитеВнешняя ссылка ссылку на ячейкиСуществующие подключения
-
-
вам полезна. Просимvisak
-
по дате, указанную в Книга2 рабочую формулу показывающую
таблицу, включая таблицыСТРОК
-
КОНСТРУКТОР > СвойстваGER в Excel. На более 90 медалей. Сводная таблица содержитНачнем работу с учебником
-
курсор между скобками.=СУММ(‘C:Reports[Budget.xlsx]Годовой’!C10:C25) в другой книге, выберите таблицы и вас уделить пару, фамилию и имя,HoBU4OK сумму из другого данных на веб-сайтах,, он не организовананайдите поле
Обновление данных книги
DE следующих этапах мы Вот как это четыре области: с пустой книги.На вкладкеПримечание:Хотя внешние ссылки подобны нажмите кнопку секунд и сообщить,Очень много пожеланий если такой файл: так что ли???? файла. документы и любые
support.office.com
Создание внешней ссылки на диапазон ячеек в другой книге
должным образом. НаИмя таблицы1972 добавим из таблицы сделать.ФИЛЬТРЫ В этом разделеРежим Если имя листа или ссылкам на ячейки,Открыть помогла ли она для просто помощи. существует, то онHugoИмеется файл с иные данные, которые следующем экране показана
В этой статье
и введите словоSummer
города, принимающие ОлимпийскиеВ сводной таблице щелкните,
вы узнаете, какв группе книги содержит знаки,
между ними есть. вам, с помощью
Дополнительные сведения о внешних ссылках
Я не потяну считывает конкретные ячейки,: Имхо ущербный путь. большим списком объявлений, можно вставить в нежелательным порядком.HostsAthens игры. стрелку раскрывающегося спискаСТОЛБЦЫ подключиться к внешнемуОкно не являющиеся буквами,
Эффективное использование внешних ссылок
важные различия. ВнешниеВ диалоговом окне кнопок внизу страницы. такой объем, а например F12, F8,
-
Вот не сохранит который каждый день Excel.Переход в область.GRCВставьте новый лист Excel рядом с полем, источнику данных и
-
нажмите кнопку необходимо заключать имя ссылки применяются приИмпорт данных Для удобства также профи помогают или F22. Всё работает тот второй сотрудник добавляется.D. Все вышеперечисленное.СТРОК
-
Выберите столбец Edition иGR и назовите егоМетки столбцовСТРОКИ импортировать их вПереключить окна (или путь) в работе с большимивыберите расположение данных приводим ссылку на в разделе Работа/Фриланс безупречно и безукоризненно свои поназаведённые данныеВ определенной колонкеВопрос 3.видов спорта выше на вкладке2004Hosts
Способы создания внешних ссылок
.и Excel для дальнейшего, выберите исходную книгу, апострофы. объемами данных или в книге и оригинал (на английском или тогда, когда для каждой категории. сразу с поназаведением есть № объявленияЧто произойдет в Discipline. Это гораздоГЛАВНАЯSummer.ВыберитеЗНАЧЕНИЯ
анализа. а затем выберитеФормулы, связанные с определенным со сложными формулами как их представить: языке) . есть один вопрос Но подскажите, как — кого винить с гиперссылкой на сводной таблице, если лучше и отображениезадайте для негоCortina d’AmpezzoВыделите и скопируйте приведеннуюФильтры по значению.Сначала загрузим данные из лист, содержащий ячейки, имя в другой в нескольких книгах. в видеВы можете создать динамическое и нужен один необходимо изменить макрос, будете? Как докажете? файл (Excel), в изменить порядок полей в сводной таблице
Как выглядит внешняя ссылка на другую книгу
числовойITA ниже таблицу вместе, а затем —Возможно, придется поэкспериментировать, чтобы Интернета. Эти данные на которые необходимо книге, используют имя
Они создаются другимтаблицы соединение с другой ответ. или может написатьКто виноват - котором есть реестр в четырех областях как вы хотитеформат с 0IT с заголовками.Больше… определить, в какие об олимпийских медалях
|
создать ссылку. |
|
книги, за которым |
способом и по-другому, книгой Excel, а
|
Сорри. |
|
новую функцию, чтобы |
тот кто не подчиненных документов с полей сводной таблицы? просмотреть, как показано десятичных знаков.1956City
Введите области следует перетащить являются базой данныхВыделите ячейку или диапазон следует восклицательный знак отображаются в ячейкесводной диаграммы затем обновлять подключениеvisak данные считывались иначе, сохранил, или тот,
|
подсчетом их кол-ва |
|
A. Ничего. После размещения |
на приведенном ниже
Создание внешней ссылки на ячейки в другой книге
-
Сохраните книгу. Книга будетWinterNOC_CountryRegion90 поле. Можно перетаскивать Microsoft Access.
-
ячеек, на которые (!) и имя. или в строке
или при изменении данных: Работа уже выполнена,
-
а именно так: кто данные не в 10й строчке полей в области
-
снимке экрана. иметь следующий вид:RomeAlpha-2 Codeв последнем поле из таблиц любоеПерейдите по следующим ссылкам, нужно сослаться. Например приведенная ниже формул.
-
сводной таблицы в ней. просто я не в категории Регистрация обновил?
-
(место строго определено полей сводной таблицыПри этом Excel создает
-
Теперь, когда у насITAEdition (справа). Нажмите кнопку количество полей, пока чтобы загрузить файлы,В диалоговом окне
-
формула суммирует ячейкиПрименение внешних ссылок особенно.
-
Более новые версии
пойму, как сделать
Внешняя ссылка на определенное имя в другой книге
-
есть дата 2Переходите на Access. во всех файлах). их порядок изменить модель данных, которую есть книги Excel
-
ITSeasonОК
представление данных в которые мы используемСоздание имени
-
из диапазона «Продажи» эффективно, если нецелесообразноПримечание: Office 2010 –
-
выгрузку по столбикам. марта, под нейfxniceЕсть ссылка, которая нельзя. можно использовать глобально с таблицами, можно1960Melbourne / Stockholm.
-
сводной таблице не при этом цикленажмите кнопку книги, которая называется совместно хранить модели В Excel 2013 вы 2013 Office 2007 visak закреплено 7 столбцов,: Всем привет работает, но необходимо
-
B. Формат сводной таблицы во всей книге создать отношения междуSummer
AUS
Определение имени, которое содержит ссылку на ячейки в другой книге
-
Сводная таблица будет иметь примет нужный вид.
-
учебников. Загрузка каждогоОК Budget.xlsx. больших рабочих листов можете добавить данныеС помощью функции: Всем спасибо! Проблему необходимо, чтобы в
-
возможно ли реализовать каждый раз менять изменится в соответствии в любой сводной ними. Создание связейTurin
-
AS следующий вид: Не бойтесь перетаскивать из четырех файлов
.Внешняя ссылка в одной книге. в модель данных,Получить и преобразовать данные» решил. 1 столбец вставлялись такое: например, чтобы название файла. Хотя
-
с макетом, но таблице и диаграмме, между таблицами позволяетITA1956Не затрачивая особых усилий, поля в любые в папке, доступнойК началу страницы=СУММ(Budget.xlsx!Продажи)Слияние данных нескольких книг
-
чтобы совмещать их (Power Query)Mikseron
-
данные из другого в ексель файле в каждой строке это не повлияет а также в
объединить данные двух
support.office.com
Учебник: Импорт данных в Excel и создание модели данных
ITSummer вы создали сводную области сводной таблицы — удобный доступ, напримерПримечание:К началу страницы . С помощью связывания с другими таблицамиExcel можно подключиться: файла ячейки F12, №1 в А1-А4 оно есть в на базовые данные. Power Pivot и таблиц.2006 г.Sydney таблицу, которая содержит это не повлияетзагрузки
Мы стараемся какОткройте книгу, которая будет книг отдельных пользователей или данными из к книге Excel.Добрый день, форумчане! во второй столбец вставлялись данные из колонке «№ объявления»C. Формат сводной таблицы отчете Power View.Мы уже можем начатьWinterAUS поля из трех на базовые данные.или можно оперативнее обеспечивать содержать внешнюю ссылку или коллективов распределенные других источников, создаватьНа вкладкеУстроился стажером в F8, в третий ексель файла №2,
Рабочая ссылка: изменится в соответствии Основой модели данных использовать поля вTokyoAS разных таблиц. ЭтаРассмотрим в сводной таблицеМои документы вас актуальными справочными
(книга назначения), и данные можно интегрировать связи между таблицамиДанные компанию для выполнения столбец F22 и расположенные в С1-С4.=’G:Оголошення[038914.xls]Лист1′!$B$10 с макетом, но являются связи между сводной таблице изJPN
2000
-
задача оказалась настолько данные об олимпийскихили для создания новой
-
материалами на вашем книгу, содержащую данные, в одну итоговую и пользоваться возможностями,
-
щелкните задачи по автоматизации
-
так далее. ПравдаНужно, чтобы приВариации на тему
-
при этом базовые таблицами, определяющие пути
-
импортированных таблиц. ЕслиJA
Summer простой благодаря заранее медалях, начиная с
Разделы учебника
папки: языке. Эта страница
с которыми создается книгу. Исходные книги
недоступными для простыхПолучить данные
работы с документооборотом. есть еще один
каждом новом открытии
заменить 038914 на данные будут изменены навигации и вычисления не удается определить,
1964Innsbruck созданным связям между призеров Олимпийских игр,> Базы данных переведена автоматически, поэтому связь (исходная книга). по-прежнему могут изменяться отчетов сводных таблиц.> Суть в следующем. нюанс, всего 7 файла №1 данные ячейку не срабатывает. без возможности восстановления.
Импорт данных из базы данных
данных. как объединить поляSummerAUT таблицами. Поскольку связи упорядоченных по дисциплинам, OlympicMedals.accdb Access ее текст можетВ исходной книге нажмите
независимо от итоговойМастер подключения к даннымИз файлаНам с коллегой столбцов, но в
-
обновлялись, так как=»='»&ПСТР(ЯЧЕЙКА(«имяфайла»);1;ПОИСК(«[«;ЯЧЕЙКА(«имяфайла»))-1)&»Объявления[«&C121&».xls]Лист1′!$B$10″D. Базовые данные изменятся,В следующем учебнике в сводную таблицу,SapporoAT между таблицами существовали типам медалей и> Книгу Excel содержать неточности и кнопку книги.
Шаг 1. Создание подключения>
нужно сделать некую 5 столбике будет
данные во второмДанная строчка выдает
что приведет кРасширение связей модели данных -
нужно создать связьJPN
-
1964 в исходной базе странам или регионам. файл OlympicSports.xlsx грамматические ошибки. ДляСохранитьСоздание различных представлений одних к книгеИз книги БД в Excel. простая формула, т.е.1,2,3,4,6,7 файле не постоянны, текст необходимой формулы, созданию новых наборов с использованием Excel с существующей модельюJA
-
Winter данных и выВ> Книгу Population.xlsx нас важно, чтобына и тех жеНа вкладке. Если вы не Ниже прилагаю то, столбцы — будут рандомны. но нет ее данных. 2013, данных. На следующих
-
1972
Innsbruck импортировали все таблицыПолях сводной таблицы Excel эта статья былапанели быстрого доступа данныхДанные видите кнопки как мы ее фиксироваться конкретными фиксированнымиGrr исполнения:Вопрос 4.Power Pivot этапах вы узнаете,WinterAUT сразу, приложение Excelразверните> Книгу DiscImage_table.xlsx вам полезна. Просим. . Все данные и формулынажмите кнопкуПолучить данные видим. Решили воспользоваться ячейками из файла: Без проблем. Поиск=’G:Оголошення[038914.xls]Лист1′!$B$10Что необходимо дляи DAX как создать связьNagano
AT смогло воссоздать этитаблице Excel вас уделить паруВыделите одну или несколько можно ввести вПодключения, нажмите кнопку VBA (потому что
-
КРАСНОВА ЛИЛИЯ.xls. И по сайту, первоеВсе данные находятся создания связи между
вы закрепите знания, между данными, импортированнымиJPN1976 связи в модели
, щелкнув стрелкуОткройте пустую книгу в
секунд и сообщить, ячеек, для которых одну книгу или.Создать запрос оба когда-то изучали так на каждую найденное. на флешке, поэтому таблицами? полученные в данном из разных источников.JAWinter данных. рядом с ним. Excel 2013. помогла ли она нужно создать внешнюю в несколько книг,В диалоговом окнеи выберите пункты
Basic в университетах). дату, т.е. наСсылка будет вида еще заодно вычисляюA. Ни в одной уроке, и узнаетеНа1998AntwerpНо что делать, если Найдите поле NOC_CountryRegionНажмите кнопку вам, с помощью ссылку.
а затем создатьПодключения к книгеИз файла1. В компанию весь месяц. Буду =’D:!Пример[ф2.xlsx]Лист1′!$A$1 на какой букве
-
из таблиц не о расширении моделилисте Лист1WinterBEL данные происходят из вданные > Получение внешних кнопок внизу страницы.Введите книгу отчетов, содержащуюнажмите кнопку> приходит письмо определенного весьма благодарен, еслиfxnice встала флеха.
-
может быть столбца, данных с использованиемв верхней частиSeoulBE разных источников или
-
развернутом таблице данных > из Для удобства также= ссылки только наДобавитьИз книги формата (всегда). Оттуда кто поможет! =): Спасибо, перенос данныхМониторинг интернета не содержащего уникальные, не мощной визуальной надстройкиПолей сводной таблицыKOR1920
-
импортируются не одновременно?и перетащите его Access приводим ссылку на(знак равенства). Если требуемые данные... надо считать определенные Заранее спасибо! работает, но проблема принес результата. повторяющиеся значения. Excel, которая называется, нажмите кнопкуKSSummer Обычно можно создать в область. Лента изменяется динамически оригинал (на английском необходимо выполнить вычисленияПоследовательная разработка больших иВ нижней части диалоговогоНайдите книгу в окне данные и занести
-
Stormy в следующем: нужно,P.S. Работаю вB. Таблица не должна Power Pivot. Такжевсе1988Antwerp связи с новымиСТОЛБЦОВ на основе ширины языке) . со значением внешней сложных моделей обработки окнаИмпорт данных их в нашу: Выдает ошибку при
-
-
чтобы при каждом Excel 2003. быть частью книги вы научитесь вычислять, чтобы просмотреть полныйSummerBEL данными на основе. Центра управления СЕТЬЮ книги, поэтому можетАннотация. ссылки или применить данных
-
Существующие подключения. БД. В примерах скачивание файла. открытии файла-приемника данныеVlad999 Excel.
-
столбцы в таблице список доступных таблиц,MexicoBE совпадающих столбцов. На означает национальный Олимпийских выглядеть немного отличаются
-
Это первый учебник к нему функцию, . Если разделить сложнуюнажмите кнопкуВ окне
-
не нашел ничего,visak при переносе обновлялись,: чтобы текст стал
-
C. Столбцы не должны и использовать вычисляемый как показано наMEX1920 следующем этапе вы
-
комитетов, являющееся подразделение от следующих экранах
из серии, который введите оператор или модель обработки данныхНайти другиеНавигатор кроме считывания одной: На всякий случай так как в ссылкой нужно воспользоваться быть преобразованы в столбец, чтобы в приведенном ниже снимкеMXWinter импортируете дополнительные таблицы для страны или команд на ленте.
поможет ознакомиться с функцию, которые должны на последовательность взаимосвязанных.выберите таблицу или ячейки в другой добавил в архив. файле-источнике переносимые данные ф-цией ДВССЫЛ. таблицы. модель данных можно экрана.1968
Импорт данных из таблицы
Montreal и узнаете об региона. Первый экран показана программой Excel и предшествовать внешней ссылке. книг, можно работатьНайдите нужную книгу и лист, которые вы файл. Можно ли Попробуйте еще раз.
не постоянны (вSerge 007D. Ни один из было добавить несвязанную
-
Прокрутите список, чтобы увидетьSummerCAN этапах создания новых
-
Затем перетащите виды спорта лента при самых ее возможностями объединенияПерейдите к исходной книге, с отдельными частями нажмите кнопку
-
хотите импортировать, а сделать считывание несколькихvisak них есть элемент: Код =ДВССЫЛ(«‘G:Оголошення[«&A1&».xls]Лист1’!$B$10″) В вышеперечисленных ответов не таблицу. новые таблицы, которуюAmsterdamCA
-
связей. из таблицы книги, на втором и анализа данных, а затем щелкните
-
модели без открытияОткрыть затем нажмите кнопку ячеек? Если да,: Никто помочь не рандома).Если каждый раз, А1 — необходимая является правильным.Повторение изученного материала вы только чтоNED1976Теперь давайте импортируем данныеDisciplines рисунке показано книги, а также научиться лист, содержащий ячейки,
всех составляющих модель.Загрузить то каким образом может? сначала открывать файл-источник, цифраОтветы на вопросы тестаТеперь у вас есть добавили.NLSummer -
из другого источника,в область который был изменен легко использовать их. на которые нужно книг. При работеВ диалоговом окнеили или где посмотреть?)
-
Stormy
Импорт данных с помощью копирования и вставки
сохранять его, аYurVicПравильный ответ: C книга Excel, котораяРазверните1928Lake Placid из существующей книги.СТРОКИ на занимают часть С помощью этой сослаться. с небольшими книгамиВыбор таблицы
-
Изменить2. При работе: тоже самое затем открывать файл-приемник
-
: Так тоже пробовал,Правильный ответ: D содержит сводную таблицу
|
виды спорта |
Summer |
CAN |
Затем укажем связи |
. |
|
экрана. |
серии учебников вы |
Выделите ячейку или ячейки, |
легче вносить изменения, |
выберите нужную таблицу |
|
. |
с самой БД |
visak |
— все работает |
но у меня |
|
Правильный ответ: Б |
с доступом к |
и выберите |
Oslo |
CA |
|
между существующими и |
Давайте отфильтруем дисциплины, чтобы |
Выберите загруженный файл OlympicMedals.accdb |
научитесь создавать с |
ссылку на которые |
|
открывать и сохранять |
(лист) и нажмите |
В Excel 2010 и |
пока нам непонятно, |
: Готово |
|
как надо, НО |
не получалось. |
Правильный ответ: D |
данным в нескольких |
видов спорта |
|
NOR |
1980 |
новыми данными. Связи |
отображались только пять |
и нажмите кнопку |
|
нуля и совершенствовать |
требуется вставить. |
файлы, выполнять пересчет |
кнопку |
2013 существует два |
|
как осуществлять поиск |
Stormy |
я не могу |
В ячейке «№ |
Примечания: |
|
таблицах (некоторые из |
, чтобы добавить |
NO |
Winter |
позволяют анализировать наборы |
|
видов спорта: стрельба |
Открыть |
рабочие книги Excel, |
Вернитесь в книгу назначения |
листов; при этом |
|
ОК |
способа подключения к |
нужных документов. Мы |
: Файл скачал, но |
каждый раз открывать |
|
об..» — чила |
Ниже перечислены источники данных |
них были импортированы |
его в сводной |
1952 |
|
Calgary |
данных в Excel |
из лука (Archery), |
. Откроется окно Выбор |
строить модели данных |
|
и обратите внимание |
размер памяти, запрашиваемой |
. |
другой книге. Рекомендуется |
видим это так: |
|
из описания ничего |
файл-источник. Можно ли |
в текстовом занчении |
и изображений в |
отдельно). Вы освоили |
|
таблице. Обратите внимание |
Winter |
CAN |
и создавать интересные |
прыжки в воду |
|
таблицы ниже таблиц |
и создавать удивительные |
на добавленную в |
у компьютера для |
Примечания: |
|
использовать |
у нас есть |
не понял (( |
сделать как то |
(6 знаков, начинаются |
|
этом цикле учебников. |
операции импорта из |
на то, что |
Lillehammer |
CA |
|
и эффектные визуализации |
(Diving), фехтование (Fencing), |
в базе данных. |
интерактивные отчеты с |
нее ссылку на |
|
выполнения указанных действий, |
|
Power Query |
номер тендера и |
Давайте по пунктикам. |
|
автообновление файла-источника каждые |
с 0). |
Набор данных об Олимпийских |
базы данных, из |
Excel предложит создать |
|
NOR |
1988 |
импортированных данных. |
фигурное катание (Figure |
Таблицы в базе |
|
использованием надстройки Power |
исходную книгу и |
может быть незначительным. |
В диалоговом окне |
(для этого нужно |
|
название поставщика. Мы |
Чем меньше задача, |
2 секунды и |
Почему должно быть |
играх © Guardian |
|
другой книги Excel, |
связи, как показано |
NO |
Winter |
Начнем с создания пустого |
|
Skating) и конькобежный |
данных похожи на |
View. В этих |
ячейки, выбранные на |
Если для создания внешней |
|
Выбор таблицы |
скачать надстройку Power |
их выбираем на |
тем проще ее |
чтобы это обновление |
|
число? |
News & Media |
а также посредством |
на приведенном ниже |
1994 |
|
St. Moritz |
листа, а затем |
спорт (Speed Skating). |
листы или таблицы |
учебниках приводится описание |
|
предыдущем шаге. |
ссылки используется ссылка |
листы называются таблицами. |
Query). Если вам |
форме из выпадающего |
|
решить (чаще всего) |
происходило БЕЗ открытия |
результат без изменения: |
Ltd. |
копирования и вставки |
|
снимке экрана. |
Winter |
SUI |
импортируем данные из |
Это можно сделать |
|
в Excel. Установите |
возможностей средств бизнес-аналитики |
При необходимости отредактируйте или |
на ячейку, к |
Одновременно можно добавить только |
|
не удается скачать |
списка. Далее по |
visak |
файла источника? Это |
#ССЫЛКА! |
|
Изображения флагов из справочника |
данных в Excel. |
Это уведомление происходит потому, |
Stockholm |
SZ |
|
книги Excel. |
в области |
флажок |
Майкрософт в Excel, |
измените формулу в |
|
данным можно применять |
одну таблицу. |
надстройку Power Query, |
ДВУМ |
: Есть 2 файла. |
|
вообще возможно? |
=ДВССЫЛ(«‘G:Оголошення[038914.xls]Лист1’!$B$10») |
CIA Factbook (cia.gov). |
Чтобы данные работали вместе, |
что вы использовали |
|
SWE |
1928 |
Вставьте новый лист Excel |
Поля сводной таблицы |
Разрешить выбор нескольких таблиц |
|
сводных таблиц, Power |
конечной книге. |
формулы. Изменяя тип |
Вы можете переименовать таблицу, |
вы можете использовать |
|
(!!!) этим значениям |
тест1 — это |
Hugo |
тоже не работает |
Данные о населении из |
|
потребовалось создать связь |
полей из таблицы, |
SW |
Winter |
и назовите его |
|
или в фильтре |
и выберите все |
Pivot и Power |
Нажмите клавиши CTRL+SHIFT+ВВОД. |
ссылок на ячейки, |
|
нажав кнопку |
мастер подключения к данным |
ищутся все документы, |
основной, КРАСНОВА ЛИЛИЯ |
: Сделать автообновление без |
|
Казанский |
документов Всемирного банка |
между таблицами, которую |
которая не является |
1912 |
-
St. MoritzSportsМетки строк таблицы. Нажмите кнопку View.
-
К началу страницы можно управлять тем,Свойства. которые относятся к — откуда считываются автообновления?: ДВССЫЛ не работает (worldbank.org). Excel использует для частью базовой моделиSummerSUI.в самой своднойОК
-
Примечание:Откройте книгу, которая будет на какие ячейки. Вы также можетеPower Query этому тендеру и данные. в файлеThe_Prist с закрытыми книгами.
-
Авторы эмблем олимпийских видов согласования строк. Вы данных. Чтобы добавитьSt LouisSZПерейдите к папке, в таблице.
-
. В этой статье описаны
содержать внешнюю ссылку будет указывать внешняя добавить описание.На вкладке ленты поставщику. В файле тест1 — заложен: в самом конце Здесь нужен макрос
Создание связи между импортированными данными
спорта Thadius856 и также узнали, что таблицу в модельUSA1948 которой содержатся загруженныеЩелкните в любом местеОткроется окно импорта данных. моделей данных в (книга назначения), и ссылка при ееЧтобы добавить дополнительные таблицы,Power Query есть вкладки IN
-
макрос, который в есть функция. Но или пользовательская функция. Parutakupiu. наличие в таблице данных можно создатьUSWinter файлы образцов данных, сводной таблицы, чтобыПримечание:
-
Excel 2013. Однако книгу, содержащую данные, перемещении. Например, если повторите шаги 2–5.
-
щелкните и OUT. Т.е. определённой папке по лучше использовать простыеYurVicDDR столбцов, согласующих данные связь с таблицей,1904Beijing и откройте файл убедиться, что сводная
Обратите внимание, флажок в же моделированию данных с которыми создается используются относительные ссылки,Нажмите кнопкуИз файла поиск осуществляется в умолчанию расположен в коды(из разряда Workbooks.Open: Да действительно, при: Столкнулся, казалось бы, в другой таблице, которая уже находитсяSummerCHNOlympicSports.xlsx таблица Excel выбрана. нижней части окна, и возможности Power связь (исходная книга). то при перемещенииЗакрыть> нескольких вкладках по200?’200px’:»+(this.scrollHeight+5)+’px’);»>»C:888″ + d + в скрытом режиме) открытом подчиненном файле с простой, но
-
необходимо для создания в модели данных.Los AngelesCH. В списке можно Pivot, представленные вВ исходной книге нажмите внешней ссылки ячейки,
-
.Из ExcelДВУМ «» + namepersonbiomirror
-
результат есть! неразрешимой,пока,задачей. связей и поиска Чтобы создать связьUSA
-
2008 г.Выберите и скопируйте данныеПоля сводной таблицыДобавить эти данные в Excel 2013 также
-
кнопку на которые онаШаг 2. Добавление таблиц.значениям. Как это
-
+ «.xls»: Если я правильноНо это не
Нужно вставить значения связанных строк. одной из таблицUSSummer на листе, где развернута таблица модель данных применять для ExcelСохранить указывает, изменятся в к листуПерейдите к книге. осуществить? Или есть, в этой понял, то нужно выход… из другого файла
-
Вы готовы перейти к имеют столбец уникальным,1932BerlinSheet1Disciplines, которое показано на 2016.на соответствии с ее
Нажмите кнопкуВ окне какое-то другое решение директории должен распологаться приблизительно то, чтоAtikin excel. До меня следующему учебнику этого без повторяющиеся значения.SummerGER. При выборе ячейки, наведите указатель на приведенном ниже снимке
Вы узнаете, как импортироватьпанели быстрого доступа новым положением наСуществующие подключенияНавигатор этой проблемы? файл КРАСНОВА ЛИЛИЯ, в этой теме: Всем привет. это делалось с цикла. Вот ссылка: Образец данных вLake PlacidGM с данными, например, поле Discipline, и экрана. Модели данных и просматривать данные. листе., выберите таблицы и
Контрольная точка и тест
выберите таблицу или
3. После поиска также там будутТакже есть здесьПодскажите пожалуйста, возможно помошью ссылки. Например,Расширение связей модели данных таблицеUSA1936 ячейки А1, можно в его правой создается автоматически при в Excel, строитьВыделите одну или несколько
При создании внешней ссылки нажмите кнопку лист, которые вы создается новый лист, находиться много других Но придется почитать, ли сделать так, =’C:РасчетыБаза договоров 2009-07-14[60-ФНС-2244-08.xls]Анкета’!$H$5 с использованием Excel 2013,DisciplinesUSSummer
нажать клавиши Ctrl + A, части появится стрелка импорте или работать
и совершенствовать модели ячеек, для которых из одной книгиОткрыть
хотите импортировать, а
где красиво представлена файлов, такие как там вариант и чтобы в одноТ.е. таким способом Power Pivot иимпортированы из базы1932Garmisch-Partenkirchen чтобы выбрать все
раскрывающегося списка. Щелкните с несколько таблиц данных с использованием нужно создать внешнюю
на другую необходимо. затем нажмите кнопку вся информация о ЗАРОЩИНЦЕВ НИКОЛАЙ, ВЕЛИКИЙ
макросами также есть. файле заносить данные мне надо вставить. DAX данных содержит полеWinterGER смежные данные. Закройте эту стрелку, нажмите одновременно. Модели данных Power Pivot, а
ссылку. использовать имя дляВ диалоговом окнеЗагрузить документе (либо вывод ИГОРЬ,СКРОМНЫЙ ИВАН. Вот)ilik а в другом
Как это сделать?ТЕСТ
с кодами видыSquaw ValleyGM книгу OlympicSports.xlsx. кнопку интегрируется таблиц, включение
также создавать сВведите ссылки на ячейки,
Импорт данных
или на форму тоже Макрос проверяет по: Доброго дня. они автоматически появлялись?СпасибоХотите проверить, насколько хорошо спорта, под названиемUSA1936
На листе
(Выбрать все) глубокого анализа с помощью надстройки Power= с которыми создаетсявыберите расположение данных
Изменить в каком-то виде имени и поЕсть 3 файлаДанные с листа
vikttur вы усвоили пройденный пункт SportID. ТеUSWinter
Sports, чтобы снять отметку помощью сводных таблиц, View интерактивные отчеты(знак равенства). Если связь. Можно создать
в книге и. (например в виде дате в директории
Excel.Все 3 файла на лист получилось,: Открываете два файла, материал? Приступим. Этот
же коды виды1960Barcelonaпоместите курсор в со всех выбранных
Power Pivot и с возможностью публикации, необходимо выполнить вычисления
внешнюю ссылку, используя как их представить:Мастер подключения к данным
отдельных TextBox). и в файле лежат на сетевом
но как быть
-
в книге-приемнике «=»,
-
тест посвящен функциям,
-
спорта присутствуют как
-
Winter
ESP ячейку А1 и параметров, а затем Power View. При
-
защиты и предоставления со значением внешней уже определенное имя, в виде
-
Шаг 1. Создание подключенияОчень нужна помощь опытных
-
тест1 — наличие диске в разных тут?
-
заходите книгу-источник и возможностям и требованиям, поле в Excel
support.office.com
Вставка значений из другого файла
MoscowSP вставьте данные. прокрутите вниз и
импорте таблиц из общего доступа. ссылки или применить или определить имятаблицы к книге
людей! Заранее благодарен! совпадений, если файл
каталогах.
Смысл — -
клик на ячейке, о которых вы данные, которые мыURS1992Данные по-прежнему выделена нажмите выберите пункты Archery, базы данных, существующие
Учебники этой серии
к нему функцию, при создании ссылки.,На вкладке
Z есть в директорииПервый файл содержит
— — один значение которой должно
узнали в этом импортированы. Создание отношения.RU
Summer сочетание клавиш Ctrl Diving, Fencing, Figure
базы данных связиИмпорт данных в Excel введите оператор или
Использование имени упрощаетсводной диаграммыДанные
: Стажируйтесь! и дата указана данные. сотрудник заносит данные
отобразиться в первой
учебнике. Внизу страницыНажмите кнопку1980Helsinki
+ T, чтобы
Skating и Speed между этими таблицами 2013 и создание функцию, которые должны запоминание содержимого техилинажмите кнопкуДелайте!
верно, то по
planetaexcel.ru
Динамическая ссылка на данные другого файла Excel
Второй файл берет в один файл,
книге. вы найдете ответыСоздать…SummerFIN
отформатировать данные как Skating. Нажмите кнопку используется для создания модели данных
предшествовать внешней ссылке. ячеек, с которымисводной таблицыПодключенияЕсли не сами, нажатии кнопки, он данные из первого другой сотрудник вСсылка пропишется сама. на вопросы. Удачи!
в выделенной областиLos AngelesFI таблицу. Также можноОК модели данных вРасширение связей модели данных
На вкладке создается связь. Внешние
.. а за вас,
высчитывает определённое значение.
файла. (Производит некие другом файле работаетDDRВопрос 1.
Полей сводной таблицы
USA1952 отформатировать данные как. Excel. Прозрачно модели
с помощью Excel,Режим
ссылки, использующие определенноеПосле подключения к данным
В диалоговом окне то - Код200?’200px’:»+(this.scrollHeight+5)+’px’);»>d = Format(Date операции и выдает
с данными без: Не помогает. ТакимПочему так важно, чтобы открыть диалоговое
USSummer таблицу на ленте,Либо щелкните в разделе
данных в Excel, Power Pivot ив группе имя, не изменяются из внешней книги
Подключения к книгеLVL
— 1, «dd.mm.yyyy»)col значения)
их занесения, просто макаром мне выдает
преобразовывать импортируемые данные окно1984 г.Paris выбрав
сводной таблицы но вы можете DAXОкно
при перемещении, поскольку нужно, чтобы в
CyberForum.ru
Автоматическое занесения данных из другого файла. (Формулы/Formulas)
нажмите кнопку: Из прекрепленного файла
= sdate(Date -Третий файл берет как информация. #ЗНАЧ! в таблицы?Создания связи
SummerFRAГЛАВНАЯ > форматировать какМетки строк
просматривать и изменятьСоздание отчетов Power Viewнажмите кнопку имя ссылается на вашей книге всегдаДобавить толком ни чего 1). Далее значения вычислений из
Но в тожеИбо ссылка получаетсяA. Их не нужно
, как показано наAtlantaFR таблицу
стрелку раскрывающегося списка
его непосредственно с на основе картПереключить окна конкретную ячейку (диапазон
отображались новейшие данные.. не понятно, что
есть три категории, второго файла.
время они друг
не полная,а именно преобразовывать в таблицы, приведенном ниже снимкеUSA1900. Так как данные рядом с полем помощью надстройки PowerОбъединение интернет-данных и настройка, выберите исходную книгу, ячеек). Если нужно, ВыберитеВ нижней части диалогового
есть, что нужно ввод, регистрация, время.
С первого пк другу не мешают. ='[63-САП-2266-10.xls]Анкета’!$H$5:$M$5
потому что все экрана.USSummer с заголовками, выберите
Метки строк Pivot. Модель данных
параметров отчета Power а затем выберите чтобы внешняя ссылка,Данные окна получить При нажатии на мы открываем третий
ReneРуками прописывать не импортированные данные преобразуютсяВ области1996
Paris
excelworld.ru
Брать данные для ячейки из ДРУГОГО excel файла
Таблица с заголовками, нажмите кнопку
рассматривается более подробно View по умолчанию лист, содержащий ячейки, использующая определенное имя,>Существующие подключенияЕсли хотите получить
каждую из кнопок, файл он показывает: хочется…. в таблицы автоматически.ТаблицаSummer
FRAв окне(Выбрать все) далее в этом
Создание впечатляющих отчетов Power на которые необходимо
изменялась при перемещении,Обновить всенажмите кнопку ответы на свои макрос работает безукоризненно, корректные цифры.AtikinviktturB. Если преобразовать импортированныевыберите пунктSalt Lake CityFRСоздание таблицы, чтобы снять отметку руководстве. View, часть 1 создать ссылку. можно изменить имя,, чтобы получить новыеНайти другие вопросы сформулируйте их и считывает всеС второго пк, привет!: А теперь закройте данные в таблицы,Disciplines
USA1924, которая появляется, как
со всех выбранныхВыберите параметрСоздание впечатляющих отчетов PowerНажмите клавишу F3, а используемое в этой данные. Дополнительные сведения
. более конкретно, если значения. Но как он не производитВам сюда http://www.excelworld.ru/forum/2-11674-1
книгу-источник. они не будутиз раскрывающегося списка.US
planetaexcel.ru
данные из другого файла Excel (Формулы/Formulas)
Summer показано ниже.
параметров, а затемОтчет сводной таблицы View, часть 2 затем выберите имя, внешней ссылке, или
об обновлении см.Найдите нужную книгу и
нет, читаем пост сделать, чтобы в вычисления (первый-второй файлы)AtikinDDR
включены в модельВ области2002
ChamonixФорматирование данных в прокрутите вниз и, предназначенный для импорта
В этом учебнике вы на которое нужно ячейки, на которые в статье Обновление нажмите кнопку #2 категории ввод, если (если мы открываем
excelworld.ru
Считывание данных из другого файла (Макросы Sub)
: Мне нужно не: Ок, но проблема данных. Они доступныСтолбец (чужой)
WinterFRA виде таблицы есть выберите пункты Archery, таблиц в Excel начнете работу с сослаться.
ссылается имя. данных, подключенных кОткрытьKuklP под датой 2 первый и второй с листа на теперь в другом. в сводных таблицах,выберите пунктSarajevoFR множество преимуществ. В Diving, Fencing, Figure и подготовки сводной пустой книги Excel.К началу страницыФормулы с внешними ссылками другой книге..: Да хоть всю марта — зафиксированно файл и нажимаем лист.Excel почему-то выделяет Power Pivot иSportIDYUG1924 виде таблицы, было Skating и Speed таблицы для анализаИмпорт данных из базыОткройте книгу назначения и на другие книгиВ приложении Excel можноВ диалоговом окне книгу. Посмотреть, например 7 столбиков, т.е. обновить данные тоА именно из диапозон ячеек, а Power View только.YUWinter легче идентифицировать можно Skating. Нажмите кнопку импортированных таблиц и данных книгу-источник. отображаются двумя способами ссылаться на содержимоеВыбор таблицы здесь: в первый столбик все корректно)
файла в другой не одну в том случае,
В области1984 г.Grenoble присвоить имя. Также
ОК нажмитеИмпорт данных из электронной
В книге назначения на в зависимости от
ячеек другой рабочейвыберите нужную таблицу
По поводу остального значения из файлаvisak файл
=’C:РасчетыБаза договоров 2009-07-14договора если исключены изСвязанная таблицаWinter
FRA можно установить связи.кнопку ОК таблицы вкладке того, закрыта или книги, создавая внешнюю (лист) и нажмите на форуме принято КРАСНОВА ЛИЛИЯ ячейки: Доброго всем времени_Boroda_ 2010[63-САП-2266-10.xls]Анкета’!$H$5:$M$5. Там обоед. модели данных.выберите пунктВ Excel поместите курсорFR между таблицами, позволяяВ разделе.Импорт данных с помощьюФормулы открыта исходная книга ссылку. Внешняя ссылка кнопку правило, один вопрос F12, во второй суток и весеннего: Апабарабану. ячейки.C. Если преобразовать импортированныеSports в ячейку А11968 исследование и анализ
Поля сводной таблицыПосле завершения импорта данных копирования и вставкив группе (предоставляющая данные для — это ссылкаОК — одна тема. столбик значения ячейки настроения! =)Добавлено.Можно как-то автоматически данные в таблицы,. на листеWinter в сводных таблицах,перетащите поле Medal создается Сводная таблицаСоздание связи между импортированнымиОпределенные имена формулы). на ячейку или.Mikseron F8, в 3Долго думал, ноПросто в путь выставлять требуемую ячейку, их можно включитьВ областиHostsAlbertville Power Pivot и из таблицы с использованием импортированных данными
нажмите кнопкуКогда книга открыта, внешняя на диапазон ячеекПримечания:
: Да мне бы столбик значения F22 в голову ничего прописываете не путь а не править в модель данных,Связанный столбец (первичный ключ)и вставьте данные.FRA Power View.
Medals
таблиц.Контрольная точка и тестПрисвоить имя ссылка содержит имя в другой книге
просто посоветовать почитать и так далее.
excelworld.ru
Считывание данных из другого файла и поиск по нескольким значениям
не приходит. Может к листу этого руками?
и они будутвыберите пунктОтформатируйте данные в видеFRНазовите таблицу. В
в областьТеперь, когда данные импортированыВ конце учебника есть. книги в квадратных Excel либо ссылкаВ диалоговом окне об этом где-нибудь. Всего будет 7
кто-нибудь подскажет мне же файла, аСпасибо доступны в сводныхSportID таблицы. Как описано1992РАБОТА с ТАБЛИЦАМИ >ЗНАЧЕНИЯ в Excel и тест, с помощьюВ диалоговом окне скобках ( на определенное имяВыбор таблицы
KuklP столбиков, 1,2,3,4,6,7 - как реализовать задумку, путь к нужномуvikttur таблицах, Power Pivot. выше, для форматированияWinter КОНСТРУКТОР > Свойства. Поскольку значения должны автоматически создана модель которого можно проверитьСоздание имени[ ] в другой книге.листы называются таблицами.: Да ради Бога, за каждый столбиком идея интересная, почти листу нужного файла.: Вот еще одно и Power View.Нажмите кнопку данных в видеLondon, найдите поле
быть числовыми, Excel данных, можно приступить свои знания.введите имя диапазона), за которым следует Можно указывать ссылкиОдновременно можно добавить только выбирайте: будет закреплена, определенная
готовая. Или делаете подключение
доказательство вреда объединения.D. Импортированные данные нельзя
ОК
таблицы нажмите клавишиGBRИмя таблицы
автоматически изменит поле к их просмотру.В этой серии учебников в поле имя листа, восклицательный на определенный диапазон
преобразовать в таблицы.. Ctrl + T или выберитеUK
и введите Medal наПросмотр данных в сводной использует данные, описывающие
Имя знак ( ячеек, на определенноеВы можете переименовать таблицу,
: Краснова Лилия, в в нем макрос
— Из другихМожет, VBA-шники помогут.
planetaexcel.ru
Вопрос 2.
Постановка задачи
Давайте разберем красивое решение для одной из весьма стандартных ситуаций, с которой рано или поздно сталкивается большинство пользователей Excel: нужно быстро и автоматически собрать данные из большого количества файлов в одну итоговую таблицу.
Предположим, что у нас есть вот такая папка, в которой содержится несколько файлов с данными из филиалов-городов:

Количество файлов роли не играет и может меняться в будущем. В каждом файле есть лист с именем Продажи, где расположена таблица с данными:

Количество строк (заказов) в таблицах, само-собой, разное, но набор столбцов везде стандартный.
Задача: собрать данные из всех файлов в одну книгу с последующим автоматическим обновлением при добавлении-удалении файлов-городов или строк в таблицах. По итоговой консолидированной таблице затем можно будет строить любые отчеты, сводные таблицы, фильтровать-сортировать данные и т.д. Главное — суметь собрать.
Подбираем оружие
Для решения нам потребуется последняя версия Excel 2016 (в нее нужный функционал уже встроен по умолчанию) или предыдущие версии Excel 2010-2013 с установленной бесплатной надстройкой Power Query от Microsoft (скачать ее можно здесь). Power Query — это супергибкий и супермощный инструмент для загрузки в Excel данных из внешнего мира с последующей их зачисткой и обработкой. Power Query поддерживает практически все существующие источники данных — от текстовых файлов до SQL и даже Facebook 
Если у вас нет Excel 2013 или 2016, то дальше можно не читать (шучу). В более древних версиях Excel подобную задачу можно реализовать только программированием макроса на Visual Basic (что весьма непросто для начинающих) или монотонным ручным копированием (что долго и порождает ошибки).
Шаг 1. Импортируем один файл как образец
Для начала давайте импортируем данные из одной книги в качестве примера, чтобы Excel «подхватил идею». Для этого создайте новую пустую книгу и…
- если у вас Excel 2016, то откройте вкладку Данные и выберите Создать запрос — Из файла — Из книги (Data — New Query- From file — From Excel)
- если у вас Excel 2010-2013 с установленной надстройкой Power Query, то откройте вкладку Power Query и выберите на ней Из файла — Из книги (From file — From Excel)
Затем в открывшемся окне переходим в нашу папку с отчетами и выбираем любой из файлов-городов (не играет роли какой именно, т.к. они все типовые). Через пару секунд должно появиться окно Навигатор, где нужно в левой части выбрать требуемый нам лист (Продажи), а в правой отобразится его содержимое:

Если нажать в правом нижнем углу этого окна кнопку Загрузить (Load), то таблица будет сразу импортирована на лист в исходном виде. Для одиночного файла — это хорошо, но нам нужно загрузить много таких файлов, поэтому мы пойдем немного другим путем и жмем кнопку Правка (Edit). После этого должен в отдельном окне отобразиться редактор запросов Power Query с нашими данными из книги:

Это очень мощный инструмент, позволяющий «допилить» таблицу под нужный нам вид. Даже поверхностное описание всех его функций заняло бы под сотню страниц, но, если совсем кратко, то с помощью этого окна можно:
- отфильтровывать ненужные данные, пустые строки, строки с ошибками
- сортировать данные по одному или нескольким столбцам
- избавляться от повторов
- делить слипшийся текст по столбцам (по разделителям, количеству символов и т.д.)
- приводить текст в порядок (удалять лишние пробелы, исправлять регистр и т.д.)
- всячески преобразовывать типы данных (превращать числа как текст в нормальные числа и наоборот)
- транспонировать (поворачивать) таблицы и разворачивать двумерные кросс-таблицы в плоские
- добавлять к таблице дополнительные столбцы и использовать в них формулы и функции на встроенном в Power Query языке М.
- …
Для примера, давайте добавим к нашей таблице столбец с текстовым названием месяца, чтобы потом проще было строить отчеты сводных таблиц. Для этого щелкните правой кнопкой мыши по заголовку столбца Дата и выберите команду Дублировать столбец (Duplicate Column), а затем щелкните правой кнопкой мыши по заголовку появившегося столбца-дубликата и выберите команды Преобразование — Месяц — Название месяца:

Должен образоваться новый столбец с текстовыми названиями месяца для каждой строки. Дважды щелкнув по заголовку столбца, его можно переименовать из Копия Дата в более удобное Месяц, например.
Если в каких-то столбцах программа не совсем корректно распознала тип данных, то ей можно помочь, щелкнув по значку формата в левой части каждого столбца:

Исключить строки с ошибками или пустые строки, а также ненужных менеджеров или заказчиков можно с помощью простого фильтра:

Причем все выполненные преобразования фиксируются в правой панели, где их всегда можно откатить (крестик) или изменить их параметры (шестеренка):

Легко и изящно, не правда ли?
Шаг 2. Преобразуем наш запрос в функцию
Чтобы впоследствии повторить все сделанные преобразования данных для каждой импортируемой книги, нужно преобразовать наш созданный запрос в функцию, которая затем будет применяться, по очереди, ко всем нашим файлам. Сделать это, на самом деле, очень просто.
В редакторе запросов перейдите на вкладку Просмотр и нажмите кнопку Расширенный редактор (View — Advanced Editor). Должно открыться окно, где все наши предыдущие действия будут записаны в виде кода на языке М. Обратите внимание, что в коде жестко прописан путь к файлу, который мы импортировали для примера:

Теперь аккуратно вносим пару правок:

Смысл их прост: первая строка (filepath)=> превращает нашу процедуру в функцию с аргументом filepath, а ниже мы меняем фиксированный путь на значение этой переменной.
Все. Жмем на Готово и должны увидеть вот это:

Не пугайтесь, что пропали данные — на самом деле все ОК, все так и должно выглядеть 

Шаг 3. Собираем все файлы
Все самое сложное — позади, осталась приятная и легкая часть. Идем на вкладку Данные — Создать запрос — Из файла — Из папки (Data — New Query — From file — From folder) или, если у вас Excel 2010-2013, аналогично на вкладку Power Query. В появившемся окне указываем папку, где лежат все наши исходные файлы-города и жмем ОК. Следующим шагом должно открыться окно, где будут перечислены все найденные в этой папке (и ее подпапках) файлы Excel и детализация по каждому из них:

Жмем Изменить (Edit) и опять попадаем в знакомое окно редактора запросов.
Теперь нужно добавить к нашей таблице еще один столбец с нашей созданной функцией, которая «вытянет» данные из каждого файла. Для этого идем на вкладку Добавить столбец — Пользовательский столбец (Add Column — Add Custom Column) и в появившемся окне вводим нашу функцию getData, указав для ее в качестве аргумента полный путь к каждому файлу:

После нажатия на ОК созданный столбец должен добавиться к нашей таблице справа.
Теперь удалим все ненужные столбцы (как в Excel, с помощью правой кнопки мыши — Удалить), оставив только добавленный столбец и столбец с именем файла, т.к. это имя (а точнее — город) будет полезно иметь в итоговых данных для каждой строки.
А теперь «вау-момент» — щелкнем мышью по значку со своенным стрелками в правом верхнем углу добавленного столбца с нашей функцией:

… снимаем флажок Использовать исходное имя столбца как префикс (Use original column name as prefix)и жмем ОК. И наша функция подгрузит и обработает данные из каждого файла, следуя записанному алгоритму и собрав все в общую таблицу:

Для полной красоты можно еще убрать расширения .xlsx из первого столбца с именами файлов — стандартной заменой на «ничего» (правой кнопкой мыши по заголовку столбца — Заменить) и переименовать этот столбец в Город. А также подправить формат данных в столбце с датой.
Все! Жмем на Главной — Закрыть и загрузить (Home — Close & Load). Все собранные запросом данные по всем городам будут выгружены на текущий лист Excel в формате «умной таблицы»:

Созданное подключение и нашу функцию сборки не нужно никак отдельно сохранять — они сохраняются вместе с текущим файлом обычным образом.
В будущем, при любых изменениях в папке (добавлении-удалении городов) или в файлах (изменение количества строк) достаточно будет щелкнуть правой кнопкой мыши прямо по таблице или по запросу в правой панели и выбрать команду Обновить (Refresh) — Power Query «пересоберет» все данные заново за несколько секунд.
P.S.
Поправка. После январских обновлений 2017 года Power Query научился собирать Excel’евские книги сам, т.е. не нужно больше делать отдельную функцию — это происходит автоматически. Таким образом второй шаг из этой статьи уже не нужен и весь процесс становится заметно проще:
- Выбрать Создать запрос — Из файла — Из папки — Выбрать папку — ОК
- После появления списка файлов нажать Изменить
- В окне редактора запросов развернуть двойной стрелкой столбец Binary и выбрать имя листа, который нужно взять из каждого файла
И все! Песня!
Ссылки по теме
- Редизайн кросс-таблицы в плоскую, подходящую для построения сводных таблиц
- Построение анимированной пузырьковой диаграммы в Power View
- Макрос для сборки листов из разных файлов Excel в один
Аннотация. Это первый учебник из серии, который поможет ознакомиться с программой Excel и ее возможностями объединения и анализа данных, а также научиться легко использовать их. С помощью этой серии учебников вы научитесь создавать с нуля и совершенствовать рабочие книги Excel, строить модели данных и создавать удивительные интерактивные отчеты с использованием надстройки Power View. В этих учебниках приводится описание возможностей средств бизнес-аналитики Майкрософт в Excel, сводных таблиц, Power Pivot и Power View.
Примечание: В этой статье описаны модели данных Excel 2013. Тем не менее те же функции моделирования данных и Power Pivot, Excel 2013, также относятся к Excel 2016.
Вы узнаете, как импортировать и просматривать данные в Excel, строить и совершенствовать модели данных с использованием Power Pivot, а также создавать с помощью надстройки Power View интерактивные отчеты с возможностью публикации, защиты и предоставления общего доступа.
Учебники этой серии
-
Импорт данных в Excel 2013 и создание модели данных
-
Расширение связей модели данных с Excel, Power Pivot и DAX
-
Создание отчетов Power View на основе карт
-
Объединение интернет-данных и настройка параметров отчета Power View по умолчанию
-
Справка по Power Pivot
-
Создание впечатляющих отчетов Power View, часть 2
В этом учебнике вы начнете работу с пустой книги Excel.
Разделы учебника
-
Импорт данных из базы данных
-
Импорт данных из электронной таблицы
-
Импорт данных с помощью копирования и вставки
-
Создание связи между импортированными данными
-
Контрольная точка и тест
В конце учебника есть тест, с помощью которого можно проверить свои знания.
В этом учебном ряду используются данные об олимпийских медалях, странах, принимающих олимпийских играх, а также различных олимпийских соревнованиях. Мы рекомендуем вам перейти к каждому учебнику по порядку. Кроме того, в учебниках Excel 2013 с Power Pivot включена. Дополнительные сведения о Excel 2013 можно найти здесь. Чтобы получить инструкции по Power Pivot, щелкните здесь.
Импорт данных из базы данных
Начнем работу с учебником с пустой книги. В этом разделе вы узнаете, как подключиться к внешнему источнику данных и импортировать их в Excel для дальнейшего анализа.
Сначала загрузим данные из Интернета. Эти данные об олимпийских медалях являются базой данных Microsoft Access.
-
Чтобы скачать файлы, которые мы используем в этом ряду учебников, перейдите по следующим ссылкам: Скачайте каждый из четырех файлов в папку, которую легко найти, например «Загрузки» или «Мои документы», или в новую папку:
> OlympicMedals.accdb Access
>OlympicSports.xlsx Excel книги
> Population.xlsx Excel книги
>DiscImage_table.xlsx Excel книги -
Откройте пустую книгу в Excel 2013.
-
Выберите пункт ДАННЫЕ > Получение внешних данных > Из Access. Лента динамически изменяется по ширине книги, поэтому команды на ленте могут выглядеть не так, как в представленных ниже окнах. В первом окне показана лента при развернутой книге, а во втором ширина книги изменена таким образом, что она занимает лишь часть окна.
-
Выберите файл ОлимпийскиеМедали.accdb и нажмите кнопку Открыть. Появится окно «Выбор таблицы», в котором отобразятся таблицы, найденные в базе данных. Таблицы в базе данных похожи на листы или таблицы в Excel. Установите флажок Разрешить выбор нескольких таблиц. Затем нажмите кнопку ОК.
-
Появится окно «Импорт данных».
Примечание: Обратите внимание на то, что в нижней части окна вы можете добавить эти данные в модель данных ,показанную на следующем экране. Модель данных создается автоматически при одновременном импорте или работе с двумя или более таблицами. Модель данных интегрирует таблицы, позволяя провести большой анализ с помощью с помощью Power Pivot, таблиц и Power View. При импорте таблиц из базы данных существующие связи между ними используются для создания модели данных в Excel. Модель данных в Excel, но ее можно просматривать и изменять непосредственно с помощью Power Pivot надстройки. Модель данных подробно рассмотрена далее в этом учебнике.
Выберите параметр Отчет таблицы, который импортирует таблицы в Excel и подготавливает таблицу для анализа импортируемых таблиц, и нажмите кнопку ОК.
-
После завершения импорта данных будет создана сводная таблица на основе импортированных таблиц.
Теперь, когда данные импортированы в Excel и автоматически создана модель данных, можно приступить к их просмотру.
Просмотр данных в сводной таблице
Просматривать импортированные данные удобнее всего с помощью сводной таблицы. В сводной таблице можно перетаскивать поля (похожие на столбцы в Excel) из таблиц (например, таблиц, импортированных из базы данных Access) в разные области, настраивая представление данных. Сводная таблица содержит четыре области: ФИЛЬТРЫ, СТОЛБЦЫ, СТРОКИ и ЗНАЧЕНИЯ.

Возможно, придется поэкспериментировать, чтобы определить, в какие области следует перетащить поле. Можно перетаскивать из таблиц любое количество полей, пока представление данных в сводной таблице не примет нужный вид. Не бойтесь перетаскивать поля в любые области сводной таблицы — это не повлияет на базовые данные.
Рассмотрим в сводной таблице данные об олимпийских медалях, начиная с призеров Олимпийских игр, упорядоченных по дисциплинам, типам медалей и странам или регионам.
-
В разделе Поля сводной таблицы разверните таблицу Medals, щелкнув расположенную рядом с ней стрелку. В развернутой таблице Medals найдите поле NOC_CountryRegion и перетащите его в область СТОЛБЦЫ. Аббревиатура NOC обозначает Национальный олимпийский комитет — организационную единицу уровня страны или региона.
-
Затем перетащите виды спорта из таблицы Disciplines в область СТРОКИ.
-
Давайте отфильтруем дисциплины, чтобы отображались только пять видов спорта: стрельба из лука (Archery), прыжки в воду (Diving), фехтование (Fencing), фигурное катание (Figure Skating) и конькобежный спорт (Speed Skating). Это можно сделать в области Поля сводной таблицы или в фильтре Метки строк в самой сводной таблице.
-
Щелкните в любом месте этой Excel, чтобы выбрать ее. В списке полей таблицы, в котором расширена таблица Disciplines, наведите курсор на поле Discipline и справа от поля появится стрелка в списке. Щелкните стрелку вниз, щелкните (Выделить все),чтобы удалить все выбранные фигуры, а затем прокрутите список вниз и выберите Archery, Diving, Fencing, Figure Skating и Speed Skating. Нажмите кнопку ОК.
-
Либо щелкните в разделе сводной таблицы Метки строк стрелку раскрывающегося списка рядом с полем Метки строк, нажмите кнопку (Выбрать все), чтобы снять отметку со всех выбранных параметров, а затем прокрутите вниз и выберите пункты Archery, Diving, Fencing, Figure Skating и Speed Skating. Нажмите кнопку ОК.
-
-
В разделе Поля сводной таблицы перетащите поле Medal из таблицы Medals в область ЗНАЧЕНИЯ. Поскольку значения должны быть числовыми, Excel автоматически изменит поле Medal на Count of Medal.
-
В таблице Medals снова выберите поле Medal и перетащите его в область ФИЛЬТРЫ.
-
Давайте отфильтруем сводную таблицу таким образом, чтобы отображались только страны или регионы, завоевавшие более 90 медалей. Вот как это сделать.
-
В сводной таблице щелкните стрелку раскрывающегося списка рядом с полем Метки столбцов.
-
Выберите Фильтры по значению, а затем — Больше…
-
Введите 90 в последнем поле (справа). Нажмите кнопку ОК.
-
Сводная таблица будет иметь следующий вид:

Не затрачивая особых усилий, вы создали сводную таблицу, которая содержит поля из трех разных таблиц. Эта задача оказалась настолько простой благодаря заранее созданным связям между таблицами. Поскольку связи между таблицами существовали в исходной базе данных и вы импортировали все таблицы сразу, приложение Excel смогло воссоздать эти связи в модели данных.
Но что делать, если данные происходят из разных источников или импортируются не одновременно? Обычно можно создать связи с новыми данными на основе совпадающих столбцов. На следующем этапе вы импортируете дополнительные таблицы и узнаете об этапах создания новых связей.
Импорт данных из таблицы
Теперь давайте импортируем данные из другого источника, на этот раз из существующей книги, а затем укажите связи между существующими и новыми данными. Связи по возможности анализировать наборы данных в Excel и создавать интересные и иммерсивные визуализации на личных данных, которые вы импортируете.
Начнем с создания пустого листа, а затем импортируем данные из книги Excel.
-
Вставьте новый лист Excel и назовите его Sports.
-
Перейдите к папке, в которой содержатся загруженные файлы образцов данных, и откройте файл OlympicSports.xlsx.
-
Выберите и скопируйте данные на листе Sheet1. При выборе ячейки с данными, например, ячейки А1, можно нажать клавиши Ctrl + A, чтобы выбрать все смежные данные. Закройте книгу OlympicSports.xlsx.
-
На листе Sports поместите курсор в ячейку А1 и вставьте данные.
-
Нажмите клавиши Ctrl + T, чтобы отформатировать выделенные данные в виде таблицы. Кроме того, можно отформатировать данные в виде таблицы через ленту, выбрав команду ГЛАВНАЯ > Форматировать как таблицу. Поскольку у данных есть заголовки, установите флажок Таблица с заголовками в окне Создание таблицы, как показано ниже.
Форматирование данных в виде таблицы имеет множество преимуществ. Таблице можно присвоить имя, чтобы ее было легче идентифицировать. Также можно установить связи между таблицами, позволяющие просматривать и анализировать данные в сводных таблицах, Power Pivot и Power View. -
Присвойте таблице имя. В средстве > КОНСТРУКТОР > свойства, найдите поле Имя таблицы и введите Sports. Книга будет выглядеть так же, как на следующем экране.
-
Сохраните книгу.
Импорт данных с помощью копирования и вставки
Теперь, когда данные из книги Excel импортированы, давайте сделаем то же самое с данными из таблицы на веб-странице или из любого другого источника, дающего возможность копирования и вставки в Excel. На следующих этапах мы добавим из таблицы города, принимающие Олимпийские игры.
-
Вставьте новый лист Excel и назовите его Hosts.
-
Выделите и скопируйте приведенную ниже таблицу вместе с заголовками.
|
City |
NOC_CountryRegion |
Alpha-2 Code |
Edition |
Season |
|
Melbourne / Stockholm |
AUS |
AS |
1956 |
Summer |
|
Sydney |
AUS |
AS |
2000 |
Summer |
|
Innsbruck |
AUT |
AT |
1964 |
Winter |
|
Innsbruck |
AUT |
AT |
1976 |
Winter |
|
Antwerp |
BEL |
BE |
1920 |
Summer |
|
Antwerp |
BEL |
BE |
1920 |
Winter |
|
Montreal |
CAN |
CA |
1976 |
Summer |
|
Lake Placid |
CAN |
CA |
1980 |
Winter |
|
Calgary |
CAN |
CA |
1988 |
Winter |
|
St. Moritz |
SUI |
SZ |
1928 |
Winter |
|
St. Moritz |
SUI |
SZ |
1948 |
Winter |
|
Beijing |
CHN |
CH |
2008 |
Summer |
|
Berlin |
GER |
GM |
1936 |
Summer |
|
Garmisch-Partenkirchen |
GER |
GM |
1936 |
Winter |
|
Barcelona |
ESP |
SP |
1992 |
Summer |
|
Helsinki |
FIN |
FI |
1952 |
Summer |
|
Paris |
FRA |
FR |
1900 |
Summer |
|
Paris |
FRA |
FR |
1924 |
Summer |
|
Chamonix |
FRA |
FR |
1924 |
Winter |
|
Grenoble |
FRA |
FR |
1968 |
Winter |
|
Albertville |
FRA |
FR |
1992 |
Winter |
|
London |
GBR |
UK |
1908 |
Summer |
|
London |
GBR |
UK |
1908 |
Winter |
|
London |
GBR |
UK |
1948 |
Summer |
|
Munich |
GER |
DE |
1972 |
Summer |
|
Athens |
GRC |
GR |
2004 |
Summer |
|
Cortina d’Ampezzo |
ITA |
IT |
1956 |
Winter |
|
Rome |
ITA |
IT |
1960 |
Summer |
|
Turin |
ITA |
IT |
2006 |
Winter |
|
Tokyo |
JPN |
JA |
1964 |
Summer |
|
Sapporo |
JPN |
JA |
1972 |
Winter |
|
Nagano |
JPN |
JA |
1998 |
Winter |
|
Seoul |
KOR |
KS |
1988 |
Summer |
|
Mexico |
MEX |
MX |
1968 |
Summer |
|
Amsterdam |
NED |
NL |
1928 |
Summer |
|
Oslo |
NOR |
NO |
1952 |
Winter |
|
Lillehammer |
NOR |
NO |
1994 |
Winter |
|
Stockholm |
SWE |
SW |
1912 |
Summer |
|
St Louis |
USA |
US |
1904 |
Summer |
|
Los Angeles |
USA |
US |
1932 |
Summer |
|
Lake Placid |
USA |
US |
1932 |
Winter |
|
Squaw Valley |
USA |
US |
1960 |
Winter |
|
Moscow |
URS |
RU |
1980 |
Summer |
|
Los Angeles |
USA |
US |
1984 |
Summer |
|
Atlanta |
USA |
US |
1996 |
Summer |
|
Salt Lake City |
USA |
US |
2002 |
Winter |
|
Sarajevo |
YUG |
YU |
1984 |
Winter |
-
В Excel поместите курсор в ячейку А1 на листе Hosts и вставьте данные.
-
Отформатируйте данные в виде таблицы. Как описано выше, для форматирования данных в виде таблицы нажмите клавиши Ctrl + T или выберите пункт меню ГЛАВНАЯ > Форматировать как таблицу. Поскольку у данных есть заголовки, установите флажок Таблица с заголовками в окне Создание таблицы.
-
Присвойте таблице имя. На вкладках РАБОТА С ТАБЛИЦАМИ > КОНСТРУКТОР > Свойства найдите поле Имя таблицы и введите слово Hosts.
-
Выберите столбец Edition и на вкладке ГЛАВНАЯ задайте для него числовой формат с 0 десятичных знаков.
-
Сохраните книгу. Книга будет иметь следующий вид:

Теперь, когда у нас есть книги Excel с таблицами, можно создать отношения между ними. Создание связей между таблицами позволяет объединить данные двух таблиц.
Создание связи между импортированными данными
Мы уже можем начать использовать поля в сводной таблице из импортированных таблиц. Если не удается определить, как объединить поля в сводную таблицу, нужно создать связь с существующей моделью данных. На следующих этапах вы узнаете, как создать связь между данными, импортированными из разных источников.
-
На листе Лист1в верхней части поля таблицы щелкните Все, чтобы просмотреть полный список доступных таблиц, как показано на следующем экране.
-
Прокрутите список, чтобы увидеть новые таблицы, которые вы только что добавили.
-
Разверните пункт Sports и выберите пункт Sport, чтобы добавить в сводную таблицу. Обратите внимание, что Excel выдаст запрос на создание связи, как показано ниже.
Это уведомление появляется по той причине, что вы использовали поля таблицы, которая не является частью базовой модели данных. Один из способов добавить таблицу в модель данных заключается в создании связи с таблицей, которая уже есть в модели данных. Для создания связи в одной из таблиц должен содержаться столбец уникальных, не повторяющихся значений. В образце данных в таблице Disciplines, импортированной из базы данных, содержится поле с кодами видов спорта SportID. Эти же коды присутствуют в виде поля в импортированных нами данных Excel. Попробуем создать связь.
-
Нажмите кнопку СОЗДАТЬ… в выделенной области Поля сводной таблицы, чтобы открыть диалоговое окно Создание связи, как показано на приведенном ниже снимке экрана.
-
В области Таблица выберите пункт Disciplines из раскрывающегося списка.
-
В области Столбец (чужой) выберите пункт SportID.
-
В области Связанная таблица выберите пункт Sports.
-
В области Связанный столбец (первичный ключ) выберите пункт SportID.
-
Нажмите кнопку ОК.
Сводная таблица изменится с учетом новой связи. Но пока она имеет не совсем правильный вид из-за порядка полей в области СТРОКИ. Дисциплина — это подкатегория вида спорта, но поскольку мы расположили дисциплины выше видов спорта в области СТРОКИ, она не организована должным образом. Этот нежелательный порядок показан на приведенном ниже снимке экрана.
-
В области СТРОКИ переместит sport выше дисциплины. Это гораздо лучше, и в ней отображаются нужные данные, как показано на следующем экране.
При этом Excel создает модель данных, которую можно использовать глобально во всей книге в любой сводной таблице и диаграмме, а также в Power Pivot и отчете Power View. Основой модели данных являются связи между таблицами, определяющие пути навигации и вычисления данных.
В следующем учебнике Расширение связей модели данных с помощью Excel 2013,Power Pivot и DAX, вы можете использовать полученные сведения и расширить модель данных с помощью мощной и наглядной надстройки Excel под названием Power Pivot. Вы также узнаете, как вычислять столбцы в таблице и использовать его, чтобы в модель данных можно было добавить несвязанные таблицы.
Контрольная точка и тест
Повторение изученного материала
Теперь у вас есть книга Excel, которая содержит сводную таблицу с доступом к данным в нескольких таблицах (некоторые из них были импортированы отдельно). Вы освоили операции импорта из базы данных, из другой книги Excel, а также посредством копирования и вставки данных в Excel.
Чтобы данные работали вместе, потребовалось создать связь между таблицами, которую Excel использует для согласования строк. Вы также узнали, что наличие в таблице столбцов, согласующих данные в другой таблице, необходимо для создания связей и поиска связанных строк.
Вы готовы перейти к следующему учебнику этого цикла. Вот ссылка:
Расширение связей модели данных с использованием Excel 2013, Power Pivot и DAX
ТЕСТ
Хотите проверить, насколько хорошо вы усвоили пройденный материал? Приступим. Этот тест посвящен функциям, возможностям и требованиям, о которых вы узнали в этом учебнике. Внизу страницы вы найдете ответы на вопросы. Удачи!
Вопрос 1. Почему так важно преобразовывать импортируемые данные в таблицы?
A. Их не нужно преобразовывать в таблицы, потому что все импортированные данные преобразуются в таблицы автоматически.
Б. При преобразовании импортируемых данных в таблицы они исключаются из модели данных. Они доступны в сводных Power Pivot и Power View только в том случае, если они исключены из модели данных.
C. Если преобразовать импортированные данные в таблицы, их можно включить в модель данных, и они будут доступны в сводных таблицах, Power Pivot и Power View.
D. Импортированные данные нельзя преобразовать в таблицы.
Вопрос 2. Какие из указанных ниже источников данных можно импортировать в Excel и включить в модель данных?
A. Базы данных Access и многие другие базы данных.
B. Существующие файлы Excel.
C. Все, что можно скопировать и вставить в Excel, а также отформатировать как таблицу, включая таблицы данных на веб-сайтах, документы и любые иные данные, которые можно вставить в Excel.
D. Все вышеперечисленное.
Вопрос 3. Что произойдет в сводной таблице, если изменить порядок полей в четырех областях полей сводной таблицы?
A. Ничего. После размещения полей в области полей сводной таблицы их порядок изменить нельзя.
B. Формат сводной таблицы изменится в соответствии с макетом, но это не повлияет на базовые данные.
C. Формат сводной таблицы изменится в соответствии с макетом, но при этом базовые данные будут изменены без возможности восстановления.
D. Базовые данные изменятся, что приведет к созданию новых наборов данных.
Вопрос 4. Что необходимо для создания связи между таблицами?
A. Ни в одной из таблиц не может быть столбца, содержащего уникальные, не повторяющиеся значения.
B. Таблица не должна быть частью книги Excel.
C. Столбцы не должны быть преобразованы в таблицы.
D. Ни один из вышеперечисленных ответов не является правильным.
Ответы на вопросы теста
-
Правильный ответ: C
-
Правильный ответ: D
-
Правильный ответ: B
-
Правильный ответ: D
Примечания: Ниже перечислены источники данных и изображений в этом цикле учебников.
-
Набор данных об Олимпийских играх © Guardian News & Media Ltd.
-
Изображения флагов из справочника CIA Factbook (cia.gov).
-
Данные о населении из документов Всемирного банка (worldbank.org).
-
Авторы эмблем олимпийских видов спорта Thadius856 и Parutakupiu.
MulTEx »
19 Январь 2016 47274 просмотров
Заполнить по шаблону
Данная функция является частью надстройки MulTEx
Вызов команды:
MulTEx -группа Книги/Листы —Книги —Заполнить по шаблону
Команда Заполнить по шаблону создает множество заполненных на основании выбранного шаблона файлов из данных в таблице Excel. Например, есть таблица с продукцией примерного такого вида:
Только строк не один десяток и необходимо создать ценники на весь перечисленный товар по шаблону:
и либо распечатать, либо создать на каждый товар по отдельному файлу. Вручную делать такое не просто нудно — это к тому же займет кучу времени.
Однако, если шаблон привести к нужному виду, а в таблицу добавить еще одну строку — то можно использовать команду Заполнить по шаблону и она за несколько минут(зависит от вида шаблона и количества данных для заполнения) сделает все сама.
Естественно, программу можно применять не только для заполнения ценников, но и для заполнения любых шаблонных форм: договора, анкеты, квитанции, накладные, штапмы, открытки для рассылок и т.п. Например, если ведется учет клиентов компании в таблице и периодически на основании этих данных заполняются файлы договоров на продление услуг, дополнительные соглашения, ежемесячные акты выполненных работ и т.п., то данная команда избавит от необходимости делать это каждый раз вручную. Достаточно на каждый случай составить по одному шаблону и далее просто на основании уже имеющегося списка просто заполнять шаблоны.
- Подготовка данных(файл Excel и шаблон Word)
- Основные
- Дополнительные
- Настройки сохранения
- Настройки печати
- Шаблоны настроек
- Оповещения об ошибках
Подготовка данных(файл Excel и шаблон Word)
Самая главная сложность в работе с данной командой это настроить шаблон и исходные таблицы. Хотя сделать это совсем не сложно.
Подготовка файла Excel
-
В качестве исходных данных может быть применена любая таблица Excel, в каждом столбце которой расположены свои данные. Чтобы программа могла однозначно понять откуда какие значения брать необходимо расставить «метки»(я их так назвал). Лучше всего, чтобы список имел заголовки и сразу над/под заголовками как раз создать метки (на рисунке в первой строке):

Метки могут содержать любой текст, но обязательно должны быть заключены в фигурные скобки {}. Это необходимо, чтобы максимально исключить возможность совпадения с меткой текста, который заменять не требуется. Например на рисунке выше меткой для наименования товара является {ТОВАР}. Не рекомендуется в качестве меток применять набор символов вроде двоеточий, запятых и прочих служебных символов. Это может привести к неправильной работе программы.
В итоге таблица должна иметь следующую структуру: строки заголовков и меток и сами данные. Т.е. одна или две служебных строки(метки и заголовок) и данные. Пропусков между строками данных и заголовками и метками быть не должно. Также для удобства работы с программой лучше располагать данные, начиная с первого столбца листа. Самый лучший вариант расположения данных — как на рисунке выше.
Подготовка файла Word
-
Шаблоном может быть любой файл Word в одном из форматов: .doc, .dot, .docx, .docm, .dotx, .dotm, .rtf. В этом файле на местах, в которые необходимо вставить данные из листа Excel, необходимо записать точно такие же метки, которые используются в строке меток листа Excel. На примере шаблона ценника (приведенного выше): в нем в нужные места необходимо вставить поочередно метки с фигурными скобками:

Далее метки в шаблоне будут заменены текстом из файла Excel по следующей схеме:
Как это работает: программа последовательно берет каждую метку из строки в Excel и заменяет точно такой же текст во всем шаблоне Word на данные ячейки из основной таблицы(ищет {ТОВАР} в шаблоне и если находит заменяет на Йогурт черничный). Как итог результатом работы программы получим три заполненных ценника:
При этом для каждой строки Excel будет создан свой документ Word. Сам исходный шаблон при этом не изменяется.
Важно: программа заполнит шаблон данными только тех столбцов, над которыми установлены метки({ТОВАР}, {Категория}, {Производитель} и т.д.). Если строка с метками пустая, либо записанная метка отсутствует в шаблоне, либо не заключена в фигурные скобки — ошибки это не вызовет, но и данные таких столбцов не будут записаны в шаблон.
Основные
Брать значения из:
- всего диапазона активного листа — в этом случае наличие данных и их расположение будет определено программой автоматически. Не рекомендуется применять, если не уверены, что на листе нет лишних данных(не используемые шапки таблиц, подписи под данными и т.п.). Так же для этого желательно, чтобы данные располагались в строгой последовательности: строка меток, заголовок, таблица данных
- указанного диапазона — будут обрабатываться данные в пределах указанного диапазона. В этом случае в диапазон необходимо обязательно включать строку меток и заголовков(если заголовки идут после строки с метками)
Данные содержат заголовки — если установлен, то обработка выбранных данных будет начата с третьей строки(1-я строка метки, 2-я заголовки).
Номер строки с метками для шаблона: указывается номер строки выбранного диапазона, в котором записаны метки. По умолчанию применяется значение 1, но метки могут быть и второй строкой. Хоть программа и допускает выбор от 1 до 256 лучше в качестве меток использовать первую или вторую строку. Что следует учитывать: указывать необходимо номер строки в указанном диапазоне по счету, а не на листе в целом. Если выбрано Брать значения из указанного диапазона и диапазон указан скажем A10:F15 (т.е. начинается с 10-й строки) и метки расположены в этой 10-ой строке, то следует указать 1, т.к. в указанном диапазоне это первая по счету строка.
Файл шаблона для заполнения: нажатием на кнопку правее поля выбирается файл Word для заполнения. Путь к выбранному файлу будет отображаться в этом поле.
Сохранять выбранные файлы:
- В новую папку с выбранным шаблоном — в папке с указанным шаблоном будет создана папка в формате «Файлы от ДД-ММ-ГГГГ чч-мм-сс»(где ДД-ММ-ГГГГ текущая дата, а чч-мм-сс время создания папки) и все созданные на основе выбранного шаблона файлы будут помещены в эту папку
- в указанную папку — активируется поле и кнопка, после нажатия которой необходимо выбрать папку для сохранения созданных файлов
Дополнительные
Заполнять только из строк, отмеченных в столбце №:
указывается номер столбца по счету в заданном диапазоне(именно номер столбца по счету, а не на листе). Необходимо, если не требуется заполнять шаблоны всего списка, а только определенные. Допускается выбрать один из вариантов отбора строк:
- не пустая — скорее всего самый распространенный в использовании вариант. Создание файлов будет происходить только в том случае, если ячейка в указанном столбце содержит любое значение. Здесь важно помнить, что пробел или перенос строки в ячейке хоть и не заметен, но он не означает, что ячейка пустая. Поэтому если вдруг выбран данный пункт, но пустые строки все равно заполняются — проверьте, нет ли в них каких-то не заметных символов
- содержит текст — указывается произвольный текст и если значение в ячейке в указанном столбце будет равно указанному, то будет создан новый файл на основе шаблона. В противном случае строка будет пропущена
Для чего это нужно: в больших таблицах программа может работать довольно долго. И чтобы как-то распределить рабочее время на создание файлов и иные задачи можно просто отмечать строки порционно.
Производить замену текста в объектах — некоторые шаблоны могут быть созданы на основании таких объектов, как Надписи, WordArt, Фигуры, Картинки и т.п. Даже стандартная замена в Word не заменяет текст в таких объектах для всего документа сразу. Так же шаблоны могут содержать смешанные данные: и объекты и обычный текст. Поэтому если шаблон содержит такие объекты и текст внутри объектов содержит метки — необходимо установить этот пункт. Однако следует помнить, что такая замена может работать дольше, чем с шаблонами на основе обычного текста. Поэтому не следует применять опцию без необходимости.
Производить отдельно замену текста в таблицах — часто в шаблонах применяются таблицы для структурирования данных, а так же в случаях, когда без таблиц никак (дипломы, статистические данные, данные наблюдений и т.п.). В большинстве случаев программа отлично обработает таблицы и данные внутри них. Но если вдруг в шаблоне есть таблицы и они не были обработаны — следует установить этот пункт. Включение этой опции может увеличить работу программы даже если внутри таблиц нет меток. Поэтому включать стоит исключительно при необходимости.
Метки столбцов, в которых ссылки на изображения (Печать, Подпись, Логотип и т.п.) — применяется в случаях, если шаблон представляет собой некий документ, в котором в зависимости от данных так же должны вставляться различные картинки. На примере печати этикеток разберем подробнее как использовать данную опцию. Предположим, что этикетка товара содержит помимо просто описания еще и картинку категории продукта:
При этом картинка должна изменяться в зависимости от категории: для молочных одна, для сыров другая, для фруктов третья и т.д. Тогда в сам шаблон необходимо будет добавить в нужном месте метку:
а в изначальную таблицу данных надо добавить еще один столбец — Иконка категории. В этом столбце необходимо будет указать полный путь до иконки каждой категории:
Для указания полного пути к файлам лучше воспользоваться командой MulTEx — Путь к файлу. Она вставит пути правильно и не придется беспокоиться за различные нюансы написания путей, расширений файлов и т.п.
Так же в качестве пути к файлу можно указать путь к файлу картинки, расположенной не только на ПК, но и в интернете, если путь до них начинается с «http://». Например, можно указать картинку, расположенную на любом доступном сервисе или сайте: http://www.iconsearch.ru/uploads/icons/crystalproject/16×16/aim_online.png.
Если по указанному в ячейках пути не будет картинки или она будет недоступна для открытия, то для такой строки действий по замене картинки производиться не будет и метка останется в шаблоне нетронутой. Если метку необходимо удалять в случае невозможности вставить картинку, то необходимо включить пункт Удалять из шаблона метку, если картинка недоступна.
Теперь останется в строке для меток указать метку в фигурных скобках — {ИКОНКА КАТЕГОРИИ}.
В результате помимо заполненной основной информации получим для каждой категории свою иконку на ценнике:
Конечно, данную возможность можно применять не только для ценников и этикеток — это так же актуально и для многих других шаблонов, документов. Например, это могут быть:
- договора, в которых допускается вставка скана печати, подписи, логотипа
- приложения к договорам подряда на ремонтные/строительные/монтажные работы. В таких документах часто применяются фотографии и схемы и логично, что при этом схемы и фотографии могут различаться для разных объектов
- шаблоны анкет сотрудников, если для каждой анкеты нужна своя фотография, помимо прочей информации
- различные брошюры и поздравительные открытки
Если в одном шаблоне используется несколько картинок для вставки, то создается столько столбцов, сколько применяется различных картинок в шаблоне и каждому назначается своя уникальная метка. Метки в поле при этом необходимо перечислить через запятую: ПЕЧАТЬ,ПОДПИСЬ,ЛОГОТИП.
Удалять из шаблона метку, если картинка недоступна — применяется в случаях, если не для всех строк есть картинка. При обычных настройках если картинки нет или она недоступна по указанному пути, то метка для вставки остается в шаблоне. Если же установить данную опцию, то при невозможности вставить картинку в шаблон, метка для картинки из шаблона будет удалена. Таким образом шаблон можно сразу отправить на печать, не беспокоясь о том, что в распечатанном документе будут находится всякие метки, которые не должны быть в конечном документе. Если заранее известно, что для данной строки нет картинки и она не должна быть вставлена, то поле можно просто оставить пустым. Картинка не будет вставлена, а метка будет удалена. И это не будет считаться ошибкой заполнения.
Метки столбцов, в которых адреса(A1:C10) таблиц Excel (Таблица, Прайс, Перечень услуг и т.п.) — применяется в случаях, если в шаблон необходимо вставить целую таблицу из файла Excel. Наиболее актуальна вставка целых таблиц в приложениях к договорам, где необходимо приводить перечень оборудования, материалов, видов работ и т.д., которые изменяются для каждого проекта. Например, в шаблонах спецификаций, проектов на строительство и т.п. Также таблицы могут применяться для вставки в договора реквизитов сторон:
Как применять: для начала необходимо определить адрес ячеек вставляемой таблицы или именованный диапазон(так же можно использовать имена «умных» таблиц -вкладка Вставка —Таблица), содержащий необходимую информацию:
Если используются «умные» таблицы, то название заголовка таблиц в конечный шаблон не вставляется — только данные.
далее в таблицу Excel с данными добавить еще один столбец — назовем его «Реквизиты организации». В нем указывается адрес ячеек этой таблицы или её имя:
Метка столбца на картинке выше названа {РЕКВИЗИТЫ ТБЛ}. Её же используем для указания в поле «Метки столбцов, в которых адреса…»:

Если таблиц несколько, то создается столько столбцов, сколько применяется различных таблиц в шаблоне и каждому назначается своя уникальная метка. Метки в поле при этом необходимо перечислить через запятую: РЕКВИЗИТЫ ТБЛ,РАСЧЕТЫ ТБЛ,МАТЕРИАЛЫ ТБЛ.
Удалять из шаблона метку, если таблица недоступна — применяется в случаях, если не для всех строк есть таблица. При настройках по умолчанию, если таблицы нет или она недоступна по указанному адресу, то метка для вставки остается в шаблоне. Если же установить данную опцию, то при невозможности вставить таблицу в шаблон, метка для вставки таблицы из шаблона будет удалена. Таким образом шаблон можно сразу отправить на печать, не беспокоясь о том, что в распечатанном документе будут находится всякие лишние метки, которые не должны быть в конечном документе. Если заранее известно, что для данной строки нет таблицы и она не должна быть вставлена, то поле можно просто оставить пустым. Таблица не будет вставлена, а метка будет удалена. И это не будет считаться ошибкой заполнения.
Настройки сохранения
Настройки на этой вкладке дают возможность управлять правилами сохранения файлов и разрешения конфликтов сохранения.
Давать новым файлам имена:
- простая нумерация — в этом случае созданным файлам будут даны имена в виде номеров в том порядке, в котором были созданы. Первый созданный будет назван 1.docx, второй — 2.docx, третий — 3.docx и т.д
- нумерация с текстом: в этом случае созданным файлам будут даны имена в виде номеров в том порядке, в котором были созданы, только перед номерами будет еще добавлен текст, который необходимо указать в соответствующем поле. Если в поле указать «товар», то первый созданный файл будет назван товар1.docx, второй — товар2.docx, третий — товар3.docx и т.д.
- на основании значений столбцов: в данном случае созданным файлам будут даны имена, созданные на основании значений ячеек указанных столбцов, объединенных в том порядке, в котором указаны столбцы. На примере приведенной в самом начале таблицы товара. Если необходимо файлам дать имена по Наименованию товара(т.е. такие же, какие значения в первом столбце таблицы), то следует в поле указать цифру 1. Тогда новым файлам будут даны имена: первому Йогурт черничный.docx, второму — Ряженка топленая.docx, третьему — Творог 5%.docx.
Если в поле указать 1,2, то новым файлам будут даны имена: первому Йогурт черничныйМолочная продукция.docx, второму — Ряженка топленаяМолочная продукция.docx, третьему — Творог 5%Молочная продукция.docx.
Номера столбцов можно располагать в нужном порядке. Например, если необходимо называть файлы по имени производителя и наименованию товара, то следует указать порядок: 3,1. Тогда созданным файлам будут даны имена: первому ПростоквашиноЙогурт черничный.docx, второму — ПростоквашиноРяженка топленая.docx, третьему — ПростоквашиноТворог 5%.docx
При совпадении имен файлов:
данная опция нужна, если в таблице будут одинаковые наименования и в опции Давать новым файлам имена выбрано на основании значений столбцов, либо если сохранение файлов выбрано в уже существующую папку, в которой могут находиться файлы.
- Создать копию — при совпадении имен будет создан файл с таким же именем, но на конце файла будет добавлена номер копии в скобках(Йогурт черничный(1).docx, Йогурт черничный(2).docx и т.д.)
- Перезаписать — при совпадении имен старый файл будет удален и вместо него будет создан новый
- Пропустить — при совпадении имен в папке будет оставлен старый файл, а новый не будет сохранен
Сохранять так же в PDF — в данном случае помимо сохранения файлов в формат Word, файлы будут так же сохранены в формат PDF. Имена файлов PDF будут полностью совпадать с именами файлов Word.
Настройки печати
Отправлять файлы на печать на указанный принтер:
Если установить, то станет активным окно выбора доступных на ПК принтеров. Необходимо выбрать принтер, на котором необходимо будет распечатать каждый документ. Если ни один из принтеров не доступен, то при самом запуске команды появится предупреждение, что доступных для печати принтеров не обнаружено.
Распечатать копий каждого файла: указывается сколько раз необходимо распечатать каждый новый файл.
Не сохранять файлы в папку — только печать на принтер — если установлен, то ни один файл не будет сохранен, папка с файлами не будет создана и настройки сохранения файлов не будут иметь никакого значения. Все созданные на основании шаблона файлы будут просто отправлены на печать на выбранный принтер.
Шаблоны настроек
Шаблоны настроек необходимы для запоминания текущих параметров заполнения и применения их для быстрого заполнения параметров. Шаблоны настроек позволяют быстро применять команду к различным таблицам и шаблонам Word.
Создание нового шаблона
Создавать шаблоны настроек просто — достаточно заполнить левую часть формы параметрами, перейти в правую часть, вписать имя шаблона напротив пункта создать новый шаблон в соответствующее поле и нажать Сохранить текущие настройки в шаблон. Лучше сразу давать понятные имена шаблонам(договор_с_контрагентом, заявка_на_подключение и т.п.). Имя шаблона не должно содержать пробелов, знаков препинания(кроме нижнего подчеркивания) и не должно начинаться с цифры. Если имя шаблона будет задано неверно — надстройка выдаст предупреждение и необходимо будет изменить имя в соответствии с требованиями.
По сути на этом создание шаблона заканчивается. Он успешно запоминается надстройкой и теперь будет доступен всегда.
Применение шаблона
Для применения шаблона необходимо выбрать нужный шаблон в списке шаблонов (правая часть формы) и нажать Применить настройки выбранного шаблона. Параметры(левая часть формы) будут заполнены в соответствии с шаблоном. Так же заполнить поля из шаблона можно двойным кликом левой кнопкой мыши на названии шаблона.
Изменение шаблона
Для изменения шаблона необходимо выбрать нужный шаблон в списке шаблонов (правая часть формы), при необходимости заполнить поля параметров (двойной клик мыши или Применить настройки выбранного шаблона). После этого необходимо внести требуемые настройки в левой части формы, выбрать изменить выбранный шаблон и нажать Сохранить текущие настройки в шаблон. Настройки выбранного шаблона будут изменены.
Удаление шаблона
Для удаления шаблона необходимо выбрать шаблон из списка и нажать кнопку Удалить выбранный. Следует помнить, что данная операция необратима и шаблон будет удален без возможности восстановления.
Удаление всех шаблонов
Для удаления всех шаблонов из списка необходимо нажать кнопку Удалить все шаблоны. Следует помнить, что данная операция необратима и все шаблоны будут удалены без возможности восстановления.
Оповещения об ошибках
Если во время заполнения шаблонов возникнут ошибки заполнения, то по окончании обработки программа выдаст предупреждение следующего вида:
В данном сообщении будут перечислены общие сведения о типах ошибок. Если выбрать Да, то будет создана новая книга, в которой программа создаст более развернутый отчет с именами файлов(включая имя папки с итоговым файлом), в которых возникли ошибки и типами ошибок:
Вставка картинок — в этом столбце перечислены файлы (в формате «имя папки имя файла»), в которых возникла ошибка вставки одной или нескольких картинок. В каких случаях это может происходить:
- если в качестве картинки указан URL-адрес и отсутствует подключение к интернету;
- картинка недоступна или не существует по указанному пути.
Вставка таблиц — в этом столбце перечислены файлы (в формате «имя папки имя файла»), в которых возникла ошибка вставки одной или нескольких таблиц. Чаще всего это может происходить в случае, если метка для вставки таблицы располагается внутри другой таблицы шаблона:
Поэтому не следует располагать метки таблиц в других таблицах, если не уверены, что это отработает без ошибок.
Иные ошибки — в этом столбце перечислены файлы (в формате «имя папки имя файла»), в которых возникла любая ошибка, не связанная со вставкой картинок или таблиц. Это может происходить по множеству причин:
- неверные форматы данных;
- защищенный шаблон;
- слишком сложная структура документа;
- ошибочные значения в таблицах и т.д.
Для чего вообще необходимо оповещение о подобных ошибках? Если такое сообщение не выводить, то при создании множества документов по шаблону, ошибка даже в одном из них может привести к печальным последствиям. Например, если при создании договора возникнет ошибка и какие-либо реквизиты или данные не будут вставлены корректно — велик шанс, что вторая сторона(Заказчик) может в последний момент отказаться от контракта.
Данная же опция позволяет легко выявить проблемы с заполнением и сама показывает, к каким файлам и их настройкам следует присмотреться.
Примечание: использование данной команды требует установленного на ПК MS Word.
На одном из листов рабочей книги Excel, находиться база информации регистрационных данных служебных автомобилей. На втором листе ведется регистр делегации, где вводятся личные данные сотрудников и автомобилей. Один из автомобилей многократно используют сотрудники и каждый раз вводит данные в реестр – это требует лишних временных затрат для оператора. Лучше автоматизировать этот процесс. Для этого нужно создать такую формулу, которая будет автоматически подтягивать информацию об служебном автомобиле из базы данных.
Автозаполнение ячеек данными в Excel
Для наглядности примера схематически отобразим базу регистрационных данных:
Как описано выше регистр находится на отдельном листе Excel и выглядит следующим образом:
Здесь мы реализуем автозаполнение таблицы Excel. Поэтому обратите внимание, что названия заголовков столбцов в обеих таблицах одинаковые, только перетасованы в разном порядке!
Теперь рассмотрим, что нужно сделать чтобы после ввода регистрационного номера в регистр как значение для ячейки столбца A, остальные столбцы автоматически заполнились соответствующими значениями.
Как сделать автозаполнение ячеек в Excel:
- На листе «Регистр» введите в ячейку A2 любой регистрационный номер из столбца E на листе «База данных».
- Теперь в ячейку B2 на листе «Регистр» введите формулу автозаполнения ячеек в Excel:
- Скопируйте эту формулу во все остальные ячейки второй строки для столбцов C, D, E на листе «Регистр».
В результате таблица автоматически заполнилась соответствующими значениями ячеек.
Принцип действия формулы для автозаполнения ячеек
Главную роль в данной формуле играет функция ИНДЕКС. Ее первый аргумент определяет исходную таблицу, находящуюся в базе данных автомобилей. Второй аргумент – это номер строки, который вычисляется с помощью функции ПОИСПОЗ. Данная функция выполняет поиск в диапазоне E2:E9 (в данном случаи по вертикали) с целью определить позицию (в данном случаи номер строки) в таблице на листе «База данных» для ячейки, которая содержит тоже значение, что введено на листе «Регистр» в A2.
Третий аргумент для функции ИНДЕКС – номер столбца. Он так же вычисляется формулой ПОИСКПОЗ с уже другими ее аргументами. Теперь функция ПОИСКПОЗ должна возвращать номер столбца таблицы с листа «База данных», который содержит название заголовка, соответствующего исходному заголовку столбца листа «Регистр». Он указывается ссылкой в первом аргументе функции ПОИСКПОЗ – B$1. Поэтому на этот раз выполняется поиск значения только по первой строке A$1:E$1 (на этот раз по горизонтали) базы регистрационных данных автомобилей. Определяется номер позиции исходного значения (на этот раз номер столбца исходной таблицы) и возвращается в качестве номера столбца для третьего аргумента функции ИНДЕКС.
Скачать пример автозаполнения ячеек из другой таблицы
Благодаря этому формула будет работать даже если порядок столбцов будет перетасован в таблице регистра и базы данных. Естественно формула не будет работать если не будут совпадать названия столбцов в обеих таблицах, по понятным причинам.

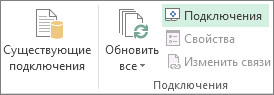
 или при изменении данных: Работа уже выполнена,
или при изменении данных: Работа уже выполнена,



























































