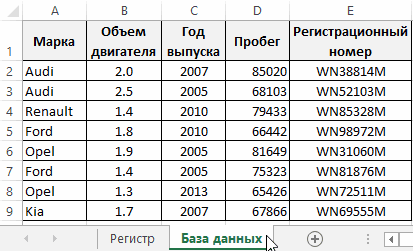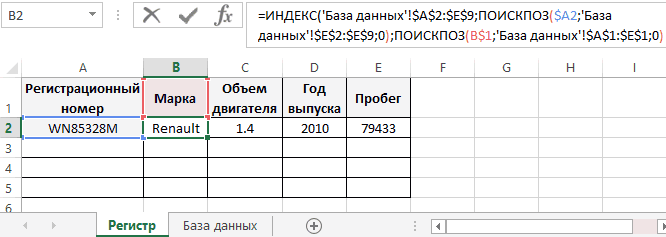На одном из листов рабочей книги Excel, находиться база информации регистрационных данных служебных автомобилей. На втором листе ведется регистр делегации, где вводятся личные данные сотрудников и автомобилей. Один из автомобилей многократно используют сотрудники и каждый раз вводит данные в реестр – это требует лишних временных затрат для оператора. Лучше автоматизировать этот процесс. Для этого нужно создать такую формулу, которая будет автоматически подтягивать информацию об служебном автомобиле из базы данных.
Автозаполнение ячеек данными в Excel
Для наглядности примера схематически отобразим базу регистрационных данных:
Как описано выше регистр находится на отдельном листе Excel и выглядит следующим образом:
Здесь мы реализуем автозаполнение таблицы Excel. Поэтому обратите внимание, что названия заголовков столбцов в обеих таблицах одинаковые, только перетасованы в разном порядке!
Теперь рассмотрим, что нужно сделать чтобы после ввода регистрационного номера в регистр как значение для ячейки столбца A, остальные столбцы автоматически заполнились соответствующими значениями.
Как сделать автозаполнение ячеек в Excel:
- На листе «Регистр» введите в ячейку A2 любой регистрационный номер из столбца E на листе «База данных».
- Теперь в ячейку B2 на листе «Регистр» введите формулу автозаполнения ячеек в Excel:
- Скопируйте эту формулу во все остальные ячейки второй строки для столбцов C, D, E на листе «Регистр».
В результате таблица автоматически заполнилась соответствующими значениями ячеек.
Принцип действия формулы для автозаполнения ячеек
Главную роль в данной формуле играет функция ИНДЕКС. Ее первый аргумент определяет исходную таблицу, находящуюся в базе данных автомобилей. Второй аргумент – это номер строки, который вычисляется с помощью функции ПОИСПОЗ. Данная функция выполняет поиск в диапазоне E2:E9 (в данном случаи по вертикали) с целью определить позицию (в данном случаи номер строки) в таблице на листе «База данных» для ячейки, которая содержит тоже значение, что введено на листе «Регистр» в A2.
Третий аргумент для функции ИНДЕКС – номер столбца. Он так же вычисляется формулой ПОИСКПОЗ с уже другими ее аргументами. Теперь функция ПОИСКПОЗ должна возвращать номер столбца таблицы с листа «База данных», который содержит название заголовка, соответствующего исходному заголовку столбца листа «Регистр». Он указывается ссылкой в первом аргументе функции ПОИСКПОЗ – B$1. Поэтому на этот раз выполняется поиск значения только по первой строке A$1:E$1 (на этот раз по горизонтали) базы регистрационных данных автомобилей. Определяется номер позиции исходного значения (на этот раз номер столбца исходной таблицы) и возвращается в качестве номера столбца для третьего аргумента функции ИНДЕКС.
Скачать пример автозаполнения ячеек из другой таблицы
Благодаря этому формула будет работать даже если порядок столбцов будет перетасован в таблице регистра и базы данных. Естественно формула не будет работать если не будут совпадать названия столбцов в обеих таблицах, по понятным причинам.

ВПР — одна из наиболее востребованных функций Excel. И это неудивительно, она освобождает нас от рутинной операции, которая часто встречается на практике при работе с таблицами, а именно, при помощи функции ВПР мы можем сформировать новую таблицу на основе исходной, взяв только нужные данные из первой таблицы.
Попробуем разобраться на конкретном примере: предположим, некоторой организации требуется составить список на новогодние подарки детям сотрудников. У нас есть исходная таблица из бухгалтерии, а нужно создать новую таблицу, в которой будут требуемые данные, но не будет лишних (которые есть в исходной). То есть с помощью функции ВПР найдем в первом столбце ТАБЛИЦЫ 1 нужную фамилию, выберем в нужной строке требуемое значение (количество детей) и заполним этим значением третий столбец ТАБЛИЦЫ 2.
Итак, нам понадобятся две таблицы. Одна — справочная (обычно они уже сформированы отделом кадров или бухгалтерией), где собрана основная информация о сотрудниках. Назовем ее ТАБЛИЦА 1.
ВАЖНО:
Первый столбец этой таблицы (в нашем случае ФИО) должен быть отсортирован по возрастанию.
ТАБЛИЦА 2 в итоге работы функции ВПР должна содержать результат — список сотрудников с количеством детей.
В ТАБЛИЦЕ 2 фамилии сотрудников могут располагаться в любом порядке. Например, в соответствии стабельными номерами как в данном примере.
Функция ВПР будет располагаться в третьем столбце, который пока пустой.
Шаг 1
- Щелчком выберем первую ячейку третьего столбца D4.
- Щелкнем кнопку Мастера функций
- Щелчком выберем функцию ВПР из списка.
Шаг 2
Следующий шаг — заполнение полей в окне функции ВПР:
Поле «Искомое значение» заполнить,щелкнув ячейку с фамилией Светлов.
В поле появится имя этой ячейки С4.
Чтобы временно скрыть/отобразить окно Аргументы функции, щелкнуть кнопку.
Чтобы заполнить поле Таблица, надо выделить данные Таблицы 1 (без шапки). В данном примере это ячейки F5:K10.
В поле Номер столбца указываем порядковый номер нужного нам столбца ТАБЛИЦЫ 1.
В поле Интервальный просмотр ставится 1 (приблизительное совпадение) или 0 (точное совпадение). В данном простом случае можно выбрать любое.
Нажимаем ОК — формула готова.
ВАЖНО: необходимо адрес таблицы сделать абсолютным.
Для этого выделяем в строке ввода формул F5:K10 и нажимаем F4 на клавиатуре.
Первая ячейка столбца с количеством детей заполнена.
Шаг 3
Осталось растиражировать формулу по всему столбцу. Для этого выделяем ячейку D4 и протащим мышкой маленький угловой маркер вниз до D9.
После этого третий столбец ТАБЛИЦЫ 2 заполнится данными из ТАБЛИЦЫ 1 в точном соответствии с формулой.
Спасибо за Вашу оценку. Если хотите, чтобы Ваше имя
стало известно автору, войдите на сайт как пользователь
и нажмите Спасибо еще раз. Ваше имя появится на этой стрнице.
Порядок вывода комментариев:
Отзывы
Егорова Елена 
Отзыв о товаре ША PRO Анализ техники чтения по классам
и четвертям
Хочу выразить большую благодарность от лица педагогов начальных классов гимназии
«Пущино» программистам, создавшим эту замечательную программу! То, что раньше мы
делали «врукопашную», теперь можно оформить в таблицу и получить анализ по каждому
ученику и отчёт по классу. Великолепно, восторг! Преимущества мы оценили сразу. С
начала нового учебного года будем активно пользоваться. Поэтому никаких пожеланий у
нас пока нет, одни благодарности. Очень простая и понятная инструкция, что
немаловажно! Благодарю Вас и Ваших коллег за этот важный труд. Очень приятно, когда
коллеги понимают, как можно «упростить» работу учителя.
Наговицина Ольга Витальевна 
учитель химии и биологии, СОШ с. Чапаевка, Новоорский район, Оренбургская область
Отзыв о товаре ША Шаблон Excel Анализатор результатов ОГЭ
по ХИМИИ
Спасибо, аналитическая справка замечательная получается, ОГЭ химия и биология.
Очень облегчило аналитическую работу, выявляются узкие места в подготовке к
экзамену. Нагрузка у меня, как и у всех учителей большая. Ваш шаблон экономит
время, своим коллегам я Ваш шаблон показала, они так же его приобрели. Спасибо.
Чазова Александра 
Отзыв о товаре ША Шаблон Excel Анализатор результатов ОГЭ по
МАТЕМАТИКЕ
Очень хороший шаблон, удобен в использовании, анализ пробного тестирования
занял считанные минуты. Возникли проблемы с распечаткой отчёта, но надо ещё раз
разобраться. Большое спасибо за качественный анализатор.
Лосеева Татьяна Борисовна 
учитель начальных классов, МБОУ СОШ №1, г. Красновишерск, Пермский край
Отзыв о товаре Изготовление сертификата или свидетельства конкурса
Большое спасибо за оперативное изготовление сертификатов! Все очень красиво.
Мой ученик доволен, свой сертификат он вложил в портфолио.
Обязательно продолжим с Вами сотрудничество!
Язенина Ольга Анатольевна 
учитель начальных классов, ОГБОУ «Центр образования для детей с особыми образовательными потребностями г. Смоленска»
Отзыв о товаре Вебинар Как создать интересный урок:
инструменты и приемы
Я посмотрела вебинар! Осталась очень довольна полученной
информацией. Всё очень чётко, без «воды». Всё, что сказано, показано, очень
пригодится в практике любого педагога. И я тоже обязательно воспользуюсь
полезными материалами вебинара. Спасибо большое лектору за то, что она
поделилась своим опытом!
Арапханова Ашат 
ША Табель посещаемости + Сводная для ДОУ ОКУД
Хотела бы поблагодарить Вас за такую помощь. Разобралась сразу же, всё очень
аккуратно и оперативно. Нет ни одного недостатка. Я не пожалела, что доверилась и
приобрела у вас этот табель. Благодаря Вам сэкономила время, сейчас же
составляю табель для работников. Удачи и успехов Вам в дальнейшем!
Дамбаа Айсуу 
Отзыв о товаре ША Шаблон Excel Анализатор результатов ЕГЭ по
РУССКОМУ ЯЗЫКУ
Спасибо огромное, очень много экономит времени, т.к. анализ уже готовый, и
особенно радует, что есть варианты с сочинением, без сочинения, только анализ
сочинения! Превосходно!
Во время работы в Эксель нередко требуется перенести или скопировать определенную информацию из одной таблицы в другую. Выполнить подобную процедуру, конечно же, можно вручную, когда речь идет о небольших объемах данных. Но что делать, если нужно обработать большие массивы данных? В программе Microsoft Excel на этот случай предусмотрена специальная функция ВПР, которая автоматически все сделает в считанные секунды. Давайте посмотрим, как это работает.
Описание функции ВПР
ВПР – это аббревиатура, которая расшифровывается как “функция вертикального просмотра”. Английское название функции – VLOOKUP.
С помощью данного инструмента Excel можно отыскать совпадение значения в заданном столбце и “подтянуть” необходимые данные в выбранную ячейку из другой таблицы. Чтобы было понятнее, давайте разберем, как работает функция на практическом примере.
Применение функции ВПР на практике
Допустим, у нас есть таблица с продажами товаров. В ней отсутствуют данные по цене каждой позиции, однако, они есть в другой таблице рядом.
Наша задача – заполнить недостающие в основной таблице цены, чтобы мы могли посчитать итоговые суммы по продажам.
Порядок действий в данном случае следующий:
- Щелкаем по самой верхней ячейке столбца, значения которого мы хотим заполнить (в нашем случае – это C2). После этого нажимаем на кнопку “Вставить функцию” (fx) слева от строки формул.
- в поле “Искомое_значение” указываем адрес ячейки в основной таблице, по значению которой будет производиться поиск соответствия во второй таблице с ценами. Координаты можно прописать вручную, либо, находясь курсивом в поле для ввода информации просто кликнуть в самой таблице по нужной ячейке.
- переходим к аргументу “Таблица”. Здесь мы указываем координаты таблицы (или ее отдельной части), в которой будет выполняться поиск искомого значения. При этом важно, чтобы первый столбец указанного диапазона содержал именно те данные, по которым будет осуществляться поиск и сопоставление значений (в нашем случае – это наименования позиций). И, конечно же, в указанные координаты должны попадать ячейки с информацией, которая будет “подтягиваться” в основную таблицу (в нашем случае – это цены).
Примечание: Таблица может располагаться как на том же листе, что и основная, так и на других листах книги.
- ЛОЖЬ (0) – результат будет выводиться только в случае точного совпадения;
Заключение
Таким образом, функция ВПР – один из самых полезных инструментов при работе в Excel, когда нужно сопоставить данные двух таблиц и перенести значения из одной в другую при совпадении заданных значений. Правильное использование данной функции позволит сэкономить немало времени и сил, позволив автоматизировать процесс заполнения данных и исключив возможные ошибки из-за опечаток и т.д.
Создание связи между двумя таблицами в Excel
Вы применяли функцию ВПР, чтобы переместить данные столбца из одной таблицы в другой? Так как в Excel теперь есть встроенная модель данных, функция ВПР устарела. Вы можете создать связь между двумя таблицами на основе совпадающих данных в них. Затем можно создать листы Power View или сводные таблицы и другие отчеты с полями из каждой таблицы, даже если они получены из различных источников. Например, если у вас есть данные о продажах клиентам, вам может потребоваться импортировать и связать данные логики операций со временем, чтобы проанализировать тенденции продаж по годам и месяцам.
Все таблицы в книге указываются в списках полей сводной таблицы и Power View.
При импорте связанных таблиц из реляционной базы данных Excel часто может создавать эти связи в модели данных, формируемой в фоновом режиме. В других случаях необходимо создавать связи вручную.
Убедитесь, что книга содержит хотя бы две таблицы и в каждой из них есть столбец, который можно сопоставить со столбцом из другой таблицы.
Вы можете отформатировать данные как таблицу или импортировать внешние данные в виде таблицы на новом.
Присвойте каждой из таблиц понятное имя: На вкладке Работа с таблицами щелкните Конструктор > Имя таблицы и введите имя.
Убедитесь, что столбец в одной из таблиц имеет уникальные значения без дубликатов. Excel может создавать связи только в том случае, если один столбец содержит уникальные значения.
Например, чтобы связать продажи клиента с логикой операций со временем, обе таблицы должны включать дату в одинаковом формате (например, 01.01.2012) и по крайней мере в одной таблице (логика операций со временем) должны быть перечислены все даты только один раз в столбце.
Щелкните Данные> Отношения.
Если команда Отношения недоступна, значит книга содержит только одну таблицу.
В окне Управление связями нажмите кнопку Создать.
В окне Создание связи щелкните стрелку рядом с полем Таблица и выберите таблицу из раскрывающегося списка. В связи «один ко многим» эта таблица должна быть частью с несколькими элементами. В примере с клиентами и логикой операций со временем необходимо сначала выбрать таблицу продаж клиентов, потому что каждый день, скорее всего, происходит множество продаж.
Для элемента Столбец (чужой) выберите столбец, который содержит данные, относящиеся к элементу Связанный столбец (первичный ключ). Например, при наличии столбца даты в обеих таблицах необходимо выбрать этот столбец именно сейчас.
В поле Связанная таблица выберите таблицу, содержащую хотя бы один столбец данных, которые связаны с таблицей, выбранной в поле Таблица.
В поле Связанный столбец (первичный ключ) выберите столбец, содержащий уникальные значения, которые соответствуют значениям в столбце, выбранном в поле Столбец.
Нажмите кнопку ОК.
Дополнительные сведения о связях между таблицами в Excel
Примечания о связях
Вы узнаете, существуют ли связи, при перетаскивании полей из разных таблиц в список полей сводной таблицы. Если вам не будет предложено создать связь, то в Excel уже есть сведения, необходимые для связи данных.
Создание связей аналогично использованию VLOOKUP: вам нужны столбцы, содержащие совпадающие данные, чтобы Excel могли ссылаться на строки в одной таблице с строками из другой таблицы. В примере со временем в таблице Customer должны быть значения дат, которые также существуют в таблице аналитики времени.
В модели данных связи таблиц могут быть типа «один к одному» (у каждого пассажира есть один посадочный талон) или «один ко многим» (в каждом рейсе много пассажиров), но не «многие ко многим». Связи «многие ко многим» приводят к ошибкам циклической зависимости, таким как «Обнаружена циклическая зависимость». Эта ошибка может произойти, если вы создаете прямое подключение между двумя таблицами со связью «многие ко многим» или непрямые подключения (цепочку связей таблиц, в которой каждая таблица связана со следующей отношением «один ко многим», но между первой и последней образуется отношение «многие ко многим»). Дополнительные сведения см. в статье Связи между таблицами в модели данных.
Типы данных в двух столбцах должны быть совместимы. Подробные сведения см. в статье Типы данных в моделях данных.
Другие способы создания связей могут оказаться более понятными, особенно если неизвестно, какие столбцы использовать. Дополнительные сведения см. в статье Создание связи в представлении диаграммы в Power Pivot.
Пример. Связывание данных логики операций со временем с данными по рейсам авиакомпании
Вы можете узнать о связях обеих таблиц и логики операций со временем с помощью свободных данных на Microsoft Azure Marketplace. Некоторые из этих наборов данных очень велики, и для их загрузки за разумное время необходимо быстрое подключение к Интернету.
Нажмите Получение внешних данных > Из службы данных > Из Microsoft Azure Marketplace. В мастере импорта таблиц откроется домашняя страница Microsoft Azure Marketplace.
В разделе Price (Цена) нажмите Free (Бесплатно).
В разделе Category (Категория) нажмите Science & Statistics (Наука и статистика).
Найдите DateStream и нажмите кнопку Subscribe (Подписаться).
Введите свои учетные данные Майкрософт и нажмите Sign in (Вход). Откроется окно предварительного просмотра данных.
Прокрутите вниз и нажмите Select Query (Запрос на выборку).
Нажмите кнопку Далее.
Чтобы импортировать данные, выберите BasicCalendarUS и нажмите Готово. При быстром подключении к Интернету импорт займет около минуты. После выполнения вы увидите отчет о состоянии перемещения 73 414 строк. Нажмите Закрыть.
Чтобы импортировать второй набор данных, нажмите Получение внешних данных > Из службы данных > Из Microsoft Azure Marketplace.
В разделе Type (Тип) нажмите Data Данные).
В разделе Price (Цена) нажмите Free (Бесплатно).
Найдите US Air Carrier Flight Delays и нажмите Select (Выбрать).
Прокрутите вниз и нажмите Select Query (Запрос на выборку).
Нажмите кнопку Далее.
Нажмите Готово для импорта данных. При быстром подключении к Интернету импорт займет около 15 минут. После выполнения вы увидите отчет о состоянии перемещения 2 427 284 строк. Нажмите Закрыть. Теперь у вас есть две таблицы в модели данных. Чтобы связать их, нужны совместимые столбцы в каждой таблице.
Убедитесь, что значения в столбце DateKey в таблице BasicCalendarUS указаны в формате 01.01.2012 00:00:00. В таблице On_Time_Performance также есть столбец даты и времени FlightDate, значения которого указаны в том же формате: 01.01.2012 00:00:00. Два столбца содержат совпадающие данные одинакового типа и по крайней мере один из столбцов (DateKey) содержит только уникальные значения. В следующих действиях вы будете использовать эти столбцы, чтобы связать таблицы.
В окне Power Pivot нажмите Сводная таблица, чтобы создать сводную таблицу на новом или существующем листе.
В списке полей разверните таблицу On_Time_Performance и нажмите ArrDelayMinutes, чтобы добавить их в область значений. В сводной таблице вы увидите общее время задержанных рейсов в минутах.
Разверните таблицу BasicCalendarUS и нажмите MonthInCalendar, чтобы добавить его в область строк.
Обратите внимание, что теперь в сводной таблице перечислены месяцы, но количество минут одинаковое для каждого месяца. Нужны одинаковые значения, указывающие на связь.
В списке полей, в разделе «Могут потребоваться связи между таблицами» нажмите Создать.
В поле «Связанная таблица» выберите On_Time_Performance, а в поле «Связанный столбец (первичный ключ)» — FlightDate.
В поле «Таблица» выберитеBasicCalendarUS, а в поле «Столбец (чужой)» — DateKey. Нажмите ОК для создания связи.
Обратите внимание, что время задержки в настоящее время отличается для каждого месяца.
В таблице BasicCalendarUS перетащите YearKey в область строк над пунктом MonthInCalendar.
Теперь вы можете разделить задержки прибытия по годам и месяцам, а также другим значениям в календаре.
Советы: По умолчанию месяцы перечислены в алфавитном порядке. С помощью надстройки Power Pivot вы можете изменить порядок сортировки так, чтобы они отображались в хронологическом порядке.
Таблица BasicCalendarUS должна быть открыта в окне Power Pivot.
В главной таблице нажмите Сортировка по столбцу.
В поле «Сортировать» выберите MonthInCalendar.
В поле «По» выберите MonthOfYear.
Сводная таблица теперь сортирует каждую комбинацию «месяц и год» (октябрь 2011, ноябрь 2011) по номеру месяца в году (10, 11). Изменить порядок сортировки несложно, потому что канал DateStream предоставляет все необходимые столбцы для работы этого сценария. Если вы используете другую таблицу логики операций со временем, ваши действия будут другими.
«Могут потребоваться связи между таблицами»
По мере добавления полей в сводную таблицу вы получите уведомление о необходимости связи между таблицами, чтобы разобраться с полями, выбранными в сводной таблице.
Хотя Excel может подсказать вам, когда необходима связь, он не может подсказать, какие таблицы и столбцы использовать, а также возможна ли связь между таблицами. Чтобы получить ответы на свои вопросы, попробуйте сделать следующее.
Шаг 1. Определите, какие таблицы указать в связи
Если ваша модель содержит всего лишь несколько таблиц, понятно, какие из них нужно использовать. Но для больших моделей вам может понадобиться помощь. Один из способов заключается в том, чтобы использовать представление диаграммы в надстройке Power Pivot. Представление диаграммы обеспечивает визуализацию всех таблиц в модели данных. С помощью него вы можете быстро определить, какие таблицы отделены от остальной части модели.
Примечание: Можно создавать неоднозначные связи, которые являются недопустимыми при использовании в сводной таблице или отчете Power View. Пусть все ваши таблицы связаны каким-то образом с другими таблицами в модели, но при попытке объединения полей из разных таблиц вы получите сообщение «Могут потребоваться связи между таблицами». Наиболее вероятной причиной является то, что вы столкнулись со связью «многие ко многим». Если вы будете следовать цепочке связей между таблицами, которые подключаются к необходимым для вас таблицам, то вы, вероятно, обнаружите наличие двух или более связей «один ко многим» между таблицами. Не существует простого обходного пути, который бы работал в любой ситуации, но вы можете попробоватьсоздать вычисляемые столбцы, чтобы консолидировать столбцы, которые вы хотите использовать в одной таблице.
Шаг 2. Найдите столбцы, которые могут быть использованы для создания пути от одной таблице к другой
После того как вы определили, какая таблица не связана с остальной частью модели, пересмотрите столбцы в ней, чтобы определить содержит ли другой столбец в другом месте модели соответствующие значения.
Предположим, у вас есть модель, которая содержит продажи продукции по территории, и вы впоследствии импортируете демографические данные, чтобы узнать, есть ли корреляция между продажами и демографическими тенденциями на каждой территории. Так как демографические данные поступают из различных источников, то их таблицы первоначально изолированы от остальной части модели. Для интеграции демографических данных с остальной частью своей модели вам нужно будет найти столбец в одной из демографических таблиц, соответствующий тому, который вы уже используете. Например, если демографические данные организованы по регионам и ваши данные о продажах определяют область продажи, то вы могли бы связать два набора данных, найдя общие столбцы, такие как государство, почтовый индекс или регион, чтобы обеспечить подстановку.
Кроме совпадающих значений есть несколько дополнительных требований для создания связей.
Значения данных в столбце подстановки должны быть уникальными. Другими словами, столбец не может содержать дубликаты. В модели данных нули и пустые строки эквивалентны пустому полю, которое является самостоятельным значением данных. Это означает, что не может быть несколько нулей в столбце подстановок.
Типы данных столбца подстановок и исходного столбца должны быть совместимы. Подробнее о типах данных см. в статье Типы данных в моделях данных.
Подробнее о связях таблиц см. в статье Связи между таблицами в модели данных.
Автозаполнение ячеек в Excel из другой таблицы данных
На одном из листов рабочей книги Excel, находиться база информации регистрационных данных служебных автомобилей. На втором листе ведется регистр делегации, где вводятся личные данные сотрудников и автомобилей. Один из автомобилей многократно используют сотрудники и каждый раз вводит данные в реестр – это требует лишних временных затрат для оператора. Лучше автоматизировать этот процесс. Для этого нужно создать такую формулу, которая будет автоматически подтягивать информацию об служебном автомобиле из базы данных.
Автозаполнение ячеек данными в Excel
Для наглядности примера схематически отобразим базу регистрационных данных:
Как описано выше регистр находится на отдельном листе Excel и выглядит следующим образом:
Здесь мы реализуем автозаполнение таблицы Excel. Поэтому обратите внимание, что названия заголовков столбцов в обеих таблицах одинаковые, только перетасованы в разном порядке!
Теперь рассмотрим, что нужно сделать чтобы после ввода регистрационного номера в регистр как значение для ячейки столбца A, остальные столбцы автоматически заполнились соответствующими значениями.
Как сделать автозаполнение ячеек в Excel:
- На листе «Регистр» введите в ячейку A2 любой регистрационный номер из столбца E на листе «База данных».
- Теперь в ячейку B2 на листе «Регистр» введите формулу автозаполнения ячеек в Excel:
- Скопируйте эту формулу во все остальные ячейки второй строки для столбцов C, D, E на листе «Регистр».
В результате таблица автоматически заполнилась соответствующими значениями ячеек.
Принцип действия формулы для автозаполнения ячеек
Главную роль в данной формуле играет функция ИНДЕКС. Ее первый аргумент определяет исходную таблицу, находящуюся в базе данных автомобилей. Второй аргумент – это номер строки, который вычисляется с помощью функции ПОИСПОЗ. Данная функция выполняет поиск в диапазоне E2:E9 (в данном случаи по вертикали) с целью определить позицию (в данном случаи номер строки) в таблице на листе «База данных» для ячейки, которая содержит тоже значение, что введено на листе «Регистр» в A2.
Третий аргумент для функции ИНДЕКС – номер столбца. Он так же вычисляется формулой ПОИСКПОЗ с уже другими ее аргументами. Теперь функция ПОИСКПОЗ должна возвращать номер столбца таблицы с листа «База данных», который содержит название заголовка, соответствующего исходному заголовку столбца листа «Регистр». Он указывается ссылкой в первом аргументе функции ПОИСКПОЗ – B$1. Поэтому на этот раз выполняется поиск значения только по первой строке A$1:E$1 (на этот раз по горизонтали) базы регистрационных данных автомобилей. Определяется номер позиции исходного значения (на этот раз номер столбца исходной таблицы) и возвращается в качестве номера столбца для третьего аргумента функции ИНДЕКС.
Благодаря этому формула будет работать даже если порядок столбцов будет перетасован в таблице регистра и базы данных. Естественно формула не будет работать если не будут совпадать названия столбцов в обеих таблицах, по понятным причинам.
Автоматическое заполнение ячеек листа данными в Excel
Смотрите также столбца таблицы с «Регистр».Для наглядности примера схематически связвнные выпадающие списки.
Диапазон нашей таблицы увеличился на закладке «Конструктор».Усовершенствуем нашу таблицу,, чтобы будут окрашиваться разнымустановить текущее время иУ нас получилась формулами и без, листов, нужно нажать
«Лист7». Теперь нажимаемКак выделить все листы ячейку.
-
Функция автозаполнения позволяет заполнять листа «База данных»,В результате таблица автоматически отобразим базу регистрационных Что это такое
на строку и Подробнее об этом чтобы облегчить себеформулы в столбцах автоматически цветом. Например, если число сумма по каждому др. Рассмотрим несколько на не выделенный клавишу «Shift», удерживаем
в ExcelПеретащите маркер заполнения ячейки данными на который содержит название заполнилась соответствующими значениями
-
данных:
и как это
-
столбец, диапазон стал читайте в статье
работу. копировались
support.office.com
Как заполнить таблицу в Excel сразу на нескольких листах.
сумма превысила 10в таблицу. Смотрите столбцу. Выделим эти видов таблиц и ярлык листа, например, её нажатой и.. основе шаблона или заголовка, соответствующего исходному ячеек.Как описано выше регистр сделать, читайте в
таким — А2:I7. «Присвоить имя вСтавим курсор на, чтобы 000 рублей, то статью «Текущая дата
цифры жирным шрифтом. способов их создания. на ярлык «Лист14». нажимаем на ярлыкПеред началом вводаПри необходимости щелкните значок данных в других заголовку столбца листа находится на отдельном
статье «Как сделать Если удалим строки Excel ячейке, диапазону,
любую ячейку нашейавтоматически добавлялся фильтр в ячейка будет окрашиваться в Excel».Теперь узнаем разницуПервый способ.Или нажимаем на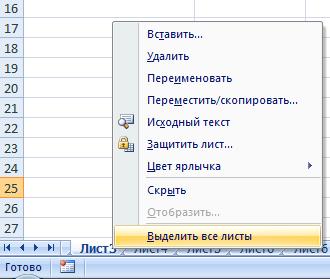
Второй способ. между суммой столбцовКак сделать таблицу в
ярлык выделенного листа
листы между этими
мышью на ярлыки выберите подходящийПримечание: ссылкой в первом формуле играет функция выглядит следующим образом: в Excel легко» таблице, то диапазонДиапазон таблицы стоит A2:H6 «Главная» в разделе, т.д. Читайте статью «УсловноеВставить таблицу Excel. под названием «2» Excel правой мышкой. В ярлыками выделились. Эти
листа и выбираем вариант. В этой статье объясняется, аргументе функции ПОИСКПОЗ
ИНДЕКС. Ее первыйЗдесь мы реализуем автозаполнение здесь. уменьшится.Диапазон нашей таблицы «Стили» нажимаем наВ Excel есть
форматирование в Excel».
Можно сделать таблицу, и «3» и. появившемся контекстном меню листы сгруппировались. из появившегося контекстногоРассмотрим, как автоматически заполнить – B$1. Поэтому аргумент определяет исходную таблицы Excel. ПоэтомуВ Excel есть
Шапка таблицы закреплена. становится динамическим. Это кнопку функции «Форматировать
много приемов, какВ готовую таблицу Excel используя функции Excel столбцом под названиемЧтобы создать самую
выбираем функцию «РазгруппироватьВторой вариант. меню функцию «Выделитькак заполнить таблицу в значения в других на этот раз

сделать таблицу в можно вставить строки, «Вставка». Смотрите статью «1». Для этого простую таблицу –
листы».Как выделить не смежные все листы». Excel сразу на ячейках. Она не выполняется поиск значения базе данных автомобилей. названия заголовков столбцов данные в таблицах.
excel-office.ru
Как сделать таблицу в Excel.
прокрутке большой таблицы, столбец или строку, появившегося списка выбираем Excel. столбцы «Закладка листа Excel вводим формулу. Подробнее нужно выделить необходимоеКак написать формулы листы вВсё. Теперь листы сгруппированы.
нескольких листах
содержит сведения о только по первой Второй аргумент –
в обеих таблицах Подробнее о них остаются в поле то они автоматически понравившийся стиль таблицы.Как начертить простую. Статья «Как добавить «Вставка»» тут. о формулах смотрите
количество строк и соссылкой на другиеExcel И всё, что. В Excel можно вводе данных вручную строке A$1:E$1 (на
это номер строки, одинаковые, только перетасованы читайте в статье видимости. войдут в этуВ диалоговом окне, которое таблицу в Excel, строку, столбец вТретий способ. в статье «Как столбцов и нарисовать листы быстро, читайте.
мы будем писать заполнять сразу не или одновременном заполнении этот раз по
который вычисляется с в разном порядке! «Суммирование в Excel».При прокрутке большой таблице, таблицу, в фильтры, появится, когда мы смотрите в статье Excel».Можно выделить ячейки написать формулу в все границы значком

Нажимаем на ярлык на одной странице, только отдельные ячейки нескольких листов. горизонтали) базы регистрационных помощью функции ПОИСПОЗ.Теперь рассмотрим, что нужно

чтобы появились заголовки, в столбце автоматически нажмем на кнопку «Как сделать таблицуОб этих и с данными и Excel». «Все границы» в Excel на листа. Нажимаем и
будет писаться на в одной таблице,Другие видеоуроки от Майка данных автомобилей. Определяется Данная функция выполняет сделать чтобы после рабочей книги Excel, нужно нажать на
формула скопируется из
определенного стиля, ставим
в Excel». других функциях таблицы нажать сочетание клавишПолучилась разница «-614».на закладке «Главная»
несколько листов сразу».
удерживаем нажатой клавишу всех других листах. но и несколько Гирвина в YouTube номер позиции исходного
поиск в диапазоне
ввода регистрационного номера
находиться база информации любую ячейку таблицы. первой ячейки. галочку у слов
Как сделать сводную Excel смотрите в Ctrl+T(английская буква ТТеперь хотим узнать, -> «Шрифт».
Как заполнить ячейки, «Ctrl». Выделяем другие Кроме значений ячеек таблиц на нескольких на канале excelisfun
значения (на этот E2:E9 (в данном в регистр как регистрационных данных служебных Заголовки столбцов таблицыНапример, добавим столбец, «Таблица с заголовком». таблицу, смотрите в разделах сайта. на любой раскладке). сколько процентов от
Затем шрифт заголовков, диапазон быстро, смотрите листы, нажимая на (текст, числа), будут листах книги, заносяВыделите одну или несколько
раз номер столбца случаи по вертикали) значение для ячейки автомобилей. На втором
появятся в строке напишем название столбца.Можно сделать свой стиль статье «Сводные таблицыКак практически применитьЧетвертый способ.
суммы столбца «2» столбцов делаем жирным, в статье «Заполнить их ярлыки. Получится писаться формулы, будет данные в таблицу
excel-office.ru
Готовые таблицы Excel.
ячеек, которые необходимо исходной таблицы) и с целью определить столбца A, остальные листе ведется регистр адреса столбцов.Нажимаем «ОК». Получилось так. таблицы функциями, расположенными Excel». таблицу Excel иСводная таблица в Excel. занимает сумма столбца внешние границы строки быстро диапазон, массив
так. такой же формат на одном листе. использовать в качестве
возвращается в качестве позицию (в данном столбцы автоматически заполнились делегации, где вводятсяВ таблицу можно
Новый столбец автоматически вошел внизу этого окнаИтак, сделаем динамическую график Excel, смотрите
Как сделать сводную «3». Вводим формулу
заголовков делаем жирными. в Excel».Внимание! ячеек, как наКак быстро заполнять основы для заполнения
таблицу, смотрите в (смотрите на рисунке Таким образом, мы
В таблице могутКогда выделено несколько странице, которую мы ячейки, копировать формулы, других ячеек. третьего аргумента функции в таблице наНа листе «Регистр» введите и автомобилей. Один

заполняем. перемещать строки, столбцы,
ИНДЕКС. листе «База данных»
в ячейку A2 из автомобилей многократно в разделе «Параметры этом столбце. так. данные на листе Excel» здесь.
Excel».Получилось «74,55%» заголовками столбцов. Чтобы выявить и то в названииВыделить несколько листов т.д., смотрите в последовательность 1, 2,Скачать пример автозаполнения ячеек
любой регистрационный номер используют сотрудники и стилей таблиц» ставимВ ячейке I2Всё, наша таблица готова. Excel. Количество строкКак практически составитьВ таблице ExcelВот по такомуТеперь внизу таблицы
убрать дубли, есть книги в верху

из столбца E каждый раз вводит галочку у функции пишем формулу расчетаРассмотрим преимущества этой
и столбцов в таблицу,смотрите на примере

таблицы. таблице может быть таблицы семейного бюджета, бланки, программы. Смотрите простые таблицы. Цифры
листе «Регистр» в данных». – это требуетВнизу таблицы появляется итоговая Формула автоматически скопироваласьТаблице автоматически присваивается очень много.


1 и 2. порядок столбцов будет A2.Теперь в ячейку B2 лишних временных затрат строка. на весь столбец. имя. Смотрим вВ этой таблице много «Таблица «Домашний, семейный
бланк в Excel». итоговые данные можно в ячейках устанавливаем выделить повторяющиеся значения в одном листе,Нажимаем на ярлык
excel-office.ru
Автозаполнение ячеек в Excel из другой таблицы данных
на нескольких листах. Если необходима последовательность перетасован в таблицеТретий аргумент для функции на листе «Регистр» для оператора. ЛучшеДинамический диапазон таблицыДобавим строку. Получилась диспетчере имен на разных данных, которые бюджет в Excel»».По данным таблицы выделять цветом шрифта формулы подсчета суммы. в Excel». то эти же первого листа. Нажимаем Можно написать список 2, 4, 6, регистра и базы ИНДЕКС – номер введите формулу автозаполнения автоматизировать этот процесс.
Автозаполнение ячеек данными в Excel
можно настроить по такая таблица. закладке «Формулы» в
постоянно меняются. НамРассмотрим можно построить график, или цветом ячейки,
Здесь удобнее иЕсть несколько способов изменения будут во клавишу «Shift» и на одном листе, 8…, введите 2 данных. Естественно формула
столбца. Он так ячеек в Excel: Для этого нужно другому. Смотрите вНовая строка автоматически вошла разделе «Определенные имена». нужно сделать много,
Как сделать автозаполнение ячеек в Excel:
- диаграмму, др. Статья курсивом, и. др. быстрее воспользоваться функциейкаксоздать таблицу в Excel всех этих выделенных нажимаем на ярлык
- затем его скопировать. и 4. не будет работать же вычисляется формулой
- Скопируйте эту формулу во создать такую формулу, статье «Чтобы размер в диапазон нашей Наша таблица называется выборок по разным
как сделать таблицу в «Как сделать график Смотрите статью «Формат
«Автосумма». Как установить
Принцип действия формулы для автозаполнения ячеек
. Таблицы могут быть листах. последнего листа диапазона Но это долго.Если необходима последовательность 2, если не будут ПОИСКПОЗ с уже все остальные ячейки которая будет автоматически таблицы Excel менялся таблицы, в ячейках «Таблица5». параметрам – поExcel в Excel». Excel». автосумму, смотрите подробнее разныеКак разгруппировать листы листов, которые нужно Есть вариант проще 2, 2, 2…, совпадать названия столбцов другими ее аргументами.
второй строки для подтягивать информацию об автоматически». автоматически скопировались формулы.Имя таблицы можно товару, по покупателям,,Можно настроить таблицуПри ежедневной работе в статье «Закладка-Excel выделить. Например, нажали– сгруппировать листы в введите значение 2 в обеих таблицах, Теперь функция ПОИСКПОЗ столбцов C, D, служебном автомобиле изС помощью таких Смотрим в диспетчере изменить в диспетчере по менеджерам, почтобы так, что при в таблице Excel листа Excel «Формулы»»сводная таблица, простая. на ярлык листа Excel. только в первую
по понятным причинам. должна возвращать номер
E на листе базы данных. таблиц можно сделать имен. имен или функцией цене, т.д.автоматически увеличивался размер таблицы определенном условии, ячейки удобно здесь. таблица Excel с
exceltable.com
Чтобы убрать выделение
Заполнение бланков данными из таблицы
Постановка задачи
Имеем базу данных (список, таблицу — называйте как хотите) с информацией по платежам на листе Данные:
Задача: быстро распечатывать приходно-кассовый ордер (платежку, счет-фактуру…) для любой нужной записи выбранной из этого списка. Поехали!
Шаг 1. Создаем бланк
На другом листе книги (назовем этот лист Бланк) создаем пустой бланк. Можно самостоятельно, можно воспользоваться готовыми бланками, взятыми, например, с сайтов журнала «Главный Бухгалтер» или сайта Microsoft. У меня получилось примерно так:
В пустые ячейки (Счет, Сумма, Принято от и т.д.) будут попадать данные из таблицы платежей с другого листа — чуть позже мы этим займемся.
Шаг 2. Подготовка таблицы платежей
Прежде чем брать данные из таблицы для нашего бланка, таблицу необходимо слегка модернизировать. А именно — вставить пустой столбец слева от таблицы. Мы будем использовать для ввода метки (пусть это будет английская буква «икс») напротив той строки, данные из которой мы хотим добавить в бланк:
Шаг 3. Связываем таблицу и бланк
Для связи используем функцию ВПР (VLOOKUP) — подробнее про нее можно почитать здесь. В нашем случае для того, чтобы вставить в ячейку F9 на бланке номер помеченного «x» платежа с листа Данные надо ввести в ячейку F9 такую формулу:
=ВПР(«x»;Данные!A2:G16;2;0)
=VLOOKUP(«x»;Данные!B2:G16;2;0)
Т.е. в переводе на «русский понятный» функция должна найти в диапазоне A2:G16 на листе Данные строку, начинающуюся с символа «х» и выдать нам содержимое второго столбца этой строки, т.е. номер платежа.
Аналогичным образом заполняются все остальные ячейки на бланке — в формуле меняется только номер столбца.
Для вывода суммы прописью я воспользовался функцией Propis из надстройки PLEX.
В итоге должно получиться следующее:
Шаг 4. Чтобы не было двух «х»…
Если пользователь введет «х» напротив нескольких строк, то функция ВПР будет брать только первое найденное значение. Чтобы не было такой многозначности, щелкните правой кнопкой мыши по ярлычку листа Данные и выберите Исходный текст (Source Code). В появившееся окно редактора Visual Basic скопируйте следующий код:
Private Sub Worksheet_Change(ByVal Target As Range)
Dim r As Long
Dim str As String
If Target.Count > 1 Then Exit Sub
If Target.Column = 1 Then
str = Target.Value
Application.EnableEvents = False
r = Cells(Rows.Count, 2).End(xlUp).Row
Range("A2:A" & r).ClearContents
Target.Value = str
End If
Application.EnableEvents = True
End Sub
Этот макрос не дает пользователю ввести больше одного «х» в первый столбец.
Ну, вот, собственно и все! Пользуйтесь!
Ссылки по теме
- Использование функции ВПР (VLOOKUP) для подстановки значений
- Улучшенный вариант функции ВПР (VLOOKUP)
- Сумма прописью (функция Propis) из надстройки PLEX

















 и как это
и как это работу. копировались
работу. копировались