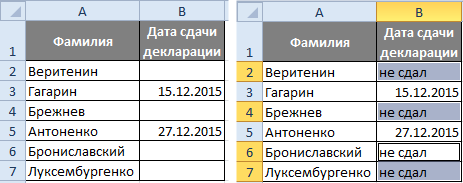Чтобы заполнить формулу и выбрать параметры для применения, выполните указанные здесь действия.
-
Выделите ячейку, которая содержит формулу для заполнения смежных ячеек.
-
Перетащите маркер заполнения
по ячейкам, которые вы хотите заполнить.
Если маркер не отображается, возможно, он скрыт. Чтобы снова отобразить его:
-
Щелкните Параметры > файла
-
Выберите пункт Дополнительно.
-
В окне Параметры правкив поле Включить перетаскивать ячейки и заполнять ячейки.
-
-
Чтобы изменить способ заполнения, щелкните небольшой значок Параметры автозаполнители
, который появляется после завершения перетаскиванием, и выберите нужный параметр.
Дополнительные сведения о копировании формул см. в статье Копирование и вставка формулы в другую ячейку или на другой лист.
Заполнение смежных ячеек формулами
Для заполнения формулы смежным диапазоном ячеек можно использовать команду Заполнить. Просто сделайте следующее:
-
Вы выберите ячейку с формулой и смежные ячейки, которые нужно заполнить.
-
Щелкните Главная > заливкаи выберите Вниз ,Справа,Вверхили Влево.
Сочетания клавиш: Вы также можете нажать CTRL+D, чтобы заполнить формулой столбец, или CTRL+R, чтобы заполнить формулой справа от строки.
Включить вычисление книги
При заполнении ячеек формулы не пересчитыются, если автоматическое вычисление книги не включено.
Вот как его можно включить:
-
Выберите Файл > Параметры.
-
Щелкните Формулы.
-
В области Вычисления в книгевыберите Авто.
-
Выделите ячейку, которая содержит формулу для заполнения смежных ячеек.
-
Перетащите
вниз или вправо от нужного столбца.
Сочетания клавиш: Можно также нажать CTRL+D, чтобы заполнить формулой ячейку в столбце, или CTRL+R, чтобы заполнить формулой ячейку справа в строке.
Заполнение пустых ячеек значениями из соседних ячеек
Как известно, для полноценной работы с данными (фильтрации, сортировки, подведения итогов и т.д.) нужен непрерывный список, т.е. таблица без разрывов (пустых строк и ячеек — по возможности). На практике же часто мы имеем как раз таблицы с пропущенными пустыми ячейками — например после копирования результатов сводных таблиц или выгрузок в Excel из внешних программ. Таким образом, возникает необходимость заполнить пустые ячейки таблицы значениями из верхних ячеек, то бишь…
В общем случае, может возникнуть необходимость делать такое заполнение не только вниз, но и вверх, вправо и т.д. Давайте рассмотрим несколько способов реализовать такое.
Способ 1. Без макросов
Выделяем диапазон ячеек в первом столбце, который надо заполнить (в нашем примере, это A1:A12).
Нажимаем клавишу F5 и затем кнопку Выделить (Special) и в появившемся окне выбираем Выделить пустые ячейки (Blanks):

Не снимая выделения, вводим в первую ячейку знак «равно» и щелкаем по предыдущей ячейке или жмём стрелку вверх (т.е. создаем ссылку на предыдущую ячейку, другими словами):

И, наконец, чтобы ввести эту формулу сразу во все выделенные (пустые) ячейки нажимаем Ctrl + Enter вместо обычного Enter. И все! Просто и красиво.
В качестве завершающего мазка я советовал бы заменить все созданные формулы на значения, ибо при сортировке или добавлении/удалении строк корректность формул может быть нарушена. Выделите все ячейки в первом столбце, скопируйте и тут же вставьте обратно с помощью Специальной вставки (Paste Special) в контекстом меню, выбрав параметр Значения (Values). Так будет совсем хорошо.
Способ 2. Заполнение пустых ячеек макросом
Если подобную операцию вам приходится делать часто, то имеем смысл сделать для неё отдельный макрос, чтобы не повторять всю вышеперечисленную цепочку действий вручную. Для этого жмём Alt+F11 или кнопку Visual Basic на вкладке Разработчик (Developer), чтобы открыть редактор VBA, затем вставляем туда новый пустой модуль через меню Insert — Module и копируем или вводим туда вот такой короткий код:
Sub Fill_Blanks()
For Each cell In Selection
If IsEmpty(cell) Then cell.Value = cell.Offset(-1, 0).Value
Next cell
End Sub
Как легко можно сообразить, этот макрос проходит в цикле по всем выделенным ячейкам и, если они не пустые, заполняет их значениями из предыдущей ячейки.
Для удобства, можно назначить этому макросу сочетание клавиш или даже поместить его в Личную Книгу Макросов (Personal Macro Workbook), чтобы этот макрос был доступен при работе в любом вашем файле Excel.
Способ 3. Power Query
Power Query — это очень мощная бесплатная надстройка для Excel от Microsoft, которая может делать с данными почти всё, что угодно — в том числе, легко может решить и нашу задачу по заполнению пустых ячеек в таблице. У этого способа два основных преимущества:
- Если данных много, то ручной способ с формулами или макросы могут заметно тормозить. Power Query сделает всё гораздо шустрее.
- При изменении исходных данных достаточно будет просто обновить запрос Power Query. В случае использования первых двух способов — всё делать заново.
Для загрузки нашего диапазона с данными в Power Query ему нужно либо дать имя (через вкладку Формулы — Диспетчер имен), либо превратить в «умную» таблицу командой Главная — Форматировать как таблицу (Home — Format as Table) или сочетанием клавиш Ctrl+T:

После этого на вкладке Данные (Data) нажмем на кнопку Из таблицы / диапазона (From Table/Range). Если у вас Excel 2010-2013 и Power Query установлена как отдельная надстройка, то вкладка будет называться, соответственно, Power Query.
В открывшемся редакторе запросов выделим столбец (или несколько столбцов, удерживая Ctrl) и на вкладке Преобразование выберем команду Заполнить — Заполнить вниз (Transform — Fill — Fill Down):

Вот и всё 
В дальнейшем, при изменении исходной таблицы, можно просто обновлять запрос правой кнопкой мыши или на вкладке Данные — Обновить всё (Data — Refresh All).
Ссылки по теме
- Объединение двух столбцов с данными
- Быстрое выделение всех ячеек с формулами или константами
- Быстрое заполнение пустых ячеек макросом из надстройки PLEX
Заполнение смежных ячеек
Чтобы
задать прогрессию, следует либо перетащить
маркер заполнения выделенного диапазона
ячеек, либо воспользоваться командой
Прогрессия
(выберите пункт Заполнить
в меню Правка,
затем щелкните пункт Прогрессия).
Копирование
данных в строке или столбце.
При перетаскивании маркера заполнения
ячейки содержимое этой ячейки копируется
в ячейки вдоль стоки, либо вдоль столбца.
Заполнение
ряда ячеек числами, датами либо другими
элементами.
Microsoft Excel может автоматически продолжать
заполнение прогрессии числами,
комбинациями чисел и текста, датами и
временем, основываясь на установленном
образце. Например, в таблице ниже
приведены примеры продолжения начальных
значений. Элементы, разделенные запятыми,
находятся в соседних ячейках.
|
Начальное |
Продолжение |
|
1, |
4, |
|
09:00 |
10:00, |
|
пн |
вт, |
|
понедельник |
вторник, |
|
янв |
фев, |
|
янв, |
июл, |
|
янв-99, |
июл-99, |
|
15-янв, |
15-июл, |
|
1999, |
2001, |
|
1-янв, |
1-май, |
|
кв.3 |
кв.4, |
|
текст1, |
текст2, |
|
1-й |
2-й |
|
товар |
товар |
Если
выделенный диапазон содержит числа, то
можно создать либо арифметическую
прогрессию, либо геометрическую
прогрессию.
Создание
пользовательской прогрессии.
Для заполнения ячеек часто используемыми
текстовыми записями можно создавать
пользовательские прогрессии.
Для
создания прогрессии выполните следующие
действия:
Меню
«правка»→заполнить→прогрессия.
Существуют
такие типы прогрессии:
-
Арифметическая
прогрессия. -
Геометрическая
прогрессия. -
Прогрессия
даты. -
Автозаполнение.
Тема: Списки. Фильтры в ms Excel.
1. Списки в Ms Excel.
Списки
Microsoft Excel предоставляют средства,
упрощающие управление и анализ групп
связанных данных на листе Excel. Если
объявить некоторый диапазон ячеек
списком, то данными этого списка можно
управлять и анализировать независимо
от данных, не вошедших в список. Например,
используя только данные из списка, можно
фильтровать столбцы, добавлять строки
итоговых значений и создавать отчет
сводной таблицы.
На
листе можно задать несколько списков,
что позволяет гибко делить данные на
отдельные хорошо управляемые наборы.
Примечание: В
общей книге создать список нельзя. Чтобы
создать список в книге, нужно запретить
к ней общий доступ.
Списки
Excel упрощают совместное использование
данных несколькими пользователями за
счет интеграции с Microsoft Windows SharePoint
Services. Если пользователь обладает
веб-адресом и разрешениями разработчика
на узле SharePoint, он может задать общий
доступ к своему списку и разрешить
другим лицам просматривать, редактировать
и обновлять список. Потом список Excel
можно соединить со списком на узле
SharePoint за счет синхронизации вносимых
изменений с узлом SharePoint. Это позволит
другим лицам видеть обновленные данные.
При
создании списка Excel процесс распознавания
и изменения содержимого списка можно
упростить за счет средств списка и
визуальных элементов, разработанных
для улучшения этих средств.
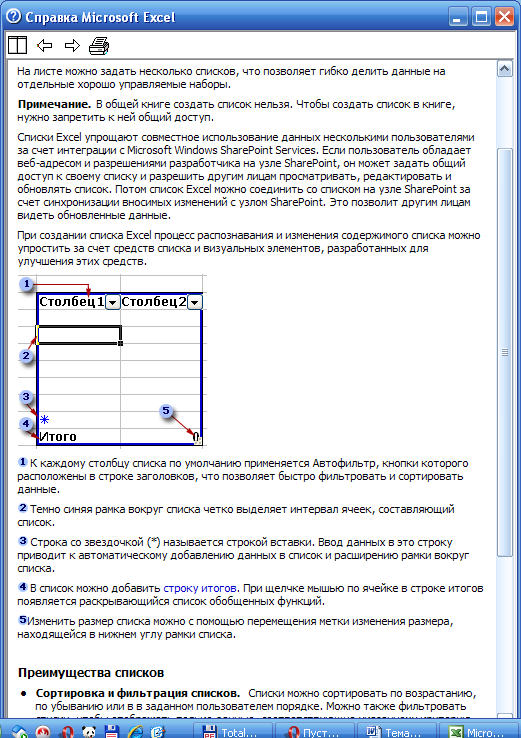
К
каждому столбцу списка по умолчанию
применяется Автофильтр, кнопки которого
расположены в строке заголовков, что
позволяет быстро фильтровать и сортировать
данные.
Темно
синяя рамка вокруг списка четко выделяет
интервал ячеек, составляющий список.
Строка
со звездочкой (*) называется строкой
вставки. Ввод данных в это строку приводит
к автоматическому добавлению данных в
список и расширению рамки вокруг списка.
В
список можно добавить строку итогов.
При щелчке мышью по ячейке в строке
итогов появляется раскрывающийся список
обобщенных функций.
Изменить
размер списка можно с помощью перемещения
метки изменения размера, находящейся
в нижнем углу рамки списка.
Соседние файлы в предмете [НЕСОРТИРОВАННОЕ]
- #
- #
- #
- #
- #
- #
- #
- #
- #
- #
- #
В EXCEL существует несколько способов быстро заполнить ячейки значениями из соседних диапазонов.
При заполнении таблиц часто приходится вводить повторяющиеся или похожие значения.
Предположим, что пользователь заполняет таблицу доходов семьи.
Пусть ячейка
В5
содержит значение
«
прибавка за выходные
»
. Предположим, что в ячейку
В6
также необходимо ввести значение «
прибавка за выходные»
. Можно, конечно, использовать мышь и
Маркер заполнения
, и с его помощью скопировать значение из ячейки
B5
. Но если обе руки заняты на клавиатуре, то использование мыши может замедлить работу.
Для исключения повторного набора текста можно воспользоваться механизмом автозаполнения ячеек. Например, если в ячейку
B
6
начать вводить текст
«зарплата»
, то после ввода первой буквы
«з»
EXCEL автоматически предложит заполнить ячейку подходящим текстом из ячеек выше (находящихся в той же
Текущей области
), и нам останется только нажать
ENTER
. Если использовать автозавершение записей не требуется, эту функцию можно отключить (Кнопка
, затем щелкните вкладку
Подробнее
, и затем в меню
Параметры правки
снимите флажок
Автозавершение значений ячеек
).
Но, в нашем случае (мы вводим значение
«
прибавка за выходные
»
) этим механизмом нельзя воспользоваться пока в ячейку
B
6
не будет введено хотя бы
«
прибавка за в
»
, так как в этом столбце (в ячейке
B
4
) существует запись похожего содержания
«прибавка за доп.работу»,
и EXCEL, естественно, не знает какое из двух значений нужно предложить пользователю.
Решение:
Если, как в нашем случае, нужное значение содержится в соседней верхней ячейке, то для быстрого копирования значения можно использовать комбинацию клавиш
CTRL
+
D
(или через меню
). Запомнить несложно –
D
означает первую букву английского слова
Down
(вниз).
Если нужно скопировать вышестоящую строку, например, состоящую из 3-х полей (столбцов), то выделив сразу 3 ячейки и нажав
CTRL
+
D
,
получим копию строки сверху.
Аналогично можно заполнить ячейку значением соседней ячейки слева. Для этого используйте комбинацию клавиш
CTRL
+
R
.
Эти комбинации клавиш также будут копировать формулы из соседних ячеек.
У выделенный диапазон данные заполняются двумя способами:
- По отдельности в каждую ячейку диапазона (вдоль колонки либо строки).
- Одновременное введение данных во все ячейки диапазона.
Первый способ можно выполнять введение данных и без выделения диапазона. Второй – экономит значительную часть сил и времени, повышая нашу производительность труда.
Ввод данных отдельно в каждую ячейку диапазона
Сначала рассмотрим ситуацию при вводе данных отдельно по каждой ячейке. Если заполнять нужно колонку сверху вниз, то после каждого ввода в ячейку данных нажимаем «Enter». А если мы колонку заполняем снизу вверх, то тогда после каждого ввода жмем SHIFT+Enter.
Если нужно заполнить строку ячеек с лева на право, то после каждого ввода жмем клавишу на клавиатуре «Tab». А если мы заполняем строку справа налево, то тогда – SHIFT+ Tab.
Одновременное заполнение всех ячеек выделенного диапазона
Одновременное заполнение ячеек в диапазоне – это очень полезная функция в Excel. С ее помощью мы экономим силы и время. Как заполнить диапазон ячеек в Excel одновременно?
Смоделируем такую рабочую ситуацию. Допустим нам нужно составить отчет по исполнению подачи декларации для группы ответственных сотрудников. Данный отчет представим схематической табличкой как на рисунке:
Сначала заполняем только уникальные данные (которые не повторяются). После чего выделяем несмежный диапазон, где будут находиться одинаковые значения ячеек. О том, как выделить несмежный диапазон ячеек в Excel мы знаем из предыдущего урока. После выделения вводим текст: «не сдал» и нажимаем комбинацию клавиш CTRL+Enter. Текст будет введен во все выделенные ячейки одновременно!
Примечание. В данной операции не имеет значения, где находится активная ячейка выделенного диапазона. В начале его, середине или в конце. После введения текста и нажатия CTRL+Enter результат будет одинаковый. Главное чтобы диапазон был правильно выделенный.

 по ячейкам, которые вы хотите заполнить.
по ячейкам, которые вы хотите заполнить. , который появляется после завершения перетаскиванием, и выберите нужный параметр.
, который появляется после завершения перетаскиванием, и выберите нужный параметр. вниз или вправо от нужного столбца.
вниз или вправо от нужного столбца.