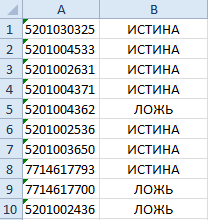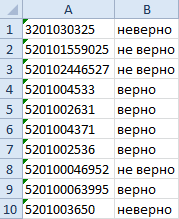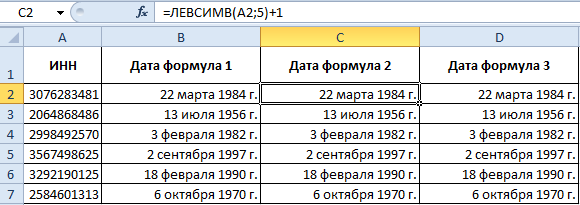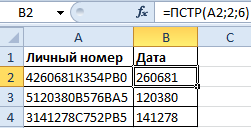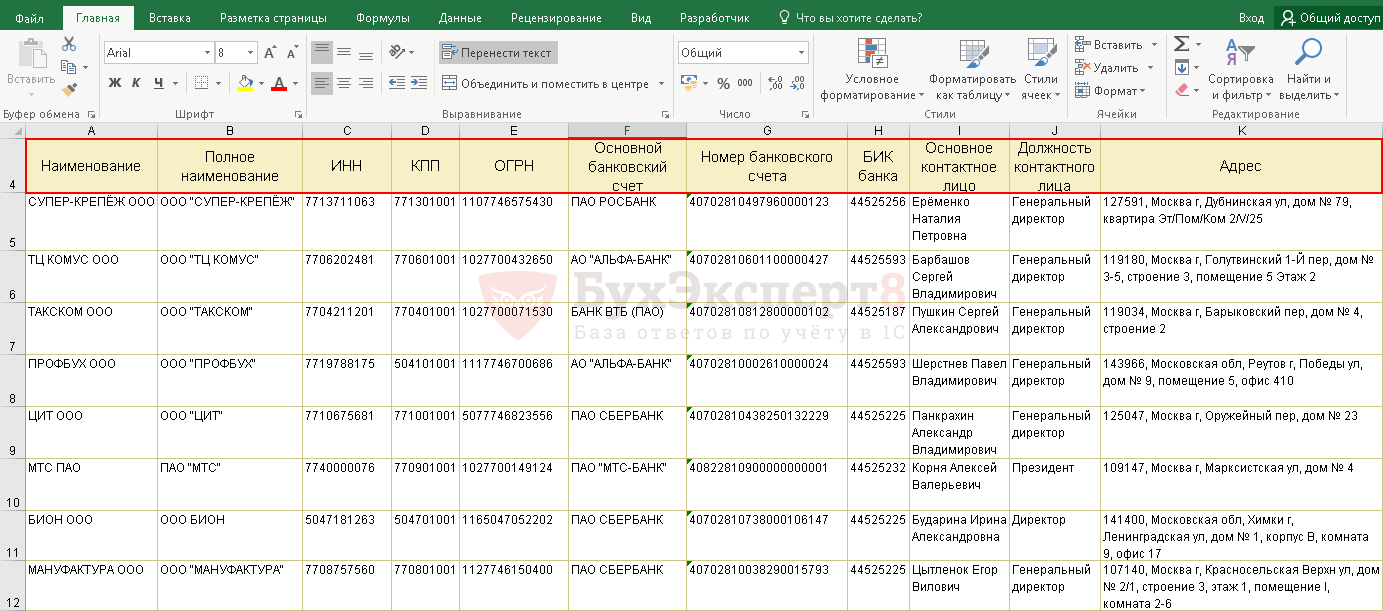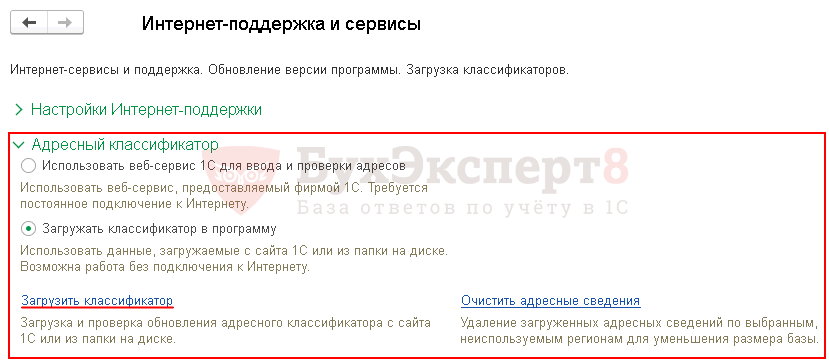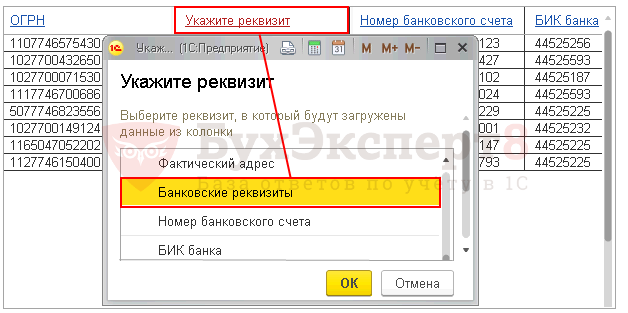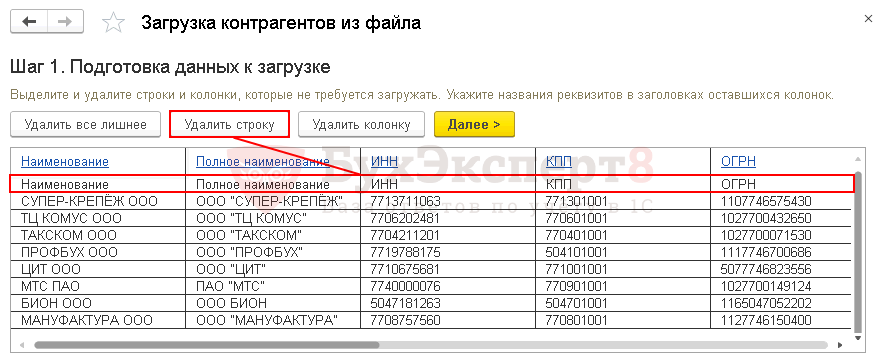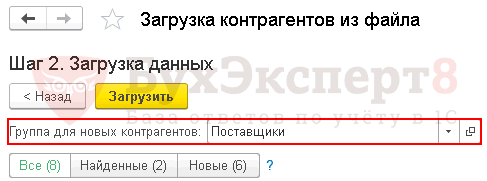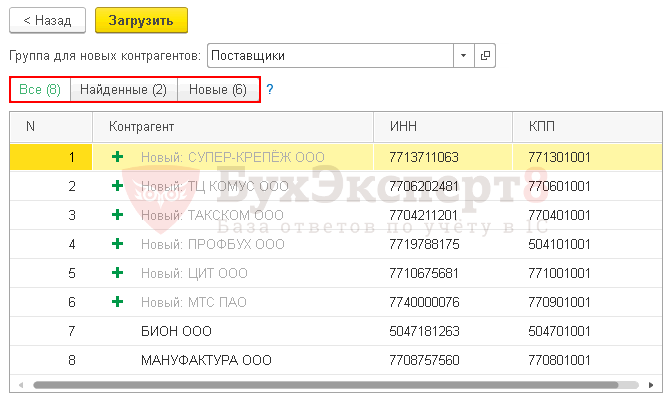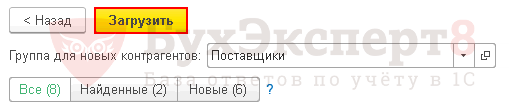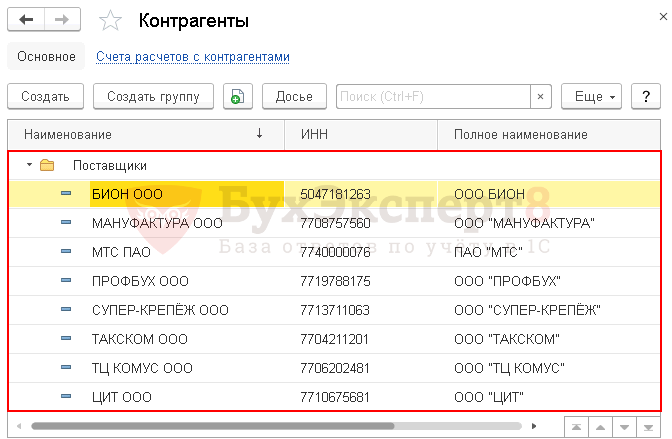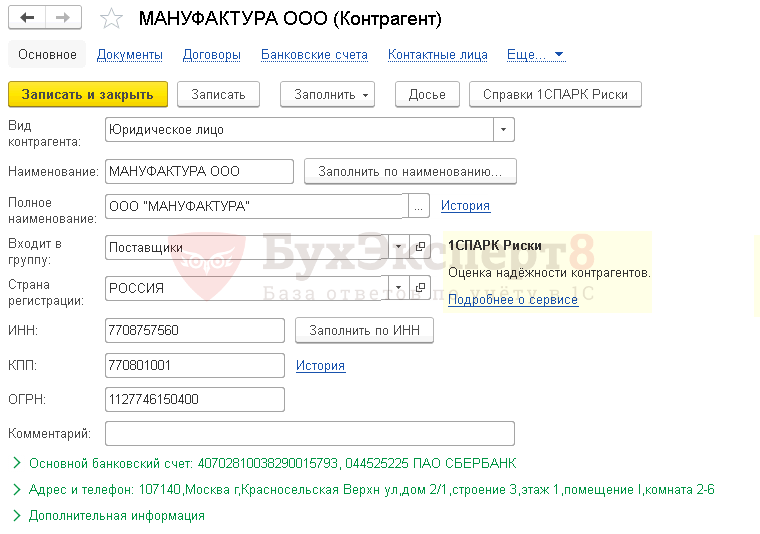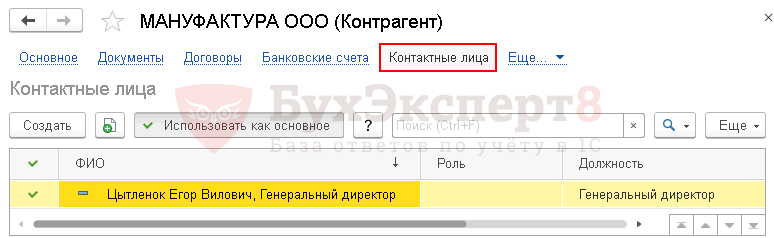|
Roslik Пользователь Сообщений: 8 |
Коллеги, доброго времени суток! Изменено: Roslik — 29.03.2019 03:25:49 |
|
Dyroff Пользователь Сообщений: 1132 |
А что значит ФСН? где это лежит и где лежат другие данные, которые должны подтягиваться? Нужно бежать со всех ног, чтобы только оставаться на месте, а чтобы куда-то попасть, надо бежать как минимум вдвое быстрее! |
|
Roslik Пользователь Сообщений: 8 |
Ошибся, ФНС — Федеральная Налоговая Служба. |
|
Dyroff Пользователь Сообщений: 1132 |
Значит в 1с и битриксе содержатся данные из налоговой или существует соединение с ее базой, которое позволяет по ключевому инн вытягивать информацию. Скажите, где вы хотите поместить в Excel базу налоговой, ну ил может есть ссылка на открытую базу из которой можно эти данные тянуть? Нужно бежать со всех ног, чтобы только оставаться на месте, а чтобы куда-то попасть, надо бежать как минимум вдвое быстрее! |
|
Roslik Пользователь Сообщений: 8 |
На сайте ФНС при вводе интересующего вас контрагента по ИНН, выводятся все данные. Я подумал, может можно сделать какую то синхронизацию с данным источником. И при открытии будет обновление данных. Хотя, там наверно такие объёмы данных будут погружаться, что сам файл будет погружаться полдня) ) |
|
Talker Пользователь Сообщений: 20 |
#7 29.03.2019 06:45:29
сервис, указанный в данной теме не подтягивает данные — их там вообще нет (я только что проверил). тот сервис всего лишь указывает существует такой ИП или ЮЛ на указанную дату. создателя темы интересует либо парсирование данных с некого сайта, либо другой подобный сервис |
||
|
Sanja Пользователь Сообщений: 14838 |
#8 29.03.2019 08:38:51
Так кто мешает-то!? Работа с пользовательскими формами в VBA Может и с нами потом поделитесь Согласие есть продукт при полном непротивлении сторон. |
||
ИНН – идентификационный номер налогоплательщика – присваивается физическим и юридическим лицам. Такие обозначения есть у граждан России, Украины и Беларуси (УНП, ИН). Аналоги существуют у граждан многих других государств.
В данном коде «спрятана» информация о дате рождения, поле человека, коде налоговой (для российских номеров).
Алгоритм расшифровки ИНН в Excel
Идентификационный номер налогоплательщика – это 10 (для юридических) или 12 (для физических лиц) цифр, которые содержат следующую информацию (слева направо):
- код налоговой инспекции, присвоившей ИНН (4 цифры);
- порядковый номер записи в едином государственном реестре налогоплательщиков территориального налогового органа (5 цифр – для организаций, 6 – для физических лиц);
- контрольное число, полученное в ходе применения специального алгоритма (для юридических лиц – 1 цифра, для физических – 2).
Алгоритм проверки ИНН предложен в сервисе «Консультант».
Для десятизначного цифрового кода:
- Найти контрольную сумму с весовыми коэффициентами 2, 4, 10, 3, 5, 9, 4, 6, 8, 0.
- Вычислить частное контрольной суммы и 11. Остаток от деления – контрольное число.
- Если результат предыдущего действия больше 9, то делим его на 10. Остаток от деления – контрольное число.
- Код налогоплательщика считается правильным, если контрольное число совпадает с десятым знаком идентификационного номера.
Для двенадцатизначного кода:
- Найти сумму первых одиннадцати знаков с весовыми коэффициентами 7, 2, 4, 10, 3, 5, 9, 4, 6, 8, 0.
- Контрольное число – остаток от частного суммы и 11.
- Если результат деления больше 9, то находим остаток от частного контрольного числа и 10. Получаем первое контрольное число.
- Найти сумму 12 чисел с весовыми коэффициентами 3, 7, 2, 4, 10, 3, 5, 9, 4, 6, 8, 0.
- Остаток от частного второй контрольной суммы и 11 – второе контрольное число.
- Если оно больше 9, то находим остаток от деления на 10.
- Первое контрольное число правильного ИНН совпадает с 11 знаком номера, второе – с 12.
Проверку правильности ИНН лучше автоматизировать. Неизвестно, реально существующий контрагент выставляет счет к оплате или мошенник. Данная проблема особенно актуальна на крупных предприятиях.
Есть готовые функции для проверки актуальности идентификационного номера: для 10 знаков и для 12. Проверить правильность указания ИНН можно с помощью данной функции.
Реализуем алгоритм проверки с помощью встроенных функций Excel:
- Список номеров введем в столбец А. Перед каждым номером ставим апостроф:
- В ячейку В1 вводим формулу Копируем ее на весь столбец.
Реальные ИНН – «истина», неправильные – «ложь». Данная формула работает только в отношении десятизначных номеров. Если организация работает с физическими и юридическими лицами, то в базу будут заноситься 10-тизначные и 12-тизначные коды.
Для проверки подлинности применим следующую формулу:
Просто копируйте и вставляйте – формула рабочая.
Дата рождения по ИНН (Россия) в Excel
Для физических лиц ИНН включает 12 цифр:
ХХХХZZZZZZYY;
где ХХХХ – данные о налоговой инспекции;
ZZZZZZ – порядковый номер налогоплательщика;
YY – контрольный код.
Налогоплательщик получает порядковый номер, когда становится на учет в ФНС. Привязки к дате рождения нет.
Дата рождения по ИНН (Украина) в Excel
Идентификационный номер налогоплательщиков Украины состоит из 10 цифр. Первые 5 – количество дней, которые прошли с 01.01.1900 до рождения.
Например, человек родился 20.09.1976. Первые пять цифр – 28022. Столько дней до его рождения с 31.12.1899 года.
Чтобы найти дату рождения по первым пяти цифрам 28022, нужно 01.01.1900 + 28022 (дней) = 20.09.1976.
Воспользуемся табличным процессором Excel для извлечения даты рождения из идентификационного кода.
Чтобы найти дату рождения, нужно ввести в соседнюю ячейку пять первых цифр плюс 1. И установить формат «Дата». Сделать это можно с помощью ряда функций. Подойдут формулы:
- =ЗНАЧЕН(ЛЕВСИМВ(ТЕКСТ(A2;0);5))+1
- =ЛЕВСИМВ(A2;5)+1
- =ПСТР(A2;1;5)+1
Все три варианта выдают одинаковые результаты.
Данный алгоритм срабатывает не всегда. Четыре цифры за датой рождения в ИНН – порядковый номер плательщика в налоговой службе. Формируется он по мере поступления данных в базу.
Если в какой-то день рождается слишком много людей, то четырех цифр для образования номера не хватает. В данном случае номер начинается с 7 или 8. Цифра указывает на будущее время – алгоритм определения даты неприменим.
Дата рождения по ИНН (Беларусь) в Excel
Граждане Беларуси при постановке на учет в налоговых органах получают УНП (учетный номер плательщика). Это девятизначный код, где:
- первая цифра обозначает регион (у физ. лиц – буква);
- вторая-восьмая – порядковый номер плательщика;
- девятая – контрольная.
С датой рождения УНП не связан.
Зато по идентификационному (личному) номеру, который есть у каждого в паспорте, можно определить дату рождения.
Структура:
- первая цифра – пол;
- вторая-седьмая – день, месяц и год;
- буква – код региона;
- три цифры за буквой – порядковый номер лица, обратившегося за паспортом;
- две буквы – признак гражданства;
- последняя цифра – контрольная.
Чтобы быстро извлечь дату из личного номера, можно использовать функцию =ПСТР(A2;2;6).
скачать алгоритм расшифровки ИНН в Excel
Проверка ИНН 10 знаков
Проверка ИНН 12 знаков
Формула алгоритма проверки ИНН в Excel
С идентификационными номерами приходится работать бухгалтерам, инженерам по кадрам и другим специалистам. В некоторых организациях такая информация представлена тысячами значений. Обрабатывать вручную и принимать в базу такие коды бесконтрольно – нехорошо. Ряд процессов можно автоматизировать простейшими средствами Microsoft Excel.
|
0 / 0 / 0 Регистрация: 13.12.2012 Сообщений: 26 |
|
|
1 |
|
Автоматическое заполнение реквизитов организации в шаблон18.10.2018, 11:08. Показов 2238. Ответов 4
Добрый день, есть макрос в excel. В таблицу вносятся данные договора, далее происходит формирование документа по шаблону. Подскажите как сделать, чтобы при заполнение филиала в таблице, в шаблоне заполнялись его реквизиты.
0 |
|
1852 / 1174 / 190 Регистрация: 27.03.2009 Сообщений: 4,514 |
|
|
18.10.2018, 11:27 |
2 |
|
не совсем понятно что нужно
0 |
|
0 / 0 / 0 Регистрация: 13.12.2012 Сообщений: 26 |
|
|
18.10.2018, 11:52 [ТС] |
3 |
|
Есть шаблон в ворде. Заполняется он из Excel. В таблице есть столбец Филиал.(здесь заполняется название организации).Нужно как-то связать организацию и реквизиты. Эти реквизиты должны автоматически заполняться в ворде, чтобы не вводить их в ручную.
0 |
|
1852 / 1174 / 190 Регистрация: 27.03.2009 Сообщений: 4,514 |
|
|
18.10.2018, 12:20 |
4 |
|
Middler, принцип работы этого макроса:
0 |
|
1588 / 661 / 225 Регистрация: 09.06.2011 Сообщений: 1,334 |
|
|
18.10.2018, 20:10 |
5 |
|
Подскажите как сделать, чтобы при заполнение филиала в таблице, в шаблоне заполнялись его реквизиты. Можно создать на отдельном листе таблицу с наименованиями филиалов и соответствющими им постояными даными. В основной таблице данные в столбцы подтягивать через ВПР … для исключения ошибок ввода филиалов, выбор сделать через выпадающий список
0 |
В справочник Контрагенты можно загружать данные из таблиц. Это особенно удобно пользователям, которые вели учет в других программах и заполняют базу с нуля. Самый большой справочник Контрагенты теперь можно загрузить быстро и без ошибок из подготовленного списка.
В этой статье мы дадим подробную пошаговую инструкцию по загрузке контрагентов и банковских счетов из файла Excel.
Содержание
- Как это работает?
- Подготовка таблицы данных
- Создание таблицы данных
- Проверка загружаемых полей
- Загрузка контрагентов и банковских счетов из таблицы Excel
- Шаг 1. Сопоставление заголовков таблицы названиям реквизитов контрагентов
- Шаг 2. Удаление не нужной информации из таблицы загрузки
- Шаг 3. Указание группы для новых контрагентов
- Шаг 4. Анализ данных перед загрузкой
- Шаг 5. Проверка загрузки реквизитов контрагентов
Как это работает?
При загрузке контрагентов из файла автоматически:
- создаются новые элементы справочника Контрагенты, если их нет в справочнике;
- реквизиты уже введенных контрагентов в соответствии с данными файла не корректируются.
Если в справочнике уже есть элемент с тем же ИНН и КПП, то новый контрагент не создается и дублирования информации не происходит. Если ИНН и КПП не заполнены, то поиск контрагента в базе происходит по наименованию.
Подготовка таблицы данных
Рассмотрим порядок загрузки сведений о контрагентах и их банковского счета в 1С из файла в виде пошаговой инструкции.
Подготовка файла включает:
- создание таблицы данных;
- настройку загрузки контрагентов.
Создание таблицы данных
Для загрузки можно использовать файлы, содержащие данные в табличном виде:
- файл Excel (xls, xlsx);
- файл 1С (mxl);
- файл таблицы в формате OpenOfficeСalc (ods).
Самым распространенным является вариант загрузки из файла Excel, который мы и рассмотрим в нашей статье.
Файл может содержать таблицу со следующими сведениями:
- Наименование;
- Полное наименование;
- ИНН;
- КПП;
- ОГРН;
- Код по ОКПО;
- Юридический адрес;
- Фактический адрес;
- Банковские реквизиты;
- Номер банковского счета;
- БИК банка;
- Контактное лицо;
- Должность контактного лица;
- Телефон;
- Email.
Организация переходит с бухгалтерской программы Парус на 1С:Бухгалтерия 3.0. Для заполнения справочника Контрагенты подготовлен файл Excel со списком основных реквизитов по контрагентам. Необходимо загрузить данные в 1С, используя штатный механизм загрузки контрагентов из Excel.
Проверка загружаемых полей
Перед загрузкой данных, содержащих адреса, обязательно проверьте загружены ли в 1С все указанные регионы из Адресного классификатора: раздел Администрирование — Настройки программы — Интернет поддержка и сервисы — Адресный классификатор — ссылка Загрузить классификатор.
Загрузка контрагентов и банковских счетов происходит из справочника Контрагенты: раздел Справочники – Покупки и продажи — Контрагенты по кнопке Загрузить.
Для загрузки выбирается подготовленный и проверенный файл, содержащий данные по контрагентам и банковским счетам.
Подготовка данных к загрузке — это наиболее важная часть работы, поэтому мы пройдем ее подробно, шаг за шагом.
Шаг 1. Сопоставление заголовков таблицы названиям реквизитов контрагентов
При выборе файла программа открывает специальную форму настройки для загрузки данных в программу.
Каждой колонке должен соответствовать определенный реквизит справочника Контрагенты.
Если названия колонок таблицы совпадает с названиями реквизитов карточки контрагента, то они определяются программой автоматически.
Если программа «не подобрала» название реквизита по названию колонки, то в заголовке появляется ссылка Укажите реквизит. Для колонки со ссылкой Укажите реквизит проставьте вручную нужный реквизит из предлагаемого программой списка, либо удалите колонку — если данные не относятся к данным из этого списка.
Шаг 2. Удаление не нужной информации из таблицы загрузки
В таблице данных удалите ненужную информацию — как правило, это заголовки таблицы и подписи. Используйте кнопки:
- Удалить все лишнее — программа сама определяет информацию, которую нужно удалить:
- пустые строки;
- заголовки таблицы;
- дополнительную информацию вне таблицы.
Автоматическое удаление часто не дает нужного эффекта, поскольку программа не может точно определить относится информация к загружаемой или нет. Вследствие этого используются для удаления следующие кнопки:
- Удалить строку — строка удаляется пользователем вручную. Для этого курсор устанавливают на нужной строке и нажимают кнопку Удалить строку.
- Удалить колонку — колонка таблицы удаляется целиком, если информация по ней не будет загружаться.
В таблице должна остаться только загрузочная информация по контрагентам. В нашем примере строка с названием колонок не нужна, поэтому требуется ее удалить, как лишнюю информацию.
Для перехода на следующий шаг нажмите кнопку Далее.
Шаг 3. Указание группы для новых контрагентов
Определите группу справочника, в которую будут загружаться новые контрагенты. Например, группу — Поставщики. Если группу для новых контрагентов не выбирать, то контрагенты загрузятся списком в корневой каталог справочника Контрагенты.
Таблица подготовлена для загрузки данных.
Шаг 4. Анализ данных перед загрузкой
Перед загрузкой данных программа проинформирует, что есть новые контрагенты, которые будут созданы в справочнике Контрагенты автоматически.
На вкладке Все новые контрагенты идут со значком +. Также новых контрагентов можно посмотреть на вкладке Новые. Они отображаются в списке серым цветом — их еще нет в базе. Контрагенты, которые есть в базе, отображается черным цветом.
Нажмите на кнопку Загрузить. Будет добавлена информация только по новым контрагентам.
Найденные контрагенты не участвуют в загрузке и сведения в них не меняются.
Шаг 5. Проверка загрузки реквизитов контрагентов
Проверьте создание новых элементов справочника Контрагенты в указанной вами группе.
В нашем примере для проверки откроем папку Поставщики в справочнике Контрагенты и проконтролируем, что все новые позиции с контрагентами из файла, которых не было в справочнике, в т. ч. данные по их банковским счетам и контактным лицам, теперь там присутствуют.
Желательно тщательно проверить загруженные реквизиты по каждому из контрагентов, т. е. заполнение полей карточки:
- основные сведения по контрагенту;
- банковский счет;
- адрес;
- контактное лицо.
Функционал загрузки контрагентов и банковских счетов из таблиц позволяет ввести все нужные позиции справочника быстро и без ошибок!
Если вы являетесь коммерческим подписчиком системы БухЭксперт8 — Рубрикатор БП, тогда читайте дополнительный материал по теме:
- Загрузка цен из Excel
- Путеводитель: Справочник Контрагенты
- Сервис 1С:Контрагент
- Загрузка реквизитов контрагента из файла XML
Оформить подписку на Рубрикатор →
После оформления коммерческой подписки вам станут доступны все материалы Рубрикатора БП, записи всех прямых эфиров и вы сможете задавать свои любые вопросы по 1С:БП 8.3.
Подписывайтесь на наши YouTube и Telegram чтобы не пропустить
важные изменения 1С и законодательства
Помогла статья?
Получите еще секретный бонус и полный доступ к справочной системе БухЭксперт8 на 14 дней бесплатно
Покажите в каком макросе это делается.
Я вижу в модуле 1 два «макроса» — процедуру CheckPartners() и функцию GetContrInfo(dDate As Date, sINN As String, sKPP As String)
Если вы хоть немного понимаете в vba, то сразу увидите, что функция получает ИНН и КПП при вызове. Вызывается она из процедуры, в процедуре последовательно считывается 98 ячеек листа
[vba]
Код
For li = 2 To 100 Step 1
‘ Передаём параметры в UDF GetContrInfo
Cells(li, 4) = GetContrInfo(Cells(li, 3).Value, Cells(li, 1).Value, Cells(li, 2).Value)
‘ Прогоняем статус (код) для получения статус (текст)
tmp = Cells(li, 4).Value
[/vba]
откуда берутся данные в ячейках, я не нашёл, думаю что вручную введены. Если очистить столбцы, то при выполнении макроса выдаёт сообщение об ошибке, т.е. ИНН и КПП из ниоткуда не берутся.