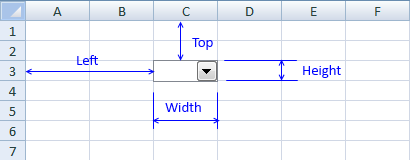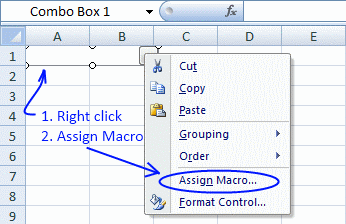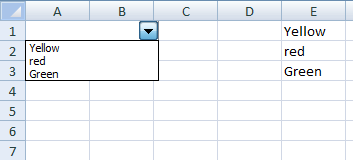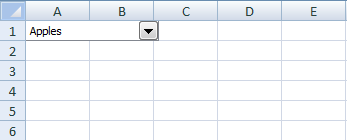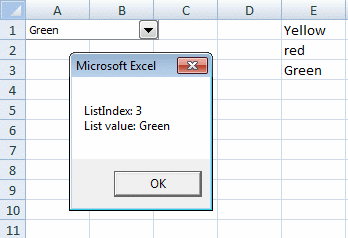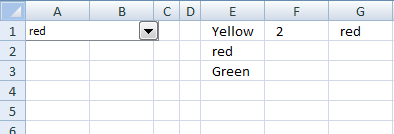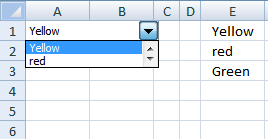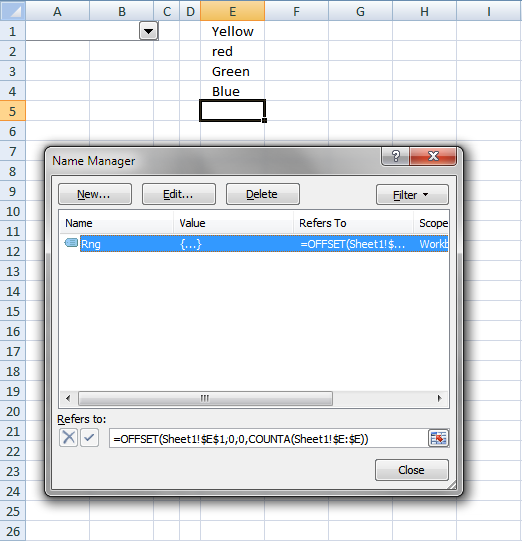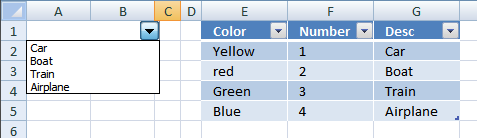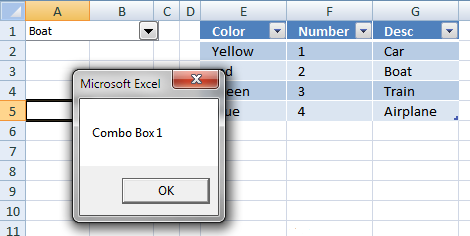Заполнение ComboBox данными с помощью кода VBA Excel. Добавление значений в поле со списком методом AddItem, из массива и из диапазона рабочего листа. Примеры.
Заполнение ComboBox методом AddItem
Создайте пользовательскую форму UserForm1 и разместите на ней поле со списком ComboBox1. Используйте метод AddItem для заполнения элемента управления значениями:
|
Sub Test1() With UserForm1.ComboBox1 .AddItem «Кружка» .AddItem «Стакан» .AddItem «Бокал» .AddItem «Пиала» .AddItem «Фужер» End With UserForm1.Show End Sub |
Скопируйте код и запустите его выполнение, на открывшейся форме раскройте поле со списком, в результате увидите, что элемент управления ComboBox1 заполнен соответствующими значениями:
Для заполнения элемента управления ComboBox значениями из массива будем использовать свойство поля со списком List и функцию Array:
|
Sub Test2() With UserForm1 .ComboBox1.List = Array(«Кружка», «Стакан», «Бокал», «Пиала», «Фужер») .Show End With End Sub |
Результат выполнения кода будет таким же, как и на предыдущем изображении.
Таким же образом можно использовать не только функцию Array, но и переменную массива, предварительно объявленную и заполненную значениями:
|
Sub Test3() Dim a(4) As String a(0) = «Кружка» a(1) = «Стакан» a(2) = «Бокал» a(3) = «Пиала» a(4) = «Фужер» With UserForm1 .ComboBox1.List = a .Show End With End Sub |
Заполнение ComboBox значениями из ячеек
Для заполнения поля со списком значениями из диапазона ячеек рабочего листа будем использовать свойство комбинированного списка RowSource, предварительно заполнив диапазон «A1:A5» активного листа уже известными значениями:
|
Sub Test4() With UserForm1 .ComboBox1.RowSource = «A1:A5» .Show End With End Sub |
Чтобы присвоить элементу управления ComboBox значения из диапазона ячеек любого рабочего листа, добавьте ссылку на него перед наименованием диапазона, например, замените «A1:A5» на «Лист1!A1:A5», и поле со списком будет заполнено значениями ячеек «A1:A5», расположенных на листе с именем «Лист1». Имя листа берется из наименования ярлыка.
Очистка ComboBox от значений
Очистить ComboBox можно как от всех значений сразу, так и удалить один или несколько значений (по одному) из списка.
Очистка ComboBox от всего списка значений:
Очистка ComboBox от одного значения:
|
ComboBox1.RemoveItem Index |
где Index — порядковый номер элемента в списке ComboBox, нумерация начинается с нуля.
Автоматическое заполнение ComboBox
Предполагается, что, при открытии пользовательской формы или рабочего листа с ComboBox, поле со списком должно быть уже заполнено значениями. Как это сделать?
Заполнение ComboBox на форме
Автоматическое заполнение элемента управления ComboBox на пользовательской форме осуществляется с помощью процедуры UserForm_Initialize, размещенной в модуле этой формы:
|
Private Sub UserForm_Initialize() ComboBox1.List = Лист8.[A1:A15].Value End Sub |
Или по одному:
|
Private Sub UserForm_Initialize() With ComboBox1 .Clear .AddItem «Апельсин» .AddItem «Банан» .AddItem «Виноград» .AddItem «Груша» .AddItem «Хурма» End With End Sub |
Заполнение ComboBox на листе
Автоматическое заполнение элемента управления ComboBox из коллекции «Элементы ActiveX» на рабочем листе осуществляется с помощью процедуры Workbook_Open, размещенной в модуле «ЭтаКнига»:
|
Private Sub Workbook_Open() Лист8.ComboBox1.List = Лист8.[A1:A15].Value End Sub |
Или по одному:
|
Private Sub Workbook_Open() With Лист8.ComboBox1 .Clear .AddItem «Апельсин» .AddItem «Банан» .AddItem «Виноград» .AddItem «Груша» .AddItem «Хурма» End With End Sub |
Более подробно о заполнении данными ComboBox можно прочитать в статье о заполнении ListBox, так как оба эти элемента управления используют одинаковые способы заполнения.
Иногда возникает необходимость заполнения элементов управления ListBox и ComboBox уникальными значениями из диапазона ячеек с повторяющимся содержимым. Смотрите, как отсортировать уникальные элементы из списка с помощью объектов Collection и Dictionary.
Вы можете скачать файл Excel с представленными выше примерами. Файл упакован в ZIP-архив. Для проверки работоспособности кода, непосредственно в редакторе VBA помещайте курсор внутри тела каждой процедуры и нажимайте кнопку «Run Sub».
ComboBox — значение по умолчанию
Добавление значения по умолчанию вручную
Значение по умолчанию для текстового поля ComboBox можно задать вручную в окне свойств (Properties) выбранного элемента управления:
Выберите ComboBox на форме в редакторе VBA и в окне Properties в поле Value впишите нужное значение.
Программное добавление значения по умолчанию
Добавление произвольного значения по умолчанию в текстовое поле ComboBox при инициализации пользовательской формы:
|
Private Sub UserForm_Initialize() With ComboBox1 .AddItem «Камень» .AddItem «Ножницы» .AddItem «Бумага» ‘Добавление произвольного значения по умолчанию .Value = «Выберите значение» End With End Sub |
Добавление значения по умолчанию в текстовое поле ComboBox из имеющегося списка:
|
Private Sub UserForm_Initialize() With ComboBox1 .AddItem «Камень» .AddItem «Ножницы» .AddItem «Бумага» ‘Добавление значения по умолчанию из списка .ListIndex = 0 End With End Sub |
Нумерация списка ComboBox начинается с нуля, поэтому приведенный выше код отобразит значение по умолчанию — «Камень».
In this Article
- Create a ComboBox in Excel Worksheet
- Populate a ComboBox in VBA code
- Populate a ComboBox from a Cells Range
- Get a Selected Item of a ComboBox in VBA
- Clear a ComboBox
- Use a ComboBox in a Userform
This tutorial will demonstrate how to work with ComboBoxes in VBA.
ComboBoxes allow users to select an option from a drop-down menu list. ComboBoxes can be created in VBA UserForms or with an Excel worksheet. In this tutorial, you will learn how to create and manipulate ComboBoxes in VBA and in Excel worksheets.
If you want to learn how to create a Listbox, click here: VBA Listbox
If you want to learn how to create a Checkbox, click here: VBA Checkbox
Create a ComboBox in Excel Worksheet
In order to insert a ComboBox in the Worksheet, you need to go to the Developer tab, click Insert and under ActiveX Controls choose Combo Box:
Image 1. Insert a ComboBox in the Worksheet
When you select the ComboBox which you inserted, you can click on Properties under the Developer tab:
Image 2. Change ComboBox Properties
Here you can set different properties of the ComboBox. To start, we changed the attribute Name to cmbComboBox. Now, we can use the ComboBox with this name in VBA code.
Populate a ComboBox in VBA code
First, we need to populate the ComboBox with values. In most cases, a ComboBox needs to be populated when the Workbook is opened. Because of this, we need to put a code for populating the ComboBox in object Workbook, procedure Open. This procedure is executed every time a user opens the Workbook. Here is the code:
With Sheet1.cmbComboBox
.AddItem "John"
.AddItem "Michael"
.AddItem "Jennifer"
.AddItem "Lilly"
.AddItem "Robert"
End WithWhen you click on the drop-down menu, you will get 5 names to choose from (John, Michael, Jennifer, Lilly and Robert):
Image 3. Populate the ComboBox in VBA
Populate a ComboBox from a Cells Range
Another possible way to populate a ComboBox is to let a user do it. A ComboBox can be linked to the cells range. In this approach, every time a user enters a new value in the cells range, the ComboBox will update with that value.
If you want to enable this, you have to go to the Properties of the ComboBox and set the attribute ListFillRange to the cells range (in our case E2:E5):
Image 4. Populate the ComboBox from the cells range
We linked our ComboBox with the range E2:E5, where we put names we want (Nathan, Harry, George, Roberta). As a result, the ComboBox is now populated with these names:
Image 5. Populated ComboBox from the cells range
Get a Selected Item of a ComboBox in VBA
The purpose of a ComboBox is to get a users choice. In order to retrieve a users choice, you need to use this code:
Dim strSelectedItem As Variant
strSelectedItem = Sheet1.cmbComboBox.ValueThe users selection is in the attribute Value of Sheet1.cmbComboBox object. This value is assigned to the variable strSelectedItem:
Image 6. Get a selected value from the ComboBox in VBA
We selected Julia in the ComboBox and executed the procedure. As you can see in Image 5, the value of the strSelectedItem is Julia, which is the value we selected. Now you can process this variable further in the code.
Clear a ComboBox
If you want to clear a ComboBox in VBA, you need to use Clear method of Sheet1.lstComboBox object. It will delete all the items from the ComboBox. Here is the code:
Sheet1.cmbComboBox.ClearNotice that the Clear method does not delete the attribute ListFillRange, so it must be removed from the properties of the ComboBox beforehand.
When we execute the code, we get the empty ComboBox:
Image 7. Clear the ComboBox
Use a ComboBox in a Userform
As we mentioned, Combobox is most often used in Userforms. To explain how you can do it, we will first insert an Userform. In VBA editor, right-click on Module name, click on Insert and choose UserForm:
Image 8. Insert a Userform
To display controls for inserting, you need to enable the Toolbox. To do this, click on the Toolbox icon in the toolbar. After that, you will get the windows with all the controls available. You can click on ComboBox to create it in the Userform.
Image 9. Insert a ComboBox in the Userform
We will name the ComboBox cmbComboBox. In order to populate it with values, we need to put the following code into the method Initialize of the object UserForm:
Private Sub UserForm_Initialize()
With UserForm1.cmbComboBox
.AddItem "John"
.AddItem "Michael"
.AddItem "Jennifer"
.AddItem "Lilly"
.AddItem "Robert"
End With
End SubThis code triggers every time a user runs the Userform and populates the Combobox with these 5 names:
Image 10. The ComboBox with values in the Userform
If you want to get selected value from the ComboBox, you need to use the same logic for the Combobox in a Worksheet, which is explained earlier in the article.
VBA Coding Made Easy
Stop searching for VBA code online. Learn more about AutoMacro — A VBA Code Builder that allows beginners to code procedures from scratch with minimal coding knowledge and with many time-saving features for all users!
Learn More!
VBA Excel. ComboBox (заполнение поля со списком)
Автор Время не ждёт Опубликовано 14.03.2018 Добавить комментарий к записи VBA Excel. ComboBox (заполнение поля со списком)
Способы заполнения ComboBox данными с помощью кода VBA Excel. Добавление значений в поле со списком методом AddItem, из массива и из диапазона рабочего листа.
- Заполнение ComboBox методом AddItem
- Заполнение ComboBox значениями из массива
- Заполнение ComboBox значениями из ячеек
Заполнение ComboBox методом AddItem
Создайте пользовательскую форму UserForm1 и разместите на ней поле со списком ComboBox1. Используйте метод AddItem для заполнения элемента управления значениями:
|
1 2 3 4 5 6 7 8 9 10 |
Sub Test1() With UserForm1.ComboBox1 .AddItem «Кружка» .AddItem «Стакан» .AddItem «Бокал» .AddItem «Пиала» .AddItem «Фужер» End With UserForm1.Show End Sub |
Скопируйте код и запустите его выполнение, на открывшейся форме раскройте поле со списком, в результате увидите, что элемент управления ComboBox1 заполнен соответствующими значениями:
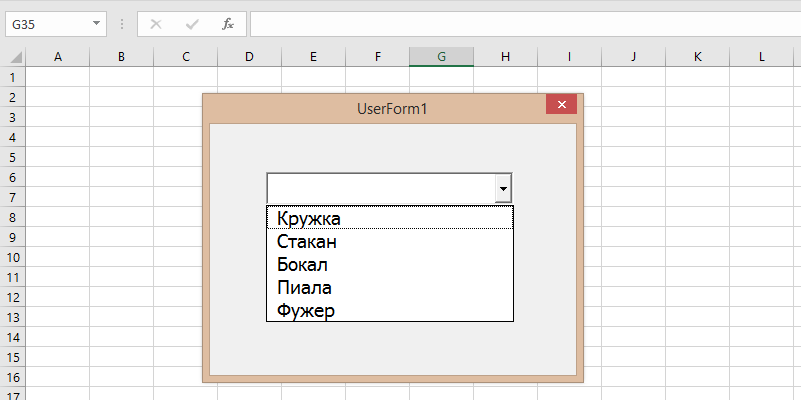
Заполнение ComboBox значениями из массива
Для заполнения элемента управления ComboBox значениями из массива будем использовать свойство поля со списком List и функцию Array:
|
Sub Test2() With UserForm1 .ComboBox1.List = Array(«Кружка», «Стакан», «Бокал», «Пиала», «Фужер») .Show End With End Sub |
Результат выполнения кода будет таким же, как и на предыдущем изображении.
Таким же образом можно использовать не только функцию Array, но и переменную массива, предварительно объявленную и заполненную значениями:
|
Sub Test3() Dim a(4) As String a(0) = «Кружка» a(1) = «Стакан» a(2) = «Бокал» a(3) = «Пиала» a(4) = «Фужер» With UserForm1 .ComboBox1.List = a .Show End With End Sub |
Заполнение ComboBox значениями из ячеек
Для заполнения поля со списком значениями из диапазона ячеек рабочего листа будем использовать свойство комбинированного списка RowSource, предварительно заполнив диапазон «A1:A5» активного листа уже известными значениями:
|
Sub Test4() With UserForm1 .ComboBox1.RowSource = «A1:A5» .Show End With End Sub |
Чтобы присвоить элементу управления ComboBox значения из диапазона ячеек любого рабочего листа, добавьте ссылку на него перед наименованием диапазона, например, замените «A1:A5» на «Лист1!A1:A5», и поле со списком будет заполнено значениями ячеек «A1:A5», расположенных на листе с именем «Лист1».
Эти же способы используются и для заполнения значениями элемента управления ListBox.
Иногда возникает необходимость заполнения элементов управления ListBox и ComboBox уникальными значениями из диапазона ячеек с повторяющимся содержимым. Смотрите, как отсортировать уникальные элементы из списка. Опубликовано 14.03.2018 Автор Время не ждёт Рубрики VBA Excel
- Remove From My Forums
-
Question
-
Hi there,
I have sheet , with these values in Range A:
AA
BB
CC
AA
BB
CC
v
AA
gh
and in the same Worksheet I have a combobox that I want it to show unique value from range A
How can I do it, please?
Regards
-
Edited by
Thursday, September 27, 2012 6:36 PM
-
Edited by
Answers
-
'*** Add unique items on a UserForm's ComboBox from a source Range *** 'How to use: 'Create a ComboBox called ComboBox1 in a UserForm 'Paste this code in the class of the UserForm 'In the VBE, click on Tools >> References. Search for the 'Microsoft ActiveX 2.0 Data Objects Library reference, check it and click OK. 'In order for this code to work, this workbook has to be saved in any path of your computer. 'Executing it in a new non-saved workbook won't work. 'By Felipe Costa Gualberto, 2012, http://www.ambienteoffice.com.br Option Explicit Public cn As Connection Private Sub UserForm_Initialize() CreateConnection 'You may put one header line in the source range. 'Example: 'A1 = Names, A2 = Felipe, A3 = Rodrigo, A4 = Felipe and so on. PopulateControl ComboBox1, Sheets("Sheet1").Columns("A") End Sub Private Sub PopulateControl(ctrl As Control, rngSource As Range) 'ctrl can be a ComboBox or ListBox control 'Use, preferably entire Columns as rngSource parameter. Dim sSql As String Dim sWorksheet As String Dim sField As String Dim rs As ADODB.Recordset Set rs = New ADODB.Recordset sWorksheet = "[" & rngSource.Parent.Name & "$]" sField = "[" & rngSource.Range("A1") & "]" sSql = "" sSql = sSql & " " & "SELECT DISTINCT " & sField sSql = sSql & " " & "FROM " & sWorksheet sSql = sSql & " " & "WHERE " & sField & " IS NOT NULL" Set rs = cn.Execute(sSql) ctrl.Clear Do While Not rs.EOF ctrl.AddItem rs.Fields(0) rs.MoveNext Loop rs.Close End Sub Private Sub UserForm_Terminate() cn.Close Set cn = Nothing End Sub Private Sub CreateConnection() Dim sTemp As String Set cn = New ADODB.Connection If Val(Application.Version) < 12 Then 'Excel 97-2003 sTemp = "Provider=Microsoft.Jet.OLEDB.4.0;" Else 'Excel 2007-2010 sTemp = "Provider=Microsoft.ACE.OLEDB.12.0;" End If sTemp = sTemp & "Data Source=" & ThisWorkbook.FullName & ";" & _ "Extended Properties=Excel 8.0" cn.ConnectionString = sTemp cn.Open End Sub
Felipe Costa Gualberto — http://www.ambienteoffice.com.br
-
Marked as answer by
Admin-Dev
Friday, September 28, 2012 2:01 PM
-
Marked as answer by
|
0 / 0 / 0 Регистрация: 29.11.2014 Сообщений: 23 |
|
|
1 |
|
|
15.12.2014, 22:02. Показов 13320. Ответов 13
Как сделать, чтобы список составлялся из данных на листе ексель, при этом данные могут прибавляться
0 |
|
Alex77755 11482 / 3773 / 677 Регистрация: 13.02.2009 Сообщений: 11,145 |
||||
|
15.12.2014, 23:36 |
2 |
|||
|
процедура:
0 |
|
0 / 0 / 0 Регистрация: 29.11.2014 Сообщений: 23 |
|
|
16.12.2014, 10:07 [ТС] |
3 |
|
Я новичок в VBA … у меня 3 листа … как мне привязать его к одному.. мне нужны данные с первого листа с ячейки B2 и вниз Добавлено через 9 минут
0 |
|
0 / 0 / 0 Регистрация: 10.06.2011 Сообщений: 8 |
|
|
16.12.2014, 11:34 |
4 |
|
ComboBox1.ListIndex = 0 А что делает эта строчка?
0 |
|
414 / 262 / 82 Регистрация: 27.10.2012 Сообщений: 860 |
|
|
16.12.2014, 18:16 |
5 |
|
Уберите эту строку и увидите разницу.
0 |
|
0 / 0 / 0 Регистрация: 10.06.2011 Сообщений: 8 |
|
|
16.12.2014, 18:35 |
6 |
|
Создала пример. Почему-то код вообще Combobox1 не видит…Вопрос по Combobox.rar
0 |
|
Alex77755 11482 / 3773 / 677 Регистрация: 13.02.2009 Сообщений: 11,145 |
||||||
|
16.12.2014, 20:15 |
7 |
|||||
|
По тому, что код находится в модуле.
Вложения
1 |
|
11482 / 3773 / 677 Регистрация: 13.02.2009 Сообщений: 11,145 |
|
|
16.12.2014, 20:17 |
8 |
|
И совсем забыл И уж как-то определись! с полом-то
1 |
|
0 / 0 / 0 Регистрация: 10.06.2011 Сообщений: 8 |
|
|
16.12.2014, 21:23 |
9 |
|
Спасибо Alex77755!
0 |
|
0 / 0 / 0 Регистрация: 15.01.2017 Сообщений: 2 |
|
|
16.01.2017, 15:20 |
10 |
|
подскажите как забить данными несколько comboboxоф на форме с разных листов, точнее с 2х
0 |
|
Vlad999 3827 / 2254 / 751 Регистрация: 02.11.2012 Сообщений: 5,930 |
||||
|
16.01.2017, 15:25 |
11 |
|||
|
при том что активный должен быть третий это вы о чем?
0 |
|
Gemlit 0 / 0 / 0 Регистрация: 15.01.2017 Сообщений: 2 |
||||
|
16.01.2017, 15:49 |
12 |
|||
|
это вы о чем? при использование вот такого кода
combobox заполняется корректно только на sheet5, файл не рискну скидывать там все еще более запутанно
0 |
|
3827 / 2254 / 751 Регистрация: 02.11.2012 Сообщений: 5,930 |
|
|
16.01.2017, 16:00 |
13 |
|
у вас combobox листа или формы?
файл не рискну скидывать там все еще более запутанно создайте новый с данными необходимыми для решения вашей задачи.
0 |
|
0 / 0 / 0 Регистрация: 23.04.2018 Сообщений: 42 |
|
|
18.04.2019, 16:54 |
14 |
|
Здравствуйте! Делаю макрос в ворде, как подтянуть в комбобокс умную таблицу из экселя?
0 |
|
IT_Exp Эксперт 87844 / 49110 / 22898 Регистрация: 17.06.2006 Сообщений: 92,604 |
18.04.2019, 16:54 |
|
14 |
You’re VBA Combo Box Cheat Sheet
In this post I am going to share everything I know about using VBA with an Excel Form Control Combo Box (aka drop down). Most of the code is very self-explanatory so I will not write much of a description. However, some of the syntax can be a little tricky so pay close attention to how the code is structured. Please feel free to post comments if I missed an area or you have any questions! Enjoy 
Creating & Sizing/Positioning A Combo Box
Sub ComboBox_Create()
‘PURPOSE: Create a form control combo box and position/size it
Dim Cell As Range
Dim sht As Worksheet
Set sht = ThisWorkbook.Worksheets(«Sheet1»)
‘Create
sht.DropDowns.Add(0, 0, 100, 15).Name = «Combo Box 1»
‘Create & Dimension to a Specific Cell
Set Cell = Range(«B5»)
With Cell
sht.DropDowns.Add(.Left, .Top, .Width, .Height).Name = «Combo Box 2»
End With
‘Create & Dimension to a Specific Cell Range
Set Cell = Range(«B8:D8»)
With Cell
sht.DropDowns.Add(.Left, .Top, .Width, .Height).Name = «Combo Box 3»
End With
End Sub
Deleting A Combo Box
Sub ComboBox_Delete()
‘PURPOSE: Delete a form control combo box
Dim sht As Worksheet
Set sht = ThisWorkbook.Worksheets(«Sheet1»)
sht.Shapes(«Combo Box 1»).Delete
End Sub
Adding Values To A Combo Box
Sub ComboBox_InputRange()
‘PURPOSE: Add values to your drop down list
Dim Cell As Range
Dim sht As Worksheet
Dim myArray As Variant
Dim myDropDown As Shape
Set sht = ThisWorkbook.Worksheets(«Sheet1»)
Set myDropDown = sht.Shapes(«Combo Box 1»)
myArray = Array(«Q1», «Q2», «Q3», «Q4»)
‘Based on data in a range (not linked)
MyDropDown.ControlFormat.List = sht.Range(«A1:A4»).Value
‘Linked to data in a range (automatically changes based on current cell values)
myDropDown.ControlFormat.ListFillRange = «A1:A4»
‘Based on Array values (written out)
MyDropDown.ControlFormat.List = _
Array(«Q1», «Q2», «Q3», «Q4»)
‘Based on Array values (variable)
myDropDown.OLEFormat.Object.List = myArray
‘Add one by one
With myDropDown.ControlFormat
.AddItem «Q1»
.AddItem «Q2»
.AddItem «Q3»
.AddItem «Q4»
End With
End Sub
Overriding Values In The Drop Down List
Sub ComboBox_ReplaceValue()
‘PURPOSE: Replace value of the third item in the drop down list
Worksheets(«Sheet1»).Shapes(«Combo Box 1»).ControlFormat.List(3) = «FY»
End Sub
Removing Values From The Drop Down List
Sub ComboBox_RemoveValues()
‘PURPOSE: Remove a value(s) from the drop down list
Dim Cell As Range
Dim sht As Worksheet
Set sht = ThisWorkbook.Worksheets(«Sheet1»)
‘Remove A Single Item
sht.Shapes(«Combo Box 1»).ControlFormat.RemoveItem 2
‘Remove All Items
sht.Shapes(«Combo Box 1»).ControlFormat.RemoveAllItems
End Sub
Determine Current Selected Value From The Drop Down List
Sub ComboBox_GetSelection()
‘PURPOSE: Determine current selected value in ComboBox
Dim sht As Worksheet
Dim myDropDown As Shape
Set sht = ThisWorkbook.Worksheets(«Sheet1»)
Set myDropDown = sht.Shapes(«Combo Box 1»)
With myDropDown.ControlFormat
MsgBox «Item Number: » & .Value & vbNewLine & «Item Name: » & .List(.Value)
End With
End Sub
Select A Value From The Drop Down List
Sub ComboBox_SelectValue()
‘PURPOSE: Automatically select a value from the drop down list
Dim Cell As Range
Dim sht As Worksheet
Dim Found As Boolean
Dim SetTo As String
Dim x As Long
Set sht = ThisWorkbook.Worksheets(«Sheet1»)
‘Select First List Item
sht.Shapes(«Combo Box 1»).ControlFormat.ListIndex = 3
‘Select Item based on list Name/Value
SetTo = «Q2»
With sht.Shapes(«Combo Box 1»).ControlFormat
For x = 1 To .ListCount
If .List(x) = SetTo Then
Found = True
Exit For
Next x
If Found = True Then .ListIndex = x
End With
End Sub
Link User’s Selection To A Cell (Outputs Numerical List Position)
Sub ComboBox_CellLink()
‘PURPOSE: Output the selection’s list position to a specific cell
Dim sht As Worksheet
Set sht = ThisWorkbook.Worksheets(«Sheet1»)
sht.Shapes(«Combo Box 1»).ControlFormat.LinkedCell = «$A$1»
End Sub
Adjust Drop Down Lines For A Combo Box
Sub ComboBox_DropDownLines()
‘PURPOSE: Set how many drop down lines are visible per scroll
Dim sht As Worksheet
Set sht = ThisWorkbook.Worksheets(«Sheet1»)
sht.Shapes(«Combo Box 1»).ControlFormat.DropDownLines = 12
End Sub
Toggle On/Off 3D Shading
Sub ComboBox_3DShading()
‘PURPOSE: Turn 3D shading on or off
Dim sht As Worksheet
Set sht = ThisWorkbook.Worksheets(«Sheet1»)
‘Turn 3D Shading On
sht.Shapes(«Combo Box 1»).OLEFormat.Object.Display3DShading = True
‘Turn 3D Shading Off
sht.Shapes(«Combo Box 1»).OLEFormat.Object.Display3DShading = False
End Sub
Assigning A Macro To A Combo Box
Sub ComboBox_AssignMacro()
‘PURPOSE: Assign a macro to be triggered when drop down is changed
Dim sht As Worksheet
Set sht = ThisWorkbook.Worksheets(«Sheet1»)
sht.Shapes(«Combo Box 1»).OnAction = «Macro1»
End Sub
Any Others?
If I’ve missed any VBA functionalities please leave a comment in the comments section below so I can continue to grow this list of combo box code! I look forward to hearing your thoughts.
About The Author
Hey there! I’m Chris and I run TheSpreadsheetGuru website in my spare time. By day, I’m actually a finance professional who relies on Microsoft Excel quite heavily in the corporate world. I love taking the things I learn in the “real world” and sharing them with everyone here on this site so that you too can become a spreadsheet guru at your company.
Through my years in the corporate world, I’ve been able to pick up on opportunities to make working with Excel better and have built a variety of Excel add-ins, from inserting tickmark symbols to automating copy/pasting from Excel to PowerPoint. If you’d like to keep up to date with the latest Excel news and directly get emailed the most meaningful Excel tips I’ve learned over the years, you can sign up for my free newsletters. I hope I was able to provide you with some value today and I hope to see you back here soon!
— Chris
Founder, TheSpreadsheetGuru.com
VBA – Userform Combobox
In userform, we can have a combobox to display list of items as dropdown. User will be able to choose one of the items from this list.
To use this control, We should know how to add items, remove or find selected or active items.
This page has the code snippets that helps to add combo items in different ways.
1.Combobox ADDITEMS: Add constant values
If there is a list of items in a worksheet or if you would like to add defined number of items to a combobox, use this code.
Sub Combobox_Additems()
'Add 1st item to index 0 - First item in list
ComboBox1.AddItem "A", 0
'Add 2nd item to index 1 - 2nd item in list
ComboBox1.AddItem "B", 1
'Add 3rd item to index 0 - so C becomes first in list
ComboBox1.AddItem "C", 0
End Sub
Syntax: ComboboxObject.AddItems <value>, [<index>]
In the parameter “value” is mandatory. “index” is optional. You can either mention the index otherwise the system will assign the index on its own in incrementing order.
2.ComboBox Additems from Excel Range
It is easy to use the above methods to add items in combobox if there are defined set of entries.
But if there is a big list of items, then it is better to code a automated way through a loop like the below cde snippet.
Sub Combobox_Additems_from_Range()
Dim iRow As Double
'Add items in loop
For iRow = 1 To 10
ComboBox1.AddItem ThisWorkbook.Sheets(1).Cells(iRow, 1)
Next
End Sub
It is possible to have identical or duplicate items in a list. So, if the above code is executed twice then same items will be added multiple times.
Make sure to clear Combobox items, before processing the loop or code in a way to avoid adding duplicate entries.
This blog post demonstrates how to create, populate and change comboboxes (form control) programmatically.
Form controls are not as flexible as ActiveX controls but are compatible with earlier versions of Excel. You can find the controls on the developer tab.
Table of Contents
- Create a combobox using vba
- Assign a macro — Change event
- Add values to a combobox
- Remove values from a combo box
- Set the default value in a combo box
- Read selected value
- Link selected value
- Change combobox properties
- Populate combox with values from a dynamic named range
- Populate combox with values from a table
- Currently selected combobox
Watch this video about Combo Boxes
Create a combobox using vba
Sub CreateFormControl()
'Worksheets("Sheet1").DropDowns.Add(Left, Top, Width, Height)
Worksheets("Sheet1").DropDowns.Add(0, 0, 100, 15).Name = "Combo Box 1"
End Sub
Recommended article
Recommended articles
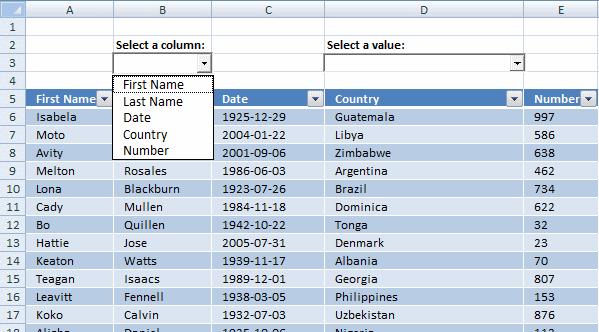
Back to top
Assign a macro — Change event
You can assign a macro to a combobox by press with right mouse button oning on the combobox and select «Assign Macro». Select a macro in the list and press ok!
This subroutine does the same thing, it assigns a macro named «Macro1» to «Combo box 1» on sheet 1. Macro1 is rund as soon as the selected value in the combo box is changed.
Sub AssignMacro()
Worksheets("Sheet1").Shapes("Combo Box 1").OnAction = "Macro1"
End Sub
Recommended article
Recommended articles

Back to top
Add values to a combo box
You can add an array of values to a combo box. The list method sets the text entries in a combo box, as an array of strings.
Sub PopulateCombobox1()
Worksheets("Sheet1").Shapes("Combo Box 1").ControlFormat.List = _
Worksheets("Sheet1").Range("E1:E3").Value
End Sub
The difference with the ListFillRange property is that the combo box is automatically updated as soon as a value changes in the assigned range. You don´t need to use events or named ranges to automatically refresh the combo box, except if the cell range also changes in size.
Sub PopulateCombobox2()
Worksheets("Sheet1").Shapes("Combo Box 1").ControlFormat.ListFillRange = _
"A1:A3"
End Sub
You can also add values one by one.
Sub PopulateCombobox3()
With Worksheets("Sheet1").Shapes("Combo Box 1").ControlFormat
.AddItem "Sun"
.AddItem "Moon"
.AddItem "Stars"
End Sub
Back to top
Recommended article
Recommended articles
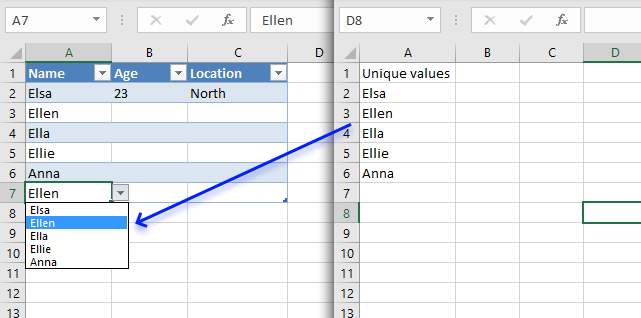
Remove values from a combo box
RemoveAllItems is self-explanatory.
Sub RemoveAllItems()
Worksheets("Sheet1").Shapes("Combo Box 1").ControlFormat.RemoveAllItems
End Sub
The RemoveItem method removes a value using a index number.
Sub RemoveItem()
Worksheets("Sheet1").Shapes("Combo Box 1").ControlFormat.RemoveItem 1
End Sub
The first value in the array is removed.
Recommended article
Recommended articles
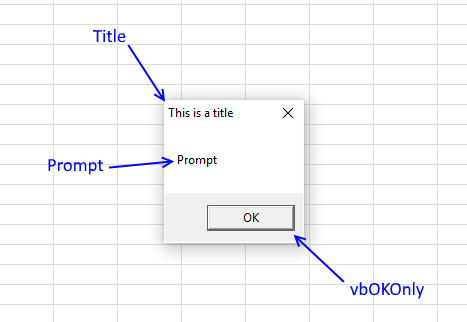
How to use DIALOG BOXES
A dialog box is an excellent alternative to a userform, they are built-in to VBA and can save you time […]
Back to top
Set the default value in a combo box
The ListIndex property sets the currently selected item using an index number. ListIndex = 1 sets the first value in the array.
Sub ChangeSelectedValue()
With Worksheets("Sheet1").Shapes("Combo Box 1")
.List = Array("Apples", "Androids", "Windows")
.ListIndex = 1
End With
End Sub
Recommended article
Recommended articles
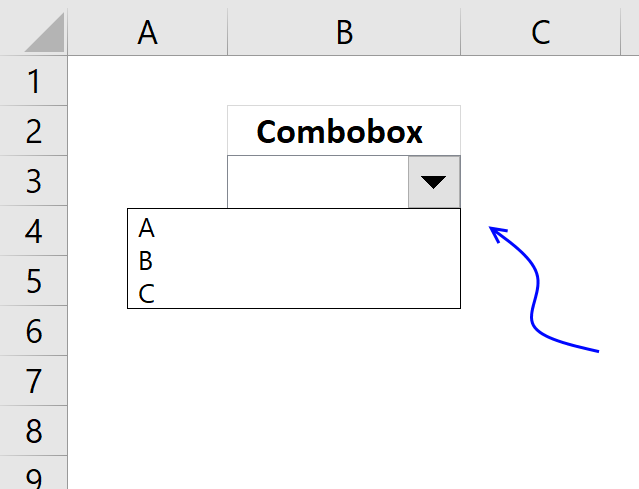
Back to top
Read selected value
The ListIndex property can also return the index number of the currently selected item. The list method can also return a value from an array of values, in a combo box. List and Listindex combined returns the selected value.
Sub SelectedValue()
With Worksheets("Sheet1").Shapes("Combo Box 1").ControlFormat
MsgBox "ListIndex: " & .ListIndex & vbnewline & "List value:" .List(.ListIndex)
End With
End Sub
Recommended article
Recommended articles
Back to top
Link selected value
Cell F1 returns the index number of the selected value in combo box 1.
Sub LinkCell()
Worksheets("Sheet1").Shapes("Combo Box 1").ControlFormat.LinkedCell = "F1"
End Sub
Cell G1 returns the selected value in combo box 1.
Sub LinkCell2()
With Worksheets("Sheet1").Shapes("Combo Box 1").ControlFormat
Worksheets("Sheet1").Range("G1").Value = .List(.ListIndex)
End With
End Sub
Recommended article
Recommended articles
Back to top
Change combobox properties
Change the number of combo box drop down lines.
Sub ChangeProperties()
Worksheets("Sheet1").Shapes("Combo Box 1").ControlFormat.DropDownLines = 2
End Sub
Back to top
Populate combox with values from a dynamic named range
I created a dynamic named range Rng, the above picture shows how.
Sub PopulateFromDynamicNamedRange()
Worksheets("Sheet1").Shapes("Combo Box 1").ControlFormat.ListFillRange = "Rng"
End Sub
You can do the same thing as the subroutine accomplishes by press with right mouse button oning the combo box and then press with left mouse button on «Format Control…». Input Range: Rng
Back to top
Populate combox with values from a table
Sub PopulateFromTable()
Worksheets("Sheet1").Shapes("Combo Box 1").ControlFormat.List = _
[Table1[DESC]]
End Sub
Back to top
Currently selected combobox
It is quite useful to know which combo box the user is currently working with. The subroutine below is assigned to Combo Box 1 and is rund when a value is selected. Application.Caller returns the name of the current combo box.
Sub CurrentCombo() MsgBox Application.Caller End Sub
Back to top

Save invoice data [VBA]
This article demonstrates a macro that copies values between sheets. I am using the invoice template workbook. This macro copies […]

Open Excel files in a folder [VBA]
This tutorial shows you how to list excel files in a specific folder and create adjacent checkboxes, using VBA. The […]

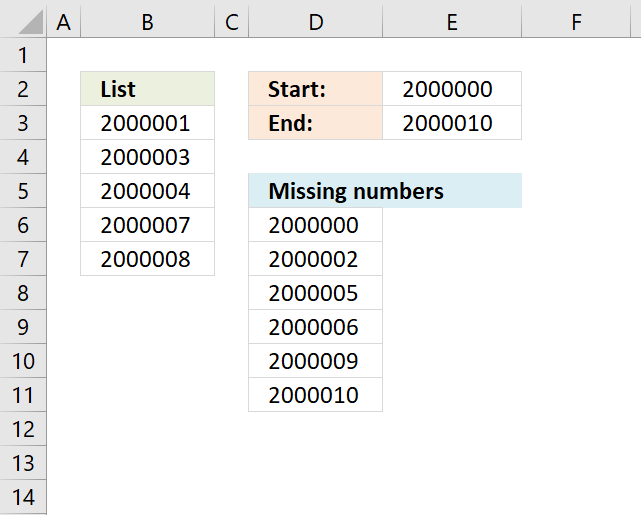
Identify missing numbers in a column
The image above shows an array formula in cell D6 that extracts missing numbers i cell range B3:B7, the lower […]


Excel calendar [VBA]
This workbook contains two worksheets, one worksheet shows a calendar and the other worksheet is used to store events. The […]


Working with FILES
In this blog article, I will demonstrate basic file copying techniques using VBA (Visual Basic for Applications). I will also […]

Auto resize columns as you type
Excel does not resize columns as you type by default as the image above demonstrates. You can easily resize all […]


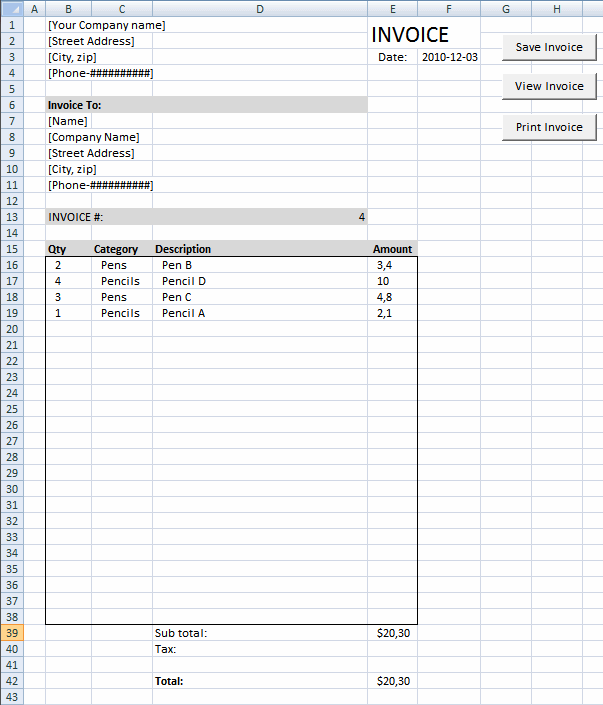
Create a Print button [VBA]
This article describes how to create a button and place it on an Excel worksheet then assign a macro to […]
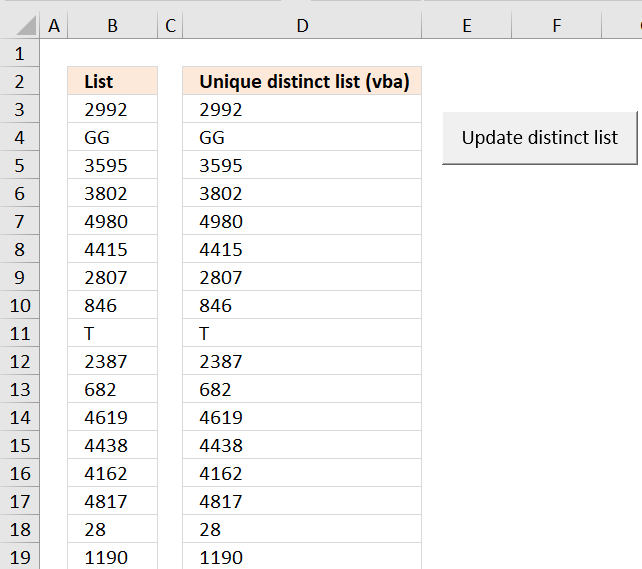

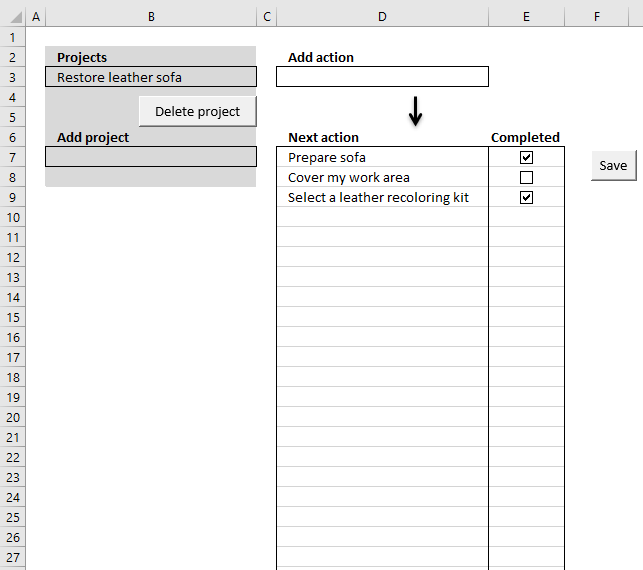



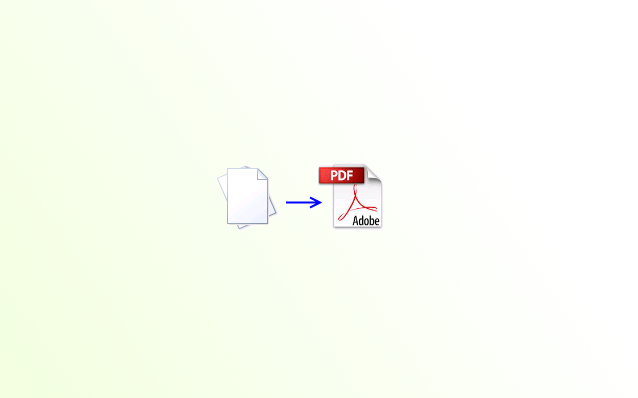

Search all workbooks in a folder
Today I’ll show you how to search all Excel workbooks with file extensions xls, xlsx and xlsm in a given folder for a […]

Save invoice data [VBA]
This article demonstrates a macro that copies values between sheets. I am using the invoice template workbook. This macro copies […]
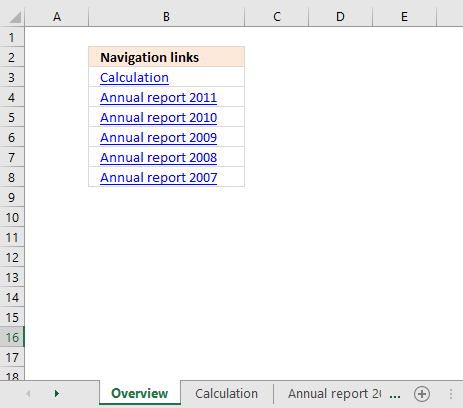
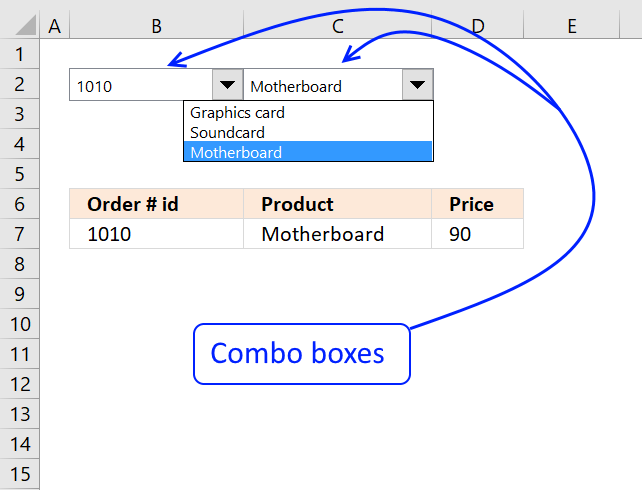

Open Excel files in a folder [VBA]
This tutorial shows you how to list excel files in a specific folder and create adjacent checkboxes, using VBA. The […]
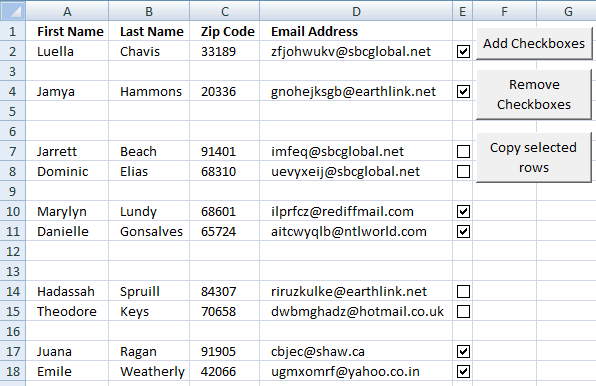
Copy selected rows (checkboxes) (2/2)
This article demonstrates a macro that copies selected rows based on enabled check boxes. The image above shows data on […]

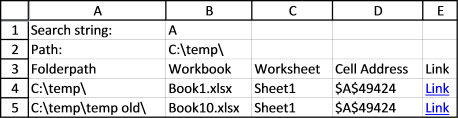
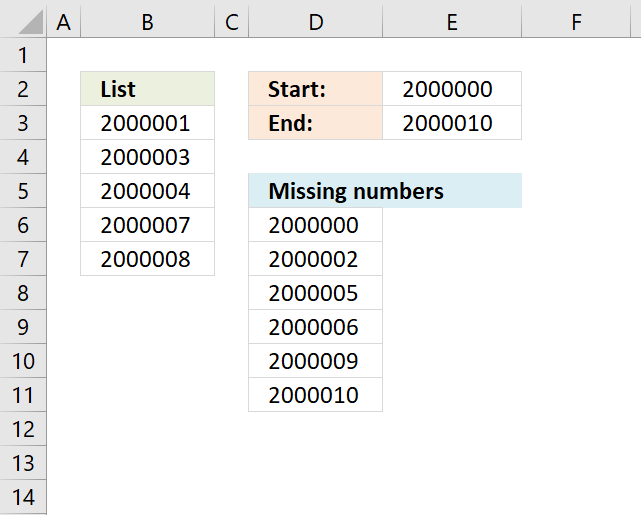
Identify missing numbers in a column
The image above shows an array formula in cell D6 that extracts missing numbers i cell range B3:B7, the lower […]

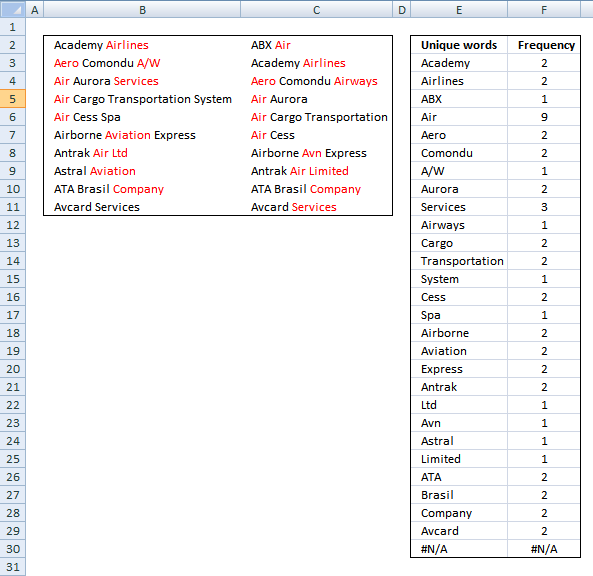
Analyze word frequency in a cell range
This article demonstrates two ways to calculate the number of times each word appears in a given range of cells. […]

Excel calendar [VBA]
This workbook contains two worksheets, one worksheet shows a calendar and the other worksheet is used to store events. The […]


Working with FILES
In this blog article, I will demonstrate basic file copying techniques using VBA (Visual Basic for Applications). I will also […]
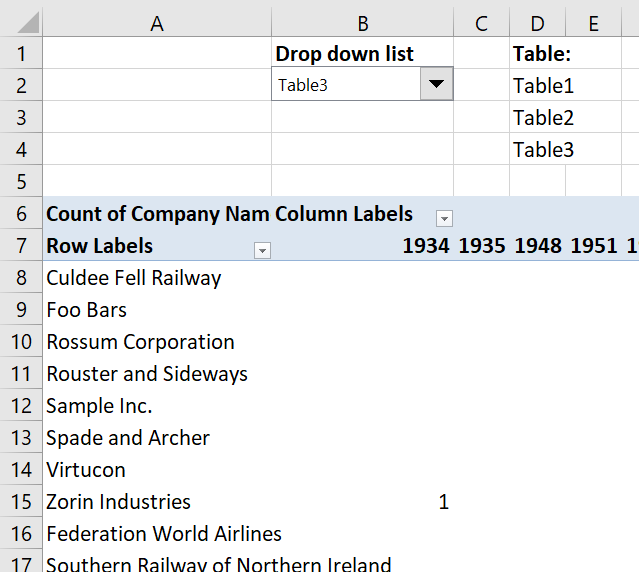

Auto resize columns as you type
Excel does not resize columns as you type by default as the image above demonstrates. You can easily resize all […]
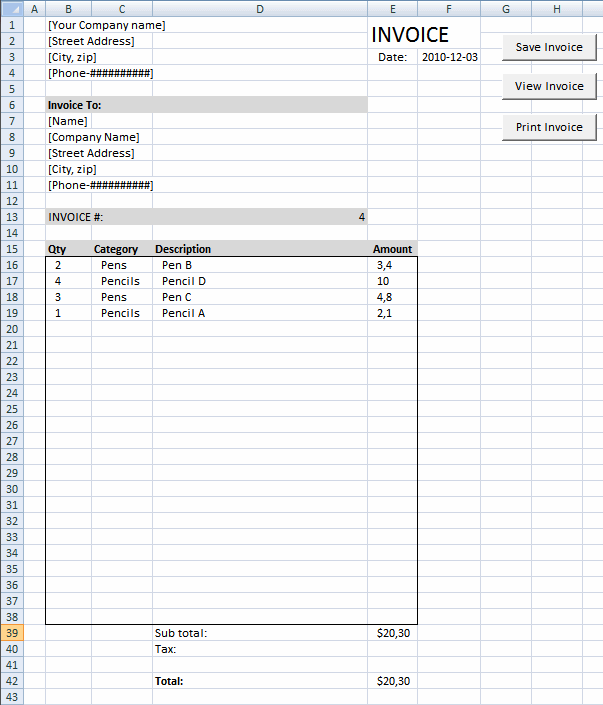
Create a Print button [VBA]
This article describes how to create a button and place it on an Excel worksheet then assign a macro to […]


Latest updated articles.
More than 300 Excel functions with detailed information including syntax, arguments, return values, and examples for most of the functions used in Excel formulas.
More than 1300 formulas organized in subcategories.
Excel Tables simplifies your work with data, adding or removing data, filtering, totals, sorting, enhance readability using cell formatting, cell references, formulas, and more.
Allows you to filter data based on selected value , a given text, or other criteria. It also lets you filter existing data or move filtered values to a new location.
Lets you control what a user can type into a cell. It allows you to specifiy conditions and show a custom message if entered data is not valid.
Lets the user work more efficiently by showing a list that the user can select a value from. This lets you control what is shown in the list and is faster than typing into a cell.
Lets you name one or more cells, this makes it easier to find cells using the Name box, read and understand formulas containing names instead of cell references.
The Excel Solver is a free add-in that uses objective cells, constraints based on formulas on a worksheet to perform what-if analysis and other decision problems like permutations and combinations.
An Excel feature that lets you visualize data in a graph.
Format cells or cell values based a condition or criteria, there a multiple built-in Conditional Formatting tools you can use or use a custom-made conditional formatting formula.
Lets you quickly summarize vast amounts of data in a very user-friendly way. This powerful Excel feature lets you then analyze, organize and categorize important data efficiently.
VBA stands for Visual Basic for Applications and is a computer programming language developed by Microsoft, it allows you to automate time-consuming tasks and create custom functions.
A program or subroutine built in VBA that anyone can create. Use the macro-recorder to quickly create your own VBA macros.
UDF stands for User Defined Functions and is custom built functions anyone can create.
A list of all published articles.
|
comment.imho Пользователь Сообщений: 88 |
#1 05.02.2022 18:42:58 Здравствуйте. Есть такой код.
Как для ComboBox1 задать диапазон с А2 до последней занятой строки? Спасибо. |
||
|
vikttur Пользователь Сообщений: 47199 |
#2 05.02.2022 18:50:36
Если в столбце А значений меньше, чем в UsedRange (ниже есть строки со значениями в других столбцах):
Но в этом случае не должно быть скрытых значений внизу диапазона. |
||||
|
Юрий М Модератор Сообщений: 60580 Контакты см. в профиле |
#3 05.02.2022 18:52:58
|
||
|
vikttur, |
|
|
Юрий М Модератор Сообщений: 60580 Контакты см. в профиле |
А что такое Woksxheets? Куда подевалась буква r? Это для начала. |
|
vikttur Пользователь Сообщений: 47199 |
Это моя коленка съела )
Worksheets |
|
comment.imho Пользователь Сообщений: 88 |
#7 05.02.2022 19:56:43 Работает
Изменено: comment.imho — 05.02.2022 19:58:36 |
||
|
Юрий М Модератор Сообщений: 60580 Контакты см. в профиле |
|
|
Юрий М Модератор Сообщений: 60580 Контакты см. в профиле |
#9 05.02.2022 20:00:05
за коленку ответишь! ) |
||
|
comment.imho Пользователь Сообщений: 88 |
#10 05.02.2022 20:04:19 Юрий М, Спасибо. Вроде начинаю понимать.
Изменено: comment.imho — 05.02.2022 20:07:45 |
||
|
Юрий М Модератор Сообщений: 60580 Контакты см. в профиле |
Для ComboBox5 определили массив (arr), но не используете его. Почему? |
|
comment.imho Пользователь Сообщений: 88 |
#12 05.02.2022 20:39:15
|
||
|
vikttur Пользователь Сообщений: 47199 |
#13 05.02.2022 21:05:46 В данном случае использование массива Arr лишнее. А вот Array — в самый раз )
Изменено: vikttur — 05.02.2022 21:07:19 |
||
|
Юрий М Модератор Сообщений: 60580 Контакты см. в профиле |
Так можно и последнюю строку не определять в переменную )) |
|
vikttur Пользователь Сообщений: 47199 |
Это перебор ) |
|
Ігор Гончаренко Пользователь Сообщений: 13746 |
#16 05.02.2022 22:16:29 я бы это написал так:
Программисты — это люди, решающие проблемы, о существовании которых Вы не подозревали, методами, которых Вы не понимаете! |
||