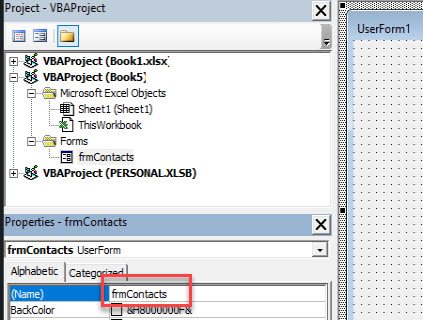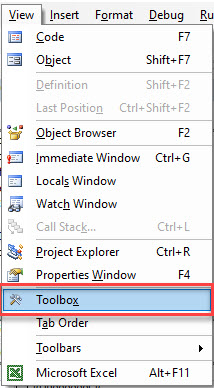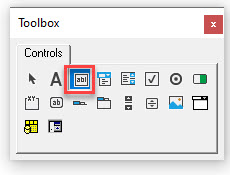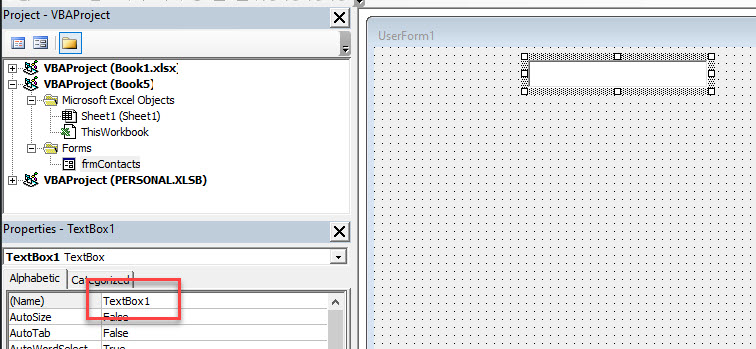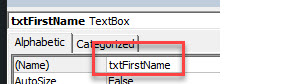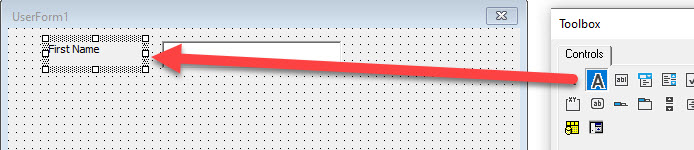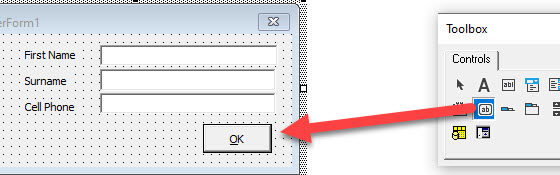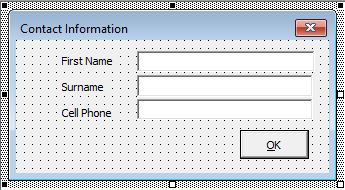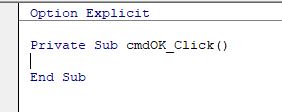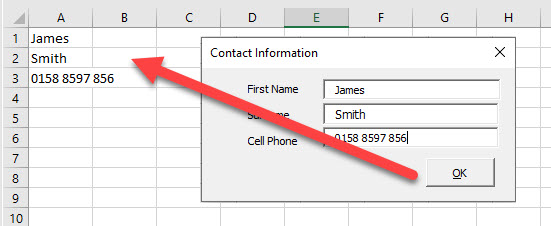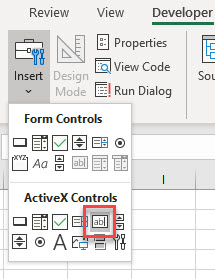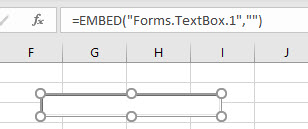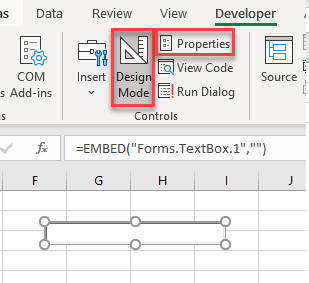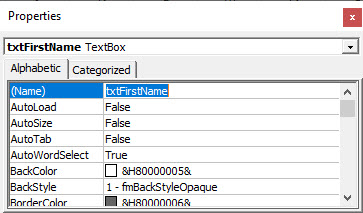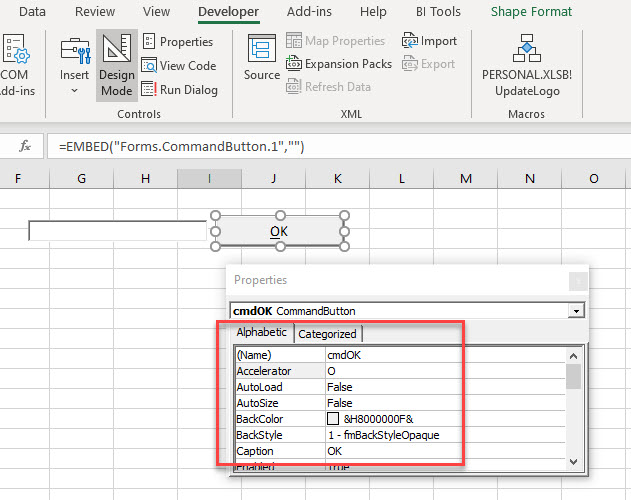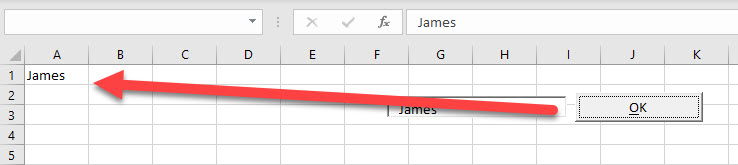Элемент управления пользовательской формы TextBox в VBA Excel. Использование текстового поля для ввода и вывода информации, основные свойства, примеры. Привязка текстового поля к ячейке.
UserForm.TextBox – это элемент управления пользовательской формы, предназначенный для ввода, редактирования и вывода информации в текстовом формате.
Текстовое поле незаменимо, когда необходимо заполнить пользовательскую форму новой информацией. Например, это может быть ФИО нового сотрудника и его паспортные данные, сумма выручки за день, новый электронный адрес и многое-многое другое.
Если с помощью текстового поля требуется вводить заранее известную информацию, элементы которой можно сгруппировать в список, то в этом случае удобнее вместо элемента управления TextBox использовать ListBox или ComboBox.
Вводить информацию в TextBox на открытой форме можно не только с помощью клавиатуры, но и вставкой текста из буфера обмена. Когда текстовое поле применяется для ввода пароля, есть возможность отобразить все его знаки замещающим символом, например, звездочкой.
Иногда, если на пользовательской форме используется только одно текстовое поле и кнопка «OK» (или кнопки «OK» и «Отмена»), для ввода информации такую форму можно заменить функцией InputBox, а для вывода информации, когда не требуется редактирование отображаемого текста, – функцией MsgBox.
Свойства текстового поля
| Свойство | Описание |
|---|---|
| AutoSize* | Автоподбор размера текстового поля. True – размер автоматически подстраивается под длину размещаемой строки. False – размер элемента управления определяется свойствами Width и Height. |
| AutoTab | Включение автоматической табуляции – передачи фокуса следующему элементу управления при достижении максимального числа символов при значениях свойства MaxLenght > 0. True – автоматическая табуляция включена, False – выключена. |
| ControlSource | Ссылка на источник данных для поля TextBox. |
| ControlTipText | Текст всплывающей подсказки при наведении курсора на TextBox. |
| Enabled | Возможность ввода, редактирования, копирования, вставки, удаления текста. True – все перечисленные опции включены, False – выключены (цвет текста в поле становится серым). |
| Font | Шрифт, начертание и размер текста в поле. |
| Height | Высота текстового поля. |
| Left | Расстояние от левого края внутренней границы пользовательской формы до левого края текстового поля. |
| Locked | Запрет ввода, редактирования, удаления текста. True – перечисленные опции запрещены (разрешено выделение и копирование текста), False – перечисленные опции разрешены. |
| MaxLenght | Максимальная длина строки. По умолчанию – 0, что означает – ограничений нет. |
| Multiline | Устанавливает многострочный (True) или однострочный (False) режим ввода-вывода текста. |
| PasswordChar | Задает символ, который будет отображаться при вводе знаков пароля. |
| TabIndex | Определяет позицию элемента управления в очереди на получение фокуса при табуляции, вызываемой свойством AutoTab или нажатием клавиш «Tab», «Enter». Отсчет начинается с 0. |
| Text** | Текстовое содержимое (значение) поля (=Value). |
| TextAlign | Выравнивание текста: 1 (fmTextAlignLeft) – по левому краю, 2 (fmTextAlignCenter) – по центру, 3 (fmTextAlignRight) – по правому краю. |
| Top | Расстояние от верхнего края внутренней границы пользовательской формы до верхнего края текстового поля. |
| Value** | Текстовое содержимое (значение) поля (=Text). |
| Visible | Видимость текстового поля. True – TextBox отображается на пользовательской форме, False – TextBox скрыт. |
| Width | Ширина текстового поля. |
| WordWrap | Актуально при Multiline = True. Переход на новую строку при достижении границы текстового поля. True – переход включен, False – переход выключен. |
* При использовании свойства AutoSize в значении True следует учитывать, что автоматическое изменение размеров поля при вводе текста может нарушить дизайн пользовательской формы.
** Text и Value — это два обозначения одного и того же свойства. Если в окне Properties элемента управления TextBox в поле свойства Text начать ввод строки, в поле Value ввод будет дублироваться. И наоборот, при вводе текста в поле свойства Value, дублирование произойдет в поле Text.
В таблице перечислены только основные, часто используемые свойства текстового поля. Все доступные свойства отображены в окне Properties элемента управления TextBox.
Свойства BackColor, BackStyle, BorderColor, BorderStyle отвечают за внешнее оформление текстового поля и его границ. Попробуйте выбирать доступные значения этих свойств в окне Properties, наблюдая за изменениями внешнего вида элемента управления TextBox на проекте пользовательской формы.
Привязка текстового поля к ячейке
Привязать элемент управления TextBox к ячейке на рабочем листе можно двумя способами.
1. В окне Properties элемента управления TextBox в поле свойства ControlSource необходимо указать адрес ячейки:
2. Присвоить свойству ControlSource адрес ячейки в коде VBA Excel:
|
UserForm1.TextBox1.ControlSource = «C5» |
Теперь ячейка C5 активного листа будет привязана к элементу управления TextBox1. При открытии формы текстовое поле будет заполнено значением ячейки C5.
Чтобы наглядно ознакомиться с взаимозависимостью значения ячейки C5 и содержимого текстового поля, разместите на пользовательской форме еще какой-нибудь элемент управления и откройте ее в немодальном* окне:
|
Sub Test() UserForm1.TextBox1.ControlSource = «C5» UserForm1.Show 0 End Sub |
Измените значение ячейки C5 и нажмите клавишу «Tab» или «Enter» – изменения будут продублированы в текстовом поле на форме. Измените содержимое поля TextBox1, нажмите клавишу «Tab» или «Enter», передав фокус другому элементу управления, – изменения продублируются в ячейке C5.
Чтобы привязать текстовое поле к ячейке неактивного листа, необходимо в адресе указать имя листа по ярлыку с разделителем «!»:
|
UserForm1.TextBox1.ControlSource = «Лист2!A3» |
Если имя листа содержит пробел, заключите его в одинарные кавычки:
|
UserForm1.TextBox1.ControlSource = «‘Мой лист’!B6» |
Точно также адрес ячейки конкретного листа можно указать непосредственно в окне Properties элемента управления TextBox в поле свойства ControlSource (без парных кавычек).
* Отображение пользовательской формы в немодальном окне позволяет редактировать ячейки на рабочем листе Excel, не закрывая форму.
Примеры использования TextBox
Пример 1
Обмен содержимым между текстовым полем, переменной и ячейкой на рабочем листе:
|
‘Присвоение текстовому полю значения ‘ячейки A2 и переменной a1 UserForm1.TextBox1.Text = Range(«A2») UserForm1.TextBox1.Text = a1 ‘Присвоение ячейке B3 и переменной a2 ‘значения текстового поля Cells(3, 2) = UserForm1.TextBox1.Text a2 = UserForm1.TextBox1.Value ‘Свойства Text и Value элемента ‘управления TextBox равнозначны |
Пример 2
Программное создание элемента управления TextBox, размещение его по центру пользовательской формы, добавление всплывающей подсказки и текста по умолчанию.
Предположим, что текстовое поле предназначено для ввода даты, поэтому добавляем соответствующую подсказку, а в качестве текста по умолчанию – текущую дату.
Создаем новую пользовательскую форму с именем UserForm2. Если у вас другое имя формы, это не имеет значения, так как обращаться к ней будем с помощью ключевого слова «Me». Открываем модуль созданной формы и вставляем в него следующий код VBA Excel:
|
1 2 3 4 5 6 7 8 9 10 11 12 13 14 15 16 17 18 19 20 21 22 23 24 25 |
Private Sub UserForm_Initialize() Dim myTextBox As Control ‘Создаем новый TextBox и присваиваем его переменной Set myTextBox = Me.Controls.Add(«Forms.TextBox.1») ‘Задаем размеры и заголовок пользовательской формы With Me .Height = 100 .Width = 220 .Caption = «Форма №2» End With ‘Присваиваем значения свойствам текстового поля With myTextBox .Width = 100 .Height = 20 ‘Left и Top рассчитаны для Excel 2016* .Left = 60 — 5 .Top = 40 — 15 ‘Добавляем всплывающую подсказку .ControlTipText = «Введите дату подписания договора» ‘Вставляем в поле текущую дату .Text = Format(Now, «DD.MM.YYYY») ‘Выравниваем текст по центру .TextAlign = 2 End With End Sub |
В результате выполнения кода откроется следующая форма с всплывающей подсказкой при наведении на TextBox курсора:
* Значения свойств Left и Top рассчитаны для Excel 2016. Вычитаемые числа зависят от толщины границ пользовательской формы, которые в других версиях Excel могут отличаться.
|
UserForm перенос данных из TextBox в ячейки |
||||||||
Ответить |
||||||||
Ответить |
||||||||
Ответить |
||||||||
Ответить |
||||||||
Ответить |
||||||||
Ответить |
|
Sevruk_A 0 / 0 / 0 Регистрация: 13.11.2014 Сообщений: 21 |
||||
|
1 |
||||
|
13.11.2014, 19:27. Показов 5743. Ответов 1 Метки нет (Все метки)
Добрый день. Есть две задачи: 1) Скопировать любой текст из ячейки F4 в поле формы TextBox1 (с этим справился). любой текст из того же поля TextBox1, но в ячейку (H4). Для первой написал код
Как написать код для второй, не понимаю. Помогите
0 |
|
pashulka 4131 / 2235 / 940 Регистрация: 01.12.2010 Сообщений: 4,624 |
||||||||
|
13.11.2014, 19:47 |
2 |
|||||||
|
РешениеМожно обойтись и без копирования :
1 |
Чтение и запись значения ячейки в VBA
В приложении Excel все данные как правило находятся в ячейках на листах, с которыми макросы работают как с базой данных. Поэтому, начинающему программисту VBA важно понимать как читать значения из ячейки Excel в переменные или массивы и, наоборот, записывать какие-либо значения на лист в ячейки.
Обращение к конкретной ячейке
Прежде чем читать или записывать значение в ячейке, нужно определиться с тем, как можно указать какая именно ячейка нам необходима.
Полный путь к ячейке A1 в Книге1 на Листе1 можно записать двумя вариантами:
- С помощью Range
- С помощью Cells
Пример 1: Обратиться к ячейке A3 находящейся в Книге1 на Листе1
Однако, как правило, полный путь редко используется, т.к. макрос работает с Книгой, в которой он записан и часто на активном листе. Поэтому путь к ячейке можно сократить и написать просто:
Пример 2: Обратиться к ячейке A1 в текущей книге на активном листе
Если всё же путь к книге или листу необходим, но не хочется его писать при каждом обращении к ячейкам, можно использовать конструкцию With End With. При этом, обращаясь к ячейкам, необходимо использовать в начале «.» (точку).
Пример 3: Обратиться к ячейке A1 и B1 в Книге1 на Листе2.
Так же, можно обратиться и к активной (выбранной в данный момент времени) ячейке.
Пример 4: Обратиться к активной ячейке на Листе3 текущей книги.
Чтение значения из ячейки
Есть 3 способа получения значения ячейки, каждый из которых имеет свои особенности:
- Value2 — базовое значение ячейки, т.е. как оно хранится в самом Excel-е. В связи с чем, например, дата будет прочтена как число от 1 до 2958466, а время будет прочитано как дробное число. Value2 — самый быстрый способ чтения значения, т.к. не происходит никаких преобразований.
- Value — значение ячейки, приведенное к типу ячейки. Если ячейка хранит дату, будет приведено к типу Date. Если ячейка отформатирована как валюта, будет преобразована к типу Currency (в связи с чем, знаки с 5-го и далее будут усечены).
- Text — визуальное отображение значения ячейки. Например, если ячейка, содержит дату в виде «число месяц прописью год», то Text (в отличие от Value и Value2) именно в таком виде и вернет значение. Использовать Text нужно осторожно, т.к., если, например, значение не входит в ячейку и отображается в виде «#####» то Text вернет вам не само значение, а эти самые «решетки».
По-умолчанию, если при обращении к ячейке не указывать способ чтения значения, то используется способ Value.
Пример 5: В ячейке A1 активного листа находится дата 01.03.2018. Для ячейки выбран формат «14 марта 2001 г.». Необходимо прочитать значение ячейки всеми перечисленными выше способами и отобразить в диалоговом окне.
Пример 6: В ячейке С1 активного листа находится значение 123,456789. Для ячейки выбран формат «Денежный» с 3 десятичными знаками. Необходимо прочитать значение ячейки всеми перечисленными выше способами и отобразить в диалоговом окне.
При присвоении значения переменной или элементу массива, необходимо учитывать тип переменной. Например, если оператором Dim задан тип Integer, а в ячейке находится текст, при выполнении произойдет ошибка «Type mismatch». Как определить тип значения в ячейке, рассказано в следующей статье.
Пример 7: В ячейке B1 активного листа находится текст. Прочитать значение ячейки в переменную.
Таким образом, разница между Text, Value и Value2 в способе получения значения. Очевидно, что Value2 наиболее предпочтителен, но при преобразовании даты в текст (например, чтобы показать значение пользователю), нужно использовать функцию Format.
Запись значения в ячейку
Осуществить запись значения в ячейку можно 2 способами: с помощью Value и Value2. Использование Text для записи значения не возможно, т.к. это свойство только для чтения.
Пример 8: Записать в ячейку A1 активного листа значение 123,45
Все три строки запишут в A1 одно и то же значение.
Пример 9: Записать в ячейку A2 активного листа дату 1 марта 2018 года
В данном примере тоже запишется одно и то же значение в ячейку A2 активного листа.
Визуальное отображение значения на экране будет зависеть от того, какой формат ячейки выбран на листе.
Vba excel запись в ячейку
БлогNot. Решаем счётные задачи с помощью Excel VBA
Решаем счётные задачи с помощью Excel VBA
Visual Basic for Applications (VBA) – диалект языка Visual Basic, включённый в состав пакета Microsoft Office. Программы на VBA, называемые макросами, могут выполняться прямо из документа Word или Excel, используя при этом в качестве интерфейса пользователя стандартные для Windows кнопки, поля ввода, списки, окна диалога или переключатели.
Изучение языка — тема отдельная, хотя он совсем несложен. В этой заметке я покажу лишь самые очевидные вещи — как ввести данные и вывести результаты работы двумя основными способами — с помощью окон диалога и непосредственно в ячейки рабочего листа Excel.
Перед началом работы:
1. Включите настройку Кнопка Office — Параметры Excel (или Word) — Основные — «Показывать вкладку Разработчик на ленте». В последних версиях офиса настройка может называться иначе, но она там есть 🙂
2. На вкладке Разработчик нажмите кнопку Безопасность макросов и разрешите выполнение макросов:
В противном случае придётся каждый раз разрешать выполнение макросов при открытии документа. Когда цикл разработки окончен, лучше вернуть настройку на место, чтобы не открыть вирусный документ, полученный откуда-нибудь со стороны.
3. Нажмите вкладку Разработчик – Макросы, дайте новой программе имя и нажмите кнопку Создать:
Откроется редактор Visual Basic, в котором можно писать, отлаживать, выполнять и сохранять программы.
На скрине ниже показана программа, позволяющая вычислить, сколько процентов составляет значение A от B.
Вот листинг почти программки такого же типа, только ещё проще.
В простых случаях нам достаточно с помощью окна InputBox получить значение переменной (третьим аргументом ей можно дать значение по умолчанию), при необходимости проверить, корректно ли введены данные (так как введённая в InputBox величина возвращается в виде строки, можно получить её числовое значение функцией Val или узнать, введено ли вообще числовое значение функцией IsNumeric ), произвести расчёты и вывести результаты в новом окне сообщения, полученном функцией MsgBox . Её первым аргументом мы передаём строку, выводимую в окне, её можно получить сложением строк в двойных кавычек и/или числовых значений, которые нужно преобразовать к строковым функцией Str .
Теперь можно нажать зелёный треугольничек или клавишу F5 в редакторе VBA, чтобы запустить программу. Если доступно несколько программ или текстовый курсор не установлен внутри программы, компьютер может попросить выбрать нужную по имени:
Чтобы макросы не пропали, при первом сохранении рабочей книги нужно выбрать пункт меню «Сохранить как» и указать в списке «Тип файла» значение «Книга Excel с поддержкой макросов (*.xlsm)».
Обычно мы хотим запускать программу не из Visual Basic, а прямо из документа, например, нажимая кнопку.
Чтобы встроить кнопку непосредственно в документ Word или Excel, действуем так:
1. На вкладке разработчика нажмём кнопку «Режим конструктора» и выберем нужный элемент управления, например, кнопку:
2. Потом курсором-крестиком «нарисуем» кнопку в документе и нажмём «Создать» в окне «Назначить макрос объекту», чтобы кнопке была назначена пустая процедура-обработчик её основного события (то есть, нажатия):
3. После этого можно запрограммировать процедуру обработки нажатия нашей кнопки.
Обращаться к ячейкам Excel из программы VBA тоже очень легко, вот несколько примеров:
Ну и немного более законченного кода.
Попробуйте скопировать в VBA и выполнить эти 2 несложных программы, и начальный опыт программирования в нём у Вас появится 🙂
Первая программа может быть назначена кнопке и позволяет ввести из столбца A текущего рабочего листа столько числовых значений, сколько их там набрано, но не больше 100.
Полученные значения заносятся в массив A, заполнение прекращается по достижении пустой ячейки, ячейки, заполненной не числом или когда набрано 100 элементов.
Затем от введённых чисел рассчитывается сумма и записывается в ячейку B6.
Вторая программа предполагает, что в ячейках B12 и B13 рабочего листа записаны 2 даты. Это могут быть строки, интерпретируемые Вашим Excel как даты, например, 01.01.2001 или даты, полученные формулой, скажем, =СЕГОДНЯ()
По нажатию кнопки даты проверяются, если двух дат не найдено, выводится сообщение и программа завершается.
В противном случае мы вычисляем и выводим в ячейку B16 количество дней между датами, а в C12 и C13 — дни недели по русски. Добавьте небольшое оформление и получите простейший калькулятор дат:
09.05.2018, 10:56; рейтинг: 3232
VBA Excel: примеры программ. Макросы в Excel
Немногие знают, что первая версия популярного продукта Microsoft Excel появилась в 1985 году. С тех пор он пережил несколько модификаций и востребован у миллионов пользователей по всему миру. При этом многие работают лишь с малой толикой возможностей этого табличного процессора и даже не догадываются, как им могло бы облегчить жизнь умение программирования в Excel.
Что такое VBA
Программирование в Excel осуществляется посредством языка программирования Visual Basic for Application, который изначально встроен в самый известный табличный процессор от Microsoft.
К его достоинствам специалисты относят сравнительную легкость освоения. Как показывает практика, азами VBA могут овладеть даже пользователи, которые не имеют навыков профессионального программирования. К особенностям VBA относится выполнение скрипта в среде офисных приложений.
Недостатком программы являются проблемы, связанные с совместимостью различных версий. Они обусловлены тем, что код программы VBA обращается к функциональным возможностям, которые присутствуют в новой версии продукта, но отсутствуют в старой. Также к минусам относят и чрезмерно высокую открытость кода для изменения посторонним лицом. Тем не менее Microsoft Office, а также IBM Lotus Symphony позволяют пользователю применять шифрование начального кода и установку пароля для его просмотра.
Объекты, коллекции, свойства и методы
Именно с этими понятиями нужно разобраться тем, кто собирается работать в среде VBA. Прежде всего необходимо понять, что такое объект. В Excel в этом качестве выступают лист, книга, ячейка и диапазон. Данные объекты обладают специальной иерархией, т.е. подчиняются друг другу.
Главным из них является Application, соответствующий самой программе Excel. Затем следуют Workbooks, Worksheets, а также Range. Например, для обращения к ячейке A1 на конкретном листе следует указать путь с учетом иерархии.
Что касается понятия «коллекция», то это группа объектов того же класса, которая в записи имеет вид ChartObjects. Ее отдельные элементы также являются объектами.
Следующее понятие — свойства. Они являются необходимой характеристикой любого объекта. Например, для Range — это Value или Formula.
Методы — это команды, показывающие, что требуется сделать. При написании кода в VBA их необходимо отделять от объекта точкой. Например, как будет показано в дальнейшем, очень часто при программировании в «Эксель» используют команду Cells(1,1).Select. Она означает, что необходимо выбрать ячейку с координатами (1,1) т.е. A1.
Вместе с ней нередко используется Selection.ClearContents. Ее выполнение означает очистку содержимого выбранной ячейки.
Как начать
Прежде всего требуется создать файл и сохранить его, присвоив имя и выбрав тип «Книга Excel с поддержкой макросов».
Затем необходимо перейти в приложение VB, для чего достаточно воспользоваться комбинацией клавиш «Alt» и «F11». Далее:
- в строке меню, расположенном в верхней части окна, нажимают на иконку рядом с иконкой Excel;
- выбирают команду Mudule;
- сохраняют, нажав на иконку с изображением floppy disk;
- пишут, скажем так, набросок кода.
Он выглядит следующим образом:
Обратите внимание, что строка «’Наш код» будет выделена другим цветом (зеленым). Причина в апострофе, поставленном в начале строки, который обозначает, что далее следует комментарий.
Теперь вы можете написать любой код и создать для себя новый инструмент в VBA Excel (примеры программ см. далее). Конечно, тем, кто знаком с азами Visual Basic, будет намного проще. Однако даже те, кто их не имеет, при желании смогут освоиться достаточно быстро.
Макросы в Excel
За таким названием скрываются программы, написанные на языке Visual Basic for Application. Таким образом, программирование в Excel — это создание макросов с нужным кодом. Благодаря этой возможности табличный процессор Microsoft саморазвивается, подстраиваясь под требования конкретного пользователя. Разобравшись с тем, как создавать модули для написания макросов, можно приступать к рассмотрению конкретных примеров программ VBA Excel. Лучше всего начать с самых элементарных кодов.
Пример 1
Задача: написать программу, которая будет копировать значение содержимое одной ячейки и затем записывать в другую.
- открывают вкладку «Вид»;
- переходят на пиктограмму «Макросы»;
- жмут на «Запись макроса»;
- заполняют открывшуюся форму.
Для простоты в поле «Имя макроса» оставляют «Макрос1», а в поле «Сочетание клавиш» вставляют, например, hh (это значит, что запустить программку можно будет блиц-командой «Ctrl+h»). Нажимают Enter.
Теперь, когда уже запущена запись макроса, производят копирование содержимого какой-либо ячейки в другую. Возвращаются на исходную пиктограмму. Нажимают на «Запись макроса». Это действие означает завершение программки.
- вновь переходят на строку «Макросы»;
- в списке выбирают «Макрос 1»;
- нажимают «Выполнить» (то же действие запускается начатием сочетания клавиш «Ctrl+hh»).
В результате происходит действие, которое было осуществлено в процессе записи макроса.
Имеет смысл увидеть, как выглядит код. Для этого вновь переходят на строку «Макросы» и нажимают «Изменить» или «Войти». В результате оказываются в среде VBA. Собственно, сам код макроса находится между строками Sub Макрос1() и End Sub.
Если копирование было выполнено, например, из ячейки А1 в ячейку C1, то одна из строк кода будет выглядеть, как Range(“C1”).Select. В переводе это выглядит, как «Диапазон(“C1”).Выделить», иными словами осуществляет переход в VBA Excel, в ячейку С1.
Активную часть кода завершает команда ActiveSheet.Paste. Она означает запись содержания выделенной ячейки (в данном случае А1) в выделенную ячейку С1.
Пример 2
Циклы VBA помогают создавать различные макросы в Excel.
Циклы VBA помогают создавать различные макросы. Предположим, что имеется функция y=x + x 2 + 3x 3 – cos(x). Требуется создать макрос для получения ее графика. Сделать это можно только, используя циклы VBA.
За начальное и конечное значение аргумента функции берут x1=0 и x2=10. Кроме того, необходимо ввести константу — значение для шага изменения аргумента и начальное значение для счетчика.
Все примеры макросов VBA Excel создаются по той же процедуре, которая представлена выше. В данном конкретном случае код выглядит, как:
Do While x1 0 Then Cells(1, 1).Value = 1
Excel vba записать значение в ячейку
VBA-Урок 5. Свойства (Properties)
В данной статье мы будем учиться писать VBA код, чтобы управлять содержимым ячеек, самими ячейками и листами.
1. Запись значений в ячейку
Для начала откроем редактор, добавим модуль, скопируем туда этот макрос:
Мы обратились к ячейке A1 . Теперь давайте попробуем управлять данной ячейкой. Чтобы увидеть, что мы можем сделать, добавим точку после Range («A1»).
Выберите значение Value и нажмите Tab. Получим такой код:
Значение Value отображает содержимое ячейки.
Теперь давайте запишем значение 35 в ячейку A1:
Попробуем теперь записать текст в ячейку (когда присваиваем текстовое значение, его нужно брать в двойные кавычки «»):
Заметим, что макрос будет отображать значение в том листе, который вы последний раз открывали. Поэтому, чтобы управлять содержимым ячейки на любом листе книги, нам нужно будет прописать полный путь к ячейке, а именно добавить впереди кода название листа, например:
Вариант 1. Обращаемся по названию листа — Sheets(«Sheet2»).
Вариант 2. Обращаемся не по названию листа, а по его порядковому номеру — Sheets(2).
Аналогично, если мы хотим обратиться к ячейке в другой книге, нам нужно в начале кода прописать название книги:
Хотя мы указываем параметр Value в наших примерах, на самом деле его можно не использовать, поскольку он стоит по умолчанию. То есть, эти две строки кода будут эквивалентными:
2. Удаление значений
Удалим значение 35 из ячейки A1, которое мы записали в начале урока:
3. Форматирование значений
Если вы выберете значение Font , то появится список параметров, которые вы сможете применить к ячейке:
Форматирование: изменение размера текста
Давайте присвоим ячейке значение 35 и уменьшим размер шрифта до 8:
Работа с Excel — записать в ячейку значение из TextBox
Что еще можно почитать
 Дозапись в файл на FTP (Декабрь 8, 2015)
Дозапись в файл на FTP (Декабрь 8, 2015)
 Генератор QR-кода на VB .NET (Март 13, 2016)
Генератор QR-кода на VB .NET (Март 13, 2016)
 Plazma — Black Bird Fly (Cover) (Сентябрь 2, 2015)
Plazma — Black Bird Fly (Cover) (Сентябрь 2, 2015)
 Magic Mystery (Systems In Blue Cover) (Март 30, 2016)
Magic Mystery (Systems In Blue Cover) (Март 30, 2016)
 Получить имя компьютера по его IP-адресу (Декабрь 4, 2015)
Получить имя компьютера по его IP-адресу (Декабрь 4, 2015)
13 комментариев: Работа с Excel — записать в ячейку значение из TextBox
Добрый вечер!
Как сделать, что б запись выполнялась в пустую строку таблицы excel т.е. программа ищет пустую стоку и в нее записывает значение?
@ Игорь:
Добрый.
Вам нужен UsedRange, можете загуглить.
Пример будет выглядеть так (строка 7):
@ Игорь:
Добрый.
Вам нужен UsedRange, можете загуглить.
БОЛЬШОЕ Спасибо! Сейчас попробую погуглить и разобраться!
Но я вот, что имел ввиду:
есть два поля textbox1 и textbox2, кнопка button1 «Записать». Необходимо при нажатии кнопки выполнить запись из textbox1 и textbox2 в таблицу excel (например файл 1.xlsx). Причем textbox1 в столбец «В», а textbox2 в столбец «С», но в свободную строку (не заполненную), например 1, 2, 3 строки заполнены, а 4 пустая — так вот в нее!
В cells второй параметр — это и есть индекс столбца. Там указана 1, т.е. первый столбец. Вы пишите нужный.
Что Вас смущает?
VBA Excel. Ячейки (обращение, запись, чтение, очистка)
Обращение к ячейке на листе Excel из кода VBA. Запись информации в ячейку. Чтение информации из ячейки. Очистка значения ячейки. Метод ClearContents объекта Range.
Обращение к ячейке
Допустим, у нас есть два открытых файла: «Книга1» и «Книга2», причем, файл «Книга1» активен и в нем находится исполняемый код VBA.
В общем случае при обращении к ячейке неактивной рабочей книги «Книга2» из кода файла «Книга1» прописывается полный путь:
Удобнее обращаться к ячейке через свойство рабочего листа Cells(номер строки, номер столбца), так как вместо номеров строк и столбцов можно использовать переменные. Обратите внимание, что при обращении к любой рабочей книге, она должна быть открыта, иначе произойдет ошибка. Закрытую книгу перед обращением к ней необходимо открыть.
Теперь предположим, что у нас в активной книге «Книга1» активны «Лист1» и ячейка на нем «A1». Тогда обращение к ячейке «A1» можно записать следующим образом:
Точно также можно обращаться и к другим ячейкам активного рабочего листа, кроме обращения ActiveCell, так как активной может быть только одна ячейка, в нашем примере — это ячейка «A1».
Если мы обращаемся к ячейке на неактивном листе активной рабочей книги, тогда необходимо указать этот лист:
Имя ярлыка может совпадать с основным именем листа. Увидеть эти имена можно в окне редактора VBA в проводнике проекта. Без скобок отображается основное имя листа, в скобках — имя ярлыка.
Кроме того к ячейке на рабочем листе можно обращаться по ее индексу (порядковому номеру), который считается по расположению ячейки на листе слева-направо и сверху-вниз. Например, индекс ячеек в первой строке равен номеру столбца. Индекс ячеек во второй строке равен количеству ячеек в первой строке (которое равно общему количеству столбцов на листе — зависит от версии Excel) плюс номер столбца. Индекс ячеек в третьей строке равен количеству ячеек в двух первых строках плюс номер столбца. И так далее. Для примера, Cells(4) та же ячейка, что и Cells(1, 4). Используется такое обозначение редко, тем более, что у разных версий Excel может быть разным количество столбцов и строк на рабочем листе.
Запись информации в ячейку
Содержание ячейки определяется ее свойством «Value», которое в VBA Excel является свойством по умолчанию и его можно явно не указывать. Записывается информация в ячейку при помощи оператора присваивания «=»:
Вместе с числами и текстом можно использовать переменные. Примеры здесь и ниже приведены для активного листа. Для неактивных листов дополнительно необходимо указывать имя листа, как в разделе «Обращение к ячейке».
Чтение информации из ячейки
Считать информацию из ячейки в переменную можно также при помощи оператора присваивания «=»:
Точно также можно обмениваться информацией между ячейками:
Очистка значения ячейки
Очищается ячейка от значения с помощью метода ClearContents. Кроме того, можно присвоить ячейке значение нуля или пустой строки:
Чтение и запись значения ячейки в VBA
В приложении Excel все данные как правило находятся в ячейках на листах, с которыми макросы работают как с базой данных. Поэтому, начинающему программисту VBA важно понимать как читать значения из ячейки Excel в переменные или массивы и, наоборот, записывать какие-либо значения на лист в ячейки.
Обращение к конкретной ячейке
Прежде чем читать или записывать значение в ячейке, нужно определиться с тем, как можно указать какая именно ячейка нам необходима.
Полный путь к ячейке A1 в Книге1 на Листе1 можно записать двумя вариантами:
- С помощью Range
- С помощью Cells
Пример 1: Обратиться к ячейке A3 находящейся в Книге1 на Листе1
Однако, как правило, полный путь редко используется, т.к. макрос работает с Книгой, в которой он записан и часто на активном листе. Поэтому путь к ячейке можно сократить и написать просто:
Пример 2: Обратиться к ячейке A1 в текущей книге на активном листе
Если всё же путь к книге или листу необходим, но не хочется его писать при каждом обращении к ячейкам, можно использовать конструкцию With End With. При этом, обращаясь к ячейкам, необходимо использовать в начале «.» (точку).
Пример 3: Обратиться к ячейке A1 и B1 в Книге1 на Листе2.
Так же, можно обратиться и к активной (выбранной в данный момент времени) ячейке.
Пример 4: Обратиться к активной ячейке на Листе3 текущей книги.
Чтение значения из ячейки
Есть 3 способа получения значения ячейки, каждый из которых имеет свои особенности:
- Value2 — базовое значение ячейки, т.е. как оно хранится в самом Excel-е. В связи с чем, например, дата будет прочтена как число от 1 до 2958466, а время будет прочитано как дробное число. Value2 — самый быстрый способ чтения значения, т.к. не происходит никаких преобразований.
- Value — значение ячейки, приведенное к типу ячейки. Если ячейка хранит дату, будет приведено к типу Date. Если ячейка отформатирована как валюта, будет преобразована к типу Currency (в связи с чем, знаки с 5-го и далее будут усечены).
- Text — визуальное отображение значения ячейки. Например, если ячейка, содержит дату в виде «число месяц прописью год», то Text (в отличие от Value и Value2) именно в таком виде и вернет значение. Использовать Text нужно осторожно, т.к., если, например, значение не входит в ячейку и отображается в виде «#####» то Text вернет вам не само значение, а эти самые «решетки».
По-умолчанию, если при обращении к ячейке не указывать способ чтения значения, то используется способ Value.
Пример 5: В ячейке A1 активного листа находится дата 01.03.2018. Для ячейки выбран формат «14 марта 2001 г.». Необходимо прочитать значение ячейки всеми перечисленными выше способами и отобразить в диалоговом окне.
Пример 6: В ячейке С1 активного листа находится значение 123,456789. Для ячейки выбран формат «Денежный» с 3 десятичными знаками. Необходимо прочитать значение ячейки всеми перечисленными выше способами и отобразить в диалоговом окне.
При присвоении значения переменной или элементу массива, необходимо учитывать тип переменной. Например, если оператором Dim задан тип Integer, а в ячейке находится текст, при выполнении произойдет ошибка «Type mismatch». Как определить тип значения в ячейке, рассказано в следующей статье.
Пример 7: В ячейке B1 активного листа находится текст. Прочитать значение ячейки в переменную.
Таким образом, разница между Text, Value и Value2 в способе получения значения. Очевидно, что Value2 наиболее предпочтителен, но при преобразовании даты в текст (например, чтобы показать значение пользователю), нужно использовать функцию Format.
Запись значения в ячейку
Осуществить запись значения в ячейку можно 2 способами: с помощью Value и Value2. Использование Text для записи значения не возможно, т.к. это свойство только для чтения.
Пример 8: Записать в ячейку A1 активного листа значение 123,45
Все три строки запишут в A1 одно и то же значение.
Пример 9: Записать в ячейку A2 активного листа дату 1 марта 2018 года
В данном примере тоже запишется одно и то же значение в ячейку A2 активного листа.
Визуальное отображение значения на экране будет зависеть от того, какой формат ячейки выбран на листе.
Запись значения в ячейку, которая не вызывает функцию, через функцию VBA
Мне интересно, можно ли записывать значения в ячейку в Excel через функцию VBA?
Аки ни строки в следующей функции будут называть:
Но следующим пустышки Sub будет работать правильно:
Есть ли что-то, что нужно сделать, чтобы быть в состоянии записать в ячейку, которая не является ячейкой, вызывающей конкретную функцию?
Создан 12 сен. 16 2016-09-12 05:33:09 Matt
Уже описано здесь, поиск этой ссылке: //stackoverflow.com/questions/9476282/cannot-vba-write-data-to-cells-in-excel-2007-2010-within-a-функция – Shai Rado 12 сен. 16 2016-09-12 05:37:14
может быть это временное решение может сделать для вас:
сократить вниз вашу OffsetValue функцию:
место следующие подвиды в кодовой области рабочего листа вы хотите использовать Function OffsetValue() в:
Если вы не хотите удалять звонок OffsetValue() из той ячейки, которую вы написали, а затем просто удалить/комментарий Target.ClearContents
это только базовый код, который вы можете улучшить с:
некоторые проверка Target диапазона, передаваемым в Worksheet_Change()
вы можете проверить, если он соответствует конкретным Значение (например: проверка Target.Value с некоторым диапазоном значений) или Диапазон (например: проверка Target сам диапазон, принадлежащий предопределенному Range ) критерии
обрабатывать ту же потребность на протяжении всей книги
, то вы должны переключиться на использование обработчика Sub ThisWorkbook_Change() событий в коде панели ThisWorkbook
Свойства и методы объектов семейства WorkSheets Excel VBA
Свойства и методы объектов Application и Workbooks рассматриваются в предыдущей статье .
Основные свойства и методы объектов семейства WorkSheets
Объект Worksheet представляет собой рабочий лист. Объект Worksheet можно получить, используя свойства ActiveSheet или Worksheets объекта Workbook.
Свойства объектов семейства WorkSheets
Методы объектов семейства Worksheets
События объекта Worksheet
Объект Range
Адресация ячеек в Excel
Для ссылок на ячейки в Excel используются 2 формата:
Полный адрес ячейки может содержать также имя рабочего листа и адрес книги. После имени листа ставится знак “!”, а адрес книги заключается в квадратные скобки. Например:
Объект Range используется для работы с ячейками, строками, столбцами, а также их группами. Для доступа к объекту чаще всего используются свойства Range и Cells, хотя есть и другие возможности.
Если используется свойство Range, то в качестве аргумента указывается любая допустимая в Excel ссылка в формате A1. Если имя листа не указывается, то используется активный лист. Например:
‘Ячейке A5 листа Лист1 присвоить значение 5
Worksheets(«Лист1»).Range(«A5»).Value = 5
‘Ячейке A5 текущего листа присвоить значение 5
Range(«A5»).Value = 5
Свойство Cells используется для доступа к отдельной ячейке. В качестве аргументов указываются номер строки и столбца. Например, так можно присвоить значение ячейке A5 первого рабочего листа:
Worksheets(1).Cells(5,1).Value = 5
Можно также использовать свойство Cells для альтернативного указания диапазона. Например:
Range(«A2:C3») и Range(Cells(2,1), Cells(3,3))
определяют один и тот же диапазон.
Основные свойства объекта Range
Методы объекта Range можно разделить на две большие группы: методы, относящиеся к самому объекту, и методы, реализующие команды. Многие из них имеют параметры, которые здесь описываются лишь частично. Подробнее о параметрах этих методов можно прочитать, например, в справочной системе Excel. Для изучения методов, реализующих команды, рекомендуется записать макрос, выполняющий нужную команду, и проанализировать полученный код.
Основные методы объекта Range
Методы объекта Range, реализующие команды Excel
Кроме приведенных выше методов, реализующих команды объект Range имеет методы, которые используют команды Excel.
Рассмотрим свойства и методы объекта Range и Selection на примере выполнения задания.
Задание 1.
1. На рабочем листе с именем Лист1 поместите кнопку формы.
2. Назначьте для этой кнопки макрос с именем Кнопка1_Щелкнуть.
3 . В окне редактирования кода редактора Visual Basic запишите следующий программный код.
Option Explicit
Sub Кнопка1_Щелкнуть()
‘В ячейку A1 записывается текст
Range(«A1″).Value = » Упражнение «
‘Выделяется ячейка A1
Range(«A1»).Select
With Selection
‘Получаем адрес активной ячейки
MsgBox «Адрес активной ячейки» & .Address()
‘Получаем значение в активной ячейке
MsgBox «Значение активной ячейки » & .Value
End With
‘Изменяем параметра шрифта для активной ячейки
With Selection
.Font.Size = 16
End With
‘В ячеки вводим числовые значения и формулу
Range(«A2»).Value = 2
Range(«B2»).Value = 4
Range(«C2»).Formula = «=A2^B2»
‘Получаем количество строк в диапазоне
MsgBox «Количество строк в области A1:C2 =» & Range(«A1:C2») _
.Rows.Count
MsgBox «Количество строк в текущем диапазоне» & Range(«A1») _
.CurrentRegion.Rows.Count
‘Очищаем диапазон
Range(«A1:C2»).Clear
‘ Используем объект Cells
Cells(1, 1) = » Упражнение «
End Sub
4. Прочитайте все команды программы и попытайтесь понять их назначение и синтаксис записи. Обратите внимание на текст комментариев.
5. Запустите макрос на выполнение.
6. Проследите за тем, какие действия выполняет программа.
7. Сопоставьте команды программы и выполняемые ей действия
Задание 2 . Пусть на рабочем листе имеется таблица. В левой ячейке ее первой строки находится заголовок таблицы. В следующей строке – заголовки столбцов. В остальных строках – данные. Количество строк заранее не известно. Создайте диалоговое окно, которое позволит отформатировать таблицу: разместит заголовок таблицы по центру над столбцами, изменит шрифт (размер – 14, курсив, цвет – красный), заголовки столбцов расположит в центре, изменит шрифт на полужирный. В окне также имеется поле для ввода диапазона ячеек и кнопка, позволяющая убрать форматирование для указанных ячеек. Вид диалогового окна и результат форматирования показан на рис. 1, 2.
Выполните следующие действия:
1. Создайте приведенную на рис.6.3 форму. На ней размещены элемент Надпись , две кнопки и элемент RefEdit. Установите необходимые свойства элементов.
2. В общей области окна редактирования кода формы декларируйте переменные:
Dim myR As Range
Dim Заголовок As Range
Dim Названия As Range
Dim c As Integer
Dim r As Integer
3. Напишите процедуры обработки события Click для кнопок. Они могут быть примерно такими:
Private Sub КнопкаФорматировать_Click()
‘присваиваем переменной myR значение (ссылка на
‘диапазон берется из элемента RefEdit)
Set myR = Range(RefEdit1.Text)
r = myR.Rows.Count ‘число строк в диапазоне
c = myR.Columns.Count ‘число столбцов в диапазоне
Set Заголовок = Range(myR.Cells(1,1), myR.Cells(1,c))
Set Названия = Range(myR.Cells(2,1), myR.Cells(2,c))
Заголовок.Select
Selection.HorizontalAlignment = xlCenterAcrossSelection
With Заголовок.Font
.Name = «Arial Cyr»
.FontStyle = «полужирный курсив»
.Size = 14
.ColorIndex = 3
End With
Названия.HorizontalAlignment = xlCenter
With Названия.Font
.Name = «Arial Cyr»
.FontStyle = «полужирный»
.Size = 10
End With
End Sub Private Sub КнопкаУбратьФормат_Click()
Set myR = Range(RefEdit1.Text)
myR.ClearFormats
End Sub
4. Проверьте работу программы. Для вызова окна используйте кнопку, размещенную на рабочем листе.
Формулировка задачи:
Добрый день.
Есть две задачи:
1) Скопировать
любой
текст из ячейки F4 в поле формы TextBox1 (с этим справился).
2) Скопировать
любой
текст из того же поля TextBox1, но в ячейку (H4).
Для первой написал код
Как написать код для второй, не понимаю. Помогите
Код к задаче: «Копирование текста из TextBox в ячейку таблицы Excel»
textual
TextBox1.Value = Range("F4").Value
Полезно ли:
13 голосов , оценка 3.385 из 5
VBA-Урок 5. Свойства (Properties)
В данной статье мы будем учиться писать VBA код, чтобы управлять содержимым ячеек, самими ячейками и листами.
1. Запись значений в ячейку
Для начала откроем редактор, добавим модуль, скопируем туда этот макрос:
Мы обратились к ячейке A1 . Теперь давайте попробуем управлять данной ячейкой. Чтобы увидеть, что мы можем сделать, добавим точку после Range («A1»).
Выберите значение Value и нажмите Tab. Получим такой код:
Значение Value отображает содержимое ячейки.
Теперь давайте запишем значение 35 в ячейку A1:
Попробуем теперь записать текст в ячейку (когда присваиваем текстовое значение, его нужно брать в двойные кавычки «»):
Заметим, что макрос будет отображать значение в том листе, который вы последний раз открывали. Поэтому, чтобы управлять содержимым ячейки на любом листе книги, нам нужно будет прописать полный путь к ячейке, а именно добавить впереди кода название листа, например:
Вариант 1. Обращаемся по названию листа — Sheets(«Sheet2»).
Вариант 2. Обращаемся не по названию листа, а по его порядковому номеру — Sheets(2).
Аналогично, если мы хотим обратиться к ячейке в другой книге, нам нужно в начале кода прописать название книги:
Хотя мы указываем параметр Value в наших примерах, на самом деле его можно не использовать, поскольку он стоит по умолчанию. То есть, эти две строки кода будут эквивалентными:
2. Удаление значений
Удалим значение 35 из ячейки A1, которое мы записали в начале урока:
3. Форматирование значений
Если вы выберете значение Font , то появится список параметров, которые вы сможете применить к ячейке:
Форматирование: изменение размера текста
Давайте присвоим ячейке значение 35 и уменьшим размер шрифта до 8:
Работа с Excel — записать в ячейку значение из TextBox
Что еще можно почитать
 Дозапись в файл на FTP (Декабрь 8, 2015)
Дозапись в файл на FTP (Декабрь 8, 2015)
 Генератор QR-кода на VB .NET (Март 13, 2016)
Генератор QR-кода на VB .NET (Март 13, 2016)
 Plazma — Black Bird Fly (Cover) (Сентябрь 2, 2015)
Plazma — Black Bird Fly (Cover) (Сентябрь 2, 2015)
 Magic Mystery (Systems In Blue Cover) (Март 30, 2016)
Magic Mystery (Systems In Blue Cover) (Март 30, 2016)
 Получить имя компьютера по его IP-адресу (Декабрь 4, 2015)
Получить имя компьютера по его IP-адресу (Декабрь 4, 2015)
13 комментариев: Работа с Excel — записать в ячейку значение из TextBox
Добрый вечер!
Как сделать, что б запись выполнялась в пустую строку таблицы excel т.е. программа ищет пустую стоку и в нее записывает значение?
@ Игорь:
Добрый.
Вам нужен UsedRange, можете загуглить.
Пример будет выглядеть так (строка 7):
@ Игорь:
Добрый.
Вам нужен UsedRange, можете загуглить.
БОЛЬШОЕ Спасибо! Сейчас попробую погуглить и разобраться!
Но я вот, что имел ввиду:
есть два поля textbox1 и textbox2, кнопка button1 «Записать». Необходимо при нажатии кнопки выполнить запись из textbox1 и textbox2 в таблицу excel (например файл 1.xlsx). Причем textbox1 в столбец «В», а textbox2 в столбец «С», но в свободную строку (не заполненную), например 1, 2, 3 строки заполнены, а 4 пустая — так вот в нее!
В cells второй параметр — это и есть индекс столбца. Там указана 1, т.е. первый столбец. Вы пишите нужный.
Что Вас смущает?
VBA Excel. Ячейки (обращение, запись, чтение, очистка)
Обращение к ячейке на листе Excel из кода VBA. Запись информации в ячейку. Чтение информации из ячейки. Очистка значения ячейки. Метод ClearContents объекта Range.
Обращение к ячейке
Допустим, у нас есть два открытых файла: «Книга1» и «Книга2», причем, файл «Книга1» активен и в нем находится исполняемый код VBA.
В общем случае при обращении к ячейке неактивной рабочей книги «Книга2» из кода файла «Книга1» прописывается полный путь:
Удобнее обращаться к ячейке через свойство рабочего листа Cells(номер строки, номер столбца), так как вместо номеров строк и столбцов можно использовать переменные. Обратите внимание, что при обращении к любой рабочей книге, она должна быть открыта, иначе произойдет ошибка. Закрытую книгу перед обращением к ней необходимо открыть.
Теперь предположим, что у нас в активной книге «Книга1» активны «Лист1» и ячейка на нем «A1». Тогда обращение к ячейке «A1» можно записать следующим образом:
Точно также можно обращаться и к другим ячейкам активного рабочего листа, кроме обращения ActiveCell, так как активной может быть только одна ячейка, в нашем примере — это ячейка «A1».
Если мы обращаемся к ячейке на неактивном листе активной рабочей книги, тогда необходимо указать этот лист:
Имя ярлыка может совпадать с основным именем листа. Увидеть эти имена можно в окне редактора VBA в проводнике проекта. Без скобок отображается основное имя листа, в скобках — имя ярлыка.
Кроме того к ячейке на рабочем листе можно обращаться по ее индексу (порядковому номеру), который считается по расположению ячейки на листе слева-направо и сверху-вниз. Например, индекс ячеек в первой строке равен номеру столбца. Индекс ячеек во второй строке равен количеству ячеек в первой строке (которое равно общему количеству столбцов на листе — зависит от версии Excel) плюс номер столбца. Индекс ячеек в третьей строке равен количеству ячеек в двух первых строках плюс номер столбца. И так далее. Для примера, Cells(4) та же ячейка, что и Cells(1, 4). Используется такое обозначение редко, тем более, что у разных версий Excel может быть разным количество столбцов и строк на рабочем листе.
Запись информации в ячейку
Содержание ячейки определяется ее свойством «Value», которое в VBA Excel является свойством по умолчанию и его можно явно не указывать. Записывается информация в ячейку при помощи оператора присваивания «=»:
Вместе с числами и текстом можно использовать переменные. Примеры здесь и ниже приведены для активного листа. Для неактивных листов дополнительно необходимо указывать имя листа, как в разделе «Обращение к ячейке».
Чтение информации из ячейки
Считать информацию из ячейки в переменную можно также при помощи оператора присваивания «=»:
Точно также можно обмениваться информацией между ячейками:
Очистка значения ячейки
Очищается ячейка от значения с помощью метода ClearContents. Кроме того, можно присвоить ячейке значение нуля или пустой строки:
Чтение и запись значения ячейки в VBA
В приложении Excel все данные как правило находятся в ячейках на листах, с которыми макросы работают как с базой данных. Поэтому, начинающему программисту VBA важно понимать как читать значения из ячейки Excel в переменные или массивы и, наоборот, записывать какие-либо значения на лист в ячейки.
Обращение к конкретной ячейке
Прежде чем читать или записывать значение в ячейке, нужно определиться с тем, как можно указать какая именно ячейка нам необходима.
Полный путь к ячейке A1 в Книге1 на Листе1 можно записать двумя вариантами:
- С помощью Range
- С помощью Cells
Пример 1: Обратиться к ячейке A3 находящейся в Книге1 на Листе1
Однако, как правило, полный путь редко используется, т.к. макрос работает с Книгой, в которой он записан и часто на активном листе. Поэтому путь к ячейке можно сократить и написать просто:
Пример 2: Обратиться к ячейке A1 в текущей книге на активном листе
Если всё же путь к книге или листу необходим, но не хочется его писать при каждом обращении к ячейкам, можно использовать конструкцию With End With. При этом, обращаясь к ячейкам, необходимо использовать в начале «.» (точку).
Пример 3: Обратиться к ячейке A1 и B1 в Книге1 на Листе2.
Так же, можно обратиться и к активной (выбранной в данный момент времени) ячейке.
Пример 4: Обратиться к активной ячейке на Листе3 текущей книги.
Чтение значения из ячейки
Есть 3 способа получения значения ячейки, каждый из которых имеет свои особенности:
- Value2 — базовое значение ячейки, т.е. как оно хранится в самом Excel-е. В связи с чем, например, дата будет прочтена как число от 1 до 2958466, а время будет прочитано как дробное число. Value2 — самый быстрый способ чтения значения, т.к. не происходит никаких преобразований.
- Value — значение ячейки, приведенное к типу ячейки. Если ячейка хранит дату, будет приведено к типу Date. Если ячейка отформатирована как валюта, будет преобразована к типу Currency (в связи с чем, знаки с 5-го и далее будут усечены).
- Text — визуальное отображение значения ячейки. Например, если ячейка, содержит дату в виде «число месяц прописью год», то Text (в отличие от Value и Value2) именно в таком виде и вернет значение. Использовать Text нужно осторожно, т.к., если, например, значение не входит в ячейку и отображается в виде «#####» то Text вернет вам не само значение, а эти самые «решетки».
По-умолчанию, если при обращении к ячейке не указывать способ чтения значения, то используется способ Value.
Пример 5: В ячейке A1 активного листа находится дата 01.03.2018. Для ячейки выбран формат «14 марта 2001 г.». Необходимо прочитать значение ячейки всеми перечисленными выше способами и отобразить в диалоговом окне.
Пример 6: В ячейке С1 активного листа находится значение 123,456789. Для ячейки выбран формат «Денежный» с 3 десятичными знаками. Необходимо прочитать значение ячейки всеми перечисленными выше способами и отобразить в диалоговом окне.
При присвоении значения переменной или элементу массива, необходимо учитывать тип переменной. Например, если оператором Dim задан тип Integer, а в ячейке находится текст, при выполнении произойдет ошибка «Type mismatch». Как определить тип значения в ячейке, рассказано в следующей статье.
Пример 7: В ячейке B1 активного листа находится текст. Прочитать значение ячейки в переменную.
Таким образом, разница между Text, Value и Value2 в способе получения значения. Очевидно, что Value2 наиболее предпочтителен, но при преобразовании даты в текст (например, чтобы показать значение пользователю), нужно использовать функцию Format.
Запись значения в ячейку
Осуществить запись значения в ячейку можно 2 способами: с помощью Value и Value2. Использование Text для записи значения не возможно, т.к. это свойство только для чтения.
Пример 8: Записать в ячейку A1 активного листа значение 123,45
Все три строки запишут в A1 одно и то же значение.
Пример 9: Записать в ячейку A2 активного листа дату 1 марта 2018 года
В данном примере тоже запишется одно и то же значение в ячейку A2 активного листа.
Визуальное отображение значения на экране будет зависеть от того, какой формат ячейки выбран на листе.
Запись значения в ячейку, которая не вызывает функцию, через функцию VBA
Мне интересно, можно ли записывать значения в ячейку в Excel через функцию VBA?
Аки ни строки в следующей функции будут называть:
Но следующим пустышки Sub будет работать правильно:
Есть ли что-то, что нужно сделать, чтобы быть в состоянии записать в ячейку, которая не является ячейкой, вызывающей конкретную функцию?
Создан 12 сен. 16 2016-09-12 05:33:09 Matt
Уже описано здесь, поиск этой ссылке: //stackoverflow.com/questions/9476282/cannot-vba-write-data-to-cells-in-excel-2007-2010-within-a-функция – Shai Rado 12 сен. 16 2016-09-12 05:37:14
может быть это временное решение может сделать для вас:
сократить вниз вашу OffsetValue функцию:
место следующие подвиды в кодовой области рабочего листа вы хотите использовать Function OffsetValue() в:
Если вы не хотите удалять звонок OffsetValue() из той ячейки, которую вы написали, а затем просто удалить/комментарий Target.ClearContents
это только базовый код, который вы можете улучшить с:
некоторые проверка Target диапазона, передаваемым в Worksheet_Change()
вы можете проверить, если он соответствует конкретным Значение (например: проверка Target.Value с некоторым диапазоном значений) или Диапазон (например: проверка Target сам диапазон, принадлежащий предопределенному Range ) критерии
обрабатывать ту же потребность на протяжении всей книги
, то вы должны переключиться на использование обработчика Sub ThisWorkbook_Change() событий в коде панели ThisWorkbook
In this Article
- Creating Text Boxes on VBA forms
- Writing Code Behind Forms
- Creating Text Boxes in an Excel Worksheet
This article will demonstrate how to use a Text Box in Excel VBA.
VBA has the ability to create forms that the user can interact with such as Invoice forms, or Contact details. Text Boxes are controls that can be used within these forms, or Text boxes can be created directly within Excel itself.
Creating Text Boxes on VBA forms
To insert a Text Box into a VBA form, we first need to create the form. This is done in the VBE Editor.
First, Open the VBE Editor in Excel.
To insert a new user form into your code, select the UserForm option from the Insert Menu.
A new user form will appear in the Project Explorer and will be shown in the Code Window on the right.
You can rename your form using the Properties box. This should appear below your Project Explorer.
If it is how visible, Press F4 or click View, Properties Window.
Click in the Name property and rename your form.
We can now start populating our form with controls – the text box control is the most popular control along with the label control.
To populate the form with controls, we need to switch on the Toolbox.
In the Menu, select View > Toolbox.
To create a Text Box on your form, select the Text Box control in the Toolbox.
Drag a box shape on the form with your mouse, holding the left button down, and then release the mouse button.
As this is the first Text Box we are creating, it will be named TextBox1. As with the form, you can use the Properties window to rename the text box.
You might need to also create a label for your text box on the form. This is done with a label control. You drag on the form in the same way as you do for a Text Box, and then you can type the required text within the label control eg: First Name as shown below.
To use the form within VBA Code, we would need to add a command button to the form. This is done by selecting the Command Button control in the Toolbox and dragging the button onto your form.
You can then continue to create your form using textboxes, labels and command buttons, renaming them as appropriate.
Writing Code Behind Forms
Once we have created our form, we need to write VBA code to insert the information in our form onto our Excel worksheet. This code is called CBF (Code Behind Forms).
In the the VBE, double-click on the command button to go to the code behind the button.
A sub-routine for the click event for the button will be created. We can type our VBA code in this routine. For example:
Private Sub cmdOK_Click()
Range("A1") = Me.txtFirstName
Range("A2") = Me.txtSurname
Range("A3") = Me.txtCellPhone
Unload Me
End SubThis routine will put the details typed in the text boxes into Excel, and then close the form.
Creating Text Boxes in an Excel Worksheet
It is also possible to create text boxes within the Excel spreadsheet. In order to do this, you need to have your Developer Ribbon switched on.
Note: If you don’t see the Developer Ribbon, you’ll need to enable it.
In the Ribbon, select Developer > Insert > ActiveX Controls > TextBox.
Click and drag in your Excel worksheet to draw the text box in the worksheet at the desired position. Release the mouse button to complete drawing the text box.
The text box will be in Design Mode. While in this mode, we can size the box, and select the Properties of the text box.
Click on the Properties button to show the Property Window for the text box. In this window, we can change a variety of properties of the text box such as the name of the box, the color of the text, background or border, the border style and the font used for the text in the text box for example.
To use the text box direct in Excel as we have used it in the VBA form above, we need a way to return the data typed into the text box to the Excel sheet. This can be done by adding a ActiveX command button to the worksheet, and using the click_event of this command button to return the information in the text box to the Excel sheet.
In the Ribbon, select Developer > Insert > ActiveX Controls > Command Button to add a command button to your Excel sheet. Switch on the Properties window and change the name of the button, the caption of the button and the Accelerator of the button as shown in the image below.
Double-click on the button to go to the VBA click event of the button and type the following code:
Private Sub cmdOK_Click()
Range("A1") = Me.txtFirstName
End SubSwitch back to the Excel worksheet, make sure Design Mode is switched off and then type in the created text box.
Click the command button to return the text to Excel.
VBA Coding Made Easy
Stop searching for VBA code online. Learn more about AutoMacro — A VBA Code Builder that allows beginners to code procedures from scratch with minimal coding knowledge and with many time-saving features for all users!
Learn More!
Форма ввода чисел из текстбокса.
Автор Amator, 10 мая 2014, 13:28
Здравствуйте. Есть форма ввода числовых значений на лист. Если заполнить все текстбоксы — работает. Если хотя б один текстбокс без числа — ошибка. Что нужно сделать, чтобы не было ошибки?
[вложение удалено администратором]
Администратор
- Administrator
- Сообщения: 2,254
- Записан
Amator, что означают квадратные скобки:?
[TextBox1]
Администратор
- Administrator
- Сообщения: 2,254
- Записан
Amator, что означает эта строка:?
.Cells(iLastRow, «I») = CDbl(Format([TextBox1], «0.0»))
Поместить в ячейку, в столбце «I» текст из формы, из элемента «TextBox1»? Или что-то другое?
Да, поместить в ячейку, в столбец «I» число (например 4,561) из формы, из элемента «TextBox1». В данных текстбоксах будут только числа (типа 0,000 или 00,000).
Администратор
- Administrator
- Сообщения: 2,254
- Записан
Amator, удалите из макроса квадратные скобки и снова выложите форму на Форуме.
Я не использую вокруг элементов управления квадратные скобки, поэтому не понимаю, что это такое.
Удалил.
[вложение удалено администратором]
Администратор
- Administrator
- Сообщения: 2,254
- Записан
Amator, что должно попасть в Excel-ячейку, если в текстбоксе пусто?
Ячейка должна остатся пустой.
Администратор
- Administrator
- Сообщения: 2,254
- Записан
Внёс изменения в макрос.
[вложение удалено администратором]
Еще вопрос. Данные заносятся на лист после выхода из формы. Что нужно сделать, что б заносились после нажатия кнопки ВВОД, не закрывая форму?
Администратор
- Administrator
- Сообщения: 2,254
- Записан
Можно вот это использовать вместо того, что в коде:
‘Взятие данных из текстбоксов в массив, это упростит макрос.
For i = 1 To UBound(arrMy) Step 1
‘Имя у текстобокса должно начинаться словом «TextBox»
‘или нужно внести изменения в макрос.
‘Если в текстбоксе пусто, то помещение в элемента массива «arrMy» пустой строки.
‘Эта пустая строка встанет в Excel.
If Me.Controls(«TextBox» & i).Text <> «» Then
arrMy(i) = CDbl(Format(Me.Controls(«TextBox» & i).Text, «0.0»))
End If
Next i
Администратор
- Administrator
- Сообщения: 2,254
- Записан
Amator, в файле «Module1», в процедуре «ShowMainForm», у вас есть:
Application.ScreenUpdating = False
Application.DisplayAlerts = False
Зачем Вы используете эти команды?
Команды убрал. Все заработало как надо. Спасибо за помощь!
Администратор
- Administrator
- Сообщения: 2,254
- Записан
Amator, вообще, команда:
Application.ScreenUpdating = False
используется, чтобы не обновлялись данные на мониторе. Это делается для двух целей:
- для ускорения работы макроса. Например, эта команда необходима при скрытии Excel-строк, чтобы макрос быстро работал;
- чтобы на мониторе не мерцало, чтобы пользователю было удобно.
Команда:
Application.DisplayAlerts = False
используется, чтобы не отображались какие-нибудь сообщения программы «Excel». Например, если Вы будете удалять Excel-лист, на котором есть данные, то появится сообщение. Вот эта команда скроет такое сообщение.
- Форум по VBA, Excel и Word
-
►
VBA, Excel -
►
VBA, макросы в Excel -
►
Форма ввода чисел из текстбокса.







 Сообщение было отмечено Sevruk_A как решение
Сообщение было отмечено Sevruk_A как решение





 Дозапись в файл на FTP (Декабрь 8, 2015)
Дозапись в файл на FTP (Декабрь 8, 2015) 

 Дозапись в файл на FTP (Декабрь 8, 2015)
Дозапись в файл на FTP (Декабрь 8, 2015)