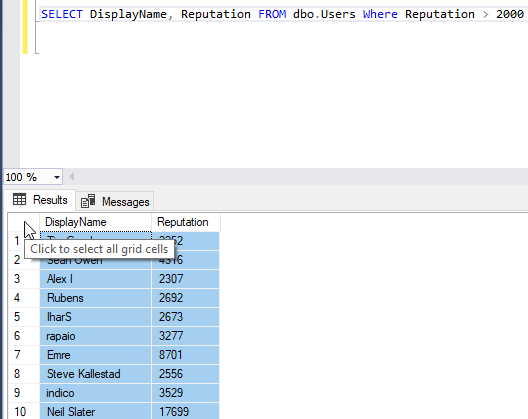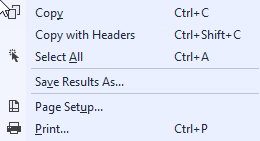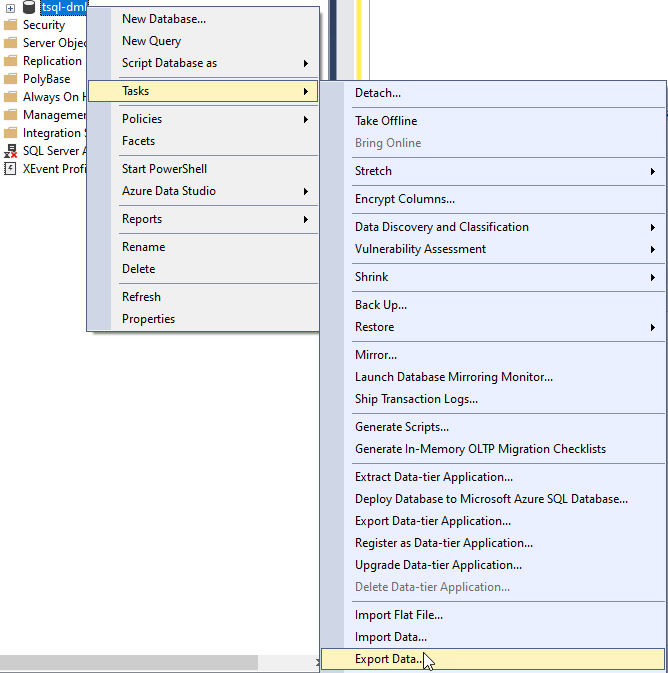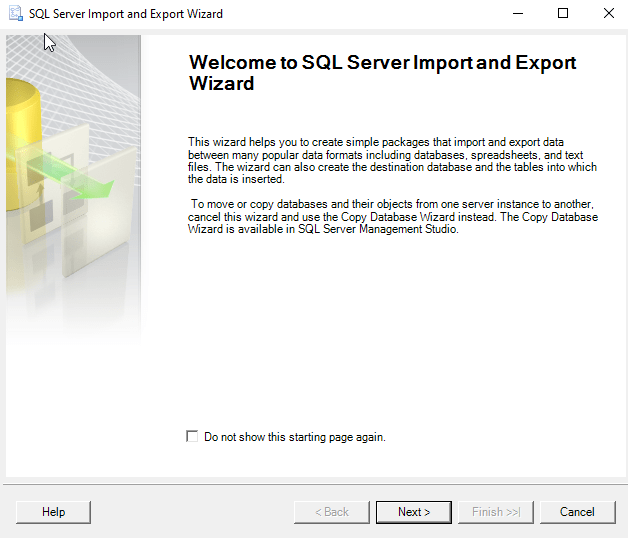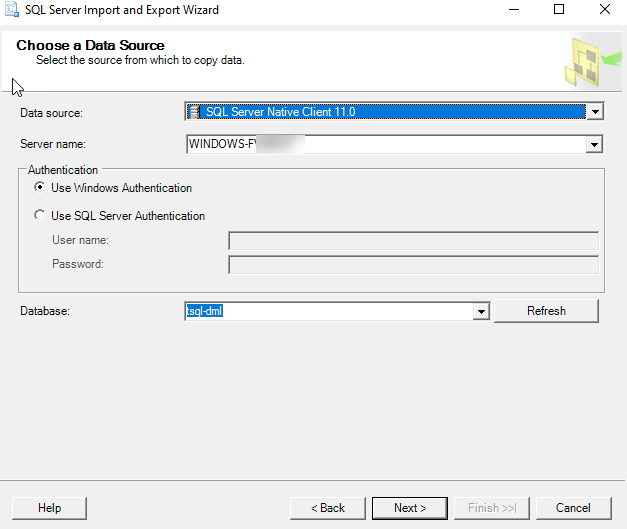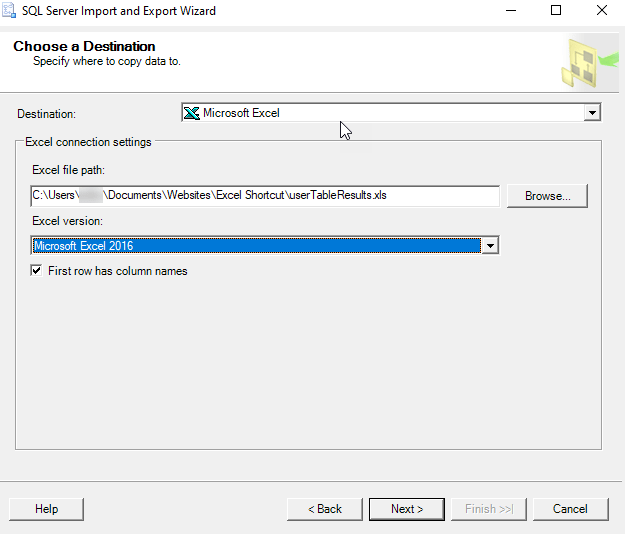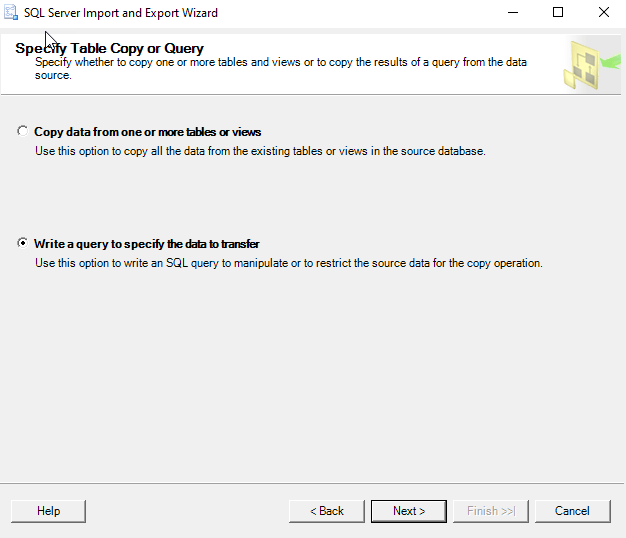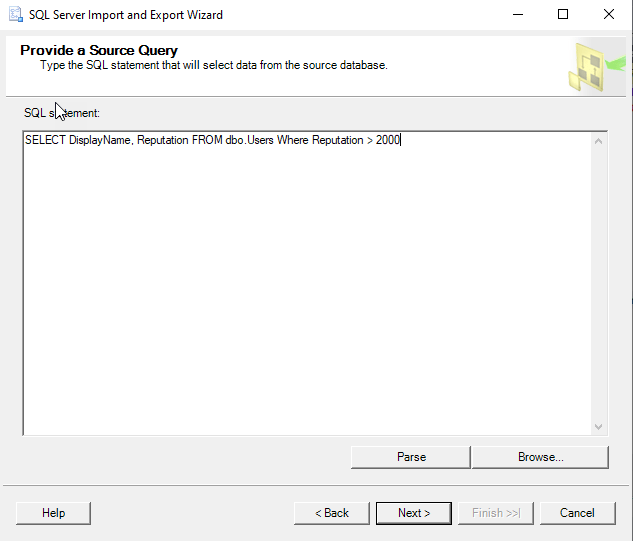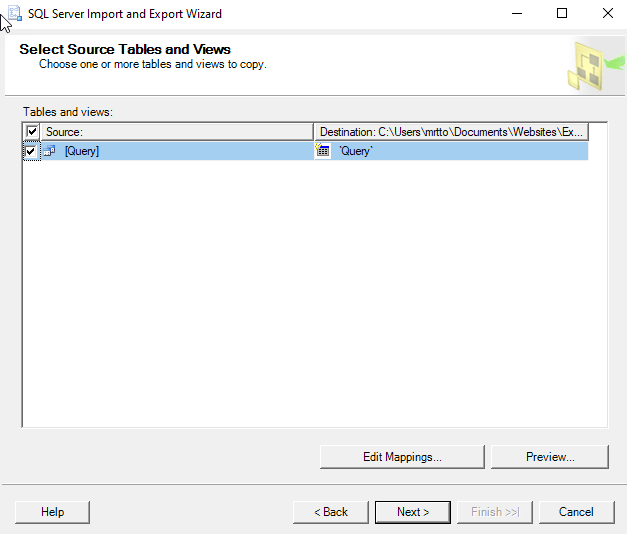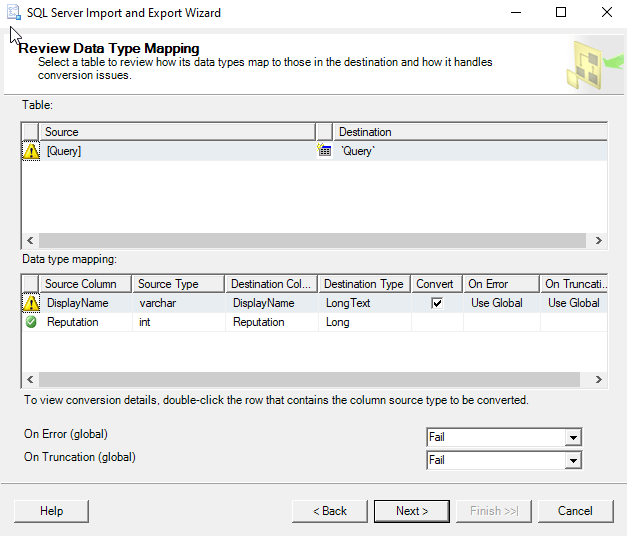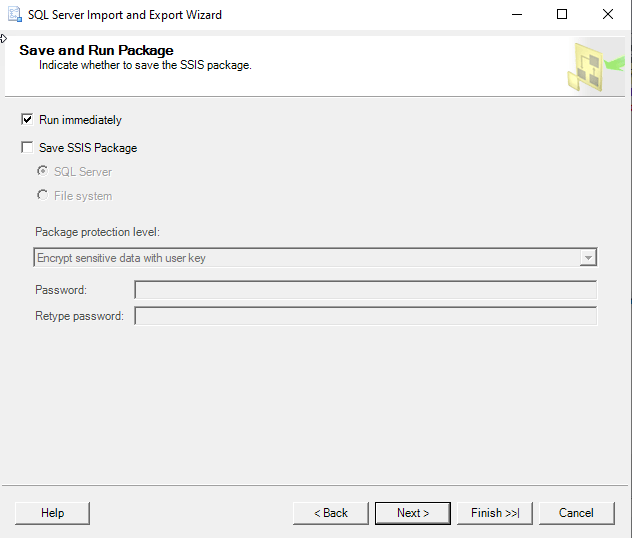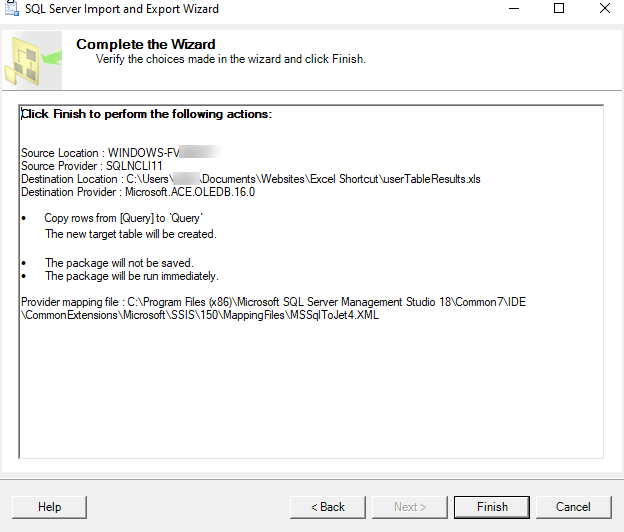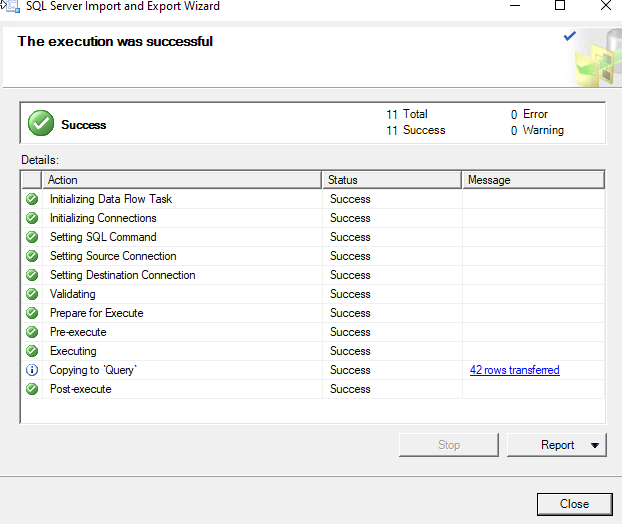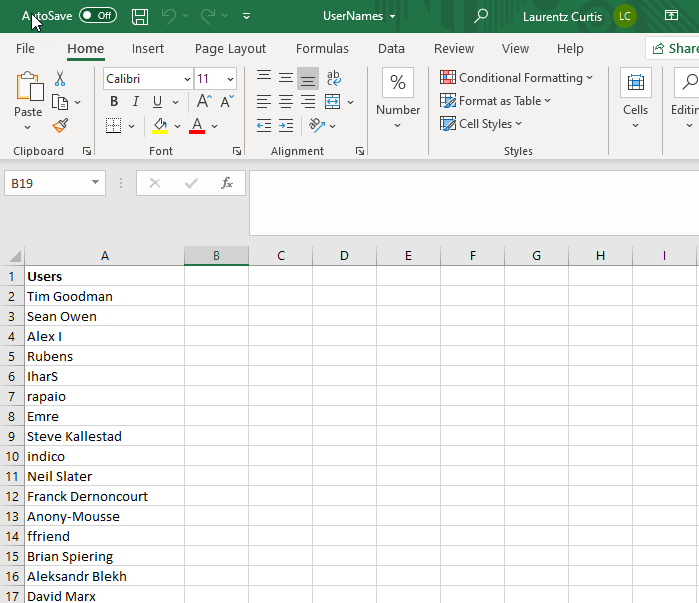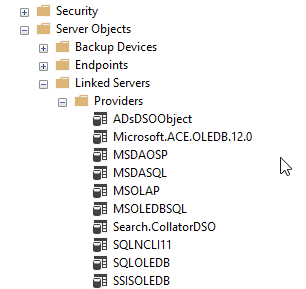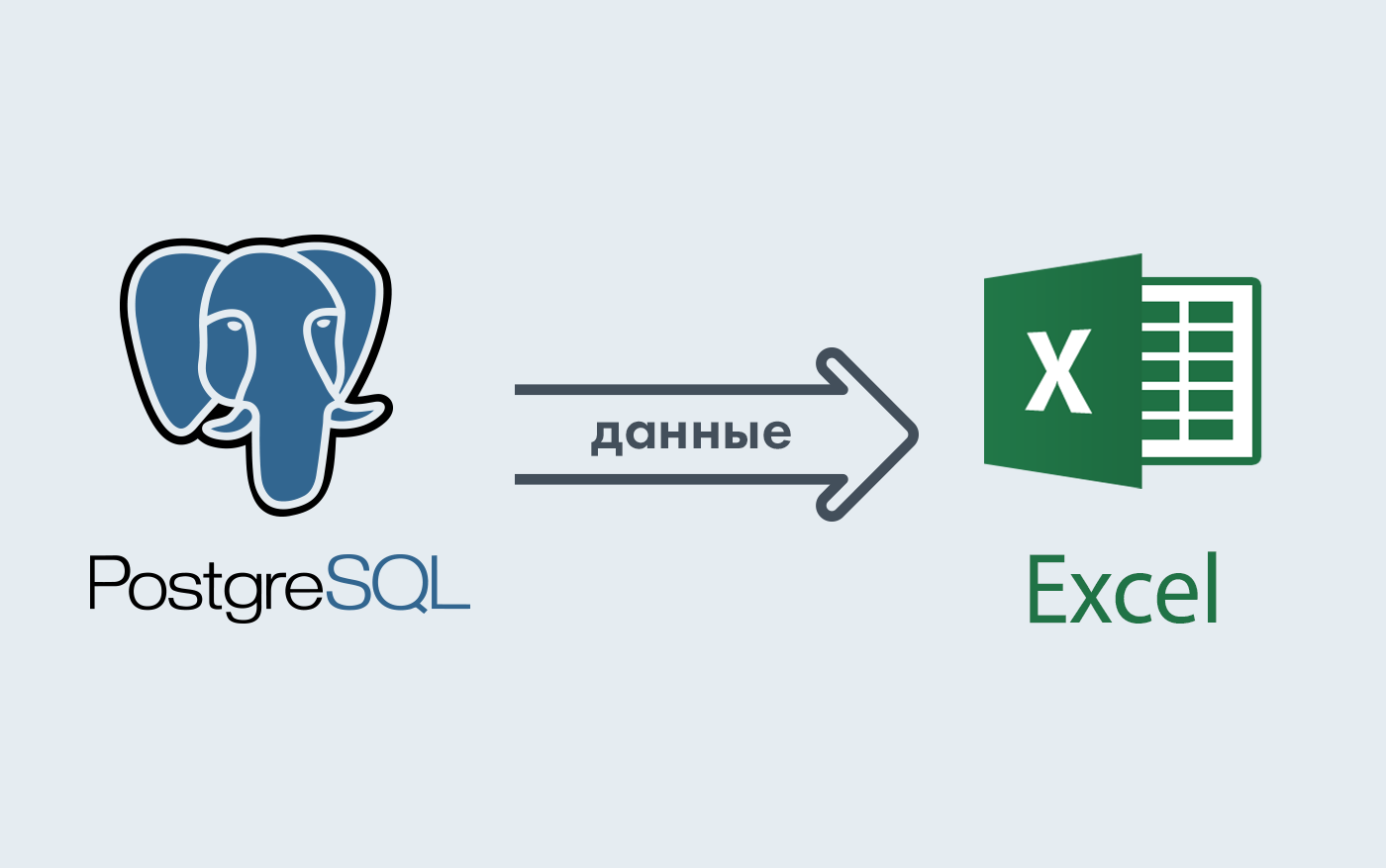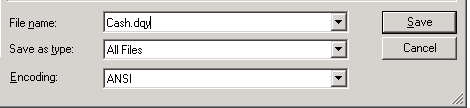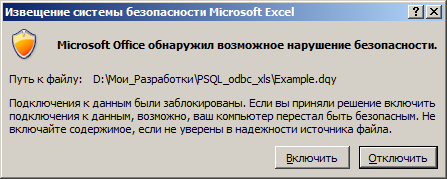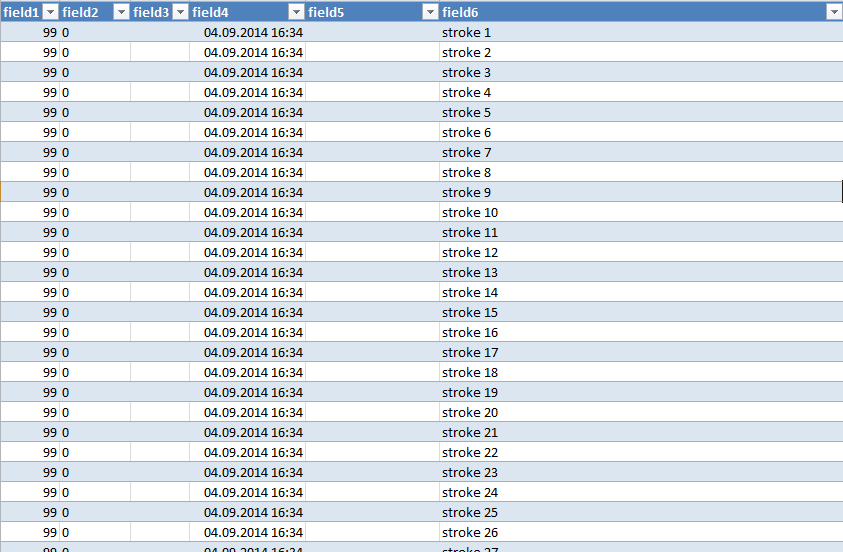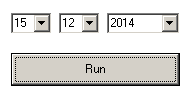I got some records from Oracle SQL developer & in the output query result. I want to copy the data & paste into the Excel sheet. How to copy the records from output of oracle SQL developer to Excel sheet.
asked Dec 14, 2017 at 7:23
2
As I understand, accepted answer will get you results w/out headers. You can use right-click on results -> export there use clipboard as save-as, format -> delimited and the trick — delimiter to TAB (at least with tab paste works properly for my Excel version, default comma does not).
answered Mar 19, 2019 at 14:28
Alex MartianAlex Martian
3,3147 gold badges35 silver badges69 bronze badges
It’s simple, select all the records from the output query result and copied it by using Ctrl+C then after open new DataBase File on top left side of the Oracle SQL developer. Then after paste all the data there into that DataBase File. Again copied the data from that DataBase files using Ctrl+C & paste it into the Excel Sheet.
answered Dec 14, 2017 at 7:39
Md WasiMd Wasi
4563 silver badges16 bronze badges
1
Click on a cell in the output query results column and then press Ctrl + A to select all the records from the output query results. Then, press Shift+Ctrl+C to copy all the data and now go to your excel sheet and paste it.
answered Feb 27, 2022 at 22:45
Export SQL Data to Excel from Microsoft SQL Server
Let’s go over three ways to export an SQL Query to an Excel File Using MSSQL
Despite the pushback from Database aficionados, sometimes it makes sense to export data from SQL to an Excel file. It really depends on who is the audience of the information. Not everyone is great with SQL Analysis. Few people require access to the database.
And lots of times the boss just needs to see the information in Excel.
So, if Excel is the Output required this article is here to help you Export SQL Queries to Excel.
Here are three ways to Export a SQL query to Excel format. The last one can be kind of tricky. I’ll provide a condensed version followed by a detailed version with screenshots.
Three quick ways to Export SQL Data to Excel:
Choose the Summarized Version and then scroll to further down to use the SQL Export Version to Excel that works best for you.
Method Number 1 – Copy Grid results and Paste into Excel
Under Query, Make sure results to Grid are selected.
After Running your query, right-click the top right corner of the grid.
Copy With Headers.
Paste into an Excel File
Possible Issues:
I’ve seen formatting issues with this strategy. For Example, there are situations where the spreadsheet drops preceding zeroes after the copy-paste.
I’ve also noticed lengthy fields, (think of a really long free text field) end up running into the next line.
For the reasons above, I prefer this next method for a clean Excel file.
Method Number 2: Export the Query Results as a Task
In the object explorer window, find the database you want to export from.
Right Click the Database, Click Tasks, and Export Data
The Wizard walks you through the rest of the steps but I have included screenshots below.
Method Number 3 – Use Good Old fashioned TSQL to send the data to an excel file
For those who value speed above all use the following script format.
INSERT INTO OPENROWSET(‘Microsoft.ACE.OLEDB.12.0′,’Excel 12.0; Database=C:SQL2019ReportsUsernames.xlsx;’,’SELECT * FROM [Sheet1$]’) SELECT DisplayName FROM dbo.Users Where Reputation > 2000
Possible Issues – Configuring this might not be your type of fun and getting this straight deserves its own article.
Step by Step instructions with screenshots
Method Number 1 – Copy Grid results and paste into Excel
After ensuring results to grid turned on, Execute your query, right-click the top left-hand corner of the results grid.
Choose Copy with Headers and then you are ready to paste in Excel with Ctrl + C
Method 2 – Export Via the Export Wizard
Right-click on the database you want to export from. Then Select tasks and “Export Data”.
The SQL Server Wizard will startup. Click Next through the prompts.
Select the appropriate Native client, your server name, and database and choose “Next”.
Next, Select Microsoft Excel and the file path where you want to import the data. The .xls file that you name will be created by this process.
Now you can choose to export a whole table or a query. For the purpose of this exercise, we are creating a query.
Paste the query into the SQL Statement field. Make sure every output field has a unique name.
Click Next on the “Select Source Tables and Views” screen.
I use the default settings on the “conversion issues and data type mapping screen”
Now you can choose to Run immediately or Save an SSIS Package for later reuse.
Double Check your settings and click finish.
Make sure there were no errors in the Export.
Now Go to the directory you choose earlier and make sure you have a sweet-looking Excel File at that location!
Method Number 3 – Use TSQL to send the data to an excel file
This method is the quickest once you get it set up but the configuration is the tricky part. Permissions can be a limiting factor.
Also with the script below, you have to make sure the file exists before you run the query for it to import properly.
First, create a blank excel file at the directory of your choosing.
C:SQL2019ReportsUsernames.xlsx
Then run this script below.
INSERT INTO OPENROWSET(‘Microsoft.ACE.OLEDB.12.0’,’Excel 12.0;
Database=C:SQL2019ReportsUsernames.xlsx;’,’SELECT * FROM [Sheet1$]’)
SELECT DisplayName FROM dbo.Users Where Reputation > 2000
Configuring this can be tricky and dependent on your level of permissions. Make sure you have the correct Linked Server/Provider installed (‘Microsoft.ACE.OLEDB.12.0’) And check your Database user settings to this server .
Содержание
- Создание SQL запроса в Excel
- Способ 1: использование надстройки
- Способ 2: использование встроенных инструментов Excel
- Способ 3: подключение к серверу SQL Server
- Вопросы и ответы
SQL – популярный язык программирования, который применяется при работе с базами данных (БД). Хотя для операций с базами данных в пакете Microsoft Office имеется отдельное приложение — Access, но программа Excel тоже может работать с БД, делая SQL запросы. Давайте узнаем, как различными способами можно сформировать подобный запрос.
Читайте также: Как создать базу данных в Экселе
Язык запросов SQL отличается от аналогов тем, что с ним работают практически все современные системы управления БД. Поэтому вовсе не удивительно, что такой продвинутый табличный процессор, как Эксель, обладающий многими дополнительными функциями, тоже умеет работать с этим языком. Пользователи, владеющие языком SQL, используя Excel, могут упорядочить множество различных разрозненных табличных данных.
Способ 1: использование надстройки
Но для начала давайте рассмотрим вариант, когда из Экселя можно создать SQL запрос не с помощью стандартного инструментария, а воспользовавшись сторонней надстройкой. Одной из лучших надстроек, выполняющих эту задачу, является комплекс инструментов XLTools, который кроме указанной возможности, предоставляет массу других функций. Правда, нужно заметить, что бесплатный период пользования инструментом составляет всего 14 дней, а потом придется покупать лицензию.
Скачать надстройку XLTools
- После того, как вы скачали файл надстройки xltools.exe, следует приступить к его установке. Для запуска инсталлятора нужно произвести двойной щелчок левой кнопки мыши по установочному файлу. После этого запустится окно, в котором нужно будет подтвердить согласие с лицензионным соглашением на использование продукции компании Microsoft — NET Framework 4. Для этого всего лишь нужно кликнуть по кнопке «Принимаю» внизу окошка.
- После этого установщик производит загрузку обязательных файлов и начинает процесс их установки.
- Далее откроется окно, в котором вы должны подтвердить свое согласие на установку этой надстройки. Для этого нужно щелкнуть по кнопке «Установить».
- Затем начинается процедура установки непосредственно самой надстройки.
- После её завершения откроется окно, в котором будет сообщаться, что инсталляция успешно выполнена. В указанном окне достаточно нажать на кнопку «Закрыть».
- Надстройка установлена и теперь можно запускать файл Excel, в котором нужно организовать SQL запрос. Вместе с листом Эксель открывается окно для ввода кода лицензии XLTools. Если у вас имеется код, то нужно ввести его в соответствующее поле и нажать на кнопку «OK». Если вы желаете использовать бесплатную версию на 14 дней, то следует просто нажать на кнопку «Пробная лицензия».
- При выборе пробной лицензии открывается ещё одно небольшое окошко, где нужно указать своё имя и фамилию (можно псевдоним) и электронную почту. После этого жмите на кнопку «Начать пробный период».
- Далее мы возвращаемся к окну лицензии. Как видим, введенные вами значения уже отображаются. Теперь нужно просто нажать на кнопку «OK».
- После того, как вы проделаете вышеуказанные манипуляции, в вашем экземпляре Эксель появится новая вкладка – «XLTools». Но не спешим переходить в неё. Прежде, чем создавать запрос, нужно преобразовать табличный массив, с которым мы будем работать, в так называемую, «умную» таблицу и присвоить ей имя.
Для этого выделяем указанный массив или любой его элемент. Находясь во вкладке «Главная» щелкаем по значку «Форматировать как таблицу». Он размещен на ленте в блоке инструментов «Стили». После этого открывается список выбора различных стилей. Выбираем тот стиль, который вы считаете нужным. На функциональность таблицы указанный выбор никак не повлияет, так что основывайте свой выбор исключительно на основе предпочтений визуального отображения. - Вслед за этим запускается небольшое окошко. В нем указываются координаты таблицы. Как правило, программа сама «подхватывает» полный адрес массива, даже если вы выделили только одну ячейку в нем. Но на всякий случай не мешает проверить ту информацию, которая находится в поле «Укажите расположение данных таблицы». Также нужно обратить внимание, чтобы около пункта «Таблица с заголовками», стояла галочка, если заголовки в вашем массиве действительно присутствуют. Затем жмите на кнопку «OK».
- После этого весь указанный диапазон будет отформатирован, как таблица, что повлияет как на его свойства (например, растягивание), так и на визуальное отображение. Указанной таблице будет присвоено имя. Чтобы его узнать и по желанию изменить, клацаем по любому элементу массива. На ленте появляется дополнительная группа вкладок – «Работа с таблицами». Перемещаемся во вкладку «Конструктор», размещенную в ней. На ленте в блоке инструментов «Свойства» в поле «Имя таблицы» будет указано наименование массива, которое ему присвоила программа автоматически.
- При желании это наименование пользователь может изменить на более информативное, просто вписав в поле с клавиатуры желаемый вариант и нажав на клавишу Enter.
- После этого таблица готова и можно переходить непосредственно к организации запроса. Перемещаемся во вкладку «XLTools».
- После перехода на ленте в блоке инструментов «SQL запросы» щелкаем по значку «Выполнить SQL».
- Запускается окно выполнения SQL запроса. В левой его области следует указать лист документа и таблицу на древе данных, к которой будет формироваться запрос.
В правой области окна, которая занимает его большую часть, располагается сам редактор SQL запросов. В нем нужно писать программный код. Наименования столбцов выбранной таблицы там уже будут отображаться автоматически. Выбор столбцов для обработки производится с помощью команды SELECT. Нужно оставить в перечне только те колонки, которые вы желаете, чтобы указанная команда обрабатывала.
Далее пишется текст команды, которую вы хотите применить к выбранным объектам. Команды составляются при помощи специальных операторов. Вот основные операторы SQL:
- ORDER BY – сортировка значений;
- JOIN – объединение таблиц;
- GROUP BY – группировка значений;
- SUM – суммирование значений;
- DISTINCT – удаление дубликатов.
Кроме того, в построении запроса можно использовать операторы MAX, MIN, AVG, COUNT, LEFT и др.
В нижней части окна следует указать, куда именно будет выводиться результат обработки. Это может быть новый лист книги (по умолчанию) или определенный диапазон на текущем листе. В последнем случае нужно переставить переключатель в соответствующую позицию и указать координаты этого диапазона.
После того, как запрос составлен и соответствующие настройки произведены, жмем на кнопку «Выполнить» в нижней части окна. После этого введенная операция будет произведена.
Урок: «Умные» таблицы в Экселе
Способ 2: использование встроенных инструментов Excel
Существует также способ создать SQL запрос к выбранному источнику данных с помощью встроенных инструментов Эксель.
- Запускаем программу Excel. После этого перемещаемся во вкладку «Данные».
- В блоке инструментов «Получение внешних данных», который расположен на ленте, жмем на значок «Из других источников». Открывается список дальнейших вариантов действий. Выбираем в нем пункт «Из мастера подключения данных».
- Запускается Мастер подключения данных. В перечне типов источников данных выбираем «ODBC DSN». После этого щелкаем по кнопке «Далее».
- Открывается окно Мастера подключения данных, в котором нужно выбрать тип источника. Выбираем наименование «MS Access Database». Затем щелкаем по кнопке «Далее».
- Открывается небольшое окошко навигации, в котором следует перейти в директорию расположения базы данных в формате mdb или accdb и выбрать нужный файл БД. Навигация между логическими дисками при этом производится в специальном поле «Диски». Между каталогами производится переход в центральной области окна под названием «Каталоги». В левой области окна отображаются файлы, расположенные в текущем каталоге, если они имеют расширение mdb или accdb. Именно в этой области нужно выбрать наименование файла, после чего кликнуть на кнопку «OK».
- Вслед за этим запускается окно выбора таблицы в указанной базе данных. В центральной области следует выбрать наименование нужной таблицы (если их несколько), а потом нажать на кнопку «Далее».
- После этого открывается окно сохранения файла подключения данных. Тут указаны основные сведения о подключении, которое мы настроили. В данном окне достаточно нажать на кнопку «Готово».
- На листе Excel запускается окошко импорта данных. В нем можно указать, в каком именно виде вы хотите, чтобы данные были представлены:
- Таблица;
- Отчёт сводной таблицы;
- Сводная диаграмма.
Выбираем нужный вариант. Чуть ниже требуется указать, куда именно следует поместить данные: на новый лист или на текущем листе. В последнем случае предоставляется также возможность выбора координат размещения. По умолчанию данные размещаются на текущем листе. Левый верхний угол импортируемого объекта размещается в ячейке A1.
После того, как все настройки импорта указаны, жмем на кнопку «OK».
- Как видим, таблица из базы данных перемещена на лист. Затем перемещаемся во вкладку «Данные» и щелкаем по кнопке «Подключения», которая размещена на ленте в блоке инструментов с одноименным названием.
- После этого запускается окно подключения к книге. В нем мы видим наименование ранее подключенной нами базы данных. Если подключенных БД несколько, то выбираем нужную и выделяем её. После этого щелкаем по кнопке «Свойства…» в правой части окна.
- Запускается окно свойств подключения. Перемещаемся в нем во вкладку «Определение». В поле «Текст команды», находящееся внизу текущего окна, записываем SQL команду в соответствии с синтаксисом данного языка, о котором мы вкратце говорили при рассмотрении Способа 1. Затем жмем на кнопку «OK».
- После этого производится автоматический возврат к окну подключения к книге. Нам остается только кликнуть по кнопке «Обновить» в нем. Происходит обращение к базе данных с запросом, после чего БД возвращает результаты его обработки назад на лист Excel, в ранее перенесенную нами таблицу.
Способ 3: подключение к серверу SQL Server
Кроме того, посредством инструментов Excel существует возможность соединения с сервером SQL Server и посыла к нему запросов. Построение запроса не отличается от предыдущего варианта, но прежде всего, нужно установить само подключение. Посмотрим, как это сделать.
- Запускаем программу Excel и переходим во вкладку «Данные». После этого щелкаем по кнопке «Из других источников», которая размещается на ленте в блоке инструментов «Получение внешних данных». На этот раз из раскрывшегося списка выбираем вариант «С сервера SQL Server».
- Происходит открытие окна подключения к серверу баз данных. В поле «Имя сервера» указываем наименование того сервера, к которому выполняем подключение. В группе параметров «Учетные сведения» нужно определиться, как именно будет происходить подключение: с использованием проверки подлинности Windows или путем введения имени пользователя и пароля. Выставляем переключатель согласно принятому решению. Если вы выбрали второй вариант, то кроме того в соответствующие поля придется ввести имя пользователя и пароль. После того, как все настройки проведены, жмем на кнопку «Далее». После выполнения этого действия происходит подключение к указанному серверу. Дальнейшие действия по организации запроса к базе данных аналогичны тем, которые мы описывали в предыдущем способе.
Как видим, в Экселе SQL запрос можно организовать, как встроенными инструментами программы, так и при помощи сторонних надстроек. Каждый пользователь может выбрать тот вариант, который удобнее для него и является более подходящим для решения конкретно поставленной задачи. Хотя, возможности надстройки XLTools, в целом, все-таки несколько более продвинутые, чем у встроенных инструментов Excel. Главный же недостаток XLTools заключается в том, что срок бесплатного пользования надстройкой ограничен всего двумя календарными неделями.
Еще статьи по данной теме:
Помогла ли Вам статья?
Время на прочтение
4 мин
Количество просмотров 54K
Приветствую всех.
При автоматизации небольших магазинов для хранения данных часто используют PostgreSQL. И часто возникает потребность экспортировать эти данные в Excel. В этой статье я расскажу вам как я решал эту задачу. Естественно, матерые специалисты вряд ли откроют для себя что-то новое. Однако, материал будет интересен тем кто «плавает» в этой теме.
Итак, естественно, самый просто и банальный способ экспортировать данные результатов запросов в csv-файлы, а затем открыть их в Excel. Это выглядит вот так:
COPY (SELECT * FROM your_table) TO 'C:/temp/123.csv' CSV;
Однажды, ко мне обратился товарищ, которому нужно было получать различные данные из PostgreSQL. Причем, запросы на предоставление данных менялись день ото дня. Казалось бы первым способом можно было бы спокойно пользоваться, но в нем есть существенные недостатки:
- во-первых, вставка данных из PostgreSQL происходит именно на сервере;
- во-вторых, можно конечно заморочиться написать batch-скрипт, который будет удаленно вызывать этот запрос на сервере, затем этот файл скопировать на компьютер пользователя и инициировать открытие в Excel.
Но я захотел ускорить процесс как можно быстрее, и я нашел способ.
Шаги:
1. Идем по ссылке и в зависимости от разрядности компьютера скачиваем установщик ODBC драйвера. Установка его проста и не требует особых знаний.
2. Чтобы пользователи могли со своих компьютеров цепляться к БД не забудьте в файле pg_hba.conf установить параметры для IP-адресов, с которых можно производить подключения:
В данном примере, что все рабочие станции смогут подключаться к серверу с БД:
3. Далее через Excel просто генерируем файл динамического запроса к данным *.dqy. Далее этот файл просто можно менять по своему усмотрению. Можно прям ниже следующий текст взять, скопировать в блокнот и там отредактировать, сохранив файл *.dqy. Вводим имя файла и расширение dqy. Выбираем типа файла ВСЕ(All files):
XLODBC
1
DRIVER={PostgreSQL Unicode};DATABASE=your_base;SERVER=192.168.12.12;PORT=5432;UID=postgres;PASSWORD=postgres;SSLmode=disable;ReadOnly=0;Protocol=7.4;FakeOidIndex=0;ShowOidColumn=0;RowVersioning=0;ShowSystemTables=0;ConnSettings=;Fetch=100;Socket=4096;UnknownSizes=0;MaxVarcharSize=255;MaxLongVarcharSize=8190;Debug=0;CommLog=0;Optimizer=0;Ksqo=1;UseDeclareFetch=0;TextAsLongVarchar=1;UnknownsAsLongVarchar=0;BoolsAsChar=1;Parse=0;CancelAsFreeStmt=0;ExtraSysTablePrefixes=dd_;LFConversion=1;UpdatableCursors=1;DisallowPremature=0;TrueIsMinus1=0;BI=0;ByteaAsLongVarBinary=0;UseServerSidePrepare=0;LowerCaseIdentifier=0;GssAuthUseGSS=0;XaOpt=1
select * from your_table
DATABASE – указывается наименование БД к которой будет производиться подключение;
SERVER – адрес сервера;
PASSWORD – пароль на подключение к БД.
Обратите внимание, что в большом тексте указываются параметры подключения к БД и ваша БД. Также можно еще сконфигурировать множество параметров подключения
В последней строке пишется сам запрос. Далее сохраняем файл. Если на компьютере установлен Microsoft Excel, тогда файл сразу же приобретет пиктограмму:
При запуске файла будет выдано диалоговое окно. Смело нажимаем «Включить»:
И получаем результат запроса из БД:
Теперь можно создать несколько таких файлов и спокойно скопировать их на рабочий стол пользователя:
Кстати, я пошел немного дальше. Откопал старый добрый VB6. Можно так сделать с любым языком программирования. Сделал форму, которая по выбранной дате запрашивает данные из БД, путем генерации этого *.dqy файла:
Затем немного покодил (вот часть кода):
sq1 = "your_query"
Open "report.dqy" For Output As #1
Print #1, "XLODBC"
Print #1, "1"
Print #1, "DRIVER={PostgreSQL Unicode};DATABASE=your_db;SERVER=192.168.12.12;PORT=5432;UID=postgres;PASSWORD=postgres;SSLmode=disable;ReadOnly=0;Protocol=7.4;FakeOidIndex=0;ShowOidColumn=0;RowVersioning=0;ShowSystemTables=0;ConnSettings=;Fetch=100;Socket=4096;UnknownSizes=0;MaxVarcharSize=255;MaxLongVarcharSize=8190;Debug=0;CommLog=0;Optimizer=0;Ksqo=1;UseDeclareFetch=0;TextAsLongVarchar=1;UnknownsAsLongVarchar=0;BoolsAsChar=1;Parse=0;CancelAsFreeStmt=0;ExtraSysTablePrefixes=dd_;LFConversion=1;UpdatableCursors=1;DisallowPremature=0;TrueIsMinus1=0;BI=0;ByteaAsLongVarBinary=0;UseServerSidePrepare=0;LowerCaseIdentifier=0;GssAuthUseGSS=0;XaOpt=1"
Print #1, sq1
Close #1
Shell "CMD /c report.dqy"
Результат получился тот же — данные из Excel, и пользователю удобно. Да, кстати, в строке:
DRIVER={PostgreSQL Unicode};
если речь идет о 64-битном процессоре и драйвере ODBC, установленном для 64 бит, то надо писать:
DRIVER={PostgreSQL Unicode(x64)};
Ну, и самое главное, несмотря на всю простоту способа, у него есть конечно недостатки: запрос можно писать только в одну строку, т.е. записать строку вот в таком виде не получиться. Нужно только в одну:
SELECT * FROM
un_cg_product
— Не сможет обрабатывать на изменение данных типа:
UPDATE
или
INSERT
Ну и может выводить только результат запроса в виде списка, т.е. красивый документ сделать не получиться. На этом все. Надеюсь данный способ кому-нибудь пригодиться. Буду рад получить ваши рекомендации по усовершенствованию моего метода или альтернативного решения данной проблемы.
The typical way to achieve this is to export to CSV and then load the CSV into Excel.
TL;DR:
-
For a server-side Excel-friendly CSV file from a
SELECTquery, run this:SELECT ... FROM someTable WHERE etc INTO OUTFILE 'someTableExport.csv' CHARACTER SET utf8mb4 FIELDS TERMINATED BY ',' OPTIONALLY ENCLOSED BY '"' ESCAPED BY '' LINES TERMINATED BY 'rn'; -
For a server-side Excel-friendly CSV file use
mysqldumplike so:mysqldump -h serverHostName -u mysqlUserName -p --tab="someTableExport.csv" --fields-optionally-enclosed-by=0x22 --fields-escaped-by='' --fields-terminated-by=0x2C --lines-terminated-by=0x0D0A --databases databaseName --tables table1 table2 table3 -
For a client-side Excel-friendly CSV file using
mysqlsh(MySQL Shell) like so:mysqlsh --user="mysqlUserName" --host="serverHostName" --port=3306 --schema="databaseName" # Once connected, run this: util.exportTable("tableName", "file:///C:/Users/You/Desktop/test.csv", { dialect: "csv", fieldsEscapedBy: ""})
First, a caution about Excel:
Excel’s vs. MySQL’s default CSV formats:
Remember that Excel has its own underdocumented ideas about how CSV files should be formatted and these stand in-contrast to MySQL’s own ideas about CSV files; though Excel is largely compliant with RFC 4180 you still need to prod and poke MySQL and its associated tooling to generate CSV files that Excel won’t misinterpret:
| Excel | MySQL (default) | MySQL (when configured) | |
|---|---|---|---|
SQL NULL |
Zero-length value | Literal N |
Literal NULL |
| Text values that don’t contain commas, quotes, or line-breaks | Not enclosed | Not enclosed | Enclosed in " |
| Text values that contain commas, quotes, or line-breaks | Enclosed in " |
Not enclosed | Enclosed in " |
| Non-text values | Not enclosed | Not enclosed | Not enclosed |
| Line-breaks and tabs in text values | Literal | Escaped as [r]n |
Literal |
| Double-quotes in text values | Doubled-up "" |
Escaped as " |
Doubled-up "" |
| Field separator | , |
t (Tab) |
, |
| Record separator | rn |
n |
rn |
| Commas inside non-quoted text values | (Results in broken table data) | Not escaped | Will always be quoted if the value contains a comma |
| UTF-8 support |
|
Use utf8mb4.Do not specify the older broken utf8 or utf8mb3 encodings. |
Use utf8mb4 |
As per the table above, MySQL can generate Excel-friendly CSV files, excepting that SQL NULLs will always be interpreted by Excel as literal text, though it’s trivial to use PowerQuery or even just Find-and-Replace in Excel to replace them with empty cells.
Excel and special CSV text markers
- If any of your text values start with
=then you’ll need to manually fudge those as even when quoted Excel will interpret the text following=as a formula instead of literal text. - Also watch out for leading text like
sep=too.
Excel and UTF-8 encoding:
Surprisingly, it wasn’t until Excel was 31 years old (Excel 2016) when Excel added built-in support for UTF-8 encoding in files without needing a BOM, but it still defaults to importing and exporting CSV files using your system-default non-Unicode encoding (e.g. Windows-1252).
- When importing CSV into Excel, be sure to select Codepage
65001for correct UTF-8 handling as Excel still defaults to non-Unicode-based codepages for some reason.-
Note that opening a CSV file in Excel won’t display the Text Import Wizard. (As of Excel 2021) you need to copy-and-paste CSV text into Excel and use the popup menu to use the legacy (frozen-in-1994) wizard, or use Data > From Text/CSV on the ribbon to use the newer (but less flexible, imo) PowerQuery-based CSV import wizard:
-
Your options:
| Option | SELECT INTO OUTFILE |
mysqldump --tab |
mysqldump > file.csv |
mysqlsh |
MySQL Workbench |
|---|---|---|---|---|---|
| Server-side CSV | True | True | True | True | Broken |
| Remote (client-side) CSV | False | False | False | True | Broken |
| MySQL Server version support | All versions | All versions | All versions | Only 5.7 and later | All versions |
Option 1: Exporting an Excel-friendly CSV using INTO OUTFILE:
- You can do a server-side CSV export by using the
INTO OUTFILEclause of aSELECTquery.- Because this is «normal» SQL that’s executed by the MySQL server this works regardless of whatever MySQL client tool you’re using, so you don’t need to install MySQL Workbench.
- …but because this is a server-side export you need to have permission to write to the server’s filesystem which you might not have, in which case consider using specialty export tools like
mysqldump(see below).
- MySQL’s
OUTFILEclause has a number of optional subclauses that must be specified for some-level of compatibility with Excel’s own CSV reader:FIELDS...TERMINATED BY(default:'t', for Excel use',')[OPTIONALLY] ENCLOSED BY(default:'', should be'"'with theOPTIONALLYkeyword)ESCAPED BY(default:'\', for Excel use'')
LINES...TERMINATED BY(default:'n', for Excel use'rn')STARTING BY(default:'', for Excel you can omit this or use the MySQL default).
- Do not use
ENCLOSED BY(without the precedingOPTIONALLYkeyword) as that will enquote all values, regardless of type (i.e. it will enquoteintvalues which will cause Excel (by default) to interpret them as text (strings) instead of numbers).
- Note that there is no option to instruct MySQL to output SQL
NULLs as empty-fields, and so Excel will interpet them as unquoted strings of text (i.e. as"NULL"), so you’ll want to do a Find-and-Replace in Excel after importing the file. - If your
INTO OUTFILE <fileName>filename (e.g.'someTableExport.csv'above) is not an absolute path then it will be saved into your database’sdatadirdirectory. RunSHOW VARIABLES LIKE 'datadir';to get the path. Note that you might not necessarily have read/write permission for new files under that directory.
So your query (SELECT * FROM document WHERE documentid...) would look something like this:
SELECT
*
FROM
document
WHERE
documentid IN ( SELECT documentid FROM TaskResult WHERE taskResult = 2429 )
INTO
OUTFILE 'someTableExport.csv'
FIELDS TERMINATED BY ',' OPTIONALLY ENCLOSED BY '"', ESCAPED BY ''
LINES TERMINATED BY 'rn';
Option 2: Exporting an Excel-friendly CSV using mysqldump:
- To store dump into CSV file using the
--tabcommand-line option, as permysqldump‘s documentation. - Unfortunately
mysqldump‘s--tab=option won’t work for remote MySQL servers: this is because--tab="fileName.csv"can only represent a path on the server.- While you can use
stdoutredirection to generate a local file (i.e.mysqldump --etc > output.csv) you cannot use the--fields-terminated-byand other format options withstdout, making it useless for Excel-compatible output. So if you’re remote and cannotssh-in then you will need to use MySQL Shell (mysqlsh) instead (see below).
- While you can use
- Note that
mysqldumpdoes not supportSELECTqueries for dumping data: it does support simpleWHERE-style filters with the--where=<expr>option but this doesn’t support things like filtering using anINNER JOIN(though as a workaround you couldSELECTinto a new table, then runmysqldumpon that new table. Note that you cannot useTEMPORARY TABLEwithmysqldumpas Temporary Tables are connection-scoped).
In the OP’s case, due to limitations inherent in how the --where= command-line option works, they’ll want to export both tables (document and TaskResult) and apply their filter logic in Excel PowerQuery or similar. Perform the export like so:
mysqldump -h serverHostName -u mysqlUserName -p --tab="someTableExport.csv" --fields-optionally-enclosed-by=0x22 --fields-escaped-by='' --fields-terminated-by=0x2C --lines-terminated-by=0x0D0A --databases databaseName --tables document TaskResult
-
The above command-line should work without modification in Windows’
cmd.exe, macOS’szsh, andbashon Linux — providedmysqldumpis in yourPATH. -
The use of hex-encoded chars means sidestepping the hassle of figurig out how to pass double-quotes and line-breaks as literals in your shell and terminal (
0x22is",0x2Cis,, and0x0D0Aisrn). -
Avoid using the
--password=<value>(aka-p<value>) option on
themysqldumpcommand-line, as it will mean your password will be saved in plaintext to your terminal or console history file, which is an obvious massive security risk.- So if you’re in an interactive command-line session need to specify a password then
mysqldumpwill prompt you for the password immediately when the program runs so it won’t be saved to your history file. - If you want to run
mysqldumpin a non-interactive context (e.g. from within a web-application, daemon, or other process) then there’s (normally) no history file to worry about, but you should still consider alternative approaches before resorting to handling passwords in an insecure way.
- So if you’re in an interactive command-line session need to specify a password then
-
If you don’t specify an absolute path but use a short (unqualified) filename like
INTO OUTFILE 'output.csv'orINTO OUTFILE './output.csv'theb it will store the output file to the directory specified bySHOW VARIABLES LIKE 'datadir';.
Option 3: Exporting an Excel-friendly CSV using MySQL Workbench:
Unfortunately, you can’t (unless you don’t have any double-quotes anywhere in your data): As of late 2022 MySQL Workbench has an open bug regarding its own CSV export feature: output files never escape double-quote characters in text, so pretty much all CSV-handling software out there will report a malformed CSV file or import data to the wrong columns — so this makes it completely unsuitable for use with Excel.
Option 4: Exporting an Excel-friendly CSV using MySQL Shell (aka mysqlsh):
- This is probably the simplest option, but you might need to install the MySQL Shell as it doesn’t come in-box in most MySQL installations.
- MySQL Shell supports connecting to MySQL Server 5.7 and later (but not older versions). If you’re still using MySQL Server 5.6 or earlier (then you really should update to 5.7 or later anyway) you’ll have to stick with
mysqldumprun locally on the MySQL Server itself (but you can use ansshsession, of course).- The new «MySQL X» protocol (
mysqlx://user@host/schema) is not supported by MySQL 5.7, butmysqlshsupports non-X connections with old-style command-line parameters.
- The new «MySQL X» protocol (
- Install MySQL Shell if it isn’t already installed.
- If you start MySQL Shell without any command-line arguments (e.g. because you use the Start Menu shortcut on Windows)) then use the
connectcommand to connect.-
For MySQL 5.7 use
connect mysql://username@hostname -
For MySQL 8.0+ there are a variety of ways to connect, including the «MySQL X» protocol as well as «Classic» connections. Consult the docs for more info.
-
If your username contains literal
@characters then you need to percent-encode them (e.g. if you’re using Azure MySQL then your full username will be likeusername%40servername@servername.mysql.database.azure.com). -
Immediately after you submit the
connectcommand you will be prompted for your password interactively.
-
- If you can start
mysqlshwith arguments, then you can runmysqlsh --user="userName" --host="hostName" --port=3306 --schema="dbName"directly without using theconnectcommand. - Once connected, run the
util.exportTable(tableName, outputUri, options)command with the following arguments:tableName: your table name.- Unfortunately there doesn’t seem to be a way to apply a
WHEREfilter or export the results of aSELECTquery, (though as withmysqldumpyou could always save your query results to a newTABLE, then export that table, thenDROP TABLEwhen you’re done with it. Remember thatTEMPORARY TABLEwon’t work here as tables created in one session aren’t visible from any other session — andmysqlshwill have its own session.
- Unfortunately there doesn’t seem to be a way to apply a
outputUri: To save the file locally use afile:///URI.- On Windows you can use a forward-slash as a directory-name separator instead of a backslash. e.g.
file:///C:/Users/Me/Desktop/export.csv.
- On Windows you can use a forward-slash as a directory-name separator instead of a backslash. e.g.
options: To ensure compatibility with Excel specify{ dialect: "csv", fieldsEscapedBy: ""}.- The
dialect: "csv"option sets Excel-compatible defaults for all-but-one of theOUTFILEparameters, so you must also specifyfieldsEscapedBy: "", otherwise SQLNULLwill be be rendered asN(literally) while double-quotes and line-breaks inside text values will be backslash-escaped, which Excel doesn’t support.
- The
Создание, загрузка и изменение запроса в Excel (Power Query)
Excel для Microsoft 365 Excel 2021 Excel 2019 Excel 2016 Excel 2013 Excel 2010 Еще…Меньше
Power Query предлагает несколько способов создания и загрузки power querys в книгу. Вы также можете настроить параметры загрузки запроса по умолчанию в окне Параметры запроса.
Совет Чтобы упросить, сформированы ли данные на этом плане с помощью Power Query, выберите ячейку с данными, а если появится вкладка Лента контекстного запроса, данные загружаются из Power Query.

Знать, в какой среде вы сейчас? Power Query хорошо интегрирован с пользовательским интерфейсом Excel, особенно при импорте данных, работе с подключениями и редактировании таблиц, таблиц с Excel и именовых диапазонов. Чтобы избежать путаницы, важно в любой момент времени знать, в какой среде вы находитесь, в какой Excel или Power Query.
|
Знакомые Excel, лента и сетка |
Лента редактора Power Query и предварительный просмотр данных |

|

|
Например, работа с данными на Excel значительно отличается от Power Query. Кроме того, подключенные данные, которые вы видите на Excel, могут не работать с Power Query для их обработки. Это происходит только при загрузке данных на таблицу или в модель данных из Power Query.
Переименование я вкладок на таблицах Ямы лучше переименовывать по своему смыслу, особенно если их много. Особенно важно пояснить разницу между данными и данными, загруженными из редактора Power Query. Даже если у вас всего два листа: с таблицей Excel «Лист1»и запросом, созданным путем импорта таблицы Excel Таблица1,ее легко запутать. Всегда имеет смысл изменить названия ярлыков по умолчанию на более понятное. Например, переименуйте Лист1 в Таблицу данных и Таблицу1 в Таблицу запросов. Теперь понятно, какая вкладка с данными, а какая вкладка с запросом.
Вы можете создать запрос из импортируемых данных или пустой запрос.
Создание запроса из импортируемых данных
Это самый распространенный способ создания запроса.
-
Импорт некоторых данных. Дополнительные сведения см. в том, как импортировать данные из внешних источников.
-
Выберем ячейку в данных и выберите запрос> изменить.
Создание пустого запроса
Вы можете начать с нуля. Это можно сделать двумя способами.
-
Выберите Данные> Получить данные >из других источников > пустой запрос.
-
Выберите Данные> получить данные >запуск редактора Power Query.
На этом этапе вы можете вручную добавлять шаги и формулы, если хорошо знаете язык формул Power Query M.
Кроме того, можно выбрать команду На главная в группе Новый запрос. Выполните одно из указанных ниже действий.
-
Выберите Новый источник, чтобы добавить источник данных. Эта команда выглядит так же, как> «Получить данные» на Excel ленте.
-
Выберите Последние источники, чтобы выбрать источник данных, с помощью который вы работали. Эта команда выглядит так же, как> последние источники на Excel ленте.
-
Чтобы ввести данные вручную, выберите Ввести данные. Вы можете выбрать эту команду, чтобы попробовать редактор Power Query независимо от внешнего источника данных.
Предположим, что запрос действителен и не имеет ошибок, его можно загрузить обратно на таблицу или в модель данных.
Загрузка запроса из редактора Power Query
В редакторе Power Query сделайте следующее:
-
Чтобы загрузить на таблицу, выберите Главная> Закрыть & Загрузить > Закрыть & Загрузить.
-
Чтобы загрузить данные в модель данных, выберите Главная> Закрыть & Загрузить > Закрыть & Загрузка.
В диалоговом окне Импорт данных выберите добавить эти данные в модельданных.
Совет Иногда команда «Загрузить в» неатривна или отключена. Это может произойти при первом создании запроса в книге. В этом случае нажмите кнопку Закрыть & Загрузить, на новом > запросы данных & Connections > Запросы, щелкните запрос правой кнопкой мыши и выберите загрузить в . Кроме того, на ленте редактора Power Query выберите запрос> Загрузить в.
Загрузка запроса из области «Запросы и подключения»
В Excel может потребоваться загрузить запрос на другой таблицу или в модель данных.
-
В Excel выберите Запросы> запросы & Connections, а затем выберите вкладку Запросы.
-
В списке запросов найдите запрос, щелкните его правой кнопкой мыши и выберите загрузить в. Появится диалоговое окно Импорт данных.
-
Выберите, как вы хотите импортировать данные, а затем выберите ОК. Чтобы получить дополнительные сведения об использовании этого диалогового окна, выберите знак вопроса (?).
Существует несколько способов изменить запрос, загруженный на таблицу.
Изменение запроса на Excel данных
-
Чтобы изменить запрос, найдите ранее загруженную из редактора Power Query, выйдите ячейку в данных и выберите запрос > Изменить.
Изменение запроса в области «Запросы & подключения»
Возможно, вы & области Запросы и подключения удобнее использовать, если в одной книге много запросов и вы хотите быстро найти его.
-
В Excel выберите Запросы> запросы & Connections, а затем выберите вкладку Запросы.
-
В списке запросов найдите запрос, щелкните его правой кнопкой мыши и выберите изменить.
Изменение запроса в диалоговом окне «Свойства запроса»
-
В Excel выберите Data> Data & Connections > Запросы, щелкните запрос правой кнопкой мыши и выберите Свойства ,выберите вкладку Определение в диалоговом окне Свойства и нажмите кнопку Изменить запрос.
Совет Если вы работаете с запросом на > данных, в диалоговом окнеСвойства выберите вкладку Определение, а затем — Изменить запрос.
Модель данных обычно содержит несколько таблиц, расположенных в связи. Запрос загружается в модель данных с помощью команды Загрузить, чтобы отобразить диалоговое окно Импорт данных, а затем в поле Добавить эти данные в режим данныхl. Дополнительные сведения о моделях данных см. в дополнительных сведениях о том, какие источники данных используются в модели данных книги,Создание модели данных в Excelи Создание таблиц с помощью нескольких таблиц.
-
Чтобы открыть модель данных, выберите Power Pivot > Управление.
-
В нижней части окна Power Pivot выберите вкладку нужной таблицы.
Подтвердим, что отображается правильная таблица. Модель данных может иметь много таблиц.
-
Обратите внимание на имя таблицы.
-
Чтобы закрыть окно Power Pivot, выберите файл> Закрыть. Чтобы освободить память, может потребоваться несколько секунд.
-
Выберите > подключения & свойства >Запросы, щелкните запрос правой кнопкой мыши и выберите изменить.
-
Завершив внесение изменений в редакторе Power Query, выберите файл > Закрыть & загрузить.
Результат
Запрос на этом и в таблице в модели данных обновляются.
Если вы заметили, что загрузка запроса в модель данных занимает намного больше времени, чем загрузка на лист, проверьте действия Power Query, чтобы узнать, фильтруется ли текстовый столбец или структурированный столбец списка с помощью оператора Contains. Это действие приводит Excel повторно прогонять весь набор данных для каждой строки. Более того, Excel не могут эффективно использовать многопрочитанные выполнения. В качестве обходного решения попробуйте использовать другой оператор, например Равно или Начинает с.
Корпорация Майкрософт знает об этой проблеме и находится в стадии исследования.
Вы можете загрузить Power Query:
-
На один из них. В редакторе Power Query выберите Home> Close & Load > Close & Load.
-
В модель данных. В редакторе Power Query выберите Home> Close & Load > Close & Load To.
По умолчанию Power Query загружает запросы на новый таблицу при загрузке одного запроса и одновременно загружает несколько запросов в модель данных. Вы можете изменить поведение по умолчанию для всех книг или только для текущей книги. При настройке этих параметров Power Query не меняет результаты запроса на месте или в данных модели данных и примечаниях.
Кроме того, динамически переопределять стандартные параметры запроса можно в диалоговом окне Импорт, которое отображается после выбора параметра & Загрузитьв.
Глобальные параметры, которые применяются во всех книгах
-
В редакторе Power Query выберите Файл > параметры и параметры >параметры запроса.
-
В диалоговом окне Параметры запроса в левой части в разделе GLOBAL выберите Загрузка данных.
-
В разделе Загрузка Параметры запроса по умолчанию сделайте следующее:
-
Выберите Использовать стандартные параметры загрузки.
-
Выберите Указать настраиваемые параметры загрузкипо умолчанию, а затем выберите или отобирать параметр Загрузить на таблицу или Загрузить в модель данных.
-
Совет В нижней части диалогового окна можно выбрать восстановить параметры по умолчанию, чтобы вернуться к настройкам по умолчанию.
Параметры книги, которые применяются только к текущей книге
-
В диалоговом окне Параметры запроса в левой части в разделе ТЕКУЩАЯ КНИГА выберите Загрузка данных.
-
Выполните одно или несколько из указанных ниже действий.
-
В области Обнаружение типоввыберите или сберем для обнаружения типов столбцов и их заглавных колонок для неструктурированных источников.
По умолчанию они обнаруживаются. Если вы предпочитаете формировать данные самостоятельно, отоставьте этот параметр.
-
В области Связивыберите или отоберем создать связи между таблицами при первом добавлении в модель данных.
По умолчанию перед загрузкой в модель данных можно найти существующие связи между таблицами, например внешние ключи в реляционной базе данных, и импортировать их вместе с данными. Если вы предпочитаете делать это самостоятельно, сделайте это самостоятельно.
-
В области Связивыберите или отоберете update relationships when refreshing queries loaded to the Data Model (Связи) при обновлении запросов, загруженных в модель данных.
По умолчанию отношения не обновляются. При обновлении запросов, уже загруженных в модель данных, Power Query находит существующие связи между таблицами, например внешние ключи, в реляционной базе данных и обновляет их. Это может привести к удалению связей, созданных вручную после импорта данных, или к новым связям. Тем не менее, если вы хотите сделать это, выберите этот параметр.
-
В области Фоновыеданные выберите или отпустите разрешение предварительного просмотра данных для скачивания в фоновом режиме.
По умолчанию предварительный просмотр данных загружается в фоновом режиме. Если вы хотите сразу же видеть все данные, отобираем этот параметр.
-
См. также
Справка по Power Query для Excel
Управление запросами в Excel
Нужна дополнительная помощь?
Автор Пустовалов Артем, 17 ноя 2015, 12:29
0 Пользователей и 1 гость просматривают эту тему.
Всем привет 
Запрос в таблицу Значений. Таблицу значений в ексель, ворд
vitasw, Забыл про это)) 
Цитата: vitasw от 17 ноя 2015, 12:41Есть. Метод табличного документа Записать(<ИмяФайла>,<ТипФайла>)
Это метод относится к ComОбъекту?Я правильно понял?
Или я что то не так делаю?
Запрос.УстановитьПараметр("Ссылка",Документ);
ТабДок = Документ.ПолучитьОбъект();
ТабДок.Записать(ДиалогОткрытияФайла.ПолноеИмяФайла,ТипФайлаТабличногоДокумента.XLSX);
Поидее
РезЗапроса = Запрос.Выполнить().Выгрузить();
РезЗапроса.Записать(«D:111.xls»);
не..так не получилось.
ТабличныйДокумент это то куда выводится перед печатью.
перед ТабДок.Показать();
а вот как из Запроса получить ТабличныйДокумент?)
Цитата: Sinsinmin от 17 ноя 2015, 13:50
Поидее
РезЗапроса = Запрос.Выполнить().Выгрузить();
РезЗапроса.Записать(«D:111.xls»);не..так не получилось.
ТабличныйДокумент это то куда выводится перед печатью.
перед ТабДок.Показать();а вот как из Запроса получить ТабличныйДокумент?)
Ну у меня внешняя обработка.Вот я подумал а можно ли в внешнюю обработку передать макет печатной формы? и его и записать)?
В общем есть три варианта. Коими я пользуюсь.
Первый: Ставишь точку остановки в отладчике сразу после выполнения запроса.
Жмёшь вычислить выражение выделив РезЗапроса.
И в открывшемся окне жмёшь в правом вернем углу иконку с принтером. Называется вывести список.
Второй вариант: Создаёшь макет. На нём создаёшь параметры, с именами такими же как имена полей в запросе.
И циклом пишешь ТабДок.Параметры.Заполнить(Строка);
Третий вариант.
Циклом выводишь в эксель.
Добавлено: 17 ноя 2015, 14:02
Если ты знаешь где у тебя лежит макет. То просто скопируй его себе в обработку. Жмёшь на макете CTRL+C а у себя в обработке на макете CTRL+V
Теги:
- Форум 1С
-
►
Форум 1С — ПРЕДПРИЯТИЕ 8.0 8.1 8.2 8.3 8.4 -
►
Конфигурирование, программирование в 1С Предприятие 8 -
►
Из запроса в Excel
Похожие темы (5)
Поиск
For anyone coming here looking for how to do this in C#, I have tried the following method and had success in dotnet core 2.0.3 and entity framework core 2.0.3
First create your model class.
public class User
{
public string Name { get; set; }
public int Address { get; set; }
public int ZIP { get; set; }
public string Gender { get; set; }
}
Then install EPPlus Nuget package. (I used version 4.0.5, probably will work for other versions as well.)
Install-Package EPPlus -Version 4.0.5
The create ExcelExportHelper class, which will contain the logic to convert dataset to Excel rows. This class do not have dependencies with your model class or dataset.
public class ExcelExportHelper
{
public static string ExcelContentType
{
get
{ return "application/vnd.openxmlformats-officedocument.spreadsheetml.sheet"; }
}
public static DataTable ListToDataTable<T>(List<T> data)
{
PropertyDescriptorCollection properties = TypeDescriptor.GetProperties(typeof(T));
DataTable dataTable = new DataTable();
for (int i = 0; i < properties.Count; i++)
{
PropertyDescriptor property = properties[i];
dataTable.Columns.Add(property.Name, Nullable.GetUnderlyingType(property.PropertyType) ?? property.PropertyType);
}
object[] values = new object[properties.Count];
foreach (T item in data)
{
for (int i = 0; i < values.Length; i++)
{
values[i] = properties[i].GetValue(item);
}
dataTable.Rows.Add(values);
}
return dataTable;
}
public static byte[] ExportExcel(DataTable dataTable, string heading = "", bool showSrNo = false, params string[] columnsToTake)
{
byte[] result = null;
using (ExcelPackage package = new ExcelPackage())
{
ExcelWorksheet workSheet = package.Workbook.Worksheets.Add(String.Format("{0} Data", heading));
int startRowFrom = String.IsNullOrEmpty(heading) ? 1 : 3;
if (showSrNo)
{
DataColumn dataColumn = dataTable.Columns.Add("#", typeof(int));
dataColumn.SetOrdinal(0);
int index = 1;
foreach (DataRow item in dataTable.Rows)
{
item[0] = index;
index++;
}
}
// add the content into the Excel file
workSheet.Cells["A" + startRowFrom].LoadFromDataTable(dataTable, true);
// autofit width of cells with small content
int columnIndex = 1;
foreach (DataColumn column in dataTable.Columns)
{
int maxLength;
ExcelRange columnCells = workSheet.Cells[workSheet.Dimension.Start.Row, columnIndex, workSheet.Dimension.End.Row, columnIndex];
try
{
maxLength = columnCells.Max(cell => cell.Value.ToString().Count());
}
catch (Exception) //nishanc
{
maxLength = columnCells.Max(cell => (cell.Value +"").ToString().Length);
}
//workSheet.Column(columnIndex).AutoFit();
if (maxLength < 150)
{
//workSheet.Column(columnIndex).AutoFit();
}
columnIndex++;
}
// format header - bold, yellow on black
using (ExcelRange r = workSheet.Cells[startRowFrom, 1, startRowFrom, dataTable.Columns.Count])
{
r.Style.Font.Color.SetColor(System.Drawing.Color.White);
r.Style.Font.Bold = true;
r.Style.Fill.PatternType = OfficeOpenXml.Style.ExcelFillStyle.Solid;
r.Style.Fill.BackgroundColor.SetColor(Color.Brown);
}
// format cells - add borders
using (ExcelRange r = workSheet.Cells[startRowFrom + 1, 1, startRowFrom + dataTable.Rows.Count, dataTable.Columns.Count])
{
r.Style.Border.Top.Style = ExcelBorderStyle.Thin;
r.Style.Border.Bottom.Style = ExcelBorderStyle.Thin;
r.Style.Border.Left.Style = ExcelBorderStyle.Thin;
r.Style.Border.Right.Style = ExcelBorderStyle.Thin;
r.Style.Border.Top.Color.SetColor(System.Drawing.Color.Black);
r.Style.Border.Bottom.Color.SetColor(System.Drawing.Color.Black);
r.Style.Border.Left.Color.SetColor(System.Drawing.Color.Black);
r.Style.Border.Right.Color.SetColor(System.Drawing.Color.Black);
}
// removed ignored columns
for (int i = dataTable.Columns.Count - 1; i >= 0; i--)
{
if (i == 0 && showSrNo)
{
continue;
}
if (!columnsToTake.Contains(dataTable.Columns[i].ColumnName))
{
workSheet.DeleteColumn(i + 1);
}
}
if (!String.IsNullOrEmpty(heading))
{
workSheet.Cells["A1"].Value = heading;
// workSheet.Cells["A1"].Style.Font.Size = 20;
workSheet.InsertColumn(1, 1);
workSheet.InsertRow(1, 1);
workSheet.Column(1).Width = 10;
}
result = package.GetAsByteArray();
}
return result;
}
public static byte[] ExportExcel<T>(List<T> data, string Heading = "", bool showSlno = false, params string[] ColumnsToTake)
{
return ExportExcel(ListToDataTable<T>(data), Heading, showSlno, ColumnsToTake);
}
}
Now add this method where you want to generate the excel file, probably for a method in the controller. You can pass parameters for your stored procedure as well. Note that the return type of the method is FileContentResult. Whatever query you execute, important thing is you must have the results in a List.
[HttpPost]
public async Task<FileContentResult> Create([Bind("Id,StartDate,EndDate")] GetReport getReport)
{
DateTime startDate = getReport.StartDate;
DateTime endDate = getReport.EndDate;
// call the stored procedure and store dataset in a List.
List<User> users = _context.Reports.FromSql("exec dbo.SP_GetEmpReport @start={0}, @end={1}", startDate, endDate).ToList();
//set custome column names
string[] columns = { "Name", "Address", "ZIP", "Gender"};
byte[] filecontent = ExcelExportHelper.ExportExcel(users, "Users", true, columns);
// set file name.
return File(filecontent, ExcelExportHelper.ExcelContentType, "Report.xlsx");
}
More details can be found here