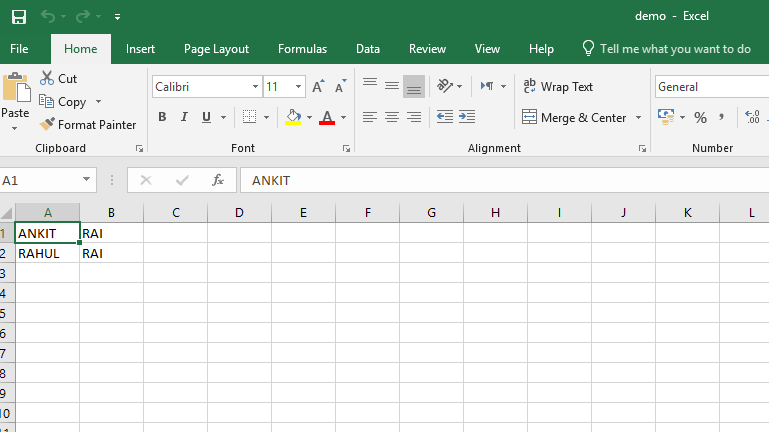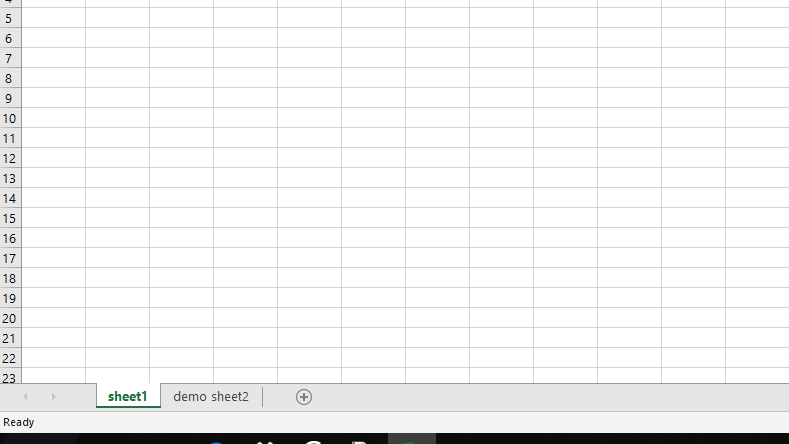Improve Article
Save Article
Like Article
Improve Article
Save Article
Like Article
Prerequisite : Reading an excel file using openpyxl
Openpyxl is a Python library for reading and writing Excel (with extension xlsx/xlsm/xltx/xltm) files. The openpyxl module allows Python program to read and modify Excel files.
For example, user might have to go through thousands of rows and pick out few handful information to make small changes based on some criteria. Using Openpyxl module, these tasks can be done very efficiently and easily.
Let’s see how to create and write to an excel-sheet using Python.
Code #1 : Program to print a active sheet title name
import openpyxl
wb = openpyxl.Workbook()
sheet = wb.active
sheet_title = sheet.title
print("active sheet title: " + sheet_title)
Output :
active sheet title: Sheet
Code #2 : Program to change the Title name
import openpyxl
wb = openpyxl.Workbook()
sheet = wb.active
sheet.title = "sheet1"
print("sheet name is renamed as: " + sheet.title)
Output :
sheet name is renamed as: sheet1
Code #3 :Program to write to an Excel sheet
import openpyxl
wb = openpyxl.Workbook()
sheet = wb.active
c1 = sheet.cell(row = 1, column = 1)
c1.value = "ANKIT"
c2 = sheet.cell(row= 1 , column = 2)
c2.value = "RAI"
c3 = sheet['A2']
c3.value = "RAHUL"
c4 = sheet['B2']
c4.value = "RAI"
wb.save("C:\Users\user\Desktop\demo.xlsx")
Output :
code #4 :Program to add Sheets in the Workbook
import openpyxl
wb = openpyxl.Workbook()
sheet = wb.active
wb.create_sheet(index = 1 , title = "demo sheet2")
wb.save("C:\Users\user\Desktop\demo.xlsx")
Output :
Like Article
Save Article
Installation¶
Install openpyxl using pip. It is advisable to do this in a Python virtualenv
without system packages:
Note
There is support for the popular lxml library which will be used if it
is installed. This is particular useful when creating large files.
Warning
To be able to include images (jpeg, png, bmp,…) into an openpyxl file,
you will also need the “pillow” library that can be installed with:
or browse https://pypi.python.org/pypi/Pillow/, pick the latest version
and head to the bottom of the page for Windows binaries.
Working with a checkout¶
Sometimes you might want to work with the checkout of a particular version.
This may be the case if bugs have been fixed but a release has not yet been
made.
$ pip install -e hg+https://foss.heptapod.net/openpyxl/openpyxl/@3.1#egg=openpyxl
Create a workbook¶
There is no need to create a file on the filesystem to get started with openpyxl.
Just import the Workbook class and start work:
>>> from openpyxl import Workbook >>> wb = Workbook()
A workbook is always created with at least one worksheet. You can get it by
using the Workbook.active property:
Note
This is set to 0 by default. Unless you modify its value, you will always
get the first worksheet by using this method.
You can create new worksheets using the Workbook.create_sheet() method:
>>> ws1 = wb.create_sheet("Mysheet") # insert at the end (default) # or >>> ws2 = wb.create_sheet("Mysheet", 0) # insert at first position # or >>> ws3 = wb.create_sheet("Mysheet", -1) # insert at the penultimate position
Sheets are given a name automatically when they are created.
They are numbered in sequence (Sheet, Sheet1, Sheet2, …).
You can change this name at any time with the Worksheet.title property:
Once you gave a worksheet a name, you can get it as a key of the workbook:
>>> ws3 = wb["New Title"]
You can review the names of all worksheets of the workbook with the
Workbook.sheetname attribute
>>> print(wb.sheetnames) ['Sheet2', 'New Title', 'Sheet1']
You can loop through worksheets
>>> for sheet in wb: ... print(sheet.title)
You can create copies of worksheets within a single workbook:
Workbook.copy_worksheet() method:
>>> source = wb.active >>> target = wb.copy_worksheet(source)
Note
Only cells (including values, styles, hyperlinks and comments) and
certain worksheet attributes (including dimensions, format and
properties) are copied. All other workbook / worksheet attributes
are not copied — e.g. Images, Charts.
You also cannot copy worksheets between workbooks. You cannot copy
a worksheet if the workbook is open in read-only or write-only
mode.
Playing with data¶
Accessing one cell¶
Now we know how to get a worksheet, we can start modifying cells content.
Cells can be accessed directly as keys of the worksheet:
This will return the cell at A4, or create one if it does not exist yet.
Values can be directly assigned:
There is also the Worksheet.cell() method.
This provides access to cells using row and column notation:
>>> d = ws.cell(row=4, column=2, value=10)
Note
When a worksheet is created in memory, it contains no cells. They are
created when first accessed.
Warning
Because of this feature, scrolling through cells instead of accessing them
directly will create them all in memory, even if you don’t assign them a value.
Something like
>>> for x in range(1,101): ... for y in range(1,101): ... ws.cell(row=x, column=y)
will create 100×100 cells in memory, for nothing.
Accessing many cells¶
Ranges of cells can be accessed using slicing:
>>> cell_range = ws['A1':'C2']
Ranges of rows or columns can be obtained similarly:
>>> colC = ws['C'] >>> col_range = ws['C:D'] >>> row10 = ws[10] >>> row_range = ws[5:10]
You can also use the Worksheet.iter_rows() method:
>>> for row in ws.iter_rows(min_row=1, max_col=3, max_row=2): ... for cell in row: ... print(cell) <Cell Sheet1.A1> <Cell Sheet1.B1> <Cell Sheet1.C1> <Cell Sheet1.A2> <Cell Sheet1.B2> <Cell Sheet1.C2>
Likewise the Worksheet.iter_cols() method will return columns:
>>> for col in ws.iter_cols(min_row=1, max_col=3, max_row=2): ... for cell in col: ... print(cell) <Cell Sheet1.A1> <Cell Sheet1.A2> <Cell Sheet1.B1> <Cell Sheet1.B2> <Cell Sheet1.C1> <Cell Sheet1.C2>
Note
For performance reasons the Worksheet.iter_cols() method is not available in read-only mode.
If you need to iterate through all the rows or columns of a file, you can instead use the
Worksheet.rows property:
>>> ws = wb.active >>> ws['C9'] = 'hello world' >>> tuple(ws.rows) ((<Cell Sheet.A1>, <Cell Sheet.B1>, <Cell Sheet.C1>), (<Cell Sheet.A2>, <Cell Sheet.B2>, <Cell Sheet.C2>), (<Cell Sheet.A3>, <Cell Sheet.B3>, <Cell Sheet.C3>), (<Cell Sheet.A4>, <Cell Sheet.B4>, <Cell Sheet.C4>), (<Cell Sheet.A5>, <Cell Sheet.B5>, <Cell Sheet.C5>), (<Cell Sheet.A6>, <Cell Sheet.B6>, <Cell Sheet.C6>), (<Cell Sheet.A7>, <Cell Sheet.B7>, <Cell Sheet.C7>), (<Cell Sheet.A8>, <Cell Sheet.B8>, <Cell Sheet.C8>), (<Cell Sheet.A9>, <Cell Sheet.B9>, <Cell Sheet.C9>))
or the Worksheet.columns property:
>>> tuple(ws.columns) ((<Cell Sheet.A1>, <Cell Sheet.A2>, <Cell Sheet.A3>, <Cell Sheet.A4>, <Cell Sheet.A5>, <Cell Sheet.A6>, ... <Cell Sheet.B7>, <Cell Sheet.B8>, <Cell Sheet.B9>), (<Cell Sheet.C1>, <Cell Sheet.C2>, <Cell Sheet.C3>, <Cell Sheet.C4>, <Cell Sheet.C5>, <Cell Sheet.C6>, <Cell Sheet.C7>, <Cell Sheet.C8>, <Cell Sheet.C9>))
Note
For performance reasons the Worksheet.columns property is not available in read-only mode.
Values only¶
If you just want the values from a worksheet you can use the Worksheet.values property.
This iterates over all the rows in a worksheet but returns just the cell values:
for row in ws.values: for value in row: print(value)
Both Worksheet.iter_rows() and Worksheet.iter_cols() can
take the values_only parameter to return just the cell’s value:
>>> for row in ws.iter_rows(min_row=1, max_col=3, max_row=2, values_only=True): ... print(row) (None, None, None) (None, None, None)
Data storage¶
Once we have a Cell, we can assign it a value:
>>> c.value = 'hello, world' >>> print(c.value) 'hello, world' >>> d.value = 3.14 >>> print(d.value) 3.14
Saving to a file¶
The simplest and safest way to save a workbook is by using the
Workbook.save() method of the Workbook object:
>>> wb = Workbook() >>> wb.save('balances.xlsx')
Warning
This operation will overwrite existing files without warning.
Note
The filename extension is not forced to be xlsx or xlsm, although you might have
some trouble opening it directly with another application if you don’t
use an official extension.
As OOXML files are basically ZIP files, you can also open it with your
favourite ZIP archive manager.
If required, you can specify the attribute wb.template=True, to save a workbook
as a template:
>>> wb = load_workbook('document.xlsx') >>> wb.template = True >>> wb.save('document_template.xltx')
Saving as a stream¶
If you want to save the file to a stream, e.g. when using a web application
such as Pyramid, Flask or Django then you can simply provide a
NamedTemporaryFile():
>>> from tempfile import NamedTemporaryFile >>> from openpyxl import Workbook >>> wb = Workbook() >>> with NamedTemporaryFile() as tmp: wb.save(tmp.name) tmp.seek(0) stream = tmp.read()
Warning
You should monitor the data attributes and document extensions
for saving documents in the document templates and vice versa,
otherwise the result table engine can not open the document.
Note
The following will fail:
>>> wb = load_workbook('document.xlsx') >>> # Need to save with the extension *.xlsx >>> wb.save('new_document.xlsm') >>> # MS Excel can't open the document >>> >>> # or >>> >>> # Need specify attribute keep_vba=True >>> wb = load_workbook('document.xlsm') >>> wb.save('new_document.xlsm') >>> # MS Excel will not open the document >>> >>> # or >>> >>> wb = load_workbook('document.xltm', keep_vba=True) >>> # If we need a template document, then we must specify extension as *.xltm. >>> wb.save('new_document.xlsm') >>> # MS Excel will not open the document
Loading from a file¶
You can use the openpyxl.load_workbook() to open an existing workbook:
>>> from openpyxl import load_workbook >>> wb = load_workbook(filename = 'empty_book.xlsx') >>> sheet_ranges = wb['range names'] >>> print(sheet_ranges['D18'].value) 3
Note
There are several flags that can be used in load_workbook.
- data_only controls whether cells with formulae have either the
formula (default) or the value stored the last time Excel read the sheet.
- keep_vba controls whether any Visual Basic elements are preserved or
not (default). If they are preserved they are still not editable.
- read-only opens workbooks in a read-only mode. This uses much less
memory and is faster but not all features are available (charts, images,
etc.)
- rich_text controls whether any rich-text formatting in cells is
preserved. The default is False.
- keep_links controls whether data cached from external workbooks is
preserved.
Warning
openpyxl does currently not read all possible items in an Excel file so
shapes will be lost from existing files if they are opened and saved with
the same name.
Errors loading workbooks¶
Sometimes openpyxl will fail to open a workbook. This is usually because there is something wrong with the file.
If this is the case then openpyxl will try and provide some more information. Openpyxl follows the OOXML specification closely and will reject files that do not because they are invalid. When this happens you can use the exception from openpyxl to inform the developers of whichever application or library produced the file. As the OOXML specification is publicly available it is important that developers follow it.
You can find the spec by searching for ECMA-376, most of the implementation specifics are in Part 4.
This ends the tutorial for now, you can proceed to the Simple usage section
Электронные таблицы Excel — это интуитивно понятный и удобный способ манипулирования большими наборами данных без какой-либо предварительной технической подготовки. По этому, это один из форматов, с которым, в какой-то момент времени, вам придется иметь дело. Часто будут стоять задачи по извлечению каких-то данных из базы данных или файла логов в электронную таблицу Excel, или наоборот, преобразовывать электронную таблицу Excel в какую-либо более удобную программную форму, примеров этому масса.
Модуль openpyxl — это библиотека Python для чтения/записи форматов Office Open XML (файлов Excel 2010) с расширениями xlsx/xlsm/xltx/xltm.
Установка модуля openpyxl в виртуальное окружение.
Модуль openpyxl размещен на PyPI, поэтому установка относительно проста.
# создаем виртуальное окружение, если нет $ python3 -m venv .venv --prompt VirtualEnv # активируем виртуальное окружение $ source .venv/bin/activate # ставим модуль openpyxl (VirtualEnv):~$ python3 -m pip install -U openpyxl
Основы работы с файлами Microsoft Excel на Python.
- Создание книги Excel.
- Новый рабочий лист книги Excel.
- Копирование рабочего листа книги Excel.
- Удаление рабочего листа книги Excel.
- Доступ к ячейке электронной таблицы и ее значению.
- Доступ к диапазону ячеек листа электронной таблицы.
- Получение только значений ячеек листа.
- Добавление данных в ячейки списком.
- Сохранение созданной книги в файл Excel.
- Сохранение данных книги в виде потока.
- Загрузка документа XLSX из файла.
Создание книги Excel.
Чтобы начать работу с модулем openpyxl, нет необходимости создавать файл электронной таблицы в файловой системе. Нужно просто импортировать класс Workbook и создать его экземпляр. Рабочая книга всегда создается как минимум с одним рабочим листом, его можно получить, используя свойство Workbook.active:
>>> from openpyxl import Workbook # создаем книгу >>> wb = Workbook() # делаем единственный лист активным >>> ws = wb.active
Новый рабочий лист книги Excel.
Новые рабочие листы можно создавать, используя метод Workbook.create_sheet():
# вставить рабочий лист в конец (по умолчанию) >>> ws1 = wb.create_sheet("Mysheet") # вставить рабочий лист в первую позицию >>> ws2 = wb.create_sheet("Mysheet", 0) # вставить рабочий лист в предпоследнюю позицию >>> ws3 = wb.create_sheet("Mysheet", -1)
Листам автоматически присваивается имя при создании. Они нумеруются последовательно (Sheet, Sheet1, Sheet2, …). Эти имена можно изменить в любое время с помощью свойства Worksheet.title:
Цвет фона вкладки с этим заголовком по умолчанию белый. Можно изменить этот цвет, указав цветовой код RRGGBB для атрибута листа Worksheet.sheet_properties.tabColor:
>>> ws.sheet_properties.tabColor = "1072BA"
Рабочий лист можно получить, используя его имя в качестве ключа экземпляра созданной книги Excel:
Что бы просмотреть имена всех рабочих листов книги, необходимо использовать атрибут Workbook.sheetname. Также можно итерироваться по рабочим листам книги Excel.
>>> wb.sheetnames # ['Mysheet1', 'NewPage', 'Mysheet2', 'Mysheet'] >>> for sheet in wb: ... print(sheet.title) # Mysheet1 # NewPage # Mysheet2 # Mysheet
Копирование рабочего листа книги Excel.
Для создания копии рабочих листов в одной книге, необходимо воспользоваться методом Workbook.copy_worksheet():
>>> source_page = wb.active >>> target_page = wb.copy_worksheet(source_page)
Примечание. Копируются только ячейки (значения, стили, гиперссылки и комментарии) и определенные атрибуты рабочего листа (размеры, формат и свойства). Все остальные атрибуты книги/листа не копируются, например, изображения или диаграммы.
Поддерживается возможность копирования рабочих листов между книгами. Нельзя скопировать рабочий лист, если рабочая книга открыта в режиме только для чтения или только для записи.
Удаление рабочего листа книги Excel.
Очевидно, что встает необходимость удалить лист электронной таблицы, который уже существует. Модуль openpyxl дает возможность удалить лист по его имени. Следовательно, сначала необходимо выяснить, какие листы присутствуют в книге, а потом удалить ненужный. За удаление листов книги отвечает метод Workbook.remove().
Смотрим пример:
# выясним, названия листов присутствуют в книге >>> name_list = wb.sheetnames >>> name_list # ['Mysheet1', 'NewPage', 'Mysheet2', 'Mysheet', 'Mysheet1 Copy'] # допустим, что нам не нужны первый и последний # удаляем первый лист по его имени с проверкой # существования такого имени в книге >>> if 'Mysheet1' in wb.sheetnames: # Если лист с именем `Mysheet1` присутствует # в списке листов экземпляра книги, то удаляем ... wb.remove(wb['Mysheet1']) ... >>> wb.sheetnames # ['NewPage', 'Mysheet2', 'Mysheet', 'Mysheet1 Copy'] # удаляем последний лист через оператор # `del`, имя листа извлечем по индексу # полученного списка `name_list` >>> del wb[name_list[-1]] >>> wb.sheetnames # ['NewPage', 'Mysheet2', 'Mysheet']
Доступ к ячейке и ее значению.
После того как выбран рабочий лист, можно начинать изменять содержимое ячеек. К ячейкам можно обращаться непосредственно как к ключам рабочего листа, например ws['A4']. Это вернет ячейку на A4 или создаст ее, если она еще не существует. Значения могут быть присвоены напрямую:
>>> ws['A4'] = 5 >>> ws['A4'] # <Cell 'NewPage'.A4> >>> ws['A4'].value # 5 >>> ws['A4'].column # 1 >>> ws['A4'].row # 4
Если объект ячейки присвоить переменной, то этой переменной, также можно присваивать значение:
>>> c = ws['A4'] >>> c.value = c.value * 2 >>> c.value # 10
Существует также метод Worksheet.cell(). Он обеспечивает доступ к ячейкам с непосредственным указанием значений строк и столбцов:
>>> d = ws.cell(row=4, column=2, value=10) >>> d # <Cell 'NewPage'.B4> >>> d.value = 3.14 >>> print(d.value) # 3.14
Примечание. При создании рабочего листа в памяти, он не содержит ячеек. Ячейки создаются при первом доступе к ним.
Важно! Из-за такого поведения, простой перебор ячеек в цикле, создаст объекты этих ячеек в памяти, даже если не присваивать им значения.
Не запускайте этот пример, поверьте на слово:
# создаст в памяти 100x100=10000 пустых объектов # ячеек, просто так израсходовав оперативную память. >>> for x in range(1,101): ... for y in range(1,101): ... ws.cell(row=x, column=y)
Доступ к диапазону ячеек листа электронной таблицы.
Диапазон с ячейками активного листа электронной таблицы можно получить с помощью простых срезов. Эти срезы будут возвращать итераторы объектов ячеек.
>>> cell_range = ws['A1':'C2'] >>> cell_range # ((<Cell 'NewPage'.A1>, <Cell 'NewPage'.B1>, <Cell 'NewPage'.C1>), # (<Cell 'NewPage'.A2>, <Cell 'NewPage'.B2>, <Cell 'NewPage'.C2>))
Аналогично можно получить диапазоны имеющихся строк или столбцов на листе:
# Все доступные ячейки в колонке `C` >>> colC = ws['C'] # Все доступные ячейки в диапазоне колонок `C:D` >>> col_range = ws['C:D'] # Все доступные ячейки в строке 10 >>> row10 = ws[10] # Все доступные ячейки в диапазоне строк `5:10` >>> row_range = ws[5:10]
Можно также использовать метод Worksheet.iter_rows():
>>> for row in ws.iter_rows(min_row=1, max_col=3, max_row=2): ... for cell in row: ... print(cell) # <Cell Sheet1.A1> # <Cell Sheet1.B1> # <Cell Sheet1.C1> # <Cell Sheet1.A2> # <Cell Sheet1.B2> # <Cell Sheet1.C2>
Точно так же метод Worksheet.iter_cols() будет возвращать столбцы:
>>> for col in ws.iter_cols(min_row=1, max_col=3, max_row=2): ... for cell in col: ... print(cell) # <Cell Sheet1.A1> # <Cell Sheet1.A2> # <Cell Sheet1.B1> # <Cell Sheet1.B2> # <Cell Sheet1.C1> # <Cell Sheet1.C2>
Примечание. Из соображений производительности метод Worksheet.iter_cols() недоступен в режиме только для чтения.
Если необходимо перебрать все строки или столбцы файла, то можно использовать свойство Worksheet.rows:
>>> ws = wb.active >>> ws['C9'] = 'hello world' >>> tuple(ws.rows) # ((<Cell Sheet.A1>, <Cell Sheet.B1>, <Cell Sheet.C1>), # (<Cell Sheet.A2>, <Cell Sheet.B2>, <Cell Sheet.C2>), # (<Cell Sheet.A3>, <Cell Sheet.B3>, <Cell Sheet.C3>), # ... # (<Cell Sheet.A7>, <Cell Sheet.B7>, <Cell Sheet.C7>), # (<Cell Sheet.A8>, <Cell Sheet.B8>, <Cell Sheet.C8>), # (<Cell Sheet.A9>, <Cell Sheet.B9>, <Cell Sheet.C9>))
или свойство Worksheet.columns:
>>> tuple(ws.columns) # ((<Cell Sheet.A1>, # <Cell Sheet.A2>, # ... # <Cell Sheet.B8>, # <Cell Sheet.B9>), # (<Cell Sheet.C1>, # <Cell Sheet.C2>, # ... # <Cell Sheet.C8>, # <Cell Sheet.C9>))
Примечание. Из соображений производительности свойство Worksheet.columns недоступно в режиме только для чтения.
Получение только значений ячеек активного листа.
Если просто нужны значения из рабочего листа, то можно использовать свойство активного листа Worksheet.values. Это свойство перебирает все строки на листе, но возвращает только значения ячеек:
for row in ws.values: for value in row: print(value)
Для возврата только значения ячейки, методы Worksheet.iter_rows() и Worksheet.iter_cols(), представленные выше, могут принимать аргумент values_only:
>>> for row in ws.iter_rows(min_row=1, max_col=3, max_row=2, values_only=True): ... print(row) # (None, None, None) # (None, None, None)
Добавление данных в ячейки листа списком.
Модуль openpyxl дает возможность супер просто и удобно добавлять данные в конец листа электронной таблицы. Такое удобство обеспечивается методом объекта листа Worksheet.append(iterable), где аргумент iterable — это любой итерируемый объект (список, кортеж и т.д.). Такое поведение позволяет, без костылей, переносить в электронную таблицу данные из других источников, например CSV файлы, таблицы баз данных, дата-фреймы из Pandas и т.д.
Метод Worksheet.append() добавляет группу значений в последнюю строку, которая не содержит данных.
- Если это список: все значения добавляются по порядку, начиная с первого столбца.
- Если это словарь: значения присваиваются столбцам, обозначенным ключами (цифрами или буквами).
Варианты использования:
- добавление списка:
.append([‘ячейка A1’, ‘ячейка B1’, ‘ячейка C1’]) - добавление словаря:
- вариант 1:
.append({‘A’ : ‘ячейка A1’, ‘C’ : ‘ячейка C1’}), в качестве ключей используются буквы столбцов. - вариант 2:
.append({1 : ‘ячейка A1’, 3 : ‘ячейка C1’}), в качестве ключей используются цифры столбцов.
- вариант 1:
Пример добавление данных из списка:
# существующие листы рабочей книги >>> wb.sheetnames # ['NewPage', 'Mysheet2', 'Mysheet'] # добавим данные в лист с именем `Mysheet2` >>> ws = wb["Mysheet2"] # создадим произвольные данные, используя # вложенный генератор списков >>> data = [[row*col for col in range(1, 10)] for row in range(1, 31)] >>> data # [ # [1, 2, 3, 4, 5, 6, 7, 8, 9], # [2, 4, 6, 8, 10, 12, 14, 16, 18], # ... # ... # [30, 60, 90, 120, 150, 180, 210, 240, 270] # ] # добавляем данные в выбранный лист >>> for row in data: ... ws.append(row) ...
Вот и все, данные добавлены… Просто? Не просто, а супер просто!
Сохранение созданной книги в файл Excel.
Самый простой и безопасный способ сохранить книгу, это использовать метод Workbook.save() объекта Workbook:
>>> wb = Workbook() >>> wb.save('test.xlsx')
Внимание. Эта операция перезапишет существующий файл без предупреждения!!!
После сохранения, можно открыть полученный файл в Excel и посмотреть данные, выбрав лист с именем NewPage.
Примечание. Расширение имени файла не обязательно должно быть xlsx или xlsm, хотя могут возникнуть проблемы с его открытием непосредственно в другом приложении. Поскольку файлы OOXML в основном представляют собой ZIP-файлы, их также можете открыть с помощью своего любимого менеджера ZIP-архивов.
Сохранение данных книги в виде потока.
Если необходимо сохранить файл в поток, например, при использовании веб-приложения, такого как Flask или Django, то можно просто предоставить tempfile.NamedTemporaryFile():
from tempfile import NamedTemporaryFile from openpyxl import Workbook wb = Workbook() with NamedTemporaryFile() as tmp: wb.save(tmp.name) tmp.seek(0) stream = tmp.read()
Можно указать атрибут template=True, чтобы сохранить книгу как шаблон:
>>> from openpyxl import load_workbook >>> wb = load_workbook('test.xlsx') >>> wb.template = True >>> wb.save('test_template.xltx')
Примечание. Атрибут wb.template по умолчанию имеет значение False, это означает — сохранить как документ.
Внимание. Следующее не удастся:
>>> from openpyxl import load_workbook >>> wb = load_workbook('test.xlsx') # Необходимо сохранить с расширением *.xlsx >>> wb.save('new_test.xlsm') # MS Excel не может открыть документ # Нужно указать атрибут `keep_vba=True` >>> wb = load_workbook('test.xlsm') >>> wb.save('new_test.xlsm') >>> wb = load_workbook('test.xltm', keep_vba=True) # Если нужен шаблон документа, то необходимо указать расширение *.xltm. >>> wb.save('new_test.xlsm') # MS Excel не может открыть документ
Загрузка документа XLSX из файла.
Чтобы открыть существующую книгу Excel необходимо использовать функцию openpyxl.load_workbook():
>>> from openpyxl import load_workbook >>> wb2 = load_workbook('test.xlsx') >>> print(wb2.sheetnames) # ['Mysheet1', 'NewPage', 'Mysheet2', 'Mysheet']
Есть несколько флагов, которые можно использовать в функции openpyxl.load_workbook().
data_only: определяет, будут ли содержать ячейки с формулами — формулу (по умолчанию) или только значение, сохраненное/посчитанное при последнем чтении листа Excel.keep_vbaопределяет, сохраняются ли какие-либо элементы Visual Basic (по умолчанию). Если они сохранены, то они не могут изменяться/редактироваться.
В этом уроке я расскажу, как создать файл excel в Python с помощью библиотеки openpyxl.
Многие приложения, работающие с данными, нуждаются в экспорте этих данных в различные форматы. Очень распространенным и широко используемым форматом являются электронные таблицы.
В Python существуют различные библиотеки для создания файлов excel, одной из самых популярных является openpyxl благодаря простоте использования и тому, что она позволяет как читать, так и записывать электронные таблицы.
Содержание
- 1 Установка openpyxl
- 2 Создание файла excel в python
- 3 Создание листа
- 4 Доступ к листу
- 5 Доступ к ячейке
- 6 Запись значений в ячейку
- 7 Сохранение списка значений
- 8 Сохранение книги excel в Python
- 8.1 Похожие записи
Поскольку это внешняя библиотека, первое, что вы должны сделать для использования openpyxl, это установить ее.
Создайте новый каталог для вашего проекта, получите к нему доступ и запустите виртуальную среду.
После активации виртуальной среды выполните следующую команду из терминала для установки openpyxl:
$> pip install openpyxl
Создание файла excel в python
Как вы, возможно, знаете электронные таблицы группируются в книги. Книга – это родительская сущность электронной таблицы (обычно соответствующая файлу excel). В свою очередь, она состоит из одного или нескольких листов.
Книга Excel состоит как минимум из одного листа. Лист, с которым вы работаете, называется активным листом.
Для начала работы с openpyxl вам не нужно сохранять какой-либо файл в файловой системе. Вы просто создаете книгу.
В приведенном ниже коде вы узнаете, как создать книгу в openpyxl:
Code language: JavaScript (javascript)
import openpyxl wb = openpyxl.Workbook()
Переменная wb является экземпляром пустой книги. Вновь созданная книга содержит один лист, который является активным. Доступ к нему можно получить через активный атрибут.
Одним из основных свойств листа является его имя, поскольку, как мы увидим в следующем разделе, это позволяет нам обращаться к нему непосредственно через его имя.
В следующем примере показано, как получить доступ к имени активного листа и как его изменить:
Code language: PHP (php)
>>> import openpyxl >>> wb = openpyxl.Workbook() >>> hoja = wb.active >>> print(f'Active list: {list.title}') Active list: Sheet >>> list.title = "Values" >>> print(f'Active list: {wb.active.title}') Active list: Values
Создание листа
Помимо листа по умолчанию, с помощью openpyxl можно создать несколько листов в книге, используя метод create_sheet() у workbook как показано ниже (продолжение предыдущего примера):
# Добавление листа 'Sheet' в конец (по умолчанию). >>> list1 = wb.create_sheet("List") # Добавим лист 'Sheet' в первую позицию. # Если "List" существует, добавим цифру 1 в конец имени >>> list2 = wb.create_sheet("List", 0) # Добавим лист "Another list" на позицию 1 >>> wb.create_sheet(index=1, title="Another list") # Вывод на экран названий листов >>> print(wb.sheetnames) ['List1', 'Another list', 'Values', 'List']Code language: PHP (php)
Также можно создать копию листа с помощью метода copy_worksheet():
Code language: JavaScript (javascript)
>>> sourse = wb.active >>> new = wb.copy_worksheet(sourse)
Доступ к листу
Как я уже говорил в предыдущем разделе, имена листов являются очень важным свойством, поскольку они позволяют нам обращаться к ним напрямую, рассматривая workbook как словарь. Продолжаем пример:
Code language: PHP (php)
>>> list = wb.active # Это лист, который находится в индексе 0 >>> print(f'Active list: {list.title}') Active list: list1 >>> list = wb['Another list'] >>> wb.active = list >>> print(f'Active list: {wb.active.title}') Active list: Another list
С другой стороны, как мы видели в предыдущем разделе, можно получить список с именами всех листов, обратившись к свойству sheetnames у workbook. Также можно перебирать все листы:
Code language: PHP (php)
>>> print(wb.sheetnames) ['List1', 'Another list', 'Values', 'List'] >>> for list in wb: ... print(list.title) List1 Another list Values List
Доступ к ячейке
До сих пор мы видели, как создать книгу, листы и как получить к ним доступ. Теперь перейдем к самому главному – как получить доступ к значению ячейки и как сохранить данные.
Можно получить доступ к ячейке, рассматривая лист как словарь, где имя ячейки используется в качестве ключа. Это происходит в результате комбинации имени столбца и номера строки.
Вот как получить доступ к ячейке в столбце A и строке 1:
>>> wb = openpyxl.Workbook() >>> hoja = wb.active >>> a1 = list["A1"] >>> print(a1.value) NoneCode language: PHP (php)
Также можно получить доступ к ячейке, используя обозначения строк и столбцов, с помощью метода cell() следующим образом:
Code language: PHP (php)
>>> b2 = list.cell(row=2, column=2) >>> print(b2.value)
ВАЖНО: Когда создается книга, она не содержит ячеек. Ячейки создаются в памяти по мере обращения к ним, даже если они не содержат никакого значения.
Запись значений в ячейку
В предыдущем разделе вы могли заметить, что при выводе содержимого ячейки (print(a1.value)) всегда возвращалось None. Это происходит потому, что ячейка не содержит никакого значения.
Чтобы присвоить значение определенной ячейке, вы можете сделать это тремя различными способами:
Code language: PHP (php)
# 1.- Присвоение значения непосредственно ячейке >>> list["A1"] = 10 >>> a1 = list["A1"] >>> print(a1.value) 10 # 2.- Использование обозначения строки, столбца со значением аргумента >>> b1 = list.cell(row=1, column=2, value=20) >>> print(b1.value) 20 # 3.- Обновление свойства значения ячейки >>> c1 = list.cell(row=1, column=3) >>> c1.value = 30 >>> print(c1.value) 30
Сохранение списка значений
Присвоение значения ячейке может быть использовано в отдельных ситуациях. Однако в Python часто бывает так, что данные хранятся в списках или кортежах. Для таких случаев, когда вам нужно экспортировать такие данные, я покажу вам более оптимальный способ создания excel-файла с помощью openpyxl.
Представьте, что у вас есть список товаров с названием, артикулом, количеством и ценой, как показано ниже:
products = [ ('product_1', 'a859', 1500, 9.95), ('product_2', 'b125', 600, 4.95), ('product_3', 'c764', 200, 19.95), ('product_4', 'd399', 2000, 49.95) ]Code language: JavaScript (javascript)
Как мы можем экспортировать эти данные в excel с помощью openpyxl? Самый простой способ – использовать метод append() объекта листа.
Вот как это можно сделать:
Code language: PHP (php)
products = [ ('product_1', 'a859', 1500, 9.95), ('product_2', 'b125', 600, 4.95), ('product_3', 'c764', 200, 19.95), ('product_4', 'd399', 2000, 49.95) ] wb = openpyxl.Workbook() list = wb.active # Создание строки с заголовками list.append(('Название', 'Артикул', 'Количество', 'Цена')) for product in products: # продукт - кортеж со значениями продукта list.append(product)
Сохранение книги excel в Python
В завершение этогй статьи я покажу вам, как сохранить файл excel в Python с помощью openpyxl.
Чтобы сохранить файл excel с помощью openpyxl, достаточно вызвать метод save() у workbook с именем файла. Это позволит сохранить рабочую книгу со всеми листами и данными в каждом из них.
Если мы сделаем это на предыдущем примере , то получим следующий результат:
Code language: JavaScript (javascript)
wb.save('products.xlsx')

Документ электронной таблицы Excel называется рабочей книгой. Каждая книга может хранить некоторое количество листов. Лист, просматриваемый пользователем в данный момент, называется активным. Лист состоит из из столбцов (адресуемых с помощью букв, начиная с A) и строк (адресуемых с помощью цифр, начиная с 1).
Модуль OpenPyXL не поставляется вместе с Python, поэтому его предварительно нужно установить:
> pip install openpyxl

Чтение файлов Excel
Начинаем работать:
>>> import openpyxl >>> wb = openpyxl.load_workbook('example.xlsx') >>> type(wb) <class 'openpyxl.workbook.workbook.Workbook'> >>> wb.sheetnames ['Лист1', 'Лист2', 'Лист3'] >>> sheet = wb.active >>> sheet <Worksheet "Лист1"> >>> sheet['A1'] <Cell Лист1.A1>

А теперь небольшой скрипт:
import openpyxl # читаем excel-файл wb = openpyxl.load_workbook('example.xlsx') # печатаем список листов sheets = wb.sheetnames for sheet in sheets: print(sheet) # получаем активный лист sheet = wb.active # печатаем значение ячейки A1 print(sheet['A1'].value) # печатаем значение ячейки B1 print(sheet['B1'].value)
Результат работы:
Лист1 Лист2 Лист3 2015-04-05 13:34:02 Яблоки
Как получить другой лист книги:
# получаем другой лист sheet2 = wb['Лист2'] # печатаем значение ячейки A1 print(sheet2['A2'].value)
Как сделать лист книги активным:
# делаем третий лист активным wb.active = 2
Как задать имя листа:
sheet.title = 'Третий лист'
Объект Cell имеет атрибут value, который содержит значение, хранящееся в ячейке. Объект Cell также имеет атрибуты row, column и coordinate, которые предоставляют информацию о расположении данной ячейки в таблице.
# получаем ячейку листа B2 cell = sheet['B2'] print('Строка: ' + str(cell.row)) print('Столбец: ' + cell.column) print('Ячейка: ' + cell.coordinate) print('Значение: ' + cell.value)
Строка: 2 Столбец: B Ячейка: B2 Значение: Вишни
К отдельной ячейке можно также обращаться с помощью метода cell() объекта Worksheet, передавая ему именованные аргументы row и column. Первому столбцу или первой строке соответствует число 1, а не 0:
# получаем ячейку листа B2 cell = sheet.cell(row = 2, column = 2) print(cell.value)
Вишни
Размер листа можно получить с помощью атрибутов max_row и max_column объекта Worksheet:
rows = sheet.max_row cols = sheet.max_column for i in range(1, rows + 1): string = '' for j in range(1, cols + 1): cell = sheet.cell(row = i, column = j) string = string + str(cell.value) + ' ' print(string)
2015-04-05 13:34:02 Яблоки 73 2015-04-05 03:41:23 Вишни 85 2015-04-06 12:46:51 Груши 14 2015-04-08 08:59:43 Апельсины 52 2015-04-10 02:07:00 Яблоки 152 2015-04-10 18:10:37 Бананы 23 2015-04-10 02:40:46 Земляника 98
Чтобы преобразовать буквенное обозначение столбца в цифровое, следует вызвать функцию
openpyxl.utils.column_index_from_string()
Чтобы преобразовать цифровое обозначение столбуа в буквенное, следует вызвать функцию
openpyxl.utils.get_column_letter()
Для вызова этих функций загружать рабочую книгу не обязательно.
>>> from openpyxl.utils import get_column_letter, column_index_from_string >>> get_column_letter(1) 'A' >>> get_column_letter(27) 'AA' >>> column_index_from_string('A') 1 >>> column_index_from_string('AA') 27
Используя срезы объектов Worksheet, можно получить все объекты Cell, принадлежащие определенной строке, столбцу или прямоугольной области.
>>> sheet['A1':'C3'] ((<Cell 'Лист1'.A1>, <Cell 'Лист1'.B1>, <Cell 'Лист1'.C1>), (<Cell 'Лист1'.A2>, <Cell 'Лист1'.B2>, <Cell 'Лист1'.C2>), (<Cell 'Лист1'.A3>, <Cell 'Лист1'.B3>, <Cell 'Лист1'.C3>))
for row in sheet['A1':'C3']: string = '' for cell in row: string = string + str(cell.value) + ' ' print(string)
2015-04-05 13:34:02 Яблоки 73 2015-04-05 03:41:23 Вишни 85 2015-04-06 12:46:51 Груши 14
Выводим значения второй колонки:
>>> sheet['B'] (<Cell 'Лист1'.B1>, <Cell 'Лист1'.B2>, <Cell 'Лист1'.B3>, <Cell 'Лист1'.B4>, ..., <Cell 'Лист1'.B7>)
for cell in sheet['B']: print(cell.value)
Яблоки Вишни Груши Апельсины Яблоки Бананы Земляника
Выводим строки с первой по третью:
>>> sheet[1:3] ((<Cell 'Лист1'.A1>, <Cell 'Лист1'.B1>, <Cell 'Лист1'.C1>), (<Cell 'Лист1'.A2>, <Cell 'Лист1'.B2>, <Cell 'Лист1'.C2>), (<Cell 'Лист1'.A3>, <Cell 'Лист1'.B3>, <Cell 'Лист1'.C3>))
for row in sheet[1:3]: string = '' for cell in row: string = string + str(cell.value) + ' ' print(string)
2015-04-05 13:34:02 Яблоки 73 2015-04-05 03:41:23 Вишни 85 2015-04-06 12:46:51 Груши 14
Для доступа к ячейкам конкретной строки или столбца также можно воспользоваться атрибутами rows и columns объекта Worksheet.
>>> list(sheet.rows) [(<Cell 'Лист1'.A1>, <Cell 'Лист1'.B1>, <Cell 'Лист1'.C1>), (<Cell 'Лист1'.A2>, <Cell 'Лист1'.B2>, <Cell 'Лист1'.C2>), .......... (<Cell 'Лист1'.A6>, <Cell 'Лист1'.B6>, <Cell 'Лист1'.C6>), (<Cell 'Лист1'.A7>, <Cell 'Лист1'.B7>, <Cell 'Лист1'.C7>)]
for row in sheet.rows: print(row)
(<Cell 'Лист1'.A1>, <Cell 'Лист1'.B1>, <Cell 'Лист1'.C1>) (<Cell 'Лист1'.A2>, <Cell 'Лист1'.B2>, <Cell 'Лист1'.C2>) .......... (<Cell 'Лист1'.A6>, <Cell 'Лист1'.B6>, <Cell 'Лист1'.C6>) (<Cell 'Лист1'.A7>, <Cell 'Лист1'.B7>, <Cell 'Лист1'.C7>)
>>> list(sheet.columns) [(<Cell 'Лист1'.A1>, <Cell 'Лист1'.A2>, <Cell 'Лист1'.A3>, <Cell 'Лист1'.A4>, ..., <Cell 'Лист1'.A7>), (<Cell 'Лист1'.B1>, <Cell 'Лист1'.B2>, <Cell 'Лист1'.B3>, <Cell 'Лист1'.B4>, ..., <Cell 'Лист1'.B7>), (<Cell 'Лист1'.C1>, <Cell 'Лист1'.C2>, <Cell 'Лист1'.C3>, <Cell 'Лист1'.C4>, ..., <Cell 'Лист1'.C7>)]
for column in sheet.columns: print(column)
(<Cell 'Лист1'.A1>, <Cell 'Лист1'.A2>, <Cell 'Лист1'.A3>, <Cell 'Лист1'.A4>, ..., <Cell 'Лист1'.A7>) (<Cell 'Лист1'.B1>, <Cell 'Лист1'.B2>, <Cell 'Лист1'.B3>, <Cell 'Лист1'.B4>, ..., <Cell 'Лист1'.B7>) (<Cell 'Лист1'.C1>, <Cell 'Лист1'.C2>, <Cell 'Лист1'.C3>, <Cell 'Лист1'.C4>, ..., <Cell 'Лист1'.C7>)
Выводим значения всех ячеек листа:
for row in sheet.rows: string = '' for cell in row: string = string + str(cell.value) + ' ' print(string)
2015-04-05 13:34:02 Яблоки 73 2015-04-05 03:41:23 Вишни 85 2015-04-06 12:46:51 Груши 14 2015-04-08 08:59:43 Апельсины 52 2015-04-10 02:07:00 Яблоки 152 2015-04-10 18:10:37 Бананы 23 2015-04-10 02:40:46 Земляника 98
Выводим значения второй строки (индекс 1):
for cell in list(sheet.rows)[1]: print(str(cell.value))
2015-04-05 03:41:23 Вишни 85
Выводим значения второй колонки (индекс 1):
for row in sheet.rows: print(str(row[1].value))
Яблоки Вишни Груши Апельсины Яблоки Бананы Земляника
Запись файлов Excel
>>> import openpyxl >>> wb = openpyxl.Workbook() >>> wb.sheetnames ['Sheet'] >>> wb.create_sheet(title = 'Первый лист', index = 0) <Worksheet "Первый лист"> >>> wb.sheetnames ['Первый лист', 'Sheet'] >>> wb.remove(wb['Первый лист']) >>> wb.sheetnames ['Sheet'] >>> wb.save('example.xlsx')
Метод create_sheet() возвращает новый объект Worksheet, который по умолчанию становится последним листом книги. С помощью именованных аргументов title и index можно задать имя и индекс нового листа.
Метод remove() принимает в качестве аргумента не строку с именем листа, а объект Worksheet. Если известно только имя листа, который надо удалить, используйте wb[sheetname]. Еще один способ удалить лист — использовать инструкцию del wb[sheetname].
Не забудьте вызвать метод save(), чтобы сохранить изменения после добавления или удаления листа рабочей книги.
Запись значений в ячейки напоминает запись значений в ключи словаря:
>>> import openpyxl >>> wb = openpyxl.Workbook() >>> wb.create_sheet(title = 'Первый лист', index = 0) >>> sheet = wb['Первый лист'] >>> sheet['A1'] = 'Здравствуй, мир!' >>> sheet['A1'].value 'Здравствуй, мир!'
Заполняем таблицу 3×3:
import openpyxl # создаем новый excel-файл wb = openpyxl.Workbook() # добавляем новый лист wb.create_sheet(title = 'Первый лист', index = 0) # получаем лист, с которым будем работать sheet = wb['Первый лист'] for row in range(1, 4): for col in range(1, 4): value = str(row) + str(col) cell = sheet.cell(row = row, column = col) cell.value = value wb.save('example.xlsx')

Можно добавлять строки целиком:
sheet.append(['Первый', 'Второй', 'Третий']) sheet.append(['Четвертый', 'Пятый', 'Шестой']) sheet.append(['Седьмой', 'Восьмой', 'Девятый'])
Стилевое оформление
Для настройки шрифтов, используемых в ячейках, необходимо импортировать функцию Font() из модуля openpyxl.styles:
from openpyxl.styles import Font
Ниже приведен пример создания новой рабочей книги, в которой для шрифта, используемого в ячейке A1, устанавливается шрифт Arial, красный цвет, курсивное начертание и размер 24 пункта:
import openpyxl from openpyxl.styles import Font # создаем новый excel-файл wb = openpyxl.Workbook() # добавляем новый лист wb.create_sheet(title = 'Первый лист', index = 0) # получаем лист, с которым будем работать sheet = wb['Первый лист'] font = Font(name='Arial', size=24, italic=True, color='FF0000') sheet['A1'].font = font sheet['A1'] = 'Здравствуй мир!' # записываем файл wb.save('example.xlsx')
Именованные стили применяются, когда надо применить стилевое оформление к большому количеству ячеек.
import openpyxl from openpyxl.styles import NamedStyle, Font, Border, Side # создаем новый excel-файл wb = openpyxl.Workbook() # добавляем новый лист wb.create_sheet(title = 'Первый лист', index = 0) # получаем лист, с которым будем работать sheet = wb['Первый лист'] # создаем именованный стиль ns = NamedStyle(name='highlight') ns.font = Font(bold=True, size=20) border = Side(style='thick', color='000000') ns.border = Border(left=border, top=border, right=border, bottom=border) # вновь созданный именованный стиль надо зарегистрировать # для дальнейшего использования wb.add_named_style(ns) # теперь можно использовать именованный стиль sheet['A1'].style = 'highlight' # записываем файл wb.save('example.xlsx')
Добавление формул
Формулы, начинающиеся со знака равенства, позволяют устанавливать для ячеек значения, рассчитанные на основе значений в других ячейках.
sheet['B9'] = '=SUM(B1:B8)'
Эта инструкция сохранит =SUM(B1:B8) в качестве значения в ячейке B9. Тем самым для ячейки B9 задается формула, которая суммирует значения, хранящиеся в ячейках от B1 до B8.
Формула Excel — это математическое выражение, которое создается для вычисления результата и которое может зависеть от содержимого других ячеек. Формула в ячейке Excel может содержать данные, ссылки на другие ячейки, а также обозначение действий, которые необходимо выполнить.
Использование ссылок на ячейки позволяет пересчитывать результат по формулам, когда происходят изменения содержимого ячеек, включенных в формулы. Формулы Excel начинаются со знака =. Скобки () могут использоваться для определения порядка математических операции.
Примеры формул Excel: =27+36, =А1+А2-АЗ, =SUM(А1:А5), =MAX(АЗ:А5), =(А1+А2)/АЗ.
Хранящуюся в ячейке формулу можно читать, как любое другое значение. Однако, если нужно получить результат расчета по формуле, а не саму формулу, то при вызове функции load_workbook() ей следует передать именованный аргумент data_only со значением True.
Настройка строк и столбцов
С помощью модуля OpenPyXL можно задавать высоту строк и ширину столбцов таблицы, закреплять их на месте (чтобы они всегда были видны на экране), полностью скрывать из виду, объединять ячейки.
Настройка высоты строк и ширины столбцов
Объекты Worksheet имеют атрибуты row_dimensions и column_dimensions, которые управляют высотой строк и шириной столбцов.
sheet['A1'] = 'Высокая строка' sheet['B2'] = 'Широкий столбец' sheet.row_dimensions[1].height = 70 sheet.column_dimensions['B'].width = 30

Атрибуты row_dimensions и column_dimensions представляют собой значения, подобные словарю. Атрибут row_dimensions содержит объекты RowDimensions, а атрибут column_dimensions содержит объекты ColumnDimensions. Доступ к объектам в row_dimensions осуществляется с использованием номера строки, а доступ к объектам в column_dimensions — с использованием буквы столбца.
Для указания высоты строки разрешено использовать целые или вещественные числа в диапазоне от 0 до 409. Для указания ширины столбца можно использовать целые или вещественные числа в диапазоне от 0 до 255. Столбцы с нулевой шириной и строки с нулевой высотой невидимы для пользователя.
Объединение ячеек
Ячейки, занимающие прямоугольную область, могут быть объединены в одну ячейку с помощью метода merge_cells() рабочего листа:
sheet.merge_cells('A1:D3') sheet['A1'] = 'Объединены двенадцать ячеек' sheet.merge_cells('C5:E5') sheet['C5'] = 'Объединены три ячейки'

Чтобы отменить слияние ячеек, надо вызвать метод unmerge_cells():
sheet.unmerge_cells('A1:D3') sheet.unmerge_cells('C5:E5')
Закрепление областей
Если размер таблицы настолько велик, что ее нельзя увидеть целиком, можно заблокировать несколько верхних строк или крайних слева столбцов в их позициях на экране. В этом случае пользователь всегда будет видеть заблокированные заголовки столбцов или строк, даже если он прокручивает таблицу на экране.
У объекта Worksheet имеется атрибут freeze_panes, значением которого может служить объект Cell или строка с координатами ячеек. Все строки и столбцы, расположенные выше и левее, будут заблокированы.
| Значение атрибута freeze_panes | Заблокированные строки и столбцы |
|---|---|
sheet.freeze_panes = 'A2' |
Строка 1 |
sheet.freeze_panes = 'B1' |
Столбец A |
sheet.freeze_panes = 'C1' |
Столбцы A и B |
sheet.freeze_panes = 'C2' |
Строка 1 и столбцы A и B |
sheet.freeze_panes = None |
Закрепленные области отсутствуют |
Диаграммы
Модуль OpenPyXL поддерживает создание гистогорамм, графиков, а также точечных и круговых диаграмм с использование данных, хранящихся в электронной таблице. Чтобы создать диаграмму, необходимо выполнить следующие действия:
- создать объект
Referenceна основе ячеек в пределах выделенной прямоугольной области; - создать объект
Series, передав функцииSeries()объектReference; - создать объект Chart;
- дополнительно можно установить значения переменных
drawing.top,drawing.left,drawing.width,drawing.heightобъектаChart, определяющих положение и размеры диаграммы; - добавить объект
Chartв объектWorksheet.
Объекты Reference создаются путем вызова функции openpyxl.charts.Reference(), принимающей пять аргуменов:
- Объект
Worksheet, содержащий данные диаграммы. - Два целых числа, представляющих верхнюю левую ячейку выделенной прямоугольной области, в которых содержатся данные диаграммы: первое число задает строку, второе — столбец; первой строке соответствует 1, а не 0.
- Два целых числа, представляющих нижнюю правую ячейку выделенной прямоугольной области, в которых содержатся данные диаграммы: первое число задает строку, второе — столбец.
from openpyxl import Workbook from openpyxl.chart import BarChart, Reference # создаем новый excel-файл wb = Workbook() # добавляем новый лист wb.create_sheet(title = 'Первый лист', index = 0) # получаем лист, с которым будем работать sheet = wb['Первый лист'] sheet['A1'] = 'Серия 1' # это колонка с данными for i in range(1, 11): cell = sheet.cell(row = i + 1, column = 1) cell.value = i * i # создаем диаграмму chart = BarChart() chart.title = 'Первая серия данных' data = Reference(sheet, min_col = 1, min_row = 1, max_col = 1, max_row = 11) chart.add_data(data, titles_from_data = True) # добавляем диаграмму на лист sheet.add_chart(chart, 'C2') # записываем файл wb.save('example.xlsx')

Аналогично можно создавать графики, точечные и круговые диаграммы, вызывая методы:
openpyxl.chart.LineChart()openpyxl.chart.ScatterChart()openpyxl.chart.PieChart()

Поиск:
Excel • MS • Python • Web-разработка • Модуль