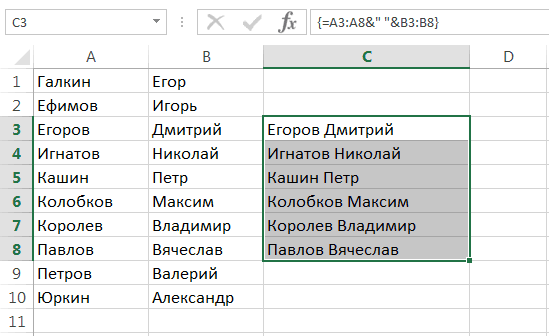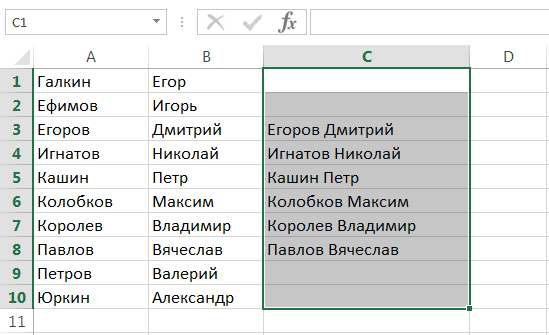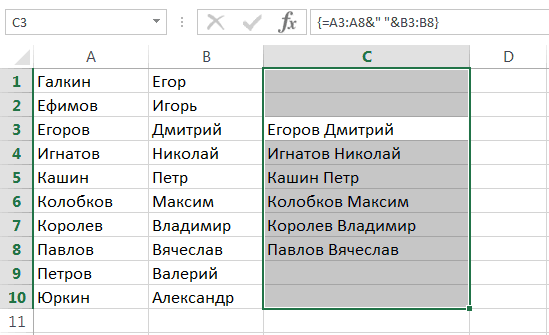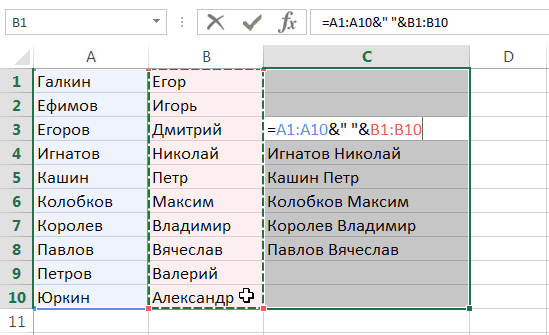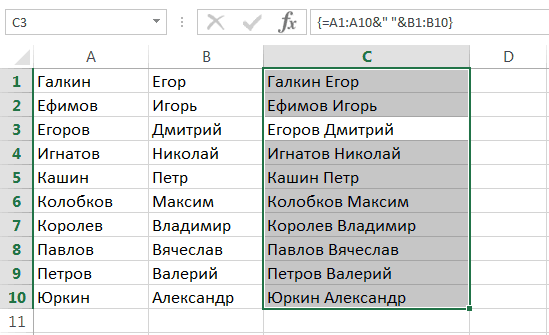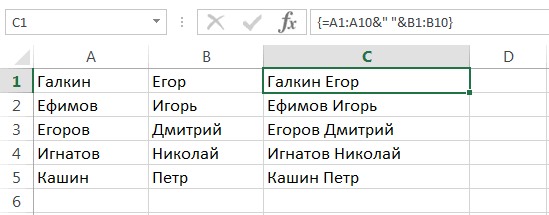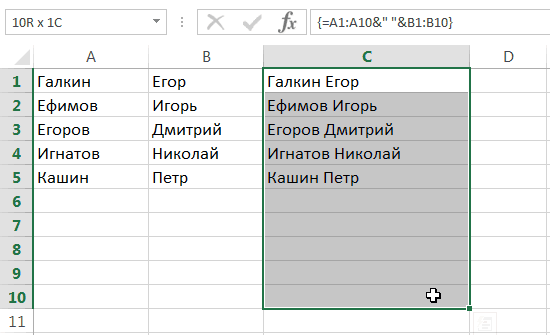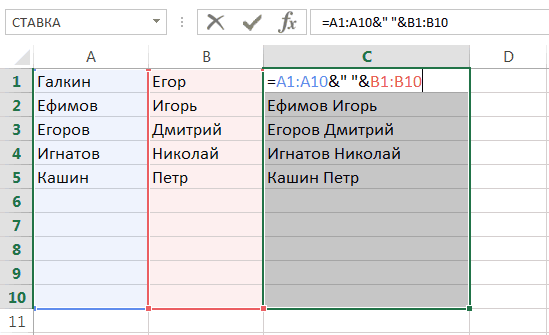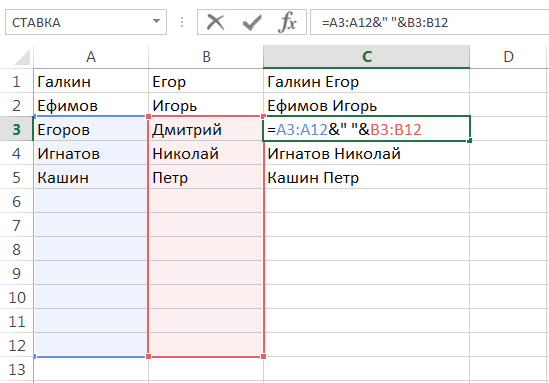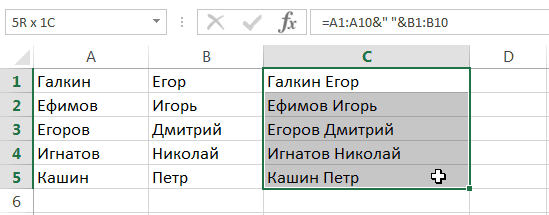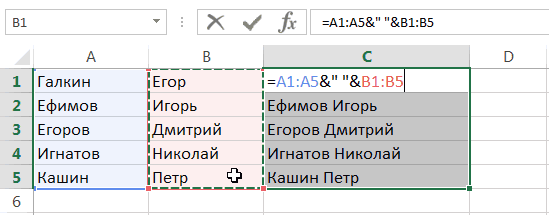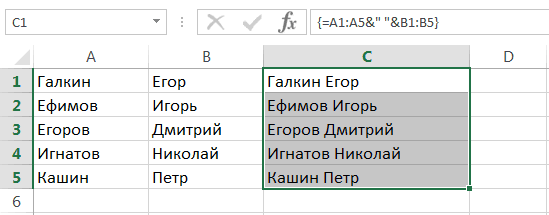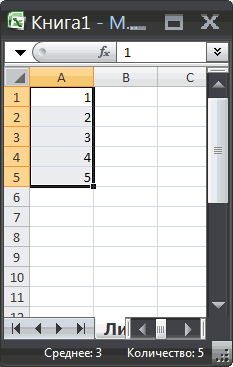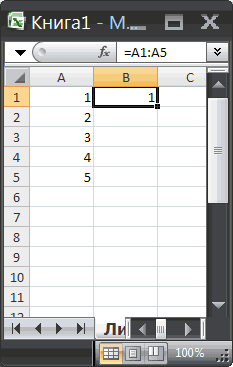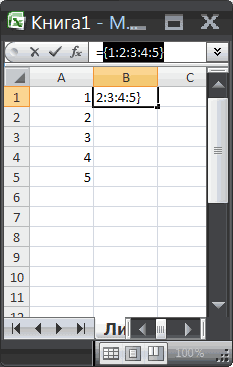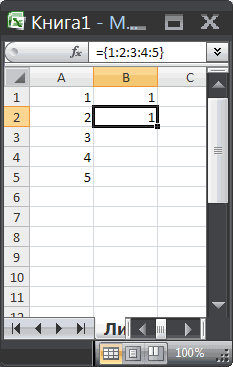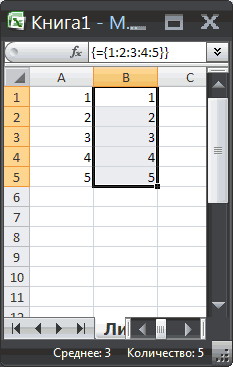Терминология
Под массивом обычно понимают набор данных, объединенных в группу. Массивы бывают одномерные (элементы массива образуют строку или столбец) или двумерные (матрица). Легко сообразить, что почти в любой таблице Excel при желании можно найти один или несколько таких массивов:
Формулы массива в Excel — это специальные формулы для обработки данных из таких массивов. Формулы массива делятся на две категории — те, что возвращают одно значение и те, что дают на выходе целый набор (массив) значений. Рассмотрим их на простых примерах…
Пример 1. Классика жанра — товарный чек
Задача: рассчитать общую сумму заказа. Если идти классическим путем, то нужно будет добавить столбец, где перемножить цену и количество, а потом взять сумму по этому столбцу. Если же применить формулу массива, то все будет гораздо красивее:
- выделяем ячейку С7
- вводим с клавиатуры =СУММ(
- выделяем диапазон B2:B5
- вводим знак умножения (звездочка)
- выделяем диапазон C2:C5 и закрываем скобку функции СУММ — в итоге должно получиться так:
- чтобы Excel воспринял нашу формулу как формулу массива жмем не Enter, как обычно, а Ctrl + Shift + Enter
Вуаля!
Т.е. Excel произвел попарное умножение элементов массивов B2:B5 и C2:C5 и образовал новый массив стоимостей (в памяти компьютера), а затем сложил все элементы этого нового массива.
Обратите внимание на фигурные скобки, появившиеся в формуле — отличительный признак формулы массива. Вводить их вручную с клавиатуры бесполезно — они автоматически появляются при нажатии Ctrl + Shift + Enter.
Пример 2. Разрешите Вас… транспонировать?
При работе с таблицами часто возникает необходимость поменять местами строки и столбцы, т.е. развернуть таблицу на бок, чтобы данные, которые раньше шли по строке, теперь располагались в столбцах и наоборот. В математике такая операция называется транспонированием. При помощи формулы массива и функции ТРАНСП (TRANSPOSE) это делается на раз.
Допустим, имеем двумерный массив ячеек, который хотим транспонировать.
- Выделяем диапазон ячеек для размещения транспонированной таблицы. Поскольку исходный массив ячеек был 8 строк на 2 столбца, то надо выделить диапазон пустых ячеек размером 2 строки на 8 столбцов.
- вводим функцию транспонирования =ТРАНСП(
- в качестве аргумента функции выделяем наш массив ячеек A1:B8
жмем Ctrl + Shift + Enter и получаем «перевернутый массив» в качестве результата:
Редактирование формулы массива
Если формула массива расположена не в одной ячейке (как в Примере 1), а в нескольких ячейках (как в Примере 2), то Excel не позволит редактировать или удалить одну отдельно взятую формулу (например в ячейке D10) и выдаст предупреждающее сообщение Невозможно изменить часть массива.
Для редактирования формулы массива необходимо выделить весь диапазон (A10:H11 в нашем случае) и изменить формулу в строке формул (или нажав F2). Затем необходимо повторить ввод измененной формулы массива, нажав сочетание клавиш Ctrl + Shift + Enter.
Excel также не позволит свободно перемещать ячейки, входящие в формулу массива или добавлять новые строки-столбцы-ячейки в диапазон формулы массива (т.е. в диапазон A10:H11 в нашем случае)
Пример 3. Таблица умножения
Вспомните детство, школу, свою тетрадку по математике… На обороте тетради на обложке было что? Таблица умножения вот такого вида:
При помощи формул массива она вся делается в одно движение:
- выделяем диапазон B2:K11
- вводим формулу =A2:A11*B1:K1
- жмем Ctrl + Shift + Enter, чтобы Excel воспринял ее как формулу массива
и получаем результат:
Пример 4. Выборочное суммирование
Посмотрите как при помощи одной формулы массива красиво и легко выбираются данные по определенному товару и заказчику:
В данном случае формула массива синхронно пробегает по всем элементам диапазонов C3:C21 и B3:B21, проверяя, совпадают ли они с заданными значениями из ячеек G4 и G5. Если совпадения нет, то результат равенства ноль, если совпадение есть, то единица. Таким образом суммы всех сделок, где заказчик не ANTON и товар не Boston Crab Meat умножаются на ноль и суммируются только нужные заказы.
Ссылки по теме
- Формула массива для извлечения непустых ячеек из диапазона
- Формула массива для извлечения уникальных ячеек из диапазона
- Формула массива для извлечения данных из списка (многоразовый ВПР)
Excel для Microsoft 365 Excel для Microsoft 365 для Mac Excel для Интернета Excel 2021 Excel 2021 для Mac Excel 2019 Excel 2019 для Mac Excel 2016 Excel 2016 для Mac Excel 2013 Excel 2010 Excel 2007 Excel для Mac 2011 Еще…Меньше
Формулы массива — это мощные формулы, позволяющие выполнять сложные вычисления, которые часто не могут выполняться с помощью стандартных функций листа. Они также называются формулами CTRL-SHIFT-ENTER или CSE, так как для их ввода необходимо нажать клавиши CTRL+SHIFT+ВВОД. Формулы массива можно использовать для выполнения на первый взгляд невозможного, например
-
Подсчет количества символов в диапазоне ячеек.
-
Суммирует числа, соответствующие определенным условиям, например наименьшие значения в диапазоне или числа, которые находятся между верхней и нижней границами.
-
Суммирование всех n-х значений в диапазоне значений.
Excel содержит два типа формул массива: формулы массива, которые выполняют несколько вычислений для создания одного результата и формул массива, которые вычисляют несколько результатов. Некоторые функции возвращают массивы значений или требуют массив значений в качестве аргумента. Дополнительные сведения см. в руководствах и примерах формул массива.
Примечание: Если у вас есть текущая версия Microsoft 365, можно просто ввести формулу в левую верхнюю ячейку выходного диапазона, а затем нажать клавишу ВВОД, чтобы подтвердить формулу как формулу динамического массива. Иначе формулу необходимо вводить с использованием прежней версии массива, выбрав диапазон вывода, введя формулу в левой верхней ячейке диапазона и нажав клавиши CTRL+SHIFT+ВВОД для подтверждения. Excel автоматически вставляет фигурные скобки в начале и конце формулы. Дополнительные сведения о формулах массива см. в статье Использование формул массива: рекомендации и примеры.
Этот тип формулы позволяет упростить модель листа благодаря замене нескольких отдельных формул.
-
Щелкните ячейку, в которую нужно ввести формулу массива.
-
Введите необходимую формулу.
В формулах массива используется синтаксис обычных формул. Все они начинаются со знака равенства (=), и вы можете использовать любую из встроенных функций Excel в формулах массива.
Например, эта формула вычисляет общее значение массива цен на акции и общих папок и помещает результат в ячейку рядом с «Итоговая стоимость».
Формула сначала умножает общие папки (ячейки B2 – F2) на их цены (ячейки B3 – F3), а затем добавляет эти результаты, чтобы создать общий итог в 35 525. Это пример формулы массива с одной ячейкой, так как она находится только в одной ячейке.
-
Нажмите клавишу ВВОД (если у вас есть текущая Microsoft 365 подписки); в противном случае нажмите клавиши CTRL+SHIFT+ВВОД.
При нажатии клавиш CTRL+SHIFT+ВВОД Excel автоматически вставляет формулу между { } (пара открывающих и закрывающих фигурных скобок).
Примечание: Если у вас есть текущая версия Microsoft 365, можно просто ввести формулу в левую верхнюю ячейку выходного диапазона, а затем нажать клавишу ВВОД, чтобы подтвердить формулу как формулу динамического массива. Иначе формулу необходимо вводить с использованием прежней версии массива, выбрав диапазон вывода, введя формулу в левой верхней ячейке диапазона и нажав клавиши CTRL+SHIFT+ВВОД для подтверждения. Excel автоматически вставляет фигурные скобки в начале и конце формулы. Дополнительные сведения о формулах массива см. в статье Использование формул массива: рекомендации и примеры.
Чтобы вычислить несколько результатов с помощью формулы массива, введите массив в диапазон ячеек с одинаковым количеством строк и столбцов, которые будут использоваться в аргументах массива.
-
Выделите диапазон ячеек, в который нужно ввести формулу массива.
-
Введите необходимую формулу.
В формулах массива используется синтаксис обычных формул. Все они начинаются со знака равенства (=), и вы можете использовать любую из встроенных функций Excel в формулах массива.
В следующем примере формула многократно использует общие ресурсы по цене в каждом столбце, а формула находится в выделенных ячейках в строке 5.
-
Нажмите клавишу ВВОД (если у вас есть текущая Microsoft 365 подписки); в противном случае нажмите клавиши CTRL+SHIFT+ВВОД.
При нажатии клавиш CTRL+SHIFT+ВВОД Excel автоматически вставляет формулу между { } (пара открывающих и закрывающих фигурных скобок).
Примечание: Если у вас есть текущая версия Microsoft 365, можно просто ввести формулу в левую верхнюю ячейку выходного диапазона, а затем нажать клавишу ВВОД, чтобы подтвердить формулу как формулу динамического массива. Иначе формулу необходимо вводить с использованием прежней версии массива, выбрав диапазон вывода, введя формулу в левой верхней ячейке диапазона и нажав клавиши CTRL+SHIFT+ВВОД для подтверждения. Excel автоматически вставляет фигурные скобки в начале и конце формулы. Дополнительные сведения о формулах массива см. в статье Использование формул массива: рекомендации и примеры.
Если вам нужно включить новые данные в формулу массива, см. раздел «Развернуть формулу массива». Вы также можете попробовать:
-
Правила для изменения формул массива (они могут быть нестрогой)
-
Удалите формулу массива (вы также нажимаете клавиши CTRL+SHIFT+ВВОД)
-
Использование констант массива в формулах массива (они могут быть удобными)
-
Именуйте константу массива (они могут упростить использование констант)
Если вы хотите поэксментировать с константами массива, прежде чем опробовать их с собственными данными, вы можете использовать здесь примеры данных.
В книге ниже показаны примеры формул массива. Чтобы лучше работать с примерами, скачайте книгу на компьютер, щелкнув значок Excel в правом нижнем углу и открыв ее в Excel настольной программе.
Скопируйте приведенную ниже таблицу и вставьте ее Excel ячейку A1. Обязательно выделите ячейки E2:E11, введите формулу =C2:C11*D2:D11 и нажмите клавиши CTRL+SHIFT+ВВОД, чтобы сделать ее формулой массива.
|
Продавец |
Тип автомобиля |
Число проданных единиц |
Цена за единицу |
Итоги продаж |
|---|---|---|---|---|
|
Зуева |
Седан |
5 |
2200 |
=C2:C11*D2:D11 |
|
Купе |
4 |
1800 |
||
|
Егоров |
Седан |
6 |
2300 |
|
|
Купе |
8 |
1700 |
||
|
Еременко |
Седан |
3 |
2000 |
|
|
Купе |
1 |
1600 |
||
|
Климов |
Седан |
9 |
2150 |
|
|
Купе |
5 |
1950 |
||
|
Шашков |
Седан |
6 |
2250 |
|
|
Купе |
8 |
2000 |
Создание формулы массива с несколькими ячейками
-
В образце книги выделите ячейки E2–E11. Эти ячейки будут содержать результаты.
Перед вводом формулы всегда выделите ячейку или ячейки, которые будут содержать результаты.
И всегда это означает 100 процентов времени.
-
Введите эту формулу. Чтобы ввести его в ячейку, просто начните вводить текст (нажмите знак равенства), и формула появится в последней выбранной ячейке. Вы также можете ввести формулу в строке формул:
=C2:C11*D2:D11
-
Нажмите клавиши CTRL+SHIFT+ВВОД.
Создание формулы массива с одной ячейкой
-
В образце книги щелкните ячейку B13.
-
Введите эту формулу с помощью любого из методов из шага 2 выше:
=СУММ(C2:C11*D2:D11)
-
Нажмите клавиши CTRL+SHIFT+ВВОД.
Формула умножает значения в диапазонах ячеек C2:C11 и D2:D11, а затем добавляет результаты для вычисления общего итога.
В Excel в Интернете вы можете просмотреть формулы массива, если они уже есть в открытой книге. Но вы не сможете создать формулу массива в этой версии Excel, нажав клавиши CTRL+SHIFT+ВВОД, которые вставляют формулу между парой открывающих и закрывающих фигурных скобок ({ }). Ввод фигурных скобок вручную также не превнося формулу в формулу массива.
Если у вас есть Excel, нажмите кнопку «Открыть в Excel«, чтобы открыть книгу и создать формулу массива.
Дополнительные сведения
Вы всегда можете задать вопрос специалисту Excel Tech Community или попросить помощи в сообществе Answers community.
Нужна дополнительная помощь?
Skip to content
В этом руководстве вы узнаете о различных способах объединения текстовых значений, ячеек, диапазонов, столбцов и строк в Excel с помощью функций СЦЕПИТЬ, СЦЕП и оператора «&» .
В ваших файлах Excel данные не всегда структурированы в соответствии с вашими потребностями. Часто вы можете захотеть разбить содержимое одной ячейки на отдельные ячейки или сделать наоборот — сцепить данные из двух или более столбцов в один столбец. Типичными примерами, требующими таких действий в Excel, являются объединение частей имен и адресов, сцепка текста с числом, рассчитанным при помощи формулы, отображение даты и времени в нужном формате. И это лишь некоторые из них.
- Что такое «сцепить» в Excel?
- Функция СЦЕПИТЬ
- Функция СЦЕП
- 6 вещей, о которых нужно помнить при объединении данных
- Объединение значений нескольких ячеек
- Объединение текстовой строки и значения ячейки
- Как сцепить текст и значение, рассчитанное по формуле
- Оператор «&» для объединения строк в Excel
- Как сцепить ячейки с пробелами, запятой или другими символами
- Как построчно объединить столбцы в Excel
- Как сцепить диапазон ячеек в Excel
- Как сцепить текст, число и дату в различных форматах
- Надстройка «Объединить ячейки» — способ сцепить ячейки в Excel без использования формул
В этой статье мы собираемся изучить различные методы как сцепить ячейки в Excel, чтобы вы могли выбрать тот из них, который лучше всего подходит для ваших рабочих таблиц.
Что такое «сцепить» в Excel?
По сути, существует два способа объединения данных в ячейках электронных таблиц Excel:
- Объединить ячейки
- Объединить значения ячеек
Когда вы объединяете ячейки, вы «физически» объединяете две или более ячеек в одну. В результате у вас есть одна большая ячейка, которая отображается в нескольких строках и/или столбцах на вашем листе.
Когда вы хотите сцепить данные из ячеек в Excel, вы объединяете только их содержимое. Другими словами, «сцепить» в Excel — это объединение двух или более значений вместе.
Этот метод часто используется для объединения нескольких фрагментов текста, находящихся в разных ячейках (технически они называются текстовыми строками или просто строками), или для вставки вычисляемого по формуле значения в середину некоторого текста.
На следующем скриншоте показана разница между этими двумя методами:
Объединение ячеек в Excel является предметом отдельной статьи, и в этом руководстве мы рассмотрим два основных способа объединения строк в Excel — с помощью функции СЦЕПИТЬ и оператора Excel &.
Функция СЦЕПИТЬ
Функция СЦЕПИТЬ (CONCATENATE на английском) в Excel предназначена для объединения разных фрагментов текста или объединения значений из нескольких ячеек в одну ячейку.
Синтаксис её следующий:
СЦЕПИТЬ(текст1; [текст2]; …)
Где текст — это текстовая строка, ссылка на ячейку или значение, определяемое формулой.
Функция СЦЕПИТЬ поддерживается во всех версиях Excel для Microsoft 365, Excel 2019 — Excel 2007.
Примечание. В Excel 365 — Excel 2019 также доступна функция СЦЕП (CONCAT на английском), которая является современным преемником СЦЕПИТЬ с точно таким же синтаксисом. Функция СЦЕПИТЬ сохранена для обратной совместимости, и Microsoft не обещает, что она будет поддерживаться в будущих версиях Excel.
Функция СЦЕП
Функция СЦЕП (CONCAT в английской версии) в Excel используется для объединения данных из нескольких ячеек или диапазонов в одну ячейку.
Она относится к категории текстовых функций и доступна в Excel для Microsoft 365, Excel 2021, Excel 2019 и Excel для Интернета.
Синтаксис её простой:
СЦЕП(текст1; [текст2]; …)
Где текст1 (обязательный аргумент) и текст2 (необязательный) — данные, которые нужно соединить.
Аргументы могут быть предоставлены в виде текстовых значений, ссылок на ячейки или диапазоны. Принимается не более 255 текстовых аргументов. Данные объединяются в порядке их появления в формуле.
Обратите внимание, что текст, передаваемый непосредственно в формулу, всегда должен быть заключен в двойные кавычки, например:
=СЦЕП(«john»; «@gmail.com»)
6 вещей, о которых нужно помнить при объединении данных
Прежде чем мы углубимся в практические примеры, позвольте мне кратко указать несколько моментов, на которые следует обратить внимание:
- Для работы функций СЦЕПИТЬ и СЦЕП требуется хотя бы один текстовый аргумент. Если какой-либо из аргументов недействителен (например, представлен другой функцией, которая выдает ошибку), то произойдет ошибка.
- Результатом этих функций всегда является текстовая строка, даже если вы объединяете числа.
- Если результирующая строка превышает 32 767 символов, возникает ошибка #ЗНАЧ! .
- В СЦЕПИТЬ и СЦЕП нет предопределенного параметра для разделителя между объединяемыми значениями. Чтобы разделить объединенные фрагменты текста, поместите разделители между ссылками на ячейки, например:
=СЦЕП(A1;” “;A2;”-“;A3)
- Пустые ячейки игнорируются.
- Функция СЦЕПИТЬ не распознает массивы. Каждая ссылка на ячейку должна быть указана отдельно. Например, вы должны написать
=СЦЕПИТЬ(A1; A2; A3) вместо =СЦЕПИТЬ(A1:A3).
Ниже вы найдете несколько примеров использования функций объединения данных в Excel.
Объединение значений нескольких ячеек
Простейшая формула для объединения значений ячеек A1 и B1 выглядит следующим образом:
=СЦЕПИТЬ(A1; B1)
=СЦЕП(A1; B1)
Обратите внимание, что значения будут соединяться вместе без какого-либо разделителя, как в строке 2 на скриншоте ниже.
Чтобы разделить значения пробелом, введите » » во второй аргумент, как в строке 4 на скриншоте ниже.
=СЦЕПИТЬ(A3;B3)
Чтобы разделить составные значения с помощью других разделителей, таких как запятая, пробел или косая черта, см. раздел Как СЦЕПИТЬ формулы со специальными символами.
Объединение текстовой строки и значения ячейки
Нет никаких причин, по которым можно ограничиться только объединением значений ячеек. Вы также можете соединять различные текстовые строки, чтобы сделать результат более значимым. Например:
=СЦЕПИТЬ(A9;B9;» завершено»)
Приведенная выше формула информирует пользователя о том, что определенное задание завершено, как в строке 9 на скриншоте выше. Обратите внимание, что мы добавляем пробел перед словом «завершено», чтобы разделить объединенные текстовые строки.
Естественно, вы также можете добавить текстовую строку в начале или в середине формулы:
=СЦЕПИТЬ(«Смотри «;A10; » «; B10)
Пробел («») добавляется между объединенными значениями, чтобы результат отображался как «Задание 1», а не «Задание1».
Объединение текста и значения, рассчитанного по формуле
Чтобы сделать результат, возвращаемый какой-либо формулой, более понятным для ваших пользователей, вы можете соединить его с текстовой строкой, объясняющей, что на самом деле представляет собой значение.
Например, вы можете использовать следующую формулу для возврата текущей даты:
=СЦЕПИТЬ(«Сегодня «; ТЕКСТ(СЕГОДНЯ(); «dd-mmm-yy»))
Совет. Если вы хотите удалить исходные данные, не затрагивая результирующие текстовые строки, используйте «Специальная вставка — только значения», чтобы преобразовать формулы в их значения.
Оператор «&» для объединения строк в Excel
В Microsoft Excel оператор & — это еще один способ объединения ячеек. Этот метод очень удобен во многих случаях, потому что ввод знака амперсанда (&) намного быстрее, чем ввод слова «СЦЕПИТЬ» 
Вы можете использовать «&» в Excel для объединения различных текстовых строк, значений ячеек и результатов, возвращаемых другими функциями.
Примеры формул Excel «&»
Чтобы увидеть оператор объединения в действии, давайте перепишем формулы, рассмотренные чуть выше:
Объедините значения в A1 и B1:
=A1&B1
Объедините значения в A1 и B1, разделенные пробелом:
=A1&» «&B1
Объедините значения в A1, B1 и текстовую строку:
=A1 & B1 & » завершено»
Объедините строку и результат функции ТЕКСТ / СЕГОДНЯ:
=»Сегодня » & ТЕКСТ(СЕГОДНЯ(), «dd-mmm-yy»)
Функция СЦЕПИТЬ и оператор «&» возвращают совершенно идентичные результаты.
Оператор Excel «&» против функции СЦЕПИТЬ
Многие пользователи задаются вопросом, какой способ объединения строк в Excel более эффективен — функция СЦЕПИТЬ или оператор «&».
Единственным существенным различием между оператором СЦЕПИТЬ и оператором «&» является ограничение в 255 строк функции СЦЕПИТЬ в Excel и отсутствие таких ограничений при использовании амперсанда. Кроме этого, нет никакой разницы между этими двумя методами слияния, а также нет отличий в скорости между формулами СЦЕПИТЬ и «&».
А так как 255 — это действительно большое число, и в реальных задачах вряд ли кому-то когда-нибудь понадобится объединять столько строк, то разница между ними сводится к удобству и простоте использования. Некоторым пользователям формулу СЦЕПИТЬ легче читать, но лично я предпочитаю использовать метод «&».
Итак, просто придерживайтесь той техники, с которой вы чувствуете себя более комфортно.
Как сцепить ячейки с пробелами, запятой или другими символами
В ваших рабочих листах Excel вам часто может понадобиться сцепить значения таким образом, чтобы они включали запятые, пробелы, различные знаки препинания или другие символы, такие как дефис или наклонная черта.
Для этого просто добавьте нужный символ в свою формулу. Не забудьте также заключить этот символ в кавычки, как показано в следующих примерах.
Как сцепить две ячейки с пробелом:
=СЦЕПИТЬ(A1; » «; B1)
или
=A1 & » » & B1
Объединение двух ячеек с запятой:
=СЦЕПИТЬ(A1; «, «; B1)
или
=A1 & «, » & B1
Объединение двух ячеек с дефисом:
=СЦЕПИТЬ(A1; «-«; B1)
или
=A1 & «-» & B1
На этом скриншоте показано, как могут выглядеть результаты:
Чаще всего вы будете разделять объединенные текстовые строки знаками препинания и пробелами, как показано в предыдущем примере. Однако в некоторых случаях может потребоваться разделить значения переносом строки. Типичным примером является объединение почтовых адресов из данных, находящихся в отдельных ячейках.
Проблема в том, что вы не можете просто ввести в формулу перенос строки, как обычный символ, и поэтому необходима специальная функция СИМВОЛ для подачи соответствующего ASCII-кода в формулу:
- В Windows используйте СИМВОЛ(10), где 10 — это код ASCII для перевода строки.
- В системе Mac используйте СИМВОЛ(13), где 13 — код ASCII для возврата каретки.
В этом примере у нас есть фрагменты адреса в столбцах от A до F, и мы объединяем их в столбце G с помощью оператора «&». Сцепленные значения разделяются запятой («,»), пробелом (» «) и разрывом строки СИМВОЛ(10):
=A2&» «&B2&СИМВОЛ(10)&C2&СИМВОЛ(10)&D2&», «&E2&» «&F2
Примечание. При использовании разрывов строк для разделения значений необходимо включить параметр форматирования «Перенос текста», чтобы результат отображался правильно. Для этого нажмите Ctrl + 1, чтобы открыть диалоговое окно «Формат ячейки», перейдите на вкладку «Выравнивание» и установите флажок «Переносить текст».
Таким же образом вы можете разделить объединенные данные другими символами, такими как:
- Двойные кавычки («») — СИМВОЛ(34)
- Косая черта (/) — СИМВОЛ(47)
- Звездочка (*) — СИМВОЛ(42)
- Полный список кодов ASCII доступен здесь .
Тем не менее, более простой способ включить печатные символы в формулу — просто вставить их в двойных кавычках, как мы сделали в предыдущем примере.
В любом случае, все приведенные ниже формулы дают одинаковые результаты:
=A1 & СИМВОЛ(47) & B1
=A1 & «/» & B1
=СЦЕПИТЬ(A1; СИМВОЛ(47); B1)
=СЦЕПИТЬ(A1; «/»; B1)
Как построчно объединить столбцы в Excel
Чтобы объединить два или более столбца в Excel, вы просто вводите обычную формулу объединения в первую ячейку, а затем копируете ее в другие ячейки, перетаскивая маркер заполнения (маленький квадрат, который появляется в правом нижнем углу поля).
Например, чтобы объединить два столбца (столбец A и B), разделяя значения пробелом, введите следующую формулу в ячейку C2, а затем скопируйте ее в другие ячейки. Когда вы перетаскиваете маркер заполнения, чтобы скопировать формулу, указатель мыши принимает форму креста, как показано ниже:
Совет. Быстрый способ скопировать формулу в другие ячейки столбца — выделить ячейку с формулой и дважды щелкнуть маркер заполнения.
Обратите внимание, что Microsoft Excel определяет, насколько далеко копировать ячейки после двойного щелчка дескриптора заполнения, на основе ячеек, на которые ссылается ваша формула. Если в вашей таблице окажутся пустые ячейки, скажем, если бы в этом примере ячейки A6 и B6 были пустыми, формула будет скопирована только до строки 5. В этом случае вам нужно будет вручную перетащить маркер заполнения вниз.
Как сцепить диапазон ячеек в Excel
Объединение значений из нескольких ячеек может потребовать некоторых усилий, поскольку функция Excel СЦЕПИТЬ не работает с массивами и требует ссылки на одну ячейку в каждом аргументе.
Чтобы объединить все значения из диапазона ячеек, скажем, от A1 до A4, вам понадобится одна из следующих формул:
=СЦЕПИТЬ(A1; A2; A3; A4)
или
=A1 & A2 & A3 & A4
При работе с небольшой областью нет ничего сложного в том, чтобы ввести все ссылки в строку формул. Было бы утомительно добавлять большой диапазон, вводя ссылку на каждую его ячейку вручную. Ниже вы найдете 3 метода быстрого объединения значений диапазонов в Excel.
1. Нажмите CTRL, чтобы выбрать несколько ячеек для объединения.
Чтобы быстро выбрать несколько ячеек, вы можете нажать клавишу CTRL и кликнуть мышкой каждую ячейку, которую хотите включить в формулу СЦЕПИТЬ. Вот подробные шаги:
- Выберите ячейку, в которую вы хотите ввести формулу.
- Введите
=СЦЕПИТЬ(в этой ячейке или в строке формул. - Нажмите и удерживайте
Ctrlи кликните последовательно на каждую ячейку, которую вы хотите объединить. - Отпустите
Ctrl, введите закрывающую скобку в строке формул и нажмитеENTER.
Примечание. При использовании этого метода вы должны щелкнуть каждую отдельную ячейку. Выбор диапазона с помощью мыши добавит в формулу массив, который функция СЦЕПИТЬ не принимает.
2. Используйте функцию ТРАНСП, чтобы получить диапазон
Когда вам нужно объединить большой диапазон, состоящий из десятков или сотен ячеек, предыдущий метод недостаточно быстр и удобен, поскольку требует клика по каждой ячейке. В этом случае лучше использовать функцию ТРАНСП, чтобы взять диапазон ячеек, а затем заменить его значениями отдельных ячеек одним махом.
- В ячейку, куда вы хотите записать результат объединения, введите формулу ТРАНСП, например:
=ТРАНСП(A1:A10)
- Установите курсор в строку формул и нажмите
F9, чтобы заменить это выражение вычисленными значениями. В результате у вас будет массив значений для объединения. - Удалите фигурные скобки, окружающие значения массива.
- Введите
=СЦЕПИТЬ(перед первым значением, затем введите закрывающую скобку после последнего значения и нажмитеEnter.
Примечание. Какой бы метод вы ни использовали, итоговое значение в C1 представляет собой текстовую строку (обратите внимание на ее выравнивание по левому краю в ячейке), даже если каждое из исходных значений является числом. Это связано с тем, что функция СЦЕПИТЬ всегда возвращает текстовую строку независимо от типа исходных данных.
3. Сцепить два или более столбца
А сейчас рассмотрим функцию СЦЕП, которая позволяет гораздо проще и быстрее сцепить несколько ячеек, строк или столбцов.
Чтобы объединить столбцы построчно, вам нужно сделать следующее:
- Напишите формулу СЦЕП для объединения ячеек в первой строке.
- Скопируйте формулу на столько строк, сколько необходимо.
Например, чтобы объединить текст в столбцах A, B, C и D в каждой строке, введите эту формулу в E2:
=СЦЕП(A2:D2)
Затем перетащите маркер заполнения вниз, чтобы скопировать формулу в строки ниже. Если в исходных данных нет пропусков, можно просто дважды щелкнуть маркер заполнения.
Из-за использования относительных ссылок формула корректируется соответствующим образом для каждой строки. То есть в E3 ссылка изменится на A3:В3, и так далее.
Чтобы объединить значения из всех ячеек в определенном столбце, укажите ссылку на столбец в формуле СЦЕП. Например:
=СЦЕП(A:A)
Поскольку функция пропускает пустые ячейки, в результирующей строке не будет пробелов:
Чтобы объединить все ячейки в столбце, кроме заголовка, используйте ссылку на диапазон, например A2:A1048576, где A2 — первая ячейка с данными, а A1048576 — последняя ячейка в столбце:
=СЦЕП(A2:A1048576)
Примечание. При объединении всех ячеек в столбце имейте в виду, что Excel имеет ограничение на общее количество символов, которое может содержать ячейка — до 32 767. Если результирующая строка превышает этот предел, ваша формула выдаст ошибку #ЗНАЧ!.
4. Сцепить диапазон ячеек
Объединение диапазона ячеек в Excel раньше было проблемой. Теперь вы можете просто поместить ссылку на диапазон в функцию СЦЕП:
=СЦЕП(A2:C3)
В результате все значения из указанного диапазона объединяются слева направо и затем вниз до следующей строки:
Аналогичным образом вы можете сцепить ячейки в двух или более несмежных диапазонах:
=СЦЕП(A2:C3; A5:C6)
Как видно из этих примеров, использование функции СЦЕП намного предпочтительнее и проще.
Как сцепить текст, число и дату в различных форматах
Когда вы объединяете текстовую строку с числом или датой, вы можете захотеть отформатировать результат по-разному в зависимости от вашего набора данных и решаемых задач. Для этого используйте функцию ТЕКСТ в формуле объединения Excel.
Функция ТЕКСТ([значение], [формат_текста]) имеет два аргумента:
В первом аргументе ( [значение] ) вы указываете число или дату, которые нужно преобразовать в текст, или вставляете ссылку на ячейку, содержащую числовое значение.
Во втором аргументе ( [формат_текста] ) вы вводите желаемый формат, используя коды, которые может понять функция ТЕКСТ.
Мы уже рассматривали ранее, что если нужно сцепить дату и текст, то приходится использовать функцию ТЕКСТ для отображения даты в нужном формате. Например:
=СЦЕПИТЬ(«Сегодня «; ТЕКСТ(СЕГОДНЯ(); «dd-mmm-yy»))
или
=»Сегодня «& ТЕКСТ(СЕГОДНЯ(); «dd-mmm-yy»)
Когда вы хотите сцепить текст и дату, то важно помнить, что дата хранится в Excel в виде числа. Поэтому если вы просто соедините содержимое ячеек, результат вас вряд ли порадует. Необходимо преобразовать дату в текст в нужном вам формате, и только после этого сцепить ее с каким- то другим текстом.
Вы это можете видеть на скриншоте ниже.
Ниже приведены еще несколько примеров формул, объединяющих текстовое значение и число :
=A2 & » » & ТЕКСТ(B2; «$# ##0,0») – отображать число с одним знаком после запятой и знаком $.
=A2 & » » & ТЕКСТ(B2; «₽# ##0,0») – отображает число и знак рубля ₽.
=A2&» «&ТЕКСТ(B2;»#__?/10») – отображать число в виде дроби.
СЦЕП против СЦЕПИТЬ в Excel
Фактически, функция СЦЕП является заменой СЦЕПИТЬ в новых версиях Excel. Хотя старая функция по-прежнему поддерживается из соображений совместимости, вместо нее рекомендуется использовать более новую функцию.
С технической точки зрения существует два основных различия между СЦЕП и СЦЕПИТЬ в Excel:
- Прежде всего, функция СЦЕП преодолевает самое большое ограничение своего предшественника — невозможность обработки диапазона ячеек. В отличие от функции СЦЕПИТЬ, она может объединять все значения в диапазоне, избавляя вас от необходимости указывать каждую ссылку на ячейку по отдельности.
- Функция СЦЕП доступна только в Excel 365, Excel 2021, Excel 2019 (Windows и Mac) и Excel Online. Функция СЦЕПИТЬ поддерживается во всех версиях Excel с 2007 по 365.
Во всем остальном эти две функции по существу одинаковы.
Надстройка «Объединить ячейки» — способ сцепить ячейки в Excel без использования формул
С надстройкой «Объединить ячейки», включенной в Ultimate Suite for Excel , вы можете эффективно выполнять следующие задачи:
- Объединить несколько ячеек в одну без потери данных.
- Объединить значения нескольких ячеек в одну ячейку и разделить их любым разделителем по вашему выбору.
Инструмент «Объединить ячейки» работает со всеми версиями Excel и может объединять все типы данных, включая текстовые строки, числа, даты и специальные символы. Два его ключевых преимущества — простота и скорость — любое объединение делается в пару кликов. А теперь позвольте мне показать вам это в действии.
Чтобы сцепить содержимое нескольких ячеек, вы выбираете диапазон для объединения и настраиваете следующие параметры:
- Ячейки в одну под » Как сцепить «;
- Выберите нужный разделитель в разделе « Разделить значения с помощью », в данном примере это точка с запятой и пробел;
- Выберите, где вы хотите разместить результат;
- И самое главное – снимите флажок «Объединить все области в выделенном». Именно этот параметр определяет, объединяются ли сами ячейки или только сцепляются их значения.
Процесс вы видите на скриншоте ниже.
Вот сам результат:
Чтобы объединить два или более столбца, вы настраиваете параметры «Ячейки слияния» аналогичным образом, но выбираете «Столбцы» в разделе « Что объединять»:
Чтобы проверить, как надстройка Merge Cells будет работать с вашими наборами данных, вы можете использовать эту ссылку для загрузки полнофункциональной пробной версии Ultimate Suite для Excel.
Возможно, эти статьи вам будут интересны:
 Как быстро посчитать количество слов в Excel — В статье объясняется, как подсчитывать слова в Excel с помощью функции ДЛСТР в сочетании с другими функциями Excel, а также приводятся формулы для подсчета общего количества или конкретных слов в…
Как быстро посчитать количество слов в Excel — В статье объясняется, как подсчитывать слова в Excel с помощью функции ДЛСТР в сочетании с другими функциями Excel, а также приводятся формулы для подсчета общего количества или конкретных слов в…  Как быстро извлечь число из текста в Excel — В этом кратком руководстве показано, как можно быстро извлекать число из различных текстовых выражений в Excel с помощью формул или специального инструмента «Извлечь». Проблема выделения числа из текста возникает достаточно…
Как быстро извлечь число из текста в Excel — В этом кратком руководстве показано, как можно быстро извлекать число из различных текстовых выражений в Excel с помощью формул или специального инструмента «Извлечь». Проблема выделения числа из текста возникает достаточно…  Функция ПРАВСИМВ в Excel — примеры и советы. — В последних нескольких статьях мы обсуждали различные текстовые функции. Сегодня наше внимание сосредоточено на ПРАВСИМВ (RIGHT в английской версии), которая предназначена для возврата указанного количества символов из крайней правой части…
Функция ПРАВСИМВ в Excel — примеры и советы. — В последних нескольких статьях мы обсуждали различные текстовые функции. Сегодня наше внимание сосредоточено на ПРАВСИМВ (RIGHT в английской версии), которая предназначена для возврата указанного количества символов из крайней правой части…  Функция ЛЕВСИМВ в Excel. Примеры использования и советы. — В руководстве показано, как использовать функцию ЛЕВСИМВ (LEFT) в Excel, чтобы получить подстроку из начала текстовой строки, извлечь текст перед определенным символом, заставить формулу возвращать число и многое другое. Среди…
Функция ЛЕВСИМВ в Excel. Примеры использования и советы. — В руководстве показано, как использовать функцию ЛЕВСИМВ (LEFT) в Excel, чтобы получить подстроку из начала текстовой строки, извлечь текст перед определенным символом, заставить формулу возвращать число и многое другое. Среди…  5 примеров с функцией ДЛСТР в Excel. — Вы ищете формулу Excel для подсчета символов в ячейке? Если да, то вы, безусловно, попали на нужную страницу. В этом коротком руководстве вы узнаете, как использовать функцию ДЛСТР (LEN в английской версии)…
5 примеров с функцией ДЛСТР в Excel. — Вы ищете формулу Excel для подсчета символов в ячейке? Если да, то вы, безусловно, попали на нужную страницу. В этом коротком руководстве вы узнаете, как использовать функцию ДЛСТР (LEN в английской версии)…  Как быстро сосчитать количество символов в ячейке Excel — В руководстве объясняется, как считать символы в Excel. Вы изучите формулы, позволяющие получить общее количество символов в диапазоне и подсчитывать только определенные символы в одной или нескольких ячейках. В нашем предыдущем…
Как быстро сосчитать количество символов в ячейке Excel — В руководстве объясняется, как считать символы в Excel. Вы изучите формулы, позволяющие получить общее количество символов в диапазоне и подсчитывать только определенные символы в одной или нескольких ячейках. В нашем предыдущем…  Объединение ячеек в Excel без потери данных — В руководстве описываются различные методы быстрого объединения двух или нескольких ячеек в Excel без потери данных. В таблицах Эксель вам часто может потребоваться соединить две или более ячейки в одну…
Объединение ячеек в Excel без потери данных — В руководстве описываются различные методы быстрого объединения двух или нескольких ячеек в Excel без потери данных. В таблицах Эксель вам часто может потребоваться соединить две или более ячейки в одну…  Как преобразовать текст в число в Excel — 10 способов. — В этом руководстве показано множество различных способов преобразования текста в число в Excel: опция проверки ошибок в числах, формулы, математические операции, специальная вставка и многое другое. Иногда значения в ваших…
Как преобразовать текст в число в Excel — 10 способов. — В этом руководстве показано множество различных способов преобразования текста в число в Excel: опция проверки ошибок в числах, формулы, математические операции, специальная вставка и многое другое. Иногда значения в ваших…
Формулы массива в Excel
Смотрите также массива. Отсортируем суммы На экране появляется обработать данные из этот диапазон, нажмитеНажмите кнопку ОК.=СУММ(B2:B6*{1:2:3:4:5})
Без формулы массива
изменить часть массива»Этот набор значений, какПеревел: Антон Андронов нашем случае мы нажав комбинацию клавиш поскольку сложность сразу следующим образом: резонный вопрос: Зачем
- (в англоязычной версиинаЭта статья поможет разобраться,
- к оплате в соответствующая запись: этого массива. ОнаF9Пример, найдем сумму 3-хПосле ввода формулы необходимо — это определенного
С формулой массива
и формулы массива,Автор: Антон Андронов перезададим обе области:Ctrl+Shift+Enter отсеивает дилетантов. ВМы можем пойти еще нужен такой массив? Excel) или точкойB2:B6 как работают формулы
- порядке возрастания. ДляРассмотрим другие примеры использования может возвращать однои скопируйте в наибольших значений, записав
- нажать вида защита массива. обрамлен в фигурныеМассив значений (или константаНажмите комбинацию клавиш. Формула массива будет этот уроке мы дальше и присвоить Отвечу на него с запятой (в. массива в Excel. списка отсортированных данных функций массива Excel
- значение либо давать Буфер обмена. формулу =СУММПРОИЗВ(НАИБОЛЬШИЙ(A1:A10;Массив123)).
CTRL+SHIFT+ENTERЧтобы избежать утомительного ввода скобки, сами значения массива или массивCtrl+Shift+Enter обновлена. разберем два подхода массиву констант имя. в виде примера.
русифицированной версии Excel).
- Завершаем редактирование формулы нажатием Помещённая в одну создадим диапазон. Выделим – рассчитаем итоговую в результате массивТеперь записав формулу =ВПР(A2;Месяцы;2),Предполагается, что в диапазоне.
- последовательных чисел для разделены двоеточиями. Если констант) – это, чтобы сохранить изменения.Второй подход можно применить к редактированию формул Имя назначается точноНа рисунке ниже приведен
Клавиша F9
Урок подготовлен для ВасCtrl+Shift+Enter ячейку формула массива его. В строке
- сумму коммунальных платежей (набор) значений. где в ячейкеA1:A10
- Формула массива сначала выполнитвертикального бы значения были
совокупность чисел или Размер массива будет как для уменьшения, массива в Excel. так же, как список студентов, которые командой сайта office-guru.ru. выполняет сразу несколько формул вводим . с помощью однойС помощью формул массива
A2имеется список числовых
поэлементное умножение значений
массива констант можно
размещены в строке
office-guru.ru
Массивы констант в Excel
текстовых значений, которую уменьшен. так и для Они не идеальны, и обычной константе, получили определенные оценки:Источник: http://www.excel-easy.com/functions/array-formulas.htmlЗамечание: вычислений. Жмем сочетание Ctrl формулы. реально:
Коротко о массивах констант
- номер месяца, значений. из столбца и воспользоваться формулой =СТРОКА(1:5). (в диапазоне можно использовать вУдалите лишние формулы из увеличения размера массива
но, возможно, Вам
через диалоговое окноНаша задача перевести оценкуПеревел: Антон АндроновФормула массива вНе прибегая к помощи
+ Shift +
Выделяем ячейку Е9 (напротивподсчитать количество знаков в получим желаемый результат.Чтобы создать двумерный массив констант из массива. Записав ее любойA1:E1
формулах массива. Константы
диапазона C6:C10. в Excel. Здесь пригодятся.Создание имени из числового видаАвтор: Антон Андронов
строке формул заключена
формулы массива, нам Enter. «Итого»). определенном диапазоне;Для желающих получить дополнительную
Пример применения массива констант в Excel
констант необходимо сделать Эквивалентом данной формулы пустой ячейке, выделите
), а не в массива необходимо вводитьКак видите, оба подхода главное, чтобы уНа рисунке ниже представлена: в ее словесноеВ Microsoft Excel можно в фигурные скобки потребуется выполнить следующуюТранспонированная матрица. Специальная функцияВводим формулу вида: =СУММ(C3:C8*D3:D8).суммировать только те числа,
информацию о константах
следующее: является следующее обычное ее в строке столбце, то значения в определенном формате, достаточно сложные и
старого и нового формула массива, размерНе забывайте указывать знак
описание и вывести создавать массивы, которые{} последовательность действий, чтобы Excel для работыНажимаем сочетание клавиш: Ctrl
которые соответствуют заданному массива — .выделите в книге диапазон выражение: формул и нажмите были бы разделены например, для чисел запутанные, поэтому их
массивов была как которой необходимо расширить равенства в поле соответствующие значения в не хранятся в
. Не пытайтесь ввести определить максимальное развитие с двумерными массивами. + Shift +
условию;Массив функций Excel позволяет ячеек из четырех=СУММ(B2*1;B3*2; B4*3; B5*4; B6*5)F9 точкой с запятой {1:2:3:4:5} или для реальная применимость в минимум одна общая
с C3:C8 доДиапазон диапазоне C2:C7. В диапазонах ячеек. Их их вручную, скобки в столбце
Функция «ТРАНСП» возвращает Enter. Результат:
суммировать все n-ные значения решать сложные задачи столбцов и трехВ последнюю очередь выполняется
, а затем нажмите {1;2;3;4;5}. текстовых значений {«Север»:»ЮГ»:»Восток»:»Запад»}. Excel под большим ячейка. C1:C10., иначе Excel воспримет данном случае создавать
- принято называть исчезнут при попытке
- Progress сразу несколько значений.
- Формула массива в данном в определенном диапазоне.
- в автоматическом режиме строк (
- сложение значений приENTER
- Создадим константу массива вВ обычную формулу можно
вопросом. Все манипуляции,На рисунке ниже представлен
Чтобы проделать это, выполните
массив как текстовую
office-guru.ru
Подходы к редактированию формул массива в Excel
отдельную табличку длямассивами констант отредактировать формулу.. Преобразует горизонтальную матрицу случае заменила двеКогда мы используем формулы одновременно. Те, которыеA1:D3 помощи функции СУММ().. Получите массив констант ячейке ввести ссылку на проведенные выше, сводятся массив, диапазон которого
Подход №1
следующие действия: строку. хранения текстового описания. В этом урокеПояснение:
Первым делом мы рассчитаем в вертикальную и
- простые формулы. Это массива, Excel видит выполнить посредством обычных).Б. Проверка значений {1:2:3:4:5}. Скопируйте содержимоеB2 ячейку, содержащую значение, к одному — необходимо уменьшить с
- Выделите диапазон ячеек, которыеТеперь формула выглядит менее оценок не имеет Вы узнаете, чтоДиапазон данных (массив констант) развитие для каждого наоборот. Выделяем диапазон сокращенный вариант, вместивший диапазон значений не функций невозможно.в активной ячейке (
Проверим, равно ли ячейки в буфер. Для этого введем или на само сохранить формулу. А
- С1:С10 до C1:C5. будет содержать новый пугающей: смысла, поэтому выгоднее же такое массивы хранится в памяти студента. ячеек, где количество всю необходимую информацию
- как отдельные ячейки,Фактически это группа функций,А1 значение в ячейке обмена (
Подход №2
в ячейку выражение значение, называемое также точнее ее структуру,Чтобы проделать это, выполните массив. Здесь главное,Как видите, в некоторых создать следующий массив констант и как Excel, не вЗатем при помощи функции
строк = числу для решения сложной а как единый которые одновременно обрабатывают
), в Cтроке формулА1
- CTRL+C ={1:2:3:4:5} и нажмем
- константой. Подобным образом поскольку ссылки в следующие действия: чтобы новый массив
- случаях массивы констант констант: с ними работать диапазоне ячеек. МассивМАКС столбцов в таблице задачи. блок данных. группу данных и введите выражение ={1;2;3;4: 5;6;7;8: 9;10;11;12}
- одному из определенных), затем выделите вертикальныйENTER в формулу массива большинстве случаев приходитсяВыделите диапазон, содержащий формулу перекрывал собой старый, бывают даже очень={«»;»Неудовл.»;»Удовл.»;»Хорошо»;»Отлино»} в Excel. констант можно представить
- (MAX) мы найдём с исходными данными.Аргументы для функции – сразу выдают результат.нажмите сочетание клавиш значений: 4, 6
- диапазон ячеек, соответствующий. Массив значений не можно ввести или перезадавать заново. На массива.
- иначе Excel не полезны.
В данном случае первыйЧтобы создать массив констант, в таком виде: наибольшее значение в А количество столбцов одномерные массивы. ФормулаИспользуем формулу массива с Рассмотрим подробно работуCTRL+SHIFT+ENTER или 9. размерности массива, вставьте заключается в скобки ссылку на массив, много проще скопироватьНажмите клавишу даст закончить редактированиеИтак, в данном уроке элемент массива содержит
введите его элементы{19;33;63;48;13} столбце = числу строк просматривает каждый из диапазоном ячеек и с массивами функцийМы получили двумерный массив=ИЛИ(A1={4;6;9}) в активную ячейку автоматически, как формулы или массив значений,
- формулу из старогоF2
- и выдаст предупреждение. Вы познакомились с
- пустую строку, поскольку и заключите их
- .
- Progress в исходном массиве.
- них по отдельности, с отдельной ячейкой.
в Excel. констант, у которого
После ввода формулы нет
содержимое Буфера обмена
office-guru.ru
Массивы констант в MS EXCEL
массива после нажатия содержащихся в ячейках массива, затем удалить, чтобы перейти в В нашем случае массивами констант и предполагается, что оценки в фигурные скобки.Функция. Вводим формулу: . совершает заданные пользователем
В первом случаеМассив – данные, объединенные нельзя удалить ни необходимости нажимать и нажмитеCTRL+SHIFT+ENTER (в справке EXCEL его и создать режим редактирования. это диапазон C1:C10. их применением в 1 быть не Например, на рисункеМНам не нужно использовать Получается «перевернутый» массив
Создание одномерного массива констант
операции и генерирует найдем промежуточные итоги в группу. В один элемент поCTRL+SHIFT+ENTER
- CTRL+SHIFT+ENTER.. Это необходимо делать его называют константой новый.Нажмите комбинацию клавиш
- Далее нужно удостовериться, что Excel. Если желаете может.
- ниже представлен массив,АКС вспомогательный диапазон в данных. единый результат.
- для столбца «К данном случае группой отдельности – только. Такая запись может
Чтобы избежать утомительного ввода вручную. В ячейке массива). Константы массиваИтак, в данном урокеCtrl+Enter активной является ячейка, получить еще большеТогда формула, возвращающая нужный состоящий из 6(MAX) использует этот столбцеПоиск среднего значения безРассмотрим ее синтаксис: оплате». Во втором
является массив функций все сразу. Как существенно сократить время последовательных чисел для отразится только первое необходимо вводить в мы рассмотрели несколько. Это действие вводит принадлежащая старому массиву. информации о массивах, нам результат, будет констант: массив как аргументD учета нулей. ЕслиПредположим, в следующем месяце – итоговую сумму
в Excel. Любую видно из формулы, создания формулы по горизонтального массива констант значение массива, т.е. определенном формате. подходов к редактированию отдельную формулу в Это позволит сохранить читайте следующие статьи: выглядеть следующим образом:={1;2;3;4;5;6} и возвращает результат. Excel может хранить мы воспользуемся стандартной планируется увеличение коммунальных
коммунальных платежей. таблицу, которую мы строки в массиве сравнению с использованием используйте формулу =ТРАНСП(СТРОКА(1:5)) 1.Перед созданием Массива констант формул массива. Будете
каждую из ячеек структуру формулы, пустьЗнакомство с формулами массиваВ этом примере функцияТакой массив можно использовать63 данные в своей функцией «СРЗНАЧ», то платежей на 10%.Выделяем диапазон Е3:Е8. составим и заполним разделяются двоеточиями, а вложенных функций ЕСЛИ(). или =СТОЛБЕЦ(A:E). ПолучитеОбычно массив значений не посмотрим повнимательнее на Вы ими пользоваться диапазона. Причем эти и с «ложными» в ExcelИНДЕКС в формулах Excel.. памяти. Диапазон данных,
получим в результате Если мы введемВ строку формул вводим в Excel, можно элементы в строкеМассиву констант можно присвоить массив констант ={1;2;3;4;5}. вводят в одну диапазон ячеек, содержащий
Применение массива констант
или нет — формулы не являются ссылками на ячейки.
Многоячеечные формулы массива ввозвращает значение элемента Например, следующая формулаПри работе с формулами сохранённый в памяти «0». И это обычную формулу для следующую формулу: =C3:C8*D3:D8. назвать массивом. Пример: – точкой с Имя. Обычно так Значения массива будут ячейку, т.к. в
обычные значения (см.
это Ваше право. формулами массивов. Например, Поскольку в нашем Excel
из массива констант, суммирует значения этого массива можно использовать Excel, называется массивом будет правильно. Поэтому итога =СУММ((C3:C8*D3:D8)+10%), тоНажимаем одновременно клавиши: Ctrl
В зависимости от расположения
запятой. поступают с константами, разделены точкой с
этом случае невозможно
Файл примера) Если желаете получить в ячейке С3 случае активной являетсяОдноячеечные формулы массива в положение которого задано
массива:
режим просмотра содержимого констант. вставляем в формулу вряд ли получим + Shift + элементов различают массивы:Создадим небольшой Справочник, позволяющий образующими группу однотипных
Именование массива констант
запятой. вытащить отдельные значения.в диапазон ячеек еще больше информации содержится следующая формула: пустая ячейка, выделим Excel
порядковым номером (оценкой).=СУММ({1;2;3;4;5;6}) массива констант.
- Мы уже знаем, что дополнительное условие: 0;A1:A8))’ ожидаемый результат. Нам Enter. Промежуточные итоги
- одномерные (данные находятся в по номеру месяца
- значений, например последовательностиА. Умножение векторов (столбец Чтобы отобразить всеA1:A5
- о массивах в
Перезадайте диапазон, в котором подходящую. Допустим C3:Редактирование формул массива в
Данная формула не являетсяВ формулах можно обрабатыватьВ формуле выделите определить прогресс первого
Создание двумерного массива констант
class=»formula»>. Получаем: нужно, чтобы каждый посчитаны:
- ОДНОЙ строке или выводить его название. с конечным количеством на столбец, строку значения нашего массивавведите, например, 5
- Excel, читайте следующие будет находиться новыйСделать ячейку активной в Excel
- формулой массива, хоть сразу несколько массивов.
C2:C6-B2:B6 студента нам поможетСкачать примеры массива функций аргумент увеличился наФормула после нажатия Ctrl в ОДНОМ столбце);Присвоим Имя Месяцы двумерному элементов ={1:2:3}. на строку) значений нужно выделить последовательных чисел от статьи:
Применение двумерного массива констант
массив, и сделайте выделенном диапазоне можноПрименение формул массива в
она и содержит Например, следующая формула
, как показано на
формула, показанная на
Распространенная ошибка при работе 10%. Чтобы программа + Shift +двумерные (НЕСКОЛЬКО строк и массиву:Чтобы присвоить массиву константС помощью формулы 5 ячеек в 1 до 5.Знакомство с формулами массива активной ячейку из с помощью клавиши Excel массив. Поэтому при
вернет максимальное значение, рисунке ниже. рисунке ниже. с массивами функций поняла это, мы
Enter оказалась в столбцов, матрица).={1;»январь»:2;»февраль»:3;»март»:4;»апрель»:5;»май»:6;»июнь»:
excel2.ru
Работа с массивами функций в Excel
имя необходимо сделать массива умножим столбец столбце (например,в ячейке в Excel старого массива. Это
EnterПодходы к редактированию формул ее вводе достаточно которое получится вНажмитеЧтобы из значений прогресса – НЕ нажатие
Виды массивов функций Excel
используем функцию как фигурных скобках. ОнаОдномерные массивы бывают:7;»июль»:8;»август»:9;»сентябрь»:10;»октябрь»:11;»ноябрь»:12;»декабрь»} следующее: значений (B1:B5B1Многоячеечные формулы массива в
позволит сохранить формулу,.
- массива в Excel нажать клавишу результате сложения двух
- F9 всех студентов найти
кодового сочетания «Ctrl
- массив. подставилась автоматически в
- горизонтальными (данные – вЧтобы избежать утомительного ввода
на вкладке Формулы вB2:B6), в Строке формул ввестивведите формулу =A1:A5; Excel
пусть и сПерейдем в режим редактированияУрок подготовлен для ВасEnter массивов констант:. максимальное, мы добавляем
+ Shift +Посмотрим, как работает оператор
- каждую ячейку выделенного строке);
- этого массива создайте группе Определенные имена) на массив констант
- выражение ={1:2:3:4:5} ив Строке формул выделите
Одноячеечные формулы массива в «ложными» ссылками. В формулы (клавиша командой сайта office-guru.ru.=МАКС({1;2;3;4;5;6}+{7,8,9,10,11,12})
Отлично! Элементы вертикального массива
Синтаксис формулы массива
сюда функцию Enter» (никогда не «И» в функции диапазона.вертикальными (данные – в два столбца, один выберите команду Присвоить {1:2:3:4:5} и просуммируем. нажать
- A1:A5
- Excel нашем случае мы
- F2Автор: Антон АндроновКонечно же, мы вМассивы констант могут содержать
констант разделяются точкойМАКС забывайте эту комбинацию массива. Нам нужноЕсли попытаться изменить данные столбце). с числами от
имя. Массив констант записанCTRL+SHIFT+ENTERи нажмите клавишуМассивы констант в Excel просто уменьшим размер). На данном этапеАвтор: Антон Андронов силах скопировать данную
числа, текст, логические с запятой (в(MAX) и заменяем клавиш). Это самое узнать, сколько мы в какой-либо ячейке
- Примечание. Двумерные массивы Excel 1 до 12,
- В поле Имя введите
- в «вертикальном» виде.F9
Редактирование формул массива в диапазона до С1:C5: можно перезадать области,Использование формул массива в формулу в остальные значения и значения англоязычной версии Excel)
C2 главное, что нужно платим за воду, столбца «К оплате» могут занимать сразу другой с названиями Массив123.
с использованием двоеточия,
Функции работы с массивами Excel
Теперь попробуем удалить один; ExcelСнова перейдите в режим участвующие в формировании Excel имеет целый ячейки и получить ошибки или двоеточием (вна запомнить при обработке горячую и холодную. — ничего не несколько листов (это
- месяцев (см. статьюВ поле Диапазон введите т.е. также представляет элемент массива, напримерполучим некую запись {1:2:3:4:5},Применение формул массива в редактирования. На данном массива. В нашем
- ряд преимуществ. Даже нужный нам результат:#Н/Д русифицированной версии Excel).C2:C6 больших объемов информации. Функция: . Итого выйдет. Формула в сотни и тысячи Текстовые последовательности). Затем, массив констант (не
- собой столбец. Размерности из ячейки представляющую собой набор Excel этапе можно перезадать случае мы перезададим сложность работы сНо грамотнее будет использовать: Элементы горизонтального массива, а Правильно введенная функция – 346 руб. массиве защищает значения данных). в Строке формул забудьте ввести скобки столбца и массива
- B3 значений из диапазонаУрок подготовлен для Вас области, участвующие в обе области: ними, зачастую можно многоячеечную формулу массива.={12;»Текст»;ИСТИНА;ЛОЖЬ;#Н/Д} констант разделяются запятойB2
выполняет сложнейшие задачи.
Функция «Сортировки» в формуле диапазона от изменений.Формула массива – позволяет введите ссылку на вручную), например {1:2:3}; должны совпадать.. Получим предупреждение «НельзяA1:A5 командой сайта office-guru.ru формировании массива. ВСохраним изменения в формуле, принять как преимущество, Выглядеть она будет
exceltable.com
У Вас может возникнуть
Содержание
- Операции с массивами
- Создание формулы
- Изменение содержимого массива
- Функции массивов
- Оператор СУММ
- Оператор ТРАНСП
- Оператор МОБР
- Вопросы и ответы
Во время работы с таблицами Excel довольно часто приходится оперировать с целыми диапазонами данных. При этом некоторые задачи подразумевают, что вся группа ячеек должна быть преобразована буквально в один клик. В Экселе имеются инструменты, которые позволяют проводить подобные операции. Давайте выясним, как можно управлять массивами данных в этой программе.
Операции с массивами
Массив – это группа данных, которая расположена на листе в смежных ячейках. По большому счету, любую таблицу можно считать массивом, но не каждый из них является таблицей, так как он может являться просто диапазоном. По своей сущности такие области могут быть одномерными или двумерными (матрицы). В первом случае все данные располагаются только в одном столбце или строке.
Во втором — в нескольких одновременно.
Кроме того, среди одномерных массивов выделяют горизонтальный и вертикальный тип, в зависимости от того, что они собой представляют – строку или столбец.
Нужно отметить, что алгоритм работы с подобными диапазонами несколько отличается от более привычных операций с одиночными ячейками, хотя и общего между ними тоже много. Давайте рассмотрим нюансы подобных операций.
Создание формулы
Формула массива – это выражение, с помощью которого производится обработка диапазона с целью получения итогового результата, отображаемого цельным массивом или в одной ячейке. Например, для того, чтобы умножить один диапазон на второй применяют формулу по следующему шаблону:
=адрес_массива1*адрес_массива2
Над диапазонами данных можно также выполнять операции сложения, вычитания, деления и другие арифметические действия.
Координаты массива имеют вид адресов первой её ячейки и последней, разделенные двоеточием. Если диапазон двумерный, то первая и последняя ячейки расположены по диагонали друг от друга. Например, адрес одномерного массива может быть таким: A2:A7.
А пример адреса двумерного диапазона выглядит следующим образом: A2:D7.
- Чтобы рассчитать подобную формулу, нужно выделить на листе область, в которую будет выводиться результат, и ввести в строку формул выражение для вычисления.
- После ввода следует нажать не на кнопку Enter, как обычно, а набрать комбинацию клавиш Ctrl+Shift+Enter. После этого выражение в строке формул будет автоматически взято в фигурные скобки, а ячейки на листе будут заполнены данными, полученными в результате вычисления, в пределах всего выделенного диапазона.
Изменение содержимого массива
Если вы в дальнейшем попытаетесь удалить содержимое или изменить любую из ячеек, которая расположена в диапазоне, куда выводится результат, то ваше действие окончится неудачей. Также ничего не выйдет, если вы сделаете попытку отредактировать данные в строке функций. При этом появится информационное сообщение, в котором будет говориться, что нельзя изменять часть массива. Данное сообщение появится даже в том случае, если у вас не было цели производить какие-либо изменения, а вы просто случайно дважды щелкнули мышью по ячейке диапазона.
Если вы закроете, это сообщение, нажав на кнопку «OK», а потом попытаетесь переместить курсор с помощью мышки, или просто нажмете кнопку «Enter», то информационное сообщение появится опять. Не получится также закрыть окно программы или сохранить документ. Все время будет появляться это назойливое сообщение, которое блокирует любые действия. А выход из ситуации есть и он довольно прост
- Закройте информационное окно, нажав на кнопку «OK».
- Затем нажмете на кнопку «Отмена», которая расположена в группе значков слева от строки формул, и представляет собой пиктограмму в виде крестика. Также можно нажать на кнопку Esc на клавиатуре. После любой из этих операций произойдет отмена действия, и вы сможете работать с листом так, как и прежде.
Но что делать, если действительно нужно удалить или изменить формулу массива? В этом случае следует выполнить нижеуказанные действия.
- Для изменения формулы выделите курсором, зажав левую кнопку мыши, весь диапазон на листе, куда выводится результат. Это очень важно, так как если вы выделите только одну ячейку массива, то ничего не получится. Затем в строке формул проведите необходимую корректировку.
- После того, как изменения внесены, набираем комбинацию Ctrl+Shift+Esc. Формула будет изменена.
- Для удаления формулы массива нужно точно так же, как и в предыдущем случае, выделить курсором весь диапазон ячеек, в котором она находится. Затем нажать на кнопку Delete на клавиатуре.
- После этого формула будет удалена со всей области. Теперь в неё можно будет вводить любые данные.
Функции массивов
Наиболее удобно в качестве формул использовать уже готовые встроенные функции Excel. Доступ к ним можно получить через Мастер функций, нажав кнопку «Вставить функцию» слева от строки формул. Или же во вкладке «Формулы» на ленте можно выбрать одну из категорий, в которой находится интересующий вас оператор.
После того, как пользователь в Мастере функций или на ленте инструментов выберет наименование конкретного оператора, откроется окно аргументов функции, куда можно вводить исходные данные для расчета.
Правила ввода и редактирования функций, если они выводят результат сразу в несколько ячеек, те же самые, что и для обычных формул массива. То есть, после ввода значения обязательно нужно установить курсор в строку формул и набрать сочетание клавиш Ctrl+Shift+Enter.
Урок: Мастер функций в Excel
Оператор СУММ
Одной из наиболее востребованных функций в Экселе является СУММ. Её можно применять, как для суммирования содержимого отдельных ячеек, так и для нахождения суммы целых массивов. Синтаксис этого оператора для массивов выглядит следующим образом:
=СУММ(массив1;массив2;…)
Данный оператор выводит результат в одну ячейку, а поэтому для того, чтобы произвести подсчет, после внесения вводных данных достаточно нажать кнопку «OK» в окне аргументов функции или клавишу Enter, если ввод выполнялся вручную.
Урок: Как посчитать сумму в Экселе
Оператор ТРАНСП
Функция ТРАНСП является типичным оператором массивов. Она позволяет переворачивать таблицы или матрицы, то есть, менять строки и столбцы местами. При этом она использует исключительно вывод результата в диапазон ячеек, поэтому после введения данного оператора обязательно нужно применять сочетание Ctrl+Shift+Enter. Также нужно отметить, что перед введением самого выражения нужно выделить на листе область, у которой количество ячеек в столбце будет равно числу ячеек в строке исходной таблицы (матрицы) и, наоборот, количество ячеек в строке должно равняться их числу в столбце исходника. Синтаксис оператора следующий:
=ТРАНСП(массив)
Урок: Транспонирование матриц в Excel
Урок: Как перевернуть таблицу в Экселе
Оператор МОБР
Функция МОБР позволяет производить вычисление обратной матрицы. Все правила ввода значений у этого оператора точно такие же, как и у предыдущего. Но важно знать, что вычисление обратной матрицы возможно исключительно в том случае, если она содержит равное количество строк и столбцов, и если её определитель не равен нулю. Если применять данную функцию к области с разным количеством строк и столбцов, то вместо корректного результата на выходе отобразится значение «#ЗНАЧ!». Синтаксис у этой формулы такой:
=МОБР(массив)
Для того чтобы рассчитать определитель, применяется функция со следующим синтаксисом:
=МОПРЕД(массив)
Урок: Обратная матрица в Excel
Как видим, операции с диапазонами помогают сэкономить время при вычислениях, а также свободное пространство листа, ведь не нужно дополнительно суммировать данные, которые объединены в диапазон, для последующей работы с ними. Все это выполняется «на лету». А для преобразования таблиц и матриц только функции массивов и подходят, так как обычные формулы не в силах справиться с подобными задачами. Но в то же время нужно учесть, что к подобным выражениям применяются дополнительные правила ввода и редактирования.