|
В группе «Макрос» кнопка «создать» не активна |
||||||||
Ответить |
||||||||
Ответить |
||||||||
Ответить |
||||||||
Ответить |
||||||||
Ответить |
||||||||
Ответить |
||||||||
Ответить |
||||||||
Ответить |
||||||||
Ответить |
||||||||
Ответить |
||||||||
Ответить |
||||||||
Ответить |
||||||||
Ответить |
||||||||
Ответить |
||||||||
Ответить |
||||||||
Ответить |
||||||||
Ответить |
||||||||
Ответить |
||||||||
Ответить |
||||||||
Ответить |
Не работают макросы в Excel? Включите их выполнение, добавьте специальный модель с кодом, проверьте версию ОС и Эксель, убедитесь в соответствии пакета приложений, активируйте Майкрософт Офис, снимите блокировку файла, проверьте систему безопасности и применяемые библиотеки. Ниже подробно рассмотрим, в чем могут быть причины подобной неисправности, и какие шаги предпринимать для ее устранения.
Причины
Для начала стоит разобраться, почему не работает макрос в Excel, ведь от этого зависят дальнейшие шаги. К основным причинам стоит отнести:
- Функция отключена.
- Отключение отслеживания событий.
- Устаревшая операционная система.
- Несоответствие разработчика пакета офисных приложений.
- Устаревшая версия Майкрософт Офис.
- Неактивированная версия Excel.
- Заблокированный файл.
- Неправильные настройки безопасности.
- Отсутствие необходимой библиотеки и т. д.
Выше рассмотрены основные причины, почему не удается выполнить макрос в Excel. Все они могут быть решены самостоятельно с помощью приведенных ниже рекомендации. Подробнее на решении вопроса остановимся ниже.
Что делать
Многие пользователи теряются в ситуации, когда не включаются или вообще не работают макросы в Excel. Такая проблема не дает нормально пользоваться приложением и заставляет искать альтернативные варианты.
Включите опцию
Первое, что необходимо сделать — включить функцию для обеспечения ее работоспособности. Здесь многое зависит от версии Эксель.
Если не работают макросы в Excel 2003, сделайте следующие шаги:
- Войдите в «Сервис».
- Перейдите в раздел «Безопасность».
- Кликните «Уровень макросов «Низкий».
В случае, когда не работают макросы в Excel 2007, включите их следующим образом:
- Жмите на кнопку «Офис».
- Войдите в параметры Excel.
- Кликните на «Центр управления безопасности».
- Войдите в «Параметры центра управления безопасностью».
- Жмите на «Параметры макросов».
- Кликните на «Разрешить все …».
В ситуации, когда не работают макросы в Excel 2016, сделайте следующие шаги:
- Войдите в раздел «Файл».
- Кликните на кнопку «Параметры».
- Зайдите в «Центр управления безопасностью».
- Войдите в «Параметры центра управления безопасностью».
- Кликните на «Параметры …».
- Жмите на «Разрешить все …».
После внесения изменений параметра безопасности перезапустите приложение Excel, а именно закройте его полностью и откройте снова. Лишь после этого изменения вступают в силу.
Добавьте нужный модуль в книгу
Бывают ситуации, когда макросы включены, но не работают в Excel из-за отключения каким-либо элементом отслеживания событий. В таком случае сделайте следующее:
- Перейдите в редактор VBA с помощью клавиш Alt+F11.
- Вставьте указанный ниже код.
Sub Reset_Events()
Application.EnableEvents = True
End Sub
- Для выполнения кода поставьте курсор в любой точке между началом и концом.
- Кликните F5.
Проверьте операционную систему
В ситуации, когда не отображаются макросы в Excel, обратите внимание на тип операционной системы. К примеру, Майкрософт Офис, который подходит для Виндовс, на Мак ОС уже работать не будет. Причина в том, что в приложении используются разные библиотеки. Даже если надстройки и функционируют, могут быть сбои в работе. Вот почему при появлении проблем нужно проверить ОС на соответствие.
Обратите внимание на разработчика
Если в Экселе не работают макросы, причиной может быть другой разработчик. Так, пользователи Excel часто применяют OpenOffice или LibreOffice. Эти пакеты созданы на разных языках программирования, которые имеют индивидуальные особенности. Так, если надстройки написаны на Visual Basic for Application, он может не работать в указанных выше офисных приложениях. Вот почему необходимо уточнять, для какого пакета создан макрос / надстройка.
Проверьте версию Майкрософт Офис
В Макрософт Офис 2003 применяются надстройки xla для Excel. В современных версиях расширение поменялось на xlam. Если ставить макросы старого типа в приложения Офис 2007 и больше, никаких трудностей не происходит. Если же вы попытаетесь поставить новую надстройку на старую версию Excel, она зачастую не работает. Вот почему важно обратить внимание на этот параметр при выборе.
Убедитесь в наличии пакета VBA
Одной из причин, почему не запускается макрос в Excel, может быть отсутствие пакета VBA. Для успешного запуска надстройки необходимо, чтобы этот пакет был установлен. Иногда он уже установлен в Офис, но так происходит не всегда. Для проверки жмите комбинацию на Alt+F11. Если после этого появляется Visual Basic, компонент можно считать установленным. В ином случае его нужно поставить. Для этого:
- Зайдите в «Пуск», а далее «Панель управления / Программы и компоненты».
- Выберите программу Майкрософт Офис.
- Жмите на кнопку «Изменить».
- Запустить файл установки Setup.exe.
- Кликните на «Добавить или удалить компоненты».
- Выберите в списке Visual Basic и установите его.
Активируйте Офис
Если в Excel 2007 не работает кнопка «макросы», причиной может быть отсутствие активации приложения. Для этого жмите на кнопку «Активировать» и следуйте инструкции. В большинстве случаев такая опция является платной.
Снимите блокировку файла
Учтите, что документ, полученный с другого ПК / ноутбука, может заблокироваться. Для разблокировки файла нужно нажать ПКМ и в разделе «Общие» кликнуть на «Разблокировать».
Проверьте библиотеки
В случае, когда параметры макросов не активны в Excel, причиной может быть появление ошибки «Can’t find project or library». При этом, надстройка работает на другом ПК / ноутбуке, а здесь возникают проблемы. Ошибку легко устранить, если в окне, которое идет за сообщением об ошибке, снять отметки в полях Missing. Для вызова окна можно выбрать пункт меню Tools / References.
Проверьте настройки безопасности
В ситуации, когда не работают макросы в Excel, можно добавить надежные расположения или настроить доступ к объектной модели VBA. Для этого в Офис 2007 необходимо сделать следующее:
- Войдите в Меню
- Кликните на пункт «Параметры».
- Жмите на «Центр управления безопасностью».
- Войдите в «Параметры центра управления безопасностью».
- Кликните на «Параметры макросов» и «Доверять доступ к объектной модели проектов».
Зная, почему не работают макросы в Excel, вы можете с легкостью исправить проблему и восстановить работоспособность. Если же сложности в работе возникают, вы всегда можете воспользоваться инструкцией в статье.
В комментариях расскажите, какой из приведенных выше вариантов вам помог, и что еще можно сделать.
Отличного Вам дня!
ТРЕНИНГИ
Быстрый старт
Расширенный Excel
Мастер Формул
Прогнозирование
Визуализация
Макросы на VBA
КНИГИ
Готовые решения
Мастер Формул
Скульптор данных
ВИДЕОУРОКИ
Бизнес-анализ
Выпадающие списки
Даты и время
Диаграммы
Диапазоны
Дубликаты
Защита данных
Интернет, email
Книги, листы
Макросы
Сводные таблицы
Текст
Форматирование
Функции
Всякое
Коротко
Подробно
Версии
Вопрос-Ответ
Скачать
Купить
ПРОЕКТЫ
ОНЛАЙН-КУРСЫ
ФОРУМ
Excel
Работа
PLEX
© Николай Павлов, Planetaexcel, 2006-2022
info@planetaexcel.ru
Использование любых материалов сайта допускается строго с указанием прямой ссылки на источник, упоминанием названия сайта, имени автора и неизменности исходного текста и иллюстраций.
Техническая поддержка сайта
|
ООО «Планета Эксел» ИНН 7735603520 ОГРН 1147746834949 |
ИП Павлов Николай Владимирович ИНН 633015842586 ОГРНИП 310633031600071 |
|
1 / 1 / 0 Регистрация: 24.09.2017 Сообщений: 28 |
|
|
1 |
|
|
Excel Невозможно создать макрос (создание неактивно) + не отображаются все макросы07.12.2018, 12:37. Показов 11192. Ответов 4
Здравствуйте! Помогите пожалуйста решить проблему. В экселе (2007) перестала быть активной функция «создать макрос» — на активна кнопка (https://yadi.sk/i/pvJsmqVBP240JQ). Можно просто записать модуль (alt+f11), модуль сохранится, но он не будет отображаться в книге макросов. Кроме того, ряд записанных макросов (все вновь записываемые через alt+f11) — не отображаются в книге.
0 |
|
653 / 246 / 88 Регистрация: 28.10.2015 Сообщений: 520 |
|
|
07.12.2018, 13:22 |
2 |
|
Решение В поле «Находится в» выбираете «Эта книга» Добавлено через 2 минуты
модуль сохранится, но он не будет отображаться в книге макросов Когда создаете модуль, внимательно присматривайтесь, где именно он у вас создается — в личной книге макросов («PERSONAL.XLS»), в текущей открытой книге или какой-то другой.
1 |
|
653 / 246 / 88 Регистрация: 28.10.2015 Сообщений: 520 |
|
|
07.12.2018, 13:28 |
3 |
|
Все модули (ваши пользовательские, модули листов и прочие классовые, а также формы) видны в Project Explorer (меню view -> Project Explorer)
0 |
|
1 / 1 / 0 Регистрация: 24.09.2017 Сообщений: 28 |
|
|
07.12.2018, 13:42 [ТС] |
4 |
|
Спасибо Святой НякаЛайк! Записал макрос, получилось. По поводу неотображения макроса из-за того где он создавался, зашел в меню view -> Project Explorer (https://yadi.sk/i/jHB9juHlQFgRnw ) как здесь можно увидеть где данный модуль расположен и можно ли расположение поменять? например вот этот — module9 (https://yadi.sk/i/hZkwim0nOaaoIw) не отображается
0 |
|
653 / 246 / 88 Регистрация: 28.10.2015 Сообщений: 520 |
|
|
07.12.2018, 14:04 |
5 |
|
Ну там же есть дерево, типа Очень советую посмотреть видяшки по этой теме
0 |
#excel #vba #button
#превосходить #vba #кнопка
Вопрос:
Макросы в моей электронной таблице, которые работали в течение многих лет, перестали работать с помощью кнопок, хотя они по-прежнему отлично работают в окне разработчика VBA. Я использую обычную форму (прямоугольник) в качестве кнопки и назначил ей макрос (выбрав из «Этой рабочей книги»).
Чтобы избежать предложенных исправлений, которые я видел в других подобных сообщениях…
- Это все еще файл .xlsm
- Макросы по-прежнему включены.
- Он работает на том же ноутбуке, что и раньше (Windows 10, Office 365).
- В последнее время никаких обновлений Windows не происходило.
- У меня открыт только один файл.
- Я попытался перезагрузить ноутбук и перезапустить Excel.
- Я не использую элемент управления Active-X.
- Я попробовал это с помощью кнопки управления формой и кнопки обычной формы — ни то, ни другое не работает.
- Это не связано с фактическим кодом VBA (см. Доказательство ниже).
Я создал новую программу, чтобы показать, что проблема не в самом коде:
Sub button_not_working() MsgBox "button_not_working" End Sub Эта программа работает с помощью зеленой кнопки воспроизведения на экране VBA, но не с помощью назначенной кнопки на листе. Любая идея будет очень признательна! ———— Дополнительная Информация ————- Код находится в обычном модуле кода VBA (а не в области «Эта рабочая книга» на экране VBA). Макрос назначается щелчком правой кнопки мыши по форме, и список доступных макросов-это только те, которые указаны в «Этой книге» во всплывающем окне Назначить макрос. Скриншот ниже… 
Комментарии:
1. Чтобы уточнить, код находится в обычном модуле VBA, а не в разделе «Эта рабочая книга».
2. Скриншоты добавлены в исходный пост. В этом модуле рабочей книги нет кода
3. Решено — оказалось, что мне нужно было установить флажок «Включить макросы Excel 4.0». По-видимому, Microsoft только что начала отключать это по умолчанию в Office 365, начиная с этого месяца! Я опубликовал ответ в качестве резолюции.
Ответ №1:
Вы не можете вызвать код из ThisWorkbook события кнопки.
Мне нравится помещать события кнопок в код за листом, где находится кнопка. Таким образом, код перемещается вместе с листом, куда бы этот лист ни был скопирован.
Используйте кнопку формы. Щелкните правой кнопкой мыши на кнопке формы и выберите Assign Macro... . Затем выберите подпрограмму VBA из появившегося списка. Будут работать только процедуры, видимые в этом всплывающем окне.
ПРИМЕЧАНИЕ: Никогда не используйте _ какие-либо имена в VBA. Он зарезервирован для обработки событий.
Public Sub ButtonIsWorking() MsgBox "button is working" End Sub Код на листе:
Назначить Макрос:
Нажатие кнопки:
Комментарии:
1. Извините, я должен был выразиться яснее. Код находится в обычном модуле кода VBA, а не в разделе «Эта рабочая книга». Я имел в виду, что назначил макрос кнопке из «ThisWorkbook» во всплывающем окне назначения.
2. Приятно знать, что я не должен включать _ в имена VBA. Я этого не знал. В любом случае я удалил _ и у меня та же проблема
3. @epe Пожалуйста, отредактируйте свой вопрос, чтобы включить скриншот того, где находится ваш код, и скриншот привязки кнопки. Они управляются графическим интерфейсом, а не самим кодом.
Ответ №2:
Часто эта проблема может возникнуть из-за нескольких экранов или проблем с различием разрешения. Если вы используете ноутбук, подключенный к экранам, попробуйте использовать кнопку на ноутбуке, когда он отключен от ваших мониторов. Если это устранит проблему, убедитесь, что у вас одинаковое разрешение и/или масштабирование между двумя настройками.
Если это изменение произошло недавно и отображается на экране настольного компьютера или ноутбука без дополнительных мониторов, убедитесь, что масштабирование установлено на 100% в случае, если оно недавно изменилось.
Комментарии:
1. Хорошая мысль. В моем случае это просто ноутбук без дополнительного экрана. Масштабирование составляет 250%, как стандартная рекомендуемая настройка. 100% — это крошечный шрифт на экране 4k.
Ответ №3:
Решено — оказалось, что мне нужно было установить флажок «Включить макросы Excel 4.0». По-видимому, Microsoft только что начала отключать это по умолчанию в Office 365, начиная с этого месяца!
Так и в Excel… Файлgt;gt;gt;Параметрыgt;gt;gt;gt;gt;gt;gt; gt; Центр управления безопасностьюgt;gt;gt;gt;gt;gt;gt;gt;gt;gt;gt;Настройки Центра управления безопасностьюgt;gt;gt;gt;gt;gt;gt;gt;gt;gt;gt;gt;gt;gt;gt;Настройки макросов
Комментарии:
1. Вам не следует использовать макросы Excel 4.0. Они сильно отличаются от VBA. Они также неуверенны в себе. Эту опцию необходимо всегда отключать. Используйте только VBA. Решение, которое я предоставил, является решением VBA, которое не требует этой небезопасной настройки.
2. Соглашаться. Насколько мне известно, я не думаю, что использую макросы Excel 4.0. Я даже не знаю, что это такое. У меня просто обычный VBA, и я следую всем вашим предложениям в вашем посте. Все, что я знаю, это то, что когда я включаю Excel 4.0, кнопки снова запускают мой код VBA. И когда я отключаю его, кнопки перестают работать. (Кстати, как я могу определить, есть ли у меня какой-либо макрокод Excel 4.0?)
3. Ты бы знал. Это код, записанный в ячейки, как формула. Он вообще не использует окно VBA.
4. Хорошо — спасибо. Тогда я не использую макросы Excel 4.0. Понятия не имею, почему я должен включать его, чтобы мои кнопки работали, но такова жизнь
5. Я тоже это проверю: мои кнопки и флажки также продолжают отключаться от своих макросов (кнопки в строке пользовательского меню продолжают запускать те же макросы без проблем).
Ответ №4:
Что-то, что нужно попробовать: Убедитесь, что ваши фигуры «вызывающего абонента» имеют уникальные имена
Примечание: Возможно иметь несколько фигур с одинаковым именем и (по какой-либо причине), которые могут запутать соединение формы excel с макросом.
Дополнительная информация 1.
Если вы используете объект «сгруппированные фигуры» в качестве элемента управления, вы должны присвоить одно и то же имя всем фигурам в группе.
Дополнительная информация 2:
Первоначальным симптомом операции было просто «Макросы … перестали работать с помощью кнопок». С тех пор операция была обновлена и показывает сообщение об ошибке. Описанное здесь отключение из-за неуникального именования не вызывает сообщения об ошибке. Скорее всего, симптомы могут быть следующими: а) макрос вообще не запускается или б) объект «вызывающий» в вызываемом макросе недействителен.
Комментарии:
1. Хорошая идея. Я запустил программу для поиска двойников, нашел пару и переименовал их, но не исправил проблему



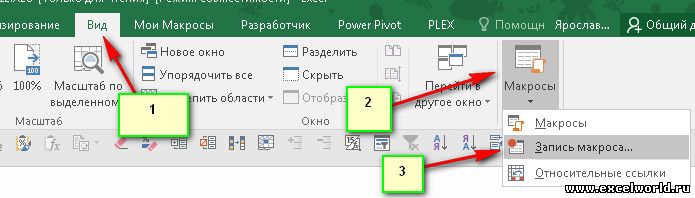
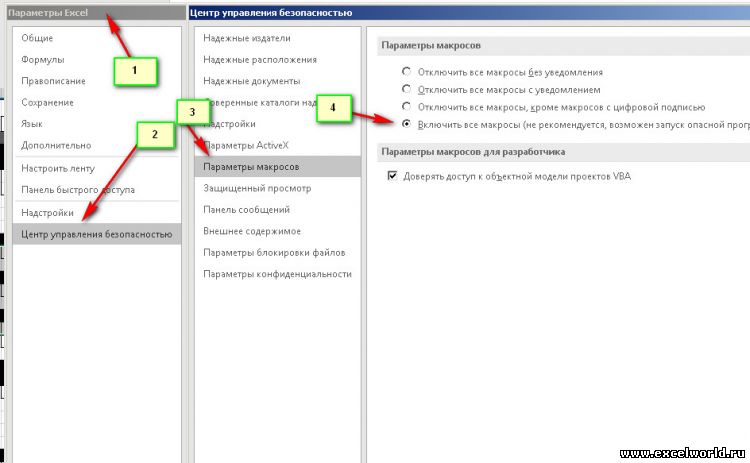

 .
.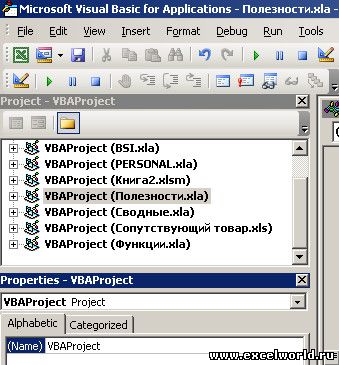















 Сообщение было отмечено maximus1281 как решение
Сообщение было отмечено maximus1281 как решение




