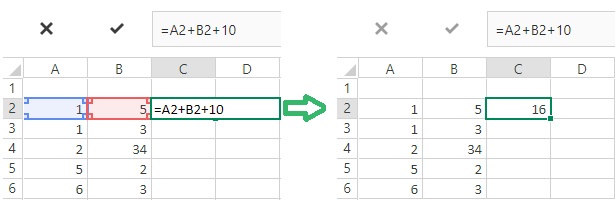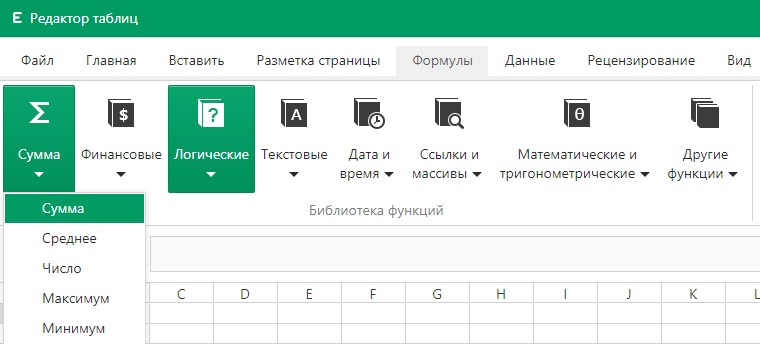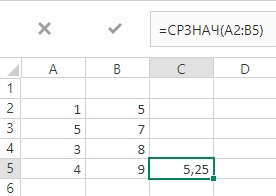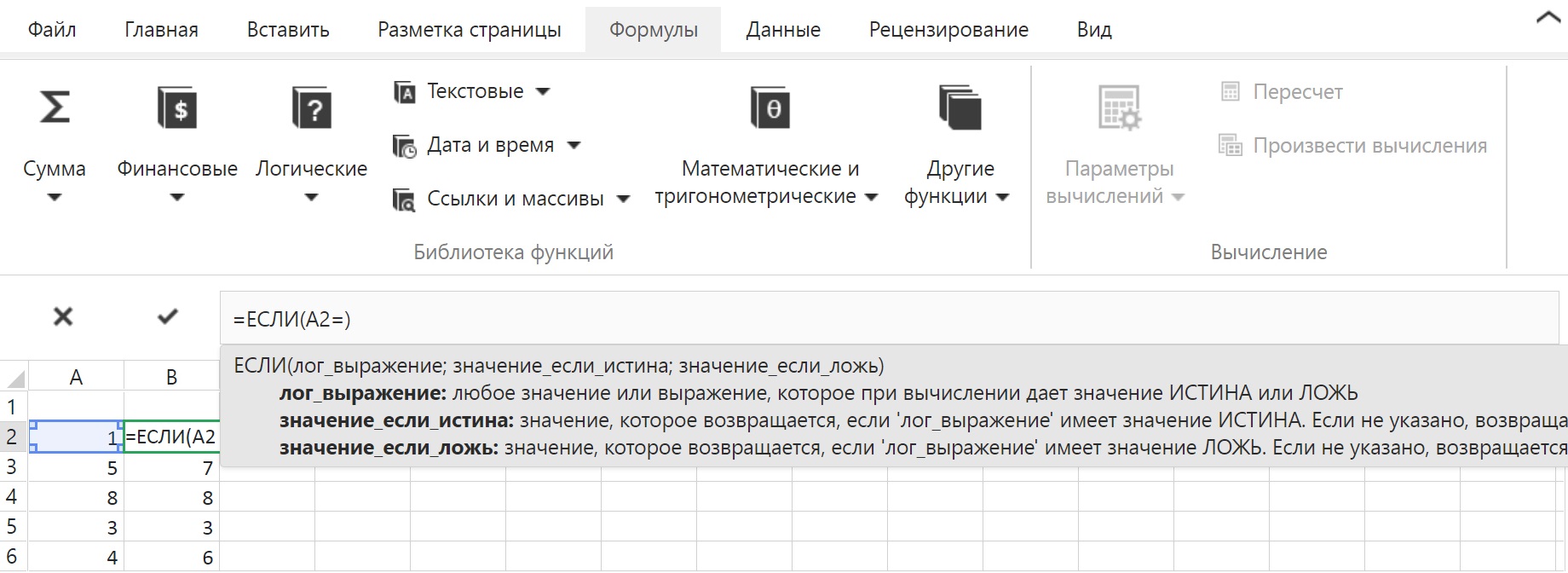Как написать и ввести формулу в Excel Online
Очень часто у многих пользователей при работе с документами Excel встречается вопрос: что такое формула, как и куда ее писать. Excel — это огромный многоцелевой калькулятор, который дает возможность вводить формулы. Формула — это система логических операторов, арифметических действий и функций. Достоинством Excel являются интегрированные функции, а также это средства создания формул расчетов. Формулы могут быть как совсем простыми, так и сложными. Вычисление может включать в себя, например, только математические расчеты. Встречаются финансовые функции, статистические, текстовые, логические, функции без данных, работа с массивами и многие другие.
Ввод формулы с помощью Мастера функций
Чтобы вставить формулу, содержащую функцию примените Мастер функций выполните следующие действия:
- Кликните значок fx рядом со строкой формул над таблицей, чтобы вызвать Мастер функций.
- В открывшемся окне выберите категорию функции, которая необходима вам в данной ячейке. Здесь виден не только перечень всех функций, но и что каждая из них выполняет.
Еще один способ ввода данных в ячейку — воспользоваться соответствующей вкладкой на ленте документа. Механизм примерно тот же, немного отличен скин. Функции классифицированы по подвидам, и вы имеете возможность сами выбирать наиболее подходящую. Чтобы узнать, что выполняет каждая из функций, просто наведите на нее курсором.
Ввод функции в ячейку
Довольно простым вариантом является – ввод функции в ячейку.
Чтобы ввести функцию сразу в ячейку выполните следующие действия:
- Напишите символ ввода формул – знак = в ячейку и введите саму функцию. Данный метод значительно экономит время, но подойдет только для более продвинутых пользователей, кто наизусть знают эти формулы.
- Как только начнете писать первые буквы, сразу высветится перечень, где вы просто выберите необходимую функцию и вставите ее. Просматривайте данный список при помощи мыши либо клавиши ТАВ.
- Кликните дважды по соответствующей формуле.
- Когда функция будет поставлена, высветится подсказка, которая поможет вам ввести данные в нужной последовательности. Это аргументы функции.
Примечание: обязательно всегда начинайте вводить формулу со знака равно, иначе Excel распознает данные просто как текст. При этом формулой считается только та информация, начинающаяся со знаков минус или плюс.
Если вы введете в ячейку только текст, программа высветит знак #ИМЯ? (некая ошибка). Если вы ввели в ячейку цифры, то программа начнет производить математические операции (умножение, деление, сложение или вычитание). Поэтому всегда начинайте ввод формулы со знака равно =, так работает Excel.
По такому же принципу можно начинать записывать функцию со знака @, он автоматически поменяется. Этот метод ввода устаревший и нужен только для того, чтобы документы в старых версиях не потеряли своей функциональности.
Формула предписывает программе Excel порядок действий с числами, значениями в ячейке или группе ячеек. Без формул электронные таблицы не нужны в принципе.
Конструкция формулы включает в себя: константы, операторы, ссылки, функции, имена диапазонов, круглые скобки содержащие аргументы и другие формулы. На примере разберем практическое применение формул для начинающих пользователей.
Формулы в Excel для чайников
Чтобы задать формулу для ячейки, необходимо активизировать ее (поставить курсор) и ввести равно (=). Так же можно вводить знак равенства в строку формул. После введения формулы нажать Enter. В ячейке появится результат вычислений.
В Excel применяются стандартные математические операторы:
| Оператор | Операция | Пример |
| + (плюс) | Сложение | =В4+7 |
| — (минус) | Вычитание | =А9-100 |
| * (звездочка) | Умножение | =А3*2 |
| / (наклонная черта) | Деление | =А7/А8 |
| ^ (циркумфлекс) | Степень | =6^2 |
| = (знак равенства) | Равно | |
| < | Меньше | |
| > | Больше | |
| <= | Меньше или равно | |
| >= | Больше или равно | |
| <> | Не равно |
Символ «*» используется обязательно при умножении. Опускать его, как принято во время письменных арифметических вычислений, недопустимо. То есть запись (2+3)5 Excel не поймет.
Программу Excel можно использовать как калькулятор. То есть вводить в формулу числа и операторы математических вычислений и сразу получать результат.
Но чаще вводятся адреса ячеек. То есть пользователь вводит ссылку на ячейку, со значением которой будет оперировать формула.
При изменении значений в ячейках формула автоматически пересчитывает результат.
Ссылки можно комбинировать в рамках одной формулы с простыми числами.
Оператор умножил значение ячейки В2 на 0,5. Чтобы ввести в формулу ссылку на ячейку, достаточно щелкнуть по этой ячейке.
В нашем примере:
- Поставили курсор в ячейку В3 и ввели =.
- Щелкнули по ячейке В2 – Excel «обозначил» ее (имя ячейки появилось в формуле, вокруг ячейки образовался «мелькающий» прямоугольник).
- Ввели знак *, значение 0,5 с клавиатуры и нажали ВВОД.
Если в одной формуле применяется несколько операторов, то программа обработает их в следующей последовательности:
- %, ^;
- *, /;
- +, -.
Поменять последовательность можно посредством круглых скобок: Excel в первую очередь вычисляет значение выражения в скобках.
Как в формуле Excel обозначить постоянную ячейку
Различают два вида ссылок на ячейки: относительные и абсолютные. При копировании формулы эти ссылки ведут себя по-разному: относительные изменяются, абсолютные остаются постоянными.
Все ссылки на ячейки программа считает относительными, если пользователем не задано другое условие. С помощью относительных ссылок можно размножить одну и ту же формулу на несколько строк или столбцов.
- Вручную заполним первые графы учебной таблицы. У нас – такой вариант:
- Вспомним из математики: чтобы найти стоимость нескольких единиц товара, нужно цену за 1 единицу умножить на количество. Для вычисления стоимости введем формулу в ячейку D2: = цена за единицу * количество. Константы формулы – ссылки на ячейки с соответствующими значениями.
- Нажимаем ВВОД – программа отображает значение умножения. Те же манипуляции необходимо произвести для всех ячеек. Как в Excel задать формулу для столбца: копируем формулу из первой ячейки в другие строки. Относительные ссылки – в помощь.
Находим в правом нижнем углу первой ячейки столбца маркер автозаполнения. Нажимаем на эту точку левой кнопкой мыши, держим ее и «тащим» вниз по столбцу.
Отпускаем кнопку мыши – формула скопируется в выбранные ячейки с относительными ссылками. То есть в каждой ячейке будет своя формула со своими аргументами.
Ссылки в ячейке соотнесены со строкой.
Формула с абсолютной ссылкой ссылается на одну и ту же ячейку. То есть при автозаполнении или копировании константа остается неизменной (или постоянной).
Чтобы указать Excel на абсолютную ссылку, пользователю необходимо поставить знак доллара ($). Проще всего это сделать с помощью клавиши F4.
- Создадим строку «Итого». Найдем общую стоимость всех товаров. Выделяем числовые значения столбца «Стоимость» плюс еще одну ячейку. Это диапазон D2:D9
- Воспользуемся функцией автозаполнения. Кнопка находится на вкладке «Главная» в группе инструментов «Редактирование».
- После нажатия на значок «Сумма» (или комбинации клавиш ALT+«=») слаживаются выделенные числа и отображается результат в пустой ячейке.
Сделаем еще один столбец, где рассчитаем долю каждого товара в общей стоимости. Для этого нужно:
- Разделить стоимость одного товара на стоимость всех товаров и результат умножить на 100. Ссылка на ячейку со значением общей стоимости должна быть абсолютной, чтобы при копировании она оставалась неизменной.
- Чтобы получить проценты в Excel, не обязательно умножать частное на 100. Выделяем ячейку с результатом и нажимаем «Процентный формат». Или нажимаем комбинацию горячих клавиш: CTRL+SHIFT+5
- Копируем формулу на весь столбец: меняется только первое значение в формуле (относительная ссылка). Второе (абсолютная ссылка) остается прежним. Проверим правильность вычислений – найдем итог. 100%. Все правильно.
При создании формул используются следующие форматы абсолютных ссылок:
- $В$2 – при копировании остаются постоянными столбец и строка;
- B$2 – при копировании неизменна строка;
- $B2 – столбец не изменяется.
Как составить таблицу в Excel с формулами
Чтобы сэкономить время при введении однотипных формул в ячейки таблицы, применяются маркеры автозаполнения. Если нужно закрепить ссылку, делаем ее абсолютной. Для изменения значений при копировании относительной ссылки.
Простейшие формулы заполнения таблиц в Excel:
- Перед наименованиями товаров вставим еще один столбец. Выделяем любую ячейку в первой графе, щелкаем правой кнопкой мыши. Нажимаем «Вставить». Или жмем сначала комбинацию клавиш: CTRL+ПРОБЕЛ, чтобы выделить весь столбец листа. А потом комбинация: CTRL+SHIFT+»=», чтобы вставить столбец.
- Назовем новую графу «№ п/п». Вводим в первую ячейку «1», во вторую – «2». Выделяем первые две ячейки – «цепляем» левой кнопкой мыши маркер автозаполнения – тянем вниз.
- По такому же принципу можно заполнить, например, даты. Если промежутки между ними одинаковые – день, месяц, год. Введем в первую ячейку «окт.15», во вторую – «ноя.15». Выделим первые две ячейки и «протянем» за маркер вниз.
- Найдем среднюю цену товаров. Выделяем столбец с ценами + еще одну ячейку. Открываем меню кнопки «Сумма» — выбираем формулу для автоматического расчета среднего значения.
Чтобы проверить правильность вставленной формулы, дважды щелкните по ячейке с результатом.
Как написать и ввести формулу в Эксель онлайн
Формулы нужны в Excel® для обработки чисел и текстовых значений в ячейках таблицы. Рассмотрим порядок работы с формулами.
Самостоятельное создание формулы
Выделите ячейку, где нужна формула. Введите знак равенства, с которого начинаются все формулы в Excel®. Дальше напишите саму формулу в обычной математической записи. В нее можно вводить как конкретные числа, так и ссылки на ячейки из таблицы. Для этого вместо записи числа просто выделите нужную ячейку. После окончания записи формулы нажмите Enter вместо равно – и в ячейке появится результат вычисления.
Использование встроенных формул
Для вызова этой возможности выберите в меню вкладку с названием Формулы.
Откроются для выбора несколько категорий формул:
- Сумма,
- Финансовые,
- Логические,
- Текстовые,
- Дата и время,
- Ссылки и массивы,
- Математические и тригонометрические,
- Другие функции.
Нажмите на необходимую категорию, и под ней раскроется список всех имеющихся формул. Если весь список формул в категории не умещается на листе, его можно прокрутить, нажав на треугольник под списком.
Рассмотрим, как пользоваться готовыми формулами. Выберите необходимую формулу и нажмите на нее. Ее запись появится в выбранной ячейке. Теперь нужно ввести данные для вычисления.
Например, вычислм среднее. В ячейке появится запись =СРЗНАЧ() с курсором между скобками. Выберете диапазон ячеек для расчета среднего значения и нажмите Enter. В ячейке вы получите результат вычисления.
Рассмотрим более сложные формулы. Например, выберите формулу Если. В ячейке появится запись = ЕСЛИ(). Выберите ячейку для анализа и нажмите на любой арифметический знак, например =. Появится подсказка вида ЕСЛИ(лог_выражение; значение_если_истина; значение_если_ложь). В ней есть 3 составляющие:
- лог_выражение в ней – это собственно, запись сравнения.
- значение_если_истина – это текст или число, которые надо сюда ввести или ссылка на конкретную ячейку в случае, когда логическое условие выполняется.
- значение_если_ложь – то же самое в случае, когда логическое условие не выполняется.
При введении этих составляющих их надо разделять точкой с запятой. Первое из них должно быть введено обязательно. Если второе и третье составляющие не введены, результатом сравнения будут слова ИСТИНА или ЛОЖЬ соответственно.
Просмотр формулы
Чтобы посмотреть, какая формула введена в конкретную ячейку, нажмите на нее. Она отобразится в строке формул над таблицей.
® — является зарегистрированной товарной маркой, все права на которую принадлежат корпорации Microsoft.
Содержание
- 1 Как создать формулу в Excel?
- 2 Примеры написания формул в Экселе
- 2.1 СУММ — суммирование чисел
- 2.2 СУММЕСЛИ — суммирование при соблюдении заданного условия
- 2.3 СТЕПЕНЬ — возведение в степень
- 2.4 СЛУЧМЕЖДУ — вывод случайного числа в интервале
- 2.5 ВПР — поиск элемента в таблице
- 2.6 СРЗНАЧ — возвращение среднего значения аргументов
- 2.7 МАКС — определение наибольшего значения из набора
- 2.8 КОРРЕЛ — коэффициент корреляции
- 2.9 ДНИ — количество дней между двумя датами
- 2.10 ЕСЛИ — выполнение условия
- 2.11 СЦЕПИТЬ — объединение текстовых строк
- 2.12 ЛЕВСИМВ — возвращает заданное количество символов
- 3 Подводим итоги
Программа Excel от компании Microsoft существенно облегчает жизнь тех, чья деятельность связана с вычислениями. Электронные таблицы благодаря огромному функционалу позволяют производить самые сложные расчеты, анализировать их и строить диаграммы. Применение формул разных типов дает возможность работать с константами, операторами, ссылками, текстом, функциями и т.д. Обсудим, как создать формулу в Экселе, а также подробно разберем конкретные примеры.
Как создать формулу в Excel?
Электронные таблицы помогают выполнять огромное количество разнообразных вычислений и других операций. Однако начинать лучше всего с простого, поскольку, не работая ранее с программой, далеко не все могут сразу понять, что делать для получения желаемого результата. Рассмотрим подробно и поэтапно, как сделать формулу в Excel:
- Запускаем Эксель с рабочего стола или из меню.
- Откроется окно с множеством ячеек. Именно в них и нужно вводить формулы. Каждая ячейка имеет свой уникальный адрес, состоящий из номера столбца и буквенного обозначения строки. Он также отображается в специальном поле над таблицей, если поставить курсор на интересующую ячейку. На скрине активная ячейка подсвечена черным, ее адрес — Е5.
- Далее следует сделать таблицу в Excel. Вводим туда исходные данные, необходимые для расчетов. В нашем случае — доходы и расходы на определенную дату. Требуется вычислить прибыль на каждый день (вычесть из доходов расходы).
- Левой кнопкой мыши кликаем по ячейке, в которой планируется увидеть результат. В данном случае считаем прибыль для первого дня, адрес ячейки — D5.
- На клавиатуре нажимаем знак равенства «=».
- Левой кнопкой мыши кликаем по ячейке с доходами (В5). Она выделится цветом, а ее адрес появится после знака равенства.
- Курсор стоит в ячейке, куда вводим формулу. Нажимаем на клавиатуре знак минус
"-".
- Щелкаем левой кнопкой мыши по ячейке с расходами (С5).
- Нажимаем на клавиатуре Enter и смотрим на результат.
- В примере нужно вычислить прибыль за несколько дней. Разумеется, нет необходимости каждый раз вбивать формулу в Excel заново. Можно поступить проще. Кликаем по ячейке, в которую уже введена формула, подводим курсор мыши к правому нижнему углу — смотрим, чтобы он превратился в плюсик.
- Нажимаем левую клавишу мыши и держим ее, одновременно выделяя нужные ячейки (как будто растягивая формулу).
- Отпустив кнопку мыши, увидим, что формула автоматически скопировалась в ячейки, где сразу отобразились результаты вычислений.
- Как видно из примера, ничего сложно нет, а рассмотренный способ ввода формулы не является единственно возможным вариантом. Есть и другой путь — в верхней части экрана (над ячейками) расположена специальная строка, в которую также разрешается вписывать формулы. Причем стоит иметь в виду, что совсем не обязательно кликать по ячейкам, участвующим в формуле, можно просто указывать их адреса.
Совет: иногда при работе с большим объемом данных в табличной форме становится неудобно постоянно возвращаться к началу, чтобы посмотреть «шапку». В таком случае лучше всего зафиксировать строку в Excel — данные будут прокручиваться, а заголовок таблицы останется на месте.
Примеры написания формул в Экселе
Использование математических, логических, финансовых и других функций дает возможность юзерам производить огромное количество вычислений. Электронные таблицы значительно облегчают жизнь учащихся, инженеров, экономистов, маркетологов и т.д. Перечень доступных формул в Excel посмотреть можно несколькими способами:
- через кнопку «Вставить функцию», расположенную над рабочим полем;
- обратившись ко вкладке «Формулы» в меню и найдя там «Математические» (Логические, Текстовые и т.д.).
- кликнув по «Вставить функцию» на вкладке «Формулы».
В Экселе множество разных операторов и функций — разберем подробнее самые востребованные.
СУММ — суммирование чисел
Суммировать что-то нужно практически всем — поэтому оператор СУММ используется в Excel обычно чаще других. Алгоритм действий, если вам необходимо сложить числа:
- Кликаем по ячейке, в которой планируется получить результат. Переходим на вкладку «Формулы» в меню, нажимаем «Математические». В выпадающем списке находим функцию СУММ и щелкаем по ней левой кнопкой мыши.
- В появившемся окне необходимо ввести аргументы функции. Здесь можно идти разными путями — выделять нужные ячейки или интервал либо вводить их адреса вручную. Стоит иметь в виду, что ячейки перечисляются через точку с запятой (например, А1;А3;А4), а интервал в формулах обозначается путем двоеточия (например, В4:В10).
- Щелкаем по «Ок» и видим результат суммирования. Обратите внимание, что в строке формул показывается функция и ее аргументы.
Синтаксис функции: =СУММ(число1;число2;число3;…) или =СУММ(число1:числоN).
СУММЕСЛИ — суммирование при соблюдении заданного условия
Отличный оператор, позволяющий быстро суммировать числа в ячейках при соблюдении какого-либо условия. Например, нужно сложить только положительные числа или выяснить суммарную зарплату продавцов, исключив менеджеров и других работников. Рассмотрим пример, где требуется рассчитать в Excel фонд заработной платы по каждой должности:
- На вкладке «Формулы» кликаем по «Математическим» и выбираем в списке СУММЕСЛИ.
- Выбираем диапазон для суммирования — для этого нужно кликнуть по соответствующей строке, а затем выделить ячейки с заработной платой (интервал E4:E13).
- Определяем диапазон, из которого будем брать ячейки, подходящие под условие. В нашем случае выделяем ячейки с должностями. В строке «Критерий» пишем — «продавец», то есть рассчитываем зарплату всех продавцов.
- В результате оператор СУММЕСЛИ суммирует ячейки с зарплатой только продавцов.
Конечно, условия могут быть разными, все зависит от конкретной ситуации и потребностей пользователя.
Синтаксис функции: =СУММЕСЛИ(диапазон;критерий;диапазон_суммирования).
СТЕПЕНЬ — возведение в степень
Зачастую возникает необходимость возвести число в какую-либо степень — тогда стоит воспользоваться функцией СТЕПЕНЬ:
- Щелкаем по «Математическим» формулам в соответствующей вкладке и находим СТЕПЕНЬ.
- В открывшемся окне вводим аргументы функции: число — это основание (то, что мы возводим в степень), степень — показатель.
Аргументы пишутся как вручную с клавиатуры, так и кликами по ячейкам, если они были заполнены предварительно.
Синтаксис функции: =СТЕПЕНЬ(число;степень).
СЛУЧМЕЖДУ — вывод случайного числа в интервале
Данная функция возвращает случайное число, находящееся между двумя определенными. Неплохая альтернатива всяким рандомным сервисам. Действуем следующим образом:
- В «Математических формулах» выбираем СЛУЧМЕЖДУ.
- Аргументами функции являются нижняя и верхняя границы — вводим их, кликая по ячейкам.
- В результате получаем случайное число, находящееся между двумя заданными.
Синтаксис функции: =СЛУЧМЕЖДУ(нижн_граница;верхн_граница).
ВПР — поиск элемента в таблице
Функция, которая существенно экономит время, помогая в поиске данных. Относится к ссылочным операторам. Использовать ее можно в разных ситуациях — например, нужно по ФИО сотрудника найти его код:
- На вкладке «Формулы» кликаем по «Ссылкам и массивам» и выбираем в списке ВПР.
- В «Искомое значение» пишем то, по чему ищем (в нашем случае — ФИО сотрудника). В аргументе функции «Таблица» необходимо указать область поиска (выделяем всю таблицу). В «Номере столбца» обозначаем, из какого столбца нужно вернуть результат (код сотрудника). В «Интервальном просмотре» вводим «ЛОЖЬ», если требуется точное совпадение.
- Таким образом можно легко и быстро осуществлять поиск по таблицам большого объема.
Синтаксис функции: ВПР(искомое_значение,таблица, номер_столбца,интервальный_просмотр).
СРЗНАЧ — возвращение среднего значения аргументов
Статистическая функция, позволяющая рассчитать среднее арифметическое. Допустим, требуется выяснить среднюю заработную плату в компании:
- Во вкладке «Формулы» кликаем по «Другим функциям» и выбираем «Статистические». В появившемся списке находим СРЗНАЧ.
- В «Аргументах функции» нужно указать зарплату каждого работника, выделив соответствующие ячейки в таблице. Можно ввести интервал и вручную.
- Функция вернет среднее арифметическое аргументов, которое и будет средней заработной платой в компании.
Синтаксис функции: =СРЗНАЧ(число1;число2;).
МАКС — определение наибольшего значения из набора
Необходимость быстро найти самое большое значение из какой-либо выборки возникает довольно часто. В этом деле поможет статистическая функция МАКС. Предположим, нужно узнать, какое максимальное количество посетителей было на сайте за определенный период:
- Кликаем по ячейке, куда будет выводится результат. Во вкладке «Формулы» щелкаем по «Вставить функцию», в «Категориях» выбираем «Статистические», а в появившемся списке — МАКС.
- В «Аргументах функции» следует указать интервал, из которого будет выбираться максимальное число. В нашем случае — ячейки с количеством посетителей. Кликаем по «Числу 1» и выделяем нужные ячейки (конечно, можно впечатать диапазон и с клавиатуры).
- Максимальное количество посетителей определено.
Синтаксис функции: =МАКС(число1;число2;…).
КОРРЕЛ — коэффициент корреляции
Исключительно полезная и удобная функция, позволяющая выявить и оценить взаимосвязь между массивами данных. Например, у нас есть информация о количестве посетителей на сайте за каждый день и данные о рекламных показах в это время. Определим, как влияет реклама на число гостей:
- Во вкладке «Формулы» щелкаем по «Вставить функцию», в «Категориях» обращаемся к «Статистическим» и находим в списке КОРРЕЛ.
- Заполняем «Аргументы функции»: в качестве «Массива 1» выделяем ячейки с количеством посетителей, в «Массив 2» вносим данные о показе рекламы.
- В результате функция КОРРЕЛ возвращает значение коэффициента корреляции, который показывает наличие или отсутствие зависимости друг от друга двух величин. В рассматриваемом примере он равен 0,7261, а значит, наблюдается достаточно тесная зависимость между количеством гостей сайта и показами рекламы.
Чтобы получить еще больше информации о зависимости между случайными величинами, можно провести регрессионный анализ, на основании которого затем построить график функции в Excel или составить диаграмму в Ворде.
Синтаксис функции: =КОРРЕЛ(массив1;массив2).
ДНИ — количество дней между двумя датами
Функция, с помощью которой в Excel можно быстро узнать количество дней между двумя известными датами. Например, работник уходит в отпуск — есть две даты, определяющие продолжительность отдыха. Нужно вычислить, сколько дней длится отпуск:
- Во вкладке «Формулы» кликаем по кнопке «Дата и время» и выбираем в списке функцию ДНИ.
- В поле «Кон_дата» вводим дату окончания отпуска, кликая по соответствующей ячейке, а в «Нач_дата» — дату его начала.
- В итоге получаем продолжительность отпуска в днях.
Синтаксис функции: =ДНИ(кон_дата;нач_дата).
ЕСЛИ — выполнение условия
Эта функция в Excel направлена на проверку заданного условия. К примеру, у компании есть план продаж на каждый день и сотрудники, по которым ведется статистика о том, на какую общую сумму были реализации у каждого. Определяем, кто работал хорошо и выполнил план:
- Во вкладке «Формулы» кликаем по «Логическим» и находим ЕСЛИ.
- Заполняем «Аргументы функции». В поле «Лог_выражение» необходимо написать условие — в нашем случае выручка от продаж (В5) должна быть больше 40000 рублей. В «Значение_если_истина» пишем то, что будет выводится в ячейке, если условие выполняется. Таким образом, если выручка превышает 40000 рублей, «План выполнен». В «Значение_если_ложь» указываем «План не выполнен» — эта фраза появится в ячейке, если выручка продавца меньше 40000 рублей.
- Растягиваем формулу на оставшиеся ячейки и получаем результат о выполнении плана для всех работников.
Синтаксис функции: =ЕСЛИ(лог_выражение; значение_если_истина; значение_если_ложь).
СЦЕПИТЬ — объединение текстовых строк
Формула относится к текстовым и направлена на сцепку в одно целое нескольких строк. Часто используется в Excel для того, чтобы объединить две и более ячеек. Например, фамилии, имена и отчества людей записаны по разным ячейкам, а возникла потребность сделать сводную колонку. Действуем:
- Обращаемся ко вкладке «Формулы» и кликаем по «Текстовым». Находим в списке СЦЕПИТЬ.
- В «Аргументах функции» последовательно указываем ячейки, которые нужно объединить. Можно либо кликать по ним, либо вводить буквенно-цифровое обозначение вручную.
- Появившийся результат, конечно, далек от идеала — между словами отсутствуют пробелы.
- Решить этот вопрос не так сложно — некоторые советуют просто добавить пробел после текста в каждой ячейке, однако, если информации много, заморачиваться с дописыванием лишних символов совсем не хочется. Лучше пойти другим путем — скорректировать формулу. Для этого в синтаксисе функции требуется добавить пробелы в кавычках —
" ".
- Пробелы появились, проблем больше нет. Растягиваем формулу на другие ячейки.
Синтаксис функции: =СЦЕПИТЬ(текст1;текст2;…).
ЛЕВСИМВ — возвращает заданное количество символов
Удобная функция в Excel, которая существенно помогает работать с текстом, возвращая определенное количество символов с начала строки. Например, есть названия для статей, но они порой довольно длинные, что ухудшает восприятие. Если определить, что тайтл должен быть 70 символов, то можно узнать, как выглядят заголовки, и скорректировать их:
- В «Формулах» кликаем по «Текстовым» и обращаемся к функции ЛЕВСИМВ.
- В поле с «Текстом» вводим нужную ячейку, в «Количестве_знаков» пишем желаемую длину тайтла.
- Растягиваем формулу на другие ячейки и получаем результат — текст ограничен заданным количеством символов.
Синтаксис функции: =ЛЕВСИМВ(текст, количество_знаков).
Подводим итоги
Excel позволяет решать множество разных задач — будь то проблема, как вычесть процент от суммы, или проведение регрессионного анализа массивов данных. Разобраться с огромным количеством функций сразу нелегко, однако никто не заставляет осваивать программу от и до. Вполне реально действовать в зависимости от поставленных целей. В Экселе по каждой формуле есть справочные материалы, с которыми лучше ознакомиться перед началом работы.
Создание простой формулы в Excel
Excel для Microsoft 365 Excel для Microsoft 365 для Mac Excel 2021 Excel 2021 для Mac Excel 2019 Excel 2019 для Mac Excel 2016 Excel 2016 для Mac Excel 2013 Excel 2010 Excel 2007 Excel для Mac 2011 Еще…Меньше
Вы можете создать простую формулу для с суммы, вычитания, умножения и деления значений на вашем компьютере. Простые формулы всегда начинаются со знака равной(=),за которым следуют константы, которые являются числами и операторами вычислений, такими как «плюс»(+),«минус» (— ),«звездочка»*или «косая черта»(/)в начале.
В качестве примера рассмотрим простую формулу.
-
Выделите на листе ячейку, в которую необходимо ввести формулу.
-
Введите = (знак равенства), а затем константы и операторы (не более 8192 знаков), которые нужно использовать при вычислении.
В нашем примере введите =1+1.
Примечания:
-
Вместо ввода констант в формуле можно выбрать ячейки с нужными значениями и ввести операторы между ними.
-
В соответствии со стандартным порядком математических операций, умножение и деление выполняются до сложения и вычитания.
-
-
Нажмите клавишу ВВОД (Windows) или Return (Mac).
Рассмотрим другой вариант простой формулы. Введите =5+2*3 в другой ячейке и нажмите клавишу ВВОД или Return. Excel перемножит два последних числа и добавит первое число к результату умножения.
Использование автосуммирования
Для быстрого суммирования чисел в столбце или строке можно использовать кнопку «Автосумма». Выберите ячейку рядом с числами, которые необходимо сложить, нажмите кнопку Автосумма на вкладке Главная, а затем нажмите клавишу ВВОД (Windows) или Return (Mac).

Когда вы нажимаете кнопку Автосумма, Excel автоматически вводит формулу для суммирования чисел (в которой используется функция СУММ).
Примечание: Также в ячейке можно ввести ALT+= (Windows) или ALT+
Приведем пример. Чтобы сложить числа за январь в бюджете «Развлечения», выберите ячейку B7, которая непосредственно под столбцом чисел. Затем нажмите кнопку «Автоумма». Формула появится в ячейке B7, а Excel выделит ячейки, которые вы суммируете.

Чтобы отобразить результат (95,94) в ячейке В7, нажмите клавишу ВВОД. Формула также отображается в строке формул вверху окна Excel.

Примечания:
-
Чтобы сложить числа в столбце, выберите ячейку под последним числом в столбце. Чтобы сложить числа в строке, выберите первую ячейку справа.
-
Создав формулу один раз, ее можно копировать в другие ячейки, а не вводить снова и снова. Например, при копировании формулы из ячейки B7 в ячейку C7 формула в ячейке C7 автоматически настроится под новое расположение и подсчитает числа в ячейках C3:C6.
-
Кроме того, вы можете использовать функцию «Автосумма» сразу для нескольких ячеек. Например, можно выделить ячейки B7 и C7, нажать кнопку Автосумма и суммировать два столбца одновременно.
Скопируйте данные из таблицы ниже и вставьте их в ячейку A1 нового листа Excel. При необходимости измените ширину столбцов, чтобы видеть все данные.
Примечание: Чтобы эти формулы выводили результат, выделите их и нажмите клавишу F2, а затем — ВВОД (Windows) или Return (Mac).
|
Данные |
||
|
2 |
||
|
5 |
||
|
Формула |
Описание |
Результат |
|
=A2+A3 |
Сумма значений в ячейках A1 и A2 |
=A2+A3 |
|
=A2-A3 |
Разность значений в ячейках A1 и A2 |
=A2-A3 |
|
=A2/A3 |
Частное от деления значений в ячейках A1 и A2 |
=A2/A3 |
|
=A2*A3 |
Произведение значений в ячейках A1 и A2 |
=A2*A3 |
|
=A2^A3 |
Значение в ячейке A1 в степени, указанной в ячейке A2 |
=A2^A3 |
|
Формула |
Описание |
Результат |
|
=5+2 |
Сумма чисел 5 и 2 |
=5+2 |
|
=5-2 |
Разность чисел 5 и 2 |
=5-2 |
|
=5/2 |
Частное от деления 5 на 2 |
=5/2 |
|
=5*2 |
Произведение чисел 5 и 2 |
=5*2 |
|
=5^2 |
Число 5 во второй степени |
=5^2 |
Дополнительные сведения
Вы всегда можете задать вопрос специалисту Excel Tech Community или попросить помощи в сообществе Answers community.