Были ли сведения полезными?
(Чем больше вы сообщите нам, тем больше вероятность, что мы вам поможем.)
(Чем больше вы сообщите нам, тем больше вероятность, что мы вам поможем.)
Насколько вы удовлетворены качеством перевода?
Что повлияло на вашу оценку?
Моя проблема решена
Понятные инструкции
Понятные сведения
Без профессиональной лексики
Полезные изображения
Качество перевода
Не соответствует интерфейсу
Неверные инструкции
Слишком техническая информация
Недостаточно информации
Недостаточно изображений
Качество перевода
Добавите что-нибудь? Это необязательно
Спасибо за ваш отзыв!
×
Автор: Your Mentor. Дата публикации: 25 октября 2020.
Многие из вас уже знакомы с программой Excel от Microsoft, но используете ли вы ее по полной? Применяете ли вы в своей работе популярные функции или сводные таблицы? Создаете ли вы макросы для автоматизации своих действий? Действительно ли вы считаете себя опытным пользователем Excel, как это сейчас принято писать в резюме?
Если это не так, тогда добро пожаловать на наш полный курс по Excel. В этом объемном курсе вы узнаете не только о базовых манипуляциях в Excel, как добавление строк и столбцов, рабочих листов, создание таблиц и диаграмм, применение простых формул для подсчета ваших данных.
Здесь вы узнаете об условном форматировании. Как работать с фильтрами и применять срезы в ваших отчетах или презентациях. Вы узнаете, как быстро найти и заменить старые данные на новые. Научитесь работать в режиме нескольких окон и подсчитывать данные из нескольких листов или файлов excel.
Я расскажу вам, как делить данные в ячейках по разным столбцам и как создать выпадающий список. Вам будет нелишним узнать о полезной функции анализа «Что Если». Вы наконец-то научитесь применять популярные функции ЕСЛИ и ВПР в своей работе. Научитесь создавать сводные таблицы и создавать макросы для автоматизации ваших повторяющихся действий. Кстати, более углубленные знания в этом направлении, вы можете получить в платном курсе «Excel и Google-таблицы: от новичка до эксперта».
В конце вы узнаете, как защитить формулы в ваших таблицах от третьих лиц, как защитить рабочие листы и целые файлы. Также, я вам расскажу, как правильно оформить страницы перед печатью ваших таблиц Excel. Я уверен, что в каждом уроке вы узнаете что-то новое и откроете для себя новые возможности по работе с программой Excel.
Урок 1. Меню и вкладки в Excel
Первый урок я начну со знакомства с меню программы. Я уверен, что многие из вас уже знакомы с Excel, но данный курс будет неполным без ознакомительного урока с основными вкладками и командами.
Урок 2. Понимание книг и рабочих листов, строка состояния. Добавление и удаление строк и столбцов
Есть определенные термины Excel, которые мы должны постоянно использовать. В Excel файл – это книга. Книга — это файл. Каждая рабочая книга состоит как минимум из одного рабочего листа и в них производится основная работа в данной программе.
Урок 3. Изучение методов ввода и редактирования данных. Шаблоны Excel и заметки
Ввод данных — одно из самых основных действий, которые мы делаем в Excel, но есть некоторые правила, некоторые концепции, с которыми вам следует ознакомиться. Этим мы и займемся в нашем третьем уроке.
Урок 4. Создание и копирование простых формул в Excel
Для многих пользователей Excel написание формул, т.е. создание формул — одно из самых распространенных занятий. Формулы во многих случаях просты и удобны в использовании, но они работают по немного другой концепции. Давайте в этом разберемся.
Урок 5. Комбинированный подсчет, вычисление процентов, закрепить ячейку в формуле excel ($)
В предыдущем уроке мы с вами рассмотрели работу с простыми формулами и использование суммирования значений. В этот раз я покажу вам, как делать комбинированные расчеты, расчет процентов и фиксировать ячейку в формулах.
Урок 6. Функции СУММ, СРЕДНЕЕ, РАНГ, НАИБОЛЬШИЙ
В предыдущих уроках мы рассмотрели 3 метода суммирования данных и поиск среднего числа. В этом уроке я покажу вам быстрый метод подсчета суммы и средней, как узнать рейтинг из полученных результатов и другие чуть менее известные функции в Excel.
Урок 7. Регулирование размера строк и столбцов, объединение ячеек, перенос записи, выравнивание и работа с границами
Сегодня мы разберем способы форматирования рабочей области Excel. Я предполагаю, что вы уже знакомы с некоторыми продуктами Microsoft Office, как, например, Word, поэтому я не буду рассматривать те функции, с которыми вы, скорее всего, уже знаете.
Урок 8. Числовой и финансовый формат. Даты и условное форматирование
В данном уроке мы рассмотрим некоторые виды числового форматирования, чтобы вы знали, как обойти условные настройки программы и могли отредактировать данные ваших таблиц в более удобном для вас формате.
Урок 9. Создание и форматирование таблицы. Фильтрация и срезы в Excel
Если вы работаете со списками данных, возможно, с персоналом, или списком товара, или списком транзакций, например, то по мере увеличения или уменьшения списков вы можете упростить управление ими с помощью функции, называемой таблицей.
Урок 10. Работа с фигурами, добавление рисунков и схемы SmartArt в Excel
Для этого урока я создал простую таблицу, чтобы показать вам, каким образом мы можем добавлять в наши таблицы разного рода фигуры, картинки с компьютера или онлайн, элементы SmartArt и другое.
Урок 11. Копирование и перенос строк таблицы, скрытие строк и столбцов. Найти и заменить в Excel
Сегодня я вам покажу методы вставки и скрытия строк и столбцов, как быстро копировать и передвигать части таблицы без потерь. Мы также рассмотрим полезную функцию поиска и замены данных в ваших таблицах.
Урок 12. Как сделать диаграмму в excel
Люди не всегда быстро воспринимают информацию в цифрах, и иногда необходимо показать данные с помощью диаграмм. В Excel есть большое разнообразие диаграмм, которые вы можете использовать в ваших отчетах, презентациях и других методах демонстрации данных. Давайте рассмотрим, как с ними работать.
Урок 13. Форматирование диаграмм, Спарклайны, Гистограмма и диаграмма Парето в Excel
В прошлом уроке мы с вами рассмотрели несколько способов создания диаграмм и их форматирование, меняли стиль и добавляли записи. В этом видео я продолжу рассказывать вам о дополнительных функциях Excel для работы с диаграммами.
Урок 14. Как закрепить строку, разделить таблицу, и функция «группировать»
Мы поговорим о некоторых настройках рабочего листа Excel для удобства работы с вашими таблицами и данными. Это одно из тех направлений, где встречаются множество вопросов пользователей по работе с программой. А значит, данный урок будет очень для вас полезен.
Урок 15. Как перемещаться между книгами Excel и упорядочить несколько окон
Если у вас открыто несколько книг Excel, то бывает необходимость переходить из одного файла в другой. Или, может быть, еще такая ситуация, что вы находитесь только в одной книге, но вам нужно перемещаться между рабочими листами внутри нее. Это довольно сложно сделать, если вы пытаетесь достичь и того и другого. Давайте рассмотрим несколько вариантов, как Excel может решить эту задачу.
Урок 16. Создание, копирование и группировка рабочих листов Excel
Здесь мы рассмотрим работу с рабочими листами. Вы научитесь создавать их, переименовывать, группировать и многое другое. Давайте начнем.
Урок 17. Как посчитать данные из разных листов и файлов в Excel
В предыдущих уроках мы с вами применяли формулы для подсчета данных в таблицах внутри рабочих листов. Но часто возникает потребность делать отчеты используя данные из нескольких листов или даже книг. В этом уроке я покажу, как все это работает.
Урок 18. Сортировка и фильтрация данных в Excel
Когда мы работаем с большими таблицами, в Excel имеется очень полезные функции сортировки и фильтрации данных. В этом уроке мы рассмотрим несколько примеров их использования.
Урок 19. Как разделить текст в ячейке excel по столбцам. Удаление дубликатов
Иногда возникают ситуации, когда вы получаете какой-нибудь отчет или проект, где данные находятся в одной ячейке, но вы хотите видеть их в разных столбцах. В этом уроке мы продолжим говорить о сортировке данных и разделении столбцов на отдельные части.
Урок 20. Проверка значений и как сделать выпадающий список в excel
В Excel имеется очень мощный инструмент по проверке вводимых значений. Он проверяет их не после ввода, а до него, чтобы данные в таблице были корректны. Сегодня мы рассмотрим данный инструмент и научимся создавать не только правила для вводимых данных, но и создавать выпадающие списки в ячейках.
Урок 21. Применение функции анализа «Что Если»
Сегодня мы рассмотрим полезную функцию Excel под названием «Анализ Что Если». Она будет вам полезна не только для подсчета финансовой деятельности предприятия, но и для собственных финансовых планов.
Урок 22. Функция ЕСЛИ в Excel. Подробное объяснение с примерами
Одна из самых мощных функций Excel называется функцией ЕСЛИ. По своей природе она почти похожа на программирование и открывает двери для другого образа мышления. Функция ЕСЛИ – это условная функция. Она позволяет нам давать несколько ответов в зависимости от условия.
Урок 23. Функция ВПР в Excel. Подробное объяснение с примерами
Здесь мы рассмотрим очередную мощную функцию Excel, которая называется ВПР. В прошлом уроке мы рассматривали функцию ЕСЛИ, где мы задавали условие и, в зависимости от значения, программа предоставляла результат. Функция ВПР ищет значение в заданной области и предоставляет результат, который наиболее совместим с каким-нибудь заданным параметром.
Урок 24. Функции СЧЁТЕСЛИ и СУММЕСЛИ в Excel
Сегодня будет короткий урок, где мы закончим разбирать популярные функции Excel и рассмотрим две сразу: СЧЁТЕСЛИ и СУММЕСЛИ.
Урок 25. Как сделать сводную таблицу в Excel и манипулировать ее данными
Один из самых креативных и мощных инструментов Excel называется сводной таблицей. Это отдельная область, которую вы можете создать на основе данных.
Урок 26. Группировка и фильтры в сводной таблице excel. Сводные диаграммы.
Мы продолжаем работать со сводной таблицей, которую мы создали в прошлом уроке.
Урок 27. Создание простых макросов в Excel
Макрос – это способ автоматизировать вашу работу. Они применяются там, где пользователь изо дня в день выполняет определенные манипуляции в Excel и хочет вместо 5 или 10 шагов, выполнить действие одним сочетанием клавиш. Иногда применение некоторых макросов может занять две или три минуты, особенно если они связаны с большим количеством манипуляций с данными, но основная идея состоит в том, что вы определили конкретные действия, которые часто выполняете, и хотели бы их автоматизировать.
Урок 28. Как защитить рабочий лист или книгу и поделиться файлом Excel
В Excel имеется несколько вариантов защиты ваших таблиц, рабочих листов и целых книг. Бывают ситуации, что вы выполняете какой-нибудь проект в команде, и вам необходимо делится вашими файлами Excel. Чтобы защитить в них данные от разного рода манипуляций посторонних лиц, что нарушит целостность и правильность данных, вы можете применять разные методы защиты.
Урок 29. Как печатать страницы и заголовки на каждой странице. Как вставить колонтитул в excel
К последнему уроку данного курса мы с вами создали несколько Excel файлов и рабочих листов. Мы также создали множество таблиц и отчетов. Какие-то из них довольно длинные, а какие-то довольно широкие. Но мы бы хотели их распечатать таким образом, чтобы они выглядели целостными и привлекательными. Давайте рассмотрим, как мы это можем сделать.
Что еще интересного почитать
Перейти к содержанию
Самоучитель по Microsoft Excel для чайников
На чтение 6 мин Опубликовано 10.05.2020
Самоучитель по работе в Excel для чайников позволит Вам легко понять и усвоить базовые навыки работы в Excel, чтобы затем уверенно перейти к более сложным темам. Самоучитель научит Вас пользоваться интерфейсом Excel, применять формулы и функции для решения самых различных задач, строить графики и диаграммы, работать со сводными таблицами и многое другое.
Самоучитель был создан специально для начинающих пользователей Excel, точнее для «полных чайников». Информация дается поэтапно, начиная с самых азов. От раздела к разделу самоучителя предлагаются все более интересные и захватывающие вещи. Пройдя весь курс, Вы будете уверенно применять свои знания на практике и научитесь работать с инструментами Excel, которые позволят решить 80% всех Ваших задач. А самое главное:
- Вы навсегда забудете вопрос: «Как работать в Excel?»
- Теперь никто и никогда не посмеет назвать Вас «чайником».
- Не нужно покупать никчемные самоучители для начинающих, которые затем будут годами пылиться на полке. Покупайте только стоящую и полезную литературу!
- На нашем сайте Вы найдете еще множество самых различных курсов, уроков и пособий по работе в Microsoft Excel и не только. И все это в одном месте!
Содержание
- Раздел 1: Основы Excel
- Раздел 2: Формулы и функции
- Раздел 3: Работа с данными
- Раздел 4: Расширенные возможности Excel
- Раздел 5: Продвинутая работа с формулами в Excel
- Раздел 6: Дополнительно
- Знакомство с Excel
- Интерфейс Microsoft Excel
- Лента в Microsoft Excel
- Представление Backstage в Excel
- Панель быстрого доступа и режимы просмотра книги
- Создание и открытие рабочих книг
- Создание и открытие рабочих книг Excel
- Режим совместимости в Excel
- Сохранение книг и общий доступ
- Сохранение и автовосстановление книг в Excel
- Экспорт книг Excel
- Общий доступ к книгам Excel
- Основы работы с ячейками
- Ячейка в Excel — базовые понятия
- Содержимое ячеек в Excel
- Копирование, перемещение и удаление ячеек в Excel
- Автозаполнение ячеек в Excel
- Поиск и замена в Excel
- Изменение столбцов, строк и ячеек
- Изменение ширины столбцов и высоты строк в Excel
- Вставка и удаление строк и столбцов в Excel
- Перемещение и скрытие строк и столбцов в Excel
- Перенос текста и объединение ячеек в Excel
- Форматирование ячеек
- Настройка шрифта в Excel
- Выравнивание текста в ячейках Excel
- Границы, заливка и стили ячеек в Excel
- Числовое форматирование в Excel
- Основные сведения о листе Excel
- Переименование, вставка и удаление листа в Excel
- Копирование, перемещение и изменение цвета листа в Excel
- Группировка листов в Excel
- Разметка страницы
- Форматирование полей и ориентация страницы в Excel
- Вставка разрывов страниц, печать заголовков и колонтитулов в Excel
- Печать книг
- Панель Печать в Microsoft Excel
- Задаем область печати в Excel
- Настройка полей и масштаба при печати в Excel
Раздел 2: Формулы и функции
- Простые формулы
- Математические операторы и ссылки на ячейки в формулах Excel
- Создание простых формул в Microsoft Excel
- Редактирование формул в Excel
- Сложные формулы
- Знакомство со сложными формулами в Excel
- Создание сложных формул в Microsoft Excel
- Относительные и абсолютные ссылки
- Относительные ссылки в Excel
- Абсолютные ссылки в Excel
- Ссылки на другие листы в Excel
- Формулы и функции
- Знакомство с функциями в Excel
- Вставляем функцию в Excel
- Библиотека функций в Excel
- Мастер функций в Excel
Раздел 3: Работа с данными
- Управление внешним видом рабочего листа
- Закрепление областей в Microsoft Excel
- Разделение листов и просмотр книги Excel в разных окнах
- Сортировка данных в Excel
- Сортировка в Excel – основные сведения
- Пользовательская сортировка в Excel
- Уровни сортировки в Excel
- Фильтрация данных в Excel
- Фильтр в Excel — основные сведения
- Расширенный фильтр в Excel
- Работа с группами и подведение итогов
- Группы и промежуточные итоги в Excel
- Таблицы в Excel
- Создание, изменение и удаление таблиц в Excel
- Диаграммы и спарклайны
- Диаграммы в Excel – основные сведения
- Макет, стиль и прочие параметры диаграмм
- Как работать со спарклайнами в Excel
Раздел 4: Расширенные возможности Excel
- Работа с примечаниями и отслеживание исправлений
- Отслеживание исправлений в Excel
- Рецензирование исправлений в Excel
- Примечания к ячейкам в Excel
- Завершение и защита рабочих книг
- Завершение работы и защита рабочих книг в Excel
- Условное форматирование
- Условное форматирование в Excel
- Сводные таблицы и анализ данных
- Общие сведение о сводных таблицах в Excel
- Сведение данных, фильтры, срезы и сводные диаграммы
- Анализ «что если” в Excel
Раздел 5: Продвинутая работа с формулами в Excel
- Решаем задачи с помощью логических функций
- Как задать простое логическое условие в Excel
- Используем логические функции Excel для задания сложных условий
- Функция ЕСЛИ в Excel на простом примере
- Подсчет и суммирование в Excel
- Подсчет ячеек в Excel, используя функции СЧЕТ и СЧЕТЕСЛИ
- Суммирование в Excel, используя функции СУММ и СУММЕСЛИ
- Как посчитать накопительную сумму в Excel
- Вычисляем средневзвешенные значения при помощи СУММПРОИЗВ
- Работа с датами и временем в Excel
- Дата и время в Excel – основные понятия
- Ввод и форматирование дат и времени в Excel
- Функции для извлечения различных параметров из дат и времени в Excel
- Функции для создания и отображения дат и времени в Excel
- Функции Excel для вычисления дат и времени
- Поиск данных
- Функция ВПР в Excel на простых примерах
- Функция ПРОСМОТР в Excel на простом примере
- Функции ИНДЕКС и ПОИСКПОЗ в Excel на простых примерах
- Полезно знать
- Статистические функции Excel, которые необходимо знать
- Математические функции Excel, которые необходимо знать
- Текстовые функции Excel в примерах
- Обзор ошибок, возникающих в формулах Excel
- Работа с именами в Excel
- Знакомство с именами ячеек и диапазонов в Excel
- Как присвоить имя ячейке или диапазону в Excel
- 5 полезных правил и рекомендаций по созданию имен ячеек и диапазонов в Excel
- Диспетчер имен в Excel – инструменты и возможности
- Как присваивать имена константам в Excel?
- Работа с массивами в Excel
- Знакомство с формулами массива в Excel
- Многоячеечные формулы массива в Excel
- Одноячеечные формулы массива в Excel
- Массивы констант в Excel
- Редактирование формул массива в Excel
- Применение формул массива в Excel
- Подходы к редактированию формул массива в Excel
Раздел 6: Дополнительно
- Настройка интерфейса
- Как настроить Ленту в Excel 2013
- Режим сенсорного управления Лентой в Excel 2013
- Стили ссылок в Microsoft Excel
Хотите узнать об Excel еще больше? Специально для Вас мы припасли целых два простых и полезных самоучителя: 300 примеров по Excel и 30 функций Excel за 30 дней.
Оцените качество статьи. Нам важно ваше мнение:
#статьи
- 2 ноя 2022
-
0
Собрали в одном месте 15 статей и видео об инструментах Excel, которые ускорят и упростят работу с электронными таблицами.
Иллюстрация: Meery Mary для Skillbox Media
Рассказывает просто о сложных вещах из мира бизнеса и управления. До редактуры — пять лет в банке и три — в оценке имущества. Разбирается в Excel, финансах и корпоративной жизни.
Excel — универсальный софт для работы с электронными таблицами. Он одинаково хорош как для составления примитивных отчётов или графиков, так и для глубокого анализа больших объёмов информации.
Функции Excel позволяют делать всё, что может понадобиться в работе с таблицами: объединять ячейки, переносить данные с одного листа на другой, закреплять строки и столбцы, делать выпадающие списки и так далее. Они значительно упрощают работу с данными, поэтому применять их должны уметь все.
В Skillbox Media есть серия инструкций по работе с Excel. В этом материале — подборка главных возможностей программы и ссылки на подробные руководства с примерами и скриншотами.
- Как ввести и оформить данные
- Как работать с формулами и функциями
- Как объединить ячейки и данные в них
- Как округлить числа
- Как закрепить строки и столбцы
- Как создать и настроить диаграммы
- Как посчитать проценты
- Как установить обычный и расширенный фильтр
- Как сделать сортировку
- Как сделать выпадающий список
- Как пользоваться массивами
- Как использовать функцию ЕСЛИ
- Как использовать поисковые функции
- Как делать сводные таблицы
- Как делать макросы
- Как узнать больше о работе в Excel
С этого видеоурока стоит начать знакомство с Excel. В нём сертифицированный тренер по Microsoft Office Ренат Шагабутдинов показывает:
- какие есть способы и инструменты для ввода данных в Excel;
- как копировать, переносить и удалять данные;
- как настраивать форматы и стили таблиц;
- как создавать пользовательские форматы, чтобы таблицы становились нагляднее.
Формулы в Excel — выражения, с помощью которых проводят расчёты со значениями на листе. Пользователи вводят их в ячейки таблицы вручную. Чаще всего их используют для простых вычислений.
Функции в Excel — заранее созданные формулы, которые проводят вычисления по заданным значениям и в указанном порядке. Они позволяют выполнять как простые, так и сложные расчёты.
На тему работы с формулами и таблицами тоже есть видеоурок. В нём Ренат Шагабутдинов показывает:
- как проводить расчёты с помощью стандартных формул и функций;
- как создавать формулы с абсолютными и относительными ссылками;
- как находить ошибки в формулах.
Функция объединения позволяет из нескольких ячеек сделать одну. Она пригодится в двух случаях:
- когда нужно отформатировать таблицу — например, оформить шапку или убрать лишние пустые ячейки;
- когда нужно объединить данные таблицы — например, сделать одну ячейку из нескольких и при этом сохранить всю информацию в них.
В статье подробно рассказали о четырёх способах объединения ячеек в Excel:
- Кнопка «Объединить» — когда нужно сделать шапку в таблице.
- Функция СЦЕПИТЬ — когда нужно собрать данные из нескольких ячеек в одну.
- Функция СЦЕП — когда нужно собрать данные из большого диапазона.
- Функция ОБЪЕДИНИТЬ — когда нужно собрать данные из большого диапазона и автоматически разделить их пробелами.
Округление необходимо, когда точность чисел не важна, а в округлённом виде они воспринимаются проще.
В Excel округлить числа можно четырьмя способами:
- Округление через изменение формата ячейки — когда нужно округлить число только визуально.
- Функция ОКРУГЛ — когда нужно округлить число по правилам математики.
- Функции ОКРУГЛВВЕРХ и ОКРУГЛВНИЗ — когда нужно самостоятельно выбрать, в какую сторону округлить число.
- Функция ОКРУГЛТ — когда нужно округлить число с заданной точностью.
В статье показали, как применять эти способы округления.
Закрепление областей таблицы полезно, когда все данные не помещаются на экране, а при прокрутке теряются названия столбцов и строк. После закрепления необходимые области всегда остаются на виду.
Опция «замораживает» первую строку таблицы, первый столбец или несколько столбцов и строк одновременно. В этой статье Skillbox Media мы подробно разбирали, как это сделать.
Диаграммы используют для графического отображения данных таблиц. Также с помощью них показывают зависимости между этими данными. Сложная информация, представленная в виде диаграмм, воспринимается проще: можно расставлять нужные акценты и дополнительно детализировать данные.
В статье «Как создать и настроить диаграммы в Excel» рассказали:
- для чего подойдёт круговая диаграмма и как её построить;
- как показать данные круговой диаграммы в процентах;
- для чего подойдут линейчатая диаграмма и гистограмма, как их построить и как поменять в них акценты;
- как форматировать готовую диаграмму — добавить оси, название, дополнительные элементы;
- как изменить данные диаграммы.
В этой статье Skillbox Media подробно рассказывали о четырёх популярных способах расчёта процентов в Excel:
- как рассчитать процент от числа — когда нужно найти процент одного значения в общей сумме;
- как отнять процент от числа или прибавить процент к числу — когда нужно рассчитать, как изменятся числа после уменьшения или увеличения на заданный процент;
- как рассчитать разницу между числами в процентах — когда нужно понять, на сколько процентов увеличилось или уменьшилось число;
- как рассчитать число по проценту и значению — когда нужно определить, какое значение будет у процента от заданного числа.
Фильтры в таблицах используют, чтобы из большого количества строк отобразить только нужные. В отфильтрованной таблице показаны данные, которые соответствуют критериям, заданным пользователем. Ненужная информация скрыта.
В этой статье Skillbox Media на примерах показали:
- как установить фильтр по одному критерию;
- как установить несколько фильтров одновременно и отфильтровать таблицу по заданному условию;
- для чего нужен расширенный фильтр и как им пользоваться;
- как очистить фильтры таблицы.
Сортировку в Excel настраивают, когда информацию нужно отобразить в определённом порядке. Например, по возрастанию или убыванию чисел, по алфавиту или по любым пользовательским критериям.
В статье о сортировке в Excel разобрали:
- как сделать сортировку данных по одному критерию;
- как сделать сортировку по нескольким критериям;
- как настроить пользовательскую сортировку.
Выпадающий список в Excel позволяет выбирать значение ячейки таблицы из перечня, подготовленного заранее. Эта функция пригодится, когда нужно много раз вводить повторяющиеся параметры — например, фамилии сотрудников или наименования товаров.
В статье дали пошаговую инструкцию по созданию выпадающих списков — на примере каталога авто.
Массивы в Excel — данные из двух и более смежных ячеек таблицы, которые используют в расчётах как единую группу, одновременно. Это делает работу с большими диапазонами значений более удобной и быстрой.
С помощью массивов можно проводить расчёты не поочерёдно с каждой ячейкой диапазона, а со всем диапазоном одновременно. Или создать формулу, которая одним действием выполнит сразу несколько расчётов с любым количеством ячеек.
В статье показали, как выполнить базовые операции с помощью формул массивов и операторов Excel:
- построчно перемножить значения двух столбцов;
- умножить одно значение сразу на весь столбец;
- выполнить сразу два действия одной формулой;
- поменять местами столбцы и строки таблицы.
ЕСЛИ — логическая функция Excel. С помощью неё проверяют, выполняются ли заданные условия в выбранном диапазоне таблицы.
Это может быть удобно, например, при работе с каталогами. Пользователь указывает критерий, который нужно проверить, — функция сравнивает этот критерий с данными в ячейках таблицы и выдаёт результат.
В статье Skillbox Media подробнее рассказали о том, как работает и для чего нужна функция ЕСЛИ в Excel. На примерах показали, как запустить функцию ЕСЛИ с одним или несколькими условиями.
Поисковые функции в Excel нужны, чтобы ускорить работу с большими объёмами данных. С их помощью значения находят в одной таблице и переносят в другую. Не нужно, например, самостоятельно сопоставлять и переносить сотни наименований, функция делает это автоматически.
В этой статье Skillbox Media разобрали, для чего нужна функция ВПР и когда её используют. Также показали на примере, как её применять пошагово.
В видеоуроке ниже Ренат Шагабутдинов показывает, как работают другие поисковые функции Excel — ПОИСКПОЗ и ПРОСМОТРX. А также учит пользоваться функциями для расчётов с условиями — СЧЁТ, СУММ, СРЗНАЧ, ИНДЕКС.
Сводные таблицы — инструмент для анализа данных в Excel. Сводные таблицы собирают информацию из обычных таблиц, обрабатывают её, группируют в блоки, проводят необходимые вычисления и показывают итог в виде наглядного отчёта.
С помощью сводных таблиц можно систематизировать тысячи строк и преобразовать их в отчёт за несколько минут. Все параметры этого отчёта пользователь настраивает под себя и свои потребности.
В статье дали пошаговую инструкцию по созданию сводных таблиц с примером и скриншотами. Также на эту тему есть бесплатный видеоурок.
Макрос в Excel — алгоритм действий, записанный в одну команду. С помощью макросов можно выполнить несколько шагов в Excel, нажав на одну кнопку в меню или на сочетание клавиш.
Макросы используют для автоматизации рутинных задач. Вместо того чтобы совершать несколько повторяющихся действий, пользователь записывает ход их выполнения в одну команду — и запускает её, когда нужно выполнить все эти действия снова.
В статье дали инструкцию по работе с макросами для новичков. В ней подробно рассказали, для чего нужны макросы и как они работают. А также показали, как записать и запустить макрос.
- В Skillbox есть курс «Excel + Google Таблицы с нуля до PRO». Он подойдёт как новичкам, которые хотят научиться работать в Excel с нуля, так и уверенным пользователям, которые хотят улучшить свои навыки. На курсе учат быстро делать сложные расчёты, визуализировать данные, строить прогнозы, работать с внешними источниками данных, создавать макросы и скрипты.
- Кроме того, Skillbox даёт бесплатный доступ к записи онлайн-интенсива «Экспресс-курс по Excel: осваиваем таблицы с нуля за 3 дня». Он подходит для начинающих пользователей. На нём можно научиться создавать и оформлять листы, вводить данные, использовать формулы и функции для базовых вычислений, настраивать пользовательские форматы и создавать формулы с абсолютными и относительными ссылками.
- Здесь собраны все бесплатные видеоуроки по Excel и «Google Таблицам», о которых мы говорили выше.

Научитесь: Excel + Google Таблицы с нуля до PRO
Узнать больше
Microsoft Excel – самая популярная программа для работы с электронными таблицами. Ее преимущество заключается в наличии всех базовых и продвинутых функций, которые подойдут как новичкам, так и опытным пользователям, нуждающимся в профессиональном ПО.
В рамках этой статьи я хочу рассказать о том, как начать работу в Эксель и понять принцип взаимодействия с данным софтом.
Создание таблицы в Microsoft Excel
Конечно, в первую очередь необходимо затронуть тему создания таблиц в Microsoft Excel, поскольку эти объекты являются основными и вокруг них строится остальная работа с функциями. Запустите программу и создайте пустой лист, если еще не сделали этого ранее. На экране вы видите начерченный проект со столбцами и строками. Столбцы имеют буквенное обозначение, а строки – цифренное. Ячейки образовываются из их сочетания, то есть A1 – это ячейка, располагающаяся под первым номером в столбце группы А. С пониманием этого не должно возникнуть никаких проблем.
Обратите внимание на приведенный выше скриншот. Вы можете задавать любые названия для столбцов, заполняя данные в ячейках. Именно так формируется таблица. Если не ставить для нее границ, то она будет бесконечной. В случае необходимости создания выделенной таблицы, которую в будущем можно будет редактировать, копировать и связывать с другими листами, перейдите на вкладку «Вставка» и выберите вариант вставки таблицы.
Задайте для нее необходимую область, зажав левую кнопку мыши и потянув курсор на необходимое расстояние, следя за тем, какие ячейки попадают в пунктирную линию. Если вы уже разобрались с названиями ячеек, можете заполнить данные самостоятельно в поле расположения. Однако там нужно вписывать дополнительные символы, с чем новички часто незнакомы, поэтому проще пойти предложенным способом. Нажмите «ОК» для завершения создания таблицы.
На листе вы сразу же увидите сформированную таблицу с группировками по столбцам, которые можно сворачивать, если их отображение в текущий момент не требуется. Видно, что таблица имеет свое оформление и точно заданные границы. В будущем вам может потребоваться увеличение или сокращение таблицы, поэтому вы можете редактировать ее параметры на вкладке «Конструктор».
Обратите внимание на функцию «Экспресс-стили», которая находится на той же упомянутой вкладке. Она предназначена для изменения внешнего вида таблицы, цветовой гаммы. Раскройте список доступных тем и выберите одну из них либо приступите к созданию своей, разобраться с чем будет не так сложно.
Комьюнити теперь в Телеграм
Подпишитесь и будьте в курсе последних IT-новостей
Подписаться
Основные элементы редактирования
Работать в Excel самостоятельно – значит, использовать встроенные элементы редактирования, которые обязательно пригодятся при составлении таблиц. Подробно останавливаться на них мы не будем, поскольку большинство из предложенных инструментов знакомы любому пользователю, кто хотя бы раз сталкивался с подобными элементами в том же текстовом редакторе от Microsoft.
На вкладке «Главная» вы увидите все упомянутые инструменты. С их помощью вы можете управлять буфером обмена, изменять шрифт и его формат, использовать выравнивание текста, убирать лишние знаки после запятой в цифрах, применять стили ячеек и сортировать данные через раздел «Редактирование».
Использование функций Excel
По сути, создать ту же таблицу можно практически в любом текстовом или графическом редакторе, но такие решения пользователям не подходят из-за отсутствия средств автоматизации. Поэтому большинство пользователей, которые задаются вопросом «Как научиться работать в Excel», желают максимально упростить этот процесс и по максимуму задействовать все встроенные инструменты. Главные средства автоматизации – функции, о которых и пойдет речь далее.
-
Если вы желаете объявить любую функцию в ячейке (результат обязательно выводится в поле), начните написание со знака «=», после чего впишите первый символ, обозначающий название формулы. На экране появится список подходящих вариантов, а нажатие клавиши TAB выбирает одну из них и автоматически дописывает оставшиеся символы.
-
Обратите внимание на то, что справа от имени выбранной функции показывается ее краткое описание от разработчиков, позволяющее понять предназначение и действие, которое она выполняет.
-
Если кликнуть по значку с функцией справа от поля ввода, на экране появится специальное окно «Вставка функции», в котором вы можете ознакомиться со всеми ними еще более детально, получив полный список и справку. Если выбрать одну из функций, появится следующее окно редактирования, где указываются аргументы и опции. Это позволит не запутаться в правильном написании значений.
-
Взгляните на следующее изображение. Это пример самой простой функции, результатом которой является сумма указанного диапазона ячеек или двух из них. В данном случае знак «:» означает, что все значения ячеек указанного диапазона попадают под выражение и будут суммироваться. Все формулы разобрать в одной статье нереально, поэтому читайте официальную справку по каждой или найдите открытую информацию в сети.
-
На вкладке с формулами вы можете найти любую из них по группам, редактировать параметры вычислений или зависимости. В большинстве случаев это пригождается только опытным пользователям, поэтому просто упомяну наличие такой вкладки с полезными инструментами.
Вставка диаграмм
Часто работа в Эксель подразумевает использование диаграмм, зависимых от составленной таблицы. Обычно это требуется ученикам, которые готовят на занятия конкретные проекты с вычислениями, однако применяются графики и в профессиональных сферах. На данном сайте есть другая моя инструкция, посвященная именно составлению диаграммы по таблице. Она поможет разобраться во всех тонкостях этого дела и самостоятельно составить график необходимого типа.
Подробнее: Как построить диаграмму по таблице в Excel: пошаговая инструкция
Элементы разметки страницы
Вкладка под названием «Разметка страницы» пригодится вам только в том случае, если создаваемый лист в будущем должен отправиться в печать. Здесь вы найдете параметры страницы, сможете изменить ее размер, ориентацию, указать область печати и выполнить другое редактирование. Большинство доступных инструментов подписаны, и с их использованием не возникнет никаких проблем. Учитывайте, что при внесении изменений вы можете нажать комбинацию клавиш Ctrl + Z, если вдруг что-то сделали не так.
Сохранение и переключение между таблицами
Программа Эксель подразумевает огромное количество мелочей, на разбор которых уйдет ни один час времени, однако начинающим пользователям, желающим разобраться в базовых вещах, представленной выше информации будет достаточно. В завершение отмечу, что на главном экране вы можете сохранять текущий документ, переключаться между таблицами, отправлять их в печать или использовать встроенные шаблоны, когда необходимо начать работу с заготовками.
Надеюсь, что эта статья помогла разобраться вам с тем, как работать в Excel хотя бы на начальном уровне. Не беспокойтесь, если что-то не получается с первого раза. Воспользуйтесь поисковиком, введя там запрос по теме, ведь теперь, когда имеются хотя бы общие представления об электронных таблицах, разобраться в более сложных вопросах будет куда проще.
Microsoft Excel – самая популярная в мире программа электронных таблиц,
входящая в стандартный офисный пакет Microsoft Office. Она выдержала уже
несколько переизданий, возможности каждой новой версии расширяются, появляются
новые формулы, макросы для вычислений, которые используются в бухгалтерском
учете, научных и инженерных приложениях. MS Excel – универсальная программа для
составления электронных таблиц любой сложности и дизайна, графиков и диаграмм,
поэтому современные офисные работники готовят в ней отчеты, экспортируют в
Excel данные из других офисных программ.
Приложение Excel, будучи составной частью популярного пакета (имеется
в виду Microsoft Office), по массовости своего использования уступает, пожалуй,
только другому приложению этого же пакета (имеется в виду редактор Word). Хотя
это утверждение основано и не на статистических данных, однако, думается,
выглядит вполне правдоподобно. В любом случае, малознакомым широкому кругу
пользователей приложение Excel никак не назовешь. У Microsoft Excel есть
существенный, и, как представляется, не до конца раскрытый потенциал, и задача
данного пособия состоит в том, чтобы показать возможности MS Excel при решении
прикладных задач.
Основные
функции Excel:
−
проведение различных вычислений с использованием мощного аппарата функций и
формул;
−
исследование влияния различных факторов на данные; − решение задач оптимизации;
−
получение выборки данных, удовлетворяющих определенным критериям;
−
построение графиков и диаграмм.
Общие
сведения о книгах и листах Microsoft Excel
При
запуске Excel открывается рабочая книга с пустыми рабочими листами. Рабочая
книга в Microsoft Excel представляет собой файл, используемый для обработки и
хранения данных. Такие файлы имеют расширение — .xlsх. Каждая книга может
состоять из нескольких листов, поэтому в одном файле можно поместить
разнообразные сведения и установить между ними необходимые связи. Имена листов
отображаются на ярлычках в нижней части окна книги. Для перехода с одного листа
на другой следует указать соответствующий ярлычок. Название активного листа
выделено жирным шрифтом. Рабочий лист — это собственно электронная таблица,
основной тип документа, используемый в Excel для хранения и манипулирования
данными. Он состоит из ячеек, организованных в столбцы и строки, и всегда
является частью рабочей книги. В рабочем листе Excel 2007имеется 16 384столбца, заголовки которых указаны в
верхней части листа с помощью букв английского алфавита и1048576строк. Столбцы по умолчанию озаглавлены
буквами, строки — цифрами. Щелкните мышью на любой ячейке вашего рабочего листа
и, таким образом, вы сделаете ее текущей или активной (она пометится рамкой). В
поле имени, будет показан адрес текущей ячейки, например В4. Ячейка — это
основной элемент электронной таблицы только в ней может содержаться какая-либо
информация (текст, значения, формулы).
Элементы экрана
Строка заголовка находится в верхней части экрана и имеет обычный вид
для программ, работающих под управлением Windows, дополнительно здесь
установлена кнопка Office , которая
предназначена для вывода списка возможных действий с документом, включая
открытие, сохранение и печать. Также на строке заголовка есть панель быстрого
доступа.
Рис. 1.1. Структура рабочего
листа
Строка меню.
Под
строкой заголовка находится строка меню, в которой перечислены группы команд: Главная, Вставка, Разметка страницы, Формулы,
Данные, Рецензирование, Вид. Каждая группа объединяет набор команд,
имеющих общую функциональную направленность.
Рис. 1.2. Вид строки меню
Ввод и редактирование данных
Для ввода информации в заданную ячейку нужно установить на нее
курсор или нажать мышью на этой ячейке. После этого можно начинать вводить
данные. С вводом первого символа вы переходите в режим ввода, при этом в строке
формулы дублируется текстовая информация вводимая в ячейку а в строке состояния
отображается слово Ввод.
Строка формул Microsoft Excel, используется для ввода или
редактирования значений или формул в ячейках или диаграммах. Здесь выводится
постоянное значение или формула активной ячейки. Для ввода данных выделите
ячейку, введите данные и щелкните по кнопке с зеленой «галочкой» или нажмите
ENTER. Данные появляются в строке формул по мере их набора.
Поле имени находится в левом конце строки ввода. Используйте поле
имени для задания имен активной ячейке или выделенному блоку. Для этого
щелкните на поле имени, введите туда имя и нажмите ENTER. Такие имена можно
использовать при написании формул или при построении диаграмм. Также поле имени
можно использовать для перехода к поименованной ячейке или блоку. Для этого
откройте список и выберите из него нужное имя.
Рис. 1.3. Вид строки формул
Если
информация уже введена в ячейку и нужно лишь добавить или скорректировать ранее
введенные данные, дважды нажмите мышью на нужной ячейке или нажмите клавишу F2,
когда требуемая ячейка выделена. При этом вы переходите в режим ввода и можете
внести необходимые изменения в данные, которые находятся в этой ячейке.
Каждая
ячейка имеет адрес, который обозначается именем столбца и именем строки.
Например А2. Если надо задать адрес ячейки,
которая находится на другом рабочем листе или в другой рабочей книге, перед
именем ячейки задают имя рабочего листа, а во втором случае и имя рабочей
книги. Например: Лист
1!А1или =[Работа1]Задание1!$B$4.
Наряду с понятием адреса ячейки в
электронной таблице используется понятие ссылки. Ссылка– это элемент
формулы, который используется тогда, когда надо сослаться на какую-нибудь
ячейку таблицы. В этом случае адрес будет использоваться в качестве ссылки.
Есть два стиля представления ссылок в Microsoft
Excel:
— Классический;
— Стиль ссылок R1C1
(здесь R — row (строка), C — column (столбец)).
Ссылки
в Excel бывают 3-х видов:
— Относительные ссылки (пример:A1);
— Абсолютные ссылки (пример: $A$1);
— Смешанные ссылки (пример: $A1 или A$1, они наполовину относительные,
наполовину абсолютные).
Относительные ссылки
Относительные ссылки на ячейки — это ссылки, значения которых
изменяются при копировании относительно ячейки, куда будет помещена формула.
Например,
ячейка B2 содержит формулу = B5+C8, т. е. первый операнд находится на три
ячейки ниже в том же столбце, а второй операнд находится на 6 строк ниже и один
столбец правее ячейки B2. При копировании данной формулы и вставке ее в ячейку
С3, ссылки в ней снова будет указывать на ячейки, расположенные: первая — на
три ячейки ниже в том же столбце, вторая — на 6 строк ниже и один столбец
правее ячейки С3. Так, если формула из ячейки B2 копируется в ячейку С3, то
формула примет вид =С6 + D9, а если ско-пировать содержимое В2 в B3, то в
ячейке B3 формула примет вид = B6+C9.
Рис.
1.4. Относительная ссылка
Абсолютные ссылки
Если необходимо, чтобы ссылки не изменялись при
копировании формулы в другую ячейку, используют абсолютные ссылки. Абсолютная
ссылка всегда указывает на одну и ту же ячейку, независимо от расположения формулы,
её содержащей. Для создания абсолютной ссылки на ячейку необходимо поставить
знак доллара ($) перед той частью ссылки, которая не должна изменяться.
Например, если в A1 находится формула =$B$5+$C$8, то при копировании
содержимого ячейки A1 в ячейку В2 или A3 в этих ячейках также будетнаходиться
формула =$B$5+$C$8, что говорит о том, что исходные данные всегда будут браться
из ячеек В5 и С8.
Рис.
1.5. Абсолютная ссылка
Смешанные ссылки
Ссылки на ячейки могут быть смешанными. Смешанная
ссылка содержит либо абсолютный столбец и относительную строку, либо абсолютную
строку и относительный столбец. Абсолютная ссылка столбцов имеет вид $A1 или
$B1. Абсолютная ссылка строки имеет вид A$1, B$1. При изменении позиции ячейки,
содержащей формулу, относительная часть ссылки изменяется, а абсолютная не
изменяется. При копировании формулы вдоль строк и вдоль столбцов относительная
часть ссылки автоматически корректируется, а абсолютная остается без изменений.
Кроме понятия ячейки используется
понятие диапазона – прямоугольной области, состоящей из нескольких (или одного)
столбцов и нескольких (или одной) строк. В качестве адреса диапазона
указываются адреса левой верхней и правой нижней ячеек диапазона, разделенные
знаком двоеточие (:).
Например, диапазон A1:C4 содержит 12 ячеек (по 3 ячейки в строках и 4 ячейки в
столбцах).
Для
работы с несколькими ячейками сразу необходимо выделить блок ячеек. Это
выполняется следующим образом: для смежных ячеек щелкните на ячейке и удерживая
кнопку мыши, протяните по листу указателем. При этом будет произведено
выделение всех смежных ячеек. Блок описывается двумя адресами, разделенными
знаком двоеточия — адресом верхней-левой и нижней-правой ячеек. На рисунке,
например, выделен блок: A2:D4.
Рис.
1.7. Диапазон ячеек
В
Excel можно выделять целые рабочие листы или их части, в том числе столбцы,
строки и диапазоны (группы смежных или несмежных ячеек). Для выделения
несмежных строк, столбцов или диапазонов необходимо нажать и удерживать в
процессе выделения клавишу Ctrl.
Автозаполнение
Информация
может вноситься в диапазон вручную или с использованием средства Автозаполнение,
которое облегчает копирование данных из ячеек в соседние ячейки.
С
помощью перетаскивания маркера заполнения ячейки её содержимое можно копировать
в другие ячейки той же строки или того же столбца. Данные в Excel в основном
копируются точно так же, как они были представлены в исходных ячейках.
Однако,
если ячейка содержит число, дату или период времени, то при копировании с
помощью средства Автозаполнение происходит приращение значения её содержимого.
Например, если ячейка имеет значение «Январь», то существует возможность
быстрого заполнения других ячеек строки или столбца значениями «Февраль»,
«Март» и так далее. Могут создаваться пользовательские списки автозаполнения
для часто используемых значений, например, названий районов города или списка фамилий
студентов группы.
В
Excel разработан механизм ввода «рядов данных». Под рядами данных
подразумеваются данные, отличающиеся друг от друга на фиксированный шаг. При
этом данные не обязательно должны быть числовыми.
Для
создания рядов данных необходимо выполнить следующие действия:
— введите
в ячейку первый член ряда;
— подведите
указатель мыши к черной точке в правом нижнем углу выделенной ячейки (в этот
момент белый крестик переходит в черный) и нажмите на левую кнопку мыши;
— удерживая
нажатой кнопку мыши, выделите нужную часть строки или столбца;
— после
того как вы отпустите кнопку мыши, выделенная область заполнится данными.
Понятие формулы
Формулы – это выражение, начинающееся со знака
равенства«═» и
состоящее из числовых величин, адресов ячеек, функций, имен, которые соединены
знаками арифметических операций. К знакам арифметических операций,
которые используются в Excelотносятся:сложение; вычитание; умножение; деление;
возведение в степень.
Некоторые операции в формуле имеют более высокий
приоритет и выполняются в такой последовательности:
возведение в степень и выражения в скобках;
умножение и деление;
сложение и вычитание.
Результатом выполнения формулы является значение,
которое выводится в ячейке, а сама формула отображается в строке формул. Если
значения в ячейках, на которые есть ссылки в формулах, изменяются, то результат
изменится автоматически.
В
формуле может быть указана ссылка на ячейку, если необходимо в расчетах
использовать её содержимое. Поэтому ячейка, содержащая формулу, называется
«зависимой ячейкой», а ячейка содержащая данное – «влияющей ячейкой». При
создании на листе формул можно получить подсказку о том, как связаны зависимые
и влияющие ячейки. Для поиска таких ячеек служат команды панели инструментов
«Зависимости». Значение зависимой ячейки изменится автоматически, если
изменяется значение влияющей ячейки, на которую в формуле есть ссылка. Формулы
могут ссылаться на ячейки или на диапазоны ячеек, а также на их имена или заголовки.
Перемещение и копирование формул
Ячейки
с формулами можно перемещать и копировать. При перемещении формулы все ссылки
(и абсолютные и относительные ), расположенные внутри формулы, не изменяются.
При копировании формулы абсолютные ссылки не изменяются, а относительные ссылки
изменяются согласно новому расположению ячейки с формулой.
Для
быстрого копирования формул в соседние ячейки можно использовать средство
автозаполнения.
Если
при вводе формул или данных допущена ошибка, то в результирующей ячейке
появляется сообщение об ошибке. Первым символом всех значений ошибок является
символ #. Значения ошибок зависят от вида допущенной
ошибки. Excel может распознать далеко не все ошибки, но те, которые обнаружены,
надо уметь исправить.
Таблица 1
Сообщения
об ошибках в формулах
|
##### |
Ширина |
|
#Знач |
Нервный |
|
#Дел/0 |
Деление |
|
#Имя |
Еxcel |
|
#Н/Д |
Данные |
|
#Ссылка |
Неверная |
|
#Число |
Невозможно |
|
#Пусто |
Результат |
Функции Excel
Функции Excel —
это специальные, заранее созданные формулы, которые позволяют легко и быстро
выполнять сложные вычисления.
Excel имеет несколько сотен встроенных
функций, которые выполняют широкий спектр различных вычислений. Некоторые
функции являются эквивалентами длинных математических формул, которые можно
сделать самому. А некоторые функции в виде формул реализовать невозможно.
Синтаксис функций
Функции состоят из двух частей: имени функции
и одного или нескольких аргументов. Имя функции, например СУММ, — описывает
операцию, которую эта функция выполняет. Аргументы задают значения или ячейки,
используемые функцией. В формуле, приведенной ниже: СУММ — имя функции; В1:В5 —
аргумент. Данная формула суммирует числа в ячейках В1, В2, В3, В4, В5.
=СУММ(В1:В5)
Знак равенства в начале формулы означает, что
введена именно формула, а не текст. Если знак равенства будет отсутствовать, то
Excel воспримет ввод просто как текст.
Аргумент функции заключен в круглые скобки.
Открывающая скобка отмечает начало аргумента и ставится сразу после имени
функции. В случае ввода пробела или другого символа между именем и открывающей
скобкой в ячейке будет отображено ошибочное значение #ИМЯ? Некоторые функции не
имеют аргументов. Даже в этом случае функция должна содержать круглые скобки:
=С5*ПИ()
При использовании в функции
нескольких аргументов они отделяются один от другого точкой с запятой.
На чтение 22 мин Просмотров 77.1к.
Обновлено 07.04.2023
Для начинающих в 2023 году.
1. «Полезные функции Excel» от «Альфа-банка»
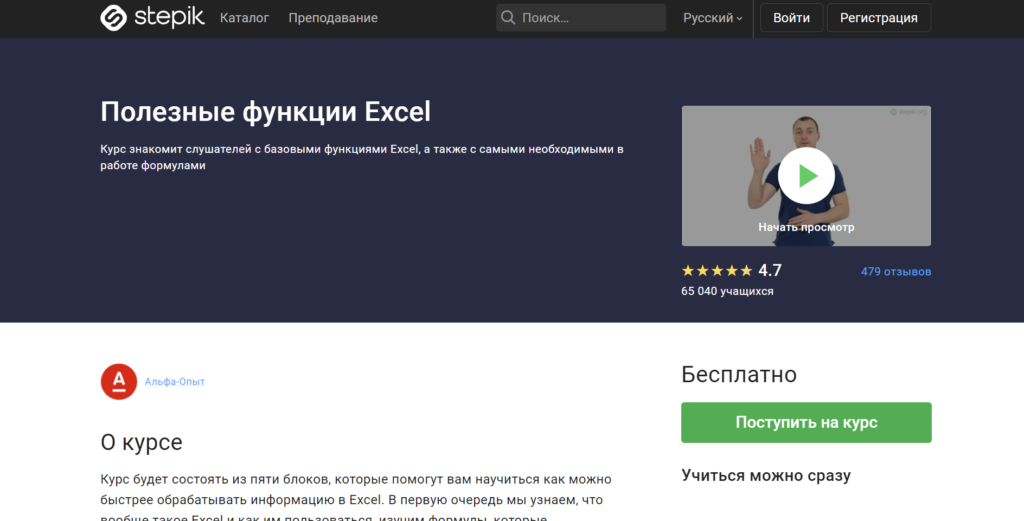
Язык: русский.
Длительность: 13 видеоуроков + 45 тестов, общая длительность — 1 час.
Формат обучения: видеоуроки + тестовые задания.
Уровень сложности: базовый.
Обратная связь: нет.
Без сертификата
Программа обучения:
- Вводное занятие.
- Что такое Excel и как им пользоваться.
- Основные функции и формулы.
- Формула ЕСЛИ и вариации её использования.
- Формула «ВПР».
- Упрощение работы с текстом.
- Основные формулы для работы с датами.
- Создание и способы группировки данных.
- Анализ, конструктор и сводные диаграммы.
- Полезная информация о вкладках: главная.
- Формулы.
- Данные и Вид.
- Заключение.
Что узнаете и чему научитесь:
- Обработке информации с помощью Exсel.
- Вычислениям с простыми и сложными условиями.
- Эффективной работе с большими данными.
- Построению сводных таблиц с дополнительными вычислениями и наглядной фильтрацией данных.
- Новым возможностям Excel.
Особенности курса:
- Для прохождение курса необходимо владение ПК на уровне пользователя.
О преподавателе:
- Александр Лещёв — сотрудник Альфа-Банка, обучает сотрудников компании Excel на протяжении 3 лет.
₽ На правах рекламы ₽
Бесплатный вебинар «Как зарабатывать 150 000+ ₽ в месяц на создании сайтов и приложений» от Code Breakers
Бесплатный вебинар, в ходе которого вы узнаете, как можно зарабатывать на создании сайтов и приложений без знания программирования.
Кто проводит вебинар:

Анна Радзиевская
- Основатель крупнейшей в России и СНГ онлайн-школы No-code разработки — Code Breakers
- Приглашённый спикер во ФРИИ, «Сбер» «Ростелеком», EpicGrowth, ProductStar, МФТИ, НИУ ВШЭ
- Колумнист в «РБК», «Ведомости», «Известия», RB.RU, «Секрет Фирмы», VC.RU и других популярных изданиях
- Имеет опыт запуска стартапов в РФ, США и Европе
2. «Информационные технологии. Работа с электронными таблицами Excel» от Российского экономического университета им. Г.В.Плеханова
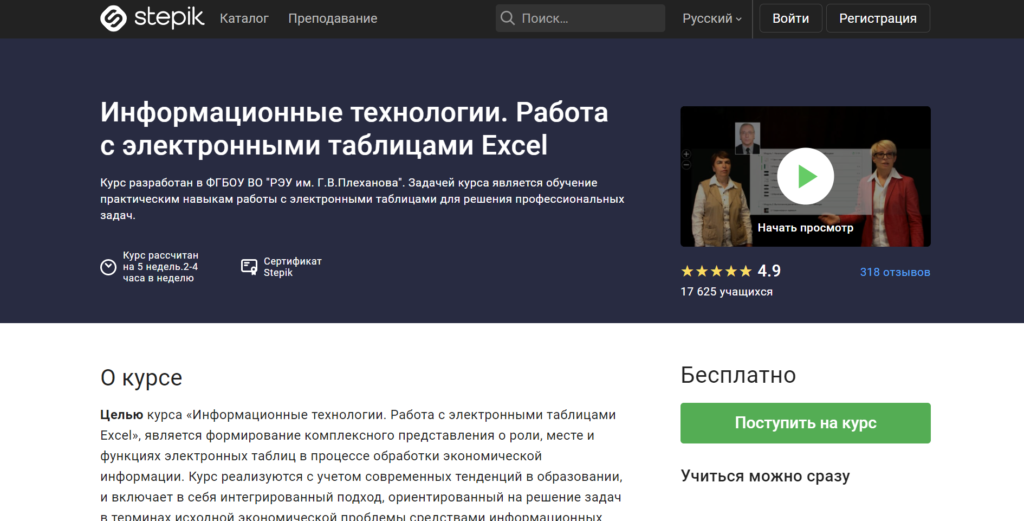
Язык: русский.
Длительность: 5 часов видео, 25 видеоуроков + 113 тестов.
Формат обучения: видеоуроки + тесты.
Уровень сложности: средний.
Обратная связь: нет.
С сертификатом
Программа обучения:
- Цели и задачи курса.
- Пользовательский интерфейс Excel.
- Рабочая книга, рабочий лист. Операции с рабочими листами.
- Ввод и типы данных.
- Редактирование данных.
- Форматирование и печать электронной таблицы.
- Выполнение расчетов в электронных таблицах.
- Создание формул. Адресация.
- Категории функций.
- Вложенные функции.
- Формулы массивов.
- Аудит формул в Excel.
- Графическая интерпретация данных.
- Элементы визуализации.
- Диаграммы.
- Спарклайны.
- Условное форматирование.
- 3D-карта.
- Анализ данных.
- Сортировка.
- Промежуточные итоги.
- Фильтры.
- Консолидация данных.
- Сводные таблицы и диаграммы.
- Анализ «что если». Поиск решения.
- Подбор параметра.
- Таблица подстановки данных.
- Сценарии.
- Решение задач оптимизации.
Что узнаете и чему научитесь:
- Реальным навыкам работы с прикладным программным обеспечением для решения профессиональных задач.
Особенности курса:
- Курс создан в РЭУ им. Г.В.Плеханова.
- Целевая аудитория — студенты экономических вузов.
- Для прохождения курса необходимо обладать знаниями по математике и информатике на уровне школьной программы.
О преподавателях:
- Марина Романовна Меламуд — кандидат педагогических наук, доцент, заместитель декана Факультета дистанционного обучения Российского экономического университета им. Г.В. Плеханова
- Вера Григорьевна Герасимова — доцент кафедры Информатики Российского Экономического Университета им. Г.В. Плеханова
- Павел Евгеньевич Коваль — доцент кафедры Информатики Российского Экономического Университета им. Г.В. Плеханова
- Наталья Женова — старший преподаватель кафедры информатики Российского Экономического Университета им. Г. В. Плеханова.
3. «Основы написания макросов в Excel» от Loftblog
Язык: русский.
Длительность: 7 уроков, длительность от 5 до 20 минут, общая длительность 1 час 40 минут.
Формат обучения: видеоуроки.
Уровень сложности: средний.
Обратная связь: нет.
Без сертификата
Программа обучения:
- Знакомство с макросами.
- 7 способов запуска макроса.
- Изучаем редактор VBE.
- Пишем код полностью с нуля.
- Макрорекордер=Помощник.
- Объектная модель.
- Обращение к WorkBooks и Worksheets.
Что узнаете и чему научитесь:
- Структурировать данные и выполнять повторяющиеся действия с применением макросов.
Особенности курса:
- Необходимо базовое владение Excel.
4. «Полный базовый курс Excel» от Easy Excel
Язык: русский.
Длительность: 32 урока, длительностью от 5 до 40 минут, общая длительность 9 часов.
Формат обучения: видеоуроки.
Уровень сложности: базовый.
Обратная связь: нет.
Без сертификата
Программа обучения:
- Выбор версии Excel.
- Рабочая область в Excel.
- Структура книги в Excel.
- Ячейка в Excel.
- Диапазоны, столбцы и строки.
- Примечания в ячейках.
- Формат ячеек.
- Создаём правильные таблицы.
- Форматирование таблиц.
- Формулы и выражения.
- Абсолютные и относительные ссылки в Exel.
- Автозаполнение ячеек в Excel.
- Мастер функций Excel.
- Математические функции.
- Логические функции.
- Фильтры и сортировка.
- Фильтрация.
- Диаграммы и графики.
- Спарклайны. Микрографики.
- Условное форматирование.
- Дата и время. Приемы и функции.
- Виды ошибок, исправление ошибок.
- Проверка данных. Выпадающие списки.
- Приемы работы с текстом.
- Группировка данных, промежуточные итоги.
- Сводные таблицы. Принципы построения.
- Защита данных. Листы, ячейки, область книги.
- Защита данных. Пароль на книгу.
- Макросы и их возможности.
5. «Экспресс-курс по Excel для начинающих» от Дмитрия Езепова
Язык: русский.
Длительность: 11 уроков, длительность от 5 до 15 минут, общая длительность — 1 час 40 минут.
Формат обучения: видеоуроки.
Уровень сложности: для начинающих.
Обратная связь: нет.
С сертификатом
Программа обучения:
- Введение.
- Интерфейс Exele 2013.
- Ввод данных на листе.
- Формат ячеек.
- Формулы.
- Копирование данных.
- Фильтрация, сортировка, поиск данных.
- Диаграммы.
- Вывод листа на печать.
- Горячие клавиши Excel для начинающих.
Что узнаете и чему научитесь:
- Познакомитесь с интерфейсом Excel.
- Научитесь вносить данные и использовать базовые формулы.
Особенности курса:
- Для пользователей ПК, не знакомых с Excel.
6. «Уроки MS Excel» от Дмитрия Езепова
Язык: русский.
Длительность: 23 урока, длительность от 5 до 25 минут, общая длительность — 3 часа 40 минут.
Формат обучения: видеоуроки.
Уровень сложности: средний.
Обратная связь: нет
Без сертификата
Программа обучения:
- Импорт и консолидация таблиц через Power Query.
- 3D-карта в MS Excel.
- Как сделать сводную таблицу.
- Умная таблица Exсel, секреты эффективной работы.
- Сортировка данных.
- Автозаполнение ячеек.
- Условное форматирование.
- Построение диаграммы «Спидометр».
- Функции «Если» с несколькими условиями.
- Функции «МаксЕсли» и «МинЕсли».
- Функции «Сцеп» и «Объединить» для множества ячеек.
- Гистограмма частот.
- Дашборд ABC анализа.
- Нормальное распределение в Excel.
- Диаграмма «Ящик с усами» в Excel 2016.
- Диаграмма Парето в Excel 2016.
- Интервальный просмотр в функции.
- Индекс и ПоискПоз — альтернатива функции ВПР.
- Дашборд описательной статистики выборочных данных.
- Функции Exele Макс и Мин по условию.
- Функция «Сцепить».
- Формат ячеек.
- Округление чисел.
Что узнаете и чему научитесь:
- Обработке больших массивов данных.
- Использованию диаграмм и формул.
7. «Обучение MS Excel 2013/2016: базовый курс для начинающих» от Skill.im
Язык: русский.
Длительность: 30 уроков, длительность от 3 до 5 минут, общая длительность — 2 часа.
Формат обучения: видеоуроки.
Уровень сложности: для начинающих.
Обратная связь: нет.
Без сертификата
Что узнаете и чему научитесь:
- Выполнять все базовые действия в программе.
- Использовать формулы и диаграммы.
Особенности курса:
- Для пользователей, ранее не сталкивавшихся с Excel.
8. «Функции и формулы Excel» от Биляла Хасенова
Язык: русский.
Длительность: 12 видеоуроков, длительность от 3 до 30 минут, общая длительность — 2 часа 10 минут.
Формат обучения: видеоуроки.
Уровень сложности: средний.
Обратная связь: нет.
Без сертификата
Программа обучения:
- Функции.
- Формулы.
- Простейшие функции СУММ, СРЗНАЧ, СЧЁТ, МИН, МАКС, СТОЛБЕЦ.
- Функция ЕСЛИ.
- Условные функции с критериями.
- ВПР и КОФЕ.
- Динамические выпадающие списки, ДВССЫЛ, Умные таблицы.
- ВПР, ИНДЕКС, ПОИСКПОЗ.
- Текстовые функции.
- Оператор пересечения диапазонов в Excel.
- Вычисление комиссий, оценок.
- XLOOPKUP aka ПРОСМОТР.
Что узнаете и чему научитесь:
- Использовать основные функции и формулы Excel.
Об авторе курса:
- Билял Хасенов — специалист по MS Office, преподающий различные аспекты взаимодействия с офисными программами.
9. «Экспресс-курс VBA» от Биляла Хасенова
Язык: русский.
Длительность: 40 уроков, длительность от 5 до 25 минут, общая длительность — 9 часов.
Формат обучения: видеоуроки.
Уровень сложности: средний.
Обратная связь: нет.
Без сертификата
Программа обучения:
- Введение.
- Настройка VBA.
- Переменные и принцип работы с данными.
- Типы данных.
- Workbooks — Worksheets — Range.
- Ячейки. Как использовать Ceels в VBA.
- With и Offset — Важный вспомогательный инструментарий.
- For и For Each.
- Как работают условия в VBA.
- Цикл Do Loop.
- Как найти последние строку и столбец.
- Arrays VBA — Одна переменная для множества значений.
- Взаимодействие макросов — Call — ByVal, ByRef.
- Макросы VBA, запускающиеся при открытии, закрытии и прочих событиях.
- Как работает любой макрос. Breakpoint, Locals — Immediate — Watches Window.
- Формулы в VBA.
- Методы и свойства.
- IntelliSince.
- Функции в VBA.
- Конструкция Select Case.
- Кастомизация MsgBox.
- Коллекция в VBA.
- Форматирование ячеек.
- Сортировка с помощью Bubble Sort.
- FIND в VBA – полный гайд по поиску в VBA.
- Многомерные массивы.
- Путь к файлу и его открытие.
- Несколько рабочих книг за раз.
- Окно для ввода данных.
- Видимость переменных и констант.
- Оператор Set.
- Dictionaries в VBA.
- VBA Object Libraries, Early & Late Binding.
- Извлечение чисел из текста.
- On Error Resume vs. GoTo и работа с ошибками.
- VBA: Collection для отбора уникальных значений.
- Split и Join в VBA — разделение текстовых строк.
Что узнаете и чему научитесь:
- Работать с макросами в MS Office.
Особенности курса:
- Для прохождения курса необходимы базовые знания Exсel.
10. «Microsoft Excel для начинающих» от Андрея Сухова
Язык: русский.
Длительность: 10 уроков длительностью от 3 до 15 минут, общая длительность 1 час 40 минут.
Формат обучения: видеоуроки.
Уровень сложности: для начинающих.
Обратная связь: нет.
Без сертификата
Что узнаете и чему научитесь:
- Основам работы в Excel.
Об авторе курса:
- Андрей Сухов — специалист по обучению компьютерной грамотности, опыт работы с программами Microsoft Office 20 лет.
11. «Excel уроки для начинающих и продвинутых» от Ярослава Будникова
Язык: русский.
Длительность: 208 видео, длительность от 3 до 15 минут, общая продолжительность 35 часов.
Формат обучения: видеоуроки.
Уровень сложности: для начинающих и продолжающих
Обратная связь: нет.
Без сертификата
Что узнаете и чему научитесь:
- Работать c Excel на базовом и профессиональном уровне.
Особенности курса:
- Короткие ёмкие ролики средней длительностью 10 минут.
12. «Уроки программирования VBA Excel» от VeBAxceL
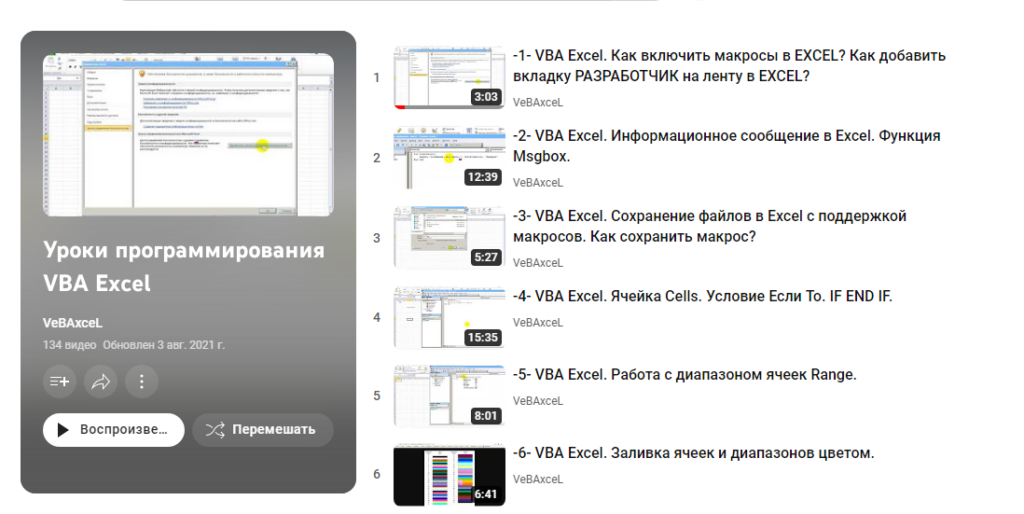
Язык: русский.
Длительность: 134 видео, длительностью от 3 до 60 минут, общая длительность — 25 часов.
Формат обучения: видеоуроки.
Уровень сложности: для продвинутых пользователей
Обратная связь: нет.
Без сертификата
Что узнаете и чему научитесь:
- Программированию макросов через VBA Excel.
Особенности курса:
- Для продвинутых пользователей, нацеленных на профессиональную работу в VBA Excel.
13. «Google Sheets Lessons» от STM Solution
Язык: русский.
Длительность: 73 видеоурока продолжительностью от 5 до 10 минут, общая длительность — 8,5 часов.
Формат обучения: видеоуроки.
Уровень сложности: средний.
Обратная связь: нет.
Без сертификата
Программа обучения:
- Создание и базовое форматирование таблиц.
- Автозаполнение данных.
- Импорт, экспорт, заполнение данных.
- Формулы, ссылки, выпадающие списки, фильтрация.
- Условное форматирование.
- Функции.
- Макросы.
- Фильтр значений.
- Google Apps Script.
Что узнаете и чему научитесь:
- Специфике работы с Google Sheets.
14. «Формулы Excel» от Дмитрия Езепова
Язык: русский.
Длительность: 33 видеоурока, длительность от 3 до 10 минут, общая длительность — 3,5 часа.
Формат обучения: видеоуроки.
Уровень сложности: для продолжающих.
Обратная связь: нет.
Без сертификата
Программа обучения:
- СУММИФ.
- СУММПРОИЗВ.
- Округление.
- СРЗНАЧЕСЛИ.
- СЧЁТЕСЛИ.
- МЕДИАНА.
- СРГЕОМ.
- НАИБОЛЬШИЙ и НАИМЕНЬШИЙ.
- РАНГ.РВ и РАНГ.СР
- СРОТКЛ.
- СКО.
- ЧАСТОТА.
- ДЛСТР.
- ЛЕВСИМВ и ПРАВСИМВ.
- ПСТР.
- СЖППРОБЕЛЫ.
- НАЙТИ и ПОИСК.
- ПОДСТАВИТЬ и ЗАМЕНИТЬ.
- СЦЕПИТЬ.
- ТЕКСТ.
- Мгновенное заполнение.
- ЕСЛИ.
- ЕСЛИОШИБКА.
- ЕСЛИСЕГОДНЯ.
- Для составляющих даты.
- РАБДЕНЬ.
- ЧИСТРАБДНИ.
- КОНМЕСЯЦА.
- ВПР.
- ИНДЕКС и ПОИСКПОЗ.
- ПРОМЕЖУТОЧНЫЕ ИТОГИ.
- АГРЕГАТ.
Что узнаете и чему научитесь:
- Правила использования формул и базовых функций.
Особенности курса:
- Базовый уровень, полученных знаний не будет достаточно для профессионального использования.
15. «Уроки Excel для начинающих» от Алексея Полянского
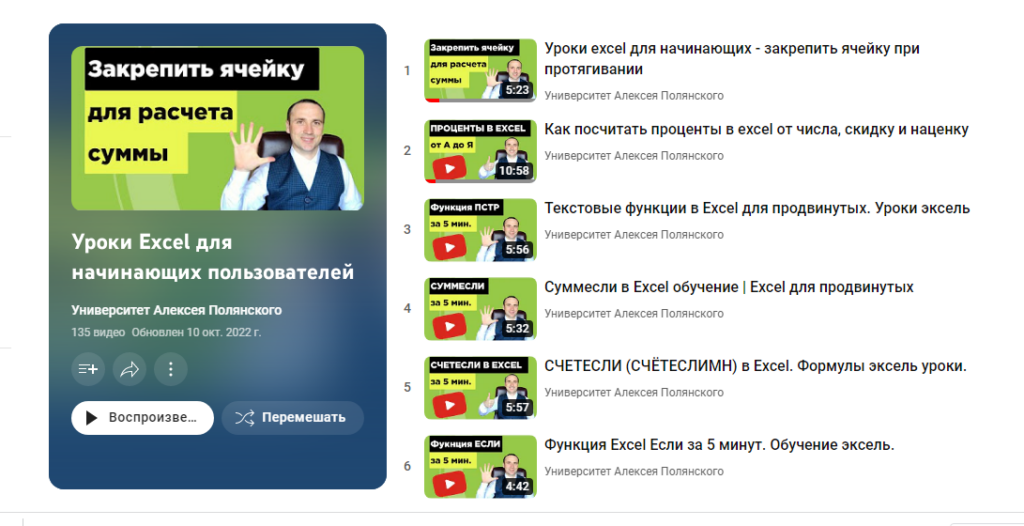
Язык: русский.
Длительность: 135 уроков, длительностью от 1 до 15 минут, общая продолжительность — 20 часов.
Формат обучения: видеоуроки.
Уровень сложности: средний.
Обратная связь: нет.
Без сертификата
Что узнаете и чему научитесь:
- Возможностям и функциям MS Excel.
Об авторе курса:

Алексей Полянский
- Автор YouTube-канала «Университет Алексея Полянского», 7,5 тыс. подписчиков.
- Автор и преподаватель онлайн-курсов по Excel, VBA, Google-таблицам.
16. «Уроки Excel от А до Я» от LifeMoneyLuck
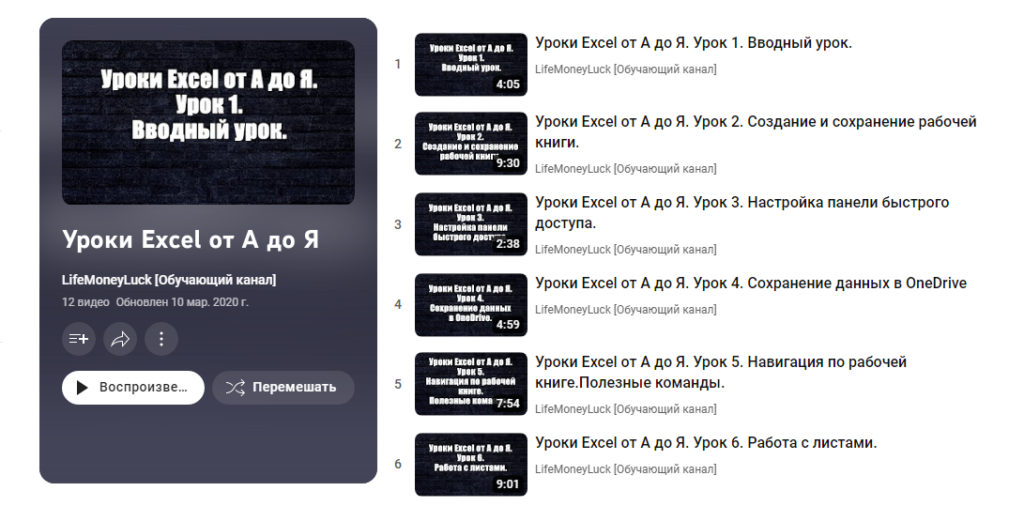
Язык: русский.
Длительность: 12 видео, длительностью от 3 до 10 минут, общая продолжительность 1 час 25 минут.
Формат обучения: видеоуроки.
Уровень сложности: для начинающих.
Обратная связь: нет.
Без сертификата
Программа обучения:
- Вводный урок.
- Создание и сохранение рабочей книги.
- Настройки панели быстрого доступа.
- Сохранение данных в OneDrive.
- Навигация по рабочей книге. Полезные команды.
- Работа с листами.
- Работа с текстом, числами, датами.
- Редактирование, отмена, возврат действий.
- Функции вырезать, вставить, копировать.
- Использование маркера заполнения.
- Добавление примечаний.
Что узнаете и чему научитесь:
- Базовым аспектам работы в Excel.
17. «Microsoft Excel 2007» от Videouroki
Язык: русский.
Длительность: 46 видеоуроков длительностью от 1,5 до 3 минут, общая длительность — 1 час 10 минут.
Формат обучения: видеоуроки.
Уровень сложности: для начинающих.
Обратная связь: нет.
Без сертификата
Программа обучения:
- Обзор интерфейса.
- Обзор панели меню.
- Команды вкладки меню.
- Создание, открытие и закрытие рабочих книг.
- Работа с листами.
- Работа с ячейками.
- Формулы и функции.
- Создание и форматирование таблиц.
- Работа с диаграммами.
Что узнаете и чему научитесь:
- Разберётесь в тонкостях работы и функционале программы.
18. «5 первых шагов в Excel» от Андрея Сухова
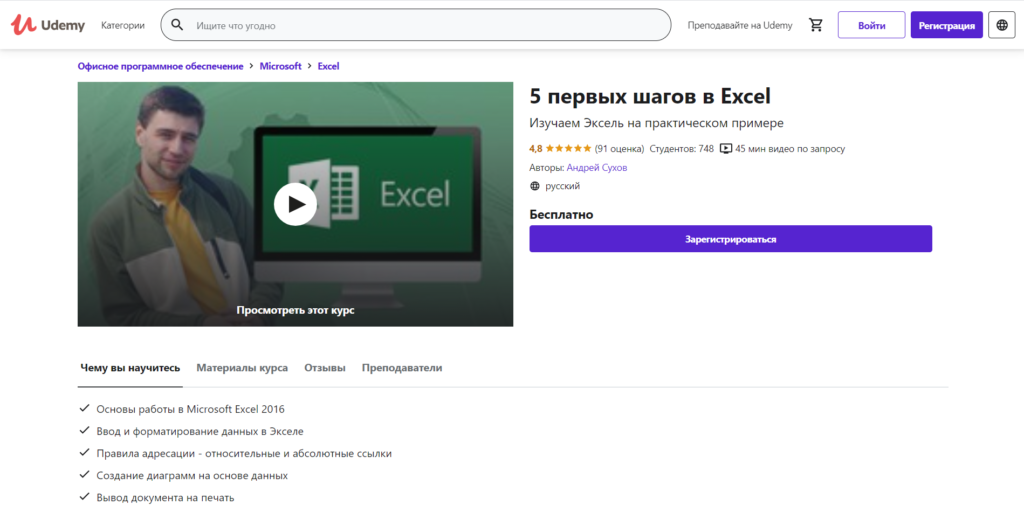
Язык: русский.
Длительность: 45 минут.
Формат обучения: видеолекции.
Уровень сложности: для начинающих.
Обратная связь: нет.
Без сертификата
Программа обучения:
- Базовые понятия.
- Расчеты.
- Относительные и абсолютные ссылки.
- Форматирование данных в таблицах.
- Диаграммы.
Что узнаете и чему научитесь:
- Основам работы в Microsoft Excel 2016.
- Вводу и форматированию данных в Экселе.
- Правилам адресации — относительные и абсолютные ссылки.
- Созданию диаграмм на основе данных.
- Выводу документов на печать.
Особенности курса:
- При оплате подписки доступны обратная связь от автора и сертификат о прохождении курса. В данный момент оплата подписки затруднена и возможна только при использовании VPN и карты иностранного банка.
Об авторе курса:
- Андрей Сухов — эксперт в работе с Excel, взаимодействующий с MS Office более 20 лет.
19. «Excel для начинающих» от Андрея Сухова
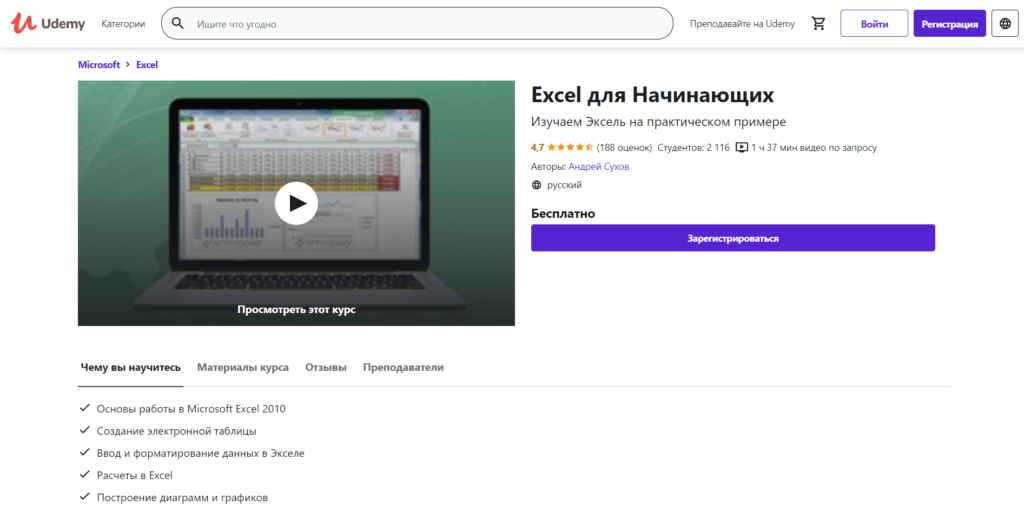
Язык: русский.
Длительность: 9 лекций общей длительностью 1 час 37 минут.
Формат обучения: видеолекции.
Уровень сложности: для начинающих с минимальными навыками владения компьютером.
Обратная связь: нет.
Без сертификата
Программа обучения:
- Интерфейс.
- Ввод данных в электронную таблицу.
- Работа с ячейками.
- Форматирование текста.
- Границы ячеек.
- Заполнение таблиц данными.
- Расчеты.
- Завершение работы с документами.
- Диаграммы и графики.
Что узнаете и чему научитесь:
- Основам работы в Microsoft Excel 2010.
- Созданию электронных таблиц.
- Вводу и форматированию данных.
- Расчетам.
- Построению диаграмм и графиков.
Особенности курса:
- При оплате подписки доступны обратная связь от автора и сертификат о прохождении курса. В данный момент оплата подписки затруднена и возможна только при использовании VPN и карты иностранного банка.
Об авторе курса:
- Андрей Сухов — эксперт в работе с Excel, взаимодействующий с MS Office более 20 лет.
20. «ТОП-20 формул Excel на каждый день» от Дмитрия Якушева
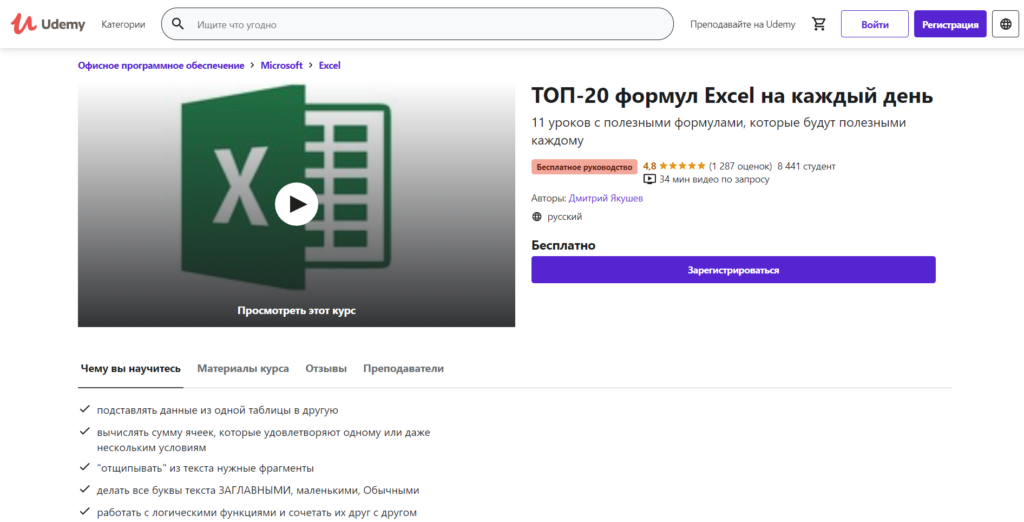
Язык: русский.
Длительность: 11 лекций, общая длительность 34 минуты.
Формат обучения: видеолекции.
Уровень сложности: для начинающих.
Обратная связь: нет.
Без сертификата
Программа обучения:
- Данные с из одной таблицы в другую. Функция ВПР.
- Данные с из одной таблицы в другую. Функция ГПР.
- Любую информацию из таблицы. ИНДЕКС+ПОИСКПОЗ.
- Находим сумму ячеек по условию. СУММЕСЛИ.
- Сумма по нескольким условиям. СУММЕСЛИМН.
- Логические функции. Часть 1 — ЕСЛИ.
- Логические функции. Часть 2 — ЕСЛИ+И.
- Логические функции. Часть 3 — ЕСЛИ+ИЛИ.
- Извлекаем из текста нужные фрагменты.
- Изменяем регистр на ЗАГЛАВНЫЕ, строчные и Стандартные.
- Работаем с датами, вычисляем дату формулой.
Что узнаете и чему научитесь:
- Подставлять данные из одной таблицы в другую.
- Вычислять сумму ячеек, которые удовлетворяют одному или даже нескольким условиям.
- «Отщипывать» из текста нужные фрагменты.
- Делать все буквы текста заглавными или строчными.
- Работать с логическими функциями и сочетать их друг с другом.
Особенности курса:
- При оплате подписки доступны обратная связь от автора и сертификат о прохождении курса. В данный момент оплата подписки затруднена и возможна только при использовании VPN и карты иностранного банка.
Об авторе курса:

Дмитрий Якушев
- Сертифицированный тренер Microsoft.
- С 2010 г проводит корпоративные тренинги по работе в Excel.
- Обучил сотрудников МТС, РЖД, МГТС, КОМСТАР, MIELE, KNAUF и др.
- Автор YouTube-канала «Академия Excele Дмитрия Якушева» с 30 тыс. подписчиками.
21. «Основы Microsoft Excel» от Рената Лотфуллина
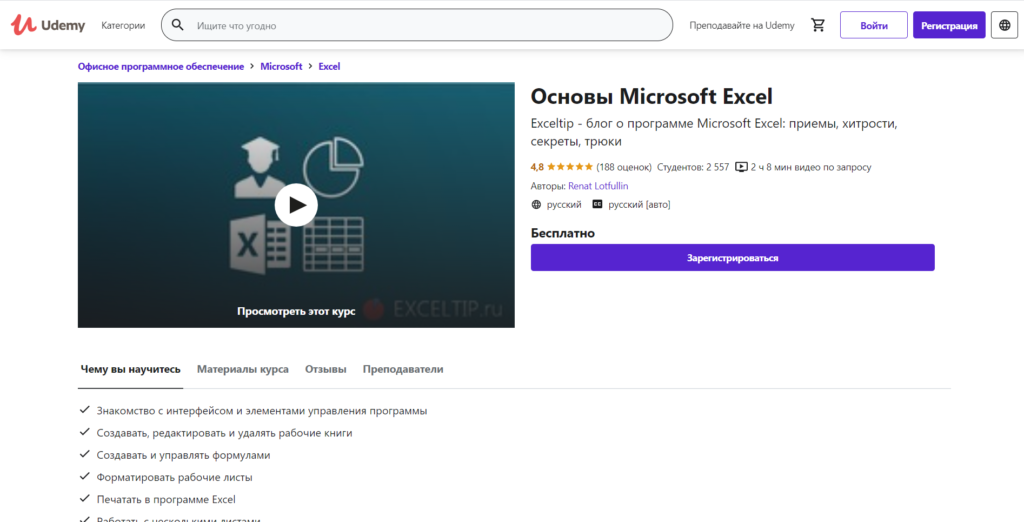
Язык: русский.
Длительность: 7 лекций, 2 часа 8 минут.
Формат обучения: видеолекции.
Уровень сложности: для начинающих.
Обратная связь: нет.
Без сертификата
Программа обучения:
- Знакомство с Microsoft Excel.
- Создание рабочей книги.
- Форматирование ячеек.
- Изменение ячеек.
- Печать в программе Excel.
- Управление рабочим листом.
- Работа с несколькими листами.
Что узнаете и чему научитесь:
- Создавать, редактировать и удалять рабочие книги.
- Создавать и управлять формулами.
- Форматировать рабочие листы.
- Печатать в программе Excel.
- Работать с несколькими листами.
Особенности курса:
- При оплате подписки доступны обратная связь от автора и сертификат о прохождении курса. В данный момент оплата подписки затруднена и возможна только при использовании VPN и карты иностранного банка.
Об авторе курса:
- Лотфуллин Ренат — создатель и владелец сайта Exceltip – блога о приемах, трюках и секретах работы в программе Microsoft Excel, автор и преподаватель курсов по MS Excel.
22. «Microsoft Excel для успешного прохождения собеседований» от Дмитрия Сакова
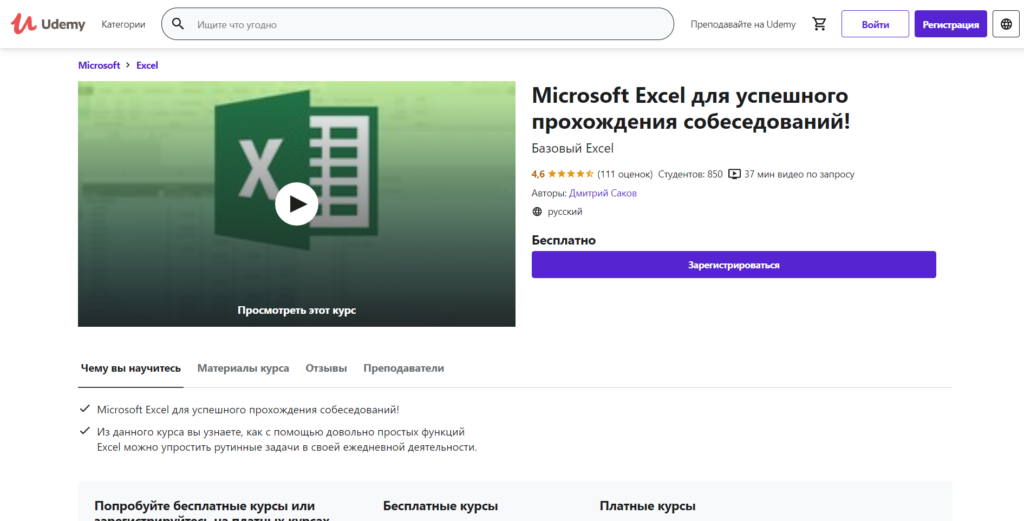
Язык: русский.
Длительность: 23 лекции, общая длительность 36 минут.
Формат обучения: видеолекции.
Уровень сложности: для начинающих с базовыми знаниями по Exсel.
Обратная связь: нет.
Без сертификата
Программа обучения:
- Основные функции.
- ВПР.
- Логическая функция ЕСЛИ.
- Более сложные функции.
- Текстовые функции.
- Функции работы с датами.
- Фильтрация и сортировка.
- Выпадающий список.
- Условное форматирование.
- Сводные таблицы.
- Домашнее задание и пример его выполнения.
Что узнаете и чему научитесь:
- Как с помощью довольно простых функций Excel упростить рутинные задачи в своей ежедневной деятельности.
Особенности курса:
- При оплате подписки доступны обратная связь от автора и сертификат о прохождении курса. В данный момент оплата подписки затруднена и возможна только при использовании VPN и карты иностранного банка.
Об авторе курса:
- Дмитрий Саков — один из основателей и главный спикер школы MyBiSchool.
Алексей Шаполов
Основатель проекта. Профессиональный information junkie. 😊
Разбираюсь в SEO и интернет-маркетинге. Работаю онлайн с 2018 года. Люблю философствовать, потреблять контент в самых разнообразных его формах и, конечно же, писать интересные статьи для своих сайтов.
Вдохновляют: David Goggins, Elon Musk.
Любимые подкасты: Sean Carroll’s Mindscape Podcast, подкаст Лекса Фридмана, Indie Hackers.
Книги: Never Finished, 11/22/63, Atomic Habits, Animal Farm, Hitchhiker’s Guide to the Galaxy, Player of Games, Foundation и несколько десятков других.
Игры: The Forgotten City, Outer Wilds, Disco Elysium, The Witcher 3, Minecraft, Crusader Kings III, Life is Strange, The Life and Suffering of Sir Brante.
Фильмы: Heavenly Creatures, Inception, Fight Club, Interstellar, The Shawshank Redemption, Eternal Sunshine of the Spotless Mind, The Wolf of Wall Street, The Big Short.
Сериалы: True Detective, Black Mirror, Dark, Severance, Westworld, Silicon Valley, Orphan Black, Narcos.
Обучение программе Microsoft Excel с «нуля». Бесплатные уроки для новичков.
О программе Excel
Что такое Эксель, для чего используется. Как открыть на компьютере.
Составление таблиц
Базовый урок. Учимся составлять электронные таблицы: работать со столбцами и строками, вводить данные.
Сохранение
Основы сохранения файлов. Как записать созданную таблицу на ПК.
Вычисления
Учимся складывать, вычитать, делить, умножать, возводить в степень и высчитывать процент.
Работа с формулами
Что такое формулы и как ими пользоваться. Как получить результат вычисления сразу в нескольких ячейках.
Функции
Что такое функция, как ее добавить. Применение суммирования (автосуммы).
Объединение ячеек
Как соединить несколько ячеек в одну без потери данных. Учимся склеивать через сцепление и макрос.
Какие еще есть уроки:
- Уроки Microsoft Word
- Обучение работе в Windows
- Как пользоваться интернетом
- Как пользоваться электронной почтой
- Социальные сети



























