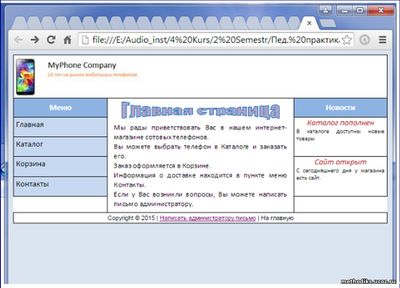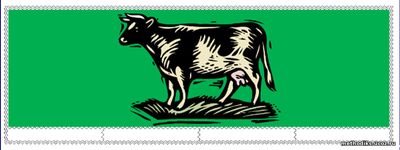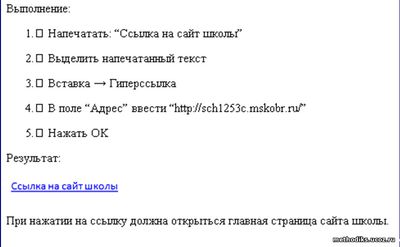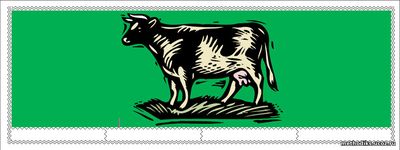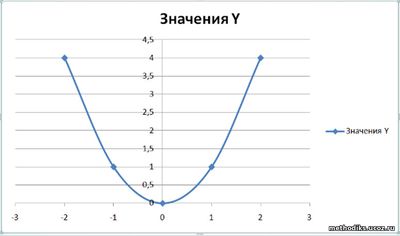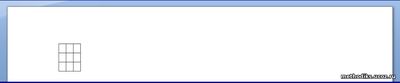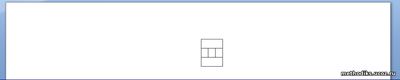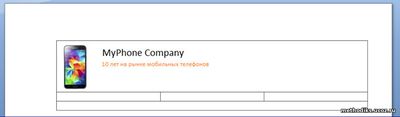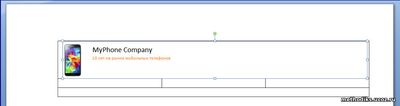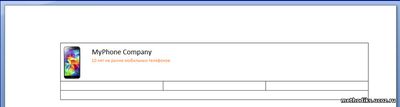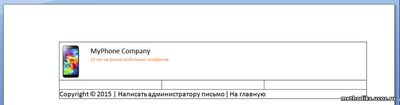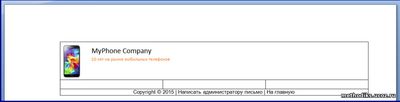Омский Аграрный
Техникум
ТЕКСТОВЫЙ РЕДАКТОР
Microsoft Office Word 2007
Лабораторный практикум по курсу «Информатика и ИКТ»
для студентов всех специальностей
Омск 2014
Содержание
Практическое
занятие № 1 ТЕМА: «СОЗДАНИЕ И РЕДАКТИРОВАНИЕ ДОКУМЕНТА WORD»
Практическое
занятие № 2 ТЕМА: «ФОРМАТИРОВАНИЕ ДОКУМЕНТА WORD»
Практическое
занятие № 3 ТЕМА: «СОЗДАНИЕ И РЕДАКТИРОВАНИЕ ТАБЛИЦ»
Практическое
занятие № 4 ТЕМА: «ВЫЧИСЛЯЕМЫЕ ТАБЛИЦЫ»
Практическое
занятие № 5 ТЕМА: «СОЗДАНИЕ И РЕДАКТИРОВАНИЕ ГРАФИЧЕСКИХ ОБЪЕКТОВ»
Практическое
занятие №6 ТЕМА: «ОФОРМЛЕНИЕ НАУЧНОЙ ДОКУМЕНТАЦИИ»
Практическое
занятие № 7 ТЕМА: «СОЗДАНИЕ СТРУКТУРИРОВАНОГО ДОКУМЕНТА»
ЛИТЕРАТУРА
ПРИЛОЖЕНИЕ
А. Задания для самостоятельного выполнения
А.1 Варианты заданий на тему
«Форматирование документа WORD»
А.2 Варианты заданий на тему «Создание и
редактирование таблиц»
А.3 Варианты заданий на тему «Создание и
редактирование графических объектов»
ВВЕДЕНИЕ
Подготовка текстов – одна из важнейших областей применения персональных компьютеров. Для
создания текстовых документов из большого количества программных средств обычно
выбирают текстовый редактор Word. С помощью редактора Word можно создавать различные текстовые документы, распечатывать эти документы, сохранять их на
жестком диске. При создании документа в редакторе Word всю работу
условно можно разбить на три этапа: первый этап — ввод и редактирование документа; второй — форматирование документа, т.е. придание документу вида, соответствующего общепринятым стандартам; третий — сохранение документа
и вывод его на печать. Важно, что в любой момент можно прервать работу над
документом, предварительно сохранив сделанные в нем изменения, а позже
вновь вернуться к работе над документом.
В
методических указаниях рассмотрены основные приемы работы в новой версии редактора – Word 2007, в том
числе создание, редактирование и форматирование текстовых документов,
таблиц, формул, рисунков, создание документов со сложной структурой. Задания к работам и
методические указания к ним позволяют студенту
приобрести практические навыки создания любого средней сложности научного
документа и документа деловой переписки.
Сейчас создается
большое количество пособий и руководств по изучению всевозможных модификаций
текстового редактора Word. Следует помнить, что в основном каждая следующая модификация редактора
отличается от предыдущих особенностями, незначительными при
первоначальном изучении редактора. Поэтому
редактор Word можно изучать по любому учебнику, в котором излагается
версия Word не ниже 7.0.
Список рекомендуемой литературы
приведен ниже.
Практическое
занятие № 1
ТЕМА:
«СОЗДАНИЕ И РЕДАКТИРОВАНИЕ ДОКУМЕНТА WORD»
1 Постановка задачи
1. Запустите текстовый редактор MS Word 2007. Ознакомьтесь с пользовательским интерфейсом этой программы.
2. Установите поля документа: верхнее –
2 см, нижнее – 1,5 см, левое – 2,5 см,
правое – 1
см.
3. Наберите предложенный текст.
4. Сохраните файл под именем zadanie1 в своей личной папке.
5. Закройте документ.
6. Откройте созданный текст для
редактирования.
7. Визуально отредактируйте текст.
8. Подчеркните заголовок документа.
9. Сохраните отредактированный
документ.
10. Закройте документ.
11. Вновь откройте документ и создайте
под новым именем его копию.
12. В копии установите новые поля
документа (все по 2 см).
13. Разбейте текст копии на 6 абзацев.
14. Из копии удалите четвертый абзац и первое предложение
шестого.
15. В оставшемся тексте переставьте абзацы в обратном
порядке.
16. Разрешите перенос слов.
17. Найдите в тексте одинаковые слова по заданному образцу и
выделите их курсивом, например слово «презентация».
18. Замените слово «вас» на «Вас» с помощью функции замены.
19. Проверьте орфографию текста, используя встроенный
словарь.
2 Методические
указания к выполнению работы
2.1
Знакомство с интерфейсом Word 2007
Основной заменой меню и
панелей инструментов в Office Word 2007 служит «лента». Она предназначена для
быстрого доступа к командам и состоит из вкладок, связанных с определенными целями
или объектами. Каждая вкладка, в свою очередь, состоит из нескольких групп
взаимосвязанных элементов управления. Вкладки появляются, когда они нужны для работы. Они ориентированы на выполнение различных задач и содержат группы.
Кнопки команд в каждой группе служат для выполнения команд или отображения меню
команд. Кроме стандартного набора вкладок, которые отображаются на «ленте» при
запуске Office Word 2007, имеются вкладки еще двух типов, которые отображаются
в интерфейсе в зависимости от выполняемой задачи:
- контекстные инструменты;
- вкладки приложений.
Контекстные инструменты (рисунок 1) позволяют
работать с элементом, который выделен на странице, например, с таблицей,
изображением или графическим объектом. Если щелкнуть такой элемент, относящийся
к нему набор контекстных вкладок, выделенный цветом, появится рядом со
стандартными вкладками. Контекстные вкладки содержат команды
для работы с выделенным в документе элементом.
Рисунок 1 – Контекстный инструмент Работа с
рисунками
1 – выделенный элемент в документе; 2 – название контекстного инструмента;
3 – контекстные вкладки
Вкладки приложений (рисунок 2) заменяют
стандартный набор вкладок при переходе в определенные представления или режимы
создания содержимого, например, Предварительный просмотр, Быстрая
печать и др.
Рисунок 2 – Вкладка приложения Предварительный
просмотр
2.1.1 Меню, панели
инструментов и другие знакомые элементы
Наряду с вкладками, группами
и командами, в Office Word 2007 для выполнения задач применяются и другие
элементы. Эти элементы похожи на меню и панели инструментов, знакомые
пользователям по предыдущим версиям Word.
Кнопка Microsoft Office. Эта кнопка,
расположенная в левом верхнем углу окна приложения Word (рисунок 3), служит для
вызова показанного здесь меню.
Рисунок 3 – Кнопка Microsoft Office
Панель
быстрого доступа (рисунок 4) по умолчанию расположена в верхней части окна приложения
Word и предназначена для быстрого доступа к наиболее часто используемым
функциям. Панель быстрого доступа можно настраивать, добавляя в нее новые команды.
Рисунок 4 – Панель быстрого доступа
Кнопки вызова диалоговых окон — это маленькие значки,
которые могут отображаться в некоторых группах. По нажатию такой кнопки
открывается соответствующее диалоговое окно или область задач, содержащая
дополнительные параметры, связанные с данной группой (рисунок 5).
Рисунок 5 – Кнопка вызова диалогового окна Шрифт
Добавление команд на панель быстрого доступа. Некоторые команды Word 2003 доступны
в Office Word 2007 только из полного списка команд в диалоговом окне Параметры
Word (рисунок 6). Для использования этих команд в Office Word 2007 их
следует предварительно добавить на панель быстрого доступа. Для этого выполните
следующие действия:
1.
Нажмите кнопку
Microsoft Office , а затем щелкните Параметры
Word.
2.
В списке
слева выберите пункт Настройка.
3.
В
раскрывающемся списке Выбрать команды из щелкните Все
команды.
Рисунок 6 – Добавление команд на панель
быстрого доступа
4.
В поле Настройка
панели быстрого доступа выберите вариант Для всех документов (по
умолчанию) или определенный документ.
5.
Выберите
нужную команду, а затем нажмите кнопку Добавить. Повторите эти действия
для каждой команды, которую нужно добавить.
6.
С помощью
кнопок со стрелками Вверх и Вниз расположите команды на панели
быстрого доступа в нужном порядке.
7.
Нажмите
кнопку OK.
2.2 Создание и редактирование документа
Для установки полей в документе щелкните по вкладке Разметка
страницы, выберите группу Параметры страницы, на ней – кнопку Поля. В ниспадающем
меню выберите один из предлагаемых вариантов, либо настройте нужные параметры
вручную.
Наберите текст следующего
содержания:
Уважаемые
господа! Приглашаем вас на юбилейную презентацию фирмы по разработке новых
информационных технологий «Умеренный прогресс». Мы работаем на российском рынке
много лет. Наши IT-продукты знают и широко применяют многие пользователи
нашей страны. В программе презентации: доклад вице-президента кампании, демонстрация
последних моделей видеотехники, презентация новых программ, праздничный
фейерверк. Всем участникам презентации мы приготовили подарки. Будем рады видеть
вас в нашем конференц-зале 1 апреля в 18-00 по адресу: проспект Энтузиастов, д.
115. Справки по телефону 333-12-00.
Для сохранения текста в виде файла воспользуйтесь кнопкой Office или Панелью
быстрого доступа, на которых имеется команда Сохранить. В
появившемся окне диалога Сохранение документа найдите или создайте свою
личную папку, вложенную в папку по имени группы студента. Чтобы открыть ранее
созданный документ, нужно выполнить команду Открыть из меню Office.
Чтобы разрешить или запретить перенос слов в
строках текста, сначала выделите весь текст. На вкладке Главная
в группе Редактирование выберите команду Выделить все.
Далее на вкладке Разметка страницы выберите команду Расстановка
переносов. В этом меню отметьте разрешение или запрет переносов.
Для поиска и замены нужных слов используйте группу Редактирование
на вкладке Главная. В появившемся диалоговом окне можно ввести
необходимые параметры.
Чтобы
проверить орфографию текста, нужно, во-первых, установить курсор на начало
документа. Затем нажать кнопку Правописание на вкладке Рецензирование.
Практическое
занятие № 2
ТЕМА: «ФОРМАТИРОВАНИЕ ДОКУМЕНТА WORD»
1 Постановка
задачи
Выполните упражнения, направленные на приобретение навыков
форматирования текстовых документов. Сохраните документ под именем zadanie2 в своей личной
папке. Вставьте номера страниц документа, колонтитулы: в верхнем колонтитуле
введите текущую дату, в нижнем – свою фамилию.
Упражнение 1. Наберите текст с учетом элементов форматирования
шрифта и абзаца. Обратите внимание на интервалы после абзаца. Применяемые в этом
упражнении шрифты – Times New Roman, Courier New, Arial.
СИСТЕМНОЕ ПРОГРАММИРОВАНИЕ
Другая область
деятельности системных программистов — создание операционных систем,
без которых не может функционировать никакая вычислительная машина.
Программисты такого профиля работают, как правило, на тех фирмах и в тех
организациях, где производятся или разрабатываются компьютеры.
Кроме
системного, выделяют проблемно-ориентированное программирование. Специалисты,
работающие в этой сфере, создают пользовательские программы, нацеленные на
решение задач в той
или иной области человеческой деятельности, например, для решения задач из области аэромеханики, банковских
задач, задач медицинской диагностики и
т.п.
Эти же
программисты создают специальные пакеты прикладных программ —
удобное средство для пользователя, работающего в фиксированной проблемной
области.
Упражнение 2. Наберите текст с учетом отступов и
выравнивания абзацев.
ПОВЕСТИ ПОКОЙНОГО
ИВАНА ПЕТРОВИЧА БЕЛКИНА
&
Г-жа Простакова
То,
мой батюшка, он ещё сызмала к историям охотник.
Скотинин
Митрофан по мне.
Недоросль.
ОТ ИЗДАТЕЛЯ
Взявшись
хлопотать об издании Повестей И.П. Белкина, предлагаемых ныне публике, мы желали к оным
присовокупить жизнеописание покойного автора и тем отчасти удовлетворить
справедливому любопытству любителей отечественной словесности.
Упражнение 3. Наберите
текст и разместите его в три колонки.
Информационная
система – это хранилище информации, снабженное
процедурами ввода, поиска, размещения и выдачи информации. Наличие
перечисленных процедур – главная особенность информационных систем, отличающих
их от простых скоплений информационных материалов, например, личных библиотек.
Первые информационные системы появились в 50-х гг. ХХ века. В эти годы они были
предназначены для обработки счетов и расчета зарплаты, а реализовывались на
электромеханических бухгалтерских счетных машинах. Это приводило к некоторому
сокращению затрат и времени на подготовку бумажных документов. 60-е гг. знаменуются
изменением отношения к информационным системам.
В 70-х – начале 80-х
гг. информационные
системы начинают широко использоваться в качестве средства управленческого
контроля, поддерживающего и ускоряющего процесс принятия решений. К концу 80-х
гг. концепция использования информационных систем вновь изменяется. Они становятся
стратегическим источником информации и используются на всех уровнях организации
любого профиля.
Упражнение 4. Скопируйте файл zadanie1 и проведите форматирование
текста так, чтобы получился образец, приведенный ниже.
УВАЖАЕМЫЕ ГОСПОДА!
Приглашаем
вас на юбилейную презентацию
фирмы по разработке новых информационных
технологий
«УМЕРЕННЫЙ
ПРОГРЕСС».
Мы работаем на российском рынке много
лет. Наши IT-продукты знают и широко
применяют многие пользователи нашей страны.
В программе презентации:
·
доклад
вице-президента кампании;
·
демонстрация
последних моделей видеотехники;
·
презентация
новых программ;
·
праздничный
фейерверк.
Всем
участникам презентации мы приготовили подарки!
Будем
рады видеть вас в нашем конференц-зале
½ 1
апреля в 18-00 по адресу:
* проспект Энтузиастов, д. 115.
(
справки по телефону 333-12-00.
2 Методические указания к
выполнению работы
Следует
помнить: чтобы провести форматирование какого-либо фрагмента текста, его
предварительно нужно выделить. Если форматируется один абзац, то его выделять
необязательно.
Выравнивание
текста документа относительно его полей можно выполнить с помощью
четырех кнопок группы Абзац на вкладке Главная: По левому краю, По центру, По правому
краю, По ширине. Выравнивание текста можно
выполнить также с помощью окна Абзац, которое
вызывается щелчком по Кнопке вызова диалоговых окон группы
Абзац. В этом
окне выберите вкладку Отступы и
интервалы, а в поле Выравнивание – тип
выравнивания; затем нажмите кнопку ОК. Отступы можно установить также с
помощью ограничителей, расположенных на линейке слева и справа, путем захвата
ограничителя указателем мыши и перемещением на нужное расстояние. Верхний
ограничитель слева позволяет устанавливать отступ первой строки абзаца.
В группе Абзац
имеются командные кнопки для форматирования списков: маркированных,
нумерованных и многоуровневых.
Команды форматирования шрифта расположены в группе Шрифт
на вкладке Главная, а с помощью Кнопки вызова диалоговых
окон в этой группе можно открыть диалоговое
окно, содержащее две вкладки: Шрифт и Интервал.
Обратите внимание на вкладку Интервал, где можно
установить такие эффекты шрифта, как разреженный, уплотненный, смещение, а
также их количественные характеристики. На вкладке Шрифт можно
выбрать различные параметры шрифта.
Группа Стили на вкладке Главная содержит
большой набор готовых стилей форматирования заголовков или абзацев текста.
При выделении текста можно показать или скрыть удобную
и миниатюрную полупрозрачную панель инструментов, называемую мини-панелью
инструментов. Мини-панель помогает работать со шрифтами, стилями и размерами
шрифтов, выравниванием, цветом текста, уровнями отступов и маркерами. Если
навести на мини-панель указатель, то она примет вид (рисунок 7):
Рисунок 7 – Мини-панель инструментов
Чтобы использовать мини-панель, щелкните любую из
доступных команд.
Чтобы отформатировать
текст в несколько колонок, нужно выделить этот текст и выбрать вкладку Разметка
страницы, группу Параметры страницы, команду Колонки.
В появившемся окне Колонки выбрать параметры форматирования.
Для создания в
тексте документа колонтитулов нужно перейти на вкладку Вставка, выбрать группу Колонтитулы, выполнить
команду Верхний колонтитул. Появляется
ниспадающее меню, в котором можно выбрать готовый стиль оформления колонтитула
или выбрать команду Изменить верхний колонтитул. В этом случае
появляется контекстная вкладка по работе с колонтитулами, где можно выполнить в
том числе вставку текущей даты в одном из предлагаемых форматов. Для перехода к нижнему колонтитулу нужно выбрать команду Нижний
колонтитул, в результате мы попадем в поле нижнего колонтитула,
где можно изменять содержимое. На этой же вкладке имеется команда для вставки
номеров страниц с предлагаемым набором форматов.
Практическое
занятие № 3
ТЕМА: «СОЗДАНИЕ И РЕДАКТИРОВАНИЕ ТАБЛИЦ»
1 Постановка задачи
Упражнение 1. Создайте документ по заданному
образцу. Над таблицей проведите следующие
преобразования:
— в конец таблицы добавьте еще одну строку и установите ее высоту в 50 пт.;
— справа к таблице
добавьте столбец и установите его ширину в 1,2 см;
— выполните
объединение ячеек последней строки так, чтобы осталось две ячейки; ширину
этих ячеек сделайте одинаковой;
— в
первую ячейку последней строки вставьте таблицу из 3 столбцов и двух строк;
— измените формат
таблицы, тип границы, сделайте заливку.
Скопируйте таблицу и
разместите копию ниже оригинала. Примените готовый стиль оформления таблицы. Используя табличное представление информации,
создайте 10 экземпляров своей
визитки. Сохраните документ. По данным
строки Максимальная емкость ОЗУ, байт постройте гистограмму.
|
Показатель |
Поколения ЭВМ |
|||||
|
Первое 1951–1954 |
Второе 1958–1960 |
Третье 1965–1966 |
Четвертое |
Пятое |
||
|
А 1976–1979 |
Б с 1985 |
|||||
|
Элементная база процессора |
Электронные лампы |
Транзисторы |
Интегральные схемы (ИС) |
Большие ИС (БИС) |
Сверхбольшие ИС (СБИС) |
Оптоэлектроника Криоэлектроника |
|
Элементная база ОЗУ |
Электронно-лучевые трубки |
Ферритовые сердечники |
Ферритовые сердечники |
БИС |
СБИС |
СБИС |
|
Максимальная емкость ОЗУ, байт |
102 |
103 |
104 |
105 |
107 |
108 |
|
Средства связи пользователя с ЭВМ |
Пульт управления и перфокарты |
Перфокарты и перфоленты |
Алфавитно-цифровой терминал |
Монохромный графический дисплей, клавиатура |
Цветной графический дисплей, клавиатура, мышь и |
Устройства голосовой связи с ЭВМ |
Упражнение 2. Создайте документ с
применением таблицы для размещения фрагментов текста.
|
( БИЗНЕС-ЦЕНТР 154326, Москва, тел. 943-30-30 факс. 943-30-30 |
|
¹ МОСКОВСКОЕ |
|
Уважаемые господа! Московское Президент |
||
Упражнение 3. Заполните
ячейки таблицы одинаковым содержимым, отформатируйте списки согласно образцу.
|
Маркированный |
Нумерованный |
Многоуровневый |
|
§ · · · · § · · § |
I. Системный Монитор Клавиатура Принтер II. Системное Прикладное III. Инструментарий программирования |
1. Аппаратное обеспечение: 1.1. Системный блок 1.2. Монитор 1.3. Клавиатура 1.4. Принтер 2. Программное обеспечение: 2.1. Системное 2.2. Прикладное 3. Инструментарий программирования |
2 Методические указания к выполнению работы
Для создания таблицы нужно воспользоваться стандартной вкладкой Вставка
и группой Таблицы. Щелчок по кнопке вызова диалоговых окон открывает ниспадающее меню с различными
вариантами создания таблицы. Каждый раз, когда выделен элемент таблицы или вся
таблица, появляются контекстные инструменты Работа с таблицами. Контекстные
вкладки Конструктор и Макет содержат всевозможные
команды для выполнения операций оформления и форматирования таблиц. Всплывающие
подсказки при наведении мыши над кнопками поясняют их назначение.
Создание визитки ведется следующим образом. Создайте новый документ и настройте параметры страницы так, чтобы левое и правое поля были по
1,5 см, ориентация страницы – альбомная. Вставьте таблицу из 2
столбцов и 5 строк; на странице разместится 10 визиток.
В левую верхнюю ячейку таблицы занесите данные о себе следующего содержания:
• название
вуза – размер 12 пт., шрифт полужирный, по центру;
•
свою фамилию, имя, отчество – размер 14 пт., полужирный, курсив, по центру;
•
специальность, курс, группа – размер 10 пт., по левому краю;
•
домашний адрес – размер 12 пт., по правому краю;
•
номер телефона – размер 12 пт., полужирный, по правому краю;
Вставьте элементы художественного оформления.
Скопируйте
заполненную ячейку в остальные ячейки таблицы.
Для построения диаграммы по данным таблицы выполните следующие действия.
В документе Word щелкните в месте вставки диаграммы.
На вкладке Вставка в группе Иллюстрации выберите пункт Диаграмма.
В диалоговом окне Вставка диаграммы щелкните диаграмму и нажмите
кнопку ОК.
В разделенном окне запустится Office Excel
2007 с примерными данными на листе.
Щелкните ячейку в листе и замените примерные
данные, введя нужные реальные данные. Можно также заменить примерные подписи
осей в столбце A и название элемента легенды в строке. Сохраните документ Microsoft
Office.
Практическое
занятие № 4
ТЕМА: «ВЫЧИСЛЯЕМЫЕ ТАБЛИЦЫ»
1 Постановка
задачи
1. Создайте новый документ.
2. Создайте таблицу из 14 строк и 9
столбцов (считаем, что строки имеют номера 1, 2, 3,…, 14, столбцы – номера A, B,
C,…, I).
3. Установите высоту
строк 20 пт.
4. Выполните объединение ячеек первой
строки.
5. Установите ширину
столбца A 0,7 см, столбца B – 4,1 см, столбцов C, D, E, F, G, H, I – 1,5 см.
6. Введите данные в ячейки таблицы, как
показано на образце.
7. Затените итоговые
строки 8, 14 и столбец D.
8. Путем создания
расчетной формулы заполните затененные строки и столбец.
9. Сохраните документ.
|
Сведения об успеваемости |
||||||||
|
Учебная |
Группа |
Всего сдавало |
Отлично |
Хорошо |
Удовл. |
Неудовл. |
Неявки |
|
|
Информатика |
||||||||
|
1 |
А-81 |
12 |
10 |
6 |
3 |
1 |
||
|
2 |
Б-81 |
7 |
9 |
6 |
3 |
2 |
||
|
3 |
В-81 |
9 |
8 |
3 |
5 |
3 |
||
|
4 |
Г-81 |
8 |
8 |
8 |
3 |
2 |
||
|
ИТОГО |
||||||||
|
Математика |
||||||||
|
1 |
А-81 |
8 |
12 |
10 |
1 |
1 |
||
|
2 |
Б-81 |
12 |
9 |
6 |
3 |
2 |
||
|
3 |
В-81 |
12 |
8 |
3 |
5 |
3 |
||
|
4 |
Г-81 |
7 |
8 |
8 |
3 |
2 |
||
|
ИТОГО |
2 Методические указания к выполнению
работы
Для создания
расчетной формулы установите сначала курсор в ту ячейку таблицы, куда будет
заноситься результат. Затем на контекстной вкладке Макет разыщите
группу Данные. Эта группа содержит команду Формула.
При щелчке по этой кнопке появится окно Формула, содержащее
четыре поля ввода данных. В верхнее поле занесите формулу, по которой считается
результат. Поскольку нам нужно рассчитать сумму чисел, хранящихся в нескольких
ячейках, выбираем функцию SUM(). В качестве аргумента заносим одно из ключевых
слов:
•
LEFT – если считаем
сумму чисел, стоящих левее ячейки-результата;
•
RIGHT – если
считаем сумму чисел, стоящих правее ячейки-результата;
•
ABOVE – если считаем
сумму чисел, стоящих выше ячейки-результата;
•
BOLOW – если считаем
сумму чисел, стоящих ниже ячейки-результата.
В среднее поле диалогового окна заносим формат, в котором хотим
получить результат. Так как мы хотим получить результат в виде целого числа, то
выбираем формат «0». Нижнее левое поле предназначено для выбора функции. Весь
набор доступных функций в редакторе Word содержится в раскрывающемся списке выбора
функций. Например, чтобы выбрать функцию SUM(), мы просматриваем весь список имен функций и
отщелкиваем строку SUM; в верхнем окне появится SUM(). Затем после нажатия кнопки ОК в
отмеченной курсором ячейке появляется значение суммы ячеек.
Практическое
занятие № 5
ТЕМА: «СОЗДАНИЕ И РЕДАКТИРОВАНИЕ ГРАФИЧЕСКИХ ОБЪЕКТОВ»
1 Постановка
задачи
Встроенный в Word графический редактор позволяет выполнять в текстовых документах
различные рисунки, иллюстрации, диаграммы и др. Выполняя ряд упражнений,
приведенных ниже, вы познакомитесь с графическими возможностями текстового процессора. Сохраните
новый документ под именем zadanie5.
Упражнение 1. Из коллекции клипов Microsoft Clip выберите какое-либо изображение и перенесите
его в свой документ. Наберите подходящий к изображению текст. Выберите
расположение рисунка относительно текста.
Упражнение 2. С помощью инструментов WordArt оформите рекламное объявление, как показано на образце. Сгруппируйте графические объекты.
Упражнение 3. С помощью геометрических примитивов создайте рисунок с надписью внизу.
Сгруппируйте графические объекты.
Упражнение 4. С помощью
стандартных графических объектов нарисуйте блок-схему алгоритма, как показано на образце. Сделайте
соответствующие надписи. Сгруппируйте графические объекты алгоритма.
2 Методические указания к выполнению
работы
Для создания
графических объектов используйте стандартную вкладку Вставка. Для
выбора изображения из коллекции клипов, выберите в группе Иллюстрации
кнопку Клип. В правой части экрана появится окно Клип,
где можно раскрыть диалоговое окно Организатор клипов, и из
коллекции выбрать интересующую вас тематику клипов. Копируется и вставляется
клип обычными средствами Office.
С помощью группы Иллюстрации
можно выбрать тип создаваемого объекта, а с помощью группы Текст
– тип надписи. Как только будет выделено созданное графическое изображение –
появляются контекстные инструменты для работы с текущим объектом, например, Средства
рисования или Работа с надписями, каждые из которых имеют
контекстную вкладку Формат. Назначение кнопок и команд на
вкладках интуитивно понятно.
Для группировки
выделенных графических объектов используйте группу Упорядочить,
команду Сгруппировать на этой же контекстной вкладке. Для
выделения нескольких объектов перейдите на стандартную вкладку Главная,
далее — группа Редактирование, кнопка Выделить,
команда Выбор объектов.
Практическое
занятие №6
ТЕМА: «ОФОРМЛЕНИЕ НАУЧНОЙ ДОКУМЕНТАЦИИ»
1 Постановка
задачи
1. Составьте макет научной статьи объемом до 2 страниц. В нее
включите:
•
И.О.Ф. автора;
•
заголовок статьи;
•
7-10 строк формул;
•
рисунок или график, или диаграмму;
•
текст;
•
список литературы.
2.
Организуйте обтекание рисунка (графика, диаграммы) текстом.
3.
Сделайте сноску на первой странице
документа.
4.
Проведите форматирование документа, в том
числе выделите И.О.Ф. автора, название статьи.
5.
Сохраните документ.
Образец макета научной статьи
МЕТОД ОБРАБОТКИ ОПЫТНЫХ ДАННЫХ
И.С. Иванов, А.М. Светляков
Предположим, что в результате серии экспериментов получена таблица
некоторой зависимости от
:
Надо найти формулу, выражающую эту зависимость аналитически
(4.1)
Строгая функциональная зависимость для экспериментально полученной
таблицы наблюдается редко, т.к. каждая из величин и
может зависеть от многих случайных
факторов. Однако если удастся найти , то
во-первых, она позволит найти значение для не табличных значений , «сглаживая» результаты измерений
величины , во-вторых, позволит
экстраполировать функциональную зависимость, т.е. найти , который соответствует некоторому
, лежащему вне области эксперимента.

найти зависимость , значения которой в
точках мало отличается от опытных
данных. Эта зависимость, полученная на основе опытных данных, называется эмпирической[1]. Задача построения эмпирической формулы отличается от задачи
интерполирования. График эмпирической зависимости не проходит через заданные
точки , как в случае интерполяции. Это
приводит к тому, что экспериментальные данные
в некоторой степени «сглаживаются», а интерполяционная формула повторяла
бы все ошибки, имеющиеся в данных. Построение эмпирической формулы состоит из
двух этапов:
1) побора общего вида этой формулы,
2) определение наилучших значений, содержащихся в ней параметров.
Для выполнения первого этапа строится по таблице точечный график, затем
проводится плавная кривая, по возможности наилучшим образом отражающая характер
расположения точек (см. рис. 4.1). По полученной таким образом кривой устанавливается
вид приближающей функции.
Будем считать, что вид эмпирической формулы выбран:
, (4.2)
где
–
неизвестные постоянные параметры.
Обозначим разность между опытными данными и значениями эмпирической функции
в точках через:
, (4.3)
где
.
Теперь задача нахождения параметров сводится
к минимизации отклонений .
Итак, согласно методу наименьших квадратов, параметры функции надо выбирать таким образом, чтобы сумма
квадратов отклонений была наименьшей.
Определим функцию:
, (4.4)
теперь
задача сводится к отысканию ее минимума. Здесь выступают
в роли независимых переменных функции .
Минимум найдем приравнивая нулю частные производные по этим переменным: , получим систему уравнений для
определения .
Рассмотрим метод наименьших квадратов для частного случая, широко
используемого на практике. В качестве эмпирической функции рассмотрим многочлен
, тогда
.
Найдем частные производные:

Приравнивая их к нулю и собирая коэффициенты при неизвестных , получим систему линейных уравнений:

Решая эту систему относительно неизвестных параметров , получим конкретный вид искомой функции
.
Метод наименьших квадратов можно применять и к другим функциональным
зависимостям, а не только к многочленам.
ЛИТЕРАТУРА
1. Заварыкин, В.М. Численные методы: учеб. пособие для
студентов физ.-мат. спец. пед. ин-тов / В.М. Заварыкин, В.Г. Житомирский, М.П.
Лапчик. – М.: Просвещение, 1990. – 176 с.
2. Бахвалов, Н.С. Численные методы / Н.С. Бахвалов. – М.:
Наука, 1973.
3. Демидович, Б.П. Основы вычислительной математики / Б.П.
Демидович, И.А. Марон. – М.: Наука, 1970.
4. Иванова, Т.П. Программирование и вычислительная математика
/ Т.П. Иванова, Г.В. Пухова. – М.: Просвещение, 1978.
5. Березин, И.С. Методы вычислений / И.С. Березин, Н. П.
Жидков. – М.: Физматгиз, 1992.
6. Калиткин, Н.Н. Численные методы
/ Н.Н. Калиткин. – М.: Наука, 1978. – 512 с.
7. Мак-Кракен, Д. Численные методы / Д. Мак-Кракен, У. Дорн.
– М.: Мир, 1997. – 584 с.
2 Методические указания к выполнению работы
Для создания и
редактирования формул следует использовать редактор формул
Microsoft Equation. На стандартной
панели Вставка в группе Текст есть кнопка Объект.
Щелчок по этой кнопке открывает диалоговое окно Вставка объекта.
Из предлагаемого списка надо выбрать название редактора формул — Microsoft Equation. После этих
действий появляется окно редактора Microsoft Equation и панель
инструментов Формула. Буквы и цифры, входящие в формулу, и
некоторые часто используемые символы набираются с клавиатуры. Специальные
символы и шаблоны вводятся с помощью панели инструментов Формула.
Для выхода из редактора формул в документе Word нужно просто щелкнуть мышью вне окна редактора
формул.
Графический объект
расположите в нужном месте страницы, сгруппируйте его и выберите тип обтекания
графического объекта текстом документа. Для этого выделите графический объект,
при этом появятся контекстные инструменты Работа с рисунком, перейдите
на контекстную вкладку Формат, далее – в группу Упорядочить,
щелкните по кнопке Обтекание текстом и выберите нужную команду.
Чтобы сделать сноску в
тексте документа, надо перейти на стандартную вкладку Ссылки, в
группу Сноски. Установите курсор в то место документа, где должен
стоять указатель сноски, и щелкните по кнопке Вставить сноску.
Перенумерация сносок в документе выполняется автоматически.
Практическое
занятие № 7
ТЕМА: «СОЗДАНИЕ СТРУКТУРИРОВАНОГО ДОКУМЕНТА»
1 Постановка
задачи
1. Создайте в
виде нового документа титульный лист для сборника своих лабораторных работ. Образец титульного
листа приведен ниже.
2.
Создайте единый документ в виде структуры, содержащей титульный лист и отчеты по практическим работам.
3.
Сохраните документ.
4.
Просмотрите вновь созданный составной документ в режиме Разметка страницы. Уберите чистые страницы, если они были
созданы.
5.
Внутри каждого вложенного документа создайте по 2–3
подзаголовка. Измените стили этих подзаголовков на стиль «Заголовок 2».
Понизьте уровень этих подзаголовков.
6.
Переформатируйте единым образом весь составной документ. Проставьте сквозную
нумерацию страниц.
7.
В начале
документа создайте оглавление.
8.
Перейдите в режим Главный документ и сверните вложенные документы.
9.
Сохраните документ.
2 Методические указания к
выполнению работы
Для создания единого
документа в виде структуры выполните следующие действия:
• создайте новый документ, содержащий такие строки:
o
Титульный лист;
o
Задание 1;
o
Задание 2 и так далее …;
•
измените стиль строк документа на стиль «Заголовок 1»;
• перейдите на вкладку Вид в группу Режимы просмотра
документа, выберите команду Структура;
• на появившейся контекстной вкладке перейдите к группе Главный документ;
• щелкните по
кнопке Показать документ в этой группе; выберите команду Вставить
вложенный документ этой же группы. Появится диалоговое окно Открытие
документа. Найдите файл, в котором хранится
титульный лист, отметьте этот файл и нажмите кнопку Открыть; титульный
лист будет вставлен в новый документ. Аналогичным образом вставляются в
документ все практические работы. Отметим,
что для свертывания или развертывания документов,
вложенных в составной документ, нужно использовать кнопку Свернуть/ Развернуть вложенные документы в
группе Главный документ.
Пример
оформления титульного листа
Для перехода в
режим Разметка страницы выполните команду Вид / Разметка
страницы; для перехода в режим Структура
– команду Вид / Структура. Для создания подзаголовка внутри вложенного
документа перейдите в режим Структура
или Главный документ и разверните вложенные
документы. Введите в текст вложенного
документа текст подзаголовка и
присвойте ему стиль Заголовок 2 либо с помощью кнопки Понизить
уровень в группе Структура понизьте уровень созданного заголовка. В случае необходимости понизьте уровни
всех строк между подзаголовками до Обычного
текста с помощью кнопки Понизить до обычного текста в группе Структура.
Для нумерации страниц разверните вложенные документы и перейдите в режим Разметка
страницы. Затем установите курсор на начало документа и выполните команду Вставка / Колонтитулы / Номера
страниц. В диалоговом окне Номера страниц
установите положение номера на странице и нажмите кнопку <ОК>; нумерация будет проставлена. Если сплошная
нумерация не проставляется, выполните
предварительно команду Выделить все группы Редактирование
стандартной вкладки Главная.
Для создания оглавления щелкните в документе место, куда будет вставлено оглавление (обычно это начало документа после
титульного листа). На вкладке Ссылки в группе Оглавление
выберите Оглавление, а затем щелкните необходимый стиль
оглавления (рисунок 8).
Рисунок 8 – Группа Оглавление на
вкладке Ссылки
Примечание –
Чтобы воспользоваться дополнительными параметрами, откройте диалоговое окно Оглавление,
для этого нажмите кнопку Оглавление.
ЛИТЕРАТУРА
1. Информатика:
Практикум по технологии работы на компьютере / под ред. Н.В. Макаровой. – 3-е изд.,
перераб. — М.: Финансы и статистика,
2005. – 256 с.
2. Новиков, Ф.А. MS Office Word 2007 / Ф.А. Новиков, М.Ф. Сотскова. – СПб.: БХВ-Петербург, 2008. – 960 с.
3. Столяров,
А.М. MS Word 2007
/ А.М. Столяров, Е.С. Столярова. – М.:
НТ Пресс, 2007. –
192 с.
4. Гукин, Дэн. MS Office Word 2007 для «чайников»: пер. с англ. / Дэн Гукин – М.: ООО «И.Д. Вильямс», 2008. – 368 с.
5. Иванова, Е.Н. Word 2007 в
кармане / Е.Н. Иванова. – М.: Эксмо, 2008. – 256 с.
6. Берлинер, Э.М. Microsoft Word 2002. Самоучитель
/ Э.М. Берлинер. – М.: Бином, 2001. – 301 с.
7. Культин, Н.Б. Microsoft Word. Быстрый старт / Н.Б.
Культин. – СПб.: БХВ–Петербург, 2003 – 167 с.
8. Леонтьев, Ю. Word 2000 / Ю. Леонтьев. – СПб.: Питер, 1999. – 320 с.
9. Рычков, В. Microsoft Word 2000: Пособие для
ускоренного обучения / В. Рычков. – СПб.:
Питер, 2000. – 287 с.
10. Серова,
Г.А. Учимся работать с офисными программами: практическое руководство
/ Г.А. Серова. – М.: Финансы и статистика,
1999. – 207 с.
ПРИЛОЖЕНИЕ А.
Задания для самостоятельного выполнения
А.1 Варианты заданий на тему «Форматирование
документа WORD»
Вариант 1
1. Создайте следующий текстовый фрагмент с
учетом элементов форматирования (расположение на странице, размер шрифта,
гарнитура шрифта, стиль).
Этот абзац выровнен по левому краю, 14 номер шрифта Times New Roman.
Этот
абзац выровнен по правому краю, 13 номер шрифта Arial.
Этот абзац выровнен по
центру, 11 номер шрифта Courier, стили полужирный курсив.
2. Создайте следующий текстовый фрагмент с учетом
элементов форматирования текста и абзаца. Используйте различные гарнитуры
шрифта, например, Times New Roman и Arial, и разреженный
шрифт. Строка заголовка выровнена по центру, абзац основного текста выровнен по
ширине. Межстрочный интервал одинарный. Для текста, расположенного выше или
ниже основного, используйте верхний или нижний индексы.
ЗОЛОТЫЕ
СЕРТИФИКАТЫ
Цена на золотой сертификат в виде цены первичного размещения устанавливалась Министерством финансов РФ
исходя из золотого эквивалента сертификата на основе второго фиксинга цены
золота пробы 0,9999 на Лондонском рынке. Пересчет этой цены в рубли осуществляется по
официальному курсу, устанавливаемому Центральным банком России. К цене
добавлялась премия в виде накопленного процента за период, прошедший с начала
квартала, с тем, чтобы дифференцировать квартальный доход в зависимости от срока
приобретения сертификата.
3. Создайте текстовый фрагмент, содержащий 3
вида списков, расположенных в 3 колонках.
Маркированный список № 1
vпервый
Øпервый в первом
Øвторой в первом
vвторой
Нумерованный список № 2
a)
первый
b)
второй
c)
третий
d)
четвертый
Многоуровневый список №3
1.
Принтеры
1.1.
лазерный — LaserJet 5L;
1.2.
струйный — Epson;
1.3.
матричный
4. В документ вставьте колонтитулы. Верхний
колонтитул содержит номер страницы, нижний — фамилию, имя, отчество, группу, а также время и дату
создания документа. Дата и время создания вставляются автоматически с помощью
одноименных полей. Нижний колонтитул сверху подчеркните двойной линией.
Вариант 2
1. Создайте следующий текстовый фрагмент, в
котором шрифт каждого последующего слова (начиная с № 20, гарнитура Arial Black) меньше
предыдущего на 1 пункт.
Область применения микро-ЭВМ
весьма широка. Они входят составной частью в измерительные комплексы, системы числового программного управления, управляющие системы.
2. Создайте следующий текстовый фрагмент с учетом
элементов форматирования текста и абзаца. Используйте различные гарнитуры
шрифта, например, Times New Roman и Arial. Строка заголовка
выровнена по центру, абзац основного текста выровнен по ширине, имеет слева
отступ 0,8 см. Межстрочный интервал первого абзаца одинарный, второго −
полуторный. Используйте обрамление абзаца и текста внутри абзаца.
ЛИЗИНГ
Право
собственности не переходит к арендатору. Обычно аренду можно прекратить в любой
момент по желанию арендатора. Часто договор оперативного лизинга
предусматривает ремонт и обслуживание оборудования силами арендодателя.
Различие
между финансовым и оперативным лизингом на практике не столь очевидно, как это может показаться на
первый взгляд, и в значительной мере зависит от принятых в стране законов. Ниже обсуждаются
проблемы, связанные в основном с финансовым лизингом.
3. Создайте текстовый фрагмент, содержащий маркированный
список. Текст расположен в двух колонках различной ширины.
Если участники лизинга могут воспользоваться инвестиционными налоговыми
льготами, то ставка налога на прибыль лизингодателя выше ставки налога на прибыль
арендатора…
·
большая разница в ставках
налогов на прибыль;
- выше ставки налогов на прибыль участников лизинга;
- шире налогооблагаемые базы для уплаты налогов с
прибыли;
4. В документ вставьте колонтитулы. Верхний
колонтитул содержит номер страницы, нижний — фамилию, имя, отчество, группу, а также время и дату
создания документа. Дата и время создания вставляются автоматически с помощью
одноименных полей. Нижний колонтитул сверху подчеркните двойной линией.
Вариант 3
1. Создайте следующий текстовый фрагмент с учетом
элементов форматирования (расположение на странице, размер шрифта, гарнитура
шрифта).
Настройка формата выделенных
символов осуществляется в диалоге [Шрифт] и включает такие характеристики:
1.
шрифт (Arial, Times,
Courier);
2.
начертание (Обычный, Курсив,
Полужирный, Полужирный курсив);
3.
размер;
4.
подчеркивание;
5.
цвет;
6.
эффекты (зачеркнутый,
двойное зачеркивание,
7.
верхний индекс, нижний индекс, с тенью, контур, приподнятый,
утопленный, малые
прописные, все прописные, ).
8.
интервал (обычный, уплотненный, разреженный).
9.
смещение (нет, вверх, вниз).
2. Создайте следующий текстовый фрагмент с учетом
элементов форматирования текста и абзаца.
Используйте различные гарнитуры шрифта, например, Courier New и Arial. Первый абзац текста имеет отступ красной строки 0,8
см, второй имеет отступ всего текста 0,8
см без отступа красной строки. Выравнивание по ширине. Межстрочный интервал
полуторный. Используйте обрамление и заливку абзацев.
Ипотека является
только способом обеспечения выполнения основного требования, например, по
кредитному соглашению…
Оперативный лизинг (operating lease). Сюда относят
все виды аренды, которые не являются финансовым лизингом. Оперативный лизинг
характеризуется короткими сроками, что предполагает возможность неоднократной
сдачи оборудования в аренду….
3. Выполните набор текста, используя
маркированный список, и разместите его в колонках различной ширины следующим
образом.
ü
Почему лизинг может быть эффективнее прямого
кредитного финансирования?
ü Потому
что действующая налоговая система несовершенна и позволяет перераспределить
налоговые льготы между участниками сделки таким образом, что их стоимость
увеличивается.
4.
В документ вставьте колонтитулы. Верхний колонтитул содержит номер страницы, нижний — фамилию, имя, отчество,
группу, а также время и дату создания документа. Дата и время создания вставляются автоматически с помощью
одноименных полей. Нижний колонтитул сверху подчеркните двойной линией.
Вариант 4
1. Создайте следующий текстовый фрагмент с
учетом элементов форматирования (расположение на странице, размер шрифта,
гарнитура шрифта, стиль).
Пользователь имеет возможность по своему усмотрению задавать шрифт, размер и начертание символов,
выравнивание, межстрочный интервал и отступы.
Пользователь имеет
возможность по своему усмотрению задавать шрифт, размер и начертание символов,
выравнивание, межстрочный интервал и различные отступы.
Пользователь имеет
возможность по своему усмотрению задавать шрифт, размер и начертание символов,
выравнивание, межстрочный интервал и различные отступы.
2. Создайте следующий текстовый фрагмент с учетом
элементов форматирования текста и абзаца. Используйте различные гарнитуры
шрифта, например, Times New Roman и Arial. Строка заголовка
выровнена по центру, имеет обрамление двойной линией, первый абзац выровнен по
правому краю, обрамлен штрихпунктирной линией. Межстрочный интервал первого абзаца одинарный, второго −
полуторный. Второй абзац обрамлен только сверху и снизу.
Лизинг
Финансовый
И операционный лизинг
Оперативный лизинг (operating lease). Сюда относят все виды аренды,
которые не являются финансовым лизингом. Оперативный лизинг характеризуется
короткими сроками, что предполагает возможность неоднократной сдачи
оборудования в аренду.
3. Выполните набор текста, используя
маркированный список, и разместите его в двух колонках различной ширины с
разделителем.
Переводом на другую работу считается:
o
перевод
на том же предприятии или в учреждении для выполнения работ по другой
специальности, квалификации или на другую должность;
o
перевод
на другую работу на том же предприятии, учреждении, организации,
а также перевод на работу на другое предприятие либо в другую местность,
хотя бы вместе с предприятием, допускается только с согласия
работника, за исключением случаев, предусмотренных
в статьях 26 и 27 КЗОТ РФ.
4.
В документ вставьте колонтитулы. Верхний колонтитул содержит номер страницы, нижний — фамилию, имя, отчество,
группу, а также время и дату создания документа. Дата и время создания вставляются автоматически с помощью
одноименных полей. Нижний колонтитул сверху подчеркните двойной линией.
Вариант 5
1. Создайте следующий текстовый фрагмент с
учетом элементов форматирования (расположение на странице, размер шрифта, где
этого требует задание интервал разреженный, гарнитура шрифта − Arial, Arial Black, Тimes New Roman).
Правила наращения
падежного окончания
в порядковых числительных
Падежное окончание в
порядковых числительных, обозначенных арабскими цифрами, по закрепившейся
традиции должно быть:
1. Однобуквенным, если последней букве числительного предшествует гласный звук. Например.
Правильно: 5-й (пятый, пятой), 5-я (пятая), 5-е (пятое, пятые), 5-м (пятым,
пятом), 5-х (пятых).
Неправильно: 5-ый, 5-ой,
5-ая, 5-ые, 5-ым, 5-ых.
2.
Двухбуквенным, если последней букве числительного предшествует согласный. Например.
Правильно: 5-го, 5-му, 30-ми.
Неправильно: 5-ого, 5-ому, 30-ыми.
2. Создайте следующий текстовый фрагмент с
учетом элементов форматирования текста и абзаца. Гарнитура шрифта Courier New.
Межстрочный интервал полуторный, интервал до и после абзаца 12 пунктов.
Используйте указанное обрамление абзаца и текста внутри абзаца.
Основное
развитие микро-ЭВМ получилив связи с широким
их внедрением в самые различные области повседневной
человеческой
деятельности. Здесь
они получили название
персональных
ЭВМ (ПЭВМ).
3. Выполните набор текста, используя нумерованный
список, и разместите его в
четыре колонки одинаковой ширины. В двух
колонках использовано обрамление абзаца двойной линией.
1. Текстовый редактор позволяет осуществлять многоколоночную верстку
текста.
2. Число, ширина колонок и многие другие параметры доступны для
изменения пользователем.
3. Текстовый редактор позволяет осуществлять многоколоночную
верстку текста.
4. Число, ширина колонок и многие другие параметры
доступны для изменения пользователем.
4.
В документ вставьте колонтитулы. Верхний колонтитул содержит номер страницы, нижний —
фамилию, имя, отчество, группу, а также время и дату создания документа. Дата и время создания вставляются
автоматически с помощью одноименных полей. Нижний колонтитул сверху подчеркните
двойной линией.
А.2 Варианты заданий на тему «Создание и
редактирование таблиц»
Вариант 1
1. Создайте таблицу следующего вида:
|
Выполнение |
||||
|
Год |
1 квартал |
2 квартал |
3 квартал |
4 квартал |
|
1998 |
98 |
101 |
97 |
103 |
|
1999 |
100 |
100 |
98 |
96 |
|
2000 |
100 |
100 |
101 |
100,5 |
По данным таблицы
постройте гистограмму.
2.
Создайте таблицу, в которой используйте различное обрамление отдельных ячеек таблицы, а также все возможные способы
расположения текста в ячейках.
|
Наименование |
№ строки |
Сметная |
Себестоимость |
Все расходы, покрываемые в |
||
|
Плановая |
Фактическая |
|||||
|
1 |
2 |
3 |
4 |
5 |
6 |
|
3.
Создайте таблицу, содержащую отчет об успеваемости Вашей группы за последний
семестр по следующему образцу. Исходные данные ввести самостоятельно
на 3–5 человек. Расчеты произвести
автоматически по формулам.
|
№ п/п |
Предмет |
|||||
|
Фамилия |
Математика |
Физика |
Психология |
Философия |
Ср. |
|
|
1. |
Иванов А.А. |
5 |
4 |
3 |
4 |
|
|
… |
… |
… |
… |
… |
… |
|
|
5 |
Яковлева Л.С. |
5 |
5 |
4 |
5 |
|
|
Ср. балл по предмету |
… |
… |
… |
… |
Вариант 2
1. Создайте таблицу «Данные о продажах основных
групп товаров».
|
Наименование товара |
Цена за шт., руб. |
Объем продаж, шт. |
|
Компьютер |
12000 |
12 |
|
Телефон |
8500 |
25 |
|
Телевизор |
1200 |
31 |
|
Видеомагнитофон |
3400 |
26 |
По данным таблицы
постройте гистограмму.
2. Создайте следующую таблицу, в которой столбцы
и строки отформатированы индивидуально, использована заливка отдельных ячеек.
|
Вот такая |
||||||||||||||||
|
Один |
Два |
Три |
Четыре |
|||||||||||||
|
1 |
2 |
3 |
4 |
5 |
6 |
7 |
8 |
|||||||||
|
УРА!!! |
||||||||||||||||
3.
Создайте таблицу следующего вида. Заполнить ее, произвести расчеты суммы по столбцам за
исключением столбца Код скидки
(расхода)
|
Сведения о видах доходов |
ИНН для физических лиц |
Контактный телефон |
|
|
Наименование предприятия, организации, / Фамилия, имя, отчество физического лица |
|||
|
Виды доходов в налогооблагаемом периоде |
Сумма дохода |
Сумма скидки (расхода) |
Код скидки (расхода) |
|
Итого |
Вариант 3
1. Подготовьте таблицу следующего вида:
Сведения
о доходах и расходах фирмы «Ритм»
за январь-март 1997 г.
|
Январь |
Февраль |
Март |
Сумма |
|
|
Объем продаж |
45000000 |
50000000 |
48000000 |
143000000 |
|
Затраты на покупку |
15000000 |
12000000 |
18000000 |
45000000 |
|
Затраты за доставку |
6000000 |
8000000 |
10000000 |
24000000 |
|
Доход |
24000000 |
30000000 |
20000000 |
74000000 |
По таблице «Сведения
о доходах и расходах фирмы “Ритм”» построить диаграмму.
2. Используя таблицы, подготовьте рекламу
следующего вида:
|
Минск, Толбухина,4 |
|||
|
Работает воскресенье |
2-й этаж- |
|||
|
ВСЕ, ЧТО ВАМ |
||||
Для
фигурного текста примените объекты Галерею текстовых эффектов, кнопка
для работы с которыми находится на панели рисование.
3. Создайте таблицу, в которой используйте
различную заливку отдельных ячеек таблицы, обрамление ячеек, а также все
возможные способы расположения текста в ячейках. Заполните данными столбец Сумма
ежемесячного пособия. Произведите расчеты в ячейке Сумма пособия.
|
Пособие назначено |
Срок, на который назначено пособие |
Подпись |
|||||
|
Дата |
№ протокола |
Количество детей |
Сумма ежемесячного пособия |
||||
|
1 |
2 |
3 |
4 |
5 |
6 |
||
|
Сумма пособия |
|||||||
1. Создайте таблицу следующего вида. Отсортируйте строки таблицы
по зарплате. В таблице используйте различную заливку ячеек.
|
Фамилия |
Зарплата |
Дата |
|
Попова |
1500 |
27.04.1969 |
|
Сидоров |
2200 |
21.01.1960 |
|
Петрова |
2000 |
19.07.1974 |
|
Иванов |
2000 |
11.04.1973 |
2.
Создайте таблицу, в которой используйте различное обрамление отдельных ячеек таблицы, а также все возможные способы
расположения текста в ячейках.
|
№ |
Автор |
Название |
Издательство |
Комментарии |
|
123/45 |
Форсайт |
Паскаль для всех |
Машиностроение |
Здесь вводится краткая информация о книге |
|
Москва |
1982 |
|||
|
№ |
||||
|
350 с. |
||||
|
4 |
3.
Создайте таблицу, содержащую следующие данные. Произвести расчеты сумм по
столбцам.
|
Утро |
День |
Вечер |
Ночь |
|
|
Безумный |
3 |
8 |
5 |
3 |
|
Мартовский |
2 |
4 |
4 |
3 |
|
Садовая Соня |
1 |
0 |
2 |
0 |
|
Всего |
По данным таблицы построить графики.
Вариант 5
1. Создайте таблицу следующего вида:
|
Регион опроса |
Количество опрошенных |
Варианты ответов |
|||
|
Да |
Нет |
Не знаю |
Знать не хочу |
||
|
Новосибирск |
290 |
75 |
75 |
90 |
50 |
|
Москва |
500 |
200 |
50 |
50 |
200 |
|
Чечня |
137 |
0 |
30 |
7 |
100 |
|
Чукотка |
100 |
20 |
0 |
80 |
0 |
По данным таблицы
построить кольцевую диаграмму.
2.
Создайте таблицу, в которой используйте различное обрамление отдельных ячеек таблицы, а также все возможные способы
расположения текста в ячейках.
|
Электроэнергия |
Сумма руб. коп. |
Пени |
Итого руб. |
||||||||||
|
показания счетчика |
тариф |
||||||||||||
|
на день оплаты |
предыдущее |
разность |
|||||||||||
|
1 |
2 |
3 |
4 |
5 |
6 |
||||||||
3.
Создайте таблицу, содержащую отчет об успеваемости Вашей группы за последний
семестр по следующему образцу. Расчеты произвести автоматически по формулам.
|
Предметы |
Группа 151 (средний балл) |
Группа 152 (средний балл) |
Средний балл (по предмету) |
|
Математика |
4,3 |
4,85 |
|
|
Химия |
4,25 |
4,35 |
|
|
Информатика |
4,95 |
4,85 |
|
|
Средний балл (по группе) |
А.3 Варианты
заданий на тему
«Создание и редактирование графических объектов»
Вариант 1
1. Создайте с использованием встроенного графического
редактора следующий графический объект. Полученная схема должна быть
сгруппирована.
2. Создайте следующий рисунок. Сгруппируйте его.
1 —
частица; 2 —
«дырка»
3. Создайте текстовый фрагмент, содержащий
графические объекты. Рисунки 1 и 2 взяты из коллекции картинок, 3, 4, 5 — могут быть созданы любыми известными вам средствами
или вставлены из файлов. Размеры и расположение рисунков относительно текста
необходимо соблюдать.

рисунок 1. Он имеет размеры 3.2 см. Рисунок 2 
вставленным прямо в текст абзаца, как в этом примере.
Рисунок 3 должен обтекаться текстом сверху и снизу и иметь размер
2.5 см. На рисунок 3 должен быть поверх наложен рисунок 4 этого же
размера, как на образце. Наконец, рисунок 5 следует поместить за текст, как в
этом абзаце. Размер рисунка 5 здесь равен 2,7.2,7 сантиметра.
4. Вставьте в ваш документ следующие формулы
5.
Вставьте автоматически оглавление, в которое войдут названия всех
заданий, выполненных вами на лабораторных работах.
1. Создайте надпись по следующему образцу. Все
использованные символы находятся в наборе Webdings (ВставкаÞСпециальные символы). Используя табличное
представление информации, создайте 10 экземпляров надписи.
2. Создайте с использованием встроенного графического
редактора следующие объекты. Сделайте где необходимо подписи. Сгруппируйте
полученные рисунки.
|
|
|
3. Вставьте в ваш документ следующие формулы
4. Вставьте автоматически оглавление, в которое войдут названия
всех заданий, выполненных вами на лабораторных работах.
Вариант 3
1.
Создайте с
использованием встроенного графического редактора следующие объекты. Сделайте
где необходимо подписи. Сгруппируйте полученные рисунки.
2.
Создайте визитную
карточку по следующему образцу. Используя
табличное представление информации, создайте 10 экземпляров визитки.
3.
Вставьте в ваш документ следующие формулы
4.
Вставьте автоматически оглавление, в которое войдут названия всех
заданий, выполненных вами на лабораторных работах.
1. Создайте с использованием встроенного графического
редактора следующие объекты. Сделайте где необходимо подписи. Сгруппируйте
полученные рисунки.
|
|
|
2. Создайте визитную карточку по следующему
образцу. Используя табличное представление
информации, создайте 10 экземпляров визитки.
3.
Вставьте в ваш документ следующие формулы
4.
Вставьте автоматически оглавление, в которое войдут названия всех
заданий, выполненных вами на лабораторных работах.
Вариант 5
1. Создайте с использованием встроенного графического
редактора следующие объекты. Сделайте где необходимо подписи. Сгруппируйте
полученные рисунки.
Примечание – При создании первого рисунка используйте меню Тени
и Объем.
|
|
|
2. Создайте визитную карточку по следующему
образцу. Используя табличное представление
информации, создайте 10 экземпляров визитки.
3. Вставьте в ваш документ следующие формулы
4. Вставьте автоматически оглавление, в которое войдут названия
всех заданий, выполненных вами на лабораторных работах.
[1] от от греч. empeiria – опыт
Тема: Форматирование текста в редакторе Microsoft Office Word 2007 (3-4 класс).
Тип занятия: занятие сообщения и первичного закрепления знаний.
Цель: Познакомить обучающихся с элементами форматирования текста в редакторе Microsoft Office Word 2007.
Задачи:
- Формировать понятие «форматирование»;
- Формировать умение изменять размер, начертание, цвет, стиль шрифта;
- Повышать уровень знаний обучающихся при работе с программой Microsoft Word;
- Развивать логическое мышление, память, внимание, навык работы на компьютере;
- Воспитывать усидчивость, самостоятельность, индивидуальность.
Материально-техническое оснащение.
1. Оборудование кабинета: компьютер, учебная доска, наглядный материал (карточки с примерами начертания почерка, карточки со словами: форматирование, шрифты, размер, цвет (А), начертания (Ж К Ч), музыка.
2. Раздаточный материал: карандаши, карточки с заданиями, чистые листы, зеркала, салфетки, поощрительный материал («Улыбки»).
План занятия
1. Организационный этап занятия.(1 мин.)
2. Подготовка обучающихся к активному усвоению материала на основном этапе занятия. (5 мин.)
2.1 Разминка.
2.2 Сообщение темы и цели занятия.
3. Основной этап занятия – сообщение и первичное закрепление знаний и умений. (20 мин.)
3.1. Сообщение нового материала.
3.2. Первичная проверка понимания обучающимися учебного материала.
3.3. Физминутка.
3.4. Практическая работа обучающихся на компьютере. Закрепление знаний обучающихся (самостоятельная работа).
3.5. Релаксация
4. Подведение итогов занятия.(3 мин.)
5. Уборка рабочего места. (1 мин.)
Ход занятия
1.Организационный этап
П: Здравствуйте ребята!
П: Проверьте готовность вашего рабочего места. На столе должен лежать чистый листок и простой карандаш или ручка. Всё ли это есть на вашем столе?
У: Да
2. Подготовка обучающихся к активному усвоению материала на основном этапе занятия
2.1.Разминка
П: Ребята, используя код, расшифруйте надпись на доске:
2, 11, 4 8,12 7,13, 3, 6 10, 1, 5, 9, 12, 4 …
КОД: А В Д Е З И Л М Н Р С Ы Ю
1 2 3 4 5 6 7 8 910111213
О: все мы люди разные…
П: Да, мы действительно все с вами разные! У каждого свои достоинства и недостатки, свои привычки, увлечения, привязанности, свой характер… Один много читает, другой не отрывается от телевизора. Один любит лапшу, другой пельмени. Один увлекается музыкой, другой не представляет жизни без футбола. Один хочет стать врачом, другой бизнесменом.
П: У каждого человека есть глаза, уши, нос, рот, брови, волосы… Но даже они у каждого из нас разные – по цвету, форме, размеру…
П: У вас на столах лежат зеркала. Давайте посмотрим в них, рассмотрим свои глаза, волосы…
(Осуществляется беседа с детьми).
П: А ещё у каждого из нас свой почерк, кто-то пишет крупнее, кто-то мельче, у одних буквы круглые, у других острые (Карточки с примерами начертания почерка).
2.2. Сообщение темы и цели занятия.
П: В текстовом редакторе Microsoft Office Word тоже можно менять написание букв, изменять шрифт, размер, цвет букв. Сегодня на занятии мы узнаем, как называется такое действие.
3. Основной этап занятия
3.1. Сообщение нового материала.
|
Ф |
d |
О |
Р |
j |
U |
М |
i |
А |
Т |
q |
И |
s |
Р |
О |
В |
v |
f |
А |
r |
Н |
j |
И |
Е |
П: Для этого попробуйте найти среди различных букв только буквы русского алфавита и составить из них слово
Давайте прочитаем его.
О: Форматирование.
П: Форматирование – это оформление текста по какому-либо правилу. Для того, чтобы отформатировать текст, его нужно выделить и нажать ту кнопку на вкладке Главная, которая вам необходима.
П: Как можно выделить текст?
О: —
П: Самый распространенный способ таков:
1.) ставите курсор мыши впереди выделяемого текста,
2.) нажимаете левую кнопку мыши и тащите курсор по тексту. При этом левую кнопку мыши не отпускаете до тех пор, пока не выделите необходимый кусок текста.
П: Форматируя текст, можно выбирать разнообразные шрифты и их размеры, придавать тексту любой цвет, начертание:
Ж – полужирный
К – курсив
Ч — подчёркнутый
Эти все кнопки находятся на вкладке Главная – Шрифт.
П: А сейчас мы попробуем с вами отформатировать текст. Но для начала отгадайте загадки о некоторых частях вашего лица и тела:
Мы на них стоим и пляшем.
Ну а если им прикажем,
Нас они бегом несут.
Подскажи, как их зовут? (Ноги)
Есть он у чайника, у корабля,
Есть у тебя он и у меня? (Нос)
Известно даже малышу,
Что вешают на них лапшу? (Уши)
Она у каждого одна,
Для размышлений нам дана. (Голова)
П: Молодцы, ребята! А сейчас отформатируем слова, которые отгадали способом, который предложен вам на карточке с заданием №2 :
Ноги – Arial, 14, Ж, красный
Нос – Georgia, 18, К, синий
Уши – Azbat, 22, Ч, зелёный
Голова – Calibri, 28, ЖКЧ, фиолетовый
3.2. Первичная проверка понимания обучающимися учебного материала.
П: Как называется действие, которое мы выполняли?
О: Форматирование.
П: Без чего не возможно форматирование текста?
О: без выделения текста.
3.3. Физминутка.
Раз, два – острова.
Три, четыре – мы приплыли.
Пять, шесть – сходим здесь.
Семь, восемь – сколько сосен.
Девять, десять – мы в пути.
Досчитай до десяти.
3.4. Практическая работа обучающихся на компьютере – закрепление знаний (самостоятельная работа).
П: На Рабочем столе откройте файл с именем «Задание № 3». Предложенный вам текст нужно отформатировать и показать мне. Способы форматирования даны на карточках (Приложение 1).
(Во время работы педагог ведёт наблюдение. Проверка осуществляется во время работы.)
3.5. Релаксация. (Упражнения для снятия усталости с глаз, шеи.)
«Музыкант». Сегодня мы будем с вами музыкантами, которые играют на фортепиано. Правда играть мы будем на своих собственных веках. Необычно, правда? Итак, приготовились. Тремя пальчиками сразу легонько коснитесь своих век. И перебирая пальчики под музыку начинаем играть.
4.Подведение итогов занятия
П: Подведем итог нашей работы.
Вопросы к учащимся:
1. В каком редакторе мы с вами работаем?
2. Почему он называется текстовым?
3. Что такое форматирование?
4. Без чего не возможно форматирование текста?
5. Что мы можем менять при помощи форматирования?
6. Какое задание для вас показалось наиболее лёгким? Сложным? Почему?
П: Посмотрев, как вы работаете, я выявила следующие часто встречающиеся ошибки…недочёты… (корректировка знаний)
Личностно-ориентированный анализ деятельности учащихся:
П: — Сегодня хорошо поработали…
— Нужно стараться….
— Выполнили аккуратно работу….
— Над аккуратностью в работе нужно поработать……
— Лучше всех справились с поставленными задачами …….
П: В заключение занятия проведём небольшой эксперимент. У вас на столах лежат салфетки. Я буду говорить, что вы должны делать, а вы выполняете.
— Согните салфетку пополам.
— Оторвите один угол.
— Согните салфетку пополам.
— Оторвите ещё один угол.
П: Развернём наши салфетки. Посмотрите на свои снежинки, сравните их со снежинками своих соседей. Какие они у каждого из вас?
О: Они разные.
П: Да, они разные у каждого из вас, а ведь действия выполнялись одни и те же. Итак, все мы люди разные… И это замечательно! Представьте, как бы было скучно, если все мы были с похожими лицами, фигурами, увлечениями; одинаково одевались, одинаково говорили…
П: Наше занятие подошло к концу. Я очень довольна вашими результатами, каждый из вас хорошо потрудился, ответственно подошел к выполнению задания.
П: Хотелось бы закончить наше занятие дружными аплодисментами. А чтобы оно запомнилось, примите на память «Улыбки» (поощрительный материал – Приложение 2). Они тоже у каждого из вас разные.
5. Уборка рабочего места.
П: Спасибо вам за работу! Вы знаете, что после занятия необходимо оставить рабочее место чистым. До свиданья!
Ноги – Arial, 14, Ж, красный
Нос – Georgia, 18, К, синий
Уши – Azbat, 22, Ч, зелёный
Голова – Calibri, 28, ЖКЧ, фиолетовый
Приложение 1
Задание №3
Вариант 1
Отформатируйте слова предложенным способом
— Arial , размер шрифта — 22, цвет – зелёный, Ж
Слово здравствуйте очень старое, оно связано со словом дерево. Когда-то люди, произнося слово «здравствуйте», желали друг другу быть здоровыми, крепкими, могучими, как дерево, как дуб например. И теперь мы, когда это слово говорим, желаем людям быть здоровыми.
Задание №3
Вариант 2
Отформатируйте слова предложенным способом
— Georgia , размер 16, цвет – красный, К
Деревенскую ласточку называют ещё касаткой. Прозвали её так потому, что хвост у неё похож на две длинные чёрные косицы. Головка и спинка у касатки тоже чёрные с синевой, а грудь и брюшко совсем беленькие, будто она в белый фартучек нарядилась.
Задание №3
Вариант 3
Отформатируйте слова предложенным способом
Пригласительный билет
Дорогой друг!
Приглашаем тебя
1 апреля
На праздничный ужин
В деревню Простоквашино.
Дядя Федор
Задание №3
Вариант 4
Отформатируйте слова предложенным способом
— Azbat, размер -36, Ж, цвет — синий
Вот один иль единица,
Очень тонкая, как спица.
А вот это цифра два.
Полюбуйтесь, какова:
Выгибает двойка шею,
Волочится хвост за нею.
А за двойкой – посмотри-
Выступает цифра три.
Тройка — третий из значков-
Состоит из двух крючков.
Приложение 2
Методическая разработка занятия
«Внедрение и связывание объектов в программе
Microsoft Word 2007»
Автор: Плотникова Елена Антоновна
Тема урока: Внедрение и связывание объектов в программе Microsoft Word
Цели урока:
Методическая: активизация познавательной деятельности учащихся через восприятие учебного материала, применение нестандартных методов опроса пройденного материала, использование интернет — технологий.
Обучающая: закрепить основные навыки работы с графическими объектами в программе MicrosoftWord, научить внедрять в документ математические формулы, схемы и рисованные объекты, проверить качество знаний по основным свойствам редактирования документа.
Воспитательная: воспитывать чувства ответственности, взаимоуважения, взаимоподдержки, прививать уважение к предмету.
Тип урока: совершенствование и закрепление знаний.
Технические средства: компьютерный класс, локальная сеть, интерактивная доска, программное обеспечение: текстовый процессор MicrosoftWord, онлайн- тест, видеопроигрыватель.
Наглядные пособия: презентация, карточки – лото, задание для практической работы.
План урока
-
Организационный этап (3мин)
-
Актуализация опорных знаний (5 мин)
-
Проверка знаний – игра «Лото» (10 мин)
-
Усвоение новых знаний (15 мин)
-
Закрепление новых знаний. Практическая работа (20мин)
-
Проверка знаний. Тест онлайн (20 мин)
-
Инструктаж выполнения домашнего задания (2 мин)
-
Рефлексия. Подведение итогов, выставление оценок (5 мин)
Описание урока
1. Организационный этап:
-
Приветствие
2. Актуализация знаний
-
Вступительное слово преподавателя;
Тема нашего урока «Внедрение и связывание объектов в программе Microsoft Word 2007». Сегодняшний урок является последним в теме: Текстовый процессор. На следующем уроке будет контрольная работа. Мы продолжим формировать навыки работы по созданию текстовых документов, будем работать с графическими объектами, познакомимся с таким понятиям как подложка, объект MicrosoftEquation (редактор формул), вставка схем с помощью SmartArt, внедрение рисованного объекта.
Нам предстоит выполнить несколько заданий в процессе урока, поэтому все результаты будут заноситься в таблицу, и в конце урока будет выставлена одна общая оценка в журнал.
Итак, мы сегодня поиграем в «Лото», послушаем объяснение нового материала с помощью Интернет технологий, выполним практическую работу, результат которой необходимо распечатать на принтере, и самое главное мы выполним тест в режиме Онлай. Обращаю ваше внимание именно на тест, потому что многие вопросы этого теста войдут в контрольную работу, которую будем выполнять на следующем уроке.
3. Проверка знаний – игра «Лото»
Заранее готовятся карточки в клеточку, напоминающие игровые карты лото. В каждой клетке зашифрован ответ, в то же время некоторые клетки могут оставаться пустыми. Заготовить вопросы можно таким образом, чтобы в результате на карточке получился какой-нибудь рисунок из жетонов. Желательно сделать карточки нескольких вариантов, выделяя каждый определенным цветом. Каждому студенту на стол выдается карточка и жетон для закрывания ячеек. Преподаватель читает вопросы, а студенты должны найти ответ в своей карточке. Если существует ответ, то его закрывают жетоном. По окончанию вопросов преподаватель проверяет, как закрыты клетки, какой рисунок получился и сразу говорит оценки. Если не хватает одного закрытого жетона – оценка хорошо, два жетона – удовлетворительно, три жетона – неудовлетворительно.
В результате опрашиваются все студенты группы, сразу выставляются оценки, маловероятность списывания. Оценки получаются реальные и не завышенные.
1 вариант
2 вариант
|
Курсор |
Колонтитул |
Большой текст |
Гипертекст |
|
Вид |
разметка страницы |
границы |
Сохранить |
|
Символы |
BackSpace |
Enter |
Стиль |
|
Сохранить как |
Абзац |
Закрыть |
CapsLock |
|
Слово |
Абзац |
Сохранить |
Файл |
|
Функциональные клавиши |
параметры страницы |
Delete |
Монитор |
|
Меню |
F1 |
PgUp |
Клавиатура |
|
Открыть |
Размер |
Колонтитул |
Shift |
Вопросы для лото:
-
В ряду «символ» — … — «строка» — «фрагмент текста» пропущено (Слово)
-
Метка на экране монитора, указывающая позицию, в которой будет отображен вводимый с клавиатуры (Курсор)
-
Текст, набранный в текстовом редакторе, хранится на внешнем запоминающем устройстве в виде (Файл)
-
Структурированный текст, в котором могут осуществляться переходы по выделенным меткам (Гипертекст)
-
Пункт в меню, предназначенный для загрузки документа в Word (Открыть)
-
Пункт в меню, предназначенный для переименования файла внутри программы Word (Сохранить как…)
-
Клавиша режима заглавных букв (CapsLock)
-
Клавиша верхнего регистра (Shift)
-
Вкладка, в которой находится пункт «Параметры страницы» (разметка страницы)
-
Установка размера полей страницы находится в меню (параметры страницы)
-
Установка рамки страницы находится в меню (границы)
-
Клавиша создания нового абзаца (Enter)
-
Клавиша удаления символа над курсором (Delete)
-
Клавиша соединения строк, если курсор в начале строки (BackSpace)
-
Клавиша вызова справки в любом редакторе (F1)
-
Клавиша пролистывания текста на экран вверх (PgUp)
Рисунок ответа:
4. Усвоение новых знаний
http://www.youtube.com/watch?v=XsosFjjjxrM&feature=related –видеофрагмент объяснения понятия Подложка.
П
1. В окне открытого документа перейдите к вкладке «Разметка страницы»
2. В группе «Фон страницы» щелкните по кнопке «Подложка»
3. В меню «Подложка» выберите в коллекции готовые варианты текста для подложки.
Ч
1. В окне открытого документа перейдите к вкладке «Разметка страницы».
2. В группе «Фон страницы» щелкните по кнопке «Подложка».
3. В меню «Подложка» выберите пункт «Настраиваемая подложка»
4. Если необходима графическая подложка, в окне «Печатная подложка» щелкните по кнопке «Рисунок» .
5. Затем щелкните по кнопке «Выбрать», в окне «Вставка рисунка» выберите нужный графический файл и дважды щелкаем по нему.
6. В окне «Печатная подложка» отобразится адрес выбранного рисунка, для которого можно задать вариант расцветки – авто или обесцветить (кнопка «полупрозрачный»).
7. В пункте «Масштаб» выбираем в списке масштаб изображения рисунка.
Чтобы удалить подложку со страницы надо:
1. В окне открытого документа перейдите к вкладке «Разметка страницы».
2. В группе «Фон страницы» щелкните по кнопке «Подложка».
3. В меню «Подложка» выберите пункт «Удалить подложку».
http://www.youtube.com/watch?v=WOVfpoJZgUc&feature=related – создание объекта SmartArt.
К
Работа с формулами.flv— создание формул с использованием приложения Microsoft Equation 3.0.
Для создания формулы следует выполнить следующие действия:
-
выбрать вкладку Вставка, в группе Символы выбрать строку Формула. откроется панель Конструктор, Работа с формулами.
-
т
еперь можно ввести формулу в отведенное место.
Более ранние версии текстового редактора Word при написании формул использовали отдельное приложение Microsoft Equation 3.0.
При открытии в редакторе Word 2007 документа, созданного с помощью более ранних версий текстового редактора, включается режим совместимости, в строке заголовка окна документа отображается надпись Режим ограниченной функциональности. В этом режиме новые возможности редактора Word 2007 недоступны. Находясь в этом режиме, можно редактировать формулу средствами приложения Microsoft Equation 3.0. Применить новые возможности текстового редактора Word 2007, расположенные на панели Работа с формулами, для редактирования формулы, созданной средствами приложения Microsoft Equation 3.0, не удастся. Документ можно преобразовать к новому формату редактора Word 2007, но ранее созданную формулу по-прежнему нельзя редактировать новыми средствами, текстовый редактор воспринимает формулу как графический объект.
5. Закрепление новых знаний. Практическая работа
-
Загрузите Программу MicrosoftWord.
-
Вставьте подложку, слово «Секретно»
-
Сделайте верхний колонтитул, внесите дату, свою фамилию, имя, учебную группу.
-
С помощью редактора формул напечатайте следующие формулы:

;
;
-
С помощью вставки SmartArt создайте следующую схему:

-
Измените цвет линий, выполните настройку схемы.
-
Распечатайте документ на принтере.
Дополнительно задание:
-
Выполните специальную вставку рисунка через меню вставка объект.
-
Нарисуйте рисунок, используя несколько инструментов.
-
Сделайте художественную рамку ко всему документу.
6. Проверка знаний. Тест онлайн http://www.klyaksa.net/test_online
Чтобы начать тест, надо:
-
Активировать ссылку (Ctrl+щелчок мыши)
-
Выбрать тему теста «Текстовый редактор»
-
Ввести имя
-
Ответить на предлагаемые вопросы
-
Нажать кнопку Проверить.
Выберите правильный вариант ответа:
1. Текстовый редактор — программа, предназначенная для
-
создания, редактирования и форматирования текстовой информации
-
автоматического перевода с символьных языков в машинные коды
-
работы с изображениями в процессе создания игровых программ
-
управление ресурсами ПК при создании документов
2. В ряду «символ» — … — «строка» — «фрагмент текста» пропущено:
-
«страница»
-
«текст»
-
«абзац»
-
«слово»
3. К числу основных функций текстового редактора относятся:
-
строгое соблюдение правописания
-
создание, редактирование, сохранение и печать текстов
-
копирование, перемещение, уничтожение и сортировка фрагментов текста
-
автоматическая обработка информации, представленной в текстовых файлах
4. Символ, вводимый с клавиатуры при наборе, отображается на экране дисплея в позиции, определяемой:
-
положением предыдущей набранной букве
-
задаваемыми координатами
-
адресом
-
положением курсора
5. Курсор — это
-
клавиша на клавиатуре
-
наименьший элемент отображения на экране
-
устройство ввода текстовой информации
-
метка на экране монитора, указывающая позицию, в которой будет отображен вводимый с клавиатуры
6. Сообщение о местоположении курсора, указывается
-
в окне текстового редактора
-
на панели задач
-
в строке состояния текстового редактора
-
в меню текстового редактора
7. При наборе текста одно слово от другого отделяется:
-
двоеточием
-
точкой
-
пробелом
-
запятой
8. С помощью компьютера текстовую информацию можно:
-
только хранить
-
только получать
-
хранить, получать и обрабатывать
-
только обрабатывать
9. Редактирование текста представляет собой:
-
процесс передачи текстовой информации по компьютерной сети
-
процесс внесения изменений в имеющийся текст
-
процедуру сохранения текста на диске в виде текстового файла
-
процедуру считывания с внешнего запоминающего устройства ранее созданного текста
10. Какая операция не применяется для редактирования текста:
-
замена неверно набранного символа
-
печать текста
-
удаление в тексте неверно набранного символа
-
вставка пропущенного символа
11. В текстовом редакторе набран текст:
В НЕМ ПРОСТО НАХОДЯТСЯ ПРОЦЕДУРЫ ОБРОБОТКИ ДАТЫ И ВРЕМЕНИ ДНЯ, АНАЛИЗА СОСТОЯНИЯ МАГНИТНЫХ ДИСКОВ, СРЕДСТВА РОБОТЫ СО СПРАВОЧНИКАМИ И ОТДЕЛЬНЫМИ ФАЙЛАМИ. Команда «Найти и заменить все» для исправления всех ошибок может иметь вид:
-
найти БРОБО заменить на БРАБО
-
найти Р заменить на РА
-
найти РОБ заменить на РАБ
-
найти РО заменить на РА
-
найти БРОБ заменить на БРАБ
12. Процедура автоматического форматирования текста предусматривает:
-
автоматическое расположение текста в соответствии с определенными правилами.
-
удаление текста
-
запись текста в буфер
-
отмену предыдущей операции, совершенной над текстом
13. В текстовом редакторе при задании параметров страницы устанавливаются:
-
Стиль, шаблон
-
Гарнитура, размер, начертание
-
Отступ, интервал
-
Поля, ориентация
14. Копирование текстового фрагмента в текстовом редакторе предусматривает в первую очередь:
-
выделение копируемого фрагмента
-
выбор соответствующего пункта меню
-
открытие нового текстового окна
-
указание позиции, начиная с которой должен копироваться объект
15. Меню текстового редактора — это:
-
часть его интерфейса, обеспечивающая переход к выполнению различных операций над текстом
-
своеобразное «окно», через которое тест просматривается на экране
-
подпрограмма, обеспечивающая управление ресурсами ПК при создании документа
-
информация о текущем состоянии текстового редактора
16. Поиск слова в тексте по заданному образцу является процессом:
-
уничтожение информации
-
обработки информации
-
передачи информации
-
хранения информации
17. Текст, набранный в текстовом редакторе, хранится на внешнем запоминающем устройстве:
-
каталога
-
директории
-
в виде файла
-
таблицы кодировки
18. Гипертекст — это
-
распределенная совокупность баз данных, содержащих тексты
-
структурированный текст, в котором могут осуществляться переходы по выделенным меткам
-
текст, буквы которого набраны шрифтом очень большого размера
-
обычный, но очень большой по объему текст
19. При открытии документа с диска пользователь должен указать:
-
дату создания файла
-
имя файла
-
тип файла
-
размеры файла
-
Инструктаж выполнения домашнего задания
Заполнить раздел 4 в рабочей тетради, тема: «Системы документооборота».
-
Рефлексия. Подведение итогов, выставление оценок.
Студентам по очереди предлагается продолжить предложения, выбирая начало фразы из рефлексивного экрана на доске:
-
Сегодня я узнал…
-
Было интересно…
-
Я выполнял задания…
-
Теперь я могу…
-
Я научился…
-
У меня получилось …
-
Я смог…
-
Мне захотелось…
13
Оглавление
|
Советы Нажмите слева и эльфы сайта перенесут вас прямиком к незабываемым видео урокам ИЛИ |
Краткое содержание видео урока
- Введение в Microsoft Word 2007
- Основные отличия от Microsoft Word 2003
- Особенности внещнего вида
- Работа со вкладками
- Содержание вкладок
На этом уроке мы рассмотрим особенности устройства окна программы Microsoft Word 2007.
По сравнению с предыдущей версией (Microsoft Word 2003), внешний вид окна программы существенно изменился. Нет привычных меню и панелей, вместо них присутствует лента с вкладками. На каждой вкладке располагаются различные элементы управления, объединенные в группы. В частности, на вкладке Главная расположена группа Буфер обмена с набором элементов управления. Группа Шрифт, Абзац, Стили и Редактирование.
Для получения доступа к расширенным настройкам соответствующей группы служит кнопка в правом нижнем углу группы. При наведении на кнопку указателя мыши на экране появится подсказка. При нажатии кнопки на экран выводится диалоговое окно группы. Например, откроем окно с настройками параметров Абзаца. Нажимаем кнопку – отображается окно Абзац. Закроем окно.
Переход по вкладкам осуществляется так же, как и в любой программе Windows. Подводим указатель мыши к названию вкладки и щелкаем на нем кнопкой мыши. Можно задать режим, при котором на экране останется только лента, а вкладки будут автоматически скрываться. Подводим указателем мыши к ленте. Щелкаем правой кнопкой мыши на ленте. На экране появляется контекстное меню. В меню щелкаем кнопкой мыши на пункте свернуть ленту. Вкладки исчезли с экрана.
Чтобы получить доступ к той или иной вкладке, нужно щелкнуть на ее названии кнопкой мыши. Подводим указатель мыши к названию вкладки; щелкаем на нем кнопкой мыши. Чтобы отключить данный режим, щелкаем правой кнопкой мыши на ленте. В открывшемся меню снимаем флажок Свернуть ленту.
Итак, на этом уроке мы рассмотрели особенности внешнего вида программы Microsoft Word 2007. На следующем уроке мы рассмотрим основные параметры настойки программы Microsoft Word 2007.
На этом урок окончен.
Урок 02. Настройка программы
Краткое содержание видео урока
- Где находятся настройки word 2007
- Основные параметры
- Изменить цветовую схему и фон программы
- Как открыть и закрыть мини-панель инструментов word.
И для чего она нужна - Как выбрать язык в настройках языковых параметров
- Русский язык редактирования
- Настройки провописания:
- Как настроить проверку ошибок в ворде
- Как задать автоматическую замену ошибок
- Как включить проверку орфографии и грамматики
- И как отключить подчеркивание красной линией
- Как добавить слово в словарь ворда
- Автосохранение в word
- как настроить автоматическое сохранение документов
в word - настроить время сохранения
- как настроить автоматическое сохранение документов
- Шрифты word
- как внедрить в документ новый шрифт
- сохранить новый шрифт для передачи
- как добавить шрифт
- Панель быстрого доступа
- как добавить новые кнопки функции,
для ускорения работы
- как добавить новые кнопки функции,
На этом уроке мы рассмотрим основные настойки программы Microsoft 2007.
Получить доступ к настройкам можно с помощью кнопки Офис в левом верхнем углу окна программы. Наводим указатель мыши на кнопку Офис, нажимаем её. В открывшемся окне нажимаем кнопку Параметры Word. В отобразившемся на экране окне располагаются настройки программы Microsoft Word. Для нас первостепенное значение имеют категории Правописание, Сохранение и Основные.
В категории Основные можно изменить наиболее часто используемые параметры, в частности, выбрать цветовую схему окна программы. Например, зададим черную схему. Открываем список Цветовая схема, выбираем схему черная; нажимаем кнопку ОК.
Теперь вновь вернем исходную схему.
После снятия флажка Показывать мини-панель инструментов при выделении, мини-панель не будет видна на экране. Сначала посмотрим, как работает мини-панель. Закрываем окно параметров. В любом открытом документе программы Microsoft Word выделяем произвольное слово, делаем на нем двойной щелчок кнопкой мыши. На экране возникает полупрозрачная мини-панель подсказки. Чтобы воспользоваться ею, наводим на нее указатель мыши. Вновь откроем окно параметров. В категории основные снимаем флажок Показывать мини-панель инструментов при выделении, нажимаем кнопку ОК. Выделяем любое слово в документе. Теперь мини-панель не отображается на экране.
Вернем все в исходное состояние.
Откроем окно языковых параметров, нажимаем кнопку Языковые параметры. В открывшемся окне Языковые параметры Microsoft Office 2007 можно добавить любой язык в число включенных для редактирования. В поле Доступные языки редактирования щелчком кнопки мыши выбираем желаемый язык и нажимаем кнопку Добавить. Чтобы удалить язык из поля Включенные языки редактирования, выбираем его и нажимаем кнопку Удалить. Для подтверждения изменений нажимаем кнопку ОК.
Перейдем к категории настроек правописания. Здесь можно задать параметры автозамены. Например, если Вы часто машинально делаете ошибки в одном и том же слове, можно задать автоматическую замену этого слова верным. Допустим, Вы часто пишете ошибочно слово скоростной. Открываем окно автозамены; вводим ошибочное слово скоростной в поле Заменить. Переходим к полю НА, вводим здесь правильное слово скоростной, закрываем окно, нажав кнопку ОК. Посмотрим, как работает созданное нами правило автозамены. Закрываем окно параметров, печатаем неправильно слово скоростной и нажимаем клавишу Пробел. Как видите, неправильно написанное слово автоматически заменилось правильным.
Вернемся в окно Параметры Word, в категорию Правописание.
По умолчанию в программе включена автоматическая проверка орфографии, при которой орфографические ошибки, присутствующие в тексте, будут подчеркиваться красной волнистой линией, а грамматические – зеленой. Вы можете отключить автоматическую проверку орфографии, сняв флажки Автоматически проверять орфографию и Автоматически проверять грамматику. При необходимости можно добавить в пользовательский словарь слово, неизвестное программе Microsoft Word. Такие слова программа также выделяет как орфографические ошибки. Для этого нажимаем кнопку Вспомогательные словари; в открывшемся окне нажимаем кнопку Изменить список слов. Вводим желаемое слово, например Микрофиламент и нажимает кнопку ОК. В следующем окне вновь нажимаем кнопку ОК. Теперь Microsoft Word не будет выделять слово Микрофиламент как ошибку. К сожалению, придется ввести также все падежные формы слова, иначе программа будет продолжать считать их ошибками.
Перейдем к категории сохранение. В списке Сохранять файлы в следующем формате, можно выбрать формат сохраняемого по умолчанию файла. Если Вы хотите сохранить совместимость новых файлов с прежними программами, задайте сохранение по умолчанию в формате Microsoft Word 1997-2003. Чтобы это сделать, открываем список и щелчком кнопки мыши выбираем строку с соответствующим названием. В поле со списком Автосохранение каждая можно ввести интервал времени, по истечении которого Microsoft Word будет автоматически сохранять документ. Если у Вас часто пропадает напряжение, питание или происходит зависание компьютера, интервал следует уменьшать, например до 1 минуты. При отсутствии проблем данный параметр можно не изменять. При этом не забывайте, что Автосохранение не отменяет обычное сохранение документа по окончании работы с ним.
Если Вы собираетесь передать документ, содержащий экзотические шрифты, на неизвестный Вам компьютер, можно внедрить их в документ, и тогда он откроется в том же самом виде на любом компьютере, где есть программ Microsoft Word 2007. Для этого устанавливаем флажок Внедрить шрифты в файл. После этого стали доступны нижерасположенные флажки. Если установить флажок Внедрять только знаки, используемые в документе, это может уменьшить размеры файла, т.к. возможно будет внедрение не всего шрифта целиком, а только отдельных его символов. Флажок Не внедрять обычные системные шрифты можно установить в случае, если Вы используете в документе данные шрифты, т.е. шрифты, которые должны присутствовать на любом компьютере, например Times New Roman или Arial. Это также уменьшит размер конечного файла.
Вернем настройки в исходное состояние.
В категории Настройка можно добавить дополнительные кнопки на Панель быстрого доступа, которая располагается в левом верхнем углу окна программы. Например, добавим на Панель быстрого доступа кнопку Быстрая печать. Для этого делаем двойной щелчок кнопкой мыши на названии кнопки в левом списке; при этом оно попадает в правый список. Нажимаем кнопку ОК. теперь кнопка Быстрая печать отображается на панели быстрого доступа.
Вернем всё в исходное состояние.
Итак, на этом уроке мы рассмотрели основные настройки программы Microsoft Word 2007.
На этом урок окончен.
Урок 03. Работа со справочной системой. Microsoft Word 2007
Краткое содержание видео урока
Справка word — раздел инструкций по работе с программой WORD 2007
- Где находится
- Как открыть и пользоваться
- Как искать информацию в справке
- Как пользоваться поиском по справке
- Как отключить справку
На этом уроке Вы узнаете, как работать с окном справки программы Microsoft Word 2007.
Для вызова этого окна нажимаем кнопку Справки. В появившемся окне можно ввести поиск по ключевым словам или переходить по ссылкам с названием раздела. Также можно вызвать на экран оглавление.
Вызовем на экран оглавление Справки; нажимаем кнопку Показать оглавление. Чтобы убрать оглавление с экрана нужно вновь нажать эту кнопку, которая теперь будет называться Скрыть оглавление. Чтобы получить доступ к содержимому раздела Оглавление, щелкаем кнопкой мыши на название раздела; затем на название нужного пункта раздела. Содержимое пункта отображается в правой части окна.
Можно также выполнить поиск по ключевым словам. Например, мы хотим найти помощь по правописанию. Набираем слово правописание и нажимаем кнопку Поиск. Далее щелкаем кнопкой мыши на интересующей нас строке. Если компьютер подключен к Интернету, можно получить дополнительную справку. Для этого щелкаем кнопкой мыши на треугольничке с кнопкой поиск, а в открывшемся меню на строке Содержимое на веб-узле Office Online или всё Word и так далее.
Для управления Справкой воспользуйтесь панелью инструментов справки. Кнопка Назад служит для перехода к предыдущему разделу Справки, который Вы просматривали; кнопка Вперед – для перехода к последующему разделу.
Нажатие кнопки Остановить останавливает загрузку документа; ею можно воспользоваться для прерывания затянувшейся загрузки. Кнопка Обновить предназначена для обновления прервавшейся по различным причинам загрузки.
Для печати на принтере раздела Справки, просматриваемого в текущий момент, нажимаем Печать. В появившемся на экране окне Печать нажимаем одноименную кнопку.
Чтобы вернуться к начальной странице справки, нажимаем кнопку Домой. Для увеличения размера шрифта Справки нажимаем кнопку Изменить размер шрифта. В появившемся на экране меню щелкаем кнопкой мыши на строке с желаемым названием. Например, выберем самый крупный шрифт.
Вернемся к исходному размеру.
И, наконец, кнопка Поверх остальных окон позволяет окну Справки находиться на экране, даже когда Вы набираете текст в программе. Чтобы отключить этот режим, нужно нажать кнопку; чтобы вновь его включить, вызовем окно Справки на экран и вновь нажмем кнопку, которая теперь называется Не поверх остальных окон.
Итак, на этом уроке Вы узнали, как работать со справочной системой Microsoft Word 2007.
На этом урок окончен.
Урок 04. Открытие, сохранение и закрытие документа. Word 2007
Краткое содержание видео урока
- Как сохранить текст в word
- Сохранить как Word 97-2003
- Где искать сохраненный текст
- Как открыть сохраненный документ
Как настроит авто сохранение через определеный промежуток времени, смотрите в уроке 2
На этом уроке Вы узнаете, как сохранять документ, затем закрывать и открывать его.
Наберем в документе любой текст и затем сохраним документ. Текст набран; для сохранения документа нажимаем кнопку Сохранить. По умолчанию документ сохраняется в папку Мои документы. В открывшемся окне выберем диск и папку, в которой будет сохранен документ. Открываем список, выбираем диск, (например С) на диске С выбираем папку (например, Temp). Даем документу любое название, желательно, чтобы оно соответствовало содержимому документа. Например, назовем наш документ Обучение.
По умолчанию, программа автоматически подставляет в качестве названия первую строку документа. Щелкаем кнопкой мыши в конце названия документа и удаляем название по умолчанию с помощью клавиши Backspace. Вводим свое название документа. По умолчанию, документ будет сохранен в формате Microsoft Word 2007; если Вы хотите, чтобы документ открывался в таких предыдущих версиях программы, как Microsoft Word 2003, Microsoft Word 2000 и так далее, то в списке Вид файла задайте документ Word 97-2003. Мы оставим сейчас все, как есть по умолчанию и таким образом документ можно будет открыть только в программе Microsoft Word 2007.
Нажимаем кнопку Сохранить; документ сохранении виде файла на диск С в папку Temp. После первого сохранения Вам больше не надо будет давать документу какое-либо название, т.к. оно у него уже есть.
Таким образом, если Вы внесете в документ какие-либо изменения, например, дополните его текстом, то при закрытии документа программа Microsoft Word автоматически выдаст окно с запросом на сохранение. Например, дополним наш документ.
Чтобы закрыть документ, можно воспользоваться стандартной кнопкой закрытия программы или выбрать Офис — Закрыть или Офис – Выход из Word. Закроем документ; для сохранения внесенных изменений нажмем кнопку Да. Документ сохранен. Сохраненный документ можно открыть и непосредственно из программы Microsoft Word или с диска. Так как наш документ создан недавно, удобнее будет открыть его из самой программы Microsoft Word. Запускаем программу, нажимаем кнопку Офис, щелкаем кнопкой мыши на названии документа; документ открыт.
Закроем документ.
Если документ не присутствует в списке, значит, он был вытеснен из списка более новыми документами. Его можно открыть с диска. Допустим, что документа нет в списке. Запускаем программу Microsoft Word, нажимаем кнопку Офис, затем Открыть. Находим документ на том же диске и в той же папке, куда мы его сохраняли. Делаем двойной щелчок кнопкой мыши на названии документа; документ открыт.
Закроем документ.
Чтобы открыть документ с диска, открываем папку Мой компьютер, диск С, папку Temp. Дважды щелкаем кнопкой мыши на названии документа.
Итак, на этом уроке Вы узнали, как открывать, сохранять и закрывать документ в программе Microsoft Word 2007.
На этом урок окончен.
Урок 05. Просмотр текста. Microsoft Word 2007.
Краткое содержание видео урока
В этом видео вы ознакомитесь с основными способами просмотра текста в word
- Режим разметки страницы
- Как включить линейки разметки
- Сетка разметки
- Схема документа
- Эскизы страниц
- Режим чтения.
- Прокрутка или способы перелистывания страницы
- Режим Структура
- Режим черновика
- Как изменить масштаб word 2007
- В процентах
- По ширине окна
- По количеству страницы в одном окне
На этом уроке мы рассмотрим средства просмотра текста в программе Microsoft Word 2007.
Переходим на вкладку Вид. Наиболее часто используемым режимом просмотра является режим Разметка страницы, который и выбран в данный момент. В этом режиме документ можно разбить на отдельные страницы, а также можно скрыть и вновь отобразить вертикальную и горизонтальную линейки с помощью флажка Линейка, сетку – с помощью флажка Сетка.
Можно просмотреть схему документа. Она представляет собой вертикальное поле, содержащее список глав и разделов. В этом режиме можно быстро переходить от одной главы или раздела к другой. Для этого щелкаем кнопкой мыши на названии главы или раздела.
При установке флажка Эскизы слева появляется вертикальная панель, содержащая уменьшенные копии страниц документа.
В следующем режиме просмотра – Режиме Чтения, на экране остается минимум элементов управления; основное поле документа занимают страницы с текстом. В этом режиме при использовании колеса прокрутки мыши, либо клавиш Page Up или Page Down страницы прокручиваются целиком.
Закроем режим чтения.
В режиме Структуры текст представляет собой иерархический многоуровневый список с главами, разделами и основным текстом. Чтобы развернуть тот или иной уровень, делаем двойной щелчок кнопкой мыши на крестике рядом с названием уровня.
В режиме Черновика документ не разбивается на отдельные страницы. Границы страниц обозначаются горизонтальными пунктирными линиями. Поле масштаб мы можем задать Масштаб отображения документа с помощью одноименной кнопки. Нажимаем ее и выбираем желаемый масштаб. Например, зададим масштаб отображения 75%. При необходимости можно задать произвольный масштаб.
Вновь открываем окно Масштаб. Задаем желаемый масштаб, например, 90%; нажимаем кнопку ОК. Также в группе масштаб можно выбрать масштаб в одну страницу. Так, чтобы лишь одна страница документа отображалась на экране, Две страницы и По ширине страницы.
Итак, на этом уроке Вы узнали, как переключаться в различные режимы просмотра документа в программе Microsoft Word 2007.
На этом урок окончен.
Урок 06. Ввод и редактирование текста. Microsoft Word 2007
Работа с текстом Word
- Как сделать заглавную букву
- Как вставить
- запятую
- перенос текста на другую строчку
- абзац
- Как увидеть непечатаемые символы
- Как быстро выдедить
- символы
- отдельные слова
- целую строку
- предложение
- Как удалить текст
- Как копировать
- Вставить
- Перенести
На этом уроке Вы узнаете, как вводить и редактировать текст в программе Microsoft Word 2007.
Как известно, предложение должно начинаться с заглавной буквы. Чтобы получить её, удерживайте при вводе нажатой клавишу Shift. Введем предложение. Для ввода запятой нажмите клавишу с изображением запятой, удерживая при этом клавишу Shift. Вам не нужно заботиться о переносе слов на другую строку; при достижении правого края страницы набираемое слово автоматически перейдет на другую строку.
Для создания нового абзаца нажмём клавишу Enter. Если Вы хотите перенести текст на другую строку, не создавая при этом новый абзац, нажмите сочетание клавиш Shift+Enter.
Включим отображение непечатаемых символов, т.е. символов, которые служат для форматирования текста, но не выводятся на печать. При этом точки между словами – это знаки пробела; символ, похожий на Пи – знак абзаца.
Отображение непечатаемых символов позволяет выявить лишние пробелы и другие непечатаемые знаки в текстах, полученных в результате использования программ распознавания текстов.
Отключим отображение непечатных символов.
Чтобы изменить текст нужно его сначала выделить; чтобы изменить слово делаем на нём двойной щелчок кнопкой мыши. Чтобы снять выделение, щелкнем кнопкой мыши еще раз. Чтобы выделить строку, устанавливаем указатель мыши на левом поле документа и щелкаем кнопкой мыши напротив требуемой строки.
Чтобы выделить предложение щелкаем внутри него кнопкой мыши, удерживая при этом нажатой клавишу Ctrl.
Для выделения абзаца делаем внутри него тройной щелчок кнопкой мыши или устанавливаем указатель мыши на левом поле и делаем двойной щелчок кнопкой мыши.
Для выделения всего текста документа устанавливаем указатель мыши на левом поле документа и делаем тройной щелчок кнопкой мыши. Выделить текст также можно, удерживая нажатой клавишу Shift, и используя клавиши для управления курсором.
Для выделения произвольного блока текста щелкнете кнопкой мыши в начале или в конце желаемого блока и, не отпуская кнопку мыши, перетаскиваем указатель в желаемом направлении. После выделения текст можно вырезать, копировать, перемещать в другое место документа и удалять.
Для удаления выделенного текста нажимаем клавишу Delete или Backespace. Нажимаем клавишу Delete; текст удален.
Для перемещения текста в другое место документа просто перетаскиваем его с помощью мыши в это место. Выделяем текст; щелкаем на выделении кнопкой мыши и, не отпуская её, перетаскиваем текст в желаемое место. Отпускаем кнопку; текст перемещен.
Вторым способом переноса текста является его вырезание и вставка. Выделаем текст; щелкаем правой кнопкой мыши на выделении. В открывшемся меню выбираем Вырезать. Щелкаем правой кнопкой мыши в том месте, куда хотим вставить вырезанный текст. В открывшемся меню выбираем Вставить.
Для копирования текста выделяем его. Щелкаем на выделении правой кнопкой мыши; в открывшемся на экране меню выбираем пункт Копировать. Щелкаем правой кнопкой мыши в том месте, куда хотим вставить скопированный текст. В открывшемся меню выбираем Вставить; текст скопирован.
Для копирования можно воспользоваться еще одним способом. Выделяем текст; удерживая нажатой клавишу Ctrl, щелкаем кнопкой мыши на выделенном тексте и, не отпуская кнопку мыши, перетаскиваем текст в то место документа, куда хотим его скопировать. Отпускаем сначала кнопку мыши, затем клавишу Ctrl.
Итак, на этом уроке Вы узнали, как вводить текст, создавать новые абзацы, совершать над текстом операции копирования, перемещения и удаления.
На этом урок окончен.
Урок 07. Создание документа из шаблона Microsoft Word
- Создать документ на основе имеющегося образца
- Где находятся шаблоны word
- Выбрать шаблон
- Изменить или создать новый шаблон
Работы с объектами шаблона.
- Как изменить
- Цвет
- Размер
- Шрифт
- Группировать и разгруппировать объекты
- Удалить
- Порядок вывода обектов
- на передний план
- на задний план
- Форматы фигур
- Способы заливки
- Изменить цвет контура фигуры
Создание резюмэ в WORD 2007 на примере
- Изменить заголовок резюмэ
- Работа с форматами
- Работа с объектами
- Как сохраненить текст документа как новый образец цщкв 2007
На этом уроке Вы узнаете, как создавать новый документ на основе готового шаблона, а также изменять существующий шаблон и создавать на его основе новый.
Чтобы создать новый документ из готового шаблона, нажимаем кнопку Офис и выбираем пункт меню Создать. В открывшемся окне создания документа выбираем категорию Установленные шаблоны. Щелчком кнопки мыши выбираем подходящий шаблон, например Изысканное резюме, и нажимаем кнопку Создать. Мы создали новый документ на основе существовавшего шаблона. Теперь можно заполнить соответствующие поля документа и сохранить его.
Очень часто шаблон документа не будет устраивать Вас на все 100%. В этом случае нужно изменить шаблон согласно своим требованиям и затем сохранить его в качестве нового пользовательского шаблона. Для этого вновь нажимаем кнопку Офис и выбираем пункт меню Создать. В открывшемся окне создания документа вновь выбираем категорию Установленные шаблоны. Щелчком кнопки мыши выбираем то же самое Изысканное резюме; устанавливаем переключатель Создать в положение Шаблон, нажимаем кнопку Создать. Новый документ создан. Теперь изменим его и сохраним в качестве нового шаблона.
Изменим цвет вертикальной полосы, а также размеры, шрифт и форматирование шрифтов. Вертикальная полоса представляет собой несколько сгруппированных объектов. Разгруппируем их, чтобы иметь возможность управлять каждым в отдельности.
Разгруппировку объектов придется проделать несколько раз, т.к. они были сгруппированы также неоднократно. Щелкаем правой кнопкой мыши на вертикальной полосе. В открывшемся меню выбираем Группировка — Разгруппировать; выполняем операцию, пока пункт Разгруппировать не станет недоступным.
Удалим часть объектов для упрощения удаления. Оставим лишь одну крупную вертикальную полосу. Щелчком кнопки мыши выделяем ненужные линии и нажимаем клавишу Delete.
В процессе разгруппировки текст исчез с вертикальной полосы. Дело в том, что он просто ушел на задний план и скрылся под полосой. Чтобы вывести текст на полосу, перемести саму полосу на задний план. Щелкаем на полосе правой кнопкой мыши и в открывшемся меню выбираем Порядок – На задний план; теперь текст виден.
Изменим цвет полосы. Щелкаем на полосе правой кнопкой мыши и в открывшемся меню выбираем Формат автофигуры; на вкладке Цвета и линии нажимаем кнопку Способы заливки. В открывшемся одноименном окне в области Цвета устанавливаем переключатель в положение Два цвета. Вы можете поступить по своему усмотрению, например, выбрать только один цвет.
Первым цветом выбираем черный, вторым – синий. Выбираем вертикальную штриховку и один из вариантов расположения цвета; нажимаем кнопку ОК. В следующем окне еще раз нажимаем кнопку ОК. Цвет вертикальной полосы изменен.
Теперь изменим шрифт и размер заголовков резюме. Отформатируем заголовок Цели; изменяем шрифт, его размер и цвет. Чтобы однотипно отформатировать остальные заголовки, воспользуемся кнопкой Формат по образцу. Выделяем отформатированный заголовок Цели; нажимаем кнопку Формат по образцу. Теперь выделяем следующий заголовок, который нужно однотипно отформатировать. Следующий заголовок отформатирован по предыдущему; точно также отформатируем остальные заголовки.
Итак, документ изменен. Сохраним его в качестве пользовательского шаблона. Нажимаем кнопку Офис; выбираем Сохранить как – Шаблон Word. Вводим название для нового шаблона, например, Моё резюме; нажимаем кнопку Сохранить.
Закроем документ и убедимся, что вновь созданный шаблон появился в списке пользовательских шаблонов. Снова нажимаем кнопку Офис и выбираем пункт Создать; открываем категорию Мои шаблоны. Находим только что созданный шаблон и делаем на его названии двойной щелчок кнопкой мыши. На основе нашего пользовательского шаблона создан новый документ, который мы теперь можем заполнять.
Итак, на этом уроке Вы узнали, как создавать новый документ на основе существующих и новых шаблонов в программе Microsoft Word 2007.
На этом урок окончен.
Урок 08. Поиск и замена текста. Microsoft Word 2007.
Поиск текста
- Где находиться поиск в word 2007
- Как искать текст в ворд
- Разбор настроек поиска
- Что делать с найденным текстом или словом
Замена текста
- Как заменить найденный текст на требуемый
- заменить все
- заменить по только некоторые слова
- Поиск и замена специальных символов
В видео уроке разобран пример:
«Как быстро удалить лишние пробелы в тексте»
На этом уроке Вы узнаете, как производить поиск и замену текста в документе Microsoft Word 2007.
Чтобы вызвать на экран окно поиска, на вкладке Главная в группе Редактирование нажимаем кнопку Найти. В открывшемся окне Найти и заменить на вкладке Найти в одноименном поле вводим слово, которое хотим найти. Например, найдем в документе слово лад. Вводим лад, нажимаем кнопку Найти далее.
Слово найдено, однако, не само по себе, а входящим в состав другого. Чтобы избежать данной ситуации и найти в документе только слово лад, откроем расширенные настройки поиска. Нажимаем кнопку Больше; устанавливаем флажок Только слово целиком, вновь нажимаем кнопку Найти далее. Слово лад найдено; снимем флажок Только слово целиком.
При установке флажка Учитывать регистр поиск будет производиться с учетом регистра. Например, наберем лад прописными буквами, установим флажок Учитывать регистр и запустим Поиск. В документе не оказалось слова лад, набранного прописными буквами. Снимем флажок Учитывать регистр.
При установке флажка Учитывать префикс, слово лад будет найдено стоящим в качестве префикса в составе другого слова. Устанавливаем флажок, запускаем поиск; слово лад найдено в качестве префикса. Снимаем флажок.
При установке флажка Учитывать суффикс, слово лад будет найдено стоящим в качестве суффикса в составе другого слова. Устанавливаем флажок, запускаем поиск; слово лад найдено теперь в качестве суффикса. Снимаем флажок.
Интересную возможность дает использование флажка Не учитывать пробелы. Устанавливаем флажок, запускаем поиск. В результате поиска были найдены несколько слов, содержащих слово лад, а также слова, включающие только отдельные буквы слова лад, разделенные пробелом. Снимаем установленные флажки.
При необходимости можно выделить то слово, которое мы ищем. Для этого нажимаем кнопку Выделение при чтении и выбираем пункт Выделить всё. Чтобы снять выделение, вновь нажимаем кнопку Выделение при чтении и выбираем пункт Снять выделение.
Кнопка Формат служит для задания поиска слов, сформатированных определенным образом. Поясним это на примере форматирования шрифта. Допустим, мы хотим найти слово лад, выделенное в документе красным цветом. Нажимаем кнопку Формат и выбираем пункт Шрифт; в окне Найти шрифт открываем список Цвет текста и выбираем красный цвет. Нажимаем кнопку ОК, запускаем поиск. Найдено только слово лад, выделенное красным цветом. Чтобы снять условия поиска слова лад, выделенного красным цветом, нажимаем кнопку Снять форматирование.
Остальные параметры поиска Вы сможете изучить самостоятельно.
Перейдем к замене текста. В окне Найти и заменить переходим на вкладку Заменить. Допустим, мы хотим заменить в документе слово озеро словом океан. Набираем слово озеро в поле Найти, а слово океан – в поле Заменить на. На данной вкладке мы можем вести просто поиск с помощью кнопки Найти далее так же, как и на предыдущей вкладке Найти. Можем заменить слово единожды с помощью кнопки Заменить или же заменить все слова в документе при помощи кнопки Заменить все. Заменим одно слово; сначала нажмём кнопку Найти далее, чтобы найти слово озеро и убедиться, что нам действительно нужно заменить слово озеро словом океан. Слово найдено, нажимаем кнопку Заменить. Слово озеро заменено словом океан и после этого автоматически найдено следующее слово озеро. Заменим все вхождения слова озеро в документе словом океан, нажмем кнопку Заменить все. В документе больше не осталось вхождений слова озеро, все они заменились словом океан. Согласно отчету, таких слов в документе было всего два.
Иногда бывает удобно произвести поиск и замену специальных символов, например, символов разрыва строки, которые часто встречаются в документе, созданном программами оптического распознавания текста. Откроем такой учебный документ, нажмем кнопку Отобразить все знаки. Как видите, в документе присутствует некоторое количество знаков разрыва строки, мешающих форматированию документа. Заменим знак разрыва строки пробелом, т.е. попросту удалим все знаки мягкого переноса из документа, заменив их пробелами. Щелчком кнопки мыши устанавливаем курсор в поле Найти, нажимаем кнопку Специальный и в открывшемся списке выбираем строку Разрыв строки. Устанавливаем курсор в поле Заменить и нажимаем один раз клавишу пробел. Нажимаем кнопку Заменить всё; все знаки мягкого переноса заменены пробелами.
Подобным, но слегка измененным способом можно удалить из документа лишние пробелы. Например, заменим два пробела одним. Устанавливаем курсор в поле Найти и дважды нажимаем клавишу пробел. Устанавливать курсор в поле Заменить на нет необходимости, т.к. в этом поле уже набран один пробел. Если же Вы будете производить новый поиск и замену при следующем запуске программы Microsoft Word, то в этом случае клавишу пробел необходимо будет нажать. Нажимаем кнопку Заменить всё; эту операцию нужно выполнить несколько раз подряд, пока в документе не останется лишних пробелов.
Итак, на этом уроке Вы узнали, как производить поиск и замену слов в программе Microsoft Word 2007.
На этом урок окончен.
Урок 09. Форматирование символов текста. Microsoft Word 2007
Внешний вид текст, стили
- Инструменты группы ШРИФТ
- Где находится список шрифтов в word 2007
- Где находятся расширенные настройки шрифтов
- Какой шрифт выбрать
- Как изменить (увеличить, уменьшить) размер шрифта
- Написать текст
- под наклоном
- прописным
- курсивом
- Изменить решистр текста
- Как сделать все буквы заглавными
- Очисить формат — отменить все изменения текста
- Изменить растояние
- Настройка интервала (расстояния) между символами
- Изменить масштаб текста
- Изменить
- цвет текста
- цвет фона
На этом уроке Вы узнаете, как выполнять форматирование текста в программе Microsoft Word 2007.
Осуществлять форматирование мы будем с помощью инструментов в группе Шрифт, расположенной на вкладке Главная. Перед нами фамилия автора и заголовок книги; оформим, т.е. отформатируем их с помощью инструментов, входящих в группу Шрифт. Чтобы отформатировать слово или группу слов, сначала их нужно выделить. Фамилия и имя автора укладываются в одну строку текста, поэтому, выделим их так, как обычно выделяется строка текста. Устанавливаем указатель мыши слева от строки на левом поле документа и щелкаем кнопкой мыши; строка выделена.
Выберем для выделенного текста другой шрифт; открываем список шрифтов. В нем отображаются названия всех шрифтов, расположенных на компьютере. На Вашем компьютере свой список шрифтов. Набираем любой шрифт, например, Verdana и щелкаем на его названии кнопкой мыши. Теперь выделенный текст отформатирован шрифтом Verdana. Это рубленый шрифт, т.е. на концах букв этого шрифта нет засечек. Заголовки очень часто оформляют рублеными шрифтами, а основной текст – шрифтами с засечками. Считается, что при использовании данной схемы глаза при чтении устают меньше.
Изменим теперь название книги. Выберем для названия книги другой шрифт, например, Arial; этот шрифт также принадлежит к рубленным. Выделяем название, выбираем шрифт; название отформатировано шрифтом Arial.
Увеличим размер шрифта, например, до 16 пунктов, изменим начертание шрифта на полужирное; название отформатировано.
Изменим начертание слов немного истории на курсивное, т.е. наклонное. Для выделения этих слов щелкаем кнопкой мыши на поле слева; слова немного истории выделены. Меняем начертание шрифта на курсивное; начертание изменено.
Иногда при наборе формул может возникнуть необходимость ввода надстрочных или подстрочных знаков для некоторых символов. Продемонстрируем, как это сделать. Например, нам надо написать: X2 + Y2 = Z. Печатаем формулу в виде: X2 + Y2 = Z; выделяем двойку, щелкаем кнопкой мыши слева от двойки и, не отпуская кнопки мыши, перетаскиваем указатель вправо, нажимаем кнопку надстрочного знака. Повторяем операция для двойки буквы Y.
В некоторых случаях отдельные слова в тексте требуется подчеркнуть. Для этого воспользуемся кнопкой подчеркивание. Выделяем слово, нажимаем кнопку Подчеркивание.
Если Вы набрали слова в неверном регистре, можно, не удаляя, перевести их в другой регистр. Выделяем текст, нажимаем кнопку Регистр; выбираем нужный вариант. Если мы хотим, чтобы все слова были набраны заглавными буквами, выбираем Все прописные. Если Вы запутались с форматированием текста, выделите текст и нажмите кнопку Очистить формат.
Для выделения текста цветом воспользуемся кнопкой Цвет текста. Выделяем текст и выберем цвет фона; для выделения фона воспользуемся соседней кнопкой Цвет выделения текста.
Для получения доступа к расширенным настройкам шрифта воспользуйтесь кнопкой Шрифт в одноименной группе. В окне Шрифт можно выбрать дополнительное форматирование; результаты выбора тут же отобразятся в поле Образец.
На вкладке Интервал можно задать масштаб изменяемого текста и интервал между символами. После выбора желаемого форматирования нужно нажать кнопку ОК.
Итак, на этом уроке Вы узнали, как выполнять форматирование текста, т.е. его оформление в программе Microsoft Word 2007.
На этом урок окончен.
Урок 10. Форматирование абзацев текста. Microsoft Word 2007
Как настроить абзацы в word 2007
- Как выровнять текст в абзаце
- по левому краю,
- по центру,
- по правому краю
- по ширине
- Изменить междустрочный интервал — расстояние между строками текста в word
- увеличить
- уменьшить
- Как задать отступ текста первой строчки абзаца (Абзацный отступ)
- Как создать
- нумерованный список (точки)
- маркированный список (цифры)
- Многоуровневый список
- Заливка цвета абзаца
- Как вставить линию после абзаца (нижняя граница)
- Как изменить растояние между абзацами
- Увеличить, уменьшить абзацный отступ
- Где находятся расширенные настроки абзаца
- настройка интервала между строками в пунктах в ворде
- Что такое зеркальные отступы
- Как сделать одинаковые наружные и внутренние поля страницы
На этом уроке Вы узнаете, как форматировать абзацы в программе Microsoft Word 2007.
Средства форматирования располагаются на вкладке Главная в группе Абзац. Кнопок выравнивания текста в Абзаце всего четыре. Чтобы выбрать один из типов выравнивания, устанавливаем текстовый курсор внутри абзаца; щелчком кнопки мыши выбираем один из типов выравнивания: по левому краю, по центру, по правому краю и по ширине. Наиболее часто в документах используется выравнивание по центру и по ширине; в последнем случае текст равномерно распределяется между полями документа за счет автоматического увеличения интервалов между отдельными словами.
Чтобы увеличить интервал между отдельными строками абзаца, нажимаем кнопку междустрочного интервала и в открывшемся меню выбираем нужный интервал.
Для создания абзацного отступа воспользуемся ползунком на горизонтальной линейке. Щелкаем кнопкой мыши на ползунке и, не отпуская кнопку мыши, перемещаем его; отпускаем кнопку мыши. Абзацный отступ создан. При нажатии клавиши Enter вновь созданный абзац будет иметь такой абзацный отступ, как и у предыдущего абзаца.
С помощью группы Абзац так же можно создать различные автоматические списки. Например, создадим Маркированный список. Устанавливаем текстовый курсор в тот абзац, который хотим сделать элементом списка; нажимаем кнопку Маркеры для создания маркированного списка. Элемент маркированного списка создан; нажимаем клавишу Enter. При этом автоматически будет создан новый элемент маркированного списка. Чтобы отключить Маркированный список, вновь нажмем кнопку Маркированного списка.
Можно также создать нумерованный список. Для этого нажмем кнопку Нумерация для создания номерованного списка.
Для создания многоуровнего списка щелкнем кнопкой мыши на треугольничке возле кнопки Многоуровневый список и выберем желаемый список из галереи. После этого определим иерархию отдельных элементов списка с помощью клавиши Tab и сочетания клавиш Shift+Tab. Устанавливаем курсор в начало списка и нажимаем клавишу Tab. Таким образом, создан второй уровень списка.
Для создания третьего уровня нажимаем клавишу Tab еще раз. Для возврата на предыдущий уровень нажимаем сочетание клавиш Shift+Tab.
Текст в абзаце можно залить любым цветом. Для этого нажимаем кнопку Заливка и выбираем желаемый цвет.
Вставить линию после абзаца можно с помощью кнопки Нижняя граница в группе Абзац. Щелкаем кнопкой мыши на треугольничке справа от данной кнопки и в открывшемся меню выбираем пункт Горизонтальная линия.
Для быстрого увеличения или уменьшения абзацного отступа служат кнопки с соответствующими названиями. Нажимаем нужное количество раз кнопку Увеличить отступ для увеличения абзацного отступа. Нажимаем кнопку Уменьшить отступ для его уменьшения.
Чтобы более точно настроить параметры абзаца нажмем кнопку Абзац в одноименной группе. В открывшемся окне можно настроить многие элементы абзаца, в частности, задать интервал между строками; причем можно указать точную величину интервала в пунктах.
При необходимости можно задать зеркальные отступы, что будет полезным, если Вы печатаете на обеих сторонах листа и хотите иметь одинаковые наружные и внутренние поля страницы. Все изменения отображаются немедленно в поле Образец. После задания желаемых настроек нажимаем кнопку ОК.
Итак, на этом уроке Вы узнали, как выполнять форматирование абзацев в программе Microsoft Word 2007.
На этом урок окончен.
Урок 11. Проверка правописания. Microsoft Word 2007
- Что такое автоматическая проверка правописания
- Как посмотреть и заменить ошибку в тексте на правильный вариант
- Как пользоваться окном «Проверка правописания»
- где находиться
- как открыть окно правописания
- Как искать возможные ошибки в тексте word 2007
- Как заменить ошибки на правильные слова сразу во всем тексте
- Как пропустить все ошибки, которые вы не считаете ошибками сразу во всем тексте
- Как добавить неизвестное (новое) слово в словарь word
- Как удалить слово из словаря
- Что такое вспомогательный словарь
- Как настроить поиск ошибок, что бы искал ошибки лучше
- Ужесточить правила проверки правописания
- Что такое «Правила деловой переписки» в word
- Автозамена ошибок, как настроить, что бы ошибки заменялись (исправлялись) сразу при наборе текста
На этом уроке вы узнаете, как проверять правописание в программе MicrosoftWord 2007.
По умолчанию в программе включена автоматическая проверка правописания, при этом орфографические ошибки подчеркиваются красной волнистой линией, а грамматические зеленой. Щелкнем правой кнопкой мыши на ошибочном слове, в открывшемся контекстном меню может присутствовать список правильных вариантов слова, если это так то остается только выбрать правильный вариант, щелкнуть на нем кнопкой мыши. Иногда же программа не дает никаких вариантов, в данном случае у нас всего один вариант, но он правильный, поэтому выбираем его щелчком кнопки мыши. Ошибочное слово заменилось правильным.
Для удобства работы можно вызвать на экран окно Проверка правописания. Для этого переходим на вкладку Лицензирование. Нажимаем кнопку Правописание в одноименной группе. В открывшемся на экране окне, присутствуют те же пункты, что и в меню, открывающимся на ошибочным слове. При этом если нажать кнопку Пропустить, то слово, которое считается ошибкой, будет однократно пропущено при проверки. Нажатие кнопки Пропустить всё, приведет к тому, что ошибочное слово будет пропущено во всем документе столько раз, сколько раз оно повторяется в документе, то есть слово не будет подчеркиваться красной волнистой линией и считаться ошибкой. Поскольку правильное слово присутствует в поле варианты, выбираем его и нажимаем заменить. Ошибочное слово заменено правильно. При нажатии кнопки Заменить всё, все присутствующие ошибочные слова в документе будут заменены правильно. Иначе говоря, если ошибочных слов всего десять, то все десять будут заменены.
Иногда имеет место ситуация, когда слово является правильным, но оно не известно программе MicrosoftWord, в этом случае можно либо пропустить слово, либо добавить в пользовательский словарь. При этом оно перестанет считаться ошибкой, например, добавим в словарь слово «кофе». Нажимаем кнопку Добавить, слово добавлено в словарь, однако надо помнить о том, что в словарь также придется добавить все падежные формы слова, иначе все они будут продолжать считаться ошибочными.
Если вы ошиблись и случайно занесли в словарь не то слово, нужно будет удалить его из словаря. Например, удалим слово «хобби». В окне Правописание нажмем кнопку Параметры, в открывшемся на экране окне Параметры Word, в категории правописание нажимаем кнопку Вспомогательные словари в окне Вспомогательные словари нажимаем кнопку Изменить список слов. Находим слово «хобби», выделяем его, щелчком кнопки мыши нажимаем кнопку Удалить. Слово хобби удалено из словаря, теперь оно будет вновь, считается ошибкой. Закроем окно Вспомогательные словари.
При необходимости можно ужесточить правила проверки правописания, чтобы это сделать открываем список набор правил и выбираем строго все правила, по умолчанию же действует набор правил Для деловой переписки. Закроем окно Параметры.
Возобновим проверку правописания. По умолчанию проверка идет от начала документа к его концу, поэтому если вы поторопились и заменили ошибочное слово не тем, либо пропустили его, воспользуйтесь кнопкой Вернуть, чтобы вернуться на шаг назад.
Если вы часто делаете одну и туже ошибку, воспользуйтесь настройкой Автозамена. Нажимаем кнопку Автозамена в окне проверки правописания или кнопку офис в главном окне программы. Во втором случае нужно также нажать кнопку Параметры Word и перейти к категории правописание, где нажать кнопку параметры автозамена. В окне Автозамена в поле заменить вводим ошибочное слово, в поле на правильное слово, например, слово «рпограмма» на «программа», нажимаем кнопку ок. Закрываем окно Параметры Word. Проверяем созданное нами правило автозамена, печатаем слово «рпограмма» и нажимаем клавишу пробел, ошибочное слово автоматически заменилось правильным, то есть наше правило работает.
И так на этом уроке вы узнали, как проверять правописание в программе MicrosoftWord 2007.
На этом урок окончен
Урок 12. Форматирование встроенными стилями. Создание стилей. Microsoft Word 2007.
- Что такое стиль в word
- Работа со стилями
- Как пользоваться стилями
- Как оформить определенным стилем
- слово
- абзац
- заголовок
- текст
- Изменение стилей word
- Изменение шрифта
- размера текста
- расстояния между строками
- других параметров текста
- Создание нового стиля
- Скопировать стиль
- Удалить стиль
В видео уроке рассмотрен пример «Создание нового стиля абзаца word 2007»
На этом уроке вы узнаете, как выполнять форматирование текста с помощью стилей встроенных в программу MicrosoftWord 2007.
Форматировать можно, как отдельные слова, так и целые абзацы или же весь документ целиком. Чтобы отформатировать какое либо слово определенным стилем, его нужно выделить. Выделяем двойным щелчком кнопки мыши слово. На вкладке Главная в группе стиля выбираем желаемый стиль. Удобнее всего это делать, делая выбор из всего набора стилей, чтобы вывести на экран набор стилей, нажимаем кнопку Дополнительные параметры, на экране появился набор стилей. Очень удобным является тот момент, что стили позволяют совершить предварительный просмотр перед применением. Наводим указатель мыши на определенный стиль, выделенное слово принимает очертание выбранного стиля. После выбора желаемого стиля, нажимаем кнопку стиля. Стиль применен к выделенному слову.
Точно так же стиль применяется к абзацу, устанавливаем указатель мыши на желаемый абзац, выбираем желаемый стиль, нажимаем кнопку стиля, выбранный стиль применен к абзацу.
Для создания нового стиля символа отформатируем слово согласно нашему пожеланию, затем присвоим ему название нового cтиля выделяем слово, изменяем шрифт его размер, цвет и другие параметры. В окне стиля нажимаем кнопку Создать стиль, в отобразившемся на экране окне создание стиля в Списки стиля выбираем «знак», если вы не вполне удовлетворены будущем стилем можете подкорректировать его непосредственно в окне создание стиля нажав кнопку Формат. Здесь в зависимости от того, стиль чего вы правите, символа или абзаца, будет доступен список меню, из которого вы выберите желаемое для коррекции.
Мы не будем ничего менять. В поле Имя вводим название для нашего будущего стиля, например, назовем его «мой первый». Стиль будет доступен только в данном документе, так как по умолчанию переключатель установлен в положение Только в этом документе.
Если вы хотите, чтобы созданный стиль был доступен во всех документах MicrosoftWord 2007 щелчком кнопки мыши установите переключатель в положение В новых документах, использующих этот шаблон нажимаем кнопку ок Новый стиль располагается в группе стиля применим его, для какого либо слова. Выделяем слово, применяем созданный стиль.
Чтобы удалить созданный стиль, щелкаем на нем правой кнопкой мыши, и в открывшемся меню выбираем Удалить из коллекции экспресс стилей, однако при этом стиль остается в окне стилей. Чтобы совсем удалить его, в окне стилей щелкнем на его названии правой кнопкой мыши, и в открывшемся на экране меню на строке Удалить «мой первый».
Практически, как стиль символа, можно создать новый стиль абзаца. Открываем окно стиля, в группе стиля нажимаем одноименную кнопку, в открывшемся окне нажимаем кнопку Создать стиль, в отобразившемся на экране окне создании стиля, в списке стиль выбираем абзаца. Выполним форматирование стиля, в окне Создание стиля, выберем для стиля новый шрифт, изменим размер шрифта, изменим цвет шрифта, выравниваем текст стиля по центру, относительно полей документа и установим для стиля двойной междустрочный интервал, присвоим новому стилю название, например, назовем его «мой абзац», нажимаем кнопку ок. Новый стиль появился в списке стилей и применен к тому абзацу, в котором находился текстовый курсор.
Чтобы применить новый стиль к любому абзацу, устанавливаем текстовый курсор в абзаце, для которого хотим применить стиль, щелчком кнопки мыши выбираем стиль, стиль применен.
И так на этом уроке вы узнали, как форматировать абзацы и отдельные слова, встроенными в MicrosoftWord стилями, создавать новые стили для отдельных слов и абзацев, и применять их.
На этом урок окончен.
Урок 13. Создание стилей списков. Microsoft Word 2007
- Как создать стиль для маркированного или нумерованного списка
- Как изменить маркер (например круг на черточку или картинку)
- Задать или изменить
- шрифт списка
- цвет текста списка
- Как сохранить созданный стиль в экспресс стилях word 2007
- Как применить этот стиль к других спискам текста документа
На этом уроке вы узнаете, как создавать стиль списка в программе MicrosoftWord 2007.
Стиль списка создается практически так же, как стили абзаца или текста. Создадим стиль маркированного списка, сначала выберем подходящий маркер. На панели Главная, в группе Абзац открываем список маркеров, можно воспользоваться текущими маркерами, однако мы выберем новые. Щелкаем кнопкой мыши на пункте Определить новый маркер, в открывшемся окне Определение нового маркера с помощью кнопок символ, рисунок и шрифт выберем новый маркер. Нажимаем кнопку рисунок, в открывшемся окне рисованный маркер выбираем желаемый маркер и делаем на нем двойной щелчок кнопкой мыши. Выбранный маркер появился в поле образец. Если нажать кнопку ок, будет создан элемент маркированного списка на основе данного маркера.
Однако продолжим наши поиски, теперь воспользуемся кнопкой Символ, нажимаем ее, в открывшемся окне Символ выбираем желаемый шрифт и символ и нажимаем кнопку ок. Теперь воспользуемся кнопкой шрифт, чтобы изменить форматирование выдранного символа, изменим его цвет, начертание и размер. Снова нажимаем кнопку ок, элемент списка с выбранным маркером создан.
Создадим новый стиль для нашего маркированного списка. В группе стиля нажимаем кнопку Дополнительные параметры, выбираем сохранить выделенный фрагмент, как новый экспресс стиль, вводим название стиля и нажимаем кнопку ок. стиль сохранен в коллекции экспресс стилей.
Чтобы применить, вновь созданный стиль, щелчком кнопкой мыши устанавливаем текстовый курсор в желаемый абзац. В группе стиля выбираем созданный нами стиль и щелкаем на его названии кнопкой мыши, стиль применен.
И так на этом уроке вы узнали, как создавать, сохранять и применять новый стиль в документе MicrosoftWord 2007.
На этом урок окончен.
Урок 14. Создание стиля обрамления и фонового цвета абзаца. Microsoft Word 2007
- Создание стиля абзаца текста word
- Рамка вокруг абзаца
- Тип рамки
- Заливка
- цвет контура
- Цвет фона
- Узор
- Сохранение нового стиля абзаца
- Применение нового стиля к другому абзацу
На этом уроке вы узнаете, как создавать стиль обрамления и фоновый цвет абзаца и сохранять в качестве нового стиля в программе MicrosoftWord 2007.
Сначала создадим вокруг абзаца рамку с заливкой, щелчком кнопки мыши устанавливаем курсор внутрь того абзаца, которому будем применять рамку с заливкой. В группе Абзац, на вкладке Главная щелкаем кнопкой мыши на треугольнике справа от кнопки Нижняя граница, в открывшемся меню выбираем пункт Границы и заливка. В открывшемся одноименном окне на вкладке Границы, выбираем пункт Рамка, выбираем Тип рамки, задаем ее цвет и ширину.
Переходим на вкладку Заливка, здесь выбираем цвет заливки. При необходимости в области Узор, задаем Тип узора, Цвет фона, нажимаем кнопку ок. И так желаемый абзац заключен в рамку и залит цветом. Сохраним данные отформатированного абзаца, как новый стиль. В группе стиля нажимаем одноименную кнопку, в открывшемся окне стиля нажимаем кнопку Создать стиль. В отобразившемся окне создание стиля в поле Имя стиля вводим название стиля, например, «абзац в рамке», нажимаем кнопку ок. Название стиля появилось в списке стилей и группе стиля.
Чтобы применить вновь созданный стиль, щелчком кнопки мыши устанавливаем текстовый курсор внутрь абзаца. Выбираем на панели стиля только что созданный стиль «абзац в рамке» и щелкаем на его названии кнопкой мыши. Стиль применен к новому абзацу.
И так на этом уроке вы узнали, как задавать обрамление абзаца рамкой, заливать абзац цветом, сохранять заданное форматирование абзаца в качестве стиля, а также применять созданный стиль к новым абзацам.
На этом урок окончен.
Урок 15. Создание простой таблицы. Microsoft Word 2007
Создание простых таблиц
- Как создать новую таблицу в word 2007
- Где указать количество стобцов и строк в новой таблице
- Как добавить (вставить) в таблицу
- добавить новую строку в таблицу word
- между строками
- снизу строки или таблицы
- добавить новый столбец в таблицу word
- между столбцами
- Справа или слева от столбца
- добавить новую строку в таблицу word
- Удалить
- столбцы
- строки
На этом уроке вы узнаете, как создавать простую таблицу, а также добавлять и удалять столбцы и строки в ней.
Переходим на вкладку вставка, нажимаем кнопку таблица, задаем желаемое количество строк и столбцов в таблице, при этом будущая таблица в реальном времени отображается в документе. В данном случае она будет состоять из четырех столбцов и трех строк. Щелкнем кнопкой мыши, таблица вставлена в документ.
Пронумеруем для ориентировки столбцы в таблице и дадим название ячейкам в первом столбце. Вставим между вторым и третьим столбцами новый столбец, щелкаем правой кнопкой мыши на любой ячейки второго столбца, в открывшемся меню выбираем вставить столбцы с права. Новый столбец добавлен.
Вставим новую строку между строками А и Б, щелкаем правой кнопкой мыши на ячейки А в открывшемся меню выбираем вставить строки снизу. Новая строка добавлена.
Удалим четвертый столбец, выделяем его щелкнем левой кнопкой мыши на самой верхней ячейки столбца и не отпуская кнопку мыши перетаскиваем указатель вниз отпускаем кнопку мыши. Щелкнем правой кнопкой мыши на любой из выделенных ячеек столбца и в отрывшемся меню выбираем удалить столбцы. Четвертый столбец удален.
Удалим из таблицы строку А, ее надо предварительно выделить. Устанавливаем указатель мыши слева от строки, щелкаем кнопкой мыши, строка выделена. Щелкаем правой кнопкой мыши на любой из выделенных ячеек строки, и в открывшемся меню выбираем удалить строки. Строка А удалена.
И так на этом уроке вы узнали, как создавать простую таблицу в программе MicrosoftWord 2007, а также удалять и добавлять строки в созданной таблице.
На этом урок окончен.
Урок 16. Объединение и разбиение ячеек таблицы. Microsoft Word 2007
- Как объединить ячейки таблицы word
- Разделить таблицу word
- Как разбить одну ячейку на несколько ячеек
- разбить на несколько стобцов
- разъединить на несколько строк
На этом уроке вы узнаете, как объединять и разбивать ячейки таблицы.
Воспользуемся таблицей созданной на предыдущем уроке. Объединим ячейки, сначала выделим те ячейки, которые хотим объединить. Щелкаем левой кнопкой мыши на левой верхней ячейки, той групп ячеек, которую хотим объединить, и не отпуская кнопки перетаскиваем указатель мыши на желаемые ячейки. Ячейки выделены. Щелкаем правой кнопкой мыши на любой из выделенных ячеек, в открывшемся меню выбираем Объединить ячейки. Ячейки объединены.
Теперь разобьем созданную нами ячейку на желаемое количество строк и столбцов. Щелкнем на ячейке правой кнопкой мыши, в открывшемся меню выбираем Разбить ячейки, в окне разбиение ячеек, задаем количество строк и столбцов, на которые будет разбита наша ячейка. Например, разобьем ячейку на 5 столбцов и 3 строки. Задаем количество столбцов, теперь задаем количество строк, нажимаем кнопку ок.
И так на этом уроке вы узнали, как разбивать и объединять ячейки таблицы в программе MicrosoftWord 2007.
На этом урок окончен.
Урок 17. Настройка свойств таблицы. Microsoft Word 2007
- Оформление таблицы. внешний вид
- Где находятся свойства таблицы
- Изменение свойств таблицы
- ширина таблицы word
- Выравнивание табицы
- по центру
- справа
- слева
- Изменение свойств границ таблицы
- цвет границ таблицы
- ширина границ
На этом уроке вы узнаете, как настраивать свойства таблицы.
Щелкнем правой кнопкой мыши на любой ячейки таблицы. В открывшемся меню выбираем Свойства таблицы, в отобразившемся окне Свойства таблицы, зададим ширину таблицы, например 10 см. Устанавливаем флажок ширина и задаем нужное значение.
Выберем Выравнивание таблицы относительно полей документа, например, выровняем таблицу по центру, нажимаем кнопку ок. Теперь таблица выровнена по центру, и ее ширина составляет 10 см.
Оформим границы таблицы, вновь открываем окно Свойства таблицы, в котором нажимаем кнопку Границы и заливка, в открывшемся окне Границы и заливка выбираем Тип границы, например, сетка. Выберем Цвет границы, например, красный. Зададим Ширину границы в таблице размеров в 3 пункта, нажимаем ок, в следующем окне еще раз нажимаем кнопку ок. Все заданные нами параметры применены к таблице.
И так на этом уроке вы узнали, как задавать тип оформления таблицы, изменять цвет границ таблицы, выравнивать таблицу относительно полей страницы.
На этом урок окончен.
Урок 18. Настройка фоновой заливки. Microsoft Word 2007
- Как изменить цвет ячеек таблицы
- Как изменить цвет столбцов и строк
- Как сделать фон ячеек в виде узора
На этом уроке вы узнаете, как выделять ячейки таблицы цветом.
Выделим цветом верхнюю строку таблицы. Выделяем строку, щелкаем правой кнопкой мыши на любой из выбранных ячеек, в меню выбираем Свойства таблицы, в открывшемся окне Свойства таблицы нажимаем кнопку Границы и заливка. В одноименном окне переходим на вкладку заливка, в списке заливка выбираем желаемый цвет, например, синий.
В области Узор можно задать тип узора и цвет фона, нажимаем кнопку ок. В следующем окне вновь нажимаем кнопку ок. Верхняя строка таблицы выделена выбранным нами цветом. Таким же образом можно выделить все остальные строки таблицы.
И так на этом уроке вы узнали, как выделять строку таблицы цветом.
На этом урок окончен.
Урок 19. Вставка рисунков (картинок) в текст. Microsoft Word 2007
Работа с рисунками word
- Как вставить, добавить рисунок (картинку)в текст word 2007
- Настройка параметров
- как изменить размер рисунка в word
- как повернуть картинку в тексте
- Как сделать, что бы текст был вокруг картинки
- Настрока обтекания рисунка текстом
- Формат рисунка
- как изменить ярость? контраст рисунка word
- Изменить цвет линий рамки рисунка
На этом уроке вы узнаете, как вставлять рисунки в текст и настраивать их параметры.
Сначала выберем в тексте место, в которое будет вставлен рисунок, то есть установим в это место текстовый курсор, для этого щелкаем кнопкой мыши в том месте текста, куда нам нужно вставить рисунок.
Открываем вкладку Вставка, в группе Иллюстрация нажимаем кнопку рисунок, в окне вставка рисунка, с помощью списка папка, находим желаемый рисунок и делаем на нем двойной щелчок кнопки мыши. Рисунок вставлен в текст.
Займемся настройкой параметров рисунка, изменим его размеры, подводим указатель мыши к любому углу рисунка так, чтобы указатель принял вид черной двойной стрелки. Нажимаем кнопку мыши и, удерживая ее, перетаскиваем указатель мыши, изменяя размер рисунка. Отпускаем кнопку мыши.
Иногда требуется повернуть рисунок вокруг своей оси на некоторый угол. Осуществим такой поворот, при этом рисунок должен быть выделен, чтобы выделить рисунок щелкните на нем кнопкой мыши, в нашем случае рисунок уже выделен. Подводим указатель мыши к зеленому кружку с линией над верхней частью рисунка так, чтобы указатель принял вид круговой стрелки, нажимаем кнопку мыши и, удерживая ее поворачиваем рисунок на требуемый угол, отпускаем кнопку мыши.
По умолчанию для рисунка задан тип обтекания текстом под названием «в тексте» поэтому рисунок невозможно свободно перемещать, также невозможно поворачивать рисунок. Чтобы создать возможность свободного перемещения нужно выбрать иной тип обтекания текстом. Щелкаем на рисунке правой кнопкой мыши, в открывшемся меню находим, строку обтекание текстом и выбираем любой тип обтекания, например, вокруг рамки. Теперь рисунок можно свободно перемещать.
Продемонстрируем эту возможность, щелкнем на нем кнопкой мыши и удерживая ее перемещаем рисунок в любое место документа, отпускаем кнопку мыши. Для изменения дополнительных настроек рисунка щелкаем на нем правой кнопкой мыши, и в открывшемся меню выбираем строку формат рисунка. В открывшемся окне формат рисунка можно отрегулировать многие параметры рисунка, причем изменения будут в реальном времени отражаться на рисунке
Например, в разделе рисунок изменим яркость и контрастность с помощью соответствующих регуляторов. Переходим в раздел Рисунок, перетаскиваем ползунки регуляторов, изменение параметров в реальном времени отражается на рисунке.
В разделе Цвет линии создаем возможность обрамление рисунка линиями, например, устанавливаем переключатель Цвет линии, в положение сплошная линия. Задаем цвет линии, например, синий. В разделе тип линии задаем ширину линии. С остальными параметрами вы сможете разобраться самостоятельно. Закроем окно Формат рисунка.
И так на этом уроке вы узнали, как вставлять в документ MicrosoftWord 2007 рисунок и изменять его параметры.
На этом урок окончен.
Урок 20. Вставка названия рисунка. Microsoft Word 2007
- Как вставить название рисунка word
- Вставить надпись на рисунок ворд
- Изменить положение написи на картинке
- Добавить подпись к картинке word
- Удалить подпись
- Нумерация рисунков word
На этом уроке вы узнаете, как вставлять название рисунка в текст и настраивать его параметры.
Щелкаем на рисунке правой кнопкой мыши, в открывшемся меню щелкаем кнопкой мыши на строке Вставить название. В отобразившемся окне название настраиваем параметры названия рисунка, в списке подпись выбираем желаемое название, при этом в строке название отображается окончательное название, которое будет вставлено в текст, то есть пронумерованное название. Например, выберем название «рисунок», для следующего вставленного рисунка название будет «рисунок 2», затем «рисунок 3» и т.д.
Если нас не устраивает не одно из названий, зададим своё. Нажимаем кнопку создать, вводим свое название, например, «рис», нажимаем кнопку ок, название появилось в списке подпись. Выбираем расположение названия рисунка в списке Положение, например, выберем верхнее положение названия, нажимаем кнопку ок. Название вставлено над рисунком
Вернемся в окно Вставки надписи, удалим созданное нами ранее название. Выбираем название в списке подпись и нажимаем кнопку удалить. Созданное нами название удалено.
При установки флажка исключить подпись из названия, название рисунка останется лишь номер, кнопка нумерация позволяет выбрать альтернативную нумерацию рисунка, например, в виде букв и римских цифр. Закроем окно Название.
И так на этом уроке вы узнаете, как вставлять название рисунка в документ MicrosoftWord 2007 и создавать собственные подписи для рисунков.
На этом урок окончен
Урок 21. Вставка клипов с сайта Microsoft Word 2007
- Работа с клипами в word 2007
- Где находится коллекция клипов
- Как скопировать клип
- Как вставить клип в текст
- Работа коллекцией клипов MicrosoftWord
На этом уроке вы узнаете, как вставлять клипы с сайта Microsoft в документы MicrosoftWord 2007.
Переходим на вкладку Вставка, в группе Иллюстрация щелчком нажимаем кнопку Клип в открывшемся на экране окне Клип, щелкнув кнопкой мыши по ссылке Клипы на веб-узле Microsoft Office Online, разумеется, при этом ваш компьютер должен быть подключен к Интернету. После загрузки сайта Microsoft выбираем желаемую тематику и щелкаем на ссылке кнопкой мыши. Например, выберем тему «букеты». После загрузки картинок, выбираем желаемую картинку и дальше решаем скопировать ее в буфер обмена либо добавить ее в Коллекцию клипов
Сначала скопируем картинку в буфер обмена. Нажимаем соответствующею кнопку под картинкой, закрываем обозреватель Интернета, в документе MicrosoftWord щелкаем правой кнопкой мыши и в открывшемся меню выбираем Вставить. Картинка вставлена в документ.
Теперь добавим вторую картинку в Коллекцию организатора клипов MicrosoftWord. Вновь щелкаем кнопкой мыши на ссылке клипы на веб-узле Microsoft Office Online, устанавливаем флажок под той картинкой, которую хотим загрузить. Нажимаем кнопку, Загрузить элемент, теперь нажимаем кнопку загрузить. В открывшемся на экране окне Свойства файла нажимаем кнопку Открыть. Рисунок добавлен в коллекцию клипов MicrosoftWord в раздел Мои коллекции, загруженные клипы, спорт.
Щелкаем на рисунке правой кнопкой мыши, в открывшемся меню щелкаем кнопкой мыши на строке копировать, сворачиваем или закрываем окно организатора клипов щелкаем правой кнопкой мыши в документе и в открывшемся меню выбираем пункт Вставить. Клип вставлен в документ.
И так на этом уроке вы узнали, как вставлять клипы с сайта Microsoftв документ MicrosoftWord 2007.
На этом урок окончен
Урок 22. Вставка колонтитулов. Microsoft Word 2007
- Что такое колонтитулы
- Где находятся настройки колонтитулов
- Как сделать колонтитулы в word 2007
- Как вставить верхний колонтитул вверху страницы word
- Как сделать колонтитул имя фамили автора
- Как выбрать стиль для колонтитула
- Как сделать разные колонтитулы для четных и нечетных страниц
- Редактирование
- изменение шрифта колонтитулов
- размера текста колонтитулов
- начертание
- Как изменить расстояние от верхнего края страницы до верхнего колонтитула
- Изменить расстояние от нижнего края страницы до нижнего колонтитула
- Как вставить в колонтитул рисунок, например, логотип
На этом уроке вы узнаете, как вставлять и настраивать колонтитулы в программе MicrosoftWord 2007.
Колонтитул представляет собой текст, располагающейся отдельно от основного текста, обычно вверху или внизу страницы. При этом он может представлять собой имя автора, название отдельной главы или же название произведения.
Вставим колонтитул, содержащий фамилию автора вверху страницы. Переходим на вкладку Вставка, в группе Колонтитулы щелчком кнопки мыши выбираем верхний колонтитул, в открывшемся списке выбираем стиль колонтитула, вводим текст в поле колонтитула. Колонтитул, содержащий, фамилию автора создан. Вставленный колонтитул, за исключением особых случаев, будет располагаться на каждой странице документа, в чем легко убедиться, пролистав страницы. Однако обычно на четных и нечетных страницах документа колонтитулы разные, например, на нечетной странице имя автора, а на четной название произведения.
Поэтому продолжим вставку колонтитулов, и вставим на четную страницу название произведения, при этом воспользуемся контекстной вкладкой конструктор, появившейся на ленте. В группе Параметры, ставим флажок разные колонтитулы для четных и нечетных страниц, при этом прежний колонтитул исчезает с четных страниц. Переходим на четную страницу документа и вставляем на нее колонтитул, содержащий название произведения, чтобы, вернуться к основному тексту, делаем в любом его месте двойной щелчок кнопкой мыши.
Итак, мы создали разные колонтитулы для четных и нечетных страниц документа, теперь можно отредактировать вставленные колонтитулы. Колонтитул представляет собой обычный текст, только располагающейся в особом поле соответственно его можно изменять как обычный текст. Изменим, шрифт колонтитула, а также поменяем его начертание на курсивное. Получаем доступ к колонтитулу, делая на нем двойной щелчок кнопкой мыши, меняем параметры текста колонтитула, выделяем текст колонтитула, переходим на вкладку Главная, изменяем шрифт, и начертание колонтитула точно также меняем колонтитул четной страницы. Вновь возвращаемся на контекстную вкладку конструктор
В группе положение с помощью списка меняем расстояние от верхнего края страницы до верхнего колонтитула. С помощью нижнего списка можно изменить расстояние от нижнего края страницы до нижнего колонтитула, однако здесь мы ничего менять не будем, так как нижний колонтитул мы не создавали. В случае необходимости можно вставить в колонтитул рисунок, например, содержащий логотип организации, чтобы это сделать, на контекстной вкладки конструктор, в группе Вставить, щелчок кнопкой мыши выбираем рисунок. В открывшемся окне находим желаемый рисунок и делаем на нем двойной щелчок кнопкой мыши, рисунок вставлен в качестве элемента колонтитула и соответственно будет повторяться на всех четных страницах документа.
И так на этом уроке вы узнали, как вставлять и редактировать колонтитулы в программе MicrosoftWord 2007.
На этом урок окончен.
Урок 23. Нумерация страниц. Microsoft Word 2007
Научись нумеровать страницы правильно
- Как сделать нумерацию в WORD 2007
- Где находятся настройки нумерации страниц
- Настройка формата нумерации страниц
- буквенная нумерация
- численная
- Как добавить к номеру страницы главу документа
- Как сделать в word нумерацию страниц со второй
- Положение на странице
- нумерация внизу страницы
- вверху
- Как сделать особый колонтитул для первой страницы
- Как изменить размер, шрифт, цвет номера страницы
- как в word убрать нумерацию
На этом уроке вы научитесь нумеровать страницы в программе MicrosoftWord 2007.
Перейдем на вкладку Вставка, в группе Колонтитулы щелчком кнопки мыши выбираем номер страницы, в открывшемся меню можно выбрать положение номер страницы, а так же задать формат номера. Зададим формат номера страницы, щелчком кнопки мыши выбираем формат номеров страниц. В открывшемся на экране окне формат номера страницы по умолчанию выбран цифровой формат, в списке формат номера можно выбрать дополнительные форматы, например, буквенный или из латинских цифр, мы оставим формат по умолчанию.
При необходимости можно установить флажок включить номер главы, в этом случае, вместе с номером страницы будет также вставлен и номер главы документа, если он выделен определенным стилем, что может быть удобным при работе с документом, содержащим множество глав.
Нумерацию можно начать не с первой страницы, если установить переключатель нумерации страниц в положение начать с и затем задать номер, с которого будет начинаться нумерация. Например, зададим нумерацию нашего документа с 11 страницы, нажимаем кнопку ОК, вставляем номер страницы в внизу страницы справа, номер страницы вставлен.
Иногда требуется, чтобы номер отсутствовал на первой странице документа, так как она часто является титульной, в этом случае, на контекстной вкладке конструктор, устанавливаем флажок особый колонтитул для первой страницы, при этом номер страницы исчезает с первой страницы документа, но нумерация страниц остается прежней.
Номера страниц представляют собой обычный текст, поэтому их можно редактировать так же, как и любой другой текс. Получаем доступ к одному из номеров на любой странице делаем на нем двойной щелчок кнопкой мыши выделяем номер, редактируем его изменяя шрифт, размер шрифта и его очертание. Номер отредактирован, причем форматирование применено не только к текущему номеру, но и ко всем остальным номерам страницы документа.
При необходимости можно выполнить удаление номеров страницы документа, для этого удалим один из номеров на любой странице документа. Выделяем номер, нажимаем клавишу Del, номера страницы удалены со страниц документа.
И так на этом уроке мы научились добавлять, удалять и настраивать нумерацию страниц в документе MicrosoftWord 2007.
На этом урок окончен.
Урок 24. Настройка параметров страницы. Microsoft Word 2007
- Как настраивать параметры страницы в word
- Как выбрать книжный или альбомный формат страницы в ворде
- задать размер полей в документе
- Как задать формат листа для печати на принтере
- Установить свой размер страниц для печати
- Расстояние от края страницы до колонтитула
На этом уроке вы узнаете, как настраивать параметры страницы в программе MicrosoftWord 2007.
Переходим на вкладку разметка страницы. В группе параметры страницы нажимаем одноименную кнопку в открывшемся окне параметры страницы в области Ориентация можно выбрать книжную или альбомную ориентацию. Выберем, например, альбомная зададим в документе размер левого поля 5 см, а правого 1 см, все изменения отображаются в области Образец.
Переходим на вкладку Размер бумаги, в списки размер бумаги задаем желаемый размер. Содержимое списка размера будет полностью определяться установленным на вашей системе принтером, если у вас бумага нестандартного формата, выбирайте в списке размера бумаги пункт другой и задайте размер листа по ширине и высоте. Например, зададим формат листа 10х15 см.
На вкладке Источник бумаги в области Различать колонтитулы можно установить флажки четных и нечетных страниц и первой страницы, чтобы на данных страницах можно было устанавливать разные колонтитулы. Здесь же можно устанавливать расстояние от края страницы до колонтитула. Нажимаем кнопку ОК, заданные параметры страницы применены к нашему документу.
И так на этом уроке вы узнали, как настраивать параметры страницы в программе MicrosoftWord 2007.
На этом урок окончен.
Урок 25. Предварительный просмотр и печать документа. Microsoft Word 2007
Предварительный просмотр документа word перед печатью
- как изменить документ перед печатью
- Настроить масштаб документа
- «Сократить страницу» — самая полезная кнопка или
- Как распределить экономичнее текст в документе word перед печатью.
Печать в word 2007
- Как напечать текст на принтере
- Где находится кнопка печати
- Настройка параметров печати документов в word 2007
- Как выбрать принтер для печати страницы
- Где находятся настройки принтера в word
- Как выбрать страницы, которые мы хотим распечатать
- выбрать все страницы для печати
- выбрать одну страницу
- выбрать конкретные страницы
- выбрать несколько страниц для печати
- как распечатать страницы с такой-то по такую-то
- Как распечатать несколько копий документов word
- как напечатать копии постранично
- Что такое «Разобрать по копиям»
- Как напечатать несколько страниц на одном листе
На этом уроке вы узнаете, как входить в режим Предварительного просмотра документа, выполнять настройку печати документа и печатать документ в программе Microsoft Word 2007.
Чтобы войти в режим Предварительный просмотр документа, нажимаем кнопку офис, выбираем меню Печать, Предварительный просмотр. В режиме предварительного просмотра можно оперативно изменить размеры полей документа, ориентацию страницы, а также ее размер.
Группа Масштаб позволяет быстро задать желаемый масштаб отображения документа.
Самой полезной кнопкой, которая расположена в меню предварительного просмотра, является кнопка Сократить на страницу. Ее действие заключается в следующем, если в вашем документе на последней странице располагаются всего лишь несколько строк текста, при нажатии вами этой кнопки программа Microsoft Word попытается автоматически распределить текст так, чтобы эти несколько строк перенеслись на предыдущею страницу, тем самым предавая документу аккуратность и законченность.
Просмотрим наш документ до последней страницы. Нажимаем кнопку Масштаб, в открывшемся окне масштаб устанавливает переключатель в положение несколько страниц, нажимаем расположенную ниже кнопку и задаем желаемое количество страниц, нажимаем кнопку ОК.
И так мы убедились, что на последней странице документа расположены всего лишь несколько строк текста, нажимаем кнопку Сократить на страницу в итоге текст перераспределился так, что документ сократился на одну страницу.
Перейдем к печати документа. Нажимаем кнопку Печать, в открывшемся окне Печать задаем параметры печати документа. Окно печати также можно открыть и непосредственно из меню, вазываемого нажатием кнопки офис. Закроем окно печати, вновь откроем его с помощью кнопки офис. Выбираем в меню пункт Печать, если к вашему компьютеру подключены несколько принтеров можете выбрать подходящее в области принтер в списке имя, если у вас всего один принтер можете ничего не выбирать.
Кнопка Свойства позволяет изменить настройки принтера. Нажимаем эту кнопку, на экране открывается окно настроить принтер, мы не будем подробно рассматривать эти настройки, так как они специфичны для каждого принтера. Закроем окно.
В области Страницы выбираем, какие страницы документа мы хотим распечатать. По умолчанию переключатель установлен в положение «все», это значит, что документ будет распечатан полностью, от первой до последней страницы. При установки переключателя в положение текущая, будет распечатана та страница документа, на которой находится текстовой курсор. Окно печати также позволяет выбрать печать страниц избирательно,например, мы хотим распечатать 1, 8 и 9 страницы документа, в этом случае щелчком кнопки мыши устанавливаем курсор в строку номера и вводим номера желаемых страниц.
В области копии задаем число копий документа, которые хотим распечатать, например, две.
Если при этом установлен флажок разобрать по копиям, то сначала будет распечатана первая копия заданных страниц с первой по последнюю, затем вторая и т.д. до последней.
В области Масштаб, в большинстве случаев, ничего менять не нужно, но если вы хотите сократить объем печати, можно выбрать большее количество страниц на листе, в этом случае в зависимости от выбранного вами количества на одной реальной странице будет распечатана не одна страница созданная Microsoft Word, а несколько однако при этом размер шрифта автоматически уменьшится.
Такой режим больше всего подходит для печати черновиков. Список по размеру страницы позволяет автоматически масштабировать документ, если вы печатаете его на странице, которая по размеру не соответствует заданной программе. Например, если Microsoft Word задан размер бумаги А4, а вы хотите распечатать документ на бумаге размером А5, в этом случае размер шрифта автоматически изменится в сторону увеличения или уменьшения.
И так распечатаем первую и третью страницу нашего документа. В строке номера вводим номера желаемых страниц и нажимаем кнопку ОК. Через некоторое время избранные страницы будут распечатаны.
Итак на этом уроке вы узнали, как настраивать и выполнять печать документа в программе Microsoft Word 2007.
На этом урок окончен.
Урок информатики в котором мы познакомимся с текстовым редактором MS Word 2007, рассмотрим основные элементы рабочего окна программы
Комментарии
7
Чтобы добавить комментарий зарегистрируйтесь или войдите на сайт
Виталий, 03.01.2013 01:26
Я вот как носитель РУССКОГО языка хочу заметить, что вместо слово «знакомство» семантически лучше «ознакомление» … А то: «Сдрасте, я ворд — вот и познакомились…»

0
Ольга, 10.11.2011 11:56
Спасибо за урок!

0
Olga, 07.04.2011 19:45
Как получить эти уроки для скачивания

0
Проект Видеоуроки
Видеоуроки по информатике для скачивания находятся в соответствующем разделе. Этот урок предназначен для просмотра его на сайте.
Ирина, 20.11.2010 13:08
Спасибо, Дмитрий. Очень хороший урок. Актуальная тема, т.к. Word 2003 уходит, на смену приходят новые версии. Вы обладаете спокойным и уверенным голосом, и в школах, где нехватает мужчин вас будут слушать с удовольствием!

0
степан, 16.11.2010 11:14
Я хочу получить уроки по информатике

0
Ольга, 31.10.2010 11:06
1. Странно как-то от учителя информатики услышать «Вот эта круглая кнопочка…» Если не знаете четких названий, посмотрите на сайте Microsoft_Office. А панель инструментов теперь называется Лента!
2. На линейке можно изменить отступы и границы полей (а не границы рабочего окна!)
Я лично все это рассказываю сама, потому как вводное слово (пусть даже на минуту) с пустым неинтересным экраном, по которому бегает указатель мыши, — это скучно. Внимание детей потеряю надолго.

0
амина, 15.10.2010 14:38
видео-уроки

0
Практическая работа №6. Работа с текстом (вставка рисунков)
Есть ли жизнь на других планетах?
Вопрос о существовании инопланетной жизни до сих пор остается частично открытым. Почему частично? Это зависит от того, что подразумевать под словом «жизнь». Если иметь в виду простейшую органическую жизнь на уровне спор микроорганизмов и органических веществ – то да, жизнь есть. И тому есть доказательства.
Например, уже давно были обнаружены споры микроорганизмов в упавших на Землю метеоритах. Это уже доказанный факт. И вряд ли эта жизнь «вырвалась» с Земли, чтобы потом упасть на нее же. Метеориты – странники Вселенной. Они могут быть обломками комет, астероидов или планет. Они могут быть рождены в нашей Солнечной системе, а могут быть гостями из других далеких систем. Имеются даже теории, что вспышки «нетипичных» эпидемий в последние годы возникали именно в местах падения крупных метеоритов. Пример – атипичная пневмония.
В нашем узком понимании жизнь должна быть похожа на земные формы, состоять из тех же органических веществ, что и мы сами. Откуда в холодном вакууме космоса может взяться жизнь? Это заблуждение. Ученые давно обнаружили целые туманности из органических соединений. В космосе есть огромное количество воды, водорода, аммиака, метана, даже спирта и органических кислот.
А кто сказал, что внеземные виды жизни должны быть похожи на привычные нам? Даже на Земле жизнь проявляется в самых неожиданных формах. Есть микроорганизмы, живущие в жерле вулкана при огромной температуре, а есть любители вечной мерзлоты. Есть растительная, а есть животная жизнь. И каждого типа множество видов! А ведь согласно теории Дарвина все это многообразие произошло от сгустков органики, которой во Вселенной немерянное количество.
Разумная жизнь… Есть ли она? Конечно — есть. Иначе и быть не может. Почему мы возомнили себя единственными во Вселенной, хотя живем на самой обычной среднестатистической планете, которая вращается вокруг обычного желтого карлика, которого мы зовем Солнцем. А ведь это один из самых распространенных типов звезд.
Мы привыкли думать, что человек – это суперорганизм, венец творения и такого больше нет нигде. А на самом деле человек – довольно слабое и неприспособленное к жизни существо. Оно не выдерживает больших колебаний температуры, давления, влажности. Органы чувств очень сильно ограничены. Наша гордость – мозг, который представляет собой гипертрофированный сгусток нервной ткани, не так уж уникален. Да и не так уж он умен, раз мы разрушаем собственную планету. Он есть у каждого животного на Земле. И эволюционирует тоже, только с разной скоростью.
Если во Вселенной есть органика, есть уже образовавшиеся микроорганизмы, есть биллионы вполне пригодных для жизни планет, почему бы ей и не развиться? Препятствий нет, а живой организм – такая штука, что может приспосабливаться и выживать, мутируя в любых непривычных условиях.
Можно представить себе, какие необычные формы жизни получились на горячих планетах, на больших и на холодных, на водных и безводных. Жизнь там есть однозначно, только формы самые неожиданные. И, даже по теории вероятности, кое-где эволюция просто обязана дойти до стадии цивилизации. Почему мы не видим их признаков?
Во-первых, даже в нашей галактике, мы находимся на ее окраине, далеко от центра, где звезд гораздо больше. Там, может быть, давно уже налажено транспортное сообщение между звездами. А мы сидим на задворках, вдали от всего самого интересного…
Во-вторых, любая, даже самая развитая цивилизация – пылинка в необъятной Вселенной, которую заметить не так-то просто. Хотя ученые и пытаются, но пока безуспешно. Расстояния слишком большие, сигналы слишком слабые, а техника пока не такая чувствительная, как хотелось бы.
В-третьих – а сами-то мы где были? Дальше Луны даже не добрались, не говоря уже о других звездах. А почему мы ждем, что к нам с визитом придут? Потому что самомнение большое, вот и все. Может, другая цивилизация считает нашу планету непригодной для жизни и обходит ее стороной…Стереотипы есть всегда. Или просто не видят нашей жалкой суеты, ограниченной одним шариком в Солнечной системе. Мы – всего лишь жалкая пылинка. Но — одна из многих! А раз Вселенная бесконечна, то и таких пылинок в ней бесконечное множество. И рано или поздно некоторые из них просто обязаны столкнуться… Соединятся они при этом или отскочат друг от друга – другой вопрос.
С течением времени идеи о многообразии миров стали подкрепляться теоретической базой. Астроном Фрэнсис Дрейк предложил знаменитую формулу, по которой можно подсчитать количество цивилизаций, обладающих высоким уровнем технологического развития. Дрейк определяет число таких цивилизаций в обозримой Вселенной десятью тысячами. Однако существуют иные предположения. Например, астроном Карл Саган считал, что только в нашей галактике насчитывается миллион высокоразвитых цивилизаций (!). По теории Джона Оро, одного из первых исследователей комет, Млечный Путь заключает в себе не более сотни «разумных» планет. А скептики утверждают, что Земля, с ее многообразными формами жизни, вообще не имеет аналогов в мире Космоса.
Однако теперь науке известно, что жизнь может существовать даже без солнечного света и фотосинтеза. В начале 90-х годов исследователи обнаружили в базальтовой плите, скрытой глубоко под землей в штате Вашингтон, огромное количество микроорганизмов, полностью изолированных от внешнего мира. Жизнь обнаружена в самых невероятных условиях, так что ее существование, скажем, на Марсе, уже не кажется невозможным.
Наверное, нет в истории поисков внеземных цивилизаций более острой темы, чем проблема жизни на Марсе. История пристального изучения Красной планеты началась в 1877 году. Именно тогда итальянский астроном Джованни Скиапарелли обнаружил, что поверхность планеты исчерчена линиями, которые он принял за каналы. Идея итальянца была подхвачена американским астрономом Персивалем Ловеллом. В последние годы XIX века он объявил, что открытые имканалы являются делом рук разумной марсианской цивилизации, которая превосходит нас в развитии. По его мнению, постройка охватывающей всю планету системы инженерных сооружений свидетельствует о недостижимом для нас уровне техники, а желание гармонизировать обстановку на планете — доказательством высокого нравственного облика марсиан. Герберт Уэллс несколько переиначил эту идею, изобразив марсиан в романе «Война миров», вышедшем в 1898 году, кровожадными монстрами, стремящимися завоевать Землю.
Однако появление более мощных телескопов закрыло проблему каналов — они оказались лишь плодом воображения. Вплоть до 1960 года надежды обнаружить жизнь на Марсе связывались с другим явлением — сезонным потемнением поверхности планеты. Существовала теория, что это признаки растительности. Марсианские леса и степи отошли в мир мифов в 1965 году, когда космический зонд «Маринер- 4» сделал 22 фотографии поверхности Красной планеты. Марс оказался пустыней с кратерами, напоминавшей Луну.
Когда в 1976 году корабли «Викинг- 1 » и «Викинг-2» достигли марсианской поверхности, они не обнаружили на Красной планете никаких признаков жизни или следов органических молекул. Правда, результаты экспедиции нельзя считать окончательными. «Можно посадить «Викинги» на Землю и попасть в такое место, где тоже не найдется жизни», — говорит астроном Джек Фармер. Все дело, считает он, в том, чтобы определить участки марсианской поверхности, где с наибольшей степенью вероятности могли сохраниться следы жизни. Одним из таких мест может оказаться кратер Гусева, который когда-то был наполнен водой.
И тем не менее отсутствие на Марсе видимых признаков жизни предопределило упадок экзобиологии (науки об инопланетных формах жизни), который продлился два десятилетия.
Ситуация изменилась в 90-е годы. Биологи стали находить живые организмы в таких экзотических уголках Земли и в таких суровых условиях, что это придало новый импульс поискам жизни на планетах Солнечной системы.
Любопытно, что во времена, когда на Земле зарождалась жизнь, Марс выглядел гораздо более гостеприимно. Около 3,8 млрд лет назад марсианский климат был более теплым и влажным. Красная планета была схожа с Землей — она располагала запасами воды и атмосферой. Свидетельства того, что на Марсе когда-то имелась вода, дошли и до наших дней. Ученые полагают, что каньон Нанеди Валлис, раскинувшийся на ширину почти трех километров, когда-то был полноводной рекой. Он извивается подобно руслу реки и имеет ответвление в виде узкого канала, через который когда-то текла вода.
С течением времени Марс лишился поверхностных запасов воды и атмосферы. По мере того как Солнце становилось все горячее, зона, пригодная для обитания в нашей Солнечной системе, смещалась все дальше от центрального светила. Марс по-прежнему находится в пределах этой зоны, однако его атмосфера плотностью, составляющей лишь один процент от земной, не может удерживать достаточно тепла, чтобы вода оставалась в жидком состоянии.
Однако, если миллиарды лет назад на Марсе текли реки, а может быть, и бушевал океан, там вполне могла существовать жизнь. Можно даже предположить, что жизнь зародилась на Марсе, а затем была перенесена на Землю с помощью метеоритов.
В 1996 году группа ученых из НАСА объявила, что в знаменитом марсианском метеорите, найденном в Антарктике и известном под номером ALH84001, были обнаружены следы, похожие на ископаемые остатки микроорганизмов. Об этом открытии официально сообщили на пресс-конференции, состоявшейся в Вашингтоне 7 августа 1996 года. Исследователи подготовили эффектную презентацию, на которой показали графики и сенсационные фотографии окаменелостей, одна из которых по форме напоминала червя. Однако сразу же подняли голос скептики. Они ссылались на то, что все факты, представленные учеными в доказательство органического происхождения окаменелостей, могут свидетельствовать и об их неорганической природе. В дополнение ко всему внутри метеорита были обнаружены частицы, попавшие уже на Земле.
Эверетт Гибсон, член группы исследователей НАСА, считает, что доводы скептиков — типичный пример неприятия научным сообществом революционной идеи. «Наука, — говорит он, — не может принять радикальную идею моментально. Было время, когда ученые не верили, что метеориты могут падать с неба. Было время, когда теорию о тектоническом движении земных плит считали весьма странной».
Еще одним небесным телом, с которым связывают надежды на обнаружение следов жизни, является спутник Юпитера Европа. Фотографии, сделанные НАСА, показывают, что поверхность Европы напоминает замерзшую гладь земного моря! Она испещрена бороздами и трещинами. Наряду с другими тремя галилеевскими спутниками Юпитера, Европа связана с этой планетой силами гравитации. Ученые предполагают, что гравитационное воздействие Юпитера может создавать достаточное количество тепла, чтобы вода под ледяной шапкой спутника не замерзала. Если помимо этого на Европе существует вулканическая активность, шансы обнаружить на ней признаки жизни возрастают.
Оптимизм экзобиологов, стремящихся найти жизнь на других планетах, подкрепляется общеизвестным фактом, что живые организмы состоят в основном из водорода, азота, углерода и кислорода, а эти четыре химически активных элемента наиболее распространены во Вселенной. Однако само происхождение жизни, даже на Земле, остается великой загадкой. Как может набор химических элементов превратиться в живую сущность без вмешательства извне? «Нет такого принципа, который гласил бы, что материя должна оживать. Человечество пока еще не открыло Жизненного Принципа», — говорит физик и писатель Пол Дэвис.
Предположим, жизнь все-таки возникла в нескольких уголках Вселенной. Следующим вопросом будет — насколько вероятна ее эволюция до разумного уровня? Некоторые ученые полагают, что развитие разума запрограммировано даже в простейших организмах, способных осязать окружающую среду и искать пищу. Таким образом, утверждают они, если мы отыщем инопланетную сущность, разыскивающую пропитание, в какой-то момент из нее может развиться разумное существо.
Интересно также, до какой степени может быть сходен облик живых существ из разных миров. Насколько велика вероятность встретить инопланетянина, имеющего глаза, крылья или хвост? Хотя реальность может смешать все карты: физические и химические свойства универсальны, и логично предположить, что любая разумная жизнь должна повторять основные черты земной. Например, у инопланетян должна быть голова, на которой (рядом с мозгом) располагаются органы зрения, осязания и обоняния, чтобы воспринимать свет, звук и запахи. Для поддержания и защиты внутренних органов инопланетным существам понадобится скелет, а чтобы передвигаться — конечности. Естественно, все это лишь предположения. Природа может оказаться гораздо изобретательнее, чем мы.
Научное сообщество продолжает искать подтверждение идее, что мы не одиноки во Вселенной. В ближайшее время НАСА планирует построить телескоп — «Обнаружитель планет земного типа», который будет осуществлять поиск планет, схожих с Землей, и исследовать их на предмет обнаружения признаков жизни. В 2008 году ожидается доставка с Красной планеты образцов марсианской породы, которые будут отправлены на исследование в различные лаборатории. На ближайшие годы намечены полеты космических зондов в район спутника Юпитера Европы.
Наряду с поиском примитивных инопланетных организмов ученые ищут возможности выйти на связь с высокоразвитыми разумными цивилизациями. В космос излучаются радиосигналы, которые, двигаясь со скоростью света, уже достигли 1500 звезд в радиусе пятидесяти световых лет. Всемирно известный проект SETI («Поиск инопланетного разума») отслеживает сигналы, поступающие из космоса, в надежде уловить искусственное послание. Сорок лет экспериментов пока не принесли долгожданного результата, однако оптимисты уверены, что получение сигнала от наших далеких братьев по разуму — лишь дело времени.
В самое последнее время возобладала идея о возможном существовании разумной жизни в удаленных звездных системах, причем значительно опережающей по своему развитию земную цивилизацию. Неисключено, что такой большой разрыв в уровне миропонимания и познания законов природы и служит причиной «радиомолчания» наших далеких «братьев по разуму».
Конечно, непосредственно наблюдать деятельность цивилизаций из-за их огромной удаленности невозможно. Однако последствия такой деятельности вероятно могут быть замечены земными астрономическими приборами. По крайней мере, литовский астроном В. Страйжис придерживается именно такой точки зрения.
Он обратил внимание на некоторые звезды, называемые «голубыми страглерами», которые встречаются в разнотипных звездных сообществах (отсюда их название «страглеры», что значит «странники»). Эти звезды в отличие от «нормальных» звезд не расходуют своего вещества на излучение, словно ктото непрерывно пополняет их «горючее» для сохранения приемлемых температурных условий на близлежащих планетах. Такая операция была бы вполне по силам соседствующей с этой звездой сверхцивилизации. В некоторых бычных звездах присутствуют химические элементы в концентрациях, в тысячи раз превышающих их содержание в обычных звездах. Причем они располагаются «пятнами», напоминающими свалки отходов промышленного производства. И, наконец, особое внимание исследователей привлекают звезды с ощутимым количеством радиоактивных элементов с полураспадом в сотни тысяч лет. Как они туда попали, если возраст звезд насчитывает миллиарды лет? Вполне возможно, что это — продукты деятельности ядерной индустрии.
Прогресс в создании новых средств астрономических исследований на нашей планете, включая сооружение космических обсерваторий, внушает надежду на обнаружение рано или поздно явных свидетельств существования иного разума во Вселенной.
Конспект урока
Автор:
1. Тема урока:
«Текстовый процессор Word 2007. Вставка объектов».
(информатика, 7 класс)
2. Цели урока.
1) Реализуемые требования ФГОС ООО к личностным образовательным результатам:
1.1. Формирование мировоззрения, соответствующего современному уровню развития науки и общественной практики…
1.2. Формирование готовности и способности обучающихся к саморазвитию и самообразованию на основе мотивации к обучению и познанию…
1.3. Формирование коммуникативной компетентности в общении и сотрудничестве со сверстниками, взрослыми в процессе образовательной, творческой деятельности.
2) Реализуемые требования ФГОС ООО к метапредметным образовательным результатам:
2.1. Умение самостоятельно осуществлять, контролировать и корректировать деятельность.
2.2. Умение соотносить свои действия с планируемыми результатами.
2.3. Смысловое чтение.
2.4. Формирование и развитие компетентности в области использования информационно-коммуникационных технологий.
3) Реализуемые требования ФГОС ООО к предметным образовательным результатам:
3.1. Формирование информационной культуры.
3.2. Развитие основных навыков и умений использования компьютерных устройств.
Планируемые образовательные результаты –
как уточнение требований ФГОС ООО к образовательным результатам
при изучении данной темы
Планируемые личностные образовательные результаты
1.1. Формирование научного мировоззрения.
1.2. Развитие мотивации к обучению и познанию.
1.3. Развитие способности к саморазвитию и самообразованию.
1.4. Формирование коммуникативных навыков.
Планируемые метапредметные образовательные результаты
2.1. Уметь осуществить деятельность.
2.2. Уметь проконтролировать деятельность.
2.3. Уметь скорректировать деятельность.
2.4. Уметь соотнести действия с планируемыми результатами.
2.5. Уметь читать и понимать учебные тексты, в том числе тексты контрольных вопросов и задач.
2.3. Развить компетентность в области использования информационно-коммуникационных технологий.
Планируемые предметные образовательные результаты
3.1. Формирование представления об интерфейсе Word 2007.
3.2. Формирование умений работы с объектами: таблицами, формулами, картинками, WordArt, гиперссылками, графиками.
3. Описание места темы урока в изучаемом курсе.
Урок на тему «Текстовый процессор Word 2007. Вставка объектов» предусматривается в разделе «Информационные технологии», «Текстовый процессор Word».
1. Интерфейс текстового процессора Word 2007. Форматирование текста в текстовом процессоре Word 2007.
2. Вставка объектов в текстовом процессоре Word 2007.
3. Создание документа в текстовом процессоре Word 2007.
Дети получили опережающее домашнее задание – изучить слайды 30-52 презентации «Microsoft Word 2007», касающиеся работы с таблицами в текстовом процессоре Word 2007.
4. Тип урока: комбинированный.
5. Рекомендуемая литература по теме урока:
1) Угринович Н.Д. «Информатика и ИКТ, 7 класс», Издание: М.: БИНОМ, 2013.
2) Босова Л.Л. «Информатика и ИКТ, 7 класс», Издание: М.: БИНОМ, 2013.
3) Поляков К.Ю. Еремин Е.А., презентация по Word.
4) презентация «Microsoft Word 2007».
6. Методы обучения на уроке.
По источнику информации:
- словесные (беседа, объяснение);
- наглядные (презентация);
- практические – практическая работа.
По характеру познавательной деятельности:
- объяснительно-иллюстративный;
- проблемный.
7. Необходимые аппаратные и программные средства информационных технологий.
- персональный компьютер учителя и ПК учащихся;
- интерактивная доска;
- операционная система Windows
- интернет.
8. Структура урока.
- Организационный момент.
- Актуализация опорных знаний и практического опыта учащихся, выполнение практического задания № 1 (таблицы).
- Изучение нового материала с использованием презентации (Word Art).
- Первичное закрепление нового материала и контроль (выполнение практического задания № 2).
- Изучение нового материала с использованием презентации (работа с формулами).
- Первичное закрепление нового материала и контроль (выполнение практического задания № 3).
- Изучение нового материала с использованием презентации (работа с графиками).
- Первичное закрепление нового материала и контроль (выполнение практического задания № 4).
- Изучение нового материала с использованием презентации (вставка гиперссылки).
- Первичное закрепление нового материала и контроль (выполнение практического задания № 5).
- Задание на дом.
- Подведение итогов урока (рефлексия).
9. Опорные понятия и способы деятельности.
Опорные понятия:
- файл;
- объект;
- таблица;
- формула, график;
Опорные способы деятельности:
- умение открыть и сохранить файл в программе MS Word 2007.
- знание интерфейса программы.
10. Формируемые знания и способы деятельности.
Формируемые понятия:
- гиперссылка
- графический объект
Формируемые способы деятельности:
- работа с таблицами в MS Word 2007;
- вставка объекта WordArt;
- вставка и редактирование формул;
- построение графиков;
- вставка гиперссылки.
11. Задания на репродуктивную деятельность (самостоятельная работа).
Практическое задание № 1.
1. Создать таблицу из 3 строк и 4 столбцов.
2. Объединить все ячейки в первой строке таблицы
3. В получившейся ячейке в первой строке поменять фоновый цвет на зеленый.
4. Вставить картинку в единственную ячейку первой строки (картинку взять из Клипов Windows)
5. Выровнять картинку по центру
6. Удалить последнюю строку в таблице
7. Сделать контур таблицы двойной волнистой линией, а внутренние строки таблицы сделать одинарной волнистой линией.
Практическое задание № 2.
В тексте документа «Фамилия, Имя, Номер Группы Булгаков (3).docs” оформить заголовок («Полотенце с петухом») в виде объекта WordArt с эффектом тени и объема. Цвет текста в объекте WordArt должен быть зеленым, а контур – красным.
Практическое задание № 3
Вставить формулу
12. Задания на продуктивную деятельность (самостоятельная работа).
Практическое задание № 4.
Построить по точкам график функции x. Задать следующие значения x:
-2, -1, 0, 1, 2.
Практическое задание № 5.
Создать гиперссылку на главную страницу сайта школы.
13. Виды контроля учебных достижений.
Текущий контроль:
Устный фронтальный контроль – для актуализации опорных знаний и практического опыта учащихся.
Практический контроль – выполнение практических заданий.
Наблюдение.
14. Домашнее задание.
Сделать макет сайта по инструкции из файла “Верстка макета сайта в Microsoft Word 2007”. Сделать скриншот окна браузера с выполненной работой. Сайт должен выглядеть следующим образом:
15. Деятельность учителя и учащихся по этапам урока с учетом фактора времени.
|
Этап урока |
Время |
Деятельность учителя |
Деятельность учащихся |
|
Организац. момент |
2 минуты |
Войти в класс, поздороваться, отметить отсутствующих. Сообщить ученикам тему, планируемые результаты, их возможное применение на практике. |
Встать, поздороваться. Староста сообщает, кто отсутствует. |
|
Актуализация опорных знаний и практического опыта учащихся |
4 минуты 4 минуты |
Спросить: 1. Как вставить таблицу в текстовом процессоре Word 2007. 2. Как выровнять текст в ячейках таблицы? 3. Как залить ячейку таблицы определенным цветом? 4. Как оформить границу таблицы? 5. Как вставить рисунок? 6. Как удалить строки? 7. Как добавить столбцы? 8. Как выровнять ширину столбцов? 9. Как объединить ячейки? 10. Проверить выполнение домашнего задания практически – предложить выполнить задание, аналогичное домашнему (репродуктивное задание № 1 — таблицы). |
Ответить на вопросы: Вкладка «Вставка» – Таблица – выбираем количество столбцов, количество строк. Вкладка «Макет» — выравнивание текста. Вкладка «Конструктор» — Заливка – выбор цвета. Вкладка «Конструктор» — границы, выбрать нужный контур, нарисовать контур. Вкладка «Вставка» — Клип – Начать – выбрать рисунок. Выделить строки, которые нужно удалить – ПКМ – удалить строки. ПКМ – вставить столбцы Выделить требуемое количество столбцов – ПКМ – выровнять ширину столбцов. Выделить объединяемые ячейки – ПКМ – объединить ячейки. Выполнить задание № 1; представить учителю выполненное задание на проверку. |
|
Изучение нового материала с использова-нием презентации. |
7 минут |
Объяснение вставки и форматирования графического текста WordArt с использованием презентации. |
Воспринимать, понимать. |
|
Первичное закрепление нового материала и контроль |
3 минуты |
Предложить для выполнения практическое задание № 2 (WordArt). |
Выполнить практическое задание № 2 и представить его на проверку учителю. |
|
Изучение нового материала (теория) |
3 минуты |
Объяснение Microsoft Equation – работа с формулами. |
Воспринимать, понимать. |
|
Первичное закрепление нового материала и контроль |
5 минут |
Предложить для выполнения практическое задание № 3 (формулы). |
Выполнить практическое задание № 3 и представить его на проверку учителю. |
|
Изучение нового материала (теория) |
3 минуты |
Объяснение построения графиков в Word. |
Воспринимать, понимать. |
|
Первичное закрепление нового материала и контроль |
5 минуты |
Предложить для выполнения практическое задание № 4 (построение графика функции y = x2). |
Выполнить практическое задание № 4 и представить его на проверку учителю. |
|
Изучение нового материала (теория) |
2 минута |
Объяснение гиперссылок |
Воспринимать, понимать. |
|
Первичное закрепление нового материала и контроль |
3 минуты |
Предложить для выполнения практическое задание № 5 (гиперссылка) |
Выполнить практическое задание № 5 и представить его на проверку учителю. |
|
Задание на дом. |
2 минуты |
Сообщить домашнее задание. |
Записать домашнее задание. |
|
Подведение итогов урока. Рефлексия. |
2 минуты |
Спросить. 1. Какова была тема урока? 2. Что мы сегодня изучили? |
Ответить на вопросы учителя. «Интерфейс Word, форматирование текста в Word». Как форматировать текст, как вставлять и форматировать страницы, вставлять и удалять колонтитулы, задавать фон страниц, делать рамку вокруг текста. |
16. Полный конспект содержания учебного материала по теме урока (презентация)
Здравствуйте!
Тема нашего сегодняшнего урока: “Вставка объектов в Microsoft Word”. Мы должны научиться работать с таблицами, вставлять объекты WordArt, формулы, графики, гиперссылки. Эти навыки потребуются вам в дальнейшей работе над своими проектами, рефератами, дипломами, созданием своих сайтов, макетов рекламных материалов и т.д.
Домашнее задание на сегодня состояло в том, что вы должны были прочитать презентацию и понять, как вставлять таблицу в программе Microsoft Word 2007. Давайте посмотрим, что вы уяснили из презентации.
Итак, что нужно сделать, чтобы вставить таблицу в текстовом процессоре Word 2007? – Выбрать вкладку «Вставка», далее нажать на кнопку «Таблица», далее выбрать количество столбцов и количество строк.
Предположим, что в ячейках нашей таблицы есть текст. Как можно его выровнять? – По центру, по правому краю, по левому краю, по высоте. – А как это сделать? – Зайти во вкладку «Макет». Нужные функции находятся в разделе “Выравнивание”.
А если нам нужно залить ячейку таблицы определенным цветом (это нужно, как вы делаете, скажем, макет сайта)? – Входим во вкладку «Конструктор». Далее нажимаем на кнопку “Заливка”. Потом выбираем цвет.
Какими способами можно оформить границу таблицы и как это сделать? – Входим во вкладку «Конструктор». Далее выбираем стиль пера, нажимаем на кнопку “Нарисовать таблицу”. Далее щелкаем левой кнопкой мыши по границам таблицы. Они будут меняться.
Кто знает, как вставить рисунок? Идем во вкладку «Вставка». Далее нажимаем на кнопку “Клип”. В появившемся окне нажимаем на кнопку “Начать”. После того, как прогрузятся рисунки, выбрать нужный рисунок.
Предположим, нам нужно удалить строки в таблице? Как мы это сделаем? — Выделить строки, которые нужно удалить – ПКМ – удалить строки.
А как добавить строки. – Точно так же, только выбрать в меню «Добавить строки». Если строки нужно добавить в конце, то просто нажать клавишу «Tab», когда курсор находится в последней ячейке таблицы справа.
А как добавить столбцы? — ПКМ – вставить столбцы. – А как удалить столбцы? — ПКМ – удалить столбцы.
Предположим, у вас есть столбцы разной ширины. Как сделать их одной ширины? — Выделить требуемое количество столбцов – ПКМ – выровнять ширину столбцов.
Предположим, что нам нужно объединить ячейки. Как это сделать? — Выделить объединяемые ячейки – ПКМ – объединить ячейки.
А теперь я проверю, как вы поработали над домашним заданием. Сейчас я попрошу вас выполнить задание, аналогичное домашнему. Если дома вы хорошо поработали, то вам не составит никакой сложности выполнить данное задание. Откройте, пожалуйста, практическое задание № 1.
Давайте прочитаем, в чем оно состоит:
1. Создать таблицу из 3 строк и 4 столбцов.
2. Объединить все ячейки в первой строке таблицы.
3. В получившейся большой ячейке в первой строке поменять фоновый цвет на зеленый.
4. Вставить картинку в единственную ячейку первой строки (из клипов Windows).
5. Выровнять картинку по центру.
6. Удалить последнюю строку в таблице.
7. Сделать контур таблицы двойной волнистой линией, а внутренние строки таблицы сделать одинарной волнистой линией.
Результат:
А сейчас мы научимся вставлять и форматировать графический текст WordArt. Посмотрите, пожалуйста, на интерактивную доску, или на презентацию в своем компьютере.
Чтобы вставить объект WordArt, требуется перейти во вкладку “Вставка”. Далее нажимаем на кнопку WordArt в разделе “Текст”. После чего выбираем понравившийся стиль. Далее в появившемся окне вводим текст, который будет иметь стиль WordArt.
Для редактирования текста в WordArt требуется щелкнуть по нему правой кнопкой мыши и в появившемся меню выбрать пункт “Изменить текст…”
Форматирование текста в WordArt происходит во вкладке “Форматирование”. Там можно изменить фигуру, по которой рисуется текст, заливку, контур текста. Также можно изменить тень и объем текста.
А сейчас мы выполним практическое задание № 2. Здесь нам нужно будет Заголовок текста (“Полотенце с петухом”) оформить в стиле WordArt с красной границей и зеленым текстом. Пожалуйста, делаем. Если есть вопросы, пожалуйста, обращайтесь. Если вы все сделали, помогите, пожалуйста, соседу.
Результат:
А теперь мы с Вами научимся вставлять формулы. Для этого открываем вкладку “Вставка”. Далее нажимаем на кнопку “Объект”. В появившемся окне выбираем Microsoft Equation 3.0. После чего начинаем вводить формулу. По завершении ввода формулы, требуется щелкнуть левой кнопкой мыши в любом тексте документа вне формулы.
Сейчас мы выполним практическое задание № 3. Здесь нам нужно будет вставить вот такую формулу. Задание минимум – вставить только первую строчку. Задание максимум – все три строчки.
А теперь давайте построим в Word график функции y = 5x. Строить будем по точкам. Для этого откроем вкладку “Вставка”. Далее нажимаем на кнопку “Диаграмма”. Далее выбираем “Точечная”. Жмем OK. После этого у вас появится окно MS Excel 2007.
Теперь заполним открывшуюся таблицу excel. Итак, если х=0, то y=0. Если х=1 то y=5. По формуле можем мы понять, что представляет собой график функции? – Да, это прямая. – А для построения прямой нам достаточно двух точек? – Да.
Теперь выполните, пожалуйста, практическое задание № 4. Постройте график функции y = x2.
И последнее, что мы с вами сегодня изучим – это вставку гиперссылок. Чтобы вставить гиперссылку, нужно выделить текст, из которого вы хотите сделать гиперссылку. Далее пройти во вкладку “Вставка” и нажать на кнопку “Гиперссылка”. Далее выбрать документ, место в документе или адрес в сети интернет, куда будет вести ссылка.
А теперь выполним задание № 5. Сделаем гиперссылку на главную страницу школы. Как мы это сделаем?
А теперь домашнее задание. В программе MS Word 2007 сделайте макет сайта. Инструкция по созданию макета прикреплена к тексту домашнего задания в электронном журнале МРКО.
А сейчас давайте вспомним. Какова была тема сегодняшнего урока – “Word 2007. Вставка объектов». Что мы научились сегодня делать? – Вставлять и редактировать таблицы, вставлять формулы, графики, гиперссылки, объекты WordArt.
Спасибо за внимание. Урок окончен.
17. Описания решения задач на репродуктивную деятельность.
Практическое задание № 1.
1. Создать таблицу из 3 строк и 4 столбцов.
2. Объединить все ячейки в первой строке таблицы
3. В получившейся ячейке в первой строке поменять фоновый цвет на зеленый.
4. Вставить картинку в единственную ячейку первой строки (картинку взять из Клипов Windows)
5. Выровнять картинку по центру
6. Удалить последнюю строку в таблице
7. Сделать контур таблицы двойной волнистой линией, а внутренние строки таблицы сделать одинарной волнистой линией.
1. Вставка – таблица – 4Х3
2. Выделить все ячейки в первой строке таблицы – ПКМ – объединить ячейки.
3. Макет – Заливка – выбрать зеленый цвет.
4. Вставка – Клип – Начать – выбрать любую картинку.
5. Макет – раздел выравнивание – выбрать выравнивание по центру.
6. Выделить последнюю строку – ПКМ – удалить.
7. Конструктор – Граница – выбрать двойную волнистую линию – нарисовать таблицу – щелкнуть по границе таблицы.
Практическое задание № 2
В тексте документа «Фамилия, Имя, Номер Группы Булгаков (3).docs” оформить заголовок («Полотенце с петухом») в виде объекта WordArt с эффектом тени и объема. Цвет текста в объекте WordArt должен быть зеленым, а контур – красным.
Выполнение работы
1. Выделить текст «Полотенце с петухом» — Вставка – WordArt – выбрать один из стилей WordArt — ОК.
2. Выбрать «Контур фигуры» — выбрать красный цвет.
3. «Заливка фигуры» — выбрать зеленый цвет.
4. Формат – выбор тени – выбор объема.
Практическое задание № 3.
Вставить формулу.
Вставка – Объект «Microsoft Equation 3.0”
Набрать указанную формулу.
18. Описания решения задач на продуктивную деятельность.
Практическое задание № 4.
Построить по точкам график функции x. Задать следующие значения x:
-2, -1, 0, 1, 2.
Выполнение
Вставка→Диаграмма→Точечная. Заполнить значения х. Рассчитать значения y (4, 1, 0, 1, 4) и заполнить их.
Результат:
Практическое задание № 5.
Создать гиперссылку на главную страницу сайта школы.
Выполнение:
1. Напечатать: “Ссылка на сайт школы”
2. Выделить напечатанный текст
3. Вставка → Гиперссылка
4. В поле “Адрес” ввести “http://sch1253c.mskobr.ru/”
5. Нажать OK
Результат:
При нажатии на ссылку должна открыться главная страница сайта школы.
18. Описания решения задач, входящих в домашнее задание.
Верстка макета сайта в Microsoft Word 2007
В данной работе верстка будет производиться на основе таблиц.
1. Для начала создаем таблицу 3×3 с шириной столбцов по содержимому. Для этого в меню выбираем: Вставка → Таблица. В появившемся окне выбираем 3 столбца и 3 строки, ставим переключатель на пункт ”По содержимому”.
В результате должно получиться следующее:
2. Далее объединяем все ячейки в первом ряду. Первый ряд будет шапкой сайта.
3. Далее объединяем все ячейки в последнем ряду. Последний ряд будет нижней частью сайта. Ее еще иногда называют копирайтом, или футером.
4. Выровняем таблицу по центру документа. Во вкладке “Макет” выбираем пункт “Свойства”. В появившемся окне выбираем “Выравнивание” по центру.
5. Копируем изображение из файла header.jpg, который находится в одной папке с текстом задания, в первый ряд таблицы.
6. Уменьшаем изображение так, чтобы оно полностью входило в таблицу
7. Уберем небольшие зазоры между таблицей и картинкой. Для этого во вкладке “Макет” выбираем пункт “Поля ячейки” и в появившемся окне выставляем значения 0 для правого и левого поля.
8. Добавим текст в нижнюю часть сайта.
9. Отформатируем текст, сделав шрифт Arial 8 размера и выровняв текст по центру
10. Сделаем высоту 0,5 см для последнего ряда, чтобы текст не “прилипал” к границам, и выровняем текст по горизонтали
11. Зададим размер ячеек во второй строке таблицы. Первая ячейка – 25%, вторая – 50%, третья – 25%. Делается это следующим образом: Ставим курсор в нужную ячейку, далее в меню выбираем “Макет” → “Свойства”→ “Ячейка”. В списке “Единицы” выставляем “Проценты”. Далее выставляем размер ячейки в указанном выше процентном соотношении.
12. Разбить первую и третью ячейки во второй строке на две по горизонтали. Для этого надо щелкнуть правой кнопкой мыши по требуемой ячейке, в появившемся меню выбрать “Разбить ячейки”. Далее в появившемся окне выбрать 1 столбец и 2 строки.
13. Верхние половины разбитых ячеек заливаем синим цветом.
14. В левой ячейке с фоном пишем “Меню”, в правой – пишем “Новости”
15. Слова “Меню” и “Новости” заливаем белым цветом, выделяем жирным и выравниваем по центру
16. Разбиваем ячейку под “Меню” на 5 ячеек по горизонтали. Первые 4 ячейки будут пунктами меню.
17. Заполняем пункты меню словами “Главная”, “Каталог”, “Корзина”, “Контакты”
18. Делаем отступ для текста из пунктов меню. Для этого в меню выбираем “Разметка страницы”→“Абзац”. Делаем отступы слева/справа по 0.1 см., а сверху/снизу по 2пт.
19. Заливаем ячейки меню голубым цветом
20. Спрячем правый и левый края рамки у последней ячейке в меню (“Конструктор”→”Границы”).
21. Теперь сделаем дизайн для колонки новости. Для начала разобьем ячейку под ячейкой “Новости” на 5 ячеек по горизонтали.
22. В последней ячейке убираем рамки справа и слева.
23. Далее объединяем ячейки до двух, как показано на рисунке ниже
24. Наполняем текстом колонку “Новости”. Отформатировать текст новостей следует самостоятельно.
25. Немного увеличим высоту для ячеек с названиями “Меню” и “Новости”. Для этого ставим курсор в нужную ячейку и в меню выбираем вкладку “Макет”. Далее в пункте “Высота” раздела “Размер ячейки” пишем 0.6 см.
26. Теперь наполним страницу текстом. Текст можно взять из файла “Текст главной страницы.txt”
27. Теперь надо отформатировать текст. Для этого текст “Главная страница” выравниваем по центру и делаем жирным. Для остального текста делаем отступы от края по 0.3 см и задаем размер текста 9. Чтобы последний абзац не прилипал к футеру сайта, делаем ему отступ снизу в 5 пунктов.
28. Уберем отступ сверху до шапки сайта. Для этого заходим во вкладку “Разметка страницы”, далее выбираем пункт “Поля” и выбираем в появившемся списке кнопку “Настраиваемые поля”. Верхнее поле делаем равным 0.5 см.
29. Заголовки новостей сделаем красного цвета и выделим курсивом, чтобы их было заметно.
30. Заголовок “Главная страница” оформим в стиле WordArt и сделаем отступ сверху и снизу заголовка в 3 пт.
31. Сделаем так, чтобы при нажатии на текст “Написать администратору письмо” осуществлялся переход на страницу http://www.yandex.ru
32. Залить все еще не закрашенные ячейки таблицы белым цветом. Далее сделать фон страницы узором бледно-голубого цвета.
33. Файл сохранить в формате веб-страницы. Для этого находим кнопку (в верхнем левом углу), в появившемся меню выбираем “Сохранить как”→“Другие форматы” и в списке “Тип файла” выбираем Веб-страница. Теперь можно открыть полученный макет сайта в любом браузере.
34. Если читать страницу неудобно (мелкий шрифт), увеличьте в браузере масштаб.
Тема: Форматирование текста в редакторе Microsoft Office Word 2007 (3—4 класс).
Тип занятия: занятие сообщения и первичного закрепления знаний.
Цель: Познакомить обучающихся с элементами форматирования текста в редакторе Microsoft Office Word 2007.
Задачи:
1. Формировать понятие «форматирование»;
2. Формировать умение изменять размер, начертание, цвет, стиль шрифта;
3. Повышать уровень знаний обучающихся при работе с программой Microsoft Word;
4. Развивать логическое мышление, память, внимание, навык работы на компьютере;
5. Воспитывать усидчивость, самостоятельность, индивидуальность.
Материально—техническое оснащение.
1. Оборудование кабинета: компьютер, учебная доска, наглядный материал (карточки с примерами начертания почерка, карточки со словами: форматирование, шрифты, размер,
цвет (А), начертания (Ж К Ч), музыка.
2. Раздаточный материал: карандаши, карточки с заданиями, чистые листы, зеркала, салфетки, поощрительный материал («Улыбки»).
План занятия
1. Организационный этап занятия.(1 мин.)
2. Подготовка обучающихся к активному усвоению материала на основном этапе занятия. (5 мин.)
2.1 Разминка.
2.2 Сообщение темы и цели занятия.
3. Основной этап занятия – сообщение и первичное закрепление знаний и умений. (20 мин.)
3.1. Сообщение нового материала.
3.2. Первичная проверка понимания обучающимися учебного материала.
3.3. Физминутка.
3.4. Практическая работа обучающихся на компьютере. Закрепление знаний обучающихся (самостоятельная работа).
3.5. Релаксация
4. Подведение итогов занятия.(3 мин.)
5. Уборка рабочего места. (1 мин.)
Ход занятия
1.Организационный этап
П: Здравствуйте ребята!
П: Проверьте готовность вашего рабочего места. На столе должен лежать чистый листок и простой карандаш или ручка. Всё ли это есть на вашем столе?
У: Да
2. Подготовка обучающихся к активному усвоению материала на основном этапе занятия
2.1.Разминка
П: Ребята, используя код, расшифруйте надпись на доске:
2, 11, 4 8,12 7,13, 3, 6 10, 1, 5, 9, 12, 4 …
КОД: А В Д Е З И Л М Н Р С Ы Ю
1 2 3 4 5 6 7 8 910111213
О: все мы люди разные…
П: Да, мы действительно все с вами разные! У каждого свои достоинства и недостатки, свои привычки, увлечения, привязанности, свой характер… Один много читает, другой не
отрывается от телевизора. Один любит лапшу, другой пельмени. Один увлекается музыкой, другой не представляет жизни без футбола. Один хочет стать врачом, другой
бизнесменом.
П: У каждого человека есть глаза, уши, нос, рот, брови, волосы… Но даже они у каждого из нас разные – по цвету, форме, размеру…
П: У вас на столах лежат зеркала. Давайте посмотрим в них, рассмотрим свои глаза, волосы…
(Осуществляется беседа с детьми).
П: А ещё у каждого из нас свой почерк, кто—то пишет крупнее, кто—то мельче, у одних буквы круглые, у других острые (Карточки с примерами начертания почерка).
2.2. Сообщение темы и цели занятия.
П: В текстовом редакторе Microsoft Office Word тоже можно менять написание букв, изменять шрифт, размер, цвет букв. Сегодня на занятии мы узнаем, как называется такое
действие.
3. Основной этап занятия
3.1. Сообщение нового материала.
П: Для этого попробуйте
найти среди различных букв
только буквы русского
алфавита и составить из них слово
Давайте прочитаем его.
О: Форматирование.
П: Форматирование – это оформление текста по какому—либо правилу. Для того, чтобы отформатировать текст, его нужно выделить и нажать ту кнопку на вкладке Главная,
которая вам необходима.
П: Как можно выделить текст?
О: —
П: Самый распространенный способ таков:
1.) ставите курсор мыши впереди выделяемого текста,
2.) нажимаете левую кнопку мыши и тащите курсор по тексту. При этом левую кнопку мыши не отпускаете до тех пор, пока не выделите необходимый кусок текста.
П: Форматируя текст, можно выбирать разнообразные шрифты и их размеры, придавать тексту любой цвет, начертание:
Ж – полужирный
К – курсив
Ч — подчёркнутый
Эти все кнопки находятся на вкладке Главная – Шрифт.
П: А сейчас мы попробуем с вами отформатировать текст. Но для начала отгадайте загадки о некоторых частях вашего лица и тела:
Мы на них стоим и пляшем.
Ну а если им прикажем,
Нас они бегом несут.
Подскажи, как их зовут? (Ноги)
Есть он у чайника, у корабля,
Есть у тебя он и у меня? (Нос)
Известно даже малышу,
Что вешают на них лапшу? (Уши)
Она у каждого одна,
Для размышлений нам дана. (Голова)
П: Молодцы, ребята! А сейчас отформатируем слова, которые отгадали способом, который предложен вам на карточке с заданием №2 :
Ноги – Arial, 14, Ж, красный
Нос – Georgia, 18, К, синий
Уши – Azbat, 22, Ч, зелёный
Голова – Calibri, 28, ЖКЧ, фиолетовый
3.2. Первичная проверка понимания обучающимися учебного материала.
П: Как называется действие, которое мы выполняли?
О: Форматирование.
П: Без чего не возможно форматирование текста?
О: без выделения текста.
3.3. Физминутка.
Раз, два – острова.
Три, четыре – мы приплыли.
Пять, шесть – сходим здесь.
Семь, восемь – сколько сосен.
Девять, десять – мы в пути.
Досчитай до десяти.
3.4. Практическая работа обучающихся на компьютере – закрепление знаний (самостоятельная работа).
П: На Рабочем столе откройте файл с именем «Задание № 3». Предложенный вам текст нужно отформатировать и показать мне. Способы форматирования даны на карточках
(Приложение 1).
(Во время работы педагог ведёт наблюдение. Проверка осуществляется во время работы.)
3.5. Релаксация. (Упражнения для снятия усталости с глаз, шеи.)
«Музыкант». Сегодня мы будем с вами музыкантами, которые играют на фортепиано. Правда играть мы будем на своих собственных веках. Необычно, правда? Итак,
приготовились. Тремя пальчиками сразу легонько коснитесь своих век. И перебирая пальчики под музыку начинаем играть.
4.Подведение итогов занятия
П: Подведем итог нашей работы.
Вопросы к учащимся:
1. В каком редакторе мы с вами работаем?
2. Почему он называется текстовым?
3. Что такое форматирование?
4. Без чего не возможно форматирование текста?
5. Что мы можем менять при помощи форматирования?
6. Какое задание для вас показалось наиболее лёгким? Сложным? Почему?
П: Посмотрев, как вы работаете, я выявила следующие часто встречающиеся ошибки…недочёты… (корректировка знаний)
Личностно—ориентированный анализ деятельности учащихся:
П: — Сегодня хорошо поработали…
— Нужно стараться….
— Выполнили аккуратно работу….
— Над аккуратностью в работе нужно поработать……
— Лучше всех справились с поставленными задачами …….
П: В заключение занятия проведём небольшой эксперимент. У вас на столах лежат салфетки. Я буду говорить, что вы должны делать, а вы выполняете.
— Согните салфетку пополам.
— Оторвите один угол.
— Согните салфетку пополам.
— Оторвите ещё один угол.
П: Развернём наши салфетки. Посмотрите на свои снежинки, сравните их со снежинками своих соседей. Какие они у каждого из вас?
О: Они разные.
П: Да, они разные у каждого из вас, а ведь действия выполнялись одни и те же. Итак, все мы люди разные… И это замечательно! Представьте, как бы было скучно, если все мы
были с похожими лицами, фигурами, увлечениями; одинаково одевались, одинаково говорили…
П: Наше занятие подошло к концу. Я очень довольна вашими результатами, каждый из вас хорошо потрудился, ответственно подошел к выполнению задания.
П: Хотелось бы закончить наше занятие дружными аплодисментами. А чтобы оно запомнилось, примите на память «Улыбки» (поощрительный материал – Приложение 2). Они
тоже у каждого из вас разные.
5. Уборка рабочего места.
П: Спасибо вам за работу! Вы знаете, что после занятия необходимо оставить рабочее место чистым. До свиданья!
Ноги – Arial, 14, Ж, красный
Нос – Georgia, 18, К, синий
Уши – Azbat, 22, Ч, зелёный
Голова – Calibri, 28, ЖКЧ, фиолетовый
Приложение 1
Задание №3
Вариант 1
Отформатируйте слова предложенным способом
— Arial , размер шрифта — 22, цвет – зелёный, Ж
Слово здравствуйте очень старое, оно связано со словом дерево. Когда—то люди, произнося слово «здравствуйте», желали друг другу быть здоровыми, крепкими, могучими, как
дерево, как дуб например. И теперь мы, когда это слово говорим, желаем людям быть здоровыми.
Задание №3
Вариант 2
Отформатируйте слова предложенным способом
— Georgia , размер 16, цвет – красный, К
Деревенскую ласточку называют ещё касаткой. Прозвали её так потому, что хвост у неё похож на две длинные чёрные косицы. Головка и спинка у касатки тоже чёрные с синевой,
а грудь и брюшко совсем беленькие, будто она в белый фартучек нарядилась.
Задание №3
Вариант 3
Отформатируйте слова предложенным способом
Пригласительный билет
Дорогой друг!
Приглашаем тебя
1 апреля
На праздничный ужин
В деревню Простоквашино.
Дядя Федор
Задание №3
Вариант 4
Отформатируйте слова предложенным способом
— Azbat, размер —36, Ж, цвет — синий
Вот один иль единица,
Очень тонкая, как спица.
А вот это цифра два.
Полюбуйтесь, какова:
Выгибает двойка шею,
Волочится хвост за нею.
А за двойкой – посмотри—
Выступает цифра три.
Тройка — третий из значков—
Состоит из двух крючков.
Приложение 2





















 еперь можно ввести формулу в отведенное место.
еперь можно ввести формулу в отведенное место.