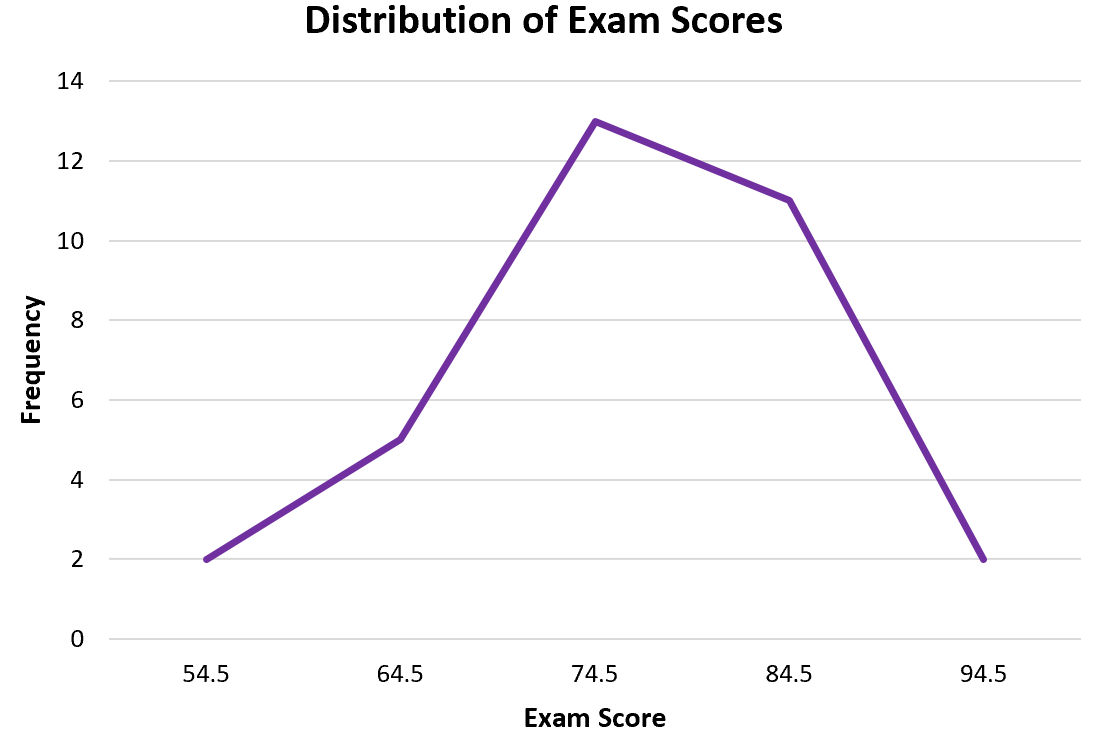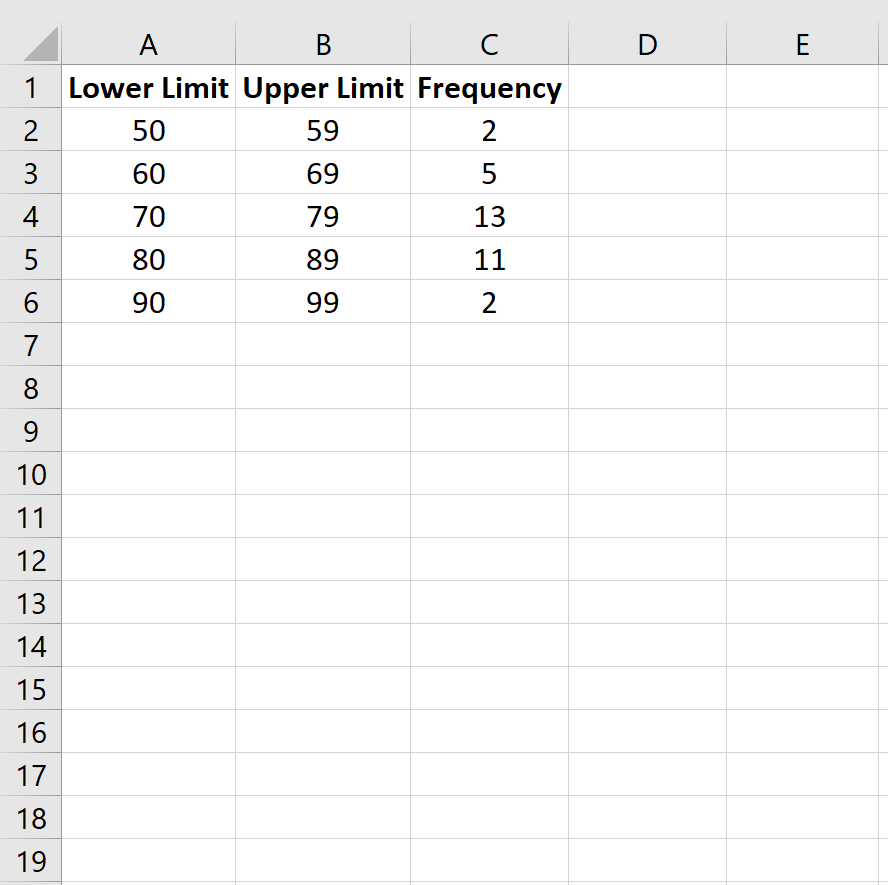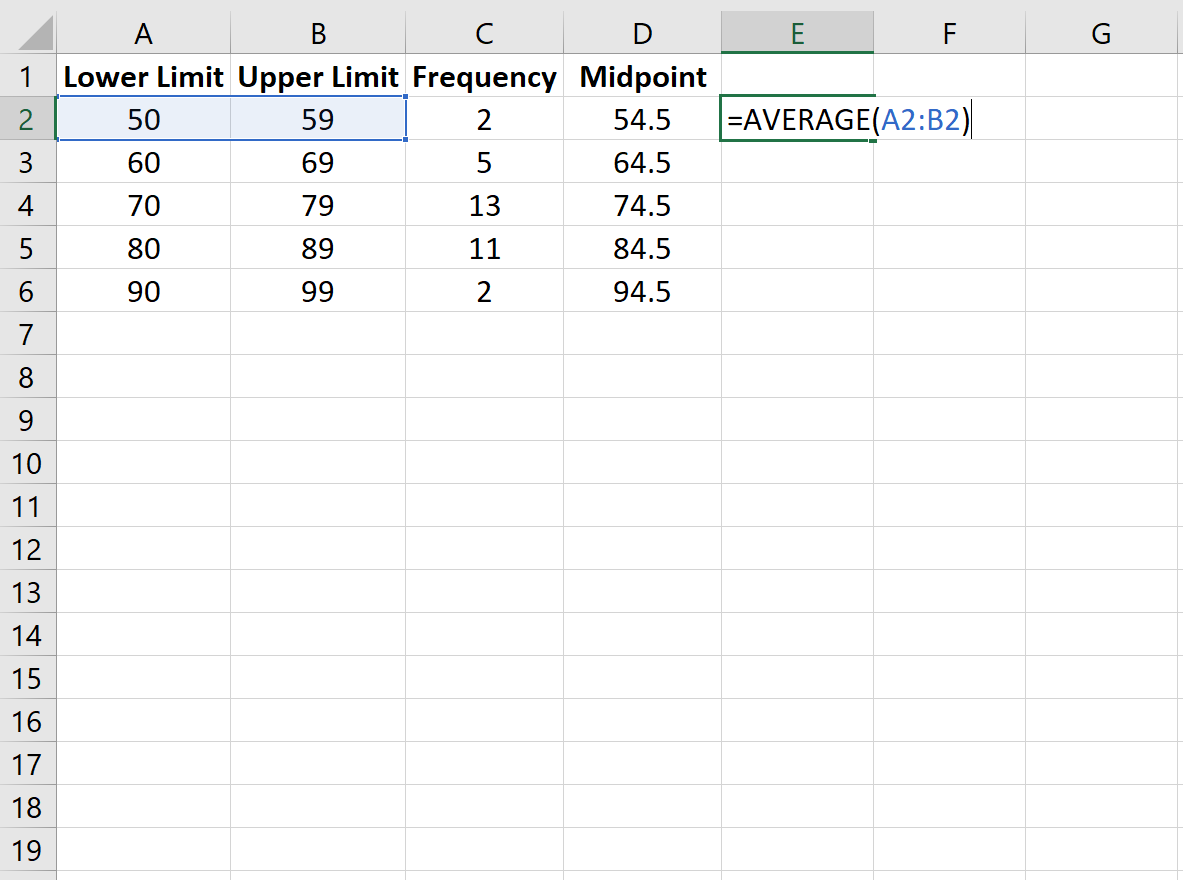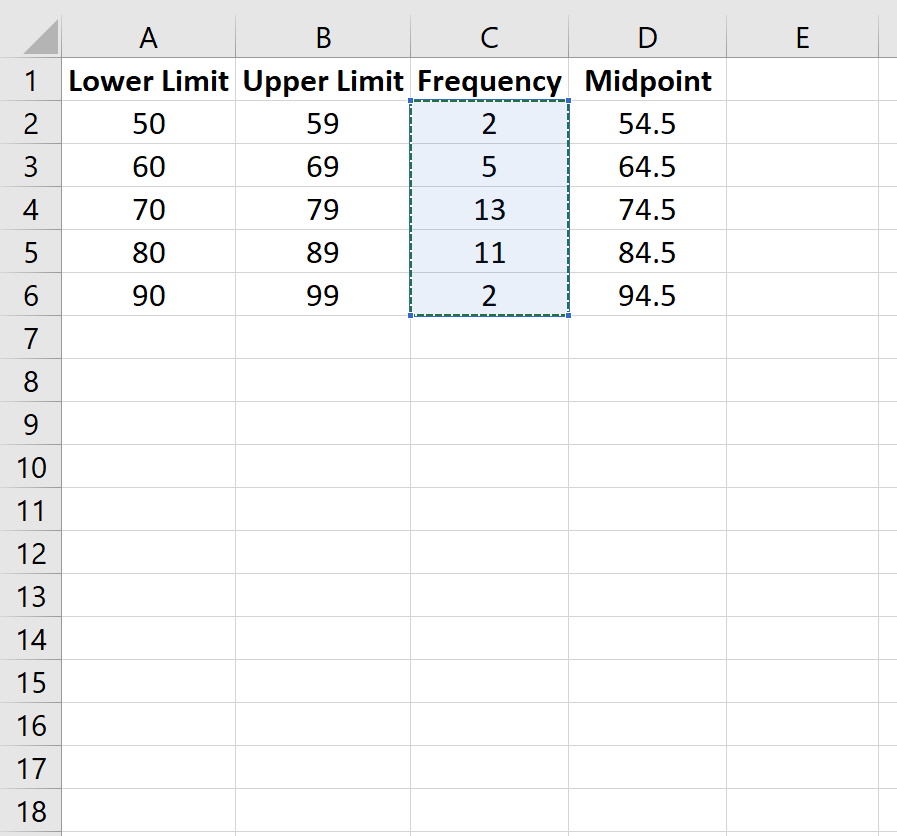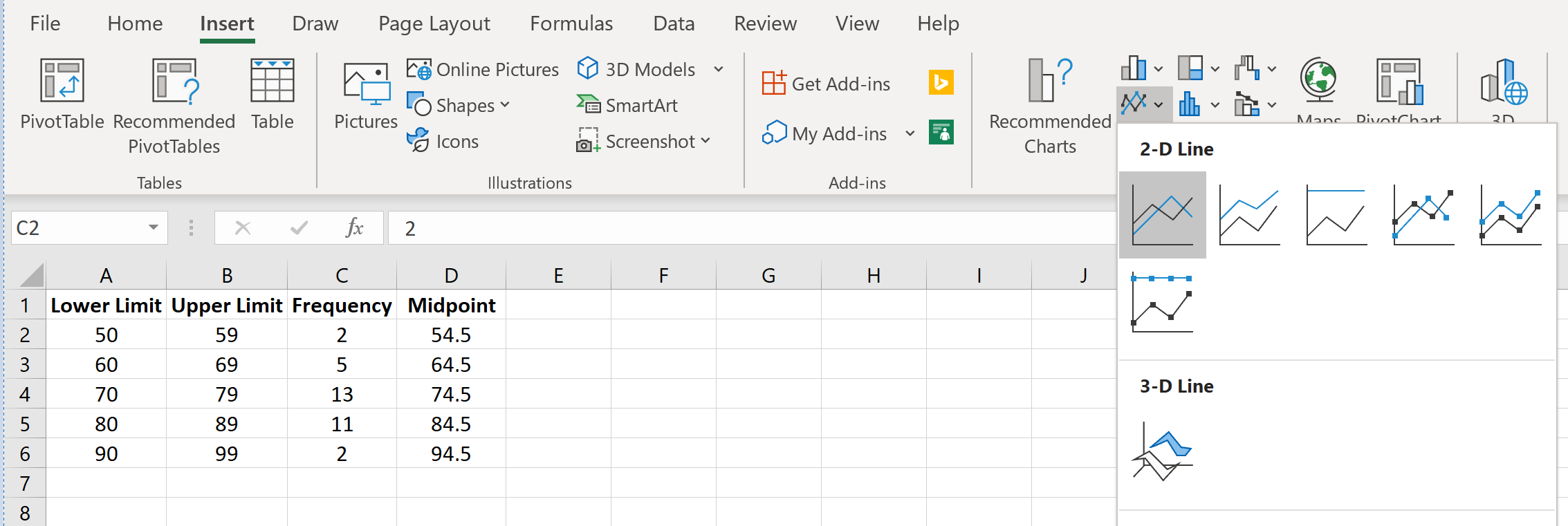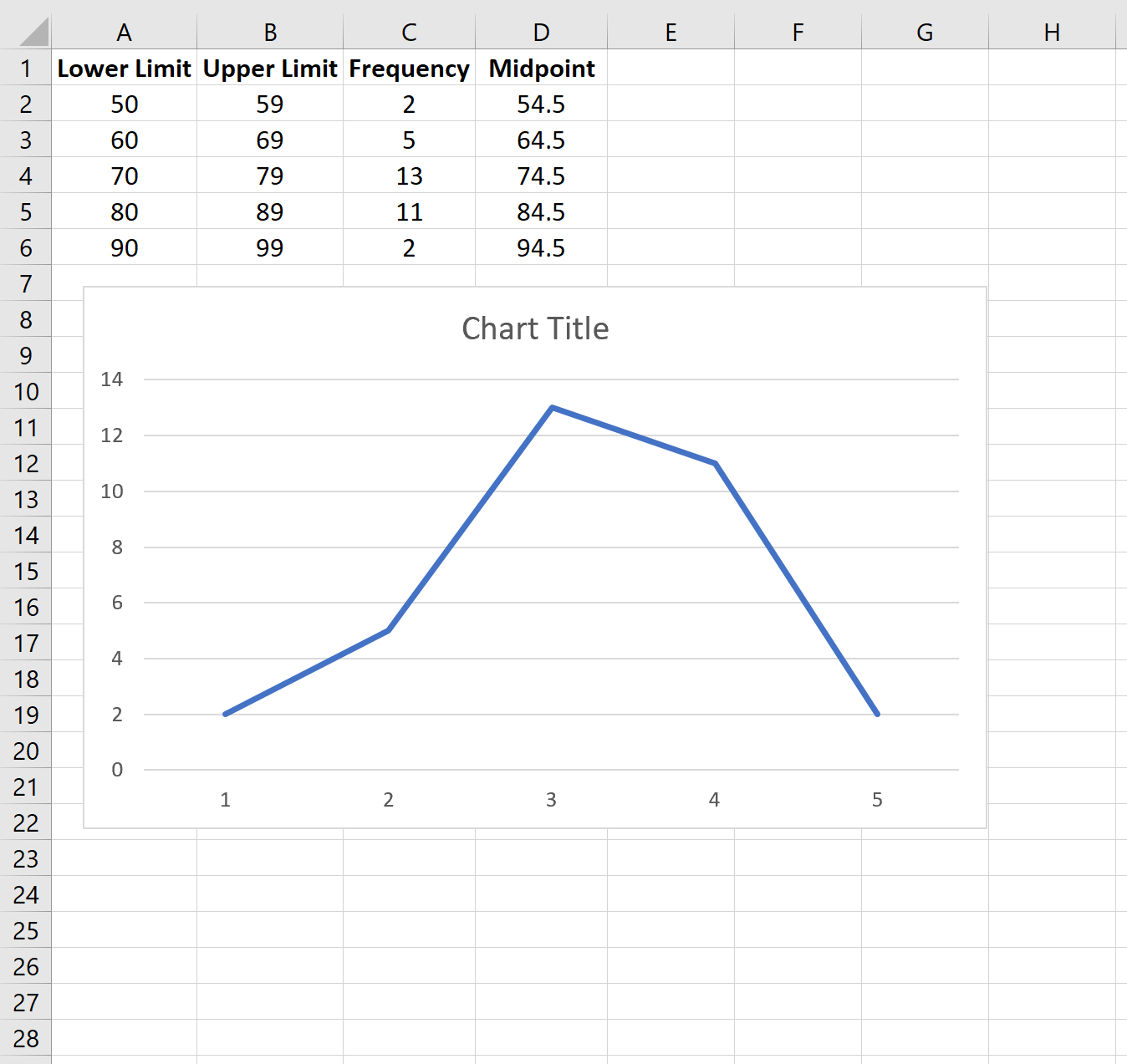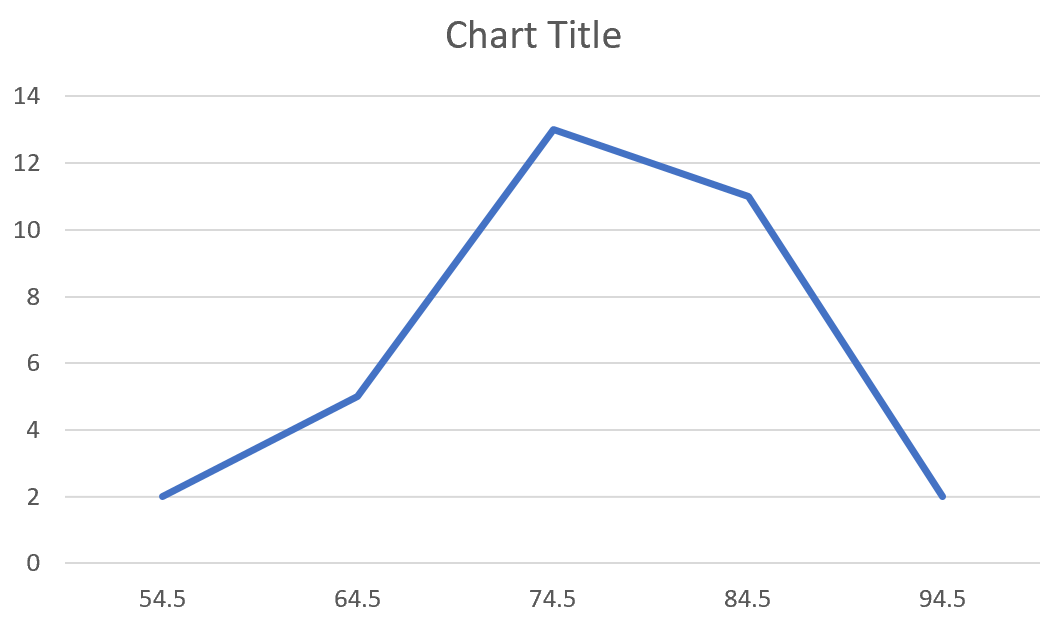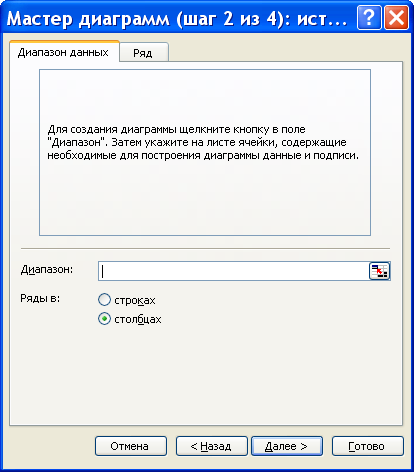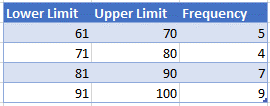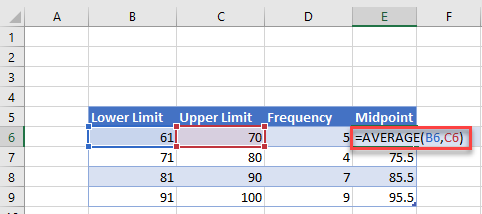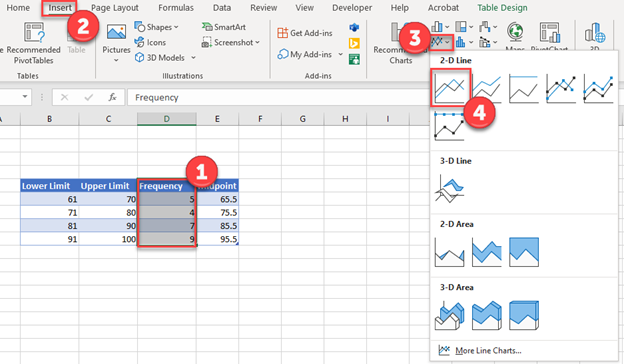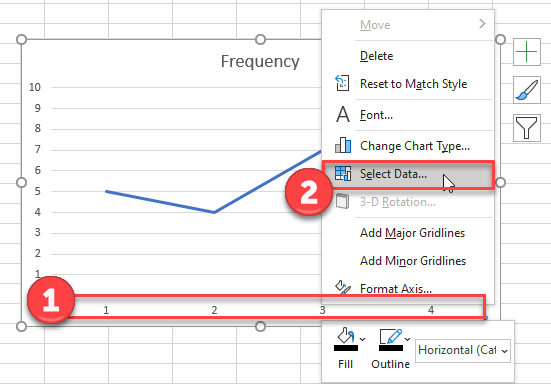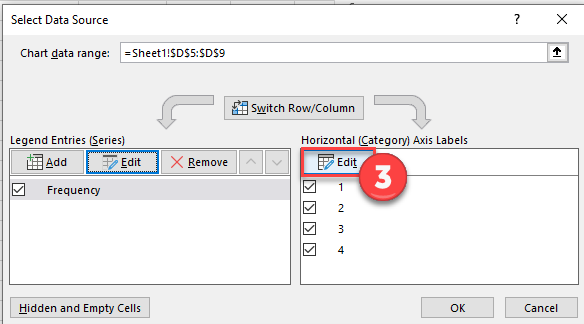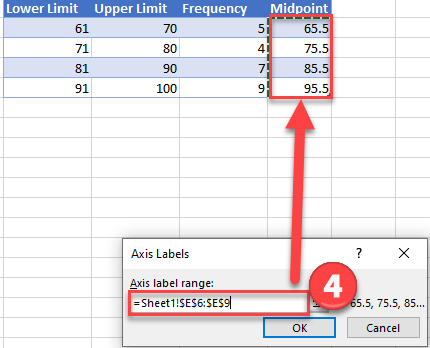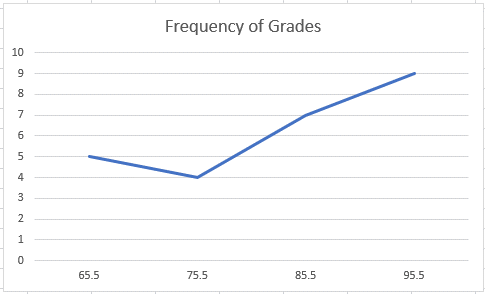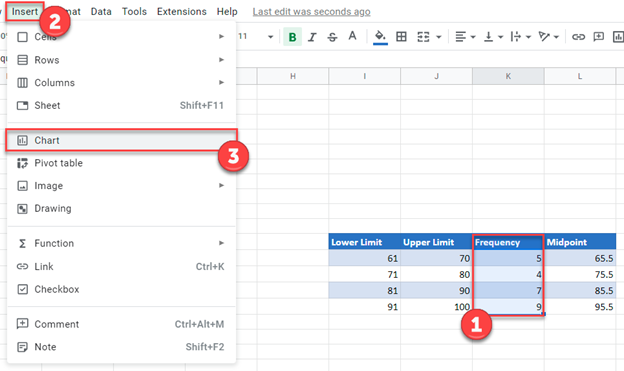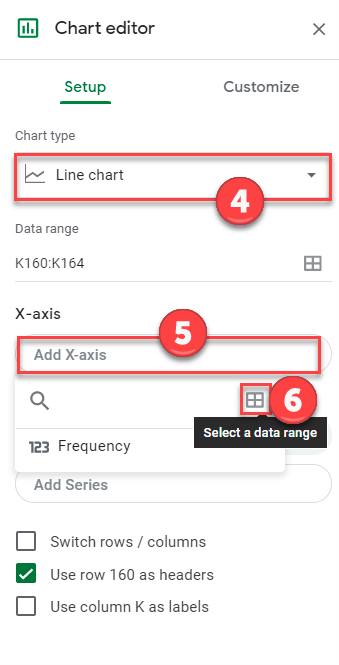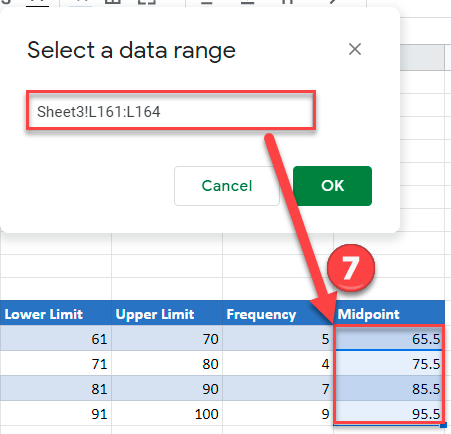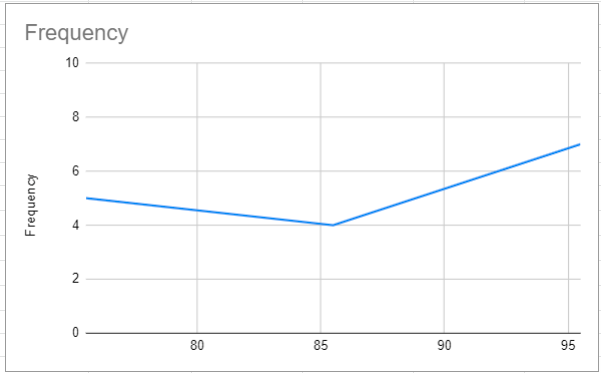17 авг. 2022 г.
читать 2 мин
Частотный полигон — это тип диаграммы, которая помогает нам визуализировать распределение значений.
В этом руководстве объясняется, как создать полигон частот в Excel.
Пример: полигон частот в Excel
Используйте следующие шаги для создания полигона частот.
Шаг 1: Введите данные для таблицы частот.
Введите следующие данные для таблицы частоты, которая показывает количество студентов, получивших определенный балл на экзамене:
Шаг 2: Найдите среднюю точку каждого класса.
Затем используйте функцию = СРЗНАЧ() в Excel, чтобы найти среднюю точку каждого класса, которая представляет среднее число в каждом классе:
Шаг 3: Создайте полигон частот.
Далее мы создадим полигон частот. Выделите значения частоты в столбце C:
Затем перейдите в группу « Диаграммы » на вкладке « Вставка » и щелкните первый тип диаграммы в « Вставить линию или диаграмму с областями» :
Автоматически появится полигон частот:
Чтобы изменить метки оси X, щелкните правой кнопкой мыши в любом месте диаграммы и выберите « Выбрать данные ». Появится новое окно. В разделе « Метки горизонтальной (категории) оси » нажмите « Изменить » и введите диапазон ячеек, содержащий значения средней точки. Нажмите OK , и новые метки осей появятся автоматически:
Не стесняйтесь изменять заголовок диаграммы, добавлять метки осей и изменять цвет графика, чтобы сделать его более эстетичным.
Из полигона частот легко увидеть, что большинство учащихся набрали 70-е и 80-е баллы, несколько — 60-е и еще меньше — 50-е и 90-е.
Написано

Замечательно! Вы успешно подписались.
Добро пожаловать обратно! Вы успешно вошли
Вы успешно подписались на кодкамп.
Срок действия вашей ссылки истек.
Ура! Проверьте свою электронную почту на наличие волшебной ссылки для входа.
Успех! Ваша платежная информация обновлена.
Ваша платежная информация не была обновлена.
Frequency is the number of occurrences of a repeating event per unit of time. A frequency Polygon is a graphical representation of the frequencies i.e., the distribution of data in a dataset. The frequency polygon became very useful in comparing multiple occurrences of distinct categories in a single chart. In a frequency polygon curve, the x-axis represents the dataset values and the y-axis represent the number of occurrence of each distinct category in datasets.
Steps to Make a Frequency Polygon in Excel
In this example, we will create a frequency polygon for random datasets for the number of visitors visiting and the number of days passed since the article was published. For this, we will be using the following random dataset.
Step 1: Determine Classes In Dataset
In this step, we will determine the distinct classes(categories) in our dataset. For this, we are required for the Lower Limit and the Upper Limit for each class and we will arrange them in separate columns. For example, for Class 1-3 Days, the lower limit is 1 and the upper limit is 3.
Step 2: Determine Frequencies
In this step, we will determine the frequency for each distinct class. In order to determine the frequency we will need the mid-point.
Mid Point = (Lower Limit + Upper Limit) / 2
For example, Mid Point (Class 1-3 Days) = (1 + 3)/2 = 2. Similarly, we will need to do this for all the distinct classes. Once we will get the midpoint for each class we add it to a new column in our dataset.
Note: In order to get enclose curve we need to add 0 in the dataset as default value for 0 days and for days greater than 11.(lower lime and upper limit should show similar distribution as other classes) This will start the graph from origin and end at x-axis to form a close polygon.
Step 3: Insert Frequency Polygon Chart
In this step, we will insert the frequency poly chart for our dataset. For this Select Mid Point + Num Of Visitors(frequency) Column > Insert > Charts > Insert Scatter > Scatters with Smooth Lines and Markers.
Step 4: Output
Once we click on Scatters with Smooth Lines and Markers excel will automatically insert a frequency polygon chart for our dataset.
Процедура «Гистограмма» пакета «Анализ данных. Вычисление частот и накопленных частот. Построение гистограмм.
В процедуре автоматически выполняются следующие вычисления:
находится промежуток [xmin, xmax];
выбирается число m интервалов группировки (7£ m £20);
вычисляются середины интервалов группировки ,
,
;
для каждого интервала вычисляются частоты nj — количество выборочных значений, которые попали в j-й интервал;
для каждого интервала вычисляются накопленные частоты — количество выборочных значений, не превышающих верхней границы j-го интервала;
Строится гистограмма – график ступенчатой функции ,
,
, Dj = (aj, bj) ,
.
Для того чтобы вычислять накопленные частоты и отобразить гистограмму в листе в листе Excel, в окне процедуры следует пометить соответствующие поля.

Результаты вычислений процедуры представлены в виде таблицы (ниже приведены две таблицы, первая – когда поле «Интегральный процент» не помечено, вторая – когда помечено)
|
Карман |
Частота |
|
114.46 |
1 |
|
115.581 |
1 |
|
116.702 |
6 |
|
117.823 |
6 |
|
118.944 |
12 |
|
120.065 |
21 |
|
121.186 |
23 |
|
122.307 |
18 |
|
123.428 |
5 |
|
124.549 |
4 |
|
Еще |
2 |
|
Карман |
Частота |
Интегральный % |
|
114.46 |
1 |
1.01% |
|
115.581 |
1 |
2.02% |
|
116.702 |
6 |
8.08% |
|
117.823 |
6 |
14.14% |
|
118.944 |
12 |
26.26% |
|
120.065 |
21 |
47.47% |
|
121.186 |
23 |
70.71% |
|
122.307 |
18 |
88.89% |
|
123.428 |
5 |
93.94% |
|
124.549 |
4 |
97.98% |
|
Еще |
2 |
100.00% |
Здесь Карман – середины интервалов группировки, Интегральный % – накопленные частоты в процентах. Для того чтобы получить числовое значение накопленных частот, следует изменить формат ячеек с «Процентного» на «Числовой».
Использование «Мастера диаграмм» для построения полигонов.
Для построения полигона накопленных частот в поле «Диапазон» следует указать ячейки столбца «Интегральный процент» таблицы, полученной в процедуре «Гистограммы» пакета «Анализ данных».
Для построения полигона частот можно указать ячейки столбца «Частота» таблицы, полученной в процедуре «Гистограммы» пакета «Анализ данных». Можно – вычислить относительные частоты и указать в поле «Диапазон» соответствующие ячейки.
Автор:
John Stephens
Дата создания:
22 Январь 2021
Дата обновления:
14 Апрель 2023
Содержание
- Что такое полигон частот?
- Характеристики многоугольника частот
- Для чего нужен полигон частот?
- Как сделать полигон частот?
- Примеры частотных полигонов
- Полигон частот в Excel
- Рекомендации:
Мы объясняем, что такое частотный многоугольник в статистике, для чего он нужен и как это делать с помощью гистограммы и Excel.
Что такое полигон частот?
Многоугольник частот это графический инструмент, который используется из частотной гистограммы (то есть другой тип графика, который отображает частоты с помощью вертикальных столбцов). Для этого разные средние точки столбцов гистограммы соединяются линией, не оставляя промежутка между одним и другим, таким образом получая геометрическую или многоугольную форму.
С помощью этого графического инструмента количественные переменные или различные распределения могут быть представлены, что традиционно не делается с помощью гистограммы, быстро и легко. Он также обладает тем достоинством, что его можно увидеть невооруженным глазом.
По этой причине он широко используется в социальных и экономических науках, что позволяет проводить полезные сравнения между различными результатами одного и того же процесса.
Характеристики многоугольника частот
Полигоны частот формируются путем соединения средних точек каждой фазы или столбца линейными сегментами, поэтому они представляют собой своего рода визуальное представление количественной информации. Данные в таблице всегда ниже кривизны многоугольника, и его наивысшая точка — всегда та, у которой самая высокая частота набора.
Для чего нужен полигон частот?
При необходимости используются полигоны частот. график или выделение различных совместных распределений или перекрестная классификация непрерывной количественной переменной вместе с другой дискретной качественной или количественной переменной на одном графике.
Как сделать полигон частот?
Как мы уже говорили, частотный многоугольник всегда получается из частотной гистограммы, когда последовательно соединяются все средние точки каждого элемента с их соответствующей частотой. Для этого необходимо выполнить следующие действия:
- Собирайте количественную информацию из того, что будет изучено. Затем будут установлены нижний и верхний пределы всех изучаемых элементов.
- Определите частоту каждого типа элемента в пределах установленных лимитов, и будет производиться средний расчет лимитов.
- Постройте линейный график закрыты, объединяя середины полученных данных.
Примеры частотных полигонов
Полигон частот в Excel
Чтобы построить многоугольник частот с помощью компьютерного инструмента Microsoft Excel, мы должны выполнить следующие шаги:
- Сначала получите таблицу данных, из которой вы хотите построить многоугольник частот.
- Найдите меню «вставить» и выберите параметры «графика», затем «линия» и, наконец, «линия с маркерами».
- Появится пустое поле.
- В поле в диапазоне графика поместите данные из столбца частоты.
- В том же поле на горизонтальной оси выберите вариант «редактировать», чтобы поместить среднее значение.
- Нажмите «принять», чтобы получить график. Помните, что это должен быть замкнутый график, поэтому часто нам придется добавлять данные для новых интервалов (в этом случае мы будем добавлять число 0 к каждому из них).
Продолжить: Выводная статистика
Рекомендации:
- «Гистограмма» в Википедии.
- «Полигон частот» (видео) в Didactikós.
- «Полигоны частот» в Superprof.
- «Полигон частот» в Calculus CC.
- «Гистограмма и многоугольник частот в Excel» в SaberProgramas
Return to Charts Home
This tutorial will demonstrate how to create a Frequency Polygon in Excel & Google Sheets.
Create a Frequency Polygon in Excel
We’ll start with the frequency distribution table below:
Find the Midpoint
First, find the midpoint of the lower and upper limits with the formula:
=AVERAGE(B6,C6)Create the Graph
- Select the Frequency Column
- Select Insert
- Click on the Line Graph Icon
- Select the first Line Graph
Update X Axis
- Click on the X Axis
- Click Select Data
3. Select Edit
4. Highlight Midpoint Data points
5. Click OK and your graph will look like this:
Create Frequency Polygon in Google Sheets
- Click on Frequency Column
- Select Insert
- Click Chart
4. Change Chart Type to Line Chart
5. Select X-Axis
6. Click on box that shows Select a Data Range
7. Select Midpoint Data for Data Range
8. Click OK and your final graph will look like this: