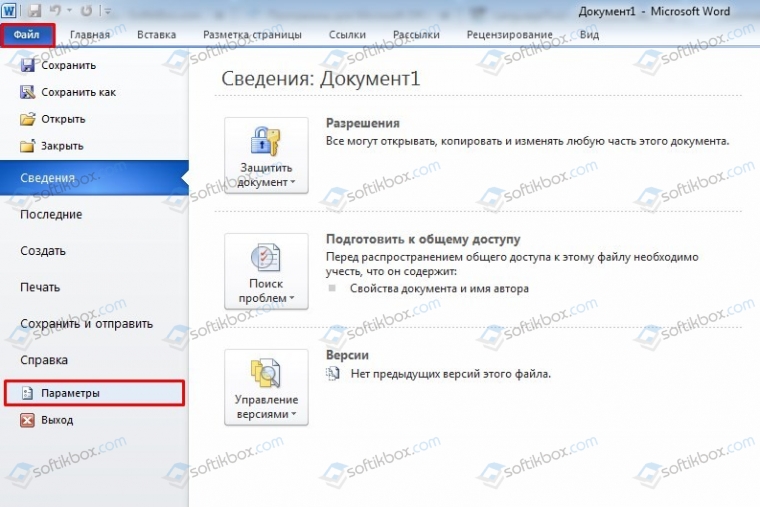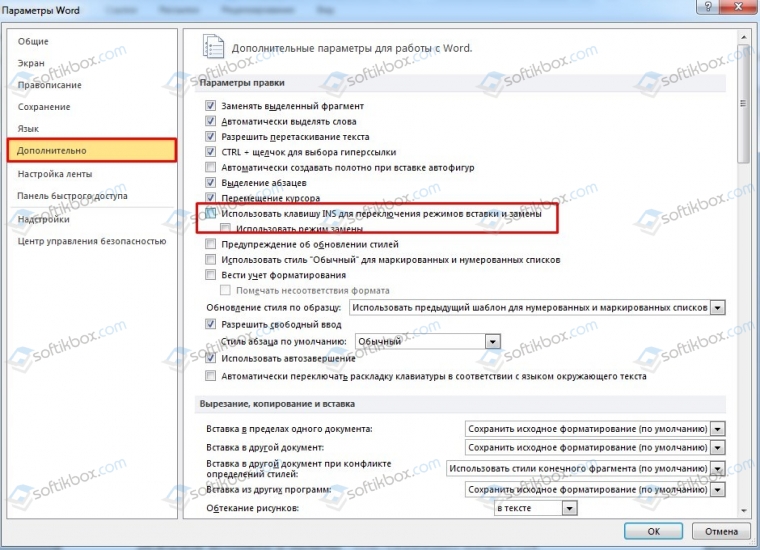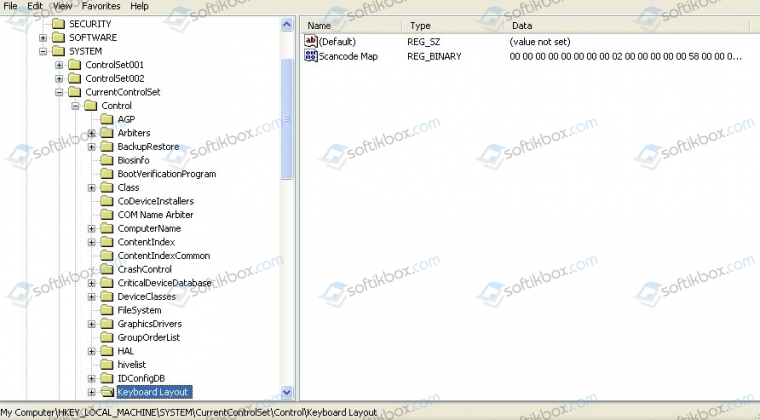Word для Microsoft 365 Word 2021 Word 2019 Word 2016 Word 2013 Word 2010 Еще…Меньше
Нажав клавишу INSERT, вы можете начать вводить новый текст на месте старого. Вы можете настроить функцию в Word Параметры.
Включение режима замены
При редактировании текста в режиме overtype введите текст справа от точки вставки.
-
В Word откройте меню Файл и выберите пункт Параметры.
-
В диалоговом окне Параметры Word выберите пункт Дополнительно.
-
В разделе Параметры правки выполните требуемое действие.
-
Чтобы использовать клавишу INSERT для управления режимом замены, установите флажок Использовать клавишу INS для переключения режимов вставки и замены.
-
Чтобы включить режим замены на постоянной основе, установите флажок Использовать режим замены.
-
Нужна дополнительная помощь?
«Когда я исправляю набранный в Word текст, то новые буквы пишутся прямо по тексту, а мне нужно, чтобы он двигался вправо. Как это исправить?»
Это вопрос от подписчика блога, на который далее я даю ответ.
Содержание:
1. Клавиша Insert на клавиатуре
2. Как отключить замену букв или текста в Ворде
В Ворде есть два режима для ввода текста: «вставка» и «замена». Если включен режим «замена», тогда новый текст пишется «поверх» старого текста. То есть, старый текст удаляется по мере ввода новых символов (букв, цифр, знаков препинания), а на его место пользователь может печатать новый текст.
В режиме «вставка» текст пишется так, что сохраняется старый текст, но он раздвигается и на освободившееся место печатается новый текст. В этом случае старый и новый текст мирно существуют друг с другом, и, следовательно, новое не уничтожает старое.
Клавиша Insert на клавиатуре
Рис. 1. Где клавиши Insert и Fn на клавиатуре.
На клавиатуре есть клавиша Insert, что в переводе означает «вставка». Иногда на некоторых клавиатурах название «Insert» сокращается до «Ins».
Порой клавишу Insert надо использовать вместе со вспомогательной клавишей Fn. В основном, это правило относится к ноутбукам, где присутствуют компактные клавиатуры. По этой причине там зачастую одна и та же клавиша используется в двух вариантах. На клавише обычно нанесены два названия. При этом один вариант действует с нажатой клавишей Fn, а другой – без нажатия на Fn.
Например, на рис. 1 на одной и той же клавише написано первое название: «Insert» и под ним более мелко идет второе название: «Prt Sc» (Print Screen — печать экрана, применяется для получения скриншотов с экрана). В данном случае Fn и Prt Sc используются вместе, а Insert работает без нажатия на Fn. На других клавиатурах других компьютеров и ноутбуков это может быть иначе.
Режимы «Вставка» и «Замена» переключаются путем однократного нажатия на клавишу Insert на клавиатуре. Одно нажатие на Insert — и один режим сменяет другой. Например, вместо «Вставка» включается «Замена» или, наоборот, вместо «Замена» включается «Вставка». Каждое нажатие на Insert обязательно переключает режим вставка/замена на противоположный. Это классический вариант использования клавиши Insert.
Однако не все так просто. И в текстовом редакторе Word имеются дополнительные внутренние настройки для этой клавиши, имеющие важное значение. О них пойдет речь ниже.
Видео Новые буквы пишутся поверх прежних в Ворде: режимы Замена букв и Вставка
Как отключить замену букв или текста в Ворде
Можно включить или отключить режим «Замена» в Ворде. При отключении режима «Замена» редактор Word будет работать только в режиме «Вставка», независимо от нажатия на клавишу Insert. Рассмотрим, как можно оставить навсегда только режим «Вставка» на примере Word 2007.
Для этого следует кликнуть по «кнопке Office» в левом верхнем углу окна Ворда. Откроется меню, внизу которого есть кнопка «Параметры Word» (рис. 2).
Рис. 2. Где в редакторе Word находятся кнопка «Office» и «Параметры Word».
Щелкаем «Параметры Word», а затем в левом окне переходим во вкладку «Дополнительно» (рис. 3). Далее в правом окне работаем с пунктом «Параметры правки»:
Рис. 3. Проверяем галочки напротив пунктов «Использовать клавишу Ins для переключения режимов вставки и замены» и «Использовать режим замены».
Как показано на рисунке 3, нужно убрать галочки возле пунктов
- «Использовать клавишу Ins для переключения режимов вставки и замены» и
- «Использовать режим замены».
В этом режиме, когда галочки не поставлены, навсегда будет установлен режим «Вставка». Никаких замен прежнего текста не будет. Останется только возможность печатать новый текст, раздвигая уже имеющийся текст.
Если же поставить (или оставить) галочки в обеих показаных на рис. 3 строках, то можно будет в любой момент времени самостоятельно вручную менять режимы «Вставка» и «Замена» с помощью клавиши Insert на клавиатуре компьютера или ноутбука.
Эти нехитрые приемы дают возможность настроить текстовый редактор Word так, как это удобно для работы пользователя.
Дополнительные материалы:
1. Как создать файл Ворд на компьютере с Windows 10
2. Как в Ворде создать новый лист в любом месте
3. Голосовой ввод в Гугл Документах для перевода речи в текст
Получайте новые статьи по компьютерной грамотности на ваш почтовый ящик:
Необходимо подтвердить подписку в своей почте. Спасибо!
Нажав клавишу INSERT, вы можете начать вводить новый текст вместо старого. Для этого включите соответствующую функцию в параметрах Word_generic.
Включение режима замены
При редактировании текста Word_generic в режиме замены новые символы заменят ранее введенные символы (справа от курсора).
В Word_generic откройте меню «Файл» и выберите «Параметры.
В диалоговом окне «Параметры Word» выберите «Дополнительно.
В разделе «Параметры редактирования» выполните нужное действие.
Чтобы использовать клавишу INSERT для управления режимом замены, установите флажок Использовать клавишу INS для переключения между режимами вставки и замены.
Чтобы включить режим замены на постоянной основе, установите флажок Использовать режим замены.
Как в программе Microsoft Word по всему тексту, заменить одно слово. Быстро и самому.
Есть несколько способов заменить слово в текстовом редакторе Word сразу во всем тексте. Кроме того, причины, по которым это необходимо сделать, могут быть самые разные. Например, вы написали текст с названием иностранной компании на русском языке, а потом узнали, что по требованиям к оформлению документов вы должны использовать оригинальное название на иностранном языке. Так давайте изменим слово!
Теперь вам нужно заменить все вхождения данного слова текстом. Как заменить слово в Word во всем тексте
Чтобы заменить определенное слово другим словом во всем тексте, выполните следующие действия:
- Откройте редактируемый документ в Word, если он не был открыт ранее, и нажмите сочетание клавиш Ctrl+H (H — английский).
- В открывшемся окне в поле Искать: введите искомое слово или текст, который необходимо заменить, в поле Заменить на: — слово или текст, которым оно будет заменено.
- Нажмите кнопку «Дополнительно>>», чтобы открыть дополнительные параметры замены.
- Установите галочки в строках С учетом регистра и Всего слова, только если вам нужно заменить только точное вхождение искомого слова.
- Нажмите кнопку «Заменить все», чтобы выполнить замену.
- После завершения замены всех слов в Word вдоль текста будет выведено информационное окно с указанием количества произведенных замен.
Как изменить форматирование слова
Еще одна полезная функция этого инструмента — не замена, а изменение формата любого слова во всем документе. Например, если вы хотите выделить в документе некоторые жирные слова, это делается следующим образом:
- Также нажмите сочетание клавиш Ctrl+H в документе.
- В открывшемся окне оставьте поле Найти пустым и в поле Заменить на введите искомое слово.
- Нажмите кнопку «Формат» в нижней части окна и выберите «Шрифт» из появившегося списка.
- В настройках шрифта выберите полужирный и нажмите кнопку ОК.
- В главном окне «Найти и заменить» нажмите «Заменить все.
- По завершении замены все вхождения искомых слов будут выделены жирным шрифтом, а также будет отображен отчет.
Заменяйте все вхождения определенного слова в тексте очень осторожно, всегда помня, что заменяемое слово может встречаться и в других предложениях. Поэтому всегда внимательно проверяйте текст после таких замен на наличие возможных ошибок.
Все версии текстового процессора MS Word имеют два основных режима ввода текста. Это режим вставки и режим замены. В большинстве случаев режим вставки включен по умолчанию. Это означает, что при вводе текста с клавиатуры символы, уже находящиеся справа от курсора, не будут удаляться, а вводимый текст будет вставлен перед ними.
Отличия режимов редактирования текста в Word
При включенном режиме замены, который активируется однократным нажатием клавиши Insert на клавиатуре, при вводе новых символов существующие символы справа от курсора будут заменены вновь введенными.
Расположение кнопки Insert на стандартной клавиатуре компьютера
Этот режим очень удобен при редактировании и исправлении существующего текста, когда некоторые слова и фразы нужно заменить новыми.
Но не всегда в Microsoft Word есть функция смены режимов замены/вставки кнопкой «Вставить», к которой так привыкли многие пользователи. Поэтому некоторые ошибочно полагают, что эта самая кнопка Insert им ни к чему.
На самом деле проблема в том, что в настройках MS Word отключен режим использования кнопки «Вставка» для переключения между режимами «Вставить» и «Заменить.
Активация переключения режимов вставки и замены кнопкой Insert в Ворде
Во-первых, давайте зайдем в настройки Word. Делается это нажатием кнопки в левом верхнем углу (кнопка «Файл») и в появившемся меню выбором пункта «параметры (параметры слова)».
Представляем параметры Word 2007
Представляем параметры Word 2013
Представляем параметры Word 2013
В открывшемся окне настроек перейдите на вкладку «Дополнительно».
Включить режимы замены и вставки с помощью кнопки вставки в Word
В правой части окна появятся различные элементы конфигурации. Среди них вы должны найти «Используйте клавишу INS для переключения режимов вставки и замены». Включите его, установив флажок рядом с ним.
Остается только нажать «ок» внизу окна, чтобы применить настройки.
Теперь, используя клавишу Insert на клавиатуре, вы можете включать и отключать режим замены в Microsoft Word.

Почему в MS Word не включается режим замены кнопкой Insert?
Во всех версиях текстового процессора MS Word есть два основных режима ввода текста. Это режим вставки и режим замены. В большинстве случае по умолчанию активирован режим вставки. Это значит, что при вводе текста с клавиатуры, символы, уже имеющиеся справа от курсора, не будут удалены, а вводимый текст будет вставлен перед ними.
Различия режимов редактирования текста в Word
При активации режима замены, который активируется единоразовым нажатием клавиши Insert на клавиатуре, при вводе новых символов уже имеющиеся знаки справа от курсора будут заменены на вновь введенные.
Расположение кнопки Insert на стандартной клавиатуре компьютера
Данный режим весьма полезен при редактировании и исправлении уже имеющегося текста, когда некоторые слова и фразы в нем нужно заменить на новые.
Но далеко не всегда в Microsoft Word включена функция переключения режимов замены/вставки кнопкой Insert, к которой многие пользователи так привыкли. Из-за чего некоторые ошибочно полагают, что у них не работает эта самая кнопка Insert.
На самом деле проблема в том, что в настройках MS Word отключен режим использования кнопки insert для переключения режимов вставки и замены.
О том, как его включить вы узнаете в этой статье.
Активация переключения режимов вставки и замены кнопкой Insert в Ворде
Для начала заходим в настройки Word. Делается это нажатием на кнопку в верхнем левом углу (кнопка “Файл”) и в появившемся меню выбором пункта “параметры (параметры word)”.
Вход в параметры Word 2007
Вход в параметры Word 2013
Вход в параметры Word 2013
В открывшемся окне настроек нужно перейти на вкладку “Дополнительно”.
Включение смены режимов замены и вставки кнопкой insert в ворде
В правой части окна появятся различные пункты настроек. Среди них нужно найти “Использовать клавишу INS для переключения режимов вставки и замены”. Включаем его установкой галочки напротив.
Остается лишь нажать “ок” в низу окна для применения настроек.
Теперь клавишей Insert на клавиатуре вы можете включать и отключать режим замены в Microsoft Word.
Лучшая благодарность автору — репост к себе на страничку:
Содержание
- Методы исправления неполадки, когда при наборе текста удаляется следующая буква
- Как включается режим замены букв в Microsoft Word?
- Что делать, если отключить режим Замены клавишей не удается?
- Удаляется следующая буква при наборе текста, предварительно выделяется курсором
- Почему когда пишешь стирается следующая буква
- Отключение режима «Замены»
- Как отключить автозамену букв в Word
- Удаляется следующая буква при наборе текста — как исправить?
- Два режима набора текста
- Использование клавиши Insert, если удаляется следующая буква при вводе
- Как отключить режим замещения букв в МС Ворд
- Видео-инструкция, которая поможет исправить ошибку при наборе текста
- Как отключить замену букв при наборе
- Почему при написании стираются буквы
- Отключение режима замены
- Почему когда пишешь стирается следующая буква
- Отключение режима «Замены»
- Как отключить автозамену букв в Word
- При наборе текста удаляется следующая буква (а раньше она просто добавлялась к уже имеющимся). Что делать?
Методы исправления неполадки, когда при наборе текста удаляется следующая буква
Во время редактирования текстового документа Word пользователь может случайным нажатием клавиш включить специальный режим печати, во время которого в тексте удаляется следующая буква. Это удобно, если вы редактируете большой материал. Однако, если юзеру нужно исправить только несколько слов или строчек, то набирать заново текст, который удаляется после ввода новой буквы, не особо хочется. Поэтому предлагаем рассмотреть способы, как исправить ситуацию, когда при наборе текста удаляется следующая буква в слове.
Как включается режим замены букв в Microsoft Word?
В программе Microsoft Word есть два режима работы с текстом:
ВАЖНО! На многих клавиатурах кнопка Ins для включения режима замены также размещается на цифровом блоке клавиатуры, а точнее на кнопке «Ноль». Поэтому, если у вас был включен режим «Num Lock», то режим замены мог быть случайно включен при нажатии на 0.
Для того, чтобы отменить стирание старой буквы новой, стоит нажать на кнопку Ins или вышеуказанную комбинацию с «Fn+Ins» или «Num Lock+Ins».
Что делать, если отключить режим Замены клавишей не удается?
Если вы отключили режим замены, но при наборе текста все равно удаляется следующая буква в слове, то рекомендуем выполнить следующие действия:
Если же изменение параметров Word не решило проблему, стоить проверить систему на вирусы с помощью антивируса или лечащей утилиты Dr.Web Curelt, а затем выполнить редактирование реестра. Для этого выполняем следующее:
В случае, если и редактирование реестра не помогло исправить неполадку с заменой букв в документе, то советуем сбросить настройки Word, переустановить пакет или откатить Windows до более раннего состояния.
Источник
Удаляется следующая буква при наборе текста, предварительно выделяется курсором
Часто пользователи сталкиваются при наборе текста с такой ситуацией, когда печатаешь букву, а удаляется следующая буква или символ. Подобную проблему можно заметить где-угодно: в различных текстовых редакторах, вроде Word, при написании текста в браузере или в социальной сети. При этом можно заметить, что при удалении следующей буквы, курсор выделяет ее. «Съедание» буквы может происходить как при печатании другой буквы или символа, так и при вставке простого пробела.
В этой статье разберемся, почему при печатании стирается следующая буква и как это исправить.
Почему когда пишешь стирается следующая буква
Почему же удаляется следующая буква, когда пишешь новую? Это ошибка? Сбой?
На самом деле все просто, это никакой не баг, не глюк и не сбой. Дело в том, что в операционной системе Windows есть функция «замены», при активации которой вводимый текст будет заменять собой уже написанный. Включается режим замены с помощью специальной кнопки на клавиатуре.
Проблема возникает, когда пользователь случайно нажимает эту клавишу, активируя данный режим.
Отключение режима «Замены»
Insert – клавиша на клавиатуре для включения и отключения режима «Замены» следующей буквы или символа при печатании.
Клавиша «Insert» расположена слева от кнопки «Home» и выше кнопки «Delete».
На некоторых клавиатурах кнопка активации режима замены может быть подписана как «Ins», сокращенно от «Insert».
Если вы вдруг столкнулись с подобной ситуацией, когда при наборе текста выделяется следующая буква и удаляется, то все что необходимо сделать чтобы убрать это – повторно нажать кнопку Insert, что позволит отключить режим «Замены» и буквы перестанут съедаться.
Кстати, в Word можно полностью отключить работу клавиши Insert, тогда можно быть уверенным, что проблема с тем, что в Ворде стираются следующие буквы, когда печатаешь, больше не повториться.
Надеюсь, статья «Что делать, если при печатании курсор выделяет и удаляет следующую букву» была вам полезна.
Источник
Удаляется следующая буква при наборе текста — как исправить?
У многих работающих с текстами пользователей может возникнуть неприятная ситуация. Пытаясь вставить нужный символ или предложение, мы удаляем последующий текстовый блок, что ведёт к потере драгоценного времени и выполнению вынужденных правок. Каким же образом исправить ситуацию, когда удаляется следующая буква в Ворде прямо при вводе текста? Расскажем об этом в нашем материале.
Два режима набора текста
Как известно, на ПК и мобильных устройствах обычно существуют два основных режима набора текста.
| Режим вставки: | Режим замещения: |
|---|---|
| Является стандартом по умолчанию, и работает так, как мы обычно ожидаем при наборе нужного текста. То есть в месте курсора появляется текст, который вы вводите на клавиатуре. Весь же блок, который доселе находился справа, при наборе нового текста автоматически смещается вправо. | Заменяет текст, а не смещает его. То есть вводимая вами информация автоматически накладывается на уже существующий в документе текст с места курсора, и по сути вы печатаете поверх прежнего набора букв. Это удобно, когда нужно заменить какой-либо существующий параграф, но не очень удобно при осуществлении правок и исправлений. В консолях режим замены обычно отсутствует. |
При осуществлении различных правок по ряду причин режим замещения может быть включён. Это введёт к появлению несуразностей в тексте при наборе, которые будет необходимо исправить.
Вы можете переключаться между данными режимами с помощью ряда клавиш. А также навсегда отключить режим замещения в Майкрософт Ворд. Каким образом это исправить, мы расскажем ниже.
Использование клавиши Insert, если удаляется следующая буква при вводе
Для включения-отключения режима замещения существует такая клавиша как « Insert ».
В зависимости от модели клавиатуры (физической или виртуальной) эта клавиша может быть также помечена как « Ins ». Достаточно нажать на данную клавишу, и указанный режим может быть отключён (или если он был доселе выключен – то включён).
Для возврата ранее случайно удалённого текста или буквы в МС Ворд нажмите на комбинацию клавиш « Ctrl+Z ».
Если вам все еще не удается ввести новый текст, и проблема продолжает возникать, тогда сохраните свою текстовую работу. И закройте приложение для ввода. При перезапуске приложения вы сможете в обычном режиме набрать нужную информацию, что позволит исправить проблему.
Если же вы пользуетесь MS Word, и хотите отключить его навсегда, тогда переходите к следующему шагу.
Как отключить режим замещения букв в МС Ворд
Прекратить удаление следующей буквы при наборе текста в МС Ворд можно путём выполнения следующих операций:
Видео-инструкция, которая поможет исправить ошибку при наборе текста
В приведённом ниже видео вы увидите, как работают режимы вставки и замены, как удаляются блоки в режиме замены, и что необходимо сделать для его отключения. Используйте приведённую видеоинструкцию для решения возникших вопросов. Тогда вы сможете исправить ошибку, когда удаляется следующая введённая буква при наборе вами текста в Ворде.
Источник
В момент набора текста в Ворд или при попытке поставить пробел между словами случается, что впереди стоящая фраза начинает стираться. Складывается впечатление, что пробел попросту съедает буквы. Данная проблема распространенная и быстро решаемая. Давайте разберемся, из-за чего стираются буквы, и каким образом можно устранить данную проблему.
Почему при написании стираются буквы
Чаще всего с такой ситуацией встречаются пользователи, которые быстро печатают сразу десятью пальцами, ведь просто невозможно не промазать хотя бы по одной клавише. Именно той самой клавишей, что вызывает такой дискомфорт с текстом, является кнопка «Insert». Местонахождение коварной кнопки известно – над клавишей «Delete». После нажатия по этой клавише, вероятно, активировался режим замены. В связи с этим невозможно печатать и вносить какие-либо изменения в текст.
Отключение режима замены
Если случайно задеть клавишу «Insert», то включится режим замены, который не позволит работать с текстом пока его не отключить. Что бы вы ни предпринимали, пробел будет продолжать удалять последующие слова, как бы съедать их. Нажмите повторно по кнопке «Insert», и начните печатать дальше. Если этот способ не сработал, и буквы по-прежнему съедаются при печати, тогда нужно действовать иначе. Следует отключить режим замены букв, разберем отключение данного режима ниже. Для этого нужно:
Соответственно после выполненных действий Ворд перестанет заменять спереди стоящие буквы на другие. В дальнейшей работе с текстовым документом пропадание или стирание символов и букв больше не побеспокоит.
by Юрий Белоусов · 18.12.2018
Часто пользователи сталкиваются при наборе текста с такой ситуацией, когда печатаешь букву, а удаляется следующая буква или символ. Подобную проблему можно заметить где-угодно: в различных текстовых редакторах, вроде Word, при написании текста в браузере или в социальной сети. При этом можно заметить, что при удалении следующей буквы, курсор выделяет ее. «Съедание» буквы может происходить как при печатании другой буквы или символа, так и при вставке простого пробела.
В этой статье разберемся, почему при печатании стирается следующая буква и как это исправить.
Почему когда пишешь стирается следующая буква
Почему же удаляется следующая буква, когда пишешь новую? Это ошибка? Сбой?
На самом деле все просто, это никакой не баг, не глюк и не сбой. Дело в том, что в операционной системе Windows есть функция «замены», при активации которой вводимый текст будет заменять собой уже написанный. Включается режим замены с помощью специальной кнопки на клавиатуре.
Проблема возникает, когда пользователь случайно нажимает эту клавишу, активируя данный режим.
Отключение режима «Замены»
Insert – клавиша на клавиатуре для включения и отключения режима «Замены» следующей буквы или символа при печатании.
Клавиша «Insert» расположена слева от кнопки «Home» и выше кнопки «Delete».
На некоторых клавиатурах кнопка активации режима замены может быть подписана как «Ins», сокращенно от «Insert».
Если вы вдруг столкнулись с подобной ситуацией, когда при наборе текста выделяется следующая буква и удаляется, то все что необходимо сделать чтобы убрать это – повторно нажать кнопку Insert, что позволит отключить режим «Замены» и буквы перестанут съедаться.
Кстати, в Word можно полностью отключить работу клавиши Insert, тогда можно быть уверенным, что проблема с тем, что в Ворде стираются следующие буквы, когда печатаешь, больше не повториться.
Надеюсь, статья «Что делать, если при печатании курсор выделяет и удаляет следующую букву» была вам полезна.
Состояние этого режима можно видеть и в строке состояния:
Когда режим включен, в строке состояния отображается индикатор ЗАМ (OVR). А если мышкой дважды щелкнуть по этому индикатору, то режим замены символов будет выключен.
Источник
При наборе текста удаляется следующая буква (а раньше она просто добавлялась к уже имеющимся). Что делать?

В офисной работе некоторые пользователи случайно включают спец. режим печати — при наборе текста удаляется следующая буква (т.е. каждый новый символ заменяет старый). Разумеется, при редактировании обычных документов — это очень не удобно и сильно раздражает! 👀
Собственно, после очередного случая, когда меня побеспокоили по «этому» вопросу — решил подобную статью с «лечением» проблемы выложить не только в локальной сети, но и здесь, у себя в «офисных» заметках. Думаю, она будет весьма полезна всем неискушенным пользователям!
👉 ШАГ 1: включаем режим «обычной» печати
Дело в том, что в Windows есть два режима набора текста:
👉 Важно!
1) Для переключения между режимами «вставка» и «замена» в Windows используется клавиша Insert (или «ins» на ноутбуках). Обратите внимание, что на тех же ноутбуках её нужно нажимать вместе с клавишей Fn!
2) Чтобы вернуть в первоначальный вид стёртые символы и слова — нужно нажать сочетание Ctrl+Z (можно несколько раз. ).
Клавиша «Insert» (или «ins» на ноутбуках)
Собственно, как только вы столкнулись с неправильным режимом печати — просто используйте эту клавишу, и смените его. 👌
Однако, тем, кто хочет вообще отключить подобный режим — порекомендую ниже пару способов.
👉 ШАГ 2: как программе MS Word запретить переводить редактор в режим «замена»
Если вы сравнительно часто «натыкаетесь» на этот не очень удобный режим работы редактора (и стираете нужные слова ☝) — то, как один из вариантов решения, можно предложить вообще отключить эту «замену» (т.е. при нажатии на клавишу Insert — в Word ничего происходить не будет!).
Использовать клавишу INS для переключения режимов вставки и замена
👉 ШАГ 3: еще один радикальный вариант решения — отключение клавиши Insert
Этот вариант больше подойдет пользователям с классической клавиатурой (на ноутбуках такой «фокус» проходит реже).
Суть метода заключается в том, чтобы ОС Windows «указать», что при нажатии кнопки Insert ничего не происходило (т.е. «обнулить» ее). Сделать это можно 👉 через редактор реестра, всего три действия:
👉 Кстати!
MapKeyboard: всего три действия для замены клавиши.
Как переназначить одну клавишу на другую (тем, у кого не срабатывает нажатие кнопки на клавиатуре)
Источник