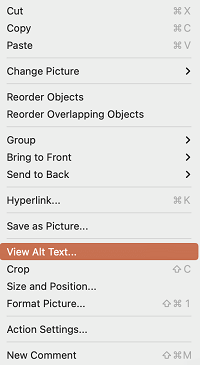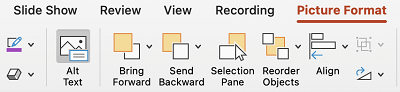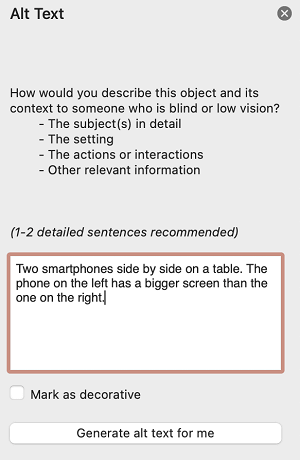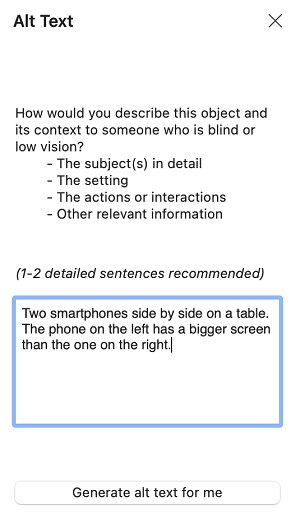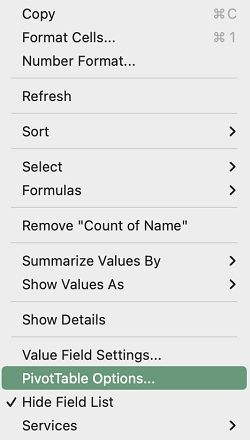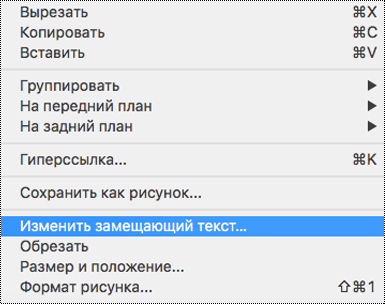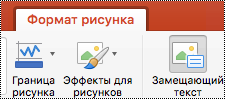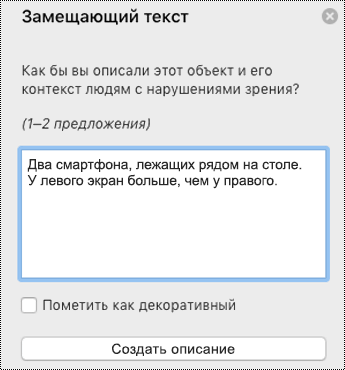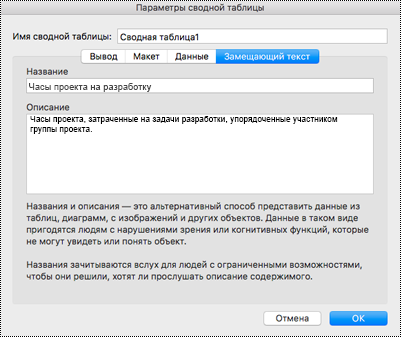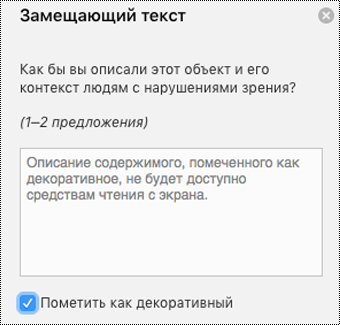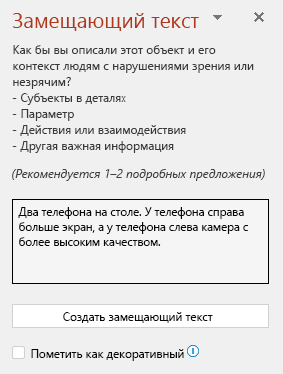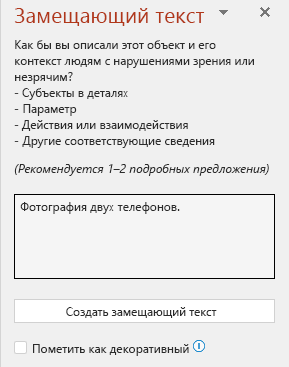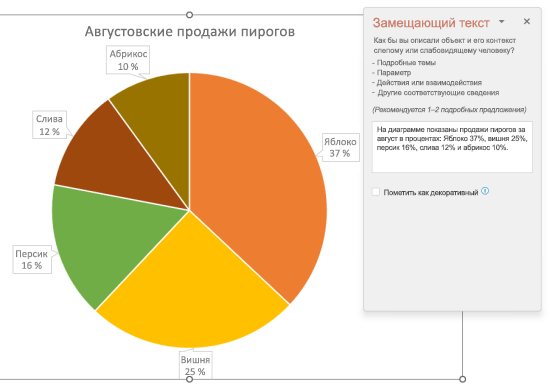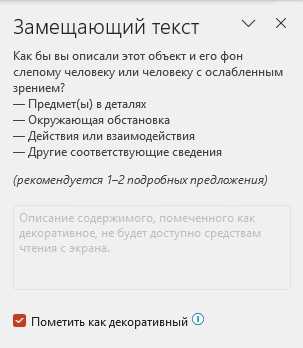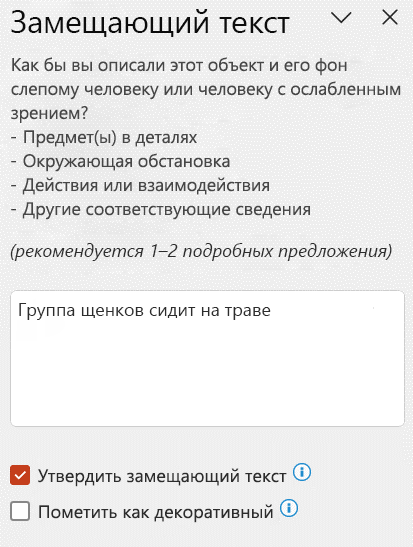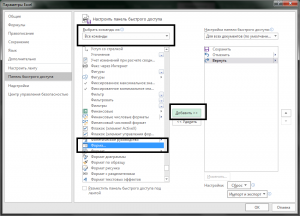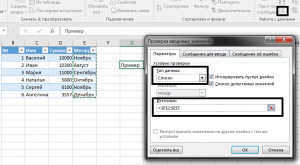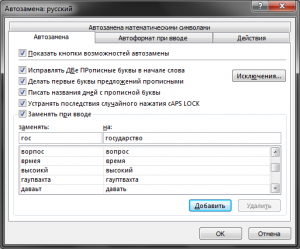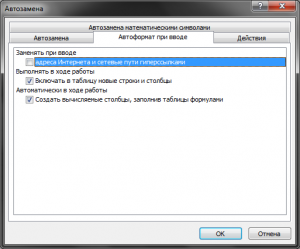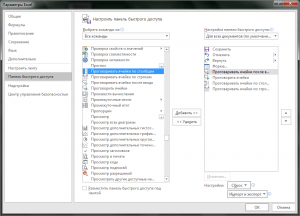Вы можете создать замещающий текст (замещающий текст) для фигур, рисунков, диаграмм, Графические элементы SmartArt или других объектов в документах Microsoft 365. Замещающий текст помогает людям с нарушениями зрения понимать изображения и другое графическое содержимое. Когда пользователь, использующий средство чтения с экрана, встречает рисунок в документе, он услышит замещающий текст, описывающий рисунок; без замещающего текста они будут знать только, что достигли изображения, не зная, что на рисунке показано.
Используйте процедуры, описанные в этой статье, чтобы узнать, как добавить замещающий текст в фигуру, рисунок, диаграмму, Графический элемент SmartArt или другие графические объекты.
Чтобы узнать, как писать замещающий текст, перейдите в раздел Все, что необходимо знать для написания эффективного замещающего текста.
В этом разделе
-
Excel для Microsoft 365, Outlook для Microsoft 365, PowerPoint для Microsoft 365 и Word для Microsoft 365
-
Excel 2019, Outlook 2019, PowerPoint 2019 и Word 2019
-
Excel 2016/2013, Outlook 2016/2013, PowerPoint 2016/2013 и Word 2016/2013
-
Excel 2010, Outlook 2010, PowerPoint 2010 и Word 2010
Excel для Microsoft 365, Outlook для Microsoft 365, PowerPoint для Microsoft 365 и Word для Microsoft 365
Добавление замещающего текста
-
Выполните одно из следующих действий:
-
Щелкните объект правой кнопкой мыши и выберите Изменить замещающий текст.
-
Выберите объект, а затем выберите меню форматирования для объекта, например Формат рисунка. Щелкните Замещающий текст.
Примечание: Чтобы добавить замещающий текст для всего Графический элемент SmartArt или диаграммы, нажмите на границу Графический элемент SmartArt или диаграммы, а не на его отдельную форму или часть.
-
-
На панели Замещающий текст введите 1 – 2 предложения в текстовом поле для описания объекта и его контекста для того, кто не сможет его видеть.
Пометьте визуальные элементы как декоративные
Если ваш визуальный контент имеет исключительно декоративный характер и призваны привлекать внимание и вызывать интерес, вы можете пометить их как не нуждающиеся в описании замещающим текстом. Примерами объектов, которые должны помечаться как декоративные, служат стилистические границы. Люди, которые используют средства чтения с экрана, услышат, что эти объекты являются декоративными, чтобы они знали, что они не пропускают какую-либо важную информацию. Визуальные элементы можно пометить как декоративные в Excel, PowerPoint и Word.
-
Чтобы открыть панель Замещающий текст, выполните следующее:
-
Щелкните изображение правой кнопкой мыши и выберите Изменить замещающий текст.
-
Щелкните изображение, выберите Формат > Замещающий текст.
-
-
Установите флажок Пометить как декоративный . Поле для ввода текста становится недоступным.
Переключатель автоматического включения и отключения замещающего текста
Если вы не хотите, чтобы автоматически создаваемый замещающий текст добавлялся во вставленные изображения, вы можете отключить опцию «Автоматический замещающий текст». Если вы передумаете, вы можете легко активировать эту опцию в будущем.
-
Выберите Параметры > файлов > специальные возможности.
-
В разделе Автоматический замещающий текст, выделить или снимите выделение опции Автоматически создавать замещающий текст для меня, а затем выберите ОК.
Утверждение автоматического замещающего текста
Автоматически созданный замещающий текст можно утвердить в Microsoft 365.
-
Если замещающий текст удовлетворительный, установите флажок Утвердить замещающий текст .
К началу
Excel 2019, Outlook 2019, PowerPoint 2019 и Word 2019
Добавление замещающего текста
-
Выполните одно из следующих действий:
-
Щелкните объект правой кнопкой мыши и выберите Изменить замещающий текст.
-
Выберите объект. Выберите формат > замещающий текст.
Примечание: Чтобы добавить замещающий текст для всего Графический элемент SmartArt или диаграммы, нажмите на границу Графический элемент SmartArt или диаграммы, а не на его отдельную форму или часть.
-
-
На панели Замещающий текст введите 1 – 2 предложения в текстовом поле для описания объекта и его контекста для того, кто не сможет его видеть.
Совет: Сэкономьте время и добавьте замещающий текст, генерируемый системой для объекта. На панели Замещающий текст выберите Создавать описание для меня. В диалоговом окне Сделать office эффективнее для вас выберите Включить. Затем измените автоматический замещающий текст, чтобы оптимальным образом настроить содержимое.
Пометьте визуальные элементы как декоративные
Если ваш визуальный контент имеет исключительно декоративный характер и призваны привлекать внимание и вызывать интерес, вы можете пометить их как не нуждающиеся в описании замещающим текстом. Примерами объектов, которые должны помечаться как декоративные, служат стилистические границы. Люди, которые используют средства чтения с экрана, услышат, что эти объекты являются декоративными, чтобы они знали, что они не пропускают какую-либо важную информацию.
-
Чтобы открыть панель Замещающий текст, выполните следующее:
-
Щелкните изображение правой кнопкой мыши и выберите Изменить замещающий текст.
-
Щелкните изображение, выберите Формат > Замещающий текст.
-
-
Установите флажок Декоративный . Поле для ввода текста становится недоступным.
К началу
Excel 2016/2013, Outlook 2016/2013, PowerPoint 2016/2013 и Word 2016/2013
-
Выполните одно из следующих действий:
-
Для фигуры, рисунка, диаграммы, Графический элемент SmartArt или других объект щелкните объект правой кнопкой мыши, выберите пункты Формат объекта, Формат рисунка, Формат области диаграммы или другие, а затем — Замещающий текст.
Примечание: Область с элементом Замещающий текст динамична, заголовок и списки в ней зависят от выбранного объекта.
Чтобы добавить замещающий текст для всего Графический элемент SmartArt или диаграммы, нажмите на границу Графический элемент SmartArt или диаграммы, а не на его отдельную форму или часть.
-
Для Excel сводной таблицы щелкните ее правой кнопкой мыши, наведите указатель на пункт Параметры сводной таблицы и выберите пункт Замещающий текст.
-
-
В поле Описание введите текст, объясняющий назначение фигуры, рисунка, диаграммы, сводной таблицы, Графический элемент SmartArt или другого объекта. Это поле заполняется обязательно.
Совет: Если вам не нужен замещающий текст, удалите слова в полях Заголовок и Описание и или не заполняйте их.
-
При необходимости введите краткое описание в поле Заголовок. Это поле следует заполнять только в том случае, если поле Описание содержит длинное или подробное описание.
Примечание: Обычно текста в поле Описание достаточно, если речь не идет о сложной диаграмме. Когда содержимое имеет сложную структуру и подробное описание, поле Заголовок позволяет пользователю ограничиться кратким вариантом, если он не хочет читать полную версию текста.
Примечания:
-
Если вам часто приходится добавлять замещающий текст для фигур, рисунков, диаграмм, Графические элементы SmartArt или других объектов, вы можете добавить команду Замещающий текст в Панели быстрого доступа, чтобы создать для нее ярлык.
-
Чтобы вызвать команду Замещающий текст на Панели быстрого доступа, выберите фигуру, рисунок, диаграмму, Графический элемент SmartArt или другой объект, нажмите кнопку на панели инструментов и введите ваш замещающий текст.
-
В левом верхнем углу над лентой щелкните элемент Настроить панель быстрого доступа
.
-
Выберите Дополнительные команды > Выбрать команды из > Команды не на ленте.
-
Нажмите Замещающий текст > добавить.
К началу
Excel 2010, Outlook 2010, PowerPoint 2010 и Word 2010
-
Выполните одно из следующих действий:
-
Для фигуры, рисунка, диаграммы, объекта Графический элемент SmartArt щелкните на объекте правой кнопкой мыши, выберите Формат объекта, а затем щелкните на панели Замещающий текст.
Чтобы добавить замещающий текст для всего Графический элемент SmartArt или диаграммы, нажмите на границу Графический элемент SmartArt или диаграммы, а не на его отдельную форму или часть.
-
Для Excel сводной таблицы щелкните ее правой кнопкой мыши, наведите указатель на пункт Параметры сводной таблицы и выберите пункт Замещающий текст.
-
-
В поле Описание введите текст, объясняющий назначение фигуры, рисунка, диаграммы, сводной таблицы, Графический элемент SmartArt или другого объекта. Это поле заполняется обязательно.
-
При необходимости введите краткое описание в поле Заголовок. Это поле следует заполнять только в том случае, если поле Описание содержит длинное или подробное описание.
Примечание: Обычно текста в поле Описание достаточно, если речь не идет о сложной диаграмме. Когда содержимое имеет сложную структуру и подробное описание, поле Заголовок позволяет пользователю ограничиться кратким вариантом, если он не хочет читать полную версию текста.
Примечания:
-
Если вам часто приходится добавлять замещающий текст для фигур, рисунков, диаграмм, Графические элементы SmartArt или других объектов, вы можете добавить команду Замещающий текст в Панели быстрого доступа, чтобы создать для нее ярлык.
-
Чтобы вызвать команду Замещающий текст на Панели быстрого доступа, выберите фигуру, рисунок, диаграмму, Графический элемент SmartArt или другой объект, нажмите кнопку на панели инструментов и введите ваш замещающий текст.
-
В левом верхнем углу над лентой щелкните элемент Настроить панель быстрого доступа
.
-
Выберите Дополнительные команды > Выбрать команды из > Команды не на ленте.
-
Нажмите Замещающий текст > добавить.
К началу
См. также
Все, что необходимо знать для написания эффективного замещающего текста
Обучение & справки По Microsoft Office
В этом разделе
-
Excel для Microsoft 365, Outlook для Microsoft 365, PowerPoint для Microsoft 365 и Word для Microsoft 365 для Mac
-
Excel 2019, Outlook 2019, PowerPoint 2019 и Word 2019 для Mac
-
Excel 2016, Outlook 2016, PowerPoint 2016 и Word 2016 для Mac
Excel для Microsoft 365, Outlook для Microsoft 365, PowerPoint для Microsoft 365 иWord для Microsoft 365 для Mac
Добавление замещающего текста в Excel для Microsoft 365, PowerPoint для Microsoft 365 и Word для Microsoft 365 для Mac
Советы:
-
Для звуковых и видеофайлов в дополнение к замещающему тексту следует добавлять скрытые субтитры для людей с нарушением слуха.
-
Чтобы включить щелчок правой кнопкой мыши на компьютере Mac, убедитесь, что в параметрах системы выбран параметр Дополнительный щелчок.
-
Чтобы проверить орфографию и исправить введенное слово, щелкните его, удерживая нажатой клавишу control или щелкните его правой кнопкой мыши, а затем выберите нужный параметр из предложенных вариантов.
-
Выполните одно из указанных ниже действий.
-
Щелкните объект, удерживая нажатой клавишу CONTROL или щелкните его правой кнопкой мыши, а затем выберите команду Просмотреть замещающий текст…. Откроется панель Замещающий текст.
-
Выберите объект. На ленте выберите вкладку Формат для объекта, а затем выберите Замещающий текст.
Примечание: Чтобы добавить замещающий текст для всего графического элемента SmartArt или диаграммы, щелкните границу соответствующего графического объекта или диаграммы, а не отдельную форму или участок.
-
-
На панели Замещающий текст введите 1 – 2 предложения в текстовом поле для описания объекта и его контекста для того, кто не сможет его видеть.
Добавление замещающего текста в Outlook для Microsoft 365 для Mac
-
Щелкните объект, удерживая клавишу CONTROL или щелкните его правой кнопкой мыши и выберите команду Изменить замещающий текст…. Откроется панель Замещающий текст.
Примечание: Чтобы добавить замещающий текст для всего графического элемента SmartArt или диаграммы, щелкните границу соответствующего графического объекта или диаграммы, а не отдельную форму или участок.
-
На панели Замещающий текст введите 1 – 2 предложения в текстовом поле для описания объекта и его контекста для того, кто не сможет его видеть.
Добавление замещающего текста в сводную таблицу Excel
-
Щелкните или щелкните правой кнопкой мыши сводную таблицу, а затем выберите Параметры сводной таблицы….
-
В диалоговом окне Параметры сводной таблицы… выберите Замещающий текст.
-
На вкладке Замещающий текст введите название для сводной таблицы в текстовом поле Название.
-
В текстовом поле Описание введите описание таблицы (и ее контекста) из одного или двух предложений для людей, которые не могут ее увидеть. По завершении нажмите кнопку ОК.
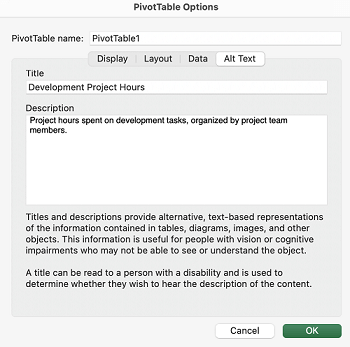
Пометьте визуальные элементы как декоративные
Если ваш визуальный контент имеет исключительно декоративный характер и призваны привлекать внимание и вызывать интерес, вы можете пометить их как не нуждающиеся в описании замещающим текстом. Примерами объектов, которые должны помечаться как декоративные, служат стилистические границы. Люди, использующие средства чтения с экрана, будут слышать, что эти объекты являются декоративными, что позволит им понимать, что они не пропускают важные сведения. Визуальные элементы можно пометить как декоративные в Excel, PowerPoint и Word.
-
Чтобы открыть панель Замещающий текст, выполните следующее:
-
Щелкните изображение, удерживая нажатой клавишу CONTROL или щелкните его правой кнопкой мыши, а затем выберите пункт Просмотреть замещающий текст.
-
Выберите изображение, а затем выберите Формат рисунка > Замещающий текст.
-
-
Установите флажок Пометить как декоративный. Поле для ввода текста становится недоступным.
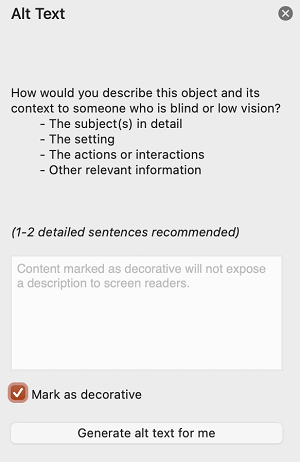
Включение и отключение автоматического замещающего текста
Если вы не хотите, чтобы автоматически созданный замещающий текст добавлялся к вставленным рисункам, можно отключить параметр автоматического замещающего текста в PowerPoint и Word. Если вы измените свое мнение позже, вы можете так же легко включить его обратно.
-
Нажмите клавиши COMMAND+»,» (запятая). Откроется диалоговое окно параметров приложения.
-
Выберите Специальные возможности, а затем установите или снимите флажок Автоматически создавать замещающий текст для меня .
К началу
Excel 2019, Outlook 2019, PowerPoint 2019 и Word 2019 для Mac
Добавление замещающего текста
-
Выполните одно из следующих действий:
-
Щелкните объект Control и выберите Изменить замещающий текст…. Откроется панель Замещающий текст.
-
Выберите объект. На ленте выберите вкладку Формат для объекта, а затем выберите Замещающий текст.
Примечание: Чтобы добавить замещающий текст для всего графического элемента SmartArt или диаграммы, щелкните границу соответствующего графического объекта или диаграммы, а не отдельную форму или участок.
-
-
На панели Замещающий текст введите 1 – 2 предложения в текстовом поле для описания объекта и его контекста для того, кто не сможет его видеть.
Совет: Сэкономьте время и добавьте замещающий текст, генерируемый системой для объекта. На панели Замещающий текст выберите Создавать описание для меня. В диалоговом окне Использовать интеллектуальные службы? выберите Включить.
Добавление замещающего текста в сводную таблицу Excel
-
Щелкните сводную таблицу, удерживая клавишу CONTROL, и выберите Параметры сводной таблицы….
-
В диалоговом окне Параметры сводной таблицы… выберите Замещающий текст.
-
На вкладке Замещающий текст введите название для сводной таблицы в текстовом поле Название.
-
В текстовом поле Описание введите описание таблицы (и ее контекста) из одного или двух предложений для людей, которые не могут ее увидеть. По завершении нажмите кнопку ОК.
Пометьте визуальные элементы как декоративные
Если ваш визуальный контент имеет исключительно декоративный характер и призваны привлекать внимание и вызывать интерес, вы можете пометить их как не нуждающиеся в описании замещающим текстом. Примерами объектов, которые должны помечаться как декоративные, служат стилистические границы. Люди, использующие средства чтения с экрана, будут слышать, что эти объекты являются декоративными, что позволит им понимать, что они не пропускают важные сведения. Визуальные элементы можно пометить как декоративные в Excel, PowerPoint и Word.
-
Чтобы открыть панель Замещающий текст, выполните следующее:
-
Щелкните изображение правой кнопкой мыши и выберите Изменить замещающий текст.
-
Щелкните изображение, выберите Формат > Замещающий текст.
-
-
Установите флажок Декоративный . Поле для ввода текста становится недоступным.
К началу
Excel 2016, Outlook 2016, PowerPoint 2016 и Word 2016 для Mac
-
Выполните одно из следующих действий:
-
Для фигуры, рисунка, диаграммы, Графический элемент SmartArt или других объект щелкните объект правой кнопкой мыши, выберите пункты Формат объекта, Формат рисунка, Формат области диаграммы или другие, а затем — Замещающий текст.
Примечание: Область с элементом Замещающий текст динамична, заголовок и списки в ней зависят от выбранного объекта.
Чтобы добавить замещающий текст для всего Графический элемент SmartArt или диаграммы, щелкните границу Графический элемент SmartArt или диаграммы, а не его отдельную часть.
-
Для Excel сводной таблицы щелкните правой кнопкой мыши, наведите указатель мыши на элемент Параметры сводной таблицы и выберите пункт Замещающий текст.
-
-
В поле Описание введите текст, объясняющий назначение фигуры, рисунка, диаграммы, сводной таблицы, Графический элемент SmartArt или другого объекта. Это поле заполняется обязательно.
Совет: Если вам не нужен замещающий текст, удалите слова в полях Заголовок и Описание и или не заполняйте их.
-
При необходимости введите краткое описание в поле Заголовок. Это поле следует заполнять только в том случае, если поле Описание содержит длинное или подробное описание.
Примечание: Обычно текста в поле Описание достаточно, если речь не идет о сложной диаграмме. Когда содержимое имеет сложную структуру и подробное описание, поле Заголовок позволяет пользователю ограничиться кратким вариантом, если он не хочет читать полную версию текста.
Перейти к началу
См. также
Что нужно знать, чтобы написать хороший замещающий текст
Microsoft 365 помогает & обучения
Если изображение стоит тысячи слов, какова его ценность для людей, которые не могут видеть? В эпоху цифровых технологий людям с нарушениями зрения легко пропустить важные сведения или получить разочаровывающие и негативные впечатления. Представьте, что докладчик рассылает свою презентацию после конференции. Презентация содержит инфографику, иллюстрирующую ключевые моменты. Без описаний инфографики любой человек с нарушениями зрения не сможет понять ее и не узнает важную информацию.
Замещающий текст — это описание, которое передает смысл и контекст визуального элемента в цифровой среде, например в приложении или на веб-странице. Когда средства чтения с экрана, например экранный диктор Microsoft, JAWS и NVDA, получают цифровое содержимое с замещающим текстом, они зачитывают замещающий текст вслух, позволяя людям лучше понять содержимое экрана. Хорошо написанный, описательный замещающий текст значительно снижает неоднозначность и улучшает взаимодействие с пользователем.
Люди слышат слова одинаково, но понимают их по-своему. В этом разделе описывается, как понять, написать и использовать эффективный замещающий текст в продуктах Microsoft 365.
Когда использовать замещающий текст?
Изображения и рисунки
Кратко и точно опишите изображение и его назначение. Замещающий текст должен содержать не более двух предложений. Обычно хватает нескольких хорошо подобранных слов. Подумайте о том, что является важным на изображении. Например, важным контекстом может быть окружение, эмоции на лицах людей, цвета или относительные размеры.
Не повторяйте в замещающем тексте содержимое сообщения, сопровождающего изображение, и не используйте фразы, указывающие на изображение, например «графическое представление…», «изображение…». В примере ниже замещающий текст указывает на изображение и не описывает содержимое изображения в достаточной степени.
Вы также можете добавить замещающий текст в качестве аргумента в функцию IMAGE, используя текст в кавычках или ссылку на ячейку, содержащую текст. Например, IMAGE(«www.contoso.com/logo.jpg»; «Логотип Contoso»).
Схемы, блок-схемы и диаграммы
При работе с объектами с подробной информацией, например с инфографикой, используйте замещающий текст для предоставления сведений, содержащихся в объекте. Описание диаграммы «Линейчатая диаграмма продаж за период времени» не будет полезным для незрячих людей. Попробуйте передать полезную информацию, например «Линейчатая диаграмма продаж за период времени. В июле продажи торговой марки A превысили продажи торговой марки B и продолжают расти в течение года». Замещающий текст также должен четко описывать точку начала, ход выполнения и завершение блок-схем.
Видео
Видео без объяснения содержимого требуют замещающего текста для описания визуального взаимодействия, даже если пользователь слышит музыку, фоновые звуки и речь. Замещающий текст должен описывать содержимое и назначение видео.
В идеале видео должно содержать вторую звуковую дорожку с описанием элементов видео, которые являются исключительно визуальными и не видны людям с нарушениями зрения.
Таблицы
Проверка читаемости Microsoft 365 не создает оповещение, если в таблице отсутствует замещающий текст. Однако всегда рекомендуется создавать понятный, четкий и краткий замещающий текст для таблицы.
Когда не следует использовать замещающий текст?
Декоративные визуальные объекты
Декоративные объекты привлекают внимание, но не являются информативными (например, стилистические границы). Люди, использующие средства чтения с экрана, услышат что эти объекты являются декоративными, что позволит им понимать, что они не пропускают важные сведения. Чтобы пометить визуальный объект как декоративный, просто установите флажок Пометить как декоративный в открытой панели Замещающий текст. Поле для ввода текста становится недоступным.
Совет: При экспорте документа в формате PDF любые визуальные объекты, помеченные как декоративные, автоматически помечаются как артефакты. Это означает, что они будут игнорироваться средствами чтения с экрана при навигации по PDF-файлам.
Срезы
Если средство проверки читаемости Microsoft 365 не помечает объект, когда у него нет замещающего текста, вам не нужно создавать для него замещающий текст. Примером такого объекта является срез.
Как добавить замещающий текст к объекту?
Инструкции по добавлению замещающего текста в Outlook, Word, Excel и PowerPoint см. в разделе Добавление замещающего текста к фигуре, картинке, диаграмме, графическому элементу SmartArt или другому объекту.
Советы по использованию замещающего текста в Microsoft 365
-
Не забудьте использовать средство проверки читаемости Microsoft 365 во время проверки. Оно проверяет наличие замещающего текста у всех важных визуальных элементов, а также предлагает другие рекомендации по улучшению доступности содержимого, например путем проверки коэффициентов контрастности. Чтобы запустить средство проверки читаемости, просто перейдите на вкладку Рецензирование на ленте и нажмите Проверить читаемость. Дополнительные сведения о средстве проверки читаемости см. в статье Повышение доступности с помощью проверки читаемости.
-
Не используйте имя файла, дублирующийся текст или URL-адреса в качестве замещающего текста. Средство проверки читаемости пометит эти элементы, так как они бесполезны для людей с особыми потребностями Дополнительные сведения см. в статье Правила проверки читаемости.
-
Если существует группа объектов, которая образует семантическую группу, например группу фотографий с собаками, назначьте замещающий текст всей группе. Если объекты были сгруппированы по соображениям форматирования, разгруппируйте объекты и назначьте соответствующий замещающий текст для каждого объекта.
Примечание: Если вы использовали Microsoft 365 в прошлом, возможно, вы заметили, что в панели Замещающий текст было два поля: Название и Описание. Теперь в большинстве наших приложений используется одно поле Описание. Мы обнаружили, что одно поле упрощает работу и не вносит путаницу для автора и для пользователей средства чтения экрана при потреблении содержимого.
Автоматический замещающий текст
В Microsoft 365 замещающий текст может создаваться автоматически. При вставке рисунка вы можете увидеть в его нижней части строку с автоматически созданным замещающим текстом.
В Office 2019 замещающий текст не создается автоматически при вставке изображения. Если вы хотите добавить автоматический замещающий текст, нажмите кнопку Создать описание в панели Замещающий текст. В зависимости от содержимого изображения иногда функция предоставляет описательные теги, а иногда — полные предложения.
Если создан автоматический замещающий текст, не забудьте проверить и отредактировать его в панели Замещающий текст, а также удалить все добавленные комментарии, например «Созданное описание с высоким доверительным уровнем».
Включение автоматического замещающего текста
Примечание: Прежде чем использовать автоматический замещающий текст, может потребоваться включить интеллектуальные службы Microsoft 365 в любом продукте Microsoft 365. Выберите Файл > Параметры > Общие и выберите Включить службы в разделе Интеллектуальные службы Microsoft 365. Дополнительные сведения см. в статье Подключенные возможности в Microsoft 365.
-
Выберите Файл > Параметры > Специальные возможности.
-
Выберите Автоматически создавать замещающий текст в разделе Автоматический замещающий текст.
Утверждение автоматического замещающего текста
-
В приложении Microsoft 365 щелкните правой кнопкой мыши элемент, замещающий текст которого нужно просмотреть, и выберите Изменить замещающий текст. Откроется панель Замещающий текст.
-
Если замещающий текст вас устраивает, установите флажок Утвердить замещающий текст.
Отключение автоматического замещающего текста
-
Выберите Файл > Параметры > Специальные возможности и снимите флажок Автоматически создавать замещающий текст в разделе Автоматический замещающий текст.
Рекомендации по замещающему тексту
Получите дополнительные ресурсы, которые помогут вам в написании эффективного замещающего текста:
-
Повышение доступности с помощью проверки читаемости
-
Правила проверки читаемости
-
Доступное содержимое для всех пользователей
-
Создание документов Word, доступных людям с особыми потребностями
-
Создание документов Excel, доступных людям с особыми потребностями
-
Создание доступных записных книжек OneNote для людей с особыми потребностями
-
Создание доступных писем Outlook для людей с особыми потребностями
-
Создание презентаций PowerPoint, доступных людям с особыми потребностями
-
Создание сайтов и проектов Project Online, доступных людям с особыми потребностями
-
Создание доступного сайта SharePoint для людей с особыми потребностями
-
Создание доступного дизайна Sway для людей с особыми потребностями
-
Обеспечение доступности схемы Visio для людей с особыми потребностями
-
Использование Accessibility Reminder для уведомления авторов о проблемах со специальными возможностями
-
Дополнительные сведения о том, как убедиться, что продукты и пользовательские интерфейсы Microsoft 365 соответствуют требованиям к специальным возможностям, можно найти на наших сайтах по специальным возможностям Инклюзивный и доступный Microsoft 365 и Обеспечение доступности содержимого для всех пользователей с помощью средства проверки читаемости.
Программы для работы с электронными таблицами, такими как Excel, являются отличным инструментом для организации, хранения и оперирования данными. Вот некоторые приемы и парочка хитростей, которые сделают ваш ввод данных в электронную таблицу более удобным и быстрым.
1. Переход указателя к нужной ячейке во время ввода данных.
Excel автоматически перемещает указатель в следующую ячейку вниз, когда вы нажимаете Enter после ввода данных в ячейку. Это отвлекает, особенно, если вы хотите добавить данные в следующий столбец в строке, а не ниже. Чтобы изменить это поведение, используйте окно настроек Excel.
Выберите: Файл -> Параметры -> Дополнительно -> Параметры правки. Поставьте флажок «Переход к другой ячейке после нажатия клавиши ВВОД» и в соответствующем раскрывающемся списке выберите то направление, которое вам больше подходит в данный момент.
Совет: При отключении флажка, клавиши со стрелками можно использовать для управления перемещением указателя. Например, если вы вводите данные в строке, нажмите клавишу со стрелкой вправо, а не Enter, чтобы перейти к следующей ячейке в той же строке.
2. Храните данные в таблицах данных:
Таблица Excel является сеткой из строк и столбцов. При добавлении данных в Excel, он интуитивно не использует таблицы данных. Однако таблицы данных Excel являются простым и мощным инструментом. Они помогают легко добавлять больше строк и столбцов, не беспокоясь об обновлении ссылок формул, опций, настроек фильтров и т.д. Таблицы данных сами позаботятся о форматировании.
Для добавления таблицы данных Excel, выберите диапазон ячеек, содержащих данные, и нажмите на кнопку Таблица, находящуюся во вкладке «Вставка» на ленте или нажмите сочетание клавиш «CTRL + T».
Несколько хитростей таблиц данных:
- Таблицы данных вставляются со своим собственным набором фильтров данных и параметром сортировки по умолчанию. Без таблиц данных Excel допускает только один набор фильтров на листе. Однако если рабочий лист имеет более одной таблицы, то каждая таблица может иметь свои собственные фильтры и параметры сортировки.
- Формулы внутри таблицы данных могут использовать осмысленные имена заголовков вместо использования ссылок на ячейки. Кроме того, при добавлении или удалении строк не нужно беспокоиться об обновлении ссылок.
- С помощью структурированных ссылок, вычисления внутри столбцов становятся очень простыми. Кроме того, Excel автоматически заполняет формулу внутри остальной части ячеек в столбце.
- Таблицы данных могут быть отформатированы одним кликом мыши по пункту «Стили» во вкладке «Конструктор».
- Повторяющиеся данные могут быть удалены из таблиц данных одним кликом мыши по пункту «Удалить дубликаты» во вкладке «Конструктор» на ленте.
- Таблицы данных могут быть преобразованы обратно в диапазон одним кликом мыши по кнопке «Преобразовать в диапазон» во вкладке «Конструктор».
- Таблицы данных могут быть экспортированы в список SharePoint так же одним кликом мыши по кнопке «Экспорт» во вкладке «Конструктор».
- Таблицы данных можно суммировать, добавив итоговую строку, поставив флажок в чек-боксе «Строка итогов» во вкладке «Конструктор».
Ввод данных с помощью форм
После того, как Таблицы данных созданы на рабочем листе, формы обеспечивают возможность ввода данных в этих таблицах, используя специальное диалоговое окно. Для добавления кнопки формы на панели быстрого доступа, выполните следующие действия:
Нажмите на кнопку Настройка панели быстрого доступа
Выберите из списка пункт Другие команды. Выберите Все команды из выпадающего списка. Чуть ниже найдите Форма в большом списке и выделите его
Нажмите кнопку Добавить, и этот пункт должен добавиться в панель быстрого доступа после нажатия на кнопку ОК
Для того, чтобы получить доступ к диалоговому окну форм, просто выберите таблицу данных на рабочем листе и нажмите на добавленную кнопку из панели быстрого доступа.
В этом диалоговом окне есть следующие кнопки:
- Добавить: Добавляет новую запись в таблицу данных
- Удалить: Удаляет отображаемую запись из таблицы данных
- Вернуть: Восстановление изменений, внесенных в таблицу данных
- Назад / Далее: Находит записи, указанные в поле Критерии
- Критерии: Получение данных, которые удовлетворяют критериям набора
- Закрыть: Закрывает диалоговое окно
4. Проверка данных с помощью раскрывающегося списка:
Создание раскрывающегося списка и обеспечение ввода данных с его использованием гарантирует, что целостность данных всегда будет в порядке. Для создания раскрывающегося списка:
- Введите список элементов в диапазоне.
- Выделите ячейку, которая будет содержать выпадающий список
- Выберите вкладку Данные на ленте -> Работа с данными -> Проверка данных.
- В диалоговом окне Проверка вводимых значений, перейдите на вкладку Настройки.
- В раскрывающемся списке Тип данных, выберите Список.
- В поле Источник укажите диапазон, содержащий нужные вам элементы.
Совет: Если в раскрывающемся списке мало данных, то вы можете ввести значения непосредственно в поле Источник, разделенные запятыми.
5. Автозамены для ввода данных:
Автозамена по умолчанию подразумевает такие полезные вещи, как написание предложений с заглавной буквы, или исправление случайного нажатия Caps Lock. Кроме того, можно настроить Автозамену создавая сокращения для часто используемых слов или фраз. Например, ниже я использую аббревиатуру: «гос» для «государство».
Для того чтобы добраться до Параметров автозамены, нажмите на Файл -> Параметры -> Правописание -> Параметры автозамены. В качестве альтернативы можно воспользоваться сочетанием клавиш: ALT + T + Т.
Автозамена несколько хитростей:
- Чтобы добавить новую автозамену, введите заменяемый текст в поле Заменять и введите замещающий текст, который будет в поле На, а затем нажмите кнопку Добавить.
- Чтобы удалить автозамену найдите ее в списке автозамен и нажмите кнопку Удалить.
- Чтобы отменить сработавшую автозамену, нажмите CTRL + Z при вводе информации в ячейку.
- Для совместного использования автозамен с вашими друзьями или коллегами, просто найдите файл *.acl на своем компьютере и скопируйте его на компьютер друга или коллеги.
- Excel преобразует адрес электронной почты или записи веб URL в гиперссылки с использованием автозамены. Чтобы изменить автоматическое преобразование текста в гиперссылку, просто нажмите кнопку Отменить (или нажмите Ctrl + Z) после того, как вы вводите текст. Гиперссылка исчезнет, но текст, который вы ввели останется неизменным. Чтобы полностью отключить эту функцию, снова перейдите в раздел Параметры автозамены -> Нажмите на вкладку: Автоформат при вводе -> уберите флажок: «адреса Интернета и сетевые пути гиперссылками».
6. Автозаполнения для автоматизации ввода данных:
Функция автозаполнения в Excel позволяет легко вводить один и тот же текст в несколько ячеек. Просто введите первые несколько букв текста в ячейку и Excel автоматически завершит запись, основываясь на других записях, которые вы уже сделали в этом же столбце. Это помогает не только уменьшить процесс набора текста, но и согласует введение данных.
Автозаполнение несколько хитростей:
- Автозаполнение работает только на смежной ячейке, поэтому не оставляйте пустых строк, чтобы в полной мере использовать автозаполнение
- Автозаполнение изменяет регистр букв автоматически
- Если столбец содержит несколько вхождений записи, которые соответствуют первым нескольким вводимых вами символам, то автозаполнение не сработает пока ваша запись не станет соответствовать хотя бы одному из них полностью.
- Вы можете получить доступ к автозаполнению, кликнув правой кнопкой мыши по ячейке и выбрав пункт «Выбрать из раскрывающегося списка». Также вы можете получить доступ к этому же раскрывающемуся списку с помощью горячей клавиши: Shift + F10.
Excel имеет удобный инструмент для преобразования текста в речь, который способен считывать содержимое ячейки по мере их ввода. Кроме того, он также может считывать определенный диапазон ячеек.
Чтобы добавить эту функцию на панель инструментов быстрого доступа, нажмите на кнопку Настройка панели быстрого доступа, выберите пункт Другие команды из списка, выберите Все команды из выпадающего списка. Добавьте все команды, начинающиеся с «Проговаривать», нажав на Добавить.
Чтобы прочесть диапазон ячеек, выберите нужный диапазон ячеек и нажмите на кнопку Проговорить ячейки. Вы можете изменить порядок чтения, нажав на «Проговаривать ячейки по строкам» или «Проговаривать ячейки по столбцам». Если вы хотите чтобы текст проговаривался по мере ввода, нажмите на кнопку «Проговаривать ячейки после ввода».
Обновлено: 14.04.2023
Вполне вероятно, вы уже хорошо знакомы с этими мелкими ошибками. Одно случайное удаление, один неверный щелчок могут вывести электронную таблицу из строя. И приходится заново собирать/вычислять данные, расставлять их по местам, что само по себе может быть сложным занятием, а зачастую, невозможным, не говоря уже о том, что это отнимает много времени.
И здесь вы не одиноки: даже самые продвинутые пользователи Эксель время от времени сталкиваются с этими ошибками. По этой причине мы собрали несколько советов, которые помогут вам сэкономить несколько минут (часов) при решении проблем с ошибками Excel.
В зависимости от сложности электронной таблицы, наличия в ней формул и других параметров, быть может не все удастся изменить, на какие-то мелкие несоответствия, если это уместно, можно закрыть глаза. При этом уменьшить количество таких ошибок вполне под силу даже начинающим пользователям.
Несколько полезных приемов в Excel
Прежде чем перейти к ошибкам и советам, мы хотели бы поделиться несколькими полезными приемами, которые помогут избежать ошибок в дальнейшем, сэкономить массу времени и сделать вашу жизнь намного проще:
Всем знакома маленькая зеленая стрелочка в верхнем левом углу ячейки. Вы знаете, этот противный флажок, который Excel использует, чтобы указать, что что-то пошло не так со значениями в ячейке.
Во многих случаях, нажав на эту стрелку, вы получите достаточно информации, чтобы решить проблему на месте. Вот так это выглядит:
Эксель требует, чтобы формулы содержали только цифры, и не будет отвечать на формулы, связанные с текстом, поэтому он покажет вам ошибку.
Более сложная ошибка. Вот краткое изложение того, почему это может появиться в ячейке, в которой вы работаете.
Допустим, вы правильно написали формулу, но недостаточно информации, введенной в отдельные ее записи. Запись в массиве таблиц неполная. Требуется фактическое имя таблицы, чтобы узнать, где искать желаемое значение.
После этого, в правой части вашей электронной таблицы появится Мастер функций, где вы сможете выбрать нужную формулу. Затем Excel проведет вас через каждый шаг формулы в отдельных полях, чтобы избежать ошибок и программа могла правильно прочитать вашу ячейку.
Как в Excel убрать решетки из ячейки?
Нажмите на правую границу заголовка столбца и увеличьте ширину столбца.
Вы можете дважды щелкнуть по правой границе заголовка, чтобы автоматически разместить самую широкую ячейку в этом столбце.
Лечится довольно просто. Измените значение на значение, не равное 0, или добавьте значение, если ваша ячейка была пустой.
Теперь, что на самом деле означает эта ошибка? Вы могли случайно удалить или вставить данные поверх ячейки, используемой формулой. Например, ячейка B16 содержит формулу =A14/F16/F17.
Здесь важно отметить, что не данные из ячейки удаляются, но сама строка или столбец.
Прежде чем вставлять набор ячеек, убедитесь, что нет формул, которые ссылаются на удаляемые ячейки. Кроме того, при удалении строк, столбцов, важно дважды проверить, какие формулы в них используются.
Чтобы дать вам некоторый дополнительный контекст, вот как работают справочные операторы Excel:
- Оператор диапазона (точка с запятой): определяет ссылки на диапазон ячеек.
- Оператор объединения (запятая): объединяет две ссылки в одну ссылку.
- Оператор пересечения (пробел): возвращает ссылку на пересечение двух диапазонов.
Прежде всего, убедитесь, что вы используете правильный синтаксис в формуле. Используйте двоеточие, чтобы отделить первую ячейку от последней, когда вы ссылаетесь на непрерывный диапазон ячеек в формуле. С другой стороны, использование запятой поможет правильно вывести формулу, если вы ссылаетесь на две ячейки, которые не пересекаются.
Как устранить эту ошибку
3 раза проверьте все свои формулы и внимательно посмотрите, какие листы или строки могут быть удалены или неправильно указаны. Если у вас есть несколько формул, связанных вместе, убедитесь, что в каждой формуле присутствуют значения.
И еще, при вводе формулы, исключите такие значения, как $ 1000, в формате валюты. Вместо этого введите 1000, а затем отформатируйте ячейку с валютой и запятыми после вычисления формулы. Просто число, без знака $ (доллар).
Как устранить эту ошибку
Проверьте, не ввели ли вы какую-либо отформатированную валюту, дату или спецсимвол. Обязательно удалите их из формулы, сохранив только цифры.
Заключение
Напишите в комментариях, а что вы думаете по этому поводу. Хотите узнать больше советов по Excel? Обязательно поделитесь этой статьей с друзьями.
Примечание: Мы стараемся как можно оперативнее обеспечивать вас актуальными справочными материалами на вашем языке. Эта страница переведена автоматически, поэтому ее текст может содержать неточности и грамматические ошибки. Для нас важно, чтобы эта статья была вам полезна. Просим вас уделить пару секунд и сообщить, помогла ли она вам, с помощью кнопок внизу страницы. Для удобства также приводим ссылку на оригинал (на английском языке) .
Можно создавать замещающий текст (замещающий текст) для фигур, рисунков, диаграмм, таблиц, графические элементы SmartArt и других объектов в документе Office. Замещающий текст помогает пользователям программ чтения с экрана понять содержимое изображений. При использовании программы чтения с экрана для просмотра документа или сохранить его в формате файла, например HTML или DAISY (цифровой со специальными возможностями сведения о системе) замещающий текст отображается при наведении указателя мыши изображения в большинстве браузеров.
Примечание: Как правило, текст потребуется ввести только в поле Описание, если речь не идет о сложной диаграмме или таблице. Если необходимо описать сложное содержимое, заполнение поля Название может иметь смысл в том случае, если полное описание читать не обязательно.
Описание
Введите в этом поле описание фигуры, картинки, диаграммы, таблицы, графического элемента SmartArt или другого объекта. Это поле всегда должно быть заполнено.
Название
Введите в этом поле краткое описание. Это поле должно быть заполнено только в том случае, если поле Описание содержит длинное или подробное описание.
Предположим, что существует таблица, содержащая данные о популяции уток в 2010 году с разбиением по месяцам. Поле Название может содержать следующий текст: «Таблица содержит сведения о популяции уток в 2010 году». В поле Описание можно ввести следующий текст: «Данные о популяции уток в 2010 году с разбиением по месяцам. В марте популяция диких уток выросла на 30 %, что противоречит сложившейся тенденции — росту на 5 % ежемесячно в период с января по июнь. Начиная с августа прирост популяции пингвинов два месяца подряд составлял 0 %, что также не согласуется с другими данными».
Вы можете создать замещающий текст (замещающий текст) для фигур, рисунков, диаграмм, Графические элементы SmartArt или других объектов в документе Office. Замещающий текст позволяет людям с нарушениями зрения понимать содержание рисунков и других графических материалов. Когда кто-то использует средства чтения с экрана для просмотра документов, он будет слышать замещающий текст; без замещающего текста пользователь сможет узнать, что он достигает рисунка, но не узнает о том, что показано на рисунке.
В этой статье объясняется, как добавить замещающий текст для фигуры, рисунка, диаграммы, схемы, Графический элемент SmartArt или другого объекта.
Чтобы узнать, как написать заметивный текст, см. статью Все, что нужно знать для эффективного заметивного текста.
В этом разделе
Excel для Microsoft 365, Outlook для Microsoft 365, PowerPoint для Microsoft 365 и Word для Microsoft 365
Добавление замещающего текста
Выполните одно из следующих действий:
Щелкните объект правой кнопкой мыши и выберите Изменить замещающий текст.
Выберите объект. Выберите формат > замещающий текст.
Примечание: Чтобы добавить замещающий текст для всего графического элемента SmartArt или диаграммы, щелкните границу соответствующего графического объекта или диаграммы, а не отдельную форму или участок.
На панели Замещающий текст введите 1 – 2 предложения в текстовом поле для описания объекта и его контекста для того, кто не сможет его видеть.
Пометьте визуальные элементы как декоративные
Если ваш визуальный контент имеет исключительно декоративный характер и призваны привлекать внимание и вызывать интерес, вы можете пометить их как не нуждающиеся в описании замещающим текстом. Примерами объектов, которые должны помечаться как декоративные, служат стилистические границы. Люди, использующие средства чтения с экрана, будут слышать, что эти объекты являются декоративными, что позволит им понимать, что они не пропускают важные сведения. Вы можете пометить ваш визуальный контент как декоративный в Excel, PowerPoint и Word.
Чтобы открыть панель Замещающий текст, выполните следующее:
Щелкните изображение правой кнопкой мыши и выберите Изменить замещающий текст.
Щелкните изображение, выберите Формат > Замещающий текст.
Отметьте флажок Декоративный. Поле для ввода текста становится недоступным.
Переключатель автоматического включения и отключения замещающего текста
Если вы не хотите, чтобы автоматически создаваемый замещающий текст добавлялся во вставленные изображения, вы можете отключить опцию «Автоматический замещающий текст». Если вы передумаете, вы можете легко активировать эту опцию в будущем.
Выберите Файл > Опции > Удобство доступа.
В разделе Автоматический замещающий текст, выделить или снимите выделение опции Автоматически создавать замещающий текст для меня, а затем выберите ОК.
Excel 2019, Outlook 2019, PowerPoint 2019 и Word 2019
Добавление замещающего текста
Выполните одно из следующих действий:
Щелкните объект правой кнопкой мыши и выберите Изменить замещающий текст.
Выберите объект. Выберите формат > замещающий текст.
Примечание: Чтобы добавить замещающий текст для всего графического элемента SmartArt или диаграммы, щелкните границу соответствующего графического объекта или диаграммы, а не отдельную форму или участок.
На панели Замещающий текст введите 1 – 2 предложения в текстовом поле для описания объекта и его контекста для того, кто не сможет его видеть.
Совет: Сэкономьте время и добавьте замещающий текст, генерируемый системой для объекта. На панели Замещающий текст выберите Создавать описание для меня. В диалоговом окне Сделать работу Office умней для вас, выберите Включить. Затем измените автоматический замещающий текст, чтобы оптимальным образом настроить содержимое.
Пометьте визуальные элементы как декоративные
Если ваш визуальный контент имеет исключительно декоративный характер и призваны привлекать внимание и вызывать интерес, вы можете пометить их как не нуждающиеся в описании замещающим текстом. Примерами объектов, которые должны помечаться как декоративные, служат стилистические границы. Люди, использующие средства чтения с экрана, будут слышать, что эти объекты являются декоративными, что позволит им понимать, что они не пропускают важные сведения.
Чтобы открыть панель Замещающий текст, выполните следующее:
Щелкните изображение правой кнопкой мыши и выберите Изменить замещающий текст.
Щелкните изображение, выберите Формат > Замещающий текст.
Отметьте флажок Декоративный. Поле для ввода текста становится недоступным.
Excel 2016/2013, Outlook 2016/2013, PowerPoint 2016/2013 и Word 2016/2013
Выполните одно из следующих действий:
Для фигуры, рисунка, диаграммы, Графический элемент SmartArt или другого объекта объект щелкните объект правой кнопкой мыши, выберите Формат объекта ,Формат рисунка ,Формат области диаграммы или другой, а затем щелкните Замещ.
Примечание: Область с элементом Замещающий текст динамична, заголовок и списки в ней зависят от выбранного объекта.
Чтобы добавить замещающий текст для всего Графический элемент SmartArt или диаграммы, щелкните границу Графический элемент SmartArt или диаграммы, а не его отдельную часть.
Для Excel сводной таблицы щелкните правой кнопкой мыши, наведите указатель мыши на элемент Параметры сводной таблицы и выберите пункт Замещающий текст.
В поле Описание введите текст, объясняющий назначение фигуры, рисунка, диаграммы, сводной таблицы, Графический элемент SmartArt или другого объекта. Это поле заполняется обязательно.
Совет: Если вам не нужен замещающий текст, удалите слова в полях Заголовок и Описание и или не заполняйте их.
При необходимости введите краткое описание в поле Заголовок. Это поле следует заполнять только в том случае, если поле Описание содержит длинное или подробное описание.
Примечание: Обычно текста в поле Описание достаточно, если речь не идет о сложной диаграмме. Когда содержимое имеет сложную структуру и подробное описание, поле Заголовок позволяет пользователю ограничиться кратким вариантом, если он не хочет читать полную версию текста.
Если вам часто приходится добавлять замещающий текст для фигур, рисунков, диаграмм, Графические элементы SmartArt или других объектов, вы можете добавить команду Замещающий текст в Панели быстрого доступа, чтобы создать для нее ярлык.
Чтобы вызвать команду Замещающий текст на Панели быстрого доступа, выберите фигуру, рисунок, диаграмму, Графический элемент SmartArt или другой объект, нажмите кнопку на панели инструментов и введите ваш замещающий текст.
В левом верхнем углу над лентой щелкните элемент Настроить панель быстрого доступа .
Выберите Дополнительные команды > Выбрать команды из > Команды не на ленте.
Нажмите Замещающий текст > добавить.
Excel 2010, Outlook 2010, PowerPoint 2010 и Word 2010
Выполните одно из следующих действий:
Для фигуры, рисунка, диаграммы, объекта Графический элемент SmartArt щелкните на объекте правой кнопкой мыши, выберите Формат объекта, а затем щелкните на панели Замещающий текст.
Чтобы добавить замещающий текст для всего Графический элемент SmartArt или диаграммы, нажмите на границу Графический элемент SmartArt или диаграммы, а не на его отдельную форму или часть.
Для Excel сводной таблицы щелкните правой кнопкой мыши, наведите указатель мыши на элемент Параметры сводной таблицы и выберите пункт Замещающий текст.
В поле Описание введите текст, объясняющий назначение фигуры, рисунка, диаграммы, сводной таблицы, Графический элемент SmartArt или другого объекта. Это поле заполняется обязательно.
При необходимости введите краткое описание в поле Заголовок. Это поле следует заполнять только в том случае, если поле Описание содержит длинное или подробное описание.
Примечание: Обычно текста в поле Описание достаточно, если речь не идет о сложной диаграмме. Когда содержимое имеет сложную структуру и подробное описание, поле Заголовок позволяет пользователю ограничиться кратким вариантом, если он не хочет читать полную версию текста.
Если вам часто приходится добавлять замещающий текст для фигур, рисунков, диаграмм, Графические элементы SmartArt или других объектов, вы можете добавить команду Замещающий текст в Панели быстрого доступа, чтобы создать для нее ярлык.
Чтобы вызвать команду Замещающий текст на Панели быстрого доступа, выберите фигуру, рисунок, диаграмму, Графический элемент SmartArt или другой объект, нажмите кнопку на панели инструментов и введите ваш замещающий текст.
В левом верхнем углу над лентой щелкните элемент Настроить панель быстрого доступа .
Выберите Дополнительные команды > Выбрать команды из > Команды не на ленте.
Каждый, кто работает в Excel, рано или поздно, сталкивался с ошибками, которые Excel любезно подсвечивает для нас. Обычно это хорошо, но что делать, если нам нужно их убрать?
Конечно, можно нажать выбрать ячейку и в появившемся меню выбрать действия с ошибкой, пропустить ошибку или узнать о ней подробную информацию.
Чтобы не заморачиваться с каждой ячейкой, зайдите в настройки Excel: Файл ► Параметры ► Формулы , раздел Проверка ошибок и отключите проверку ошибок или отключите причину, которая её вызывает в Правилах проверки ошибок :
Решить задачу, не забираясь каждый раз в параметры, можно используя VBA и свойства объекта ErrorCheckingOptions .
Чтобы задать или вернуть параметры проверки ошибок, объект ErrorCheckingOptions , имеет следующие основные свойства:
- BackgroundChecking ( включает/отключает функцию проверки, значение параметра True-Включен/False-Выключен );
- IndicatorColorIndex ( определяет цвет ярлычка ошибки, по умолчанию xlColorIndexAutomatic );
- EvaluateToError ( отключает ошибки в формулах, например, деление на 0, True/False );
- TextDate(дата в виде текста с двумя цифрами года, True/False );
- NumberAsText ( числа отформатированные, как текст, True/False );
- InconsistentFormula ( отключает проверку несогласованности формул, True/False ).
Перейдём к макросам, тут ничего сложного. Если параметр включен ( True), отключить ( False) , иначе ( Else) включить, получается замкнутый круг:
If Application.ErrorCheckingOptions.BackgroundChecking = True Then
Application.ErrorCheckingOptions.BackgroundChecking = False
Application.ErrorCheckingOptions.BackgroundChecking = True
Следующий макрос, скроет ярлычки, не отключая проверку ошибок:
If Application.ErrorCheckingOptions.IndicatorColorIndex = 2 Then
Application.ErrorCheckingOptions.IndicatorColorIndex = 2
Макрос заменяет стандартный зелёный цвет ярлычка ошибки на белый, но при наведении на ячейку с ошибкой, подсказка по ней будет доступна.
Заключительный макрос, отключит ошибки для чисел введённых, как текст:
If Application.ErrorCheckingOptions.NumberAsText = True Then
Application.ErrorCheckingOptions.NumberAsText = False
Самостоятельно поэкспериментируйте с остальными свойствами.
Часто сталкиваетесь с ошибками в Excel? Пишите в комментариях. Подписывайтесь на канал, до новых встреч.
Когда требуется произвести автозамену одного текста на другой в ячейке это можно сделать 2 способами:
1. При помощи автозамены (не динамический способ).
Данная команда находится на вкладке Главная или запускается клавишами Ctrl+H:
Команда просто заменяет в ячейках один текст на другой.
Во многих случаях нужно, чтобы автозамена была динамическая. И, как ни странно, для этого нужно использовать НЕ функцию Excel ЗАМЕНИТЬ, а функцию ПОДСТАВИТЬ:
Синтаксис функции следующий:
В таком виде функция заменит все вхождения искомого текста в ячейку. Если нужно заменить какое-то конкретное вхождение, например, первое, используйте последний необязательный аргумент номер вхождения:
Я закинул в игнор уже все имеющиеся сообщества и теги. Но все равно прорываются эти магистры экселя, властелины ячеек, которые уже в край заебали с контентом вида «глава из учебника информатики за 9 класс»
Когда ты не умеешь работать в Excel
Фото сделано в маршрутке
Excell — как закрыть для пользователей доступ к другим листам
Не единожды видел, как помогали по таким вопросам. Надеюсь и мне кто-то сможет 
Есть простая гугл-ексель таблица. В ней 5 вкладок. Необходимо, что бы другие люди имели возможность смотреть-редактировать только свою вкладку. А я, соответственно, имел доступ ко всем.
Я не прошу за руцю мне что-то настраивать. Буду благодарен, если у кого-то есть под рукой (или возможность написать) как это сделать. Ищу пока такой функционал самостоятельно — но все безуспешно. Все пишут или как ограничить редактирование, или как скрыть в принципе от всех отдельную вкладку.
Визуализация гистограммы фигурами и рисунками в Excel
Мы попытаемся несколько освежить их внешний вид и сделать его более приятным для восприятия и чтения информации. Мы уже разбирали как можно построить прогресс-бары (линейный и круговой), такие графики тоже могут отлично подойти для создания дашборда и отображения KPI.
Различные фигуры (прямоугольники с закругленными краями, полукруги, стрелки) и рисунки отлично помогут нам в создании и визуализации таких графиков, и в целом немного коснемся темы инфографики.
00:00 — О вариантах добавления фигур и рисунков на графики
01:06 — Построение диаграммы с добавлением фигур на график
06:40 — Построение диаграммы с добавлением рисунков на график
Как перевести данные в тысячи/миллионы/… в Excel?
Сегодня обсудим способы перевода числовых данных в тысячи, миллионы, миллиарды и другие порядки в Excel для сокращения записей (например, как число вида 123 456 перевести в 123,4 тыс. или 987 654 321 в 988 млн.).
Мы можем изменить вид числа как с помощью применения формул (делением содержимого ячейки на требуемый делитель), так и сделать перевод числа с помощью настройки формата отображения ячейки.
Также научимся добавлять различные подписи к записи, к примеру, «тыс. руб.» для перевода сумм в тысячи рублей и другие подобные подписи.
Построение радиальной гистограммы в Excel | Радиальная диаграмма
Чем же особенна радиальная гистограмма?
В общем и целом это гистограмма построенная в радиальной системе координат (всем нам привычная классическая линейная гистограмма использует евклидову геометрию). Грубо говоря мы берем обычную гистограмму и сворачиваем ее в круг, и сегодня мы как раз будем учиться как можно построить радиальную диаграмму.
00:00 — Начало
00:28 — Особенности радиальной гистограммы (отличие от линейной)
00:44 — Недостатки графика
01:12 — Построение радиальной диаграммы
01:50 — Меняем строки и столбцы местами для корректного отображения рядов
02:16 — Формируем дополнительный ряд для диаграммы
03:31 — Особенности настройки параметров (процент заполнения кольца)
03:47 — Убираем заливку на ненужных столбцах
04:12 — Расширяем столбцы на графике (оптимизируем полезное пространство)
Читайте также:
- 1с не обновляется конфигурация
- Как убрать розу ветров в автокаде
- Как русифицировать браузер centauri
- 1с запрет на редактирование номера
- Выключить новый интерфейс яндекс браузера
|
Группа: Пользователи Ранг: Новичок Сообщений: 10
Замечаний: |
Добрый день
пытаюсь разобраться, как в соседнюю с картинкой ячейку, вытянуть из этой картинки параметр «Замещающий текст». Чтобы при парсинге, можно было скачать картинку с ресурса в автоматическом режиме. Но никак не могу найти решения. Функции к картинкам не применимы, может есть какое-то решение?
Очень бы не хотелось в ручную текст копировать на 200-250 позиций
Спасибо всем заранее, кто наведет на мысль или подскажет с решением.

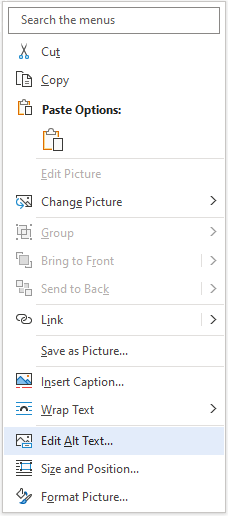
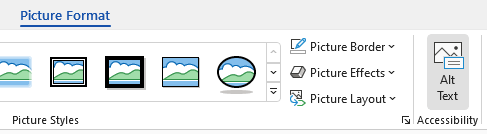
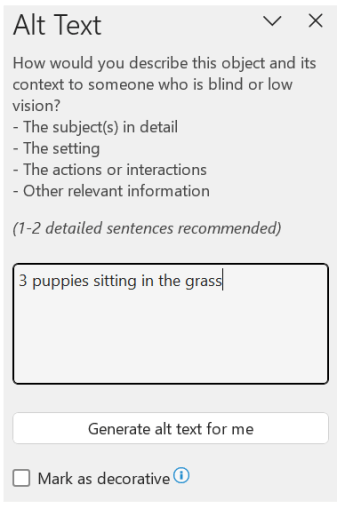
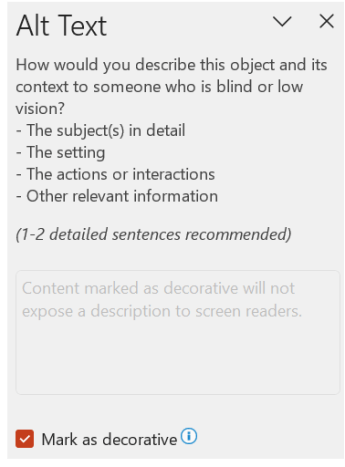
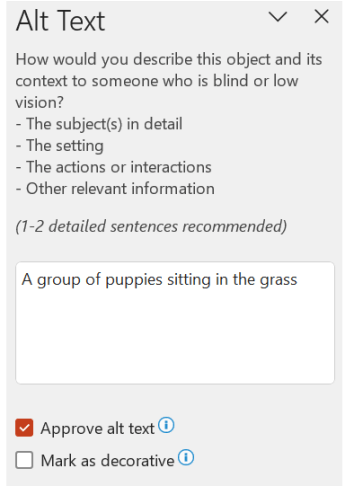
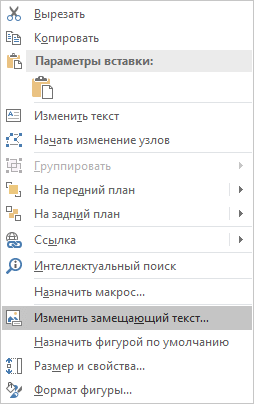
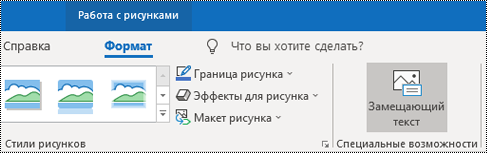
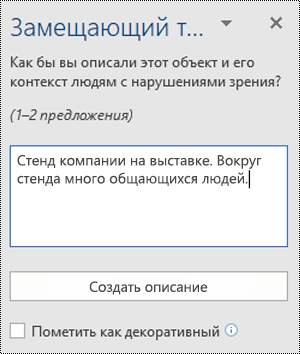
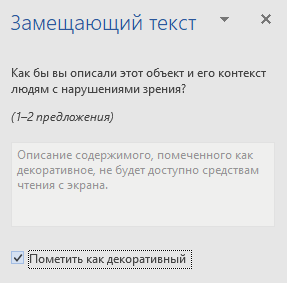
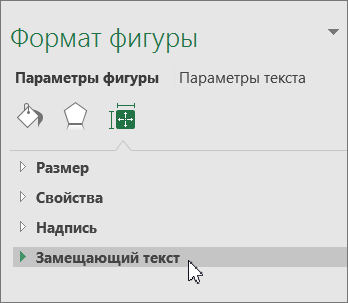
 .
.