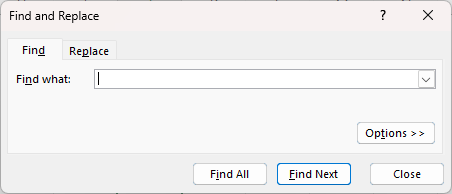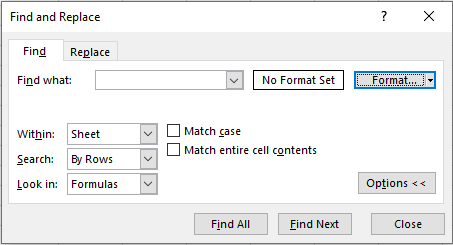Замена подстроки, содержащейся в текстовых значениях ячеек указанного диапазона, другой подстрокой с помощью метода Range.Replace из кода VBA Excel.
Range.Replace – это метод, который находит по шаблону подстроку в содержимом ячеек указанного диапазона, заменяет ее на другую подстроку и возвращает значение типа Boolean.
Метод имеет некоторые особенности, которые заключаются в следующем:
- при присвоении булева значения, возвращаемого методом Range.Replace, переменной, необходимо список параметров (аргументов) метода заключать в круглые скобки;
- если метод используется без присвоения возвращаемого значения переменной, параметры должны быть указаны без заключения их в круглые скобки.
Синтаксис и параметры метода
Синтаксис
Синтаксис при замене подстроки и присвоении переменной возвращаемого значения типа Boolean:
variable = expression.Replace(What, Replacement, [LookAt], [SearchOrder], [MatchCase], [MatchByte], [SearchFormat], [ReplaceFormat])
Синтаксис при замене подстроки без присвоения переменной возвращаемого значения:
expression.Replace What, Replacement, [LookAt], [SearchOrder], [MatchCase], [MatchByte], [SearchFormat], [ReplaceFormat]
- variable – переменная (тип данных — Boolean);
- expression – выражение, возвращающее объект Range.
Параметры
| Параметр | Описание |
|---|---|
| What | Искомая подстрока или шаблон*, по которому ищется подстрока в диапазоне ячеек. Обязательный параметр. |
| Replacement | Подстрока, заменяющая искомую подстроку. Обязательный параметр. |
| LookAt | Указывает правило поиска по полному или частичному вхождению искомой подстроки в текст ячейки: 1 (xlWhole) – поиск полного вхождения искомого текста; 2 (xlPart) – поиск частичного вхождения искомого текста. Необязательный параметр. |
| SearchOrder | Задает построчный или постолбцовый поиск: 1 (xlByRows) – построчный поиск; 2 (xlByColumns) – постолбцовый поиск. Необязательный параметр. |
| MatchCase | Поиск с учетом или без учета регистра: 0 (False) – поиск без учета регистра; 1 (True) – поиск с учетом регистра. Необязательный параметр. |
| MatchByte | Способы сравнения двухбайтовых символов: 0 (False) – двухбайтовые символы сопоставляются с однобайтовыми эквивалентами; 1 (True) – двухбайтовые символы сопоставляются только с двухбайтовым символами. Необязательный параметр. |
| SearchFormat | Формат поиска. Необязательный параметр. |
| ReplaceFormat | Формат замены. Необязательный параметр. |
* Смотрите знаки подстановки для шаблонов, которые можно использовать в параметре What.
Работа метода в VBA Excel
Исходная таблица для всех примеров:
Пример 1
Примеры записи строк кода с методом Range.Replace и поиском по частичному совпадению подстроки с содержимым ячейки:
|
Sub Primer1() ‘Запись 1: Range(«A1:C6»).Replace «Лиса», «Рысь», 2 ‘Запись 2: Range(«A1:C6»).Replace What:=«Лиса», Replacement:=«Рысь», LookAt:=2 ‘Запись 3: If Range(«A1:C6»).Replace(«Лиса», «Рысь», 2) Then End If ‘Запись 4: Dim a a = Range(«A1:C6»).Replace(«Лиса», «Рысь», 2) End Sub |
Результат выполнения любого из вариантов кода примера 1:
Пример 2
Поиск по шаблону с использованием знаков подстановки и по полному совпадению подстроки с содержимым ячейки:
|
Sub Primer2() Range(«A1:C6»).Replace «Ли??», «Рысь», 1 End Sub |
Обратите внимание, что слово «Лиса» заменено словом «Рысь» не во всех ячейках. Это произошло из-за того, что мы использовали параметр LookAt:=1 – поиск полного вхождения искомого текста в содержимое ячейки.
SETUP
I’m using VBA in Excel 2012
QUESTION
I need to search through a sheet and replace any «#»s. Only in the first column. The Second Cells.Replace does not work. I assume it is because «# # #» doesn’t like that type of string.
CURRENT CODE
'Find and replace "#" with ""
Cells.Replace What:="###", Replacement:="", LookAt:=xlPart, SearchOrder:= _
xlByRows, MatchCase:=False, SearchFormat:=False, ReplaceFormat:=False
Cells.Replace What:="# # #", Replacement:="", LookAt:=xlPart, SearchOrder:= _
xlByRows, MatchCase:=False, SearchFormat:=False, ReplaceFormat:=False
Any Thing would.
asked Aug 7, 2013 at 20:53
5
To Erase Any Combination of #
Cells.Replace "#", "", xlPart
** To Erase ### or ## # # or # # #**
Cells.Replace "###", "", xlPart
Cells.Replace "## # #", "", xlPart
Cells.Replace "# # #", "", xlPart
Edit: Comment explains need to remove ### or ## # # or # # #.
answered Aug 7, 2013 at 20:59
lfrandomlfrandom
9932 gold badges9 silver badges31 bronze badges
1
'Find and replace "#" with "" in the first column only
Columns(1).Cells.Replace What:="#", Replacement:="", LookAt:=xlPart, SearchOrder:= _
xlByRows, MatchCase:=False, SearchFormat:=False, ReplaceFormat:=False
answered Aug 7, 2013 at 21:02
mr.Rebandmr.Reband
2,4362 gold badges17 silver badges22 bronze badges
0
It looks like it should work. If it is not working as expected, be sure that you are specifying the same string. What looks like a space character may not be so either use your mid & char functions in Excel to double check or do a cut and paste directly from one of the cells you are looking for.
answered Aug 8, 2013 at 11:57
dra_reddra_red
4321 gold badge3 silver badges10 bronze badges
In this Article
- VBA Find
- Find VBA Example
- VBA Find without Optional Parameters
- Simple Find Example
- Find Method Notes
- Nothing Found
- Find Parameters
- After Parameter and Find Multiple Values
- LookIn Parameter
- Using the LookAt Parameter
- SearchOrder Parameter
- SearchDirection Parameter
- MatchByte Parameter
- SearchFormat Parameter
- Using Multiple Parameters
- Replace in Excel VBA
- Replace Without Optional Parameters
- Using VBA to Find or Replace Text Within a VBA Text String
- INSTR – Start
- VBA Replace Function
This tutorial will demonstrate how to use the Find and Replace methods in Excel VBA.
VBA Find
Excel has excellent built-in Find and Find & Replace tools.
They can be activated with the shortcuts CTRL + F (Find) or CTRL + H (Replace) or through the Ribbon: Home > Editing > Find & Select.
By clicking Options, you can see advanced search options:
You can easily access these methods using VBA.
Find VBA Example
To demonstrate the Find functionality, we created the following data set in Sheet1.
If you’d like to follow along, enter the data into your own workbook.
VBA Find without Optional Parameters
When using the VBA Find method, there are many optional parameters that you can set.
We strongly recommend defining all parameters whenever using the Find Method!
If you don’t define the optional parameters, VBA will use the currently selected parameters in Excel’s Find window. This means, you may not know what search parameters are being used when the code is ran. Find could be ran on the entire workbook or a sheet. It could search for formulas or values. There’s no way to know, unless you manually check what’s currently selected in Excel’s Find Window.
For simplicity, we will start with an example with no optional parameters defined.
Simple Find Example
Let’s look at a simple Find example:
Sub TestFind()
Dim MyRange As Range
Set MyRange = Sheets("Sheet1").UsedRange.Find("employee")
MsgBox MyRange.Address
MsgBox MyRange.Column
MsgBox MyRange.Row
End Sub
This code searches for “employee” in the Used Range of Sheet1. If it finds “employee”, it will assign the first found range to range variable MyRange.
Next, Message Boxes will display with the address, column, and row of the found text.
In this example, the default Find settings are used (assuming they have not been changed in Excel’s Find Window):
- The search text is partially matched to the cell value (an exact cell match is not required)
- The search is not case sensitive.
- Find only searches a single worksheet
These settings can be changed with various optional parameters (discussed below).
Find Method Notes
- Find does not select the cell where the text is found. It only identifies the found range, which you can manipulate in your code.
- The Find method will only locate the first instance found.
- You can use wildcards (*) e.g. search for ‘E*’
Nothing Found
If the search text does not exist, then the range object will remain empty. This causes a major problem when your code tries to display the location values because they do not exist. This will result in an error message which you do not want.
Fortunately, you can test for an empty range object within VBA using the Is Operator:
If Not MyRange Is Nothing ThenAdding the code to our previous example:
Sub TestFind()
Dim MyRange As Range
Set MyRange = Sheets("Sheet1").UsedRange.Find("employee")
If Not MyRange Is Nothing Then
MsgBox MyRange.Address
MsgBox MyRange.Column
MsgBox MyRange.Row
Else
MsgBox "Not found"
End If
End Sub VBA Coding Made Easy
Stop searching for VBA code online. Learn more about AutoMacro — A VBA Code Builder that allows beginners to code procedures from scratch with minimal coding knowledge and with many time-saving features for all users!
Learn More
Find Parameters
So far, we have only looked at a basic example of using the Find method. However, there are a number of optional parameters available to help you refine your search
| Parameter | Type | Description | Values |
| What | Required | The value to search for | Any data type such as a string or numeric |
| After | Optional | Single cell reference to begin your search | Cell address |
| LookIn | Optional | Use Formulas, Values, Comments for search | xlValues, xlFormulas, xlComments |
| LookAt | Optional | Match part or whole of a cell | xlWhole, xlPart |
| SearchOrder | Optional | The Order to search in – rows or columns | xlByRows, xlByColummns |
| SearchDirection | Optional | Direction for search to go in – forward or backward | xlNext, xlPrevious |
| MatchCase | Optional | Search is case sensitive or not | True or False |
| MatchByte | Optional | Used only if you have installed double byte language support e.g. Chinese language | True or False |
| SearchFormat | Optional | Allow searching by format of cell | True or False |
After Parameter and Find Multiple Values
You use the After parameter to specify the starting cell for your search. This is useful where there is more than one instance of the value that you are searching for.
If a search has already found one value and you know that there will be more values found, then you use the Find method with the ‘After’ parameter to record the first instance and then use that cell as the starting point for the next search.
You can use this to find multiple instances of your search text:
Sub TestMultipleFinds()
Dim MyRange As Range, OldRange As Range, FindStr As String
'Look for first instance of "‘Light & Heat"
Set MyRange = Sheets("Sheet1").UsedRange.Find("Light & Heat")
'If not found then exit
If MyRange Is Nothing Then Exit Sub
'Display first address found
MsgBox MyRange.Address
'Make a copy of the range object
Set OldRange = MyRange
'Add the address to the string delimiting with a "|" character
FindStr = FindStr & "|" & MyRange.Address
'Iterate through the range looking for other instances
Do
'Search for ‘Light & Heat’ using the previous found address as the After parameter
Set MyRange = Sheets("Sheet1").UsedRange.Find("Light & Heat", After:=Range(OldRange.Address))
'If the address has already been found then exit the do loop – this stops continuous looping
If InStr(FindStr, MyRange.Address) Then Exit Do
'Display latest found address
MsgBox MyRange.Address
'Add the latest address to the string of addresses
FindStr = FindStr & "|" & MyRange.Address
'make a copy of the current range
Set OldRange = MyRange
Loop
End Sub
This code will iterate through the used range, and will display the address every time it finds an instance of ‘Light & Heat’
Note that the code will keep looping until a duplicate address is found in FindStr, in which case it will exit the Do loop.
LookIn Parameter
You can use the LookIn parameter to specify which component of the cell you want to search in. You can specify values, formulas, or comments in a cell.
- xlValues – Searches cell values (the final value of a cell after it’s calculation)
- xlFormulas – Searches within the cell formula itself (whatever is entered into the cell)
- xlComments – Searches within cell notes
- xlCommentsThreaded – Searches within cell comments
Assuming that a formula has been entered on the worksheet, you could use this example code to find the first location of any formula:
Sub TestLookIn()
Dim MyRange As Range
Set MyRange = Sheets("Sheet1").UsedRange.Find("=", LookIn:=xlFormulas)
If Not MyRange Is Nothing Then
MsgBox MyRange.Address
Else
MsgBox "Not found"
End If
End Sub
If the ‘LookIn’ parameter was set to xlValues, the code would display a ‘Not Found’ message. In this example it will return B10.
VBA Programming | Code Generator does work for you!
Using the LookAt Parameter
The LookAt parameter determines whether find will search for an exact cell match, or search for any cell containing the search value.
- xlWhole – Requires the entire cell to match the search value
- xlPart – Searches within a cell for the search string
This code example will locate the first cell containing the text “light”. With Lookat:=xlPart, it will return a match for “Light & Heat”.
Sub TestLookAt()
Dim MyRange As Range
Set MyRange = Sheets("Sheet1").UsedRange.Find("light", Lookat:=xlPart)
If Not MyRange Is Nothing Then
MsgBox MyRange.Address
Else
MsgBox "Not found"
End If
End Sub
If xlWhole was set, a match would only return if the cell value was “light”.
SearchOrder Parameter
The SearchOrder parameter dictates how the search will be carried out throughout the range.
- xlRows – Search is done row by row
- xlColumns – Search is done column by column
Sub TestSearchOrder()
Dim MyRange As Range
Set MyRange = Sheets("Sheet1").UsedRange.Find("employee", SearchOrder:=xlColumns)
If Not MyRange Is Nothing Then
MsgBox MyRange.Address
Else
MsgBox "Not found"
End If
End Sub
This influences which match will be found first.
Using the test data entered into the worksheet earlier, when the search order is columns, the located cell is A5. When the search order parameter is changed to xlRows, the located cell is C4
This is important if you have duplicate values within the search range and you want to find the first instance under a particular column name.
SearchDirection Parameter
The SearchDirection parameter dictates which direction the search will go in – effectively forward or backwards.
- xlNext – Search for next matching value in range
- xlPrevious – Search for previous matching value in range
Again, if there are duplicate values within the search range, it can have an effect on which one is found first.
Sub TestSearchDirection()
Dim MyRange As Range
Set MyRange = Sheets("Sheet1").UsedRange.Find("heat", SearchDirection:=xlPrevious)
If Not MyRange Is Nothing Then
MsgBox MyRange.Address
Else
MsgBox "Not found"
End If
End Sub
Using this code on the test data, a search direction of xlPrevious will return a location of C9. Using the xlNext parameter will return a location of A4.
The Next parameter means that the search will begin in the top left-hand corner of the search range and work downwards. The Previous parameter means that the search will start in the bottom right-hand corner of the search range and work upwards.
MatchByte Parameter
The MatchBye parameter is only used for languages which use a double byte to represent each character, such as Chinese, Russian, and Japanese.
If this parameter is set to ‘True’ then Find will only match double-byte characters with double-byte characters. If the parameter is set to ‘False’, then a double-byte character will match with single or double-byte characters.
SearchFormat Parameter
The SearchFormat parameter enables you to search for matching cell formats. This could be a particular font being used, or a bold font, or a text color. Before you use this parameter, you must set the format required for the search using the Application.FindFormat property.
Here is an example of how to use it:
Sub TestSearchFormat()
Dim MyRange As Range
Application.FindFormat.Clear
Application.FindFormat.Font.Bold = True
Set MyRange = Sheets("Sheet1").UsedRange.Find("heat", Searchformat:=True)
If Not MyRange Is Nothing Then
MsgBox MyRange.Address
Else
MsgBox "Not found"
End If
Application.FindFormat.Clear
End Sub
In this example, the FindFormat property is set to look for a bold font. The Find statement then searches for the word ‘heat’ setting the SearchFormat parameter to True so that it will only return an instance of that text if the font is bold.
In the sample worksheet data shown earlier, this will return A9, which is the only cell containing the word ‘heat’ in a bold font.
Make sure that the FindFormat property is cleared at the end of the code. If you do not your next search will still take this into account and return incorrect results.
Where you use a SearchFormat parameter, you can also use a wildcard (*) as the search value. In this case it will search for any value with a bold font:
Set MyRange = Sheets("Sheet1").UsedRange.Find("*", Searchformat:=True)AutoMacro | Ultimate VBA Add-in | Click for Free Trial!
Using Multiple Parameters
All the search parameters discussed here can be used in combination with each other if required.
For example, you could combine the ‘LookIn’ parameter with the ‘MatchCase’ parameter so that you look at the whole of the cell text, but it is case-sensitive
Sub TestMultipleParameters()
Dim MyRange As Range
Set MyRange = Sheets("Sheet1").UsedRange.Find("Light & Heat", LookAt:=xlWhole, MatchCase:=True)
If Not MyRange Is Nothing Then
MsgBox MyRange.Address
Else
MsgBox "Not found"
End If
End Sub
In this example, the code will return A4, but if we only used a part of the text e.g. ‘heat’, nothing would be found because we are matching on the whole of the cell value. Also, it would fail due to the case not matching.
Set MyRange = Sheets("Sheet1").UsedRange.Find("heat", LookAt:=xlWhole, MatchCase:=True)Replace in Excel VBA
There is, as you may expect, a Replace function in Excel VBA, which works in a very similar way to ‘Find’ but replaces the values at the cell location found with a new value.
These are the parameters that you can use in a Replace method statement. These operate in exactly the same way as for the Find method statement. The only difference to ‘Find’ is that you need to specify a Replacement parameter.
| Name | Type | Description | Values |
| What | Required | The value to search for | Any data type such as a string or numeric |
| Replacement | Required | The replacement string. | Any data type such as a string or numeric |
| LookAt | Optional | Match part or the whole of a cell | xlPart or xlWhole |
| SearchOrder | Optional | The order to search in – Rows or Columns | xlByRows or xlByColumns |
| MatchCase | Optional | Search is case sensitive or not | True or False |
| MatchByte | Optional | Used only if you have installed double byte language support | True or False |
| SearchFormat | Optional | Allow searching by format of cell | True or False |
| ReplaceFormat | Optional | The replace format for the method. | True or False |
The Replace Format parameter searches for a cell with a particular format e.g. bold in the same way the SearchFormat parameter operates in the Find method. You need to set the Application.FindFormat property first, as shown in the Find example code shown earlier
Replace Without Optional Parameters
At its simplest, you only need to specify what you are searching for and what you want to replace it with.
Sub TestReplace()
Sheets("Sheet1").UsedRange.Replace What:="Light & Heat", Replacement:="L & H"
End Sub
Note that the Find method will only return the first instance of the matched value, whereas the Replace method works through the entire range specified and replaces everything that it finds a match on.
The replacement code shown here will replace every instance of ‘Light & Heat’ with ‘L & H’ through the entire range of cells defined by the UsedRange object
Using VBA to Find or Replace Text Within a VBA Text String
The above examples work great when using VBA to interact with Excel data. However, to interact with VBA strings, you can use built-in VBA Functions like INSTR and REPLACE.
You can use the INSTR Function to locate a string of text within a longer string.
Sub TestInstr()
MsgBox InStr("This is MyText string", "MyText")
End Sub
This example code will return the value of 9, which is the number position where ‘MyText’ is found in the string to be searched.
Note that it is case sensitive. If ‘MyText’ is all lower case, then a value of 0 will be returned which means that the search string was not found. Below we will discuss how to disable case-sensitivity.
AutoMacro | Ultimate VBA Add-in | Click for Free Trial!
INSTR – Start
There are two further optional parameters available. You can specify the start point for the search:
MsgBox InStr(9, "This is MyText string", "MyText")The start point is specified as 9 so it will still return 9. If the start point was 10, then it would return 0 (no match) as the start point would be too far forward.
INSTR – Case Sensitivity
You can also set a Compare parameter to vbBinaryCompare or vbTextCompare. If you set this parameter, the statement must have a start parameter value.
- vbBinaryCompare – Case-sensitive (Default)
- vbTextCompare – Not Case-sensitive
MsgBox InStr(1, "This is MyText string", "mytext", vbTextCompare)This statement will still return 9, even though the search text is in lower case.
To disable case-sensitivity you can also declare Option Compare Text at the top of your code module.
VBA Replace Function
If you wish to replace characters in a string with different text within your code, then the Replace method is ideal for this:
Sub TestReplace()
MsgBox Replace("This is MyText string", "MyText", "My Text")
End Sub
This code replaces ‘MyText’ with ‘My Text’. Note that the search string is case sensitive as a binary compare is the default.
You can also add other optional parameters:
- Start – defines position in the initial string that the replacement has to start from. Unlike in the Find method, it returns a truncated string starting from the character number defined by the Start parameter.
- Count – defines the number of replacements to be made. By default, Replace will change every instance of the search text found, but you can limit this to a single replacement by setting the Count parameter to 1
- Compare – as in the Find method you can specify a binary search or a text search using vbBinaryCompare or vbTextCompare. Binary is case sensitive and text is non case sensitive
MsgBox Replace("This is MyText string (mytext)", "MyText", "My Text", 9, 1, vbTextCompare)This code returns ‘My Text string (mytext)’. This is because the start point given is 9, so the new returned string starts at character 9. Only the first ‘MyText’ has been changed because the Count parameter is set to 1.
The Replace method is ideal for solving problems like peoples’ names containing apostrophes e.g. O’Flynn. If you are using single quotes to define a string value and there is an apostrophe, this will cause an error because the code will interpret the apostrophe as the end of the string and will not recognize the remainder of the string.
You can use the Replace method to replace the apostrophe with nothing, removing it completely.

This VBA Tutorial is accompanied by Excel workbooks containing the data and macros I use in the examples below. You can get immediate free access to these example workbooks by subscribing to the Power Spreadsheets Newsletter.
Use the following Table of Contents to navigate to the section you’re interested in.
Related VBA and Macro Tutorials
The following VBA and Macro Tutorials may help you better understand and implement the contents below:
- General VBA constructs and structures:
- Learn about commonly-used VBA terms here.
- Learn about the Excel Object Model here.
- Learn about working with variables here.
- Learn about data types here.
- Learn about working with arrays here.
- Practical VBA applications and macro examples:
- Learn about referring to cell ranges here.
- Learn about working with worksheet functions within VBA here.
You can find additional VBA and Macro Tutorials in the Archives.
#1: Replace String in Cell
VBA Code to Replace String in Cell
To replace a string in a cell with VBA, use a statement with the following structure:
Cell.Value = Replace(Expression:=Cell.Value, Find:=StringToReplace, Replace:=ReplacementString, Count:=NumberOfReplacements)
Process Followed by VBA Code to Replace String in Cell
VBA Statement Explanation
- Item: Cell.
- VBA Construct: Range object.
- Description: Range object representing the cell you work with.
You can usually return a Range object with constructs such as the Worksheet.Range, Worksheet.Cells (with the Range.Item) or Range.Offset properties.
- Item: Value.
- VBA Construct: Range.Value property.
- Description: The Range.Value property specifies the value (in this case string) within Cell.
- Item: =.
- VBA Construct: Assignment operator.
- Description: The = operator assigns the string returned by the Replace function to the Range.Value property of Cell.
- Item: Replace(…).
- VBA Construct: Replace function.
- Description: The Replace function returns a string where a specific substring (StringToReplace) is replaced by another substring (ReplacementString) a specific number of times (NumberOfReplacements).
- Item: Expression:=Cell.Value.
- VBA Construct: Expression parameter of the Replace function, Range object and Range.Value property.
- Description: The Expression parameter of the Replace function specifies the string expression containing the substring you want to replace (StringToReplace). Within this macro structure, Expression is the value (string) within Cell, as returned by the Range.Value property.
- Item: Find:=StringToReplace.
- VBA Construct: Find parameter of the Replace function.
- Description: The Find parameter of the Replace function specifies the substring you search for and replace.
If you explicitly declare a variable to represent StringToReplace, use the String data type.
- Item: Replace:=ReplacementString.
- VBA Construct: Replace parameter of the Replace function.
- Description: The Replace parameter of the Replace function specifies the substring you want to use as replacement for StringToReplace.
If you explicitly declare a variable to represent ReplacementString, use the String data type.
- Item: Count:=NumberOfReplacements.
- VBA Construct: Count parameter of the Replace function.
- Description: The Count parameter of the Replace function specifies the number of substitutions you want to carry out. In other words, the number of times you want to replace StringToReplace with ReplacementString.
If you want VBA to replace all occurrences of StringToReplace with ReplacementString, omit the Count parameter. In such case, Count defaults to -1 and VBA carries out all possible substitutions. Please refer to the appropriate section (Replace All Occurrences of String in Cell) below for further information about this scenario.
Macro Example to Replace String in Cell
The following macro replaces the string “replace” (myStringToReplace) with the string “substitute” (myReplacementString) one time (myNumberOfReplacements) within the string in cell A5 of the worksheet named “Excel VBA Replace” (myCell).
Sub replaceStringInCell()
'Source: https://powerspreadsheets.com/
'For further information: https://powerspreadsheets.com/excel-vba-replace-substitute/
'declare object variable to hold reference to cell you work with
Dim myCell As Range
'declare variables to hold parameters for string replacement (string to replace, replacement string, and number of replacements)
Dim myStringToReplace As String
Dim myReplacementString As String
Dim myNumberOfReplacements As Long
'identify cell you work with
Set myCell = ThisWorkbook.Worksheets("Excel VBA Replace").Range("A5")
'specify parameters for string replacement (string to replace, replacement string, and number of replacements)
myStringToReplace = "replace"
myReplacementString = "substitute"
myNumberOfReplacements = 1
'replace string in cell you work with, and assign resulting string to Range.Value property of cell you work with
myCell.Value = Replace(Expression:=myCell.Value, Find:=myStringToReplace, Replace:=myReplacementString, Count:=myNumberOfReplacements)
End Sub
Effects of Executing Macro Example to Replace String in Cell
The following GIF illustrates the results of executing this macro example. As expected, the macro replaces the string “replace” with the string “substitute” one time within the string in cell A5.
#2: Replace String in Cell Specifying a Starting Position for Search
VBA Code to Replace String in Cell Specifying a Starting Position for Search
To replace a string in a cell and specify the starting position to search for the string with VBA, use a statement with the following structure:
Cell.Value = Left(String:=Cell.Value, Length:=StartPosition - 1) & Replace(Expression:=Cell.Value, Find:=StringToReplace, Replace:=ReplacementString, Start:=StartPosition, Count:=NumberOfReplacements)
Process Followed by VBA Code to Replace String in Cell Specifying a Starting Position for Search
VBA Statement Explanation
- Item: Cell.
- VBA Construct: Range object.
- Description: Range object representing the cell you work with.
You can usually return a Range object with constructs such as the Worksheet.Range, Worksheet.Cells (with the Range.Item) or Range.Offset properties.
- Item: Value.
- VBA Construct: Range.Value property.
- Description: The Range.Value property specifies the value (in this case string) within Cell.
- Item: =.
- VBA Construct: Assignment operator.
- Description: The = operator assigns the string returned by the Replace function to the Range.Value property of Cell.
- Item: Left(…).
- VBA Construct: Left function.
- Description: The Left function returns a string containing the number of characters specified by the Length parameter (StartPosition – 1) from the left side of the string specified by the String parameter (Cell.Value).
Within this macro structure, you use the Left function to return the substring containing the first characters of the string within the cell you work with. This substring goes from the first character of the string to the character immediately before the position within the string where you start searching for the substring you want to replace (StringToReplace).
You need to do this because the Replace function doesn’t return a copy of the string (with substitutions) from start to finish. The string that Replace returns starts at the position within the string where you start searching for the substring you want to replace (StartPosition). Therefore, VBA truncates the string and the characters to the left of StartPosition aren’t part of the string returned by Replace.
- Item: String:=Cell.Value.
- VBA Construct: String parameter of the Left function, Range object and Range.Value property.
- Description: The String parameter of the Left function specifies the string expression containing the substring you want to replace (StringToReplace).
Within this macro structure, String is the value (string) within Cell, as returned by the Range.Value property. The value of the String parameter of the Left function is the same as the value of the Expression parameter of the Replace function.
- Item: Length:=StartPosition – 1.
- VBA Construct: Length parameter of the Left function.
- Description: The Length parameter of the Left function specifies the number of characters the Left function returns from the string you work with. StartPosition is the position within the string where you start searching for the substring you want to replace (StringToReplace). (StartPosition – 1) is the position of the character immediately before StartPosition. Therefore, the Left function returns the substring containing the first characters of the string within the cell you work with, up until the character located in position (StartPosition – 1).
If you explicitly declare a variable to represent StartPosition, use the Long data type. The value of StartPosition within the Length parameter of the Left function is the same as the value of the Start parameter of the Replace function.
- Item: &.
- VBA Construct: Concatenation operator.
- Description: The & operator concatenates the strings returned by the Left and Replace functions.
- Item: Replace(…).
- VBA Construct: Replace function.
- Description: The Replace function returns a string where a specific substring (StringToReplace) is replaced by another substring (ReplacementString) a specific number of times (NumberOfReplacements).
- Item: Expression:=Cell.Value.
- VBA Construct: Expression parameter of the Replace function, Range object and Range.Value property.
- Description: The Expression parameter of the Replace function specifies the string expression containing the substring you want to replace (StringToReplace). Within this macro structure, Expression is the value (string) within Cell, as returned by the Range.Value property.
- Item: Find:=StringToReplace.
- VBA Construct: Find parameter of the Replace function.
- Description: The Find parameter of the Replace function specifies the substring you search for and replace.
If you explicitly declare a variable to represent StringToReplace, use the String data type.
- Item: Replace:=ReplacementString.
- VBA Construct: Replace parameter of the Replace function.
- Description: The Replace parameter of the Replace function specifies the substring you want to use as replacement for StringToReplace.
If you explicitly declare a variable to represent ReplacementString, use the String data type.
- Item: Start:=StartPosition.
- VBA Construct: Start parameter of the Replace function.
- Description: The Start parameter of the Replace function specifies the position within the string you work with where you start searching for StringToReplace.
The default value of the Start parameter is 1. In such case, the Replace function doesn’t truncate the string. Therefore, you generally don’t have to work with the Left function and concatenation operator. Please refer to the appropriate section (Replace String in Cell) above for further information about this scenario.
- Item: Count:=NumberOfReplacements.
- VBA Construct: Count parameter of the Replace function.
- Description: The Count parameter of the Replace function specifies the number of substitutions you want to carry out. In other words, the number of times you want to replace StringToReplace with ReplacementString.
If you want VBA to replace all occurrences of StringToReplace after StartPosition with ReplacementString, omit the Count parameter. In such case, Count defaults to -1 and VBA carries out all possible substitutions. Please refer to the appropriate section (Replace All Occurrences of String in Cell) below for further information about this scenario.
Macro Example to Replace String in Cell Specifying a Starting Position for Search
The following macro replaces the string “replace” (myStringToReplace) with the string “substitute” (myReplacementString) one time (myNumberOfReplacements) within the string in cell A6 of the worksheet named “Excel VBA Replace” (myCell). The search for myStringToReplace begins in position 14 (myStartPosition) of the string in myCell.
Sub replaceStringInCellWithStartPosition()
'Source: https://powerspreadsheets.com/
'For further information: https://powerspreadsheets.com/excel-vba-replace-substitute/
'declare object variable to hold reference to cell you work with
Dim myCell As Range
'declare variables to hold parameters for string replacement (string to replace, replacement string, start position for search of string to replace, and number of replacements)
Dim myStringToReplace As String
Dim myReplacementString As String
Dim myStartPosition As Long
Dim myNumberOfReplacements As Long
'identify cell you work with
Set myCell = ThisWorkbook.Worksheets("Excel VBA Replace").Range("A6")
'specify parameters for string replacement (string to replace, replacement string, start position for search of string to replace, and number of replacements)
myStringToReplace = "replace"
myReplacementString = "substitute"
myStartPosition = 14
myNumberOfReplacements = 1
'return and concatenate the following strings, and assign the resulting (concatenated) string to Range.Value property of cell you work with
'(i) string containing the first characters within the cell you work with (from first position up to the character before the start position for search of string to replace)
'(ii) string resulting from working with the Replace function and the parameter for string replacement you specify
myCell.Value = Left(String:=myCell.Value, Length:=myStartPosition - 1) & Replace(Expression:=myCell.Value, Find:=myStringToReplace, Replace:=myReplacementString, Start:=myStartPosition, Count:=myNumberOfReplacements)
End Sub
Effects of Executing Macro Example to Replace String in Cell Specifying a Starting Position for Search
The following GIF illustrates the results of executing this macro example. As expected, the macro replaces the string “replace” with the string “substitute” one time within the string in cell A6. The search for myStringToReplace begins in position 14 of the string in cell A6. This matches with the second occurrence of the “replace” string.
#3: Replace All Occurrences of String in Cell
VBA Code to Replace All Occurrences of String in Cell
To replace all occurrences of a string in a cell with VBA, use a statement with the following structure:
Cell.Value = Replace(Expression:=Cell.Value, Find:=StringToReplace, Replace:=ReplacementString)
Process Followed by VBA Code to Replace All Occurrences of String in Cell
VBA Statement Explanation
- Item: Cell.
- VBA Construct: Range object.
- Description: Range object representing the cell you work with.
You can usually return a Range object with constructs such as the Worksheet.Range, Worksheet.Cells (with the Range.Item) or Range.Offset properties.
- Item: Value.
- VBA Construct: Range.Value property.
- Description: The Range.Value property specifies the value (in this case string) within Cell.
- Item: =.
- VBA Construct: Assignment operator.
- Description: The = operator assigns the string returned by the Replace function to the Range.Value property of Cell.
- Item: Replace(…).
- VBA Construct: Replace function.
- Description: The Replace function returns a string where a specific substring (StringToReplace) is replaced by another substring (ReplacementString). Within this macro structure, Replace carries out all possible substitutions.
- Item: Expression:=Cell.Value.
- VBA Construct: Expression parameter of the Replace function, Range object and Range.Value property.
- Description: The Expression parameter of the Replace function specifies the string expression containing the substring you want to replace (StringToReplace). Within this macro structure, Expression is the value (string) within Cell, as returned by the Range.Value property.
- Item: Find:=StringToReplace.
- VBA Construct: Find parameter of the Replace function.
- Description: The Find parameter of the Replace function specifies the substring you search for and replace.
If you explicitly declare a variable to represent StringToReplace, use the String data type.
- Item: Replace:=ReplacementString.
- VBA Construct: Replace parameter of the Replace function.
- Description: The Replace parameter of the Replace function specifies the substring you want to use as replacement for StringToReplace.
If you explicitly declare a variable to represent ReplacementString, use the String data type.
Macro Example to Replace All Occurrences of String in Cell
The following macro replaces all occurrences of the string “replace” (myStringToReplace) with the string “substitute” (myReplacementString) within the string in cell A7 of the worksheet named “Excel VBA Replace” (myCell).
Sub replaceAll()
'Source: https://powerspreadsheets.com/
'For further information: https://powerspreadsheets.com/excel-vba-replace-substitute/
'declare object variable to hold reference to cell you work with
Dim myCell As Range
'declare variables to hold parameters for string replacement (string to replace and replacement string)
Dim myStringToReplace As String
Dim myReplacementString As String
'identify cell you work with
Set myCell = ThisWorkbook.Worksheets("Excel VBA Replace").Range("A7")
'specify parameters for string replacement (string to replace and replacement string)
myStringToReplace = "replace"
myReplacementString = "substitute"
'replace all occurrences within string in cell you work with, and assign resulting string to Range.Value property of cell you work with
myCell.Value = Replace(Expression:=myCell.Value, Find:=myStringToReplace, Replace:=myReplacementString)
End Sub
Effects of Executing Macro Example to Replace All Occurrences of String in Cell
The following GIF illustrates the results of executing this macro example. As expected, the macro replaces all (2) occurrences of the string “replace” with the string “substitute” within the string in cell A7.
#4: Replace Character in String
VBA Code to Replace Character in String
To replace a character in a string within a cell with VBA, use a statement with the following structure:
Cell.Value = Replace(Expression:=Cell.Value, Find:=CharacterToReplace, Replace:=ReplacementCharacter)
Process Followed by VBA Code to Replace Character in String
VBA Statement Explanation
- Item: Cell.
- VBA Construct: Range object.
- Description: Range object representing the cell you work with.
You can usually return a Range object with constructs such as the Worksheet.Range, Worksheet.Cells (with the Range.Item) or Range.Offset properties.
- Item: Value.
- VBA Construct: Range.Value property.
- Description: The Range.Value property specifies the value (in this case string) within Cell.
- Item: =.
- VBA Construct: Assignment operator.
- Description: The = operator assigns the string returned by the Replace function to the Range.Value property of Cell.
- Item: Replace(…).
- VBA Construct: Replace function.
- Description: The Replace function returns a string where a specific character (CharacterToReplace) is replaced by another character (ReplacementCharacter). Within this macro structure, Replace carries out all possible substitutions.
- Item: Expression:=Cell.Value.
- VBA Construct: Expression parameter of the Replace function, Range object and Range.Value property.
- Description: The Expression parameter of the Replace function specifies the string expression containing the character you want to replace (CharacterToReplace). Within this macro structure, Expression is the value (string) within Cell, as returned by the Range.Value property.
- Item: Find:=CharacterToReplace.
- VBA Construct: Find parameter of the Replace function.
- Description: The Find parameter of the Replace function specifies the character you search for and replace.
If you explicitly declare a variable to represent CharacterToReplace, use the String data type.
- Item: Replace:=ReplacementCharacter.
- VBA Construct: Replace parameter of the Replace function.
- Description: The Replace parameter of the Replace function specifies the character you want to use as replacement for CharacterToReplace.
If you explicitly declare a variable to represent ReplacementCharacter, use the String data type.
Macro Example to Replace Character in String
The following macro replaces all occurrences of the character “a” (myCharacterToReplace) with the character “e” (myReplacementCharacter) within the string in cell A8 of the worksheet named “Excel VBA Replace” (myCell).
Sub replaceCharacterInString()
'Source: https://powerspreadsheets.com/
'For further information: https://powerspreadsheets.com/excel-vba-replace-substitute/
'declare object variable to hold reference to cell you work with
Dim myCell As Range
'declare variables to hold parameters for character replacement (character to replace and replacement character)
Dim myCharacterToReplace As String
Dim myReplacementCharacter As String
'identify cell you work with
Set myCell = ThisWorkbook.Worksheets("Excel VBA Replace").Range("A8")
'specify parameters for string replacement (character to replace and replacement character)
myCharacterToReplace = "a"
myReplacementCharacter = "e"
'replace all occurrences of character within string in cell you work with, and assign resulting string to Range.Value property of cell you work with
myCell.Value = Replace(Expression:=myCell.Value, Find:=myCharacterToReplace, Replace:=myReplacementCharacter)
End Sub
Effects of Executing Macro Example to Replace Character in String
The following GIF illustrates the results of executing this macro example. As expected, the macro replaces all occurrences of the character “a” with the character “e” within the string in cell A8.
#5: Replace Multiple Characters in String
VBA Code to Replace Multiple Characters in String
To replace multiple characters in a string with VBA, use a macro with the following statement structure:
Dim StringReplace As String
StringReplace = Cell.Value
For Each Character In Array(CharactersList)
StringReplace = Replace(Expression:=StringReplace, Find:=Character, Replace:=ReplacementCharacter)
Next Character
Cell.Value = StringReplace
Process Followed by VBA Code to Replace Multiple Characters in String
VBA Statement Explanation
Line #1: Dim StringReplace As String
- Item: Dim StringReplace As String.
- VBA Construct: Dim statement.
- Description: The Dim statement declares the StringReplace variable as of the String data type.
StringReplace represents the string you work with. StringReplace is both (i) the string where you replace multiple characters (prior to working with the Replace function and the For Each… Next statement) and (ii) the new string after multiple characters have been replaced (after working with the Replace function and the For Each… Next statement).
Line #2: StringReplace = Cell.Value
- Item: StringReplace.
- VBA Construct: Variable of the string data type.
- Description: StringReplace represents the string you work with. StringReplace is both (i) the string where you replace multiple characters (prior to working with the Replace function and the For Each… Next statement) and (ii) the new string after multiple characters have been replaced (after working with the Replace function and the For Each… Next statement).
- Item: =.
- VBA Construct: Assignment operator.
- Description: The = operator assigns the string returned by the Range.Value property to the StringReplace variable.
- Item: Cell.
- VBA Construct: Range object.
- Description: Range object representing the cell you work with.
You can usually return a Range object with constructs such as the Worksheet.Range, Worksheet.Cells (with the Range.Item) or Range.Offset properties.
- Item: Value.
- VBA Construct: Range.Value property.
- Description: The Range.Value property returns the value (in this case string) within Cell.
Lines #3 and #5: For Each Character In Array(CharactersList) | Next Character
- Item: For Each… In… Next.
- VBA Construct: For Each… Next statement.
- Description: The For Each… Next statement repeats the statement within the loop (line #4) for each element (Character) in the array returned by the Array function (Array(CharactersList)).
- Item: Character.
- VBA Construct: Element of For Each… Next statement and variable of the Variant data type.
- Description: The Element of the For Each… Next statement is a variable used to iterate through the elements of the array returned by the Array function (Array(CharactersList)).
If you explicitly declare a variable to represent Character, use the Variant data type.
- Item: Array(CharactersList).
- VBA Construct: Array function.
- Description: The Array function returns a Variant containing an array. CharactersList is the comma-delimited list of characters (passed as strings) that you assign to each of the array elements
Line #4: StringReplace = Replace(Expression:=StringReplace, Find:=Character, Replace:=ReplacementCharacter)
- Item: StringReplace.
- VBA Construct: Variable of the String data type.
- Description: StringReplace represents the string you work with. StringReplace is both (i) the string where you replace multiple characters (prior to working with the Replace function and the For Each… Next statement) and (ii) the new string after multiple characters have been replaced (after working with the Replace function and the For Each… Next statement).
- Item: =.
- VBA Construct: Assignment operator.
- Description: The = operator assigns the string returned by the Replace function to StringReplace.
- Item: Replace(…).
- VBA Construct: Replace function.
- Description: The Replace function returns a string (starting with StringReplace) where a specific character (Character) is replaced by another character (ReplacementCharacter). Within this macro structure, Replace carries out all possible substitutions.
- Item: Expression:=StringReplace.
- VBA Construct: Expression parameter of the Replace function and variable of the String data type.
- Description: The Expression parameter of the Replace function specifies the string expression (StringReplace) containing the characters you want to replace (CharactersList).
- Item: Find:=Character.
- VBA Construct: Find parameter of the Replace function and variable of the Variant data type.
- Description: The Find parameter of the Replace function specifies the character you search for and replace.
Within this macro structure, Character is also the Element of the For Each… Next statement. This is the variable used to iterate through the elements of the array returned by the Array function (Array(CharactersList)).
If you explicitly declare a variable to represent Character, use the Variant data type.
- Item: Replace:=ReplacementCharacter.
- VBA Construct: Replace parameter of the Replace function.
- Description: The Replace parameter of the Replace function specifies the character you want to use as replacement for the characters you want to replace (CharactersList).
If you explicitly declare a variable to represent ReplacementCharacter, use the String data type.
Line #6: Cell.Value = StringReplace
- Item: Cell.
- VBA Construct: Range object.
- Description: Range object representing the cell you work with.
You can usually return a Range object with constructs such as the Worksheet.Range, Worksheet.Cells (with the Range.Item) or Range.Offset properties.
- Item: Value.
- VBA Construct: Range.Value property.
- Description: The Range.Value property specifies the value (in this case string) within Cell.
- Item: =.
- VBA Construct: Assignment operator.
- Description: The = operator assigns the string represented by the StringReplace variable to the Range.Value property of Cell.
- Item: StringReplace.
- VBA Construct: Variable of the String data type.
- Description: StringReplace represents the string you work with. StringReplace is both (i) the string where you replace multiple characters (prior to working with the Replace function and the For Each… Next statement) and (ii) the new string after multiple characters have been replaced (after working with the Replace function and the For Each… Next statement).
Macro Example to Replace Multiple Characters in String
The following macro replaces all occurrences of the characters “a”, “e” and “i” (myCharactersArray) with the character “o” (myReplacementCharacter) within the string in cell A9 of the worksheet named “Excel VBA Replace” (myCell).
Sub replaceMultipleCharactersInString()
'Source: https://powerspreadsheets.com/
'For further information: https://powerspreadsheets.com/excel-vba-replace-substitute/
'declare object variable to hold reference to cell you work with
Dim myCell As Range
'declare variables to hold string you work with and replacement character
Dim myString As String
Dim myReplacementCharacter As String
'declare variable to hold Variant containing array whose elements are characters to replace, and variable used to iterate through the elements of the array
Dim myCharactersArray() As Variant
Dim iCharacter As Variant
'identify the cell you work with and the string within that cell
Set myCell = ThisWorkbook.Worksheets("Excel VBA Replace").Range("A9")
myString = myCell.Value
'specify elements of array (characters to replace) and replacement character
myCharactersArray = Array("a", "e", "i")
myReplacementCharacter = "o"
'loop through each element (iCharacter) of the array (myCharacterArray)
For Each iCharacter In myCharactersArray
'replace all occurrences of element (iCharacter) within current version of string you work with (myString), and assign resulting string to myString variable
myString = Replace(Expression:=myString, Find:=iCharacter, Replace:=myReplacementCharacter)
Next iCharacter
'assign string represented by myString variable to Range.Value property of cell you work with
myCell.Value = myString
End Sub
Effects of Executing Macro Example to Replace Multiple Characters in String
The following GIF illustrates the results of executing this macro example. As expected, the macro replaces all occurrences of the characters “a”, “e” and “i” with the character “o” within the string in cell A9.
#6: Replace Wildcard
VBA Code to Replace Wildcard
To replace characters in a string within a cell using a wildcard with VBA, use a statement with the following structure:
Cell.Replace What:=StringToReplace, Replacement:=ReplacementString, LookAt:=xlPart, SearchOrder:=xlByRows, MatchCase:=False, SearchFormat:=False, ReplaceFormat:=False
Process Followed by VBA Code to Replace Wildcard
VBA Statement Explanation
- Item: Cell.
- VBA Construct: Range object.
- Description: Range object representing the cell you work with.
You can usually return a Range object with constructs such as the Worksheet.Range, Worksheet.Cells (with the Range.Item) or Range.Offset properties.
- Item: Replace.
- VBA Construct: Range.Replace method.
- Description: The Range.Replace method replaces a specific substring (StringToReplace) by another substring (ReplacementString) within Cell.
- Item: What:=StringToReplace.
- VBA Construct: What parameter of the Range.Replace method.
- Description: The What parameter of the Range.Replace method specifies the string you want to replace (StringToReplace).
When specifying StringToReplace, use the following wildcards as required:
- Question mark (?): The question mark represents any single character. For example, “w?ldcard” represents a string (i) starting with a “w”, (ii) followed by any single character (including “i”), and (iii) ending with “lcard”.
- Asterisk (*): The asterisk represents any group of characters. For example, “w*card” represents a string (i) starting with a “w”, (ii) followed by any group of characters (including “ild”), and (iii) ending with “card”.
If you explicitly declare a variable to represent StringToReplace, use the String data type.
- Item: Replacement:=ReplacementString.
- VBA Construct: Replacement parameter of the Range.Replace method.
- Description: The Replacement parameter of the Range.Replace method specifies the substring you want to use as replacement for StringToReplace.
- Item: LookAt:=xlPart.
- VBA Construct: LookAt parameter of the Range.Replace method.
- Description: The LookAt parameter of the Range.Replace method specifies that Range.Replace looks at (and matches) a part (xlPart) of the search data.
- Item: SearchOrder:=xlByRows.
- VBA Construct: SearchOrder parameter of the Range.Replace method.
- Description: The SearchOrder parameter of the Range.Replace method specifies that Range.Replace searches by rows (xlByRows).
- Item: MatchCase:=False.
- VBA Construct: MatchCase parameter of the Range.Replace method.
- Description: The MatchCase parameter of the Range.Replace method specifies that the search isn’t case sensitive (False).
- Item: SearchFormat:=False.
- VBA Construct: SearchFormat parameter of the Range.Replace method.
- Description: The SearchFormat parameter of the Range.Replace method specifies that the search doesn’t consider formatting (False).
- Item: ReplaceFormat:=False.
- VBA Construct: ReplaceFormat parameter of the Range.Replace method.
- Description: The ReplaceFormat parameter of the Range.Replace method specifies that no replace format is set (False).
Macro Example to Replace Wildcard
The following macro replaces the string (i) starting with a “w”, (ii) followed by any group of characters (including “ild”), and (iii) ending with “card” (myStringToReplace), with the string “question mark” (myReplacementString) within the string in cell A10 of the worksheet named “Excel VBA Replace” (myCell).
Sub replaceWildcard()
'Source: https://powerspreadsheets.com/
'For further information: https://powerspreadsheets.com/excel-vba-replace-substitute/
'declare object variable to hold reference to cell you work with
Dim myCell As Range
'declare variables to hold parameters for string replacement (string to replace and replacement string)
Dim myStringToReplace As String
Dim myReplacementString As String
'identify the cell you work with
Set myCell = ThisWorkbook.Worksheets("Excel VBA Replace").Range("A10")
'specify parameters for string replacement (string to replace and replacement string). Use wildcards (? or *) to specify string to replace
myStringToReplace = "w*card"
myReplacementString = "question mark"
'replace all occurrences within string in cell you work with, and assign resulting string to Range.Value property of cell you work with
myCell.Replace What:=myStringToReplace, Replacement:=myReplacementString, LookAt:=xlPart, SearchOrder:=xlByRows, MatchCase:=False, SearchFormat:=False, ReplaceFormat:=False
End Sub
Effects of Executing Macro Example to Replace Wildcard
The following GIF illustrates the results of executing this macro example. As expected, the macro replaces the string “wildcard” which (i) starts with a “w”, (ii) followed by a group of characters (“ild”), and (iii) ends with “card”, with the string “question mark” within the string in cell A10.
#7: Replace Character in String by Position
VBA Code to Replace Character in String by Position
To replace a character in a string within a cell according to its position with VBA, use a statement with the following structure:
Cell.Value = WorksheetFunction.Replace(Cell.Value, CharacterPosition, CharactersToReplace, ReplacementString)
Process Followed by VBA Code to Replace Character in String by Position
VBA Statement Explanation
- Item: Cell.
- VBA Construct: Range object.
- Description: Range object representing the cell you work with.
You can usually return a Range object with constructs such as the Worksheet.Range, Worksheet.Cells (with the Range.Item) or Range.Offset properties.
- Item: Value.
- VBA Construct: Range.Value property.
- Description: The Range.Value property specifies the value (in this case string) within Cell.
- Item: =.
- VBA Construct: Assignment operator.
- Description: The = operator assigns the string returned by the Replace function to the Range.Value property of Cell.
- Item: WorksheetFunction.Replace(…).
- VBA Construct: WorksheetFunction.Replace method.
- Description: The WorksheetFunction.Replace method replaces a substring with a different string (ReplacementString). The replaced substring is determined based on its position within the string you work with (CharacterPosition) and the number of characters to replace (CharactersToReplace).
- Item: Cell.Value.
- VBA Construct: Arg1 parameter of the WorksheetFunction.Replace method, Range object and Range.Value property.
- Description: The Arg1 parameter of the WorksheetFunction.Replace method specifies the string containing the substring you want to replace. Within this macro structure, Arg1 is the value (string) within Cell, as returned by the Range.Value property.
If you explicitly declare a variable to represent Arg1, use the String data type.
- Item: CharacterPosition.
- VBA Construct: Arg2 parameter of the WorksheetFunction.Replace method.
- Description: The Arg2 parameter of the WorksheetFunction.Replace method specifies the starting position within Arg1 (Cell.Value) of the substring you want to replace with Arg4 (ReplacementString).
If you explicitly declare a variable to represent Arg2 (CharacterPosition), use the Double data type.
- Item: CharactersToReplace.
- VBA Construct: Arg3 parameter of the WorksheetFunction.Replace method.
- Description: The Arg3 parameter of the WorksheetFunction.Replace method specifies the number of characters within Arg1 (Cell.Value) you want to replace with Arg4 (ReplacementString).
If you explicitly declare a variable to represent Arg3 (CharactersToReplace), use the Double data type.
- Item: ReplacementString.
- VBA Construct: Arg4 parameter of the WorksheetFunction.Replace method.
- Description: The Arg4 parameter of the WorksheetFunction.Replace method specifies the substring you want to use as replacement.
If you explicitly declare a variable to represent Arg4 (ReplacementString), use the String data type.
Macro Example to Replace Character in String by Position
The following macro replaces the string starting in position 10 (myCharacterPosition) with a length of 1 character (myCharactersToReplace) with the string “+” (myReplacementString) within the string in cell A11 of the worksheet named “Excel VBA Replace” (myCell).
Sub replaceCharacterByPosition()
'Source: https://powerspreadsheets.com/
'For further information: https://powerspreadsheets.com/excel-vba-replace-substitute/
'declare object variable to hold reference to cell you work with
Dim myCell As Range
'declare variables to hold parameters for string replacement (starting position of string to replace, number of characters to replace, and replacement string)
Dim myCharacterPosition As Double
Dim myCharactersToReplace As Double
Dim myReplacementString As String
'identify the cell you work with
Set myCell = ThisWorkbook.Worksheets("Excel VBA Replace").Range("A11")
'specify parameters for string replacement (starting position of string to replace, number of characters to replace, and replacement string)
myCharacterPosition = 10
myCharactersToReplace = 1
myReplacementString = "+"
'replace string in cell you work with, and assign resulting string to Range.Value property of cell you work with
myCell.Value = WorksheetFunction.Replace(myCell.Value, myCharacterPosition, myCharactersToReplace, myReplacementString)
End Sub
Effects of Executing Macro Example to Replace Character in String by Position
The following GIF illustrates the results of executing this macro example. As expected, the macro replaces the string starting in position 10 with a length of 1 character with the string “+” within the string in cell A11.
References to VBA Constructs Used in this VBA Tutorial
Use the following links to visit the appropriate webpage in the Microsoft Developer Network:
- Identify the workbook and worksheet you work with:
- Workbook object.
- Application.ThisWorkbook property.
- Worksheet object.
- Workbook.Worksheets property.
- Identify the cell you work with:
- Range object.
- Worksheet.Range property.
- Worksheet.Cells property.
- Range.Item property.
- Range.Offset property.
- Obtain or set the string within the cell you work with:
- Range.Value property.
- Assign a new string to the cell you work with or to the variable representing the string you work with:
- = operator.
- Replace characters or strings:
- Replace function.
- Range.Replace method.
- WorksheetFunction.Replace method.
- Complete and concatenate truncated strings:
- Left function.
- & operator.
- Create an array containing characters and loop through its elements:
- For Each… Next statement.
- Array function.
- Work with variables and data types:
- Dim statement.
- Set statement.
- Data types:
- Double data type.
- Long data type.
- String data type.
- Variant data type.

Excel VBA Replace() is a simple yet very useful string function. As the name suggests, Replace() is used to replace a set of characters in a string with a new set of characters. The basic syntax of a VBA Replace function looks like this:
Replace(Source_string, Old_string, Replacement_string, [start, [count, [compare]]] )
Let’s go through each parameter to understand them better.
- Source_string: This is the complete source string, of which you want some characters to be replaced.
- Old_string: It’s the string which is to be replaced, ie the subset of source_string that you want to replace
- Replacement_string: Is the string or a set of characters with which you want “Old_string” is to be replaced.
- Start: Stands for the numerical position in the “Source_string” from which the search should start. This is an optional parameter. If this parameter is omitted, then by default the search begins at position 1.
- Count: This parameter stands for the frequency of occurrences of Old_string to be replaced. Like “start”, it’s an optional parameter. If this argument is omitted, then each occurrence of “Old_string” in the “Source_string” will be replaced.
- Compare: This is also an optional parameter. It represents the type of comparison algorithm to be used while the Replace Function searches for the occurrences of “Old_string” in the “Source_string.” Here are your options:
- vbBinaryCompare is the parameter value for binary comparison.
- vbTextCompare is the argument for textual comparison.
- Finally, the parameter value vbDatabaseCompare does a comparison based on information in your database.
Now that we’re familiar with the syntax of Replace function, lets move on to a few simple practical examples.
Examples
Replace (“Thank You", "You", "Everybody")
This example will return, “Thank Everybody”.
Replace ("Software Program", "Unique","code")
Guess what this will return? The code will return “Software Program.” The reason is we have asked the Replace function to replace “Unique.” However, you can see that “Unique” text string is not present inside the source string. So, Replace will leave the source string unchanged.
Replace ("Animal", "a", "f",2)
This code will return, “Animfl.” The reason is in the Replace function code, the search for character “a” starts from the second position. Wherever, “a” is found, it is replaced with “f”.
Replace ("Animal", "a", "f",1,1)
Here the Replace() will return “fnimal”. The reason being we have instructed the VBA Replace statement to replace only one occurrence of “a” with “f”.
We suggest you work out these examples and learn a bit more about VBA macros (you can use this VBA course) before moving on to more complex programs using Replace function. Here on, we will use the Visual Basic Editor to write the code. We assume that you know how to save, compile and run programs on this editor. You can always look up our course on Excel VBA and Macros here.
How to Remove Space from a String
Sub removeSpace() Dim stringSpace As String stringSpace = " this string contains spaces " stringSpace = Replace(stringSpace, " ", "") End Sub
Here we have declared stringSpace to be a variable of type string. It is initialized to a string which contains spaces. Replace() has the ‘stringSpace’ to the be source string. Every occurrence of space in the source string is removed using VBA Replace statement. Finally, stringSpace contains “thisstringcontainsspaces” which is the end result.
How to Replace a String within Inverted Comma
Sub replaceQuotedString() Dim y, longString, resultString1 As String y = Chr(34) & "abc" & Chr(34) longString = "Let's replace this string: " &y resultString1 = Replace(longString, y, "abc") End Sub
Here we declare y, longString, resultString1 as variables of data type string. Chr() converts the numerical values to string data type. In other words, it introduces the quotation marks to the numerical values. And(&) operator concatenates strings. Value of “y” is “34abc34.” The “longString” value is “Let’s replace this string: 34abc34″. In the Replace() value of source string is the “longString.” That is “34abc34” is replaced by “abc”. The resultstring1 now stores the value “Let’s replace this string: abc”
How to Remove Square Brackets from a String using Excel VBA
Sub removeSquareBrackets1() Dim trialStr As String trialStr = "[brackets have to be removed]" trialStr = Replace(trialStr, "[", "") trialStr = Replace(trialStr, "]", "") MsgBox (trialStr) End Sub
In this program, we’ve declared trialStr as a variable of type string. It’s assigned the value”[brackets have to be removed].” The first occurrence of the replace function removes the left square bracket from trialStr. The variable now contains “brackets have to be removed].” In the second occurrence of the Replace function, the right square bracket is removed. Finally the value of trialStr is “brackets have to be removed.” Note that there are no square brackets in trialStr now. And the MsgBox() displays the result.
How to Edit a Url Using Replace()
Enter this formula into any cell in your current Excel sheet.
=HYPERLINK("http://www.microsoft.com", "Microsoft Headquarters")
This creates a hyperlinked URL in the active cell of your worksheet. In the VBA editor, write the following code
Sub editURL1() Dim URL1, NewURL URL1 = ActiveCell.Formula NewURL = Replace(URL1, "Microsoft Headquarters", "World Office") ActiveCell.Formula = NewURL End Sub
In this program, we’ve declared URL1 and NewURL as variables. URL1 is initialized to the value in the selected cell. Replace () searches for occurrence of “Microsoft Headquarters” in the URL and replaces it with “World Office.” The selected cell is assigned the value of NewURL.
Programming using Excel VBA is interesting and gives you exposure to powerful functionality and features. Mastering it is important to efficiently and effectively use Excel. Once you’ve tried these examples for yourself, do share your learning and experience with us. Once you’re ready to take the next step, hop over to this Ultimate VBA course, to check out some advanced VBA concepts.
What This VBA Code Does
These VBA macros will show you various ways to find and replace all for any text or numerical value.
Find/Replace All Within A Specific Worksheet
Sub FindReplaceAll()
‘PURPOSE: Find & Replace text/values throughout a specific sheet
‘SOURCE: www.TheSpreadsheetGuru.com
Dim sht As Worksheet
Dim fnd As Variant
Dim rplc As Variant
fnd = «April»
rplc = «May»
‘Store a specfic sheet to a variable
Set sht = Sheets(«Sheet1»)
‘Perform the Find/Replace All
sht.Cells.Replace what:=fnd, Replacement:=rplc, _
LookAt:=xlPart, SearchOrder:=xlByRows, MatchCase:=False, _
SearchFormat:=False, ReplaceFormat:=False
End Sub
Find/Replace All Throughout Entire Workbook
Sub FindReplaceAll()
‘PURPOSE: Find & Replace text/values throughout entire workbook
‘SOURCE: www.TheSpreadsheetGuru.com
Dim sht As Worksheet
Dim fnd As Variant
Dim rplc As Variant
fnd = «April»
rplc = «May»
For Each sht In ActiveWorkbook.Worksheets
sht.Cells.Replace what:=fnd, Replacement:=rplc, _
LookAt:=xlPart, SearchOrder:=xlByRows, MatchCase:=False, _
SearchFormat:=False, ReplaceFormat:=False
Next sht
End Sub
Multiple Iterations of Find/Replace At Once!
If you need to perform a bunch of find and replace actions at once, you can use Arrays to store your values.
Sub Multi_FindReplace()
‘PURPOSE: Find & Replace a list of text/values throughout entire workbook
‘SOURCE: www.TheSpreadsheetGuru.com/the-code-vault
Dim sht As Worksheet
Dim fndList As Variant
Dim rplcList As Variant
Dim x As Long
fndList = Array(«Canada», «United States», «Mexico»)
rplcList = Array(«CAN», «USA», «MEX»)
‘Loop through each item in Array lists
For x = LBound(fndList) To UBound(fndList)
‘Loop through each worksheet in ActiveWorkbook
For Each sht In ActiveWorkbook.Worksheets
sht.Cells.Replace What:=fndList(x), Replacement:=rplcList(x), _
LookAt:=xlPart, SearchOrder:=xlByRows, MatchCase:=False, _
SearchFormat:=False, ReplaceFormat:=False
Next sht
Next x
End Sub
Multiple Iterations of Find/Replace At Once (Feeding From A Table)
Sub Multi_FindReplace()
‘PURPOSE: Find & Replace a list of text/values throughout entire workbook from a table
‘SOURCE: www.TheSpreadsheetGuru.com/the-code-vault
Dim sht As Worksheet
Dim fndList As Integer
Dim rplcList As Integer
Dim tbl As ListObject
Dim myArray As Variant
‘Create variable to point to your table
Set tbl = Worksheets(«Sheet1»).ListObjects(«Table1»)
‘Create an Array out of the Table’s Data
Set TempArray = tbl.DataBodyRange
myArray = Application.Transpose(TempArray)
‘Designate Columns for Find/Replace data
fndList = 1
rplcList = 2
‘Loop through each item in Array lists
For x = LBound(myArray, 1) To UBound(myArray, 2)
‘Loop through each worksheet in ActiveWorkbook (skip sheet with table in it)
For Each sht In ActiveWorkbook.Worksheets
If sht.Name <> tbl.Parent.Name Then
sht.Cells.Replace What:=myArray(fndList, x), Replacement:=myArray(rplcList, x), _
LookAt:=xlPart, SearchOrder:=xlByRows, MatchCase:=False, _
SearchFormat:=False, ReplaceFormat:=False
End If
Next sht
Next x
End Sub
Notifying How Many Cells Were Changed
You may find yourself wanting to report out how many changes were made after your code has run. You can accomplish this by using the COUNTIF() function to count how many cells contain your Find value before you actually perform your find & replace.
The one downside to using the COUNTIF() function is it will not count multiple occurrences within a single cell. I could not figure out a way around this and if you know of a way to accomplish this please let me know in the comments section (this article might point you in the right direction).
Sub FindReplaceAll_CountReplacements()
‘PURPOSE: Find & Replace text/values throughout entire workbook, notify user of how many cells were affected
‘SOURCE: www.TheSpreadsheetGuru.com
Dim sht As Worksheet
Dim fnd As Variant
Dim rplc As Variant
Dim ReplaceCount As Long
fnd = «April»
rplc = «May»
For Each sht In ActiveWorkbook.Worksheets
ReplaceCount = ReplaceCount + Application.WorksheetFunction.CountIf(sht.Cells, «*» & fnd & «*»)
sht.Cells.Replace what:=fnd, Replacement:=rplc, _
LookAt:=xlPart, SearchOrder:=xlByRows, MatchCase:=False, _
SearchFormat:=False, ReplaceFormat:=False
Next sht
MsgBox «I have completed my search and made replacements in » & ReplaceCount & » cell(s).»
End Sub
Using VBA Code Found On The Internet
Now that you’ve found some VBA code that could potentially solve your Excel automation problem, what do you do with it? If you don’t necessarily want to learn how to code VBA and are just looking for the fastest way to implement this code into your spreadsheet, I wrote an article (with video) that explains how to get the VBA code you’ve found running on your spreadsheet.
Getting Started Automating Excel
Are you new to VBA and not sure where to begin? Check out my quickstart guide to learning VBA. This article won’t overwhelm you with fancy coding jargon, as it provides you with a simplistic and straightforward approach to the basic things I wish I knew when trying to teach myself how to automate tasks in Excel with VBA Macros.
Also, if you haven’t checked out Excel’s latest automation feature called Power Query, I have put together a beginner’s guide for automating with Excel’s Power Query feature as well! This little-known built-in Excel feature allows you to merge and clean data automatically with little to no coding!
How Do I Modify This To Fit My Specific Needs?
Chances are this post did not give you the exact answer you were looking for. We all have different situations and it’s impossible to account for every particular need one might have. That’s why I want to share with you: My Guide to Getting the Solution to your Problems FAST! In this article, I explain the best strategies I have come up with over the years to get quick answers to complex problems in Excel, PowerPoint, VBA, you name it!
I highly recommend that you check this guide out before asking me or anyone else in the comments section to solve your specific problem. I can guarantee that 9 times out of 10, one of my strategies will get you the answer(s) you are needing faster than it will take me to get back to you with a possible solution. I try my best to help everyone out, but sometimes I don’t have time to fit everyone’s questions in (there never seem to be quite enough hours in the day!).
I wish you the best of luck and I hope this tutorial gets you heading in the right direction!
Chris
Founder, TheSpreadsheetGuru.com