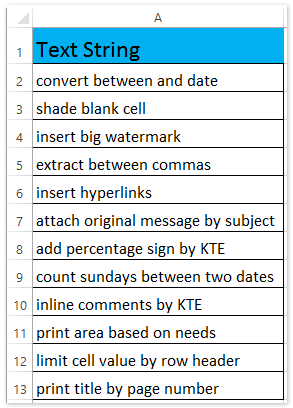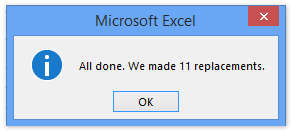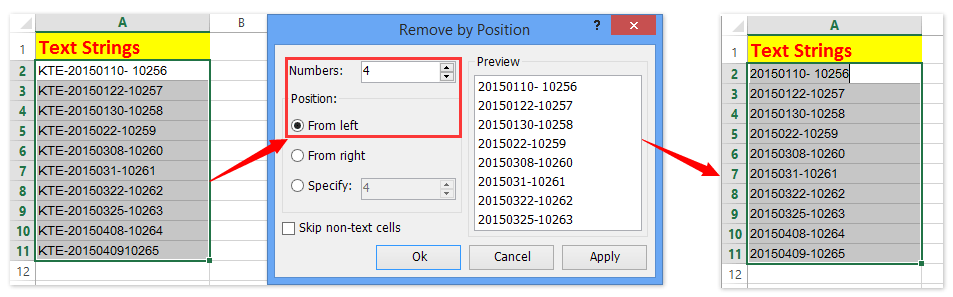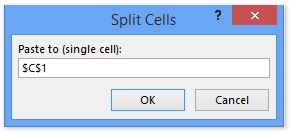|
Добрый день. Оцените, пожалуйста проблему. Просто скажите, решается она в Excel или нет. Работаю со словарями. Есть на 16000 слов. Каждое из которых после знака # имеет пояснение: Прикрепленные файлы
|
|
|
Владимир Пользователь Сообщений: 8196 |
=ПСТР(A2;1;ПОИСК(СИМВОЛ(35);A2)-1) «..Сладку ягоду рвали вместе, горьку ягоду я одна.» |
|
ikki Пользователь Сообщений: 9709 |
ctrl+h заменить все. фрилансер Excel, VBA — контакты в профиле |
|
Nic70y Пользователь Сообщений: 3289 Win7 MSO 2013 |
=ПСТР(A2;1;ПОИСК(«#»;A2)-1) |
|
Спасибо! |
|
|
Мотя Пользователь Сообщений: 3218 |
#6 30.12.2012 21:57:17
Как всегда — СУПЕР-решение! |
||
|
ikki Пользователь Сообщений: 9709 |
скажите спасибо команде разработчиков Excel’я фрилансер Excel, VBA — контакты в профиле |
|
Мотя Пользователь Сообщений: 3218 |
#8 30.12.2012 22:08:29
Эти команды знают все, однако, почти все сразу начинают искать функции… |
||
|
Сергей Пользователь Сообщений: 69 |
#9 05.01.2013 08:19:00
Браво! |
||
|
Jonik Пользователь Сообщений: 3 |
Ребят привет! xxxxxxxxx:eeeeeeee->james bunston->>->>>hghghl->>>>hghg |
|
Юрий М Модератор Сообщений: 60580 Контакты см. в профиле |
|
|
Jonik Пользователь Сообщений: 3 |
|
|
Юрий М Модератор Сообщений: 60580 Контакты см. в профиле |
ctrl+h |
|
Jonik Пользователь Сообщений: 3 |
А все спасибо Вам большое!!! |
|
iba2004 Пользователь Сообщений: 1034 |
Саш, привет! |
|
Chara Пользователь Сообщений: 3 |
Спасибо за предоставление решения!
Нужно удалить символы хоты бы после знака «*». В идеале конечно надо удалить 1 символ перед звездочкой и ВСЕ после звездочки. |
||||
|
Z Пользователь Сообщений: 6111 Win 10, MSO 2013 SP1 |
#17 06.01.2015 19:24:16
Ага — звездочку оставляем?!. «Ctrl+S» — достойное завершение ваших гениальных мыслей!.. |
||
|
Chara Пользователь Сообщений: 3 |
И звездочку тоже надо удалить. ikki посоветовал (поставила найти **, заменить на.. пустое поле), чтобы удалить все после со звездочкой, НО у меня удаляется вся информация в ячейке. |
|
RAN Пользователь Сообщений: 7091 |
#19 06.01.2015 20:42:50 Найти
Заменить — пусто. |
||
|
Мотя Пользователь Сообщений: 3218 |
Вариант: |
|
Chara Пользователь Сообщений: 3 |
RAN
, вы чудо! Спасибо! все получилось! |
|
RAN Пользователь Сообщений: 7091 |
А игрушку для кошек? Хочууууу. |
|
Здравствуйте! |
|
|
The_Prist Пользователь Сообщений: 14182 Профессиональная разработка приложений для MS Office |
ElenaEfimova, на будущее: лучше создавать свою тему с описанием своей проблемы, если в этой теме ни одно решение не подошло. Как получить слово после последнего пробела Даже самый простой вопрос можно превратить в огромную проблему. Достаточно не уметь формулировать вопросы… |
|
Kuzmich Пользователь Сообщений: 7998 |
#25 04.02.2016 17:44:52 UDF
|
||
|
sv2013 Пользователь Сообщений: 657 |
#26 04.02.2016 17:48:06 вариант функции
Прикрепленные файлы
Изменено: sv2013 — 04.02.2016 17:48:27 |
||
|
Kuzmich Пользователь Сообщений: 7998 |
|
|
The_Prist Пользователь Сообщений: 14182 Профессиональная разработка приложений для MS Office |
#28 04.02.2016 18:02:04 Что по мне, то правильнее через VBA было бы так:
Даже самый простой вопрос можно превратить в огромную проблему. Достаточно не уметь формулировать вопросы… |
||
|
Большое спасибо за помощь, правила форума на будущее учла |
|
|
ardak78 Пользователь Сообщений: 3 |
#30 15.10.2019 17:00:45 Всем привет! Изменено: ardak78 — 15.10.2019 17:10:52 |
На чтение 5 мин Просмотров 11.2к. Опубликовано 16.05.2022
Люди, которые только начинают работать в Excel часто встречаются с таким вопросом.
Допустим, у нас есть такая табличка:
Примерно так выглядит удаление всех символов после «,».
Это можно сделать разными способами. Мы рассмотрим несколько.
Итак, начнём!
Содержание
- С помощью функции «Найти и заменить»
- С помощью формул
- С помощью функции «Заполнить»
- С помощью Visual Basic
С помощью функции «Найти и заменить»
Это, наверное, самый быстрый и удобный способ.
Допустим, у нас та же табличка и задача:
Пошаговая инструкция:
- Копируем и вставляем столбик А в В;
- Выделите столбик и щелкните «Главная»;
- Далее — «Найти и выделить» -> «Заменить…»;
- В первом параметре укажите «,*»;
- Второй параметр не меняйте;
- Щелкните «Заменить все».
Готово! Вот результат:
Как это работает?
Символ * означает неопределенное количество символов.
Так как мы используем «,*», то это значит, что программе нужно заменить запятую и все символы после неё на пустое место.
Это будет работать только если в каждой ячейке у вас одна запятая, если же у вас не одна, то первая и все остальные данные будут заменены на пустое место.
С помощью формул
Также, мы можем выполнить нашу задачу и с помощью формул.
Допустим, у нас есть такая табличка:
Формула принимает такой вид:
=ЛЕВСИМВ(A2;НАЙТИ(",";A2)-1)Функция НАЙТИ возвращает порядковый номер запятой.
Это простой пример, давайте рассмотрим кое-что посложнее.
Теперь у нас такая табличка:
Формула, для этого примера, принимает такой вид:
=ЛЕВСИМВ(A2;НАЙТИ("!";ПОДСТАВИТЬ(A2;",";"!";2))-1)Итак, также как в прошлый раз — не получится. Так как НАЙТИ будет возвращать порядковый номер первой запятой, а нам надо найти его для второй.
Мы используем небольшую хитрость, а если конкретнее, то заменяем вторую запятую на восклицательный знак, а затем с ним уже проводим операции.
И все бы хорошо, только в этом примере в каждой строке у нас ровно 2 запятые. А что делать если их неопределенное количество? Ведь в больших данных вы не будете выверять сколько запятой в каждой строке.
Вот пример:
Итак, нам нужно найти порядковый номер последней запятой, а после уже проводить с ней операции.
Для этого примера, формула принимает такой вид:
=ЛЕВСИМВ(A2;НАЙТИ("!";ПОДСТАВИТЬ(A2;",";"!";ДЛСТР(A2)-ДЛСТР(ПОДСТАВИТЬ(A2;",";","))))-1)Итак, функция ДЛСТР сначала находит количество символов в строчке с запятыми, а потом без них.
А после вычитает из первого — второе. Таким образом мы получаем количество запятых в строчке.
А затем мы заменяем последнюю на восклицательный знак.
Вот так вот можно заменять все после определенного символа с помощью формул. Конечно, с небольшими хитростями.
Плюс этого метода в том, что данные будут динамичны. То есть если что-то поменяется в изначальных данных, все поменяется и в данных после обработки.
С помощью функции «Заполнить»
Функция «Заполнить», это довольно давний инструмент. Он может помочь нам и в этом случае.
Как он работает?
Очень просто — вы просто делаете что угодно и после используете функцию. Она пытается понять логику ваших действий и продолжить её.
Давайте рассмотрим пример.
Допустим, у нас есть та же табличка:
Пошаговая инструкция:
- В первую ячейку столбика В введите то, что должно получиться после обработки;
- В следующую ячейку, то же самое;
- А теперь выделите столбик;
- И щелкните на «Главная» -> «Заполнить» -> «Мгновенное заполнение»;
Готово! Вот результат:
Эту функцию, естественно, можно использовать не только для удаления текста после символа. Она работает там, где есть логика.
Однако, иногда, она может ошибаться. Поэтому всегда проверяйте то, что получилось после обработки.
С помощью Visual Basic
И, как обычно, разберем вариант с помощью Visual Basic.
Мы создадим свою собственную функцию и будем использовать её для обработки данных.
Это крайне удобно, если вы делаете что-либо очень часто. Например, как в нашем случае, удаляете данные после символа.
Код Visual Basic:
Function LastPosition(rCell As Range, rChar As String)
'This function gives the last position of the specified character
'This code has been developed by Sumit Bansal (https://trumpexcel.com)
Dim rLen As Integer
rLen = Len(rCell)
For i = rLen To 1 Step -1
If Mid(rCell, i - 1, 1) = rChar Then
LastPosition = i - 1
Exit Function
End If
Next i E
nd FunctionКод, чтобы он работал, нужно вставить в Visual Basic -> «Insert» -> «Module».
Давайте рассмотрим пример её использования.
Допустим, у нас есть такая табличка. Формула принимает такой вид:
=ЛЕВСИМВ(A2;LastPosition(A2;",")-1)В нашей функции, первым аргументом мы указали диапазон для поиска, а вторым символ, последнюю позицию которого нам нужно найти.
С помощью Visual Basic все проще.
Вот и все! Если вам нужно сделать что-то подобное 1-2 раза, то лучше всего использовать функцию «Найти и заменить…», а если вы делаете это постоянно, то используйте Visual Basic.
Надеюсь, эта статья оказалась полезна для вас!
- Советы по Excel
- Функции Excel
- Формулы Excel
- Excel Диаграммы
- Советы по словам
- Советы по Outlook
Например, у вас есть список текстовых строк, как показано на скриншоте ниже, и теперь вам нужно заменить все символы после определенной буквы «b» другой текстовой строкой в Excel. Есть идеи быстро решить эту проблему в Excel? В этой статье представлены два простых решения.
Заменить все после / до определенного символа или пробела с помощью функции поиска и замены
Замените все после/перед определенными символами пробела на Kutools for Excel
Заменить все после / до определенного символа или пробела с помощью функции поиска и замены
Этот метод представит функцию «Найти и заменить», чтобы легко заменить все символы после или перед указанным в Excel. Пожалуйста, сделайте следующее:
1. Выберите список, в котором вы замените все символы после / перед определенными символами, и нажмите Ctrl + H одновременно клавиши, чтобы открыть диалоговое окно «Найти и заменить».
Внимание: Вы также можете открыть диалоговое окно «Найти и заменить», нажав Главная > Найти и выбрать > Замените.
2. В диалоговом окне «Найти и заменить» сделайте следующее :
(1) В Найти то, что коробка, пожалуйста, введите b*;
Внимание: b — это конкретный символ, после которого вы замените все символы. Чтобы удалить все перед определенным символом, введите *b в Найти то, что коробка. Чтобы заменить все символы после (до) пробела, введите в это поле пробел и * (или * и пробел).
(2) В Заменить введите текстовую строку, которой вы будете заменять.
(3) Щелкните значок Заменить все кнопку.
3. Теперь появится диалоговое окно, в котором будет показано, сколько замен было произведено. Просто нажмите на OK кнопку, чтобы закрыть его. Затем закройте диалоговое окно «Найти и заменить».
И теперь в нашем примере вы увидите все символы после замены b на указанный текст в выбранных ячейках. Смотрите скриншот:
Внимание: Этот метод не работает, если вы хотите заменить все символы после / до подстановочных знаков (* и ?).
Удалить символы с начала / справа / с конца в ячейках
Kutools for Excel’s Удалить по позиции Функция упрощает удаление определенного количества символов из начала / конца / указанной позиции текстовой строки в ячейках.
Замените все после/перед определенными символами пробела на Kutools for Excel
Не заменяйте все символы после/перед обычным символом (например, буквой, цифрой и т. д.) или заменяйте все после/перед специальным символом (например, *, ? и т. д.), Kutools for Excel может помочь вам легко сделать это в Excel.
1. Выберите список текстовых строк, которые вы замените все до / после определенного символа, и нажмите Кутулс > Текст > Разделить клетки.
2. В открывшемся диалоговом окне «Разделить ячейки» установите флажок Разделить на столбцы вариант, проверьте Другое вариант и введите конкретный символ (в нашем примере мы вводим звездочку *) в поле ниже и щелкните значок Ok кнопка. Смотрите скриншот:
Во втором диалоговом окне «Разделить ячейки» укажите первую ячейку целевого диапазона и нажмите кнопку OK кнопку.
И тогда вы увидите, что список текстовых строк разделен на две колонки. Смотрите скриншот:
3. Выберите первый столбец из двух разделенных столбцов и нажмите Кутулс > Текст > Добавить текст.
4. В открывшемся диалоговом окне «Добавить текст» введите текст, которым вы будете заменять, в поле Текст поле, отметьте После последнего символа и нажмите Ok кнопка. Смотрите скриншот:
И тогда вы увидите, что указанный текст заменяет все символы после определенного символа (в нашем случае звездочка). Смотрите скриншот:
Внимание: Чтобы заменить все перед указанным символом, выберите второй столбец обоих разделенных столбцов на шаге 3 и установите флажок Перед первым персонажем вариант на шаге 4. См. снимок экрана:
Kutools for Excel — Включает более 300 удобных инструментов для Excel. Полнофункциональная бесплатная пробная версия 30-день, кредитная карта не требуется! Get It Now
Демонстрация: заменить все символы пробела после / перед определенными пробелами в Excel
Статьи по теме:
Лучшие инструменты для работы в офисе
Kutools for Excel Решит большинство ваших проблем и повысит вашу производительность на 80%
- Снова использовать: Быстро вставить сложные формулы, диаграммы и все, что вы использовали раньше; Зашифровать ячейки с паролем; Создать список рассылки и отправлять электронные письма …
- Бар Супер Формулы (легко редактировать несколько строк текста и формул); Макет для чтения (легко читать и редактировать большое количество ячеек); Вставить в отфильтрованный диапазон…
- Объединить ячейки / строки / столбцы без потери данных; Разделить содержимое ячеек; Объединить повторяющиеся строки / столбцы… Предотвращение дублирования ячеек; Сравнить диапазоны…
- Выберите Дубликат или Уникальный Ряды; Выбрать пустые строки (все ячейки пустые); Супер находка и нечеткая находка во многих рабочих тетрадях; Случайный выбор …
- Точная копия Несколько ячеек без изменения ссылки на формулу; Автоматическое создание ссылок на несколько листов; Вставить пули, Флажки и многое другое …
- Извлечь текст, Добавить текст, Удалить по позиции, Удалить пробел; Создание и печать промежуточных итогов по страницам; Преобразование содержимого ячеек в комментарии…
- Суперфильтр (сохранять и применять схемы фильтров к другим листам); Расширенная сортировка по месяцам / неделям / дням, периодичности и др .; Специальный фильтр жирным, курсивом …
- Комбинируйте книги и рабочие листы; Объединить таблицы на основе ключевых столбцов; Разделить данные на несколько листов; Пакетное преобразование xls, xlsx и PDF…
- Более 300 мощных функций. Поддерживает Office/Excel 2007-2021 и 365. Поддерживает все языки. Простое развертывание на вашем предприятии или в организации. Полнофункциональная 30-дневная бесплатная пробная версия. 60-дневная гарантия возврата денег.
Вкладка Office: интерфейс с вкладками в Office и упрощение работы
- Включение редактирования и чтения с вкладками в Word, Excel, PowerPoint, Издатель, доступ, Visio и проект.
- Открывайте и создавайте несколько документов на новых вкладках одного окна, а не в новых окнах.
- Повышает вашу продуктивность на 50% и сокращает количество щелчков мышью на сотни каждый день!
Комментарии (1)
Оценок пока нет. Оцените первым!
Подписывайтесь на Нас
Copyright © 2009 —
www.extendoffice.ком. | Все права защищены. Питаться от ExtendOffice, | Карта сайта
Microsoft и логотип Office являются товарными знаками или зарегистрированными товарными знаками Microsoft Corporation в США и / или других странах.
На чтение 4 мин. Просмотров 133 Опубликовано 21.05.2021

Например, у вас есть список текстовых строк, как показано на скриншоте ниже, и теперь вам нужно заменить все символы после определенного символа «b». »С другой текстовой строкой в Excel. Есть идеи быстро решить эту проблему в Excel? В этой статье представлены два простых решения для вас.
Заменить все после/перед определенным символом или пробелом с помощью функции поиска и замены
Заменить все после/перед определенными символами пробела на Kutools for Excel
Содержание
- Заменить все после/перед определенным символом или пробелом с помощью функции «Найти и заменить»
- Удалить символы с начала/справа/с конца в ячейках
- Заменить все после/до определенных символов пробела на Kutools for Excel
- Демо: заменить все после/перед определенными символами пробела в Excel
- Статьи по теме:
Заменить все после/перед определенным символом или пробелом с помощью функции «Найти и заменить»
Этот метод представит функцию «Найти и заменить», чтобы легко заменить все символы после или до указанного в Excel. Пожалуйста, сделайте следующее:
1. Выберите список, в котором вы замените все символы после/перед определенными символами, и одновременно нажмите клавиши Ctrl + H , чтобы открыть диалоговое окно «Найти и заменить».
Примечание . Вы также можете открыть диалоговое окно “Найти и заменить”, нажав Главная > Найти и выбрать > Заменить .
2 . В диалоговом окне «Найти и заменить» выполните следующие действия: :
(1) В поле Найти что введите b *;
Примечание : b – это конкретный символ, после которого вы заменяете все символы. Чтобы удалить все символы перед конкретным символом, введите * b в поле Найти . Чтобы заменить все символы после (перед) пробелом, введите в это поле пробел и * (или * и пробел).
(2) В Замените на введите текстовую строку, которой вы замените.
(3) Нажмите кнопку Заменить все .

3 . Теперь появится диалоговое окно, в котором будет показано, сколько произведенных замен. Просто нажмите кнопку OK , чтобы закрыть его. Затем закройте диалоговое окно «Найти и заменить».

А теперь в нашем примере вы увидите все символы после того, как b будет заменен указанным текстом в выбранных ячейках. См. Снимок экрана:

Примечание : это метод не работает, если вы хотите заменить все символы после/перед подстановочными знаками (* и?).
Удалить символы с начала/справа/с конца в ячейках
Kutools for Excel’s Функция удаления по позиции упрощает удаление определенного количества символов из начала/конца/указанной позиции текстовой строки в ячейках. Полнофункциональная бесплатная пробная версия на 30 дней!

Заменить все после/до определенных символов пробела на Kutools for Excel
Нет необходимости заменять все символы после/перед обычным символом (например, буквой, числом и т. д.) или заменять все символы после/перед специальным символом (например, *,? и т. д.) ), Kutools for Excel может помочь вам легко сделать это в Excel.
Kutools for Excel – включает более 300 удобных инструментов для Excel. Полнофункциональная бесплатная пробная версия 30 дней, кредитная карта не требуется! Бесплатная пробная версия!
Kutools for Excel – объединяет более 300 расширенных функций и инструментов для Microsoft Excel
Перейти к загрузке
Бесплатная пробная версия 60 днейПокупка
PayPal/MyCommerce
->
1. Выберите список текстовых строк, в которых вы замените все до/после определенного символа и нажмите Kutools > Текст > Разделить ячейки .

2. В открывшемся диалоговом окне «Разделить ячейки» установите флажок Разделить на столбцы , установите флажок Другое и введите конкретный символ (мы вводим звездочку * в наш пример) в поле ниже и нажмите кнопку Ok . См. Снимок экрана:
Во втором диалоговом окне «Разделить ячейки» укажите первую ячейку целевого диапазона и нажмите кнопку OK .

И тогда вы увидите, что список текстовых строк разделен на две колонки. См. Снимок экрана:

3 . Выберите первый столбец из двух разделенных столбцов и нажмите Kutools > Текст > Добавить текст .

4 . В открывшемся диалоговом окне «Добавить текст» введите текст, которым вы будете заменять, в поле Текст , установите флажок После последнего символа и нажмите кнопку ОК . Смотрите снимок экрана:
И тогда вы увидите, что указанный текст заменяет все символы после определенного символа (звездочка в нашем случае). См. Снимок экрана:

Примечание : чтобы замените все перед указанным символом, выберите второй столбец обоих разделенных столбцов на шаге 3 и установите флажок Перед первым символом на шаге 4. См. снимок экрана:

Kutools for Excel – включает более 300 удобных инструментов для Excel. Полнофункциональная бесплатная 30-дневная пробная версия, кредитная карта не требуется! Получить сейчас
Демо: заменить все после/перед определенными символами пробела в Excel
Kutools для Excel включает более 300 удобных инструментов для Excel, которые можно бесплатно попробовать без ограничений в течение 30 дней. Загрузить и бесплатную пробную версию !
Статьи по теме:
Как заменить пустое пространство ничем/подчеркиванием/тире/запятой в Excel?
Skip to content
В статье объясняется на примерах как работают функции Excel ЗАМЕНИТЬ (REPLACE в английской версии) и ПОДСТАВИТЬ (SUBSTITUTE по-английски). Мы покажем, как использовать функцию ЗАМЕНИТЬ с текстом, числами и датами, а также как вложить несколько функций ЗАМЕНИТЬ или ПОДСТАВИТЬ в одну формулу.
Функции Excel ЗАМЕНИТЬ и ПОДСТАВИТЬ используются для замены одной буквы или части текста в ячейке. Но делают они это немного по-разному. Об этом и поговорим далее.
Как работает функция ЗАМЕНИТЬ
Функция ЗАМЕНИТЬ позволяет заместить слово, один или несколько символов в текстовой строке другим словом или символом.
ЗАМЕНИТЬ(старый_текст; начальная_позиция; число_знаков, новый_текст)
Как видите, функция ЗАМЕНИТЬ имеет 4 аргумента, и все они обязательны для заполнения.
- Старый_текст — исходный текст (или ссылка на ячейку с исходным текстом), в котором вы хотите поменять некоторые символы.
- Начальная_позиция — позиция первого символа в старый_текст, начиная с которого вы хотите сделать замену.
- Число_знаков — количество символов, которые вы хотите заместить новыми.
- Новый_текст – текст замены.
Например, чтобы исправить слово «кит» на «кот», следует поменять вторую букву в слове. Вы можете использовать следующую формулу:
=ЗАМЕНИТЬ(«кит»;2;1;»о»)
И если вы поместите исходное слово в какую-нибудь ячейку, скажем, A2, вы можете указать соответствующую ссылку на ячейку в аргументе старый_текст:
=ЗАМЕНИТЬ(А2;2;1;»о»)
Примечание. Если аргументы начальная_позиция или число_знаков отрицательные или не являются числом, формула замены возвращает ошибку #ЗНАЧ!.
Использование функции ЗАМЕНИТЬ с числами
Функция ЗАМЕНИТЬ предназначена для работы с текстом. Но безусловно, вы можете использовать ее для замены не только букв, но и цифр, являющихся частью текстовой строки, например:
=ЗАМЕНИТЬ(A1; 9; 4; «2023»)
Обратите внимание, что мы заключаем «2023» в двойные кавычки, как вы обычно делаете с текстовыми значениями.
Аналогичным образом вы можете заменить одну или несколько цифр в числе. Например формула:
=ЗАМЕНИТЬ(A1;3;2;»23″)
И снова вы должны заключить значение замены в двойные кавычки («23»).
Примечание. Формула ЗАМЕНИТЬ всегда возвращает текстовую строку, а не число. На скриншоте выше обратите внимание на выравнивание по левому краю возвращаемого текстового значения в ячейке B1 и сравните его с исходным числом, выровненным по правому краю в A1. А поскольку это текст, вы не сможете использовать его в других вычислениях, пока не преобразуете его обратно в число, например, умножив на 1 или используя любой другой метод, описанный в статье Как преобразовать текст в число.
Как заменить часть даты
Как вы только что видели, функция ЗАМЕНИТЬ отлично работает с числами, за исключением того, что она возвращает текстовую строку 
Например, у вас есть дата в A3, скажем, 15 июля 1992г., и вы хотите изменить «июль» на «май». Итак, вы пишете формулу ЗАМЕНИТЬ(A3; 4; 3; «Май»), которая предписывает Excel поменять 3 символа в ячейке A3, начиная с четвертого. Мы получили следующий результат:
Почему так? Потому что «15-июл-92» — это только визуальное представление базового серийного номера (33800), представляющего дату. Итак, наша формула замены заменяет цифры начиная с четвертой (а это два нуля) в указанном выше числе на текст «Май» и возвращает в результате текстовую строку «338Май».
Чтобы заставить функцию ЗАМЕНИТЬ правильно работать с датами, вы должны сначала преобразовать даты в текстовые строки, используя функцию ТЕКСТ. Кроме того, вы можете встроить функцию ТЕКСТ непосредственно в аргумент старый_текст функции ЗАМЕНИТЬ:
=ЗАМЕНИТЬ(ТЕКСТ(A3; «дд-ммм-гг»); 4; 3; «Май»)
Помните, что результатом приведенной выше формулы является текстовая строка, и поэтому это решение работает только в том случае, если вы не планируете использовать измененные даты в своих дальнейших расчетах. Если вам нужны даты, а не текстовые строки, используйте функцию ДАТАЗНАЧ , чтобы преобразовать значения, возвращаемые функцией Excel ЗАМЕНИТЬ, обратно в даты:
=ДАТАЗНАЧ(ЗАМЕНИТЬ(ТЕКСТ(A3; «дд-ммм-гг»); 4; 3; «Май»))
Как заменить сразу несколько букв или слов
Довольно часто может потребоваться выполнить более одной замены в одной и той же ячейке Excel. Конечно, можно было сделать одну замену, вывести промежуточный результат в дополнительный столбец, а затем снова использовать функцию ЗАМЕНИТЬ. Однако лучший и более профессиональный способ — использовать вложенные функции ЗАМЕНИТЬ, которые позволяют выполнить сразу несколько замен с помощью одной формулы. В этом смысле «вложение» означает размещение одной функции внутри другой.
Рассмотрим следующий пример. Предположим, у вас есть список телефонных номеров в столбце A, отформатированный как «123456789», и вы хотите сделать их более похожими на привычные нам телефонные номера, добавив дефисы. Другими словами, ваша цель — превратить «123456789» в «123-456-789».
Вставить первый дефис легко. Вы пишете обычную формулу замены Excel, которая заменяет ноль символов дефисом, т.е. просто добавляет дефис на четвёртой позиции в ячейке:
=ЗАМЕНИТЬ(A3;4;0;»-«)
Результат приведенной выше формулы замены выглядит следующим образом:
А теперь нам нужно вставить еще один дефис в восьмую позицию. Для этого вы помещаете приведенную выше формулу в еще одну функцию Excel ЗАМЕНИТЬ. Точнее, вы встраиваете её в аргумент старый_текст другой функции, чтобы вторая функция ЗАМЕНИТЬ обрабатывала значение, возвращаемое первой формулой, а не первоначальное значение из ячейки А3:
=ЗАМЕНИТЬ(ЗАМЕНИТЬ(A3;4;0;»-«);8;0;»-«)
В результате вы получаете номера телефонов в нужном формате:
Аналогичным образом вы можете использовать вложенные функции ЗАМЕНИТЬ, чтобы текстовые строки выглядели как даты, добавляя косую черту (/) там, где это необходимо:
=ЗАМЕНИТЬ(ЗАМЕНИТЬ(A3;3;0;»/»);6;0;»/»)
Кроме того, вы можете преобразовать текстовые строки в реальные даты, обернув приведенную выше формулу ЗАМЕНИТЬ функцией ДАТАЗНАЧ:
=ДАТАЗНАЧ(ЗАМЕНИТЬ(ЗАМЕНИТЬ(A3;3;0;»/»);6;0;»/»))
И, естественно, вы не ограничены в количестве функций, которые вы можете последовательно, как матрёшки, вложить друг в друга в одной формуле (современные версии Excel позволяют использовать до 8192 символов и до 64 вложенных функций в одной формуле).
Например, вы можете попробовать 3 вложенные функции ЗАМЕНИТЬ, чтобы число отображалось как дата и время:
=ЗАМЕНИТЬ(ЗАМЕНИТЬ(ЗАМЕНИТЬ(ЗАМЕНИТЬ(A3;3;0;»/»);6;0;»/»);9;0;» «);12;0;»:»)
Как заменить текст в разных местах
До сих пор во всех примерах мы имели дело с простыми задачами и производили замены в одной и той же позиции в каждой ячейке. Но реальные задачи часто бывают сложнее. В ваших рабочих листах заменяемые символы могут не обязательно появляться в одном и том же месте в каждой ячейке, и поэтому вам придется найти позицию первого символа, начиная с которого нужно заменить часть текста. Следующий пример продемонстрирует то, о чем я говорю.
Предположим, у вас есть список адресов электронной почты в столбце A. И название одной компании изменилось с «ABC» на, скажем, «BCA». Изменилось и название их почтового домена. Таким образом, вы должны соответствующим образом обновить адреса электронной почты всех клиентов и заменить три буквы в адресах электронной почты, где это необходимо.
Но проблема в том, что имена почтовых ящиков имеют разную длину, и поэтому нельзя указать, с какой именно позиции начинается название домена. Другими словами, вы не знаете, какое значение указать в аргументе начальная_позиция функции Excel ЗАМЕНИТЬ. Чтобы узнать это, используйте функцию Excel НАЙТИ, чтобы определить позицию, с которой начинается доменное имя в адресе электронной почты:
=НАЙТИ(«@abc»; A3)
Затем вставьте указанную выше функцию НАЙТИ в аргумент начальная_позиция формулы ЗАМЕНИТЬ:
=ЗАМЕНИТЬ(A3; НАЙТИ(«@abc»;A3); 4; «@bca»)
Примечание. Мы включаем символ «@» в нашу формулу поиска и замены Excel, чтобы избежать случайных ошибочных замен в именах почтовых ящиков электронной почты. Конечно, вероятность того, что такие совпадения произойдут, очень мала, и все же вы можете перестраховаться.
Как вы видите на скриншоте ниже, у формулы нет проблем, чтобы поменять символы в разных позициях. Однако если заменяемая текстовая строка не найдена и менять в ней ничего не нужно, формула возвращает ошибку #ЗНАЧ!:
И мы хотим, чтобы формула вместо ошибки возвращала исходный адрес электронной почты без изменения. Для этого заключим нашу формулу НАЙТИ И ЗАМЕНИТЬ в функцию ЕСЛИОШИБКА:
=ЕСЛИОШИБКА(ЗАМЕНИТЬ(A3; НАЙТИ(«@abc»;A3); 4; «@bca»);A3)
И эта доработанная формула прекрасно работает, не так ли?
Заменить заглавные буквы на строчные и наоборот
Еще один полезный пример – заменить первую строчную букву в ячейке на прописную (заглавную). Всякий раз, когда вы имеете дело со списком имен, товаров и т.п., вы можете использовать приведенную ниже формулу, чтобы изменить первую букву на ЗАГЛАВНУЮ. Ведь названия товаров могут быть записаны по-разному, а в списках важно единообразие.
Таким образом, нам нужно заменить первый символ в тексте на заглавную букву. Используем формулу
=ЗАМЕНИТЬ(СТРОЧН(A3);1;1;ПРОПИСН(ЛЕВСИМВ(A3;1)))
Как видите, эта формула сначала заменяет все буквы в тексте на строчные при помощи функции СТРОЧН, а затем первую строчную букву меняет на заглавную (прописную).
Быть может, это будет полезно.
Описание функции ПОДСТАВИТЬ
Функция ПОДСТАВИТЬ в Excel заменяет один или несколько экземпляров заданного символа или текстовой строки указанными символами.
Синтаксис формулы ПОДСТАВИТЬ в Excel следующий:
ПОДСТАВИТЬ(текст, старый_текст, новый_текст, [номер_вхождения])
Первые три аргумента являются обязательными, а последний – нет.
- Текст – исходный текст, в котором вы хотите заменить слова либо отдельные символы. Может быть тестовой строой, ссылкой на ячейку или же результатом вычисления другой формулы.
- Старый_текст – что именно вы хотите заменить.
- Новый_текст – новый символ или слово для замены старого_текста.
- Номер_вхождения — какой по счёту экземпляр старый_текст вы хотите заменить. Если этот параметр опущен, все вхождения старого текста будут заменены новым текстом.
Например, все приведенные ниже формулы подставляют вместо «1» – цифру «2» в ячейке A2, но возвращают разные результаты в зависимости от того, какое число указано в последнем аргументе:
=ПОДСТАВИТЬ(A3;»1″;»2″;1) — Заменяет первое вхождение «1» на «2».
=ПОДСТАВИТЬ(A3;»1″;»2″;2) — Заменяет второе вхождение «1» на «2».
=ПОДСТАВИТЬ(A3;»1″;»2″) — Заменяет все вхождения «1» на «2».
На практике формула ПОДСТАВИТЬ также используется для удаления ненужных символов из текста. Вы просто меняете их на пустую строку “”.
Например, чтобы удалить пробелы из текста, замените их на пустоту.
=ПОДСТАВИТЬ(A3;» «;»»)
Примечание. Функция ПОДСТАВИТЬ в Excel чувствительна к регистру . Например, следующая формула меняет все вхождения буквы «X» в верхнем регистре на «Y» в ячейке A2, но не заменяет ни одной буквы «x» в нижнем регистре.
=ПОДСТАВИТЬ(A3;»Х»;»Y»)
Замена нескольких значений одной формулой
Как и в случае с функцией ЗАМЕНИТЬ, вы можете вложить несколько функций ПОДСТАВИТЬ в одну формулу, чтобы сделать несколько подстановок одновременно, т.е. заменить несколько символов или подстрок при помощи одной формулы.
Предположим, у вас есть текстовая строка типа « пр1, эт1, з1 » в ячейке A3, где «пр» означает «Проект», «эт» означает «этап», а «з» означает «задача». Вы хотите заместить три этих кода их полными эквивалентами. Для этого вы можете написать 3 разные формулы подстановки:
=ПОДСТАВИТЬ(A3;»пр»;»Проект «)
=ПОДСТАВИТЬ(A3;»эт»;»Этап «)
=ПОДСТАВИТЬ(A3;»з»;»Задача «)
А затем вложить их друг в друга:
=ПОДСТАВИТЬ(ПОДСТАВИТЬ(ПОДСТАВИТЬ(A3;»пр»;»Проект «); «эт»;»Этап «);»з»;»Задача «)
Обратите внимание, что мы добавили пробел в конце каждого аргумента новый_текст для лучшей читабельности.
Другие полезные применения функции ПОДСТАВИТЬ:
- Замена неразрывных пробелов в ячейке Excel обычными
- Убрать пробелы в числах
- Удалить перенос строки в ячейке
- Подсчитать определенные символы в ячейке
Что лучше использовать – ЗАМЕНИТЬ или ПОДСТАВИТЬ?
Функции Excel ЗАМЕНИТЬ и ПОДСТАВИТЬ очень похожи друг на друга в том смысле, что обе они предназначены для подмены отдельных символов или текстовых строк. Различия между двумя функциями заключаются в следующем:
- ПОДСТАВИТЬ замещает один или несколько экземпляров данного символа или текстовой строки. Итак, если вы знаете тот текст, который нужно поменять, используйте функцию Excel ПОДСТАВИТЬ.
- ЗАМЕНИТЬ замещает символы в указанной позиции текстовой строки. Итак, если вы знаете положение заменяемых символов, используйте функцию Excel ЗАМЕНИТЬ.
- Функция ПОДСТАВИТЬ в Excel позволяет добавить необязательный параметр (номер_вхождения), указывающий, какой по счету экземпляр старого_текста следует заместить на новый_текст.
Вот как вы можете заменить текст в ячейке и использовать функции ПОДСТАВИТЬ и ЗАМЕНИТЬ в Excel. Надеюсь, эти примеры окажутся полезными при решении ваших задач.
Содержание:
- Удаление текста после символа с помощью функции поиска и замены
- Удалить текст с помощью формул
- Удаление текста с помощью заливки Flash
- Удалить текст с помощью VBA (пользовательская функция)
При работе с текстовыми данными в Excel вам может потребоваться удалить текст до или после определенного символа или текстовой строки.
Например, если у вас есть данные об именах и обозначениях людей, вы можете удалить обозначение после запятой и оставить только имя (или наоборот, если вы сохраните обозначение и удалите имя).
Иногда это можно сделать с помощью простой формулы или быстрого поиска и замены, а иногда требуются более сложные формулы или обходные пути.
В этом уроке я покажу вам, как удалить текст до или после определенного символа в Excel (на разных примерах).
Итак, давайте начнем с нескольких простых примеров.
Удаление текста после символа с помощью функции поиска и замены
Если вы хотите быстро удалить весь текст после определенной текстовой строки (или перед текстовой строкой), вы можете сделать это с помощью «Найти и заменить» и подстановочных знаков.
Предположим, у вас есть набор данных, показанный ниже, и вы хотите удалить обозначение после символа запятой и оставить текст перед запятой.
Ниже приведены шаги для этого:
- Скопируйте и вставьте данные из столбца A в столбец B (это также необходимо для сохранения исходных данных)
- Выделив ячейки в столбце B, перейдите на вкладку «Главная».
- В группе «Редактирование» нажмите «Найти и выбрать».
- В параметрах, которые появляются в раскрывающемся списке, щелкните параметр «Заменить». Откроется диалоговое окно «Найти и заменить».
- В поле «Найти» введите ,* (т.е. запятая, за которой следует звездочка)
- Оставьте поле «Заменить на» пустым.
- Нажмите кнопку «Заменить все».
Вышеупомянутые шаги позволят найти запятую в наборе данных и удалить весь текст после запятой (включая запятую).
Поскольку при этом заменяется текст из выбранных ячеек, рекомендуется скопировать текст в другой столбец, а затем выполнить эту операцию поиска и замены или создать резервную копию ваших данных, чтобы исходные данные остались нетронутыми.
Как это работает?
* (знак звездочки) — это подстановочный знак, который может представлять любое количество символов.
Когда я использую его после запятой (в поле «Найти»), а затем нажимаю кнопку «Заменить все», он находит первую запятую в ячейке и считает ее совпадением.
Это связано с тем, что знак звездочки (*) считается соответствием всей текстовой строке, следующей за запятой.
Поэтому, когда вы нажимаете кнопку «Заменить все», она заменяет запятую и весь последующий текст.
Примечание: Этот метод работает хорошо, тогда у вас есть только одна запятая в каждой ячейке (как в нашем примере). Если у вас несколько запятых, этот метод всегда найдет первую запятую, а затем удалит все после нее. Таким образом, вы не можете использовать этот метод, если хотите заменить весь текст после второй запятой и оставить первый как есть.
Если вы хотите удалить все символы перед запятой, измените запись в поле поиска, поставив знак звездочки перед запятой (* вместо, *)
Удалить текст с помощью формул
Если вам нужно больше контроля над поиском и заменой текста до или после определенного символа, лучше использовать встроенные текстовые формулы в Excel.
Предположим, у вас есть приведенный ниже набор данных, из которого вы хотите удалить весь текст после запятой.
Ниже приведена формула для этого:
= ЛЕВЫЙ (A2; НАЙТИ (";"; A2) -1)
В приведенной выше формуле используется функция НАЙТИ, чтобы найти положение запятой в ячейке.
Этот номер позиции затем используется функцией LEFT для извлечения всех символов перед запятой. Поскольку мне не нужна запятая как часть результата, я вычел 1 из полученного значения формулы поиска.
Это был простой сценарий.
Возьмем немного сложный.
Предположим, у меня есть этот набор данных ниже, из которого я хочу удалить весь текст после второй запятой.
Вот формула, которая сделает это:
= ЛЕВЫЙ (A2; НАЙТИ ("!", ПОДСТАВИТЬ (A2, ",", "!", 2)) - 1)
Поскольку в этом наборе данных есть несколько запятых, я не могу использовать функцию НАЙТИ, чтобы получить позицию первой запятой и извлечь все, что находится слева от нее.
Мне нужно как-то узнать положение второй запятой, а затем извлечь все, что находится слева от второй запятой.
Для этого я использовал функцию ЗАМЕНА, чтобы заменить вторую запятую восклицательным знаком. Теперь это дает мне уникальный персонаж в камере. Теперь я могу использовать положение восклицательного знака, чтобы извлечь все, что находится слева от второй запятой.
Эта позиция восклицательного знака используется в функции LEFT для извлечения всего, что находится до второй запятой.
Все идет нормально!
Но что, если в наборе данных есть непоследовательное количество запятых.
Например, в приведенном ниже наборе данных в некоторых ячейках есть две запятые, а в некоторых — три запятые, и мне нужно извлечь весь текст до последней запятой.
В этом случае мне нужно как-то определить позицию последнего вхождения запятой, а затем извлечь все, что находится слева от нее.
Ниже приведена формула, которая сделает это
= ЛЕВЫЙ (A2; НАЙТИ ("!", ПОДСТАВИТЬ (A2, ",", "!", LEN (A2) -LEN (ПОДСТАВИТЬ (A2, ",", "")))) - 1)
В приведенной выше формуле функция LEN используется для определения общей длины текста в ячейке, а также длины текста без запятой.
Когда я вычитаю эти два значения, получается общее количество запятых в ячейке.
Таким образом, это дало бы мне 3 для ячейки A2 и 2 для ячейки A4.
Это значение затем используется в формуле ЗАМЕНА для замены последней запятой восклицательным знаком. И затем вы можете использовать левую функцию для извлечения всего, что находится слева от восклицательного знака (где раньше была последняя запятая)
Как вы можете видеть в примерах, использование комбинации текстовых формул позволяет обрабатывать множество различных ситуаций.
Кроме того, поскольку результат связан с исходными данными, при изменении исходных данных результат будет автоматически обновляться.
Удаление текста с помощью заливки Flash
Flash Fill — это инструмент, который был представлен в Excel 2013 и доступен во всех последующих версиях.
Он работает, выявляя закономерности, когда вы вручную вводите данные, а затем экстраполируете их, чтобы получить данные для всего столбца.
Поэтому, если вы хотите удалить текст до или после определенного символа, вам просто нужно показать flash fairy, как будет выглядеть результат (введя его вручную пару раз), и flash fill автоматически распознает узор и даст вам результаты, достижения.
Позвольте показать вам это на примере.
Ниже у меня есть набор данных, из которого я хочу удалить весь текст после запятой.
Вот шаги, чтобы сделать это с помощью Flash Fill:
- В ячейке B2, которая является соседним столбцом наших данных, вручную введите «Jeffery Haggins» (что является ожидаемым результатом).
- В ячейке B3 введите «Тим Скотт» (ожидаемый результат для второй ячейки).
- Выберите диапазон B2: B10
- Перейдите на вкладку «Главная»
- В группе «Редактирование» щелкните раскрывающийся список «Заливка».
- Нажмите на Flash Fill.
Вышеупомянутые шаги дадут вам результат, как показано ниже:
Вы также можете использовать сочетание клавиш Flash Fill. Ctrl + E после выбора ячеек в столбце результатов (столбец B в нашем примере)
Flash Fill — замечательный инструмент, и в большинстве случаев он способен распознать узор и дать вам правильный результат. но в некоторых случаях он может не распознать шаблон правильно и может дать неверные результаты.
Так что не забудьте еще раз проверить результаты Flash Fill.
И точно так же, как мы удалили весь текст после определенного символа с помощью флэш-заливки, вы можете использовать те же шаги, чтобы удалить текст перед определенным символом. просто покажите вручную в соседнем столбце flash fill, как результат должен выглядеть как мой Интернет, а все остальное сделает он.
Удалить текст с помощью VBA (пользовательская функция)
Вся концепция удаления текста до или после определенного символа зависит от нахождения позиции этого символа.
Как показано выше, найти последнее вхождение этого символа хорошим означает использовать смесь формул.
Если это то, что вам нужно делать довольно часто, вы можете упростить этот процесс, создав настраиваемую функцию с помощью VBA (называемую функциями, определяемыми пользователем).
После создания вы можете повторно использовать эту функцию снова и снова. Это также намного проще и проще в использовании (поскольку большая часть тяжелой работы выполняется кодом VBA в серверной части).
Ниже кода VBA, который можно использовать для создания настраиваемой функции в Excel:
Функция LastPosition (rCell As Range, rChar As String) 'Эта функция выдает последнюю позицию указанного символа' Этот код был разработан Sumit Bansal (https://trumpexcel.com) Dim rLen As Integer rLen = Len (rCell) For i = rLen To 1 Step -1 If Mid (rCell, i - 1, 1) = rChar Then LastPosition = i - 1 Выход из функции End If Next i End Function
Вам необходимо поместить код VBA в обычный модуль редактора VB или в личную книгу макросов. Когда он у вас есть, вы можете использовать его как любую другую обычную функцию рабочего листа в книге.
Эта функция принимает 2 аргумента:
- Ссылка на ячейку, для которой вы хотите найти последнее вхождение определенного символа или текстовой строки.
- Символьная или текстовая строка, позицию которой вам нужно найти
Предположим, теперь у вас есть приведенный ниже набор данных, и вы хотите удалить весь текст после последней запятой и иметь только текст до последней запятой.
Ниже приведена формула, которая сделает это:
= ЛЕВЫЙ (A2; LastPosition (A2; ",") - 1)
В приведенной выше формуле я указал, чтобы найти позицию последней запятой. Если вы хотите найти положение какого-либо другого символа или текстовой строки, вы должны использовать это как второй аргумент в функции.
Как видите, это намного короче и проще в использовании по сравнению с формулой с длинным текстом, которую мы использовали в предыдущем разделе.
Если вы поместите код VBA в модуль в книге, вы сможете использовать эту настраиваемую функцию только в этой конкретной книге. Если вы хотите использовать это во всех книгах в вашей системе, вам необходимо скопировать и вставить этот код в личную книгу макросов.
Вот некоторые из писем, которые вы можете использовать для быстрого удаления текста до или после определенного символа в Excel.
Если это простая разовая задача, вы можете сделать это с помощью функции поиска и замены. что, если это немного сложнее, тогда вам нужно использовать комбинацию встроенных формул Excel или даже создать свою собственную формулу с помощью VBA.
Надеюсь, вы нашли этот урок полезным.
Возможность удаления знаков после символа или текста в Excel — это важная функция при работе с таблицами, позволяющая очистить нужные элементы от лишней информации.
- Инструкция;
- До запятой;
- До пробела.
Видеоинструкция
Как удалить знаки после символа в Excel
Для этого потребуется использовать формулу:
=ПСТР(A1;1;ПОИСК(«символ»;A1)-1)
Пример
В этом случае:
- А1 — ячейка, которую мы будет проверять;
- Символ — символ или текст, после которого будет обрезаться ячейка.
Пример файла
Также можно комбинировать этот способ с очисткой данных «До».
Удаление знака после запятой в Эксель
Выполнить эту задачу можно при помощи конструкции:
=ПСТР(A1;1;ПОИСК(«,»;A1)-1)
Все готово.
Пример файла
После пробела в Excel
Сделать это можно через формулу:
=ПСТР(A1;1;ПОИСК(» «;A1)-1)
Все готово.
Пример файла