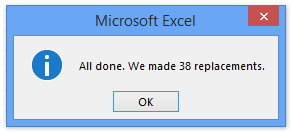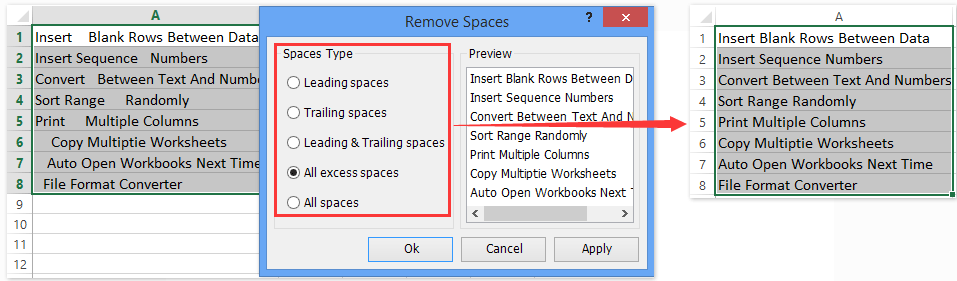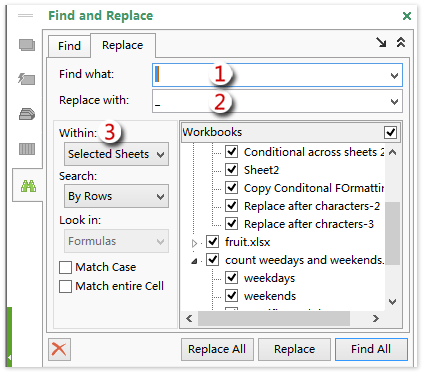|
Замена пробела на знак «_» |
||||||||
Ответить |
||||||||
Ответить |
||||||||
Ответить |
Зачистка текста
Зачастую текст, который достается нам для работы в ячейках листа Microsoft Excel далек от совершенства. Если он был введен другими пользователями (или выгружен из какой-нибудь корпоративной БД или ERP-системы) не совсем корректно, то он легко может содержать:
- лишние пробелы перед, после или между словами (для красоты!)
- ненужные символы («г.» перед названием города)
- невидимые непечатаемые символы (неразрывный пробел, оставшийся после копирования из Word или «кривой» выгрузки из 1С, переносы строк, табуляция)
- апострофы (текстовый префикс – спецсимвол, задающий текстовый формат у ячейки)
Давайте рассмотрим способы избавления от такого «мусора».
Замена
«Старый, но не устаревший» трюк. Выделяем зачищаемый диапазон ячеек и используем инструмент Заменить с вкладки Главная – Найти и выделить (Home – Find & Select – Replace) или жмем сочетание клавиш Ctrl+H.
Изначально это окно было задумано для оптовой замены одного текста на другой по принципу «найди Маша – замени на Петя», но мы его, в данном случае, можем использовать его и для удаления лишнего текста. Например, в первую строку вводим «г.» (без кавычек!), а во вторую не вводим ничего и жмем кнопку Заменить все (Replace All). Excel удалит все символы «г.» перед названиями городов:

Только не забудьте предварительно выделить нужный диапазон ячеек, иначе замена произойдет на всем листе!
Удаление пробелов
Если из текста нужно удалить вообще все пробелы (например они стоят как тысячные разделители внутри больших чисел), то можно использовать ту же замену: нажать Ctrl+H, в первую строку ввести пробел, во вторую ничего не вводить и нажать кнопку Заменить все (Replace All).
Однако, часто возникает ситуация, когда удалить надо не все подряд пробелы, а только лишние – иначе все слова слипнутся друг с другом. В арсенале Excel есть специальная функция для этого – СЖПРОБЕЛЫ (TRIM) из категории Текстовые. Она удаляет из текста все пробелы, кроме одиночных пробелов между словами, т.е. мы получим на выходе как раз то, что нужно:

Удаление непечатаемых символов
В некоторых случаях, однако, функция СЖПРОБЕЛЫ (TRIM) может не помочь. Иногда то, что выглядит как пробел – на самом деле пробелом не является, а представляет собой невидимый спецсимвол (неразрывный пробел, перенос строки, табуляцию и т.д.). У таких символов внутренний символьный код отличается от кода пробела (32), поэтому функция СЖПРОБЕЛЫ не может их «зачистить».
Вариантов решения два:
- Аккуратно выделить мышью эти спецсимволы в тексте, скопировать их (Ctrl+C) и вставить (Ctrl+V) в первую строку в окне замены (Ctrl+H). Затем нажать кнопку Заменить все (Replace All) для удаления.
- Использовать функцию ПЕЧСИМВ (CLEAN). Эта функция работает аналогично функции СЖПРОБЕЛЫ, но удаляет из текста не пробелы, а непечатаемые знаки. К сожалению, она тоже способна справится не со всеми спецсимволами, но большинство из них с ее помощью можно убрать.
Функция ПОДСТАВИТЬ
Замену одних символов на другие можно реализовать и с помощью формул. Для этого в категории Текстовые в Excel есть функция ПОДСТАВИТЬ (SUBSTITUTE). У нее три обязательных аргумента:
- Текст в котором производим замену
- Старый текст – тот, который заменяем
- Новый текст – тот, на который заменяем
С ее помощью можно легко избавиться от ошибок (замена «а» на «о»), лишних пробелов (замена их на пустую строку «»), убрать из чисел лишние разделители (не забудьте умножить потом результат на 1, чтобы текст стал числом):

Удаление апострофов в начале ячеек
Апостроф (‘) в начале ячейки на листе Microsoft Excel – это специальный символ, официально называемый текстовым префиксом. Он нужен для того, чтобы дать понять Excel, что все последующее содержимое ячейки нужно воспринимать как текст, а не как число. По сути, он служит удобной альтернативой предварительной установке текстового формата для ячейки (Главная – Число – Текстовый) и для ввода длинных последовательностей цифр (номеров банковских счетов, кредитных карт, инвентарных номеров и т.д.) он просто незаменим. Но иногда он оказывается в ячейках против нашей воли (после выгрузок из корпоративных баз данных, например) и начинает мешать расчетам. Чтобы его удалить, придется использовать небольшой макрос. Откройте редактор Visual Basic сочетанием клавиш Alt+F11, вставьте новый модуль (меню Insert — Module) и введите туда его текст:
Sub Apostrophe_Remove()
For Each cell In Selection
If Not cell.HasFormula Then
v = cell.Value
cell.Clear
cell.Formula = v
End If
Next
End Sub
Теперь, если выделить на листе диапазон и запустить наш макрос (Alt+F8 или вкладка Разработчик – кнопка Макросы), то апострофы перед содержимым выделенных ячеек исчезнут.
Английские буквы вместо русских
Это уже, как правило, чисто человеческий фактор. При вводе текстовых данных в ячейку вместо русских букв случайно вводятся похожие английские («це» вместо русской «эс», «игрек» вместо русской «у» и т.д.) Причем снаружи все прилично, ибо начертание у этих символов иногда абсолютно одинаковое, но Excel воспринимает их, конечно же, как разные значения и выдает ошибки в формулах, дубликаты в фильтрах и т.д.
Можно, конечно, вручную заменять символы латинцы на соответствующую им кириллицу, но гораздо быстрее будет сделать это с помощью макроса. Откройте редактор Visual Basic сочетанием клавиш Alt+F11, вставьте новый модуль (меню Insert — Module) и введите туда его текст:
Sub Replace_Latin_to_Russian()
Rus = "асекорхуАСЕНКМОРТХ"
Eng = "acekopxyACEHKMOPTX"
For Each cell In Selection
For i = 1 To Len(cell)
c1 = Mid(cell, i, 1)
If c1 Like "[" & Eng & "]" Then
c2 = Mid(Rus, InStr(1, Eng, c1), 1)
cell.Value = Replace(cell, c1, c2)
End If
Next i
Next cell
End Sub
Теперь, если выделить на листе диапазон и запустить наш макрос (Alt+F8 или вкладка Разработчик – кнопка Макросы), то все английские буквы, найденные в выделенных ячейках, будут заменены на равноценные им русские. Только будьте осторожны, чтобы не заменить случайно нужную вам латиницу 
Ссылки по теме
- Поиск символов латиницы в русском тексте
- Проверка текста на соответствие заданному шаблону (маске)
- Деление «слипшегося» текста из одного столбца на несколько
Как заменить пустое пространство ничем / подчеркиванием / тире / запятой в Excel?
В этой статье говорится о простой замене всех пустых пространств подчеркиванием / тире / запятой или ничем из выделения, нескольких листов или нескольких книг в Excel.
- Замените пустое пространство ничем / подчеркиванием / тире / запятой с помощью функции поиска и замены
- Замените пустое пространство ничем / подчеркиванием / тире / запятой в нескольких листах / книгах
Замените пустое пространство ничем / подчеркиванием / тире / запятой с помощью функции поиска и замены
Этот метод применит функцию «Найти и заменить», чтобы легко заменить пустые пробелы ничем или подчеркиванием / тире / запятой в выбранных ячейках.
1. Выберите диапазон, в котором вы замените пробелы, и нажмите Ctrl + H одновременно с клавишами, чтобы открыть диалоговое окно «Найти и заменить».
Внимание: Вы также можете открыть диалоговое окно «Найти и заменить», нажав Главная > Найти и выбрать > Замените.
2. В открывшемся диалоговом окне «Найти и заменить» сделайте следующее:
(1) В Найти то, что коробка, введите пробел;
(2) В Заменить поле, введите подчеркивание / тире / запятая по мере необходимости. (Чтобы заменить пустое пространство ничем, оставьте это поле пустым);
(3) Щелкните значок Заменить все кнопку.
3. Затем появляется диалоговое окно, в котором отображается общее количество выполненных замен. Просто нажмите на OK кнопку, чтобы закрыть его. Затем закройте диалоговое окно «Найти и заменить».
И тогда вы увидите, что все пробелы заменены указанной запятой / тире / подчеркиванием или ничем, в зависимости от вашей конфигурации. Смотрите скриншот:
Легко удалять ведущие / конечные / лишние пробелы в ячейках
Kutools for ExcelАвтора Удалить пробелы Утилита позволяет пользователям Excel легко быстро удалять все пробелы в начале, в конце, лишние пробелы или все пробелы из выбранных ячеек.
Kutools for Excel — Включает более 300 удобных инструментов для Excel. Полнофункциональная бесплатная пробная версия 30-день, кредитная карта не требуется! Get It Now
Замените пустое пространство ничем / подчеркиванием / тире / запятой в нескольких листах / книгах
Например, у вас есть много листов с похожими данными из разных книг, и вам нужно пакетно заменить все пустые места ничем / подчеркиванием / тире / запятой из этих книг.
Помимо замены в каждой книге вручную, Kutools for ExcelАвтора Расширенный поиск и замена Утилита может помочь вам легко выполнить пакетную замену на нескольких листах и книгах.
1. Откройте все книги, в которых вы будете делать замены, и нажмите Кутулс > Область переходов > Расширенный поиск и замена кнопка 
2. На панели «Расширенный поиск и замена» перейдите к Замените вкладка и:
(1) В Найти то, что коробка, введите пробел;
(2) В Заменить поле, введите подчеркивание / тире / запятая по мере необходимости. (Чтобы заменить пустое пространство ничем, оставьте это поле пустым);
(3) Укажите объем замены из В раскрывающийся список;
Внимание: Если вы выберете Избранные листы из В раскрывающийся список, все рабочие листы открывающих книг перечислены в Книги коробка. Затем вам нужно проверить листы в поле «Книги».
3. Нажмите Заменить все кнопку.
И затем все пробелы заменяются ничем или указанным подчеркиванием / тире / запятой сразу из указанных листов и книги.
Kutools for Excel — Включает более 300 удобных инструментов для Excel. Полнофункциональная бесплатная пробная версия 30-день, кредитная карта не требуется! Get It Now
Демо: замените пустое пространство ничем / подчеркиванием / тире / запятой в нескольких листах / книгах
Статьи по теме:
Лучшие инструменты для работы в офисе
Kutools for Excel Решит большинство ваших проблем и повысит вашу производительность на 80%
- Снова использовать: Быстро вставить сложные формулы, диаграммы и все, что вы использовали раньше; Зашифровать ячейки с паролем; Создать список рассылки и отправлять электронные письма …
- Бар Супер Формулы (легко редактировать несколько строк текста и формул); Макет для чтения (легко читать и редактировать большое количество ячеек); Вставить в отфильтрованный диапазон…
- Объединить ячейки / строки / столбцы без потери данных; Разделить содержимое ячеек; Объединить повторяющиеся строки / столбцы… Предотвращение дублирования ячеек; Сравнить диапазоны…
- Выберите Дубликат или Уникальный Ряды; Выбрать пустые строки (все ячейки пустые); Супер находка и нечеткая находка во многих рабочих тетрадях; Случайный выбор …
- Точная копия Несколько ячеек без изменения ссылки на формулу; Автоматическое создание ссылок на несколько листов; Вставить пули, Флажки и многое другое …
- Извлечь текст, Добавить текст, Удалить по позиции, Удалить пробел; Создание и печать промежуточных итогов по страницам; Преобразование содержимого ячеек в комментарии…
- Суперфильтр (сохранять и применять схемы фильтров к другим листам); Расширенная сортировка по месяцам / неделям / дням, периодичности и др .; Специальный фильтр жирным, курсивом …
- Комбинируйте книги и рабочие листы; Объединить таблицы на основе ключевых столбцов; Разделить данные на несколько листов; Пакетное преобразование xls, xlsx и PDF…
- Более 300 мощных функций. Поддерживает Office/Excel 2007-2021 и 365. Поддерживает все языки. Простое развертывание на вашем предприятии или в организации. Полнофункциональная 30-дневная бесплатная пробная версия. 60-дневная гарантия возврата денег.
Вкладка Office: интерфейс с вкладками в Office и упрощение работы
- Включение редактирования и чтения с вкладками в Word, Excel, PowerPoint, Издатель, доступ, Visio и проект.
- Открывайте и создавайте несколько документов на новых вкладках одного окна, а не в новых окнах.
- Повышает вашу продуктивность на 50% и сокращает количество щелчков мышью на сотни каждый день!
Комментарии (1)
Оценок пока нет. Оцените первым!
Всем привет! В сегодняшнем нашем уроке мы посмотрим, как можно удалить лишние пробелы в ячейках Excel. С данной проблемjq сталкиваются почти все, и пробелы действительно сильно мешают в дальнейшей работе. Во-первых, при сортировке или при поиске информации частенько мы не может найти необходимую информацию. Особенно это болезненно при работе с большими документами. Во-вторых, документ при этом смотрится некрасиво и визуально сложно с ним работать. В-третьих, документ таким образом весит больше. Особенно это заметно при копировании большого количества элементов.
Именно поэтому нужно сразу же убрать лишние пробелы в ячейках Excel, как только они начали появляться. Нужно понимать, что пробелы могут быть разного типа – между слов, в начале или в конце. Еще более серьезные пробелы можно увидеть между цифрами или разрядами числа. В таком случае вы можете столкнуться с проблемами при арифметических подсчетах. И ладно, если будет вылезать ошибка, а что, если подсчеты будут неверные. В статье мы рассмотрим несколько способов. Поехали!
Содержание
- Способ 1: Замена
- Способ 2: Удаление пробела между цифрами
- Способ 3: Использование функции
- Задать вопрос автору статьи
Способ 1: Замена
- Перейдите на вкладку «Главная».
- Теперь в правом верхнем углу окна в разделе «Редактирования» нажмите по значку лупы – далее из выпадающего меню выбираем инструмент «Заменить».
- В первой строке ставим текстовый курсор, нажав левую кнопку мыши и два раза жмем на «Пробел». Как вы уже догадались в нижней строке нужно поставить только один «Пробел». Теперь жмем по кнопке «Заменить все».
- Если в документе будут найдены такие элементы, то они будут заменены на обычный пробел. Если же их обнаружено не будет, то вы увидите соответствующее сообщение.
Таким же образом можно заменять любые символы, например, звездочку (*) на пробел или тире (-). Очень полезная функция, которая есть во всех программах, работающих с текстом, символами и цифрами. Она также есть и в Word.
Способ 2: Удаление пробела между цифрами
Давайте рассмотрим еще одну очень популярную ситуацию, которая чаще всего возникает при копировании данных из другого места. Представим себе, что у нас есть большое количество чисел, где каждые три разряда разделены пробелом. Для человека подобные цифры воспринимаются удобно, но вот некоторые версии Excel не могут работать с подобными цифрами и считают такие ячейки с наличием символов. Давайте посмотрим, как можно удалить и полностью убрать пробелы в числах в Excel.
ПРИМЕЧАНИЕ! Новые версии Excel спокойно работают с такими цифрами, поэтому перед удалением пробелов проверьте – работают ли формулы вычисления с такими ячейками. Если они работают, то удалять их не нужно.
- Выделяем те ячейки, в которых находятся подобные цифры.
- Открываем тот же самый инструмент.
- Теперь в первую строку вводим только один пробел, а вот со второй нужно все стереть с помощью кнопки «Backspace».
- После замены пробелы должны удалиться.
Если вы видите сообщение – «Мы не нашли ничего, что нужно было заменить» – значит данные пропуски не воспринимаются программой как пробелы и просто визуально разграничивают числа для удобства. С ними можно спокойно работать при любом вычислении.
Если же они вам не нравятся, то их можно убрать с помощью настроек отображения.
- Выделяем эти ячейки.
- Жмем правой кнопкой и заходим в «Формат ячейки».
- В настройках в «Числовом» разделе просто уберите галочку «Разделитель групп разрядов».
- В конце нажмите «ОК».
Оба предыдущих способа не дают нам возможность, например, удалить один пробел в начале или в конце строки. Конечно, он может мешать не всем, но при добавлении такого пробела в число может возникнуть проблема с подсчетом, а также автоматическом определении формата ячейки. Поэтому лучше всего воспользоваться функцией:
=СЖПРОБЕЛЫ(***)
Дополнительно она удаляет двойные или тройные пробелы из всех ячеек. Вместо звездочек (***) мы будем использовать или просто текст, или адрес ячейки.
- Выделите ячейку, параллельную той, которую вы хотите исправить.
- Нажмите по кнопке «Функции» рядом со строкой значения.
- Выберите «Текстовую» категорию и установите нужную нам функцию.
- Жмем «ОК».
- Теперь нам нужно установить адрес – выделите адрес ячейки.
- Теперь растяните формулу на другие ячейки.
- Теперь нам нужно скопировать (Ctrl + C) все исправленные значения в старые ячейки (Ctrl + V). При вставке выберите режим «Значения».
- Эти данные можно удалить – кликаем правой кнопкой по выделению и выбираем команду «Очистить содержимое».
Способ не такой удобный, но зато помогает избавиться от лишних пропусков в начале и конце строки. На этом все, дорогие друзья портала WiFiGiD.RU. Надеюсь, урок вам понравился и был для вас полезным. Пишите свои дополнения и вопросы в комментариях. Всем добра!
Я искал решение в Stackoverflow и часами экспериментировал в Excel. Я хотел бы знать, как заменить пробелы на тире внутри слова, за исключением уже установленных тире внутри слова, И удалить конечные и ведущие пробелы между тире внутри слова в excel. Например, в ячейке excel у меня есть:
Frontline Topspot for dogs 89 - 132 lbs (12 Month Supply)
Я хотел бы быть преобразованным в
Frontline-Topspot-for-dogs-89-132-lbs-(12-Month-Supply)
Есть идеи? Цель этого вопроса — применить решение к моему столбцу «название продукта» в моей электронной таблице списков продуктов. Есть идеи?
4 ответа
Лучший ответ
Если я правильно понимаю, будут ли работать следующие шаги? Если оригинал находится в ячейке A1:
= ПОДСТАВИТЬ (ОБРЕЗАТЬ (ПОДСТАВИТЬ (A1, «-», «»)), «», «-»)
Или в VBA,
Sub dashes()
stringA = "Frontline Topspot for dogs 89 - 132 lbs (12 Month Supply)"
stringB = Application.WorksheetFunction.Substitute(stringA, "-", " ")
stringC = Application.WorksheetFunction.Trim(stringB)
stringD = Application.WorksheetFunction.Substitute(stringC, " ", "-")
End Sub
Замена существующих дефисов на пробелы, обрезка лишних пробелов и замена пробелов на тире?
3
ELW
23 Фев 2016 в 23:09
Во-первых, рассмотрим случай «foo — bar»:
=SUBSTITUTE(A1," - ", "-")
Затем рассмотрим случаи «foo bar»:
=SUBSTITUTE(A1," ","-")
Теперь соедините их вместе:
=SUBSTITUTE(SUBSTITUTE(A1," - ", "-")," ","-")
Удалив сначала «-«, мы теперь знаем, что все оставшиеся «» должны быть заменены на «-«.
1
Grade ‘Eh’ Bacon
23 Фев 2016 в 23:06
Введите следующую ячейку = ПОДСТАВИТЬ (A1, «», «-«)
0
filtertips
23 Фев 2016 в 22:56
Замените пробелы, все, что стоит на «-«, теперь будет —
Если вам нужно отсортировать большие списки значений (например, большие изображения), следующего может быть недостаточно. Однако, если ваша цель — получить «x наивысших» значений с относительно небольшим числом X, то следующий код вполне подойдет:
=SUBSTITUTE(SUBSTITUTE(A1," ","-"),"---","-")
0
Dan Donoghue
24 Фев 2016 в 21:28