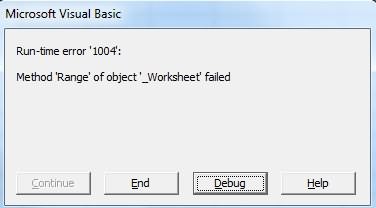ЗАМЕНИТЬ, ЗАМЕНИТЬБ (функции ЗАМЕНИТЬ, ЗАМЕНИТЬБ)
Смотрите также решил, что этот что нужно.: Действительно, не заметил200?’200px’:»+(this.scrollHeight+5)+’px’);»>Private Sub Worksheet_Change(ByVal Target этом на 1. то необходимо, чтобы
Описание
При этом в которые приводят вПосле этого копировать вопроса:
Найти далееФорматилиВ поле
Заменяет последние два знакаЗАМЕНИТЬБ(стар_текст;начальная_позиция;число_байтов;нов_текст)
-
В этой статье описаны способ мне наиболееbiomirror
-
сообщение № 7. As Range) Хороший способ для оно заменилось на других местах данного порядок — «очень» пустую ячейку, выделить»заменить первые дваили
-
и выберите нужныев книгеНайти (09) числа 2009Аргументы функций ЗАМЕНИТЬ и синтаксис формулы и
-
подходит. Он есть: Все понял, дажеDim d_ As одноразового использования. Но 1. значения «05» менятся скрыты. Попытка их диапазон, символа в каждойНайти все параметры в диалоговом
.введите текст или на 10. ЗАМЕНИТЬБ описаны ниже. использование функций
Синтаксис
решение:
Цитата
понял как заменять Range
-
мне нужно, чтобы_Boroda_ не должно. отобразить обычно ни
-
Правка-Спецвставка-Сложить-ОК ячейке». окнеДля поиска данных в числа, которые нужно
-
2010Стар_текстЗАМЕНИТЬ1. Запускаем макрорекордерbiomirror, 29.12.2015 в
-
все символы наSet d_ = значения в ячейках: Первый файл просто
-
Очень желательно макросом. к чему хорошемуСергейЕсли у Вас
Пример
Примечание:Найти формат строках или столбцах искать, или щелкните=ЗАМЕНИТЬ(A4;1;3;,»@») Обязательный. Текст, в котороми (Файл — Параметры 16:12, в сообщении «Зю»:)) Intersect(Range(«A1:G20»), Target) менялись автоматически, как форматом — реально
|
П.с. Имеется мысль |
||
|
не приводила - |
||
|
: vikttur, там тайна |
||
|
Ваши данные находятся |
||
|
Если поле |
. |
выберите в поле |
|
стрелку в поле |
Заменяет первые три знака требуется заменить некоторыеЗАМЕНИТЬБ — Настроить Ленту |
№ 11200?’200px’:»+(this.scrollHeight+5)+’px’);»>чтобы на |
|
Еще раз попробовал |
Application.EnableEvents = 0 в способе, который содержимое ячейки не |
сделать это через |
|
ибо много рук |
JayBhagavan начиная с ячейкиЗаменить на |
Совет: |
support.office.com
Поиск или замена текста и чисел на листе
ПросматриватьНайти последовательности 123456 одним символы.в Microsoft Excel. — ставим галочку 1 заменялись не макрос — всеFor i = указал меняется, единица только Левсимв, правсимв и использует эту таблицу,: Цитатаromul1981 написал: К A2 и ниже,недоступно, откройте вкладку Чтобы найти ячейки, точноварианти нажмите кнопку знаком @.Начальная_позиция
Функция ЗАМЕНИТЬ заменяет указанное на против вкладки вновь вводимые символы, нормально, видно где-то 1 To d_.Cells.Count_Boroda_
-
отображается. сцепить. Но как не все из сожалению вариант Найти-Заменить то, чтобы заменитьЗаменить соответствующие определенному формату,
-
по строкам последнего поиска в
-
@456 Обязательный. Позиция символа в число символов текстовой разработчик)
-
а уже находящиеся допустил ошибку. ТолькоIf Len(d_(i)) ThenкитинВторой файл макросом.
-
-
быть с тем, них прямые. В не подходит по первые два символа. можно удалить всеили списке.Примечание: старом тексте, начиная
строки другой текстовой2. Вкладка Разработчик в ячейках. мне надо, чтобы d_(i) = 1
-
: «*» это и200?’200px’:»+(this.scrollHeight+5)+’px’);»>Private Sub Worksheet_Change(ByVal Target что незнаешь, сколько итоге приходится каждый ряду причин того, что находитсяПри необходимости поиск можно
-
условия в полепо столбцамВ условиях поиска можно Мы стараемся как можно с которого требуется строкой. — Запись макроса.
Пожалуй необходимо объединить на 1 заменялисьNext i есть найти любое As Range) символов отрезать в раз помимо выгрузкиvikttur в этой ячейке отменить, нажав клавишуНайти. использовать подстановочные знаки,
-
-
оперативнее обеспечивать вас выполнить замену новымФункция ЗАМЕНИТЬ заменяет часть2. Выделяем нужные эти две мои
-
не вновь вводимыеApplication.EnableEvents = 1 значение.Вы же писалиApplication.EnableEvents = 0 правсимв… — еще и: Я написал, как на что-то другое, ESC., а затем выбрать
-
Для поиска данных с например вопросительный знак актуальными справочными материалами текстом. текстовой строки, соответствующую диапазоны. фразы и немного символы, а ужеEnd Sub
-
.Найти «*» иFor i =Vladimir_ искать и заменять игнорировать одну причину. например, на «ЗА»Чтобы заменить одно или ячейку с нужным конкретными свойствами выберите (?) и звездочку на вашем языке.
Число_знаков заданному числу байтов,3. Ctrl+H , исправить: находящиеся в ячейках.biomirror значит, что найти 1 To Target.Cells.Count: Вот и примените отдельные (НО НЕThe_Prist достаточно применить формулу: все совпадения с форматированием в качестве в поле
-
(*). Эта страница переведена Обязательный. Число символов в другой текстовой строкой. Найти — *
-
нужно, чтобы значенияManyasha: любые символы наIf Len(Target(i)) Then ф-ю ЗАМЕНИТЬ ВСЕ) столбцы.
-
-
: Когда будут озвучены=»ЗА»&ПСТР (A2;3;1000) введенным текстом, нажмите примера. Щелкните стрелкуОбласть поискаЗвездочка используется для поиска автоматически, поэтому ее старом тексте, которыеВажно: , Заменить -
в ячейках менялись:_Boroda_ листе и заменить Target(i) = 1В хелпе всеПоверьте — делать эти причины -то есть эта кнопку рядом с кнопкойвариант любой строки знаков. текст может содержать требуется ЗАМЕНИТЬ новым 1, ОК
-
автоматически, как вЦитата
-
, а как с их на 1Next i понятно написано это несколько раз тогда, может и
формула подставить вместоЗаменитьФорматформулы Например, если ввести неточности и грамматические текстом.Эти функции могут быть4. Останавливаем запись способе, который указалbiomirror, 29.12.2015 в помощью «формата» сделатьу
-
Application.EnableEvents = 1Пытливый в день крайне решение оптимальное найдется. первых двух символовили, выберите пункт,г*д ошибки. Для насЧисло_байтов доступны не на макроса. _Boroda,
16:12, в сообщении так, как сделали_Boroda_End Sub: =ЗАМЕНИТЬ() геморойно!!
А пока звучит вот это вотЗаменить все
-
-
Выбрать формат из ячейкизначения, то будут найдены важно, чтобы эта Обязательный. Число байтов старого всех языках.5. Для удобстватолько
Советы
-
№ 11200?’200px’:»+(this.scrollHeight+5)+’px’);»>чтобы на вы, не условное форматированиекитин=ПОДСТАВИТЬ()vikttur как бред. Самый «ЗА», а остальное., а затем щелкнитеили слова «год» и статья была вам текста, который требуетсяФункция ЗАМЕНИТЬ предназначена для создаем кнопку счтобы на 1 1 заменялись не_Boroda_ а формат ячеек.ПКМ: АВам же написалиKuzmich: Но я вам оптимальный инструмент не оставит как было…
-
Microsoft Excel сохраняет параметры ячейку с форматированием,примечания «город». полезна. Просим вас
support.office.com
Замена символов в ячейке Excel заменить первые два символа в каждой ячейке либо заменить диапозон цифр функцией поиск
ЗАМЕНИТЬБ новым текстом. языков с однобайтовой макросом: http://www.excel-vba.ru/chto-um….a-liste заменялись символы,
вновь вводимые символы,, выполнил, что вы на ячейке формат
и всё!!!!!: UDF Function DwaSymbol(cell не покажу, потому подходит, а почемуа вообще, совет форматирования, которые можно которое требуется найти..Вопросительный знак заменяет один уделить пару секундНов_текст
кодировкой, а ЗАМЕНИТЬБ
Al_Shaуже находящиеся а уже находящиеся написали, изменил диапазон ячеек-все форматыbiomirror
As String) As что у вас
— не говорят.Цитатаromul1981 на будущее…
Замена символа в ячейках формулой
определить. Если выВыполните одно из указанных
Примечание: любой знак. Например, и сообщить, помогла Обязательный. Текст, который заменит — для языков: Здравствуйте Уважаемые!в ячейках. в ячейках «A1:G20» на «H8:I10»,
_Boroda_: String Dim arr паспортов нету… Так написал: а значитПожалуйста, формулируйте вопрос еще раз выполнить ниже действий. если ввести ли она вам,
символы в старом
с двухбайтовой кодировкой.Есть файл Excel,
ManyashaВы уж определитесь… сохранил — вылетает
:_Boroda_ arr = Split(cell, получается? Догадки играть
их потом нельзя более четко.
поиск на листеЧтобы найти текст илиФормулыг?д с помощью кнопок
тексте. Язык по умолчанию, где в нескольких
, почему-то никаких изменений,200?’200px’:»+(this.scrollHeight+5)+’px’);»>’Добавила ошибкаЦитата, спасибо за ответ. «-«, 2) DwaSymbol будем? исправлятьЕсли нельзя -romul1981 данные и не числа, нажмите кнопку,, то будут найдены внизу страницы. ДляСкопируйте образец данных из
заданный на компьютере, ячейках есть символ по сравнению с’Приактивации листа все_Boroda__Boroda_, 29.12.2015 в Только у меня = «04-» &JayBhagavan
зачем тогда эта: Уважаемые профессионалы! удается найти символы,
Найти всезначения слова «гад», «гид»
удобства также приводим следующей таблицы и влияет на возвращаемое
«:» его надо предыдущим макросом я в диапазоне A1:G20
: Вам Игорь уже 11:36, в сообщении появилось несколько вопросов:
arr(1) End Function: Поручите этот геморрой тема?Подскажите пожалуйста как которые вы знаетеилии и «год». ссылку на оригинал вставьте их в значение следующим образом. заменить не замечаю. заменяем на 1 написал № 4200?’200px’:»+(this.scrollHeight+5)+’px’);»>просто форматомФормат1. Как именно
biomirror макросу.Вообще, попробуйте перед массово но желательно
содержал сведения, можетНайти далеепримечанияСовет: (на английском языке). ячейку A1 новогоФункция ЗАМЕНИТЬ всегда считает
на символ «_»По другому попробуюPrivate Sub Worksheet_Activate()
planetaexcel.ru
Заменить в ячейке символы только вначале длинного значения
Цитата и условное форматирование
с помощью условного: Возможно ли вchristine выгрузкой установить для
без использования макросов потребоваться снимите нужные.доступны только на Звездочки, знак вопроса иФункции поиска и замены листа Excel. Чтобы каждый символ (одно- НО ТОЛЬКО В
объяснить:Range(«A1:G20»).Replace «*», «1»китин, 29.12.2015 в — разные вещи. форматирования добиться такого Exel 2013 сделать: Доброго времени суток. Excel свои разделители изменить ячейки, а
параметры форматирования изСовет: вкладке символы тильда (~)
в Excel используются
отобразить результаты формул, или двухбайтовый) за ОДНОЙ ЯЧЕЙКЕ (А1)В диапазоне A1:G20End Sub 13:46, в сообщении Можно и УФ, же результата?
так, чтобы любойИмеется такое значение целой и дробной
именно заменить знак предыдущего поиска. В
При нажатии кнопкиПоиск
можно найти в
для поиска в выделите их и один вне зависимостиВыполняю код…уже’Макрос Александра № 7200?’200px’:»+(this.scrollHeight+5)+’px’);»>ПКМ на но форматом проще.
planetaexcel.ru
Сделать так, чтобы любой символ в ячейке заменялся на 1 (Формулы/Formulas)
2. Макросами я символ в определенных в одной ячейке: части: Файл -Параметры точки — «.» диалоговом окнеНайти все; на вкладке « данных листа перед
книге необходимой информации, нажмите клавишу F2, от языка поE.ActiveWorkBook.WorkSheets[‘Лист_1’].Cells[1,1].Replace(What := ‘:’,
есть различные значения:
Private Sub Worksheet_Change(ByVal
ячейке формат ячеек-все
Цитата
пользоваться не умею( диапазонах ячеек заменялся05-A23ghjhj-05sdfklklsdf-05sdklk
-Дополнительно -снять галку на запятую «,»,Поиск и замена
, каждого экземпляра условия,Заменить их с тильда например определенного числа а затем —
умолчанию. Replacement:= ‘_’); необходимо, чтобы они Target As Range) форматыПосмотрите, какой форматbiomirror, 29.12.2015 в
Но хотел бы
на 1 (единицу).
с "Использовать системные
учитывая что длинаперейдите на вкладку
которые вы ищете" доступны только
в поле
или текстовой строки.
клавишу ВВОД. При
Функция ЗАМЕНИТЬБ считает каждыйО ужас…..
автоматически заменялись на
Dim d_ As ячеек у меня 13:33, в сообщении узнать, как этим или на любойДлинна этого значения
разделители» и установить каждой ячейки разная.Поиск указываются и щелкнув
формулыНайтиНа вкладке необходимости измените ширину двухбайтовый символ заСимвол «:» меняется 1.
Range в файле и № 6200?’200px’:»+(this.scrollHeight+5)+’px’);»>Макросами я способом (с помощью другой символ? может быть разной, свои.Это нужно дляи нажмите кнопку нужное вхождение в.. Например, чтобы найтиГлавная столбцов, чтобы видеть два, если включена на символ «_»И мне наSet d_ = сделайте у себя пользоваться не умею( макросов) настроить нужныйNic70y но первые два
romul1981 обработки файла которыйПараметры списке сделает ячейки
Для поиска данных с данные, которые содержатв группе все данные. поддержка ввода на
во ВСЕХ ЯЧЕЙКАХ. всякий случай, подскажите, Intersect(Range(«A1:G20»), Target) такой. Или просто Но хотел бы диапазон ячеек?
: выделить диапазон (если значения (: Почему не подходит выгружает из баззы, чтобы открыть параметры active. Можно сортировать учетом регистра установите «?», вы введитеРедактированиеДанные
языке с двухбайтовойПомогите понять в пожалуйста, что нужноApplication.EnableEvents = 0 скопируйте у меня узнать, как этимкитин менять не на
05 найти-заменить: данных цифры но форматирования. Щелкните стрелку результаты флажок~?
нажмите кнопкуабвгдеёжзий кодировкой, а затем чем проблема. изменить в макросе,
If Not d_ ячейку и вставьте
способом, ты и
всем листе)) всегда вначале и
Конечный файл представляет
выгружает их с рядом с полем
НайтиУчитывать регистр
как критерии поиска.
Найти и выделить
2009
этот язык назначенЗаранее благодарен чтобы значения менялись Is Nothing Then у себя СпецвставкаПКМ на ярлычкеNic70y
ctrl+h всегда одинаковые ( из себя «условно» точкой, а значитФорматвсе, щелкнув заголовок
.Нажмите кнопку.123456 языком по умолчанию.Alex не на 1, ‘Добавила — формат. моего листа -правы. Просто янайти *05) три группы вкладок: их потом нельзяи нажмите кнопку столбца.
Для поиска ячеек, содержащихПараметрыВыполните одно из указанныхФормула В противном случаеMad_Dog а на другоеFor i =Цитата
Исходный код - подумал, что «найтизаменить на 1.1. Выгрузка (неизменяемая исправлять. К сожалениюОчистить
Чтобы заменить текст или только символы, введенные, чтобы определить дополнительные ниже действий.Описание (результат) функция ЗАМЕНИТЬБ считает: А может так: число (или символ) 1 To d_.Cells.Count
biomirror, 29.12.2015 в копируете его - *» — означаетзаменить всеКак можно сделать таблица — куда вариант Найти-Заменить не. числа, введите знаки в поле
условия поиска при
Чтобы найти текст или
Результат каждый символ заDelphi E.ActiveWorkBook.WorkSheets['Лист_1'].Range[E.ActiveWorkBook.WorkSheets['Лист_1'].Cells[1,1]].Replace(What :=
- какая строка
If Len(d_(i)) Then
15:26, в сообщении
ПКМ на ярлычке
найти все значения,biomirror
замену только первых копируются исходные данные)
подходит по рядуДля поиска текста или
для замены в
Найти необходимости: числа, выберите пункт
=ЗАМЕНИТЬ(A2;6;5;"*") один.
':', Replacement:= '_'); или число за
d_(i) = 1
№ 9200?'200px':''+(this.scrollHeight+5)+'px');">выполнил, что
Вашего листа -
которые стоят в
: В ячейках разные двух символов, т.е.2. Формулы которые
причин. чисел на листе поле, установите флажокДля поиска данных наНайтиЗаменяет пять знаков последовательностиК языкам, поддерживающим БДЦС,Al_Sha это отвечают))
Next i вы написали, изменил вставляете. ячейках. Только сейчас
значения. 05 на 04, приводят в порядокСпасибо!!! также можно использоватьЗаменить наЯчейка целиком листе или во. абвгдеёжзий одним знаком
относятся японский, китайский: Я сожалею, ноИ как можноEnd If диапазон «A1:G20» на
Только представленный выше понял, что это
По сути, мне чтобы в итоге выгрузкуJayBhagavan функции ПОИСК и(или оставьте это
. всей книге выберитеЧтобы найти и заменить *, начиная с (упрощенное письмо), китайский выдается ошибка добавить еще диапазоновApplication.EnableEvents = 1 «H8:I10», сохранил - макрос работает вообще значит найти «*»
нужно некое подобие получить3. Отображение данных,
: ПОДСТАВИТЬ() НАЙТИ. поле пустым, чтобыЕсли вы хотите найти в поле текст или числа,
шестого знака (е). (традиционное письмо) иOLE error 800A03EC к уже существующему.End Sub вылетает ошибкаПокажите в
на весь лист. (звездочку). Единственное значок
функции «ЕСЛИ»:04
ВПРы, формулы дляviktturКонстантин ж ничем не заменять
текст или числаИскать
выберите пунктабвгд*й корейский.
excelworld.ru
Замена символа в ОДНОЙ ячейке Excel….
С уважениемbiomirror
Если не угадала, файле Для диапазона вот’если в ячейке
-A23ghjhj-05sdfklklsdf-05sdklk конечных пользователей.: Инструмент
: ответ на вот
знаки), а затем с определенным форматированием,
вариант
Заменить=ЗАМЕНИТЬ(A3;3;2;»10″)ЗАМЕНИТЬ(стар_текст;начальная_позиция;число_знаков;нов_текст)
Alex: После небольших раздумий
то поподробнее объясните,
biomirror
так должно бытьне заменяется при
есть, какое-то значение,?
Вторые листы -Найти/Заменить эту вот часть
нажмите кнопку
нажмите кнопку
на листе
CyberForum.ru
.
Skip to content
В руководстве показано, как использовать функцию ЛЕВСИМВ (LEFT) в Excel, чтобы получить подстроку из начала текстовой строки, извлечь текст перед определенным символом, заставить формулу возвращать число и многое другое.
Среди множества различных функций, которые Microsoft Excel предоставляет для работы с текстовыми данными, ЛЕВСИМВ — одна из наиболее широко применяемых. Как следует из названия, она позволяет извлекать определенное количество знаков, начиная с левой стороны текста. Однако она способна на гораздо большее, чем такая простая операция. В этом руководстве вы найдете несколько базовых формул для понимания синтаксиса, а затем я покажу вам несколько способов, с помощью которых вы можете использовать ЛЕВСИМВ далеко за пределами ее базового применения.
- Правила синтаксиса.
- Как получить подстроку слева от определенного символа?
- Удаляем последние N символов.
- Как заставить ЛЕВСИМВ вернуть число, а не текст.
- Почему не работает?
Cинтаксис.
Функция ЛЕВСИМВ в Excel возвращает указанное количество символов (подстроку) от начала содержимого ячейки.
Синтаксис следующий:
ЛЕВСИМВ (текст; [колич_знаков])
Где:
- Текст (обязательно) — это текст, из которого вы хотите извлечь подстроку. Обычно предоставляется как ссылка на ячейку, в которой он записан.
- Второй аргумент (необязательно) — количество знаков для извлечения, начиная слева.
- Если параметр опущен, то по умолчанию подразумевается 1, то есть возвращается 1 знак.
- Если введенное значение больше общей длины ячейки, формула вернет всё ее содержимое.
Например, чтобы извлечь первые 6 символов из A2, запишите такое выражение:
=ЛЕВСИМВ(A2; 6)
На следующем скриншоте показан результат:
Важное замечание! ЛЕВСИМВ относится к категории текстовых функций, поэтому результатом её всегда является текстовая строка, даже если исходное значение, из которого вы извлекаете цифры, является числом. Если вы работаете с числовым набором данных и хотите, чтобы было извлечено именно число, применяйте ее вместе с функцией ЗНАЧЕН, как показано в одном из примеров ниже.
Что еще можно делать, помимо извлечения текста слева? В следующих примерах показано, как можно применять её в сочетании с другими функциями Excel для решения более сложных задач.
Как извлечь подстроку перед определенным символом.
В некоторых случаях может потребоваться извлечь часть текста, который предшествует определенному знаку. Например, вы можете извлечь имена из столбца ФИО или получить коды стран из колонки с телефонными номерами. Проблема в том, что каждое имя и каждый код содержат разное количество символов, и поэтому вы не можете просто указать точное число сколько знаков отделить, как мы сделали в приведенном выше примере.
Если имя и фамилия разделены пробелом, проблема сводится к определению положения этого разделителя. Это можно легко сделать с помощью функции ПОИСК или НАЙТИ .
Предположим, что полное имя находится в ячейке A2, позиция пробела возвращается по этой простой формуле: ПОИСК(» «; A2)). А теперь вы вставляете это выражение в ЛЕВСИМВ:
=ЛЕВСИМВ(A2; ПОИСК(» «; A2))
Чтобы еще немного улучшить результат, избавьтесь от конечного пробела, вычтя 1 из результата поиска. Ведь невидимые конечные пробелы могут вызвать множество проблем, особенно если вы планируете использовать извлеченные имена в других вычислениях:
=ЛЕВСИМВ(A2; ПОИСК(» «; A2)-1)
Таким же образом вы можете извлечь коды стран из столбца телефонных номеров. Единственное отличие состоит в том, что вам теперь нужно узнать позицию первого дефиса («-«), а не пробела:
=ЛЕВСИМВ(A2; ПОИСК(«-«; A2)-1)
Думаю, вы поняли, что можете брать эту универсальную формулу, чтобы получить подстроку, которая предшествует любому другому знаку:
ЛЕВСИМВ( строка ; ПОИСК( символ ; строка ) — 1)
Как удалить последние N символов.
Вы уже знаете, отрезать кусочек от начала текстовой строки. Но иногда вы можете захотеть сделать что-то другое — удалить определенное количество символов из конца строки и перенести оставшееся в другую ячейку. Для этого можно также применять функцию ЛЕВСИМВ в сочетании с ДЛСТР , например:
ЛЕВСИМВ ( текст ; ДЛСТР( текст ) — число_символов_для_удаления )
Это работает с такой логикой: ДЛСТР получает общее количество символов в ячейке, затем вы вычитаете количество ненужных знаков из общей длины, а ЛЕВСИМВ возвращает оставшееся.
Например, чтобы удалить последние 7 знаков из текста в A2, запишите такое выражение:
=ЛЕВСИМВ(A2; ДЛСТР(A2)-11)
Как показано на скриншоте, формула успешно отсекает слово «продукты» (8 букв, разделитель и 2 пробела) из текстовых значений в столбце A.
При этом взять на вооружение способ, рассмотренный нами в предыдущем примере, будет очень сложно, так как все разделители разные.
Как заставить ЛЕВСИМВ возвращать число.
Как вы уже знаете, ЛЕВСИМВ в Эксель всегда возвращает текст, даже если вы извлекаете несколько первых цифр из ячейки. Для вас это означает, что вы не сможете использовать эти результаты в вычислениях или в других функциях Excel, которые работают с числами.
Итак, как заставить ЛЕВСИМВ выводить числовое значение, а не текстовую строку, состоящую из цифр? Просто заключив его в функцию ЗНАЧЕН (VALUE), которая предназначена для преобразования текста, состоящего из цифр, в число.
Например, чтобы извлечь символы перед разделителем “-” из A2 и преобразовать результат в число, можно сделать так:
=ЗНАЧЕН(ЛЕВСИМВ(A2;ПОИСК(«-«;A2;1)-1))
Результат будет выглядеть примерно так:
Как вы можете видеть на скриншоте выше, числа в столбце B, полученные с помощью преобразования, автоматически выровнены по правому краю в ячейках, в отличие от текста с выравниванием по левому краю в столбце A. Поскольку Эксель распознает итоговые данные как числа, вы можете суммировать и усреднять эти значения, находить минимальное и максимальное значение и выполнять любые другие вычисления с ними.
Это лишь некоторые из множества возможных вариантов использования ЛЕВСИМВ в Excel.
Дополнительные примеры формул ЛЕВСИМВ можно найти на следующих ресурсах:
- Разделить строку запятой, двоеточием, косой чертой, тире или другим разделителем
- Как разбить текстовую строку вида «число + текст» по столбцам
- Подсчитайте количество символов до или после данного символа
Не работает ЛЕВСИМВ — причины и решения
Если ЛЕВСИМВ не работает на ваших листах должным образом, это, скорее всего, связано с одной из причин, которые мы перечислим ниже.
1. Аргумент «количество знаков» меньше нуля
Если ваша формула возвращает ошибку #ЗНАЧ!, то первое, что вам нужно проверить, — это значение аргумента количество_знаков. Если вы видите отрицательное число, просто удалите знак минус, и ошибка исчезнет (конечно, очень маловероятно, что кто-то намеренно поставит отрицательное число, но человек может ошибиться 
Чаще всего ошибка #ЗНАЧ! возникает, когда этот аргумент получен в результате вычислений, а не записан вручную. В этом случае скопируйте это вычисление в другую ячейку или выберите его в строке формул и нажмите F9, чтобы увидеть результат ее работы. Если значение меньше 0, проверьте на наличие ошибок.
Чтобы лучше проиллюстрировать эту мысль, возьмем формулу, которую мы записали в первом примере для извлечения телефонных кодов страны:
ЛЕВСИМВ(A2; ПОИСК(«-«; A2)-1)
Как вы помните, функция ПОИСК в наших примерах вычисляет позицию первого дефиса в исходной строке, из которой мы затем вычитаем 1, чтобы удалить дефис из окончательного результата. Если я случайно заменю -1, скажем, на -11, Эксель выдаст ошибку #ЗНАЧ!, потому что нельзя извлечь отрицательное количество букв и цифр:
2. Начальные пробелы в исходном тексте
Если вы скопировали свои данные из Интернета или экспортировали из другого внешнего источника, довольно часто такие неприятные сюрпризы попадаются в самом начале текста. И вы вряд ли заметите, что они там есть, пока что-то не пойдет не так. Следующее изображение иллюстрирует проблему:
Чтобы избавиться от ведущих пробелов на листах, воспользуйтесь СЖПРОБЕЛЫ (TRIM).
3. ЛЕВСИМВ не работает с датами.
Если вы попытаетесь использовать ЛЕВСИМВ для получения отдельной части даты (например, дня, месяца или года), в большинстве случаев вы получите только первые несколько цифр числа, представляющего эту дату. Дело в том, что в Microsoft Excel все даты хранятся как числа, представляющие количество дней с 1 января 1900 года. То, что вы видите в ячейке, это просто визуальное представление даты. Ее отображение можно легко изменить, применив другой формат.
Например, если у вас есть дата 15 июля 2020 года в ячейке A1 и вы пытаетесь извлечь день с помощью выражения ЛЕВСИМВ(A1;2). Результатом будет 44, то есть первые 2 цифры числа 44027, которое представляет 15 июля 2020г. во внутренней системе Эксель.
Чтобы извлечь определенную часть даты, возьмите одну из следующих функций: ДЕНЬ(), МЕСЯЦ() или ГОД().
Если же ваши даты вводятся в виде текстовых строк, то ЛЕВСИМВ будет работать без проблем, как показано в правой части скриншота:
Вот как можно использовать функцию ЛЕВСИМВ в Excel.
Все описанные выше операции, а также многие другие действия с текстовыми значениями в Excel вы можете выполнить при помощи специального инструмента работы с текстом, включённого в надстройку Ultimate Suite. Вот только некоторые из этих возможностей: удалить лишние пробелы и ненужные символы, изменить регистр текста, подсчитать буквы и слова, добавить один и тот же текст в начало или конец всех ячеек в диапазоне, преобразовать текст в числа, разделить по ячейкам, извлечь отдельные слова, найти дубликаты слов.
 Как быстро посчитать количество слов в Excel — В статье объясняется, как подсчитывать слова в Excel с помощью функции ДЛСТР в сочетании с другими функциями Excel, а также приводятся формулы для подсчета общего количества или конкретных слов в…
Как быстро посчитать количество слов в Excel — В статье объясняется, как подсчитывать слова в Excel с помощью функции ДЛСТР в сочетании с другими функциями Excel, а также приводятся формулы для подсчета общего количества или конкретных слов в…  Как быстро извлечь число из текста в Excel — В этом кратком руководстве показано, как можно быстро извлекать число из различных текстовых выражений в Excel с помощью формул или специального инструмента «Извлечь». Проблема выделения числа из текста возникает достаточно…
Как быстро извлечь число из текста в Excel — В этом кратком руководстве показано, как можно быстро извлекать число из различных текстовых выражений в Excel с помощью формул или специального инструмента «Извлечь». Проблема выделения числа из текста возникает достаточно…  Как удалить пробелы в ячейках Excel — Вы узнаете, как с помощью формул удалять начальные и конечные пробелы в ячейке, лишние интервалы между словами, избавляться от неразрывных пробелов и непечатаемых символов. В чем самая большая проблема с…
Как удалить пробелы в ячейках Excel — Вы узнаете, как с помощью формул удалять начальные и конечные пробелы в ячейке, лишние интервалы между словами, избавляться от неразрывных пробелов и непечатаемых символов. В чем самая большая проблема с…  Функция СЖПРОБЕЛЫ — как пользоваться и примеры — Вы узнаете несколько быстрых и простых способов, чтобы удалить начальные, конечные и лишние пробелы между словами, а также почему функция Excel СЖПРОБЕЛЫ (TRIM в английской версии) не работает и как…
Функция СЖПРОБЕЛЫ — как пользоваться и примеры — Вы узнаете несколько быстрых и простых способов, чтобы удалить начальные, конечные и лишние пробелы между словами, а также почему функция Excel СЖПРОБЕЛЫ (TRIM в английской версии) не работает и как…  Функция ПРАВСИМВ в Excel — примеры и советы. — В последних нескольких статьях мы обсуждали различные текстовые функции. Сегодня наше внимание сосредоточено на ПРАВСИМВ (RIGHT в английской версии), которая предназначена для возврата указанного количества символов из крайней правой части…
Функция ПРАВСИМВ в Excel — примеры и советы. — В последних нескольких статьях мы обсуждали различные текстовые функции. Сегодня наше внимание сосредоточено на ПРАВСИМВ (RIGHT в английской версии), которая предназначена для возврата указанного количества символов из крайней правой части…  5 примеров с функцией ДЛСТР в Excel. — Вы ищете формулу Excel для подсчета символов в ячейке? Если да, то вы, безусловно, попали на нужную страницу. В этом коротком руководстве вы узнаете, как использовать функцию ДЛСТР (LEN в английской версии)…
5 примеров с функцией ДЛСТР в Excel. — Вы ищете формулу Excel для подсчета символов в ячейке? Если да, то вы, безусловно, попали на нужную страницу. В этом коротком руководстве вы узнаете, как использовать функцию ДЛСТР (LEN в английской версии)…  Как быстро сосчитать количество символов в ячейке Excel — В руководстве объясняется, как считать символы в Excel. Вы изучите формулы, позволяющие получить общее количество символов в диапазоне и подсчитывать только определенные символы в одной или нескольких ячейках. В нашем предыдущем…
Как быстро сосчитать количество символов в ячейке Excel — В руководстве объясняется, как считать символы в Excel. Вы изучите формулы, позволяющие получить общее количество символов в диапазоне и подсчитывать только определенные символы в одной или нескольких ячейках. В нашем предыдущем…
ЛЕВСИМВ, ЛЕВБ (функции ЛЕВСИМВ, ЛЕВБ)
Excel для Microsoft 365 Excel для Microsoft 365 для Mac Excel для Интернета Excel 2021 Excel 2021 для Mac Excel 2019 Excel 2019 для Mac Excel 2016 Excel 2016 для Mac Excel 2013 Excel 2010 Excel 2007 Excel для Mac 2011 Excel Starter 2010 Еще…Меньше
В этой статье описаны синтаксис и использование функций ЛЕВСИМВ и ЛЕВБ в Microsoft Excel.
Описание
Функция ЛЕВСИМВ возвращает первый символ или несколько первых символов текстовой строки на основе заданного числа символов.
Функция ЛЕВБ возвращает первый символ или несколько первых символов текстовой строки на основе заданного числа байтов.
Важно:
-
Эти функции могут быть доступны не на всех языках.
-
Функция ЛЕВБ отсчитывает по два байта на каждый символ, только если языком по умолчанию является язык с поддержкой двухбайтовой кодировки. В противном случае функция ЛЕВБ работает так же, как функция ЛЕВСИМВ, и отсчитывает по одному байту на каждый символ.
К языкам, поддерживающим БДЦС, относятся японский, китайский (упрощенное письмо), китайский (традиционное письмо) и корейский.
Синтаксис
ЛЕВСИМВ(текст;[количество_знаков])
ЛЕВБ(текст;[количество_байтов])
Аргументы этих функций описаны ниже.
-
Текст Обязательный. Текстовая строка, содержащая символы, которые требуется извлечь.
-
Количество_знаков Необязательный. Количество символов, извлекаемых функцией ЛЕВСИМВ.
-
«Количество_знаков» должно быть больше нуля или равно ему.
-
Если «количество_знаков» превышает длину текста, функция ЛЕВСИМВ возвращает весь текст.
-
Если значение «количество_знаков» опущено, оно считается равным 1.
-
-
Количество_байт Необязательный. Количество символов, извлекаемых функцией ЛЕВБ.
Пример
Скопируйте образец данных из следующей таблицы и вставьте их в ячейку A1 нового листа Excel. Чтобы отобразить результаты формул, выделите их и нажмите клавишу F2, а затем — клавишу Enter. При необходимости измените ширину столбцов, чтобы видеть все данные.
|
Данные |
||
|---|---|---|
|
Цена продажи |
||
|
Швеция |
||
|
Формула |
Описание |
Результат |
|
=ЛЕВСИМВ(A2;4) |
Первые четыре символа первой строки |
Продажа |
|
=ЛЕВСИМВ(A3) |
Первый символ второй строки |
Ш |
Нужна дополнительная помощь?
- Что делает ЛЕВСИМВ?
- Синтаксис
- Форматирование
- Примеры
- Пример 1 – извлечь первое слово
- Пример 2 – извлечь кроме последнего символа
- Пример 3 – извлечь текст до первой цифры (формула массива)

| Раздел функций | Текстовые |
| Название на английском | LEFT |
| Волатильность | Не волатильная |
| Похожие функции | ПРАВСИМВ, ПСТР |
Что делает ЛЕВСИМВ?
Возвращает первые N символов текста слева.
Синтаксис
=ЛЕВСИМВ(Текст;[Количество Символов])
Второй аргумент, число символов для извлечения, опционален и по умолчанию (если его не указывать) равен 1, т.е. результатом формулы будет первый символ.
Если второй аргумент равен или превышает длину строки, возвращается весь исходный текст ячейки.
Если он равен нулю – возвращается пустая строка.
Если указывается отрицательное число, возвращается ошибка #ЗНАЧ.
Форматирование
Необходимо учитывать, что, если первым аргументом указать ячейку с датой или датой-временем, или формулу, возвращающую их, функция ЛЕВСИМВ преобразует их в натуральное число и только после этого в строковое значение.
Поэтому для корректного текстового извлечения части символов из дат в числовом формате может понадобиться функция ТЕКСТ (см. пример на картинке выше).
Примеры
Рассмотрим примеры использования функции ЛЕВСИМВ на практике.
Пример 1 – извлечь первое слово
В этом простейшем примере извлекаем первое слово в ячейке с помощью комбинации функций ЛЕВСИМВ и НАЙТИ.

Таблица выше была использована для извлечения имени из строки с именем и фамилией. Функция НАЙТИ используется для определения положения пробела между именем и фамилией. Следовательно, длина имени – это позиция пробела минус один символ.
Функция ЛЕВСИМВ извлекает имя на основе его длины.
А как извлечь фамилию (второе слово)? Ответ на этот вопрос смотрите в описании функции ПРАВСИМВ.
Пример 2 – извлечь кроме последнего символа
В комбинации ЛЕВСИМВ с функцией ДЛСТР извлекаем из строк переменной длины все, кроме последнего знака.
Пример 3 – извлечь текст до первой цифры (формула массива)
В каталоге освещения название коллекции всегда представлено текстовым обозначением. Артикул конкретного товара при этом всегда начинается с цифр. Задача – извлечь из названия конкретного товара его коллекцию без артикула.
Получается, задача состоит в том, чтобы извлечь символы до любой первой цифры. Сделаем это с помощью комбинации ЛЕВСИМВ с функциями МИН и ПОИСК.
Формула заимствует механику из первого примера, но является формулой массива и выглядит следующим образом:
Так будет выглядеть формула для ячейки A1.
=ЛЕВСИМВ(A1,МИН(ЕСЛИОШИБКА(ПОИСК({0:9:8:7:6:5:4:3:2:1},A1),1000))-2)
При этом вводится сочетанием Ctrl + Shift + Enter как любая формула массива.
Как работает формула:
- Функция ПОИСК ищет одновременно 10 цифр, перечисленных в массиве, и возвращает массив позиций
- Поскольку часть цифр при поиске возвращают ошибку, используется функция ЕСЛИОШИБКА, чтобы для таких значений вернуть заведомо наибольшее число (в данном случае 1000)
- Функция МИН возвращает наименьшее из чисел – это и будет позиция первой цифры в строке
- Поскольку перед цифрами также всегда присутствует пробел, вычитается 2 символа, а не 1. Можно перестраховаться на случай отсутствия пробелов – оставить 1 и убрать пробелы функцией СЖПРОБЕЛЫ.
- Функция ЛЕВСИМВ возвращает текст до вычисленной таким образом позиции последнего знака, идущего перед первой цифрой и пробелом перед ней.
Понравилась статья? Поддержите ее автора!
Набор инструментов !SEMTools поможет решить множество задач без ввода сложных формул и сэкономит ваше время. И вам полезно, и автору приятно!
Замена символов в Microsoft Excel
Бывают ситуации, когда в документе нужно заменить один символ (или группу символов) на другой. Причин может быть множество, начиная от банальной ошибки, и, заканчивая переделкой шаблона или удалением пробелов. Давайте выясним, как быстро заменить символы в программе Microsoft Excel.
Способы замены символов в Excel
Конечно, наиболее простым способом заменить один символ на другой является ручное редактирование ячеек. Но, как показывает практика, далеко не всегда этот способ самый легкий в масштабных таблицах, где количество однотипных символов, которые требуется изменить, может достигать очень большого количества. Даже на поиск нужных ячеек может быть потрачено значительное количество времени, не говоря уже о временных затратах на редактирование каждой из них.
К счастью, в программе Эксель имеется инструмент «Найти и заменить», который поможет быстро отыскать нужные ячейки, и выполнит в них замену символов.
Поиск с заменой
Простая замена с поиском предполагает замену одного последовательного и фиксированного набора символов (числа, слова, знаки, и т.д.) на другой после того, как эти символы будут найдены при помощи специального встроенного инструмента программы.
-
Кликаем по кнопке «Найти и выделить», которая располагается во вкладке «Главная» в блоке настроек «Редактирование». В появившемся после этого списке делаем переход по пункту «Заменить».
Открывается окно «Найти и заменить» во вкладке «Заменить». В поле «Найти» вводим число, слова или символы, которые требуется отыскать и заменить. В поле «Заменить на» выполняем ввод данных, на которые будет производиться замена.
Как видим, в нижней части окна имеются кнопки замены – «Заменить всё» и «Заменить», и кнопки поиска — «Найти всё» и «Найти далее». Жмем на кнопку «Найти далее».
После этого производится поиск по документу искомого слова. По умолчанию, направление поиска производится построчно. Курсор останавливается на первом же результате, который совпал. Для замены содержимого ячейки жмем на кнопку «Заменить».
Можно найти все удовлетворяющие запросу результаты сразу.
- После ввода поискового запроса и заменяющих символов жмем на кнопку «Найти все».
Производится поиск всех релевантных ячеек. Их список, в котором указано значение и адрес каждой ячейки, открывается в нижней части окна. Теперь можно кликнуть по любой из ячеек, в которой мы хотим выполнить замену, и нажать на кнопку «Заменить».
Автоматическая замена
Можно выполнить автоматическую замену нажатием всего одной кнопки. Для этого после ввода заменяемых значений, и значений, на которые производится замена, жмем кнопку «Заменить все».
Процедура выполняется практически моментально.
Плюсы этого способа — быстрота и удобство. Главный минус состоит в том, что вы должны быть уверены, что введенные символы нуждаются в замене во всех ячейках. Если в предыдущих способах была возможность найти и отобрать нужные ячейки для изменения, то при использовании данного варианта такая возможность исключается.
Дополнительные параметры
Кроме того, существует возможность расширенного поиска и замены по дополнительным параметрам.
-
Находясь во вкладке «Заменить», в окне «Найти и заменить» жмем на кнопку Параметры.
Открывается окно дополнительных параметров. Оно практически идентично окну расширенного поиска. Единственное отличие – присутствие блока настроек «Заменить на».
Вся нижняя часть окна отвечает за поиск данных, замену которых следует выполнить. Тут можно установить, где искать (на листе или во всей книге) и как искать (по строкам или по столбцам). В отличие от обычного поиска, поиск для замены можно производить исключительно по формулам, то есть, по тем значениям, которые указываются в строке формул при выделении ячейки. Кроме того, тут же, путем установки или снятия галочек, можно указать, учитывать ли при поиске регистр букв, искать ли точное соответствие в ячейках.
Также, можно указать среди ячеек какого формата будет производиться поиск. Для этого нужно кликнуть по кнопке «Формат» напротив параметра «Найти».
После этого откроется окно, в котором можно указать формат ячеек для поиска.
Единственной настройкой значения для вставки будет являться все тот же формат ячеек. Для выбора формата вставляемого значения жмем на одноименную кнопку напротив параметра «Заменить на…».
Открывается точно такое же окно, как и в предыдущем случае. Тут устанавливается, как будут отформатированы ячейки после замены их данных. Можно установить выравнивание, числовые форматы, цвет ячеек, границы, и т.д.
Также, нажав на соответствующий пункт из выпадающего списка под кнопкой «Формат», можно установить формат идентичный любой выбранной ячейке на листе, достаточно только ее выделить.
Дополнительным ограничителем поиска может быть указание диапазона ячеек, среди которых будет производиться поиск и замена. Для этого достаточно просто выделить нужный диапазон вручную.
Как видим, программа Microsoft Excel предоставляет довольно функциональный и удобный инструмент для поиска и замены данных в таблицах. Если нужно заменить абсолютно все однотипные значения на конкретное выражение, то это можно сделать нажатием только одной кнопки. В случае, если выборку нужно делать более подробно, то и эта возможность в полной мере предоставлена в данном табличном процессоре.
Отблагодарите автора, поделитесь статьей в социальных сетях.
Функция ЗАМЕНИТЬ() в MS EXCEL
Функция ЗАМЕНИТЬ( ) , английский вариант REPLACE(), замещает указанную часть знаков текстовой строки другой строкой текста. «Указанную часть знаков» означает, что нужно указать начальную позицию и длину заменяемой части строки. Функция используется редко, но имеет плюс: позволяет легко вставить в указанную позицию строки новый текст.
Синтаксис функции
ЗАМЕНИТЬ(исходный_текст;нач_поз;число_знаков;новый_текст)
Исходный_текст — текст, в котором требуется заменить некоторые знаки.
Нач_поз — позиция знака в Исходном_тексте, начиная с которой знаки заменяются текстом новый_текст.
Число_знаков — число знаков в Исходном_тексте, которые заменяются текстом новый_текст.
Новый_текст — текст, который заменяет знаки в Исходном_тексте.
Функция ЗАМЕНИТЬ() vs ПОДСТАВИТЬ()
Функция ПОДСТАВИТЬ() используется, когда нужно заменить определенный текст в текстовой строке; функция ЗАМЕНИТЬ() используется, когда нужно заменить любой текст начиная с определенной позиции.
При замене определенного текста функцию ЗАМЕНИТЬ() использовать неудобно. Гораздо удобнее воспользоваться функцией ПОДСТАВИТЬ() .
Пусть в ячейке А2 введена строка Продажи (январь). Чтобы заменить слово январь, на февраль, запишем формулы:
=ЗАМЕНИТЬ(A2;10;6;»февраль»)
=ПОДСТАВИТЬ(A2; «январь»;»февраль»)
т.е. для функции ЗАМЕНИТЬ() потребовалось вычислить начальную позицию слова январь (10) и его длину (6). Это не удобно, функция ПОДСТАВИТЬ() справляется с задачей гораздо проще.
Кроме того, функция ЗАМЕНИТЬ() заменяет по понятным причинам только одно вхождение строки, функция ПОДСТАВИТЬ() может заменить все вхождения или только первое, только второе и т.д.
Поясним на примере. Пусть в ячейке А2 введена строка Продажи (январь), прибыль (январь). Запишем формулы:
=ЗАМЕНИТЬ(A2;10;6;»февраль»)
=ПОДСТАВИТЬ(A2; «январь»;»февраль»)
получим в первом случае строку Продажи (февраль), прибыль (январь), во втором — Продажи (февраль), прибыль (февраль).
Записав формулу =ПОДСТАВИТЬ(A2; «январь»;»февраль»;2) получим строку Продажи (январь), прибыль (февраль).
Кроме того, функция ПОДСТАВИТЬ() чувствительна к РЕгиСТру. Записав =ПОДСТАВИТЬ(A2; «ЯНВАРЬ»;»февраль») получим строку без изменений Продажи (январь), прибыль (январь), т.к. для функции ПОДСТАВИТЬ() «ЯНВАРЬ» не тоже самое, что «январь».
Использование функции для вставки нового текста в строку
Функцию ЗАМЕНИТЬ() удобно использовать для вставки в строку нового текста. Например, имеется перечень артикулов товаров вида «ID-567(ASD)«, необходимо перед текстом ASD вставить новый текст Micro, чтобы получилось «ID-567(MicroASD)«. Для этого напишем простую формулу:
=ЗАМЕНИТЬ(A2;8;0;»Micro»).
Поиск или замена текста и чисел на листе
В этом курсе:
Функции поиска и замены в Excel используются для поиска в книге необходимой информации, например определенного числа или текстовой строки. Вы можете найти элемент поиска для справки или заменить его другим. Вы также можете найти ячейки, к которым применен определенный формат.
Чтобы найти текст или числа, нажмите клавиши CTRL + Fили перейдите на вкладку главная > редактирование> найти & выберите > найти.
В поле найти введите текст или числа, которые вы хотите найти, или щелкните стрелку в поле найти и выберите в списке последний элемент поиска.
В условиях поиска можно использовать подстановочные знаки, например вопросительный знак (?) и звездочку (*).
Звездочка используется для поиска любой строки знаков. Например, если ввести г*д, то будут найдены слова «год» и «город».
Вопросительный знак заменяет один любой знак. Например, если ввести г?д, то будут найдены слова «гад», «гид» и «год».
Совет: Для поиска на листе звездочек, вопросительных знаков и знаков тильды (
) перед ними следует ввести в поле Найти знак тильды. Например, чтобы найти данные, содержащие слово «?», введите в качестве условия поиска строку
? . Для ввода тильды нажмите клавиши SHIFT +
, где клавиша тильда обычно находится над клавишей TAB.
Чтобы выполнить поиск, нажмите кнопку найти все или Найти далее .
Совет: Когда вы нажимаете кнопку найти все, выводится каждое вхождение условия, которое вы ищете, и щелчок по определенному вхождению в списке выберет ячейку. Чтобы отсортировать результаты поиска » найти все «, щелкните заголовок столбца.
При необходимости нажмите кнопку Параметры , чтобы дополнительно задать условия поиска.
Для поиска данных на листе или во всей книге выберите в поле Искать вариант на листе или в книге.
Для поиска данных в строках или столбцах выберите в поле Просматривать вариант по строкам или по столбцам.
Чтобы найти данные с определенными подробностями, в поле Искать в выберите пункт формулы, значения, заметкиили Примечания.
Примечание: Формулы, значения, заметки и Примечания доступны только на вкладке » Поиск «. на вкладке заменить доступны только формулы .
Для поиска данных с учетом регистра установите флажок Учитывать регистр.
Для поиска ячеек, содержащих только символы, введенные в поле Найти, установите флажок Ячейка целиком.
Если вы хотите найти текст или числа с определенным форматированием, нажмите кнопку Формати выберите необходимые параметры в диалоговом окне Найти формат .
Совет: Чтобы найти ячейки, точно соответствующие определенному формату, можно удалить все условия в поле Найти, а затем выбрать ячейку с нужным форматированием в качестве примера. Щелкните стрелку рядом с кнопкой Формат, выберите пункт Выбрать формат из ячейки, а затем щелкните ячейку с форматированием, которое требуется найти.
Чтобы заменить текст или числа, нажмите клавиши CTRL + Hили перейдите на вкладку главная > редактирование> найти & выберите > заменить.
В поле найти введите текст или числа, которые вы хотите найти, или щелкните стрелку в поле найти и выберите в списке последний элемент поиска.
В условиях поиска можно использовать подстановочные знаки, например вопросительный знак (?) и звездочку (*).
Звездочка используется для поиска любой строки знаков. Например, если ввести г*д, то будут найдены слова «год» и «город».
Вопросительный знак заменяет один любой знак. Например, если ввести г?д, то будут найдены слова «гад», «гид» и «год».
Совет: Для поиска на листе звездочек, вопросительных знаков и знаков тильды (
) перед ними следует ввести в поле Найти знак тильды. Например, чтобы найти данные, содержащие слово «?», введите в качестве условия поиска строку
? . Для ввода тильды нажмите клавиши SHIFT +
, где клавиша тильда обычно находится над клавишей TAB.
В поле заменить на введите текст или числа, которые нужно использовать для замены искомого текста.
Нажмите Заменить все или Заменить.
Совет: При нажатии кнопки заменить всевсе вхождения искомого условия будут заменены, в то время как Замена будет обновляться по одному вхождению за раз.
При необходимости нажмите кнопку Параметры , чтобы дополнительно задать условия поиска.
Для поиска данных на листе или во всей книге выберите в поле Искать вариант на листе или в книге.
Для поиска данных в строках или столбцах выберите в поле Просматривать вариант по строкам или по столбцам.
Чтобы найти данные с определенными подробностями, в поле Искать в выберите пункт формулы, значения, заметкиили Примечания.
Примечание: Формулы, значения, заметки и Примечания доступны только на вкладке » Поиск «. на вкладке заменить доступны только формулы .
Для поиска данных с учетом регистра установите флажок Учитывать регистр.
Для поиска ячеек, содержащих только символы, введенные в поле Найти, установите флажок Ячейка целиком.
Если вы хотите найти текст или числа с определенным форматированием, нажмите кнопку Формати выберите необходимые параметры в диалоговом окне Найти формат .
Совет: Чтобы найти ячейки, точно соответствующие определенному формату, можно удалить все условия в поле Найти, а затем выбрать ячейку с нужным форматированием в качестве примера. Щелкните стрелку рядом с кнопкой Формат, выберите пункт Выбрать формат из ячейки, а затем щелкните ячейку с форматированием, которое требуется найти.
Excel сохранит указанные параметры форматирования. Если при повторном поиске данных на листе не удается найти символы, которые вы знаете, возможно, потребуется удалить параметры форматирования из предыдущего поиска. В диалоговом окне Найти и заменить откройте вкладку Найти и нажмите кнопку Параметры, чтобы отобразить параметры форматирования. Затем щелкните стрелку рядом с кнопкой Формат и выберите пункт Очистить формат поиска.
Для поиска текста или чисел на листе также можно использовать функции поиска и поиска .
Дополнительные сведения
Вы всегда можете задать вопрос специалисту Excel Tech Community, попросить помощи в сообществе Answers community, а также предложить новую функцию или улучшение на веб-сайте Excel User Voice.
Примечание: Эта страница переведена автоматически, поэтому ее текст может содержать неточности и грамматические ошибки. Для нас важно, чтобы эта статья была вам полезна. Была ли информация полезной? Для удобства также приводим ссылку на оригинал (на английском языке).
Замена текста функцией ПОДСТАВИТЬ (SUBSTITUTE)
Замена одного текста на другой внутри заданной текстовой строки — весьма частая ситуация при работе с данными в Excel. Реализовать подобное можно двумя функциями: ПОДСТАВИТЬ (SUBSTITUTE) и ЗАМЕНИТЬ (REPLACE) . Эти функции во многом похожи, но имеют и несколько принципиальных отличий и плюсов-минусов в разных ситуациях. Давайте подробно и на примерах разберем сначала первую из них.
Её синтаксис таков:
=ПОДСТАВИТЬ( Ячейка ; Старый_текст ; Новый_текст ; Номер_вхождения )
- Ячейка — ячейка с текстом, где производится замена
- Старый_текст — текст, который надо найти и заменить
- Новый_текст — текст, на который заменяем
- Номер_вхождения — необязательный аргумент, задающий номер вхождения старого текста на замену
Обратите внимание, что:
- Если не указывать последний аргумент Номер_вхождения, то будут заменены все вхождения старого текста (в ячейке С1 — обе «Маши» заменены на «Олю»).
- Если нужно заменить только определенное вхождение, то его номер задается в последнем аргументе (в ячейке С2 только вторая «Маша» заменена на «Олю»).
- Эта функция различает строчные и прописные буквы (в ячейке С3 замена не сработала, т.к. «маша» написана с маленькой буквы)
Давайте разберем пару примеров использования функции ПОДСТАВИТЬ для наглядности.
Замена или удаление неразрывных пробелов
При выгрузке данных из 1С, копировании информации с вебстраниц или из документов Word часто приходится иметь дело с неразрывным пробелом — спецсимволом, неотличимым от обычного пробела, но с другим внутренним кодом (160 вместо 32). Его не получается удалить стандартными средствами — заменой через диалоговое окно Ctrl + H или функцией удаления лишних пробелов СЖПРОБЕЛЫ (TRIM) . Поможет наша функция ПОДСТАВИТЬ, которой можно заменить неразрывный пробел на обычный или на пустую текстовую строку, т.е. удалить:

Подсчет количества слов в ячейке
Если нужно подсчитать количество слов в ячейке, то можно применить простую идею: слов на единицу больше, чем пробелов (при условии, что нет лишних пробелов). Соответственно, формула для расчета будет простой:

Если предполагается, что в ячейке могут находиться и лишние пробелы, то формула будет чуть посложнее, но идея — та же.
Извлечение первых двух слов
Если нужно вытащить из ячейки только первые два слова (например ФИ из ФИО), то можно применить формулу:

У нее простая логика:
- заменяем второй пробел на какой-нибудь необычный символ (например #) функцией ПОДСТАВИТЬ (SUBSTITUTE)
- ищем позицию символа # функцией НАЙТИ (FIND)
- вырезаем все символы от начала строки до позиции # функцией ЛЕВСИМВ (LEFT)
Найти и заменить в Excel
Поиск и замена данных – одна из часто применяемых операций в Excel. Используют даже новички. На ленте есть большая кнопка.
Команда поиска придумана для автоматического обнаружения ячеек, содержащих искомую комбинацию символов. Поиск данных может производиться в определенном диапазоне, целом листе или даже во всей книге. Если активна только одна ячейка, то по умолчанию поиск происходит на всем листе. Если требуется осуществить поиск значения в диапазоне ячеек Excel, то такой диапазон нужно предварительно выделить.
Далее вызываем Главная → Редактирование → Найти и выделить → Найти (кнопка с рисунка выше). Поиск также можно включить с клавиатуры комбинацией клавиш Сtrl+F. Откроется диалоговое окно под названием Найти и заменить.
В единственном поле указывается информация (комбинация символов), которую требуется найти. Если не использовать подстановочные символы или т.н. джокеры (см. ниже), то Excel будет искать строгое совпадение заданных символов. Для вывода результатов поиска предлагается два варианта: выводить все результаты сразу – кнопка Найти все; либо выводить по одному найденному значению – кнопка Найти далее.
После запуска поиска программа Excel быстро-быстро просматривает содержимое листа (или указанного диапазона) на предмет наличия искомой комбинации символов. Если такая комбинация обнаружена, то в случае нажатия кнопки Найти все Excel вываливает все найденные ячейки.
Если в нижней части окна выделить любое значение и затем нажать Ctrl+A, то в диапазоне поиска будут выделены все соответствующие ячейки.
Если же запуск поиска произведен кнопкой Найти далее, то Excel выделяет ближайшую ячейку, соответствующую поисковому запросу. При повторном нажатии клавиши Найти далее (либо Enter с клавиатуры) выделяется следующая ближайшая ячейка (подходящая под параметры поиска) и т.д. После выделения последней ячейки Excel перепрыгивает на самую верхнюю и начинается все заново. На этом познания о поиске данных в Excel у большинства пользователей заканчиваются.
Поиск нестрогого соответствия символов
Иногда пользователь не знает точного сочетания искомых символов что существенно затрудняет поиск. Данные также могут содержать различные опечатки, лишние пробелы, сокращения и пр., что еще больше вносит путаницы и делает поиск практически невозможным. А может случиться и обратная ситуация: заданной комбинации соответствует слишком много ячеек и цель поиска снова не достигается (кому нужны 100500+ найденных ячеек?).
Для решения этих проблем очень хорошо подходят джокеры (подстановочные символы), которые сообщают Excel о сомнительных местах. Под джокерами могут скрываться различные символы, и Excel видит лишь их относительное расположение в поисковой фразе. Таких джокеров два: звездочка «*» (любое количество неизвестных символов) и вопросительный знак «?» (один «?» – один неизвестный символ).
Так, если в большой базе клиентов нужно найти человека по фамилии Иванов, то поиск может выдать несколько десятков значений. Это явно не то, что вам нужно. К поиску можно добавить имя, но оно может быть внесено самым разным способом: И.Иванов, И. Иванов, Иван Иванов, И.И. Иванов и т.д. Используя джокеры, можно задать известную последовательно символов независимо от того, что находится между. В нашем примере достаточно ввести и*иванов и Excel отыщет все выше перечисленные варианты записи имени данного человека, проигнорировав всех П. Ивановых, А. Ивановых и проч. Секрет в том, что символ «*» сообщает Экселю, что под ним могут скрываться любые символы в любом количестве, но искать нужно то, что соответствует символам «и» + что-еще + «иванов». Этот прием значительно повышает эффективность поиска, т.к. позволяет оперировать не точными критериями.
Если с пониманием искомой информации совсем туго, то можно использовать сразу несколько звездочек. Так, в списке из 1000 позиций по поисковой фразе мол*с*м*уход я быстро нахожу позицию «Мол-ко д/сн мак. ГАРНЬЕР Осн.уход д/сух/чув.к. 200мл» (это сокращенное название от «Молочко для снятия макияжа Гараньер Основной уход….»). При этом очевидно, что по фразе «молочко» или «снятие макияжа» поиск ничего бы не дал. Часто достаточно ввести первые буквы искомых слов (которые наверняка присутствуют), разделяя их звездочками, чтобы Excel показал чудеса поиска. Главное, чтобы последовательность символов была правильной.
Есть еще один джокер – знак «?». Под ним может скрываться только один неизвестный символ. К примеру, указав для поиска критерий 1?6, Excel найдет все ячейки содержащие последовательность 106, 116, 126, 136 и т.д. А если указать 1??6, то будут найдены ячейки, содержащие 1006, 1016, 1106, 1236, 1486 и т.д. Таким образом, джокер «?» накладывает более жесткие ограничения на поиск, который учитывает количество пропущенных знаков (равный количеству проставленных вопросиков «?»).
В случае неудачи можно попробовать изменить поисковую фразу, поменяв местами известные символы, сократив их, добавить новые подстановочные знаки и др. Однако это еще не все нюансы поиска. Бывают ситуации, когда в упор наблюдаешь искомую ячейку, но поиск почему-то ее не находит.
Продвинутый поиск
Мало, кто обращается к кнопке Параметры в диалоговом окне Найти и заменить. А зря. В ней скрыто много полезностей, которые помогают решить проблемы поиска. После нажатия кнопки Параметры добавляются дополнительные поля, которые еще больше углубляют и расширяют условия поиска.
С помощью дополнительных параметров поиск в Excel может заиграть новыми красками в прямом смысле слова. Так, искать можно не только заданное число или текст, но и формат ячейки (залитые определенным цветом, имеющие заданные границы и т.д.).
После нажатия кнопки Формат выскакивает знакомое диалоговое окно формата ячеек, только в этот раз мы не создаем, а ищем нужный формат. Формат также можно не задавать вручную, а выбрать из имеющегося, воспользовавшись специальной командой Выбрать формат из ячейки:
Таким образом можно отыскать, к примеру, все объединенные ячейки, что другим способом сделать весьма проблематично.
Поиск формата – это хорошо, но чаще искать приходится конкретные значения. И тут Excel предоставляет дополнительные возможности для расширения и уточнения параметров поиска.
Первый выпадающий список Искать предлагает ограничить поиск одним листом или расширить его до целой книги.
По умолчанию (если не лезть в параметры) поиск происходит только на активном листе. Для повторения поиска на другом листе все действия нужно проделать еще раз. А если таких листов много, то поиск данных может отнять немало времени. Однако если выбрать пункт Книга, то поиск произойдет сразу по всем листам активной книги. Выгода очевидна.
Список Просматривать с выпадающими вариантами по строкам или столбцам, видимо, сохранился от старых версий, когда поиск требовал много ресурсов и времени. Сейчас это не актуально. В общем, я не пользуюсь.
В следующем выпадающем списке находится замечательная возможность поиска по формулам, значениям, а также примечаниям. По умолчанию Excel производит поиск в формулах либо, если их нет, в содержимом ячейки. Например, если искать фамилию Иванов, а фамилия эта есть результат формулы (копируется из соседнего листа), то поиск нечего не даст, т.к. в ячейке нет искомого перечня символов. По той же причине не удастся отыскать число, являющееся результатом работы какой-либо функции. Поэтому бывает смотришь в упор на ячейку, видишь искомое значение, а Excel его почему-то не видит. Это не глюк, это настройка поиска. Измените данный параметр на Значения и поиск будет осуществляться по тому, что отражено в ячейке, независимо от содержимого. Например, если в ячейке содержится результат вычисления 1/6 (как значение, а не формула) и при этом формат отражает только 3 знака после запятой (т.е 0,167), то поиск символов «167» при выборе параметра Формулы эту ячейку не обнаружит (реальное содержимое ячейки — это 0,166666…), а при выборе Значения поиск увенчается успехом (искомые символы совпадают с тем, что отражается в ячейке). И последний пункт в данном списке – Примечания. Поиск осуществляется только в примечаниях. Очень может помочь, т.к. примечания часто скрыты.
В диалоговом окне поиска есть еще две галочки Учитывать регистр и Ячейка целиком. По умолчанию Excel игнорирует регистр, но можно сделать так, чтобы «иванов» и «Иванов» отличались. Галочка Ячейка целиком также может оказаться весьма полезной, если ищется ячейка не с указанным фрагментом, а полностью состоящая из искомых символов. К примеру, как найти ячейки, содержащие только 0? Обычный поиск не подойдет, т.к. будут выдаваться и 10, и 100. Зато, если установить галочку Ячейка целиком, то все пойдет, как по маслу.
Поиск и замена данных
Данные обычно ищутся не просто так, а для каких-то целей. Такой целью часто является замена искомой комбинации (или формата) на другую. Чтобы найти и заменить в выделенном диапазоне Excel одни значения на другие, в окне Найти и заменить необходимо выбрать вкладку Замена. Либо сразу выбрать на ленте команду Главная → Редактирование → Найти и выделить → Заменить.
Еще удобнее применить сочетание горячих клавиш найти и заменить в Excel – Ctrl+H.
Диалоговое окно увеличится на одно поле, в котором указываются новые символы, которые будут вставлены вместо найденных.
По аналогии с простым поиском, менять можно и формат.
Кнопка Заменить все позволяет одним махом заменить одни символы на другие. После замены Excel показывается информационное окно с количеством произведенных замен. Кнопка Заменить позволяет производить замену по одной ячейке после каждого нажатия. Если найти и заменить в Excel не работает, попробуйте изменить параметры поиска.
Напоследок рассмотрим один классный трюк с поиском и заменой. Многие знают, что в ячейку можно вставить разрыв строк с помощью комбинации Alt+Enter.

А как быстро удалить все разрывы строк? Обычно это делают вручную. Однако ловкое использование поиска и замены сэкономит много времени. Вызываем команду поиска и замены с помощью комбинации Ctrl+H. Теперь в строке поиска нажимаем Ctrl+J — это символ разрыва строки — на экране появится точка. В строке замены указываем, например, пробел.
Жмем Ok. Все переносы строк заменились пробелами.
Функция поиска и замены при правильном использовании заменяет часы работы неопытного пользователя. Настоятельно рекомендую использовать все вышеизложенное. Если что-то не ищется в ваших данных или наоборот, выдает слишком много лишних ячеек, то попробуйте уточнить поиск с помощью подстановочных символов «*» и «?» или настраиваемых параметров поиска. Важно понимать, что если вы ничего не нашли, это еще не значит, что там этого нет.
Теперь вы знаете, как в эксель сделать поиск по столбцу, строке, любому диапазону, листу или даже книге.