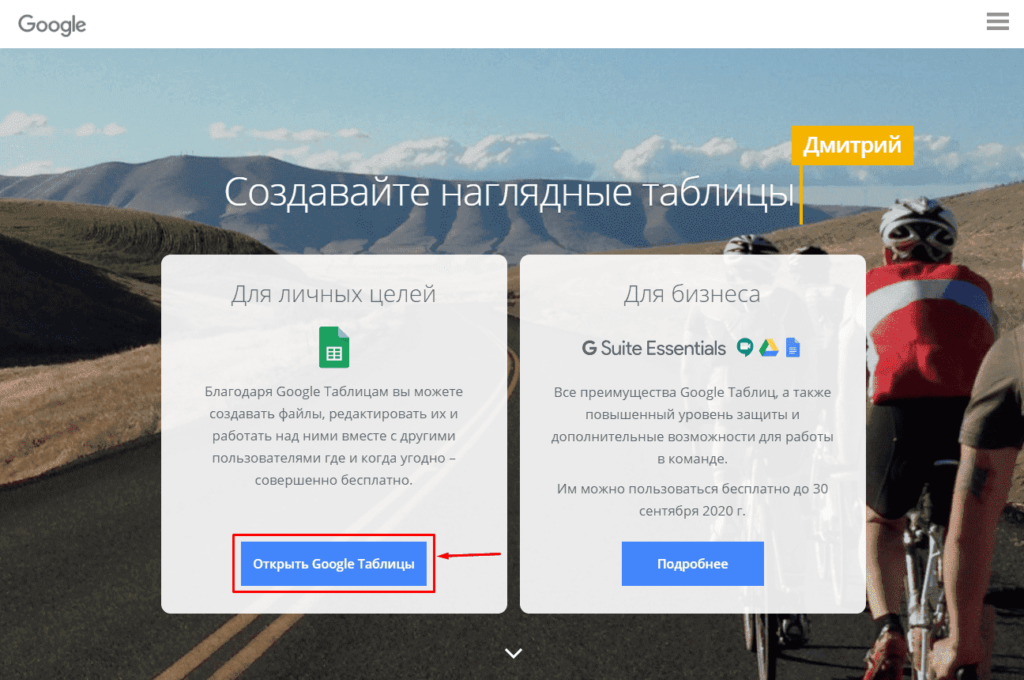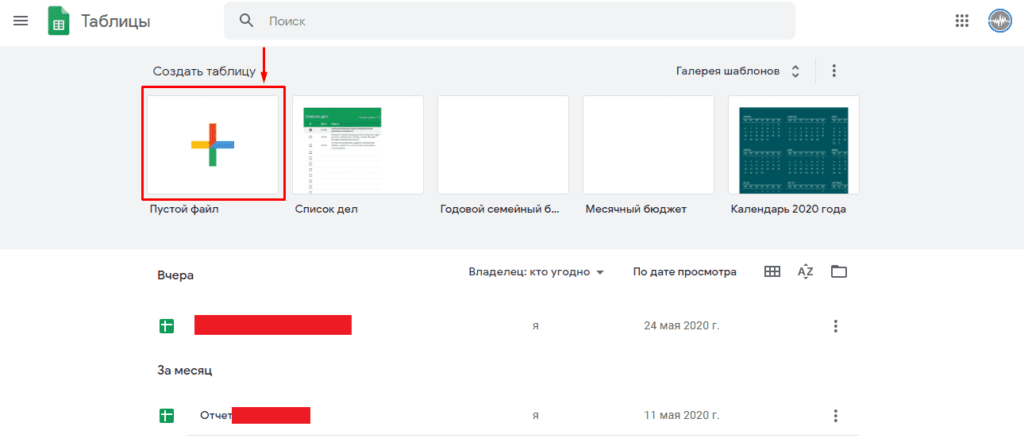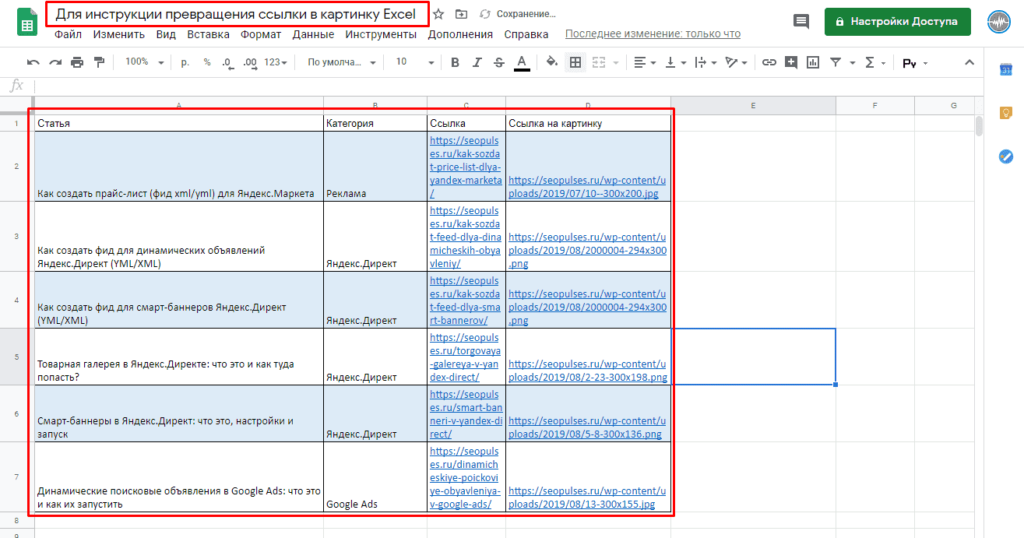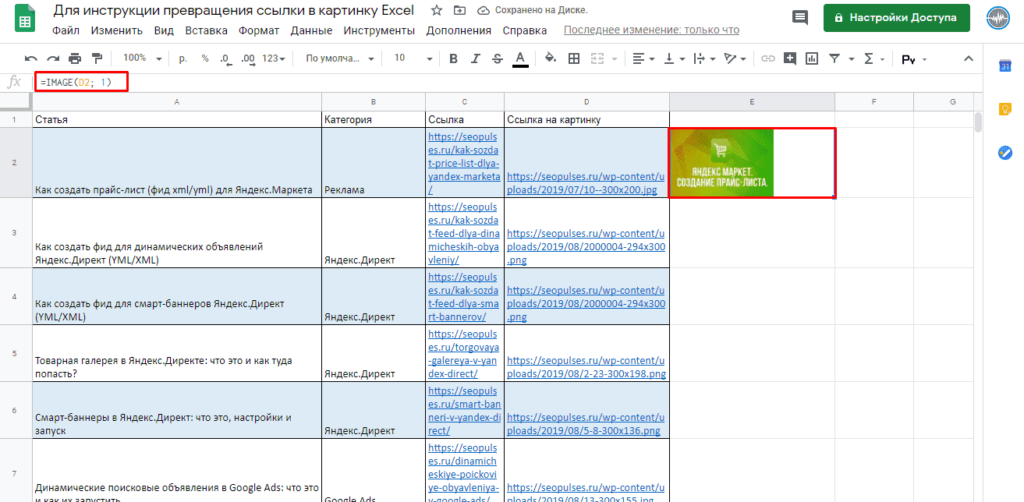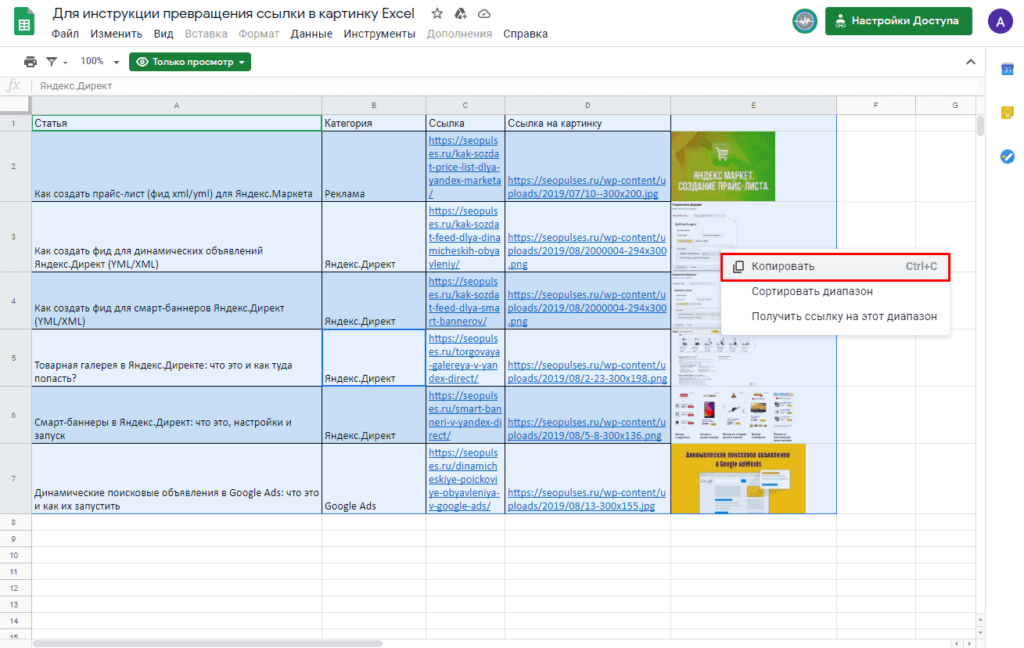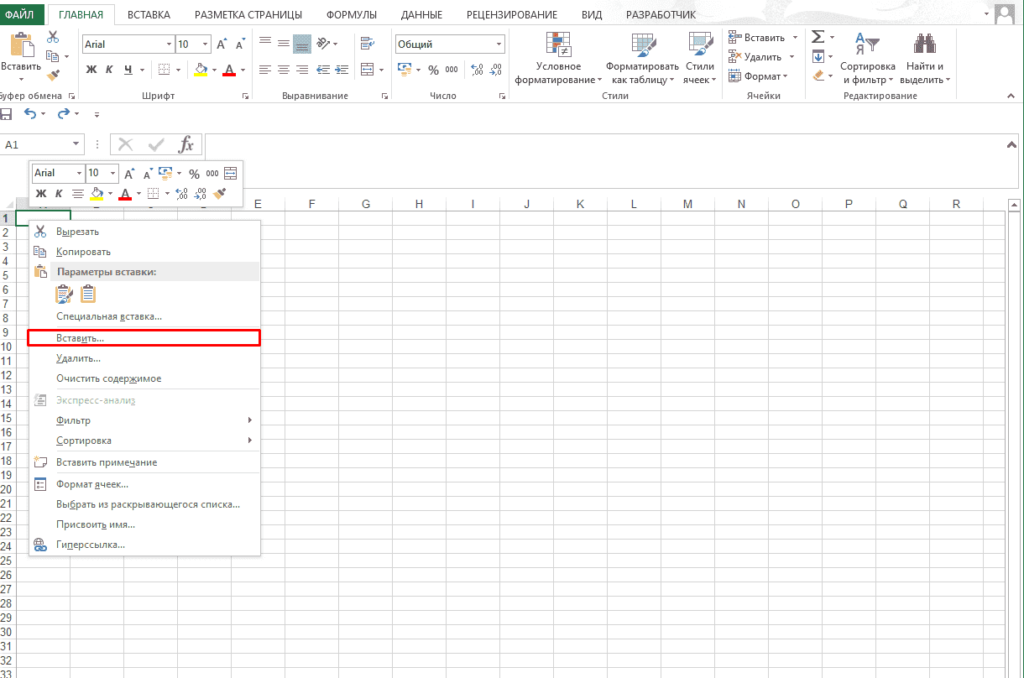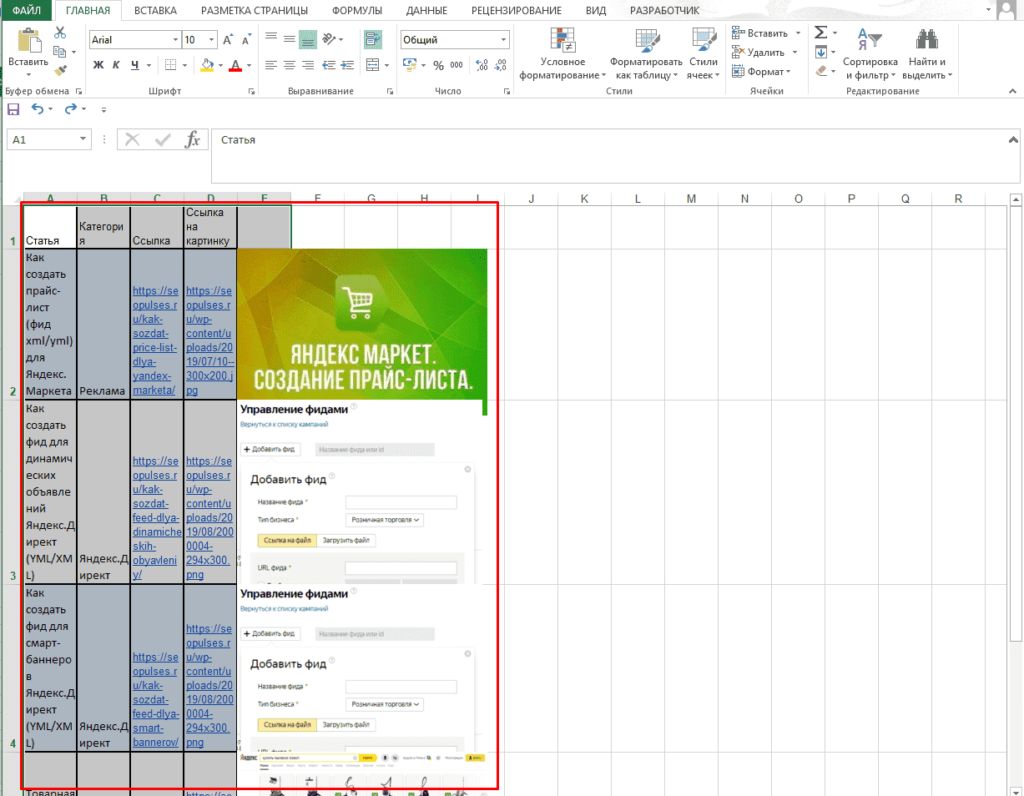Преобразование ссылок на изображения в картинки в файле Excel является простой задачей, которую можно решить без использования платных модулей и настроек, а лишь выполнив простую инструкцию ниже.
- Скачивание;
- Возврат к таблице Microsoft.
Видеоинструкция
Преобразование ссылок на изображения в картинки в таблице Excel
Среди базовых возможностей MS Excel нет такой функции, однако, можно легко скопировать всю таблицу в Google таблицу, после чего выполнить данную работу. Для этого создаем Google аккаунт и переходим на сайт:
https://www.google.ru/sheets/about/
Создаем новый документ.
Даем название файлу и копируем туда таблицу из обычного Экселя.
Далее используем формулу:
=IMAGE([ссылка]; [тип], [высота], [ширина])
Где
- [ссылка] — ссылка, которая может быть просто прописана или же взята из ячейки;
- [высота] – ширина изображения в пикселях (не обязательное);
- [ширина] – высота изображения в пикселях (не обязательное);
- [тип] – модификация, может принимать, значения от 1 до 4.
В случае с модификацией каждое число будет обозначать:
- Изображение будет растягивать до размеров ячейки с сохранением пропорций сторон;
- Растягивание будет происходить без сохранения пропорций сторон;
- Загрузка картинки с оригинальным размером;
- Требуется самостоятельно указать размер при помощи [высота] и [ширина]
Пример можно посмотреть здесь:
https://docs.google.com/spreadsheets/d/1yIW7LOghVldP3TcMLyD_HY_bnhCPDIfeLHftZA-AIZA/edit#gid=0
Далее можно переходить к превращению файла обратно в стандартную версию.
Преобразование ссылок на изображения в картинки в таблице обратно в МС Эксель
Выполнить эту задачу можно скопировав, выделив нужный диапазон и кликнув правой клавишей мыши (сочетание клавиш CTRL+C).
После вставляем данные в стандартную таблицу.
Все готово.
В дальнейшем можно скачать данные изображения при помощи инструкции.
Пример можно скачать ниже.
|
Преобразование картинки в ссылку |
||||||||
Ответить |
||||||||
Ответить |
||||||||
Ответить |
||||||||
Ответить |
||||||||
Ответить |
||||||||
Ответить |
||||||||
Ответить |
||||||||
Ответить |
||||||||
Ответить |
||||||||
Ответить |
||||||||
Ответить |
||||||||
Ответить |
||||||||
Ответить |
||||||||
Ответить |
||||||||
Ответить |
||||||||
Ответить |
Уже несколько лет в Google Sheets существует функция IMAGE, позволяющая вставлять в ячейки листа картинки по ссылке из интернета. Что, впрочем, вполне естественно, поскольку Google-таблицы изначально заточены под работу онлайн — им сам бог велел такую возможность использовать.
У Excel же ничего подобного долго не было. И вот, наконец, осенью 2022 года Microsoft начала среди добровольцев-тестировщиков из программы Office Insider обкатку своего аналога — новой функции ИЗОБРАЖЕНИЕ (IMAGE), также позволяющей вставлять по веб-ссылке картинки из интернета прямо в ячейки листа Microsoft Excel. В начале 2023 года эту функцию уже стали потихонечку разливать с обновлениями подписчикам Office 365 и недавно она, наконец, добралась и до меня. А значит я могу вам о ней рассказать на нескольких практических примерах.
Если же последней версии Office у вас пока (или уже) не предвидится, то не расстраивайтесь — в конце этой статьи я покажу как при помощи короткого макроса можно сделать упрощённый аналог этой функции уже сегодня.
Синтаксис функции ИЗОБРАЖЕНИЕ (IMAGE)
Тут всё предельно просто:
=ИЗОБРАЖЕНИЕ(источник; [замещающий_текст]; [изменение_размера]; [высота]; [ширина])
Первым и единственным обязательным аргументом новой функции должна быть текстовая ссылка на файл изображения из интернета. Причем это должна быть именно веб, а не локальная ссылка на файл на жестком или сетевом диске. Если доступа в интернет сейчас нет, то вместо картинки будет ошибка #СОЕДИНЕНИЕ! (если нет интернета) или #ЗАБЛОКИР! (если ваши настройки безопасности не дают загрузить картинку). Если вы хотите подстраховаться на такой случай, то вторым аргументом как раз можно ввести замещающий текст, который будет отображен вместо отсутствующей картинки.
Третий аргумент отвечает за размеры и пропорции изображения и может принимать значения:
- 0 — вписать изображение в ячейку с сохранением пропорций
- 1 — заполнить всю площадь ячейки не сохраняя пропорции картинки
- 2 — сохранить исходный размер изображения (тут оно запросто может вылезти за пределы ячейки)
- 3 — задать высоту и ширину изображения принудительно (тогда их надо обязательно прописать в четвертом и пятом аргументе функции)
Большим преимуществом новой функции является то, что картинка будет не просто вставлена на лист, а именно вписана в конкретную ячейку, т.е. будет вместе с ней двигаться, сжиматься и растягиваться. Это принципиально отличается от классической вставки картинок командой Вставка — Рисунки (Insert — Pictures), когда изображение и лист находились, по сути, в разных слоях и вы могли запросто случайно сдвинуть или даже удалить картинку после вставки. Здесь же всё чётко.
Также если щёлкнуть по вставленному функцией изображению правой кнопкой мыши и выбрать команду Показать сведения об изображении (Show image properties), то во всплывающем окне можно будет увидеть картинку в оригинальном разрешении.
Теперь давайте рассмотрим несколько вкусных примеров использования новой функции ИЗОБРАЖЕНИЕ на практике.
Пример 1. Создание штрих-кодов и QR-кодов
Этикетки для маркировки товаров, ценники, бланки, наклейки — всё это требует формирования штрих-кодов различного типа. Теперь для этого можно не использовать специальные программы, а реализовать всё в Excel.
Идём на сайт австрийской компании TEC-IT, где можно легко создать штрих-код любого стандарта с заданным содержимым:

Ссылка, по которой формируется изображение штрих-кода висит на кнопке Download и выглядит так:
_ttps://barcode.tec-it.com/en/Тип_штрихкода?data=Наше_содержимое_кода
Например, для распространенного типа Code-128, который кодирует строку «ABC-abc-1234» ссылка будет выглядеть как:
_ttps://barcode.tec-it.com/en/Code128?data=ABC-abc-1234
Так что просто подклеиваем справа от последнего знака «равно» наши артикулы, заворачиваем всё в функцию ИЗОБРАЖЕНИЕ и получаем автоматизированное создание штрих-кодов для любого количества товаров:

Красота.
Если нужен не линейный, а квадратный QR-код, то можно использовать другой бесплатный сайт — QR Code Generator:

Здесь ссылка для формирования QR-кода выглядит следующим образом:
ttps://api.qrserver.com/v1/create-qr-code/?data=Наши_данные&size=100×100
Опять же, подставляем туда адреса ячеек с исходными данными и получаем возможность массово клепать QR-коды в любом количестве:

Пример 2. Логотипы компаний
Ещё одна любопытная возможность — это автоматизированная загрузка логотипов известных компаний с помощью веб-сервиса https://logo.clearbit.com. Идея та же — подклеиваем адрес сайта нужной нам компании в конец ссылки — и получаем от сервиса изображение логотипа заданной компании, которое выводит на лист наша функция ИЗОБРАЖЕНИЕ:

Можно использовать в дашбордах по анализу рынка, для визуализации инвестиционного портфеля, в прайс-листах и т.д. — у кого на сколько фантазии хватит.
Пример 3. Нестандартные диаграммы
На сайте QuickChart.io можно в режиме онлайн-конструктора создавать разнообразные диаграммы по вашим данным и использовать их затем в ваших проектах. Нюанс в том, что помимо стандартных диаграмм (которые Excel и сам неплохо умеет строить), здесь есть несколько весьма симпатичных нестандартных, например, спидометры и прогресс-бары, диаграммы Санкей для визуализации связей и т.д.
Для получения, например, круговой диаграммы-шкалы прогресса, нам потребуется сформировать вот такую веб-ссылку:
ttps://quickchart.io/chart?c={type:’radialGauge’,data:{datasets:[{data:[Значение_параметра],backgroundColor:’green’}]}}
И визуализировать её затем с помощью нашей новой функции ИЗОБРАЖЕНИЕ (IMAGE):

Или можно, например, сформировать и вывести изображение вот такого нарядного спидометра со стрелкой:

Здесь ссылка чуть похитрее, т.к. в неё уже зашиты размеры трёх диапазонов шкалы и их цвета, а также положение стрелки:
ttps://quickchart.io/chart?c={ type: ‘gauge’, data: { datasets: [ { data: [10, 40, 60], value: Позиция_стрелки, backgroundColor: [‘green’, ‘gold’, ‘lightcoral’] } ] } }
Названия цветов для заливки сегментов диаграммы можно взять из справочника.
Пример 4. Скриншоты сайтов
Если вы работаете с интернет-ресурсами или в области SEO-SMM, то вам пригодится возможность быстро формировать скриншоты заданных веб-страниц и вставлять их на лист Excel в виде изображений. Это можно сделать с помощью веб-сервиса https://mini.s-shot.ru, добавив к его адресу ссылку на интересующую страницу.
Подставляем её в нашу функцию ИЗОБРАЖЕНИЕ и получаем:

При большом количестве ссылок и скриншотов вся эта история может первый раз ощутимо подтормаживать — не пугайтесь.
Пример 5. Географические карты
Опять же, вставлять на лист интерактивные географические карты Excel уже давно умеет (через Вставка — Карты Bing, например), но можно это сделать и с помощью новой функции ИЗОБРАЖЕНИЕ, если найти веб-сервис, который по заданным координатам или названию населенного пункта будет формировать для нас скриншот карты в нужном месте. Обычно такие сервисы платные и используют API — специальный механизм запросов для общения с ними.
Например, на одном из таких сайтов Geoapify.com ссылка для получения нужного фрагмента карты случае формируется из:
- долготы (longtitude)
- широты (latitude)
- коэффициента масштаба (zoom)
- ключа API — длинного буквенно-цифрового кода, который вы получаете в личном кабинете в качестве вашего личного идентификатора:

Обратите внимание, что в качестве разделителя между целой и дробной частью должна быть использована точка, поэтому дополнительно придётся использовать функцию ПОДСТАВИТЬ (SUBSTITUTE), чтобы её подменить.
Аналог функции IMAGE на VBA
Если приведенные выше примеры вас заинтриговали, но последней версии Excel у вас пока нет, то можно относительно легко склепать на коленке упрощенный аналог этой функции на Visual Basic. Только вставлять картинки он будет не по ссылке из интернета, а по пути к файлу с жесткого диска вашего ПК (что в некоторых случаях может быть даже предпочтительнее — интернет у нас не везде бывает).
Откройте редактор макросов сочетанием клавиш Alt+F11 или кнопкой Visual Basic на вкладке Разработчик (Developer). Вставьте новый пустой модуль командой меню Insert — Module и скопируйте туда текст следующего макроса:
Sub InsertPictures()
Dim pic As Shape
Dim cell as Range, imageCell as Range
'проходим по выделенным непустым ячейкам
For Each cell In Selection
If Not IsEmpty(cell) Then
Set imageCell = cell.Offset(0, 1) 'определяем ячейку справа для вставки картинки
'вставляем картинку
Set pic = ActiveSheet.Shapes.AddPicture(cell.Value, False, True, imageCell.Left, imageCell.Top, -1, -1)
pic.LockAspectRatio = True 'фиксируем соотношение сторон
pic.Height = imageCell.Height 'подгоняем по высоте под ячейку
End If
Next cell
End Sub
Теперь останется ввести в ячейки листа пути к файлам картинок, а затем выделить эти ячейки и запустить наш макрос командой Разработчик — Макросы (Developer — Macros) или сочетанием клавиш Alt+F8. Макрос пробежит по всем выделенным ячейкам и вставит в каждую картинку из указанного файла, вписав её в по размерам в каждую ячейку.

Картинки, правда, будут не внутри ячеек, как в случае с функцией IMAGE, а — как обычно — в отдельном слое, так что изменение высоты строк не приведёт к автоматической подгонке размеров изображений.
Если нужно будет подгонять размер картинок не по высоте, а по ширине ячеек, то замените в коде свойство Height на Width.
Ссылки по теме
- Выпадающий список с показом изображений
- Картинка в примечании к ячейке
- Создание печатной подложки в Excel
Преобразование ссылок на изображения в картинки в файле Excel является простой задачей, которую можно решить без использования платных модулей и настроек, а лишь выполнив простую инструкцию ниже.
- Скачивание;
- Возврат к таблице Microsoft.
Преобразование ссылок на изображения в картинки в таблице Excel
Среди базовых возможностей MS Excel нет такой функции, однако, можно легко скопировать всю таблицу в Google таблицу, после чего выполнить данную работу. Для этого создаем Google аккаунт и переходим на сайт:
Создаем новый документ.
Даем название файлу и копируем туда таблицу из обычного Экселя.
Далее используем формулу:
=IMAGE([ссылка]; [тип], [высота], [ширина])
- [ссылка] — ссылка, которая может быть просто прописана или же взята из ячейки;
- [высота] – ширина изображения в пикселях (не обязательное);
- [ширина] – высота изображения в пикселях (не обязательное);
- [тип] – модификация, может принимать, значения от 1 до 4.
В случае с модификацией каждое число будет обозначать:
- Изображение будет растягивать до размеров ячейки с сохранением пропорций сторон;
- Растягивание будет происходить без сохранения пропорций сторон;
- Загрузка картинки с оригинальным размером;
- Требуется самостоятельно указать размер при помощи [высота] и [ширина]
Пример можно посмотреть здесь:
Далее можно переходить к превращению файла обратно в стандартную версию.
Преобразование ссылок на изображения в картинки в таблице обратно в МС Эксель
Выполнить эту задачу можно скопировав, выделив нужный диапазон и кликнув правой клавишей мыши (сочетание клавиш CTRL+C).
После вставляем данные в стандартную таблицу.
В дальнейшем можно скачать данные изображения при помощи инструкции.
Пример можно скачать ниже.
Подписывайтесь на наш канал в Яндекс.Дзен
Подписывайтесь на наши социальные сети
Вам также будет интересно
Комментарии 6
Андрей
Все хорошо, только в Эксель, во все ячейки вставляет только первую картинку. Что делать?
Ильхом Чакканбаев
Добрый день, спасибо за обратную связь, не могли бы пожалуйста подсказать или дать пример, чтобы более точно понять проблему?
Андрей
Скрины не вставляются, поэтому попробую объяснить.
1. Копирую 4 картинки (после преобразования) из гугл таблицы.
2. Вставляю в ексель и появляются 4 картинки ПЕРВОЙ картинки.
Ильхом Чакканбаев
Добрый день, понял спасибо за уточнение, не могли бы отправить оригинал файл, который Вы используете на почту info@seopulses.ru, чтобы проверить в чем может быть ошибка.
Roman
Здравствуйте.
Благодарю за статью)
Только у меня при аналогичном скачивании картинки значительно большего размера и без привязки к ячейкам, соответственно по факту выходит большая каша…
Скажите пожалуйста для чего Вы создаете два столбца со ссылками и чем внутри различаются ссылки? Видимо причина как раз в этом кроется, что мне необходимо с помощью второго столбца прописать какие то изменения в ссылке на картинку?
Подскажите зачем их у Вас два и для чего это нужно?
Заранее спасибо и хорошего Вам дня!
Ильхом Чакканбаев
Добрый день, спасибо за обратную связь, в данном случае создаются несколько столбцов для примера. Да для решения Вашей проблемы необходимо задать размер изображению, чтобы они были небольшими и однотипными.
Как ссылки заменить на картинки в excel
Pelena, Извините
я все по образцу сделала у меня вот что получилось вместо картинки
F:загрузки фотоLIMEimagesimg1.jpg
это верно?
как мне теперь сделать так чтобы была просто ссылка на подобие http://velikan64.ru/images/catalog_odejda/zima/ka_2_2_chernaya.jpg
то что вы скинули там все по английски? что копировать первое или второе?
Спасибо
Pelena, Извините
я все по образцу сделала у меня вот что получилось вместо картинки
F:загрузки фотоLIMEimagesimg1.jpg
это верно?
как мне теперь сделать так чтобы была просто ссылка на подобие http://velikan64.ru/images/catalog_odejda/zima/ka_2_2_chernaya.jpg
то что вы скинули там все по английски? что копировать первое или второе?
Спасибо irina18430
Сообщение Pelena, Извините
я все по образцу сделала у меня вот что получилось вместо картинки
F:загрузки фотоLIMEimagesimg1.jpg
это верно?
как мне теперь сделать так чтобы была просто ссылка на подобие http://velikan64.ru/images/catalog_odejda/zima/ka_2_2_chernaya.jpg
то что вы скинули там все по английски? что копировать первое или второе?
Спасибо Автор — irina18430
Дата добавления — 17.07.2018 в 21:47
Гиперссылка в Excel. Как сделать гиперссылку в Экселе
Гиперссылки широко используются в Интернете для навигации по сайтам и документам. Работая с файлами Excel вы также можете создавать гиперссылки, как на интернет-ресурсы, так и на ячейки, файлы или форму отправку Email.
Что такое гиперссылка
Гиперссылка в Excel это ссылка, нажав на которую, пользователь может быть перемещен на конкретную ячейку, документ или интернет-страницу.
Excel позволяет создавать гиперссылки для:
- Перехода в определенное место в текущей книге;
- Открытия другого документа или перехода к определенному месту в этом документе, например лист в файле Excel или закладке в документе Word;
- Перехода на веб страницу в Интернете;
- Создания нового файла Excel;
- Отправки сообщения электронной почты по указанному адресу.
Гиперссылку в Excel легко заметить, она выглядит как подчеркнутый текст, выделенный синим цветом:
Абсолютные и относительные гиперссылки в Excel
В Excel существует два типа гиперссылок: абсолютные и относительные.
Абсолютные гиперссылки
Абсолютные гиперссылки содержат в себе полный интернет адрес или полный путь на компьютере. Например:
Относительные гиперссылки
Относительные ссылки содержат в себе частичный путь, например:
Я рекомендую всегда использовать абсолютные ссылки, так как при переходе по относительным ссылкам в Excel файле, открытом на другом компьютере возможны ошибки.
Как создать гиперссылку в Excel
Чтобы создать гиперссылку проделайте следующие шаги:
- Выделите ячейку, в которой вы хотите создать гиперссылку;
- Нажмите правую клавишу мыши;
- В выпадающем меню выберите пункт “Ссылка”:
- В диалоговом окне выберите файл или введите веб-адрес ссылки в поле “Адрес”:
- Нажмите “ОК”
Ниже, мы подробней разберем как создать гиперссылку:
- На другой документ;
- На веб-страницу;
- На конкретную область в текущем документе;
- На новую рабочую книгу Excel;
- На окно отправки Email.
Как создать гиперссылку в Excel на другой документ
Чтобы указать гиперссылку на другой документ, например Excel, Word или Powerpoint файлы:
- Откройте диалоговое окно для создания гиперссылки;
- В разделе “Связать с” выберите “Файлом, веб-страницей”;
- В поле “Искать в” выберите папку, где лежит файл, на который вы хотите создать ссылку;
- В поле “Текст” введите текст, который будет отображаться в качестве ссылки;
- Нажмите “ОК”.
Созданная вами гиперссылка будет выглядить ровно так, как вы настроили ее отображение.
Как создать гиперссылку в Excel на веб-страницу
Чтобы указать гиперссылку веб-страницу:
- Откройте диалоговое окно для создания гиперссылки;
- В разделе “Связать с” выберите пункт “Файлом, веб-страницей”;
- Нажмите на кнопку “Интернет”;
- Введите адрес веб-страницы в поле “Адрес”;
- В поле “Текст” укажите текст, отображаемый в виде ссылки.
Как создать гиперссылку в Excel на конкретную область в текущем документе
Для создания гиперссылки на конкретный лист текущего файла Excel или ячейки:
- Откройте диалоговое окно для создания гиперссылки;
- В левой колонке диалогового окна под надписью “Связать с” выберите “Файлом, веб-страницей”;
- В диалоговом окне нажмите кнопку “Закладка…” и выберите лист создания ссылки. В поле “Введите адрес ячейки” укажите ячейку.
Как создать гиперссылку в Excel на новую рабочую книгу
Для вставки гиперссылки, после нажатия на которую будет создан новый Excel-файл:
- Откройте диалоговое окно для создания гиперссылки;
- В левой колонке диалогового окна под надписью “Связать с” выберите “Новый документ”;
- В поле “Текст” укажите текст ссылки;
- В поле “Имя нового документа” укажите название нового Excel файла;
- В поле “Путь” укажите место хранения, где будет сохранен новый файл;
- В поле “Когда вносить правку в новый документ” укажите настройку, когда следует приступить к редактированию нового файла после нажатия ссылки.
- Нажмите кнопку “ОК”
Как создать гиперссылку в Excel на создание Email
Для вставки гиперссылки, после нажатия на которую будет создан e-mail:
- Откройте диалоговое окно для создания гиперссылки;
- В левой колонке диалогового окна под надписью “Связать с” выберите “Электронная почта”;
- В поле “Текст” укажите текст ссылки;
- В поле “Адрес эл. почты” укажите E-mail адрес, куда будет отправлено письмо;
- В поле “Тема” укажите тему создаваемого письма;
- Нажмите кнопку “ОК”
Как редактировать гиперссылку в Excel
Для редактирования уже созданной гиперссылки, кликните по ячейке со ссылкой правой клавишей мыши и в выпадающем меню выберите “Edit Hyperlink”.
В диалоговом окне внесите корректировки в ссылку.
Как отформатировать гиперссылку в Excel
По умолчанию, все гиперссылки в Excel имеют традиционный формат в виде подчеркнутого текста синего цвета. Для того чтобы изменить формат гиперссылки:
- Перейдите на вкладку панели инструментов “Главная”, затем в раздел “Стили ячеек”:
- Кликните на “Гиперссылка” правой кнопкой мыши и выберите пункт “Изменить” для редактирования формата ссылки:
- Кликните на “Открывавшаяся гиперссылка” правой кнопкой мы и выберите пункт “Изменить” для редактирования формата ссылки;
- В диалоговом окне “Стили” нажмите кнопку “Формат”:
- в диалоговом окне “Format Cells” перейдите на вкладки “Шрифт” и/или “Заливка” для настройки формата ссылок:
Как удалить гиперссылку в Excel
Удаление гиперссылки осуществляется в два клика:
- Нажмите правой клавишей мыши на ячейки со ссылкой;
- В выпадающем меню выберите пункт “Удалить гиперссылку”.
Как сделать ссылку на фотографию в excel?
Гиперссылки широко используются в Интернете для навигации по сайтам и документам. Работая с файлами Excel вы также можете создавать гиперссылки, как на интернет-ресурсы, так и на ячейки, файлы или форму отправку Email.
Гиперссылка в Excel это ссылка, нажав на которую, пользователь может быть перемещен на конкретную ячейку, документ или интернет-страницу.
Excel позволяет создавать гиперссылки для:
- Перехода в определенное место в текущей книге;
- Открытия другого документа или перехода к определенному месту в этом документе, например лист в файле Excel или закладке в документе Word;
- Перехода на веб-страницу в Интернете;
- Создания нового файла Excel;
- Отправки сообщения электронной почты по указанному адресу.
Гиперссылку в Excel легко заметить, она выглядит как подчеркнутый текст, выделенный синим цветом:
В Excel существует два типа гиперссылок: абсолютные и относительные.
Абсолютные гиперссылки содержат в себе полный интернет-адрес или полный путь на компьютере. Например:
Относительные ссылки содержат в себе частичный путь, например:
Я рекомендую всегда использовать абсолютные ссылки, так как при переходе по относительным ссылкам в Excel-файле, открытом на другом компьютере возможны ошибки.
Чтобы создать гиперссылку проделайте следующие шаги:
- Выделите ячейку, в которой вы хотите создать гиперссылку;
- Нажмите правую клавишу мыши;
- В выпадающем меню выберите пункт “Ссылка”:
- В диалоговом окне выберите файл или введите веб-адрес ссылки в поле “Адрес”:
- Нажмите “ОК”
Ниже, мы подробней разберем как создать гиперссылку:
- На другой документ;
- На веб-страницу;
- На конкретную область в текущем документе;
- На новую рабочую книгу Excel;
- На окно отправки Email.
Чтобы указать гиперссылку на другой документ, например Excel, Word или Powerpoint файлы:
- Откройте диалоговое окно для создания гиперссылки;
- В разделе “Связать с” выберите “Файлом, веб-страницей”;
- В поле “Искать в” выберите папку, в которой лежит файл, на который вы хотите создать ссылку;
- В поле “Текст” введите текст, который будет отображаться в качестве ссылки;
- Нажмите “ОК”.
Созданная вами гиперссылка будет выглядить ровно так, как вы настроили ее отображение.
Чтобы указать гиперссылку веб-страницу:
- Откройте диалоговое окно для создания гиперссылки;
- В разделе “Связать с” выберите пункт “Файлом, веб-страницей”;
- Нажмите на кнопку “Интернет”;
- Введите адрес веб-страницы в поле “Адрес”;
- В поле “Текст” укажите текст, отображаемый в виде ссылки.
Для создания гиперссылки на конкретный лист текущего файла Excel или ячейки:
- Откройте диалоговое окно для создания гиперссылки;
- В левой колонке диалогового окна под надписью “Связать с” выберите “Файлом, веб-страницей”;
- В диалоговом окне нажмите кнопку “Закладка…” и выберите лист создания ссылки. В поле “Введите адрес ячейки” укажите ячейку.
Для вставки гиперссылки, после нажатия на которую будет создан новый Excel-файл:
- Откройте диалоговое окно для создания гиперссылки;
- В левой колонке диалогового окна под надписью “Связать с” выберите “Новый документ”;
- В поле “Текст” укажите текст ссылки;
- В поле “Имя нового документа” укажите название нового Excel-файла;
- В поле “Путь” укажите место хранения, где будет сохранен новый файл;
- В поле “Когда вносить правку в новый документ” укажите настройку, когда следует приступить к редактированию нового файла после нажатия ссылки.
- Нажмите кнопку “ОК”
Для вставки гиперссылки, после нажатия на которую будет создан e-mail:
- Откройте диалоговое окно для создания гиперссылки;
- В левой колонке диалогового окна под надписью “Связать с” выберите “Электронная почта”;
- В поле “Текст” укажите текст ссылки;
- В поле “Адрес эл. почты” укажите E-mail адрес, куда будет отправлено письмо;
- В поле “Тема” укажите тему создаваемого письма;
- Нажмите кнопку “ОК”
Как редактировать гиперсcылку в Excel
Для редактирования уже созданной гиперссылки, кликните по ячейке с ссылкой правой клавишей мыши и в выпадающем меню выберите “Edit Hyperlink”.
В диалоговом окне внесите корректировки в ссылку.
По-умолчанию, все гиперссылки в Excel имеют традиционный формат в виде подчеркнутого текста синего цвета. Для того чтобы изменить формат гиперссылки:
- Перейдите на вкладку панели инструментов “Главная”, затем в раздел “Стили ячеек”:
- Кликните на “Гиперссылка” правой кнопкой мыши и выберите пункт “Изменить” для редактирования формата ссылки:
- Кликните на “Открывавшаяся гиперссылка” правой кнопкой мы и выберите пункт “Изменить” для редактирования формата ссылки;
- В диалоговом окне “Стили” нажмите кнопку “Формат”:
- диалоговом окне “Format Cells” перейдите на вкладки “Шрифт” и/или “Заливка” для настройки формата ссылок:
- Нажмите кнопку “ОК”.
Удаление гиперссылки осуществляется в два клика:
- Нажмите правой клавишей мыши на ячейки с ссылкой;
- В выпадающем меню выберите пункт “Удалить гиперссылку”.
Гиперссылки автоматизируют рабочий лист Excel за счет добавления возможности в один щелчок мыши переходить на другой документ или рабочую книгу, вне зависимости находиться ли данный документ у вас на жестком диске или это интернет страница.
Существует четыре способа добавить гиперссылку в рабочую книгу Excel:
1) Напрямую в ячейку
2) C помощью объектов рабочего листа (фигур, диаграмм, WordArt…)
3) C помощью функции ГИПЕРССЫЛКА
4) Используя макросы
Добавление гиперссылки напрямую в ячейку
Чтобы добавить гиперссылку напрямую в ячейку, щелкните правой кнопкой мыши по ячейке, в которую вы хотите поместить гиперссылку, из раскрывающегося меню выберите Гиперссылка
Либо, аналогичную команду можно найти на ленте рабочей книги Вставка -> Ссылки -> Гиперссылка.
Привязка гиперссылок к объектам рабочего листа
Вы также можете добавить гиперссылку к некоторым объектам рабочей книги: картинкам, фигурам, надписям, объектам WordArt и диаграммам. Чтобы создать гиперссылку, щелкните правой кнопкой мыши по объекту, из выпадающего меню выберите Гиперссылка.
Либо, аналогичным способом, как добавлялась гиперссылка в ячейку, выделить объект и выбрать команду на ленте. Другой способ создания – сочетание клавиш Ctrl + K – открывает то же диалоговое окно.
Обратите внимание, щелчок правой кнопкой мыши на диаграмме не даст возможность выбора команды гиперссылки, поэтому выделите диаграмму и нажмите Ctrl + K.
Добавление гиперссылок с помощью формулы ГИПЕРССЫЛКА
Гуперссылка может быть добавлена с помощью функции ГИПЕРССЫЛКА, которая имеет следующий синтаксис:
Адрес указывает на местоположение в документе, к примеру, на конкретную ячейку или именованный диапазон. Адрес может указывать на файл, находящийся на жестком диске, или на страницу в интернете.


Имя определяет текст, который будет отображаться в ячейке с гиперссылкой. Этот текст будет синего цвета и подчеркнут.
Например, если я введу в ячейку формулу =ГИПЕРССЫЛКА(Лист2!A1; «Продажи»). На листе выглядеть она будет следующим образом и отправит меня на ячейку A1 листа 2.
Чтобы перейти на страницу интернет, функция будет выглядеть следующим образом:
=ГИПЕРССЫЛКА(«http://exceltip.ru/»;»Перейти на Exceltip»)
Чтобы отправить письмо на указанный адрес, в функцию необходимо добавить ключевое слово mailto:
Добавление гиперссылок с помощью макросов
Также гиперссылки можно создать с помощью макросов VBA, используя следующий код
Sheets(SheetName).Hyperlinks.Add Anchor:=Sheets(SheetName).Range(Range), Address:=»», SubAddress:=»Address!Range«, TextToDisplay:=Name
где,
SheetName: Имя листа, где будет размещена гиперссылка
Range: Ячейка, где будет размещена гиперссылка
Address!Range: Адрес ячейки, куда будет отправлять гиперссылка
Name: Текст, отображаемый в ячейке.
Виды гиперссылок
При добавлении гиперссылки напрямую в ячейку (первый способ), вы будете работать с диалоговым окном Вставка гиперссылки, где будет предложено 4 способа связи:
1) Файл, веб-страница – в навигационном поле справа указываем файл, который необходимо открыть при щелчке на гиперссылку
2) Место в документе – в данном случае, гиперссылка отправит нас на указанное место в текущей рабочей книге
3) Новый документ – в этом случае Excel создаст новый документ указанного расширения в указанном месте
4) Электронная почта – откроет окно пустого письма, с указанным в гиперссылке адресом получателя.
Последними двумя способами на практике ни разу не пользовался, так как не вижу в них смысла. Наиболее ценными для меня являются первый и второй способ, причем для гиперссылки места в текущем документе предпочитаю использовать одноименную функцию, как более гибкую и настраиваемую.
Изменить гиперссылку
Изменить гиперссылку можно, щелкнув по ней правой кнопкой мыши. Из выпадающего меню необходимо выбрать Изменить гиперссылку
Удалить гиперссылку
Аналогичным способом можно удалить гиперссылку. Щелкнув правой кнопкой мыши и выбрав из всплывающего меню Удалить гиперссылку.
Также статьи о ссылках в Экселе:
- Как в Экселе сделать ссылку на ячейку?
- Абсолютная ссылка в Экселе
- Как сделать относительные ссылки в excel?
- Пример смешанных ссылок в Экселе
Кроме расчетов в Экселе также удобно составлять каталоги, где нередко появляется необходимость ссылаться на внешние файлы на жестком диске. К счастью, сделать ссылку на файл в Excel довольно просто с помощью гиперссылки.
Гиперссылку можно создать через меню и с помощью специальной функции. На вкладке «Вставка» можно найти пункт меню «Гиперссылка», после нажатия на который появляется окошко «Вставка гиперссылки». В графе «Связать с:» выбираем пункт «Файл, веб-страницей», в проводнике находим необходимый файл, и в графе «Текст:» можем указать текст, который будет виден в ячейке.
Также можно использовать функцию ГИПЕРССЫЛКА.
При нажатии на гиперссылку будет производится открытие файла, на который ведет ссылка.
Как сделать ссылку на папку в excel
В разделе Другие языки и технологии на вопрос Как создать ссылку в Excel, нажимаешь на слово, допустим, фото, и переносит на лист этой же книги с фотографией? заданный автором Лена Корней лучший ответ это всё придельно просто, выделяется ячейка с текстом, картинка и тд, нажимается правая кнопка мыши, в появившемся меню Выбираем Гиперссылка.
В открывемся окне указываем Связать с: местом в документе.
В поле «Введите адрес ячейки» указываем ячейку билзжайшую к требуемой (для картинок) или же точную (для текста) .
Более сложные моменты описываются макросами.
Блог о программе Microsoft Excel: приемы, хитрости, секреты, трюки
Гиперссылка в Excel — создание, изменение и удаление
Гиперссылки автоматизируют рабочий лист Excel за счет добавления возможности в один щелчок мыши переходить на другой документ или рабочую книгу, вне зависимости находиться ли данный документ у вас на жестком диске или это интернет страница.
Существует четыре способа добавить гиперссылку в рабочую книгу Excel:
1) Напрямую в ячейку
2) C помощью объектов рабочего листа (фигур, диаграмм, WordArt…)
3) C помощью функции ГИПЕРССЫЛКА
4) Используя макросы
Добавление гиперссылки напрямую в ячейку
Чтобы добавить гиперссылку напрямую в ячейку, щелкните правой кнопкой мыши по ячейке, в которую вы хотите поместить гиперссылку, из раскрывающегося меню выберите Гиперссылка
Либо, аналогичную команду можно найти на ленте рабочей книги Вставка -> Ссылки -> Гиперссылка.
Привязка гиперссылок к объектам рабочего листа
Вы также можете добавить гиперссылку к некоторым объектам рабочей книги: картинкам, фигурам, надписям, объектам WordArt и диаграммам. Чтобы создать гиперссылку, щелкните правой кнопкой мыши по объекту, из выпадающего меню выберите Гиперссылка.
Либо, аналогичным способом, как добавлялась гиперссылка в ячейку, выделить объект и выбрать команду на ленте. Другой способ создания – сочетание клавиш Ctrl + K – открывает то же диалоговое окно.
Обратите внимание, щелчок правой кнопкой мыши на диаграмме не даст возможность выбора команды гиперссылки, поэтому выделите диаграмму и нажмите Ctrl + K.
Добавление гиперссылок с помощью формулы ГИПЕРССЫЛКА
Гуперссылка может быть добавлена с помощью функции ГИПЕРССЫЛКА, которая имеет следующий синтаксис:
Адрес указывает на местоположение в документе, к примеру, на конкретную ячейку или именованный диапазон. Адрес может указывать на файл, находящийся на жестком диске, или на страницу в интернете.
Имя определяет текст, который будет отображаться в ячейке с гиперссылкой. Этот текст будет синего цвета и подчеркнут.
Например, если я введу в ячейку формулу =ГИПЕРССЫЛКА(Лист2!A1; «Продажи»). На листе выглядеть она будет следующим образом и отправит меня на ячейку A1 листа 2.
Чтобы перейти на страницу интернет, функция будет выглядеть следующим образом:
=ГИПЕРССЫЛКА(«http://exceltip.ru/»;»Перейти на Exceltip»)
Чтобы отправить письмо на указанный адрес, в функцию необходимо добавить ключевое слово mailto:
Добавление гиперссылок с помощью макросов
Также гиперссылки можно создать с помощью макросов VBA, используя следующий код
как получить гиперссылки списком в Екселе с картинок ?
есть прайс.
много-много картинок в Екселе.
каждая картинка содержит гиперсссылку.
не могу найти способ чтоб вывести список ссылок
тут же нашел
myOlApp = Новый COMОбъект («excel.Application»);
MyWo= myOlApp.Workbooks.Open(MyPath, , True);
MySheet=MyWo.Worksheets(MyList);
Для Каждого MyPic Из MySheet.Pictures Цикл
MyShape=MySheet.Shapes(MyPic.Name);
MyShape.CopyPicture();
наверно в свойствах MyPic будет ссылка, хотя и не факт) информации много, особенно в гугле
(0) > не могу найти способ чтоб вывести список ссылок
(41) да, и я туда записала это. А теперь нужно вызвать на выполнение. Как ?
Sub Save_Object_As_Picture()
Dim avFiles, li As Long, oObj As Object, wsSh As Worksheet, wsTmpSh As Worksheet
Dim sImagesPath As String, sBookName As String, sName As String
Dim wbAct As Workbook
Dim IsForEachWbFolder As Boolean
avFiles = Application.GetOpenFilename(«Excel Files(*.xls*),*.xls*», , «Выбрать файлы», , True)
If VarType(avFiles) = vbBoolean Then Exit Sub
IsForEachWbFolder = (MsgBox(«Сохранять картинки каждой книги в отдельную папку?», vbQuestion + vbYesNo, «http://www.excel-vba.ru») = vbYes)
я нажала Run.
оно спросило меня «»Сохранять картинки каждой книги в отдельную папку?»
Работа со ссылками в Excel – вставка, изменение и удаление
В Excel вы можете прикрепить гиперссылку к файлу, сайту, ячейке или таблице. Эта функция нужна, чтобы быстрее переходить к тому или иному документу. Связи между клетками применяются в моделировании и сложных расчётах. Разберитесь, как добавлять такие объекты, как редактировать их, как удалить. Узнайте, как найти циклическую ссылку в Excel, если она там есть, зачем она нужна и как ей пользоваться.
Связи между клетками применяются в моделировании и сложных расчётах
Вставка ссылки в ячейку
Такой объект очень легко отличить от остального текста. Он имеет другой цвет и оформлен подчёркиванием.
Ссылка на сайт
Если вы хотите сделать в документе переход на интернет-страницу, вот как вставить гиперссылку в Excel:
- Выделите нужную клетку. Можете оставить её пустой или что-то написать. Текст вы всегда сумеете удалить.
- Кликните по ней правой кнопкой мыши.
- Строка «Добавить гиперссылку» («Hyperlink»). Аналогичная кнопка есть в меню «Вставить».
- В блоке «Связать» нажмите «Веб-страница» («Web Page»).
- Чуть правее кликните на «Просмотренные страницы» и выберите нужную.
- Если вы хотите задать URL сайта, который не посещали до этого, напишите его в поле «Адрес» («Asdress»).
- В пункте «Замещающий текст» укажите то, что должно замещать гиперссылку. Эта фраза отобразится в ячейке. При клике на неё откроется веб-страница. Можете оставить поле пустым.
- Кнопка «Подсказка» («ScreenTip») служит для создания всплывающих подсказок Excel.
Точно так же можно связать ссылку с картинкой или автофигурой. В случае с графикой поле «Замещающий текст» будет неактивно.
Можно сделать переход на интернет-страницу
Ссылка на файл
Чтобы связать ячейку с данными, которые хранятся на компьютере, надо сделать так:
- Клик правой кнопкой мыши — Добавить гиперссылку.
- В разделе «Связать» отметьте «Файл».
- Отобразится папка, в которой сейчас находится документ.
- Кнопка «Недавние файлы» откроет список данных, которые вы использовали в последнее время. Их нельзя удалить из этого раздела.
- Если и там нет того, что вы ищите, задайте путь самостоятельно. Для этого кликните «Текущая папка». Под замещающим текстом будет выпадающий список. В нём выберите каталог.
- Задать путь можно и при помощи кнопки «Найти». Она находится чуть правее выпадающего списка.
Если связанные данные удалить, ссылка на них останется. Но при попытке её открыть программа выдаст ошибку. То же самое произойдёт, когда вы запустите таблицу на другом ПК. Ведь нужного файла там нет.
В Excel можно сослаться на ещё несуществующий документ и сразу его создать.
- В области «Связать» отметьте «Новым документом».
- В блоке «Путь» («Full path») указано, куда будет сохранён файл.
- В поле «Имя документа» напишите его будущее имя.
- Нажмите «OK». Будет добавлена новая таблица. И она сразу привяжется к ячейке.
- Чтобы задать свои параметры и создать файл другого формата, кликните «Изменить» рядом с блоком «Путь».
- Выберите желаемый тип документа, введите название и укажите, куда его сохранять.
Кликните правой кнопкой мыши — Добавить гиперссылку
Когда вы нажмёте на ячейку, к которой привязаны данные на компьютере, система безопасности Excel выдаст предупреждение. Оно сообщает о том, что вы открываете сторонний файл, и он может быть ненадёжным. Это стандартное оповещение. Если вы уверены в данных, с которыми работаете, в диалоговом окне на вопрос «Продолжить?» ответьте «Да».
Ссылка на почту
Можно связать ячейку с e-mail. Тогда при клике на неё откроется ваш почтовый клиент, и в поле «Кому» уже будет введён адрес.
- В блоке «Связать» выберите «Электронной почтой».
- В строке «Адрес» напишите е-майл. Он автоматически преобразуется в формулу. Её не надо стирать.
- В поле «Текст» введите фразу, которая должна отображаться вместо e-mail. Если вы там ничего не напишите, в ячейке будет адрес с формулой. Её можно удалить только вместе с е-майлом.
- В поле «Тема» можете указать тему для отправки письма.
Ссылка на другую ячейку
- В разделе «Связать» нажмите «Местом в документе» («Place in This Document»).
- В области «Выберите место в документе» отметьте желаемый лист.
- В «Адрес» введите название ячейки. Оно состоит из буквы, обозначающей столбец, и номера строки. Чтобы узнать это название, кликните на нужную клетку. Оно отобразится в специальном поле слева вверху.
- Нажмите «OK».
Подобным образом создают циклическую гиперссылку. Например, клетка B3 ссылается на D5, D5 — на F7, а F7 вновь перенаправляет на B3. Так все связи будут замкнуты в один круг.
Чтобы сделать переход сразу к нескольким клеткам одновременно, надо создать диапазон.
- Выделите ячейки, которые будут «пунктом назначения». Для этого кликайте на них с зажатой клавишей Ctrl.
- Найдите поле с адресами клеток. Оно находится слева вверху на одном уровне со строкой формул. Введите туда любое название диапазона.
- Аналогичного результата можно добиться, если сделать клик правой кнопкой мыши и выбрать пункт «Присвоить имя».
После этого сошлитесь на диапазон так же, как на клетку.
Ссылка на другую таблицу
Вот как сделать гиперссылку в Excel на другую таблицу:
- В блоке «Связать» выберите «Файлом».
- Укажите путь к документу.
- Нажмите кнопку «Закладка» («Bookmark»).
- В поле «Адрес» напишите имя клетки в другой таблице.
Так можно сделать связь не со всем файлом, а с конкретным местом в файле.
Создание гиперссылки на другую таблицу
Циклические ссылки
Допустим, вам прислали для работы документ и в нём есть циклическая ссылка в Excel — как убрать её? Ведь такие объекты будут мешаться при подсчёте формул. Да и работать с чужими связками не совсем удобно.
Для начала такие объекты нужно найти.
- В строке меню перейдите на вкладку «Формулы».
- На панели «Зависимость формул» отыщите кнопку «Проверка наличия ошибок».
- Кликните на чёрную стрелочку рядом с ней.
- Наведите на «Циклическая ссылка». Будут показаны адреса ячеек, в которых она находится.
Эти объекты используются для моделирования задач, расчётов, сложных формул. Вычисления в одной клетке будут влиять на другую, а та, в свою очередь, на третью. Но в некоторых операциях это может вызвать ошибку. Чтобы исправить её, просто избавьтесь от одной из формул в цикле — круг разомкнётся.
Редактирование или удаление гиперссылок
Вот как удалить гиперссылку в Excel, оставив текст, отредактировать её, или вовсе стереть:
- Выделите ячейку. Чтобы не нажимать на неё (при этом откроется связанный с ней объект), управляйте курсором-ячейкой Excel при помощи стрелочек.
- Кликните правой кнопкой мыши.
- Чтобы избавиться от связки, но оставить надпись, нажмите «Удалить гиперссылку»
- Если хотите её отредактировать, выберите «Изменить ссылку».
- Чтобы стереть всё содержание ячейки, нажмите клавишу Delete.
Как изменить цвет и убрать подчёркивание?
Если вы не хотите, чтобы этот объект был заметен на фоне остального текста, можно изменить его цвет и убрать подчёркивание.
- Выделите клетку.
- На панели инструментов во вкладке «Меню» (в Office 2007 «Главная») отыщите букву «Ч» с чёрточкой внизу. Она отвечает за подчёркивание.
- На этой же панели надо найти кнопку с пиктограммой в виде символа «А» с полоской под ним.
Можно изменить цвет и убрать подчёркивание гиперссылки
Кликните на чёрную стрелочку рядом. Откроется палитра. Выберите цвет шрифта.
В Excel можно вставить гиперссылку для перехода на веб-страницу, открытия какого-то документа или перенаправления на другие клетки. Такие объекты используются в сложных расчётах и задачах, связанных с финансовым моделированием.