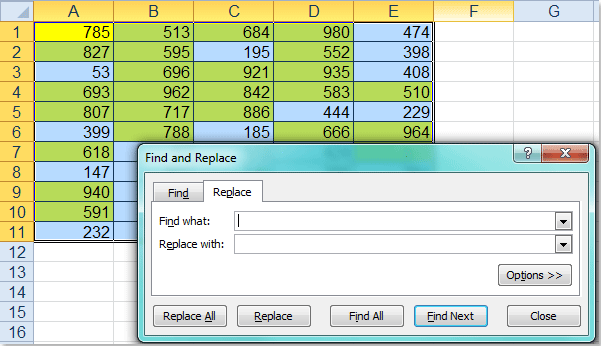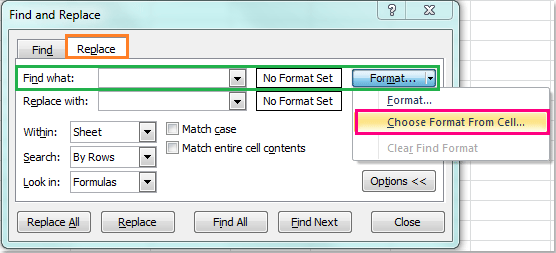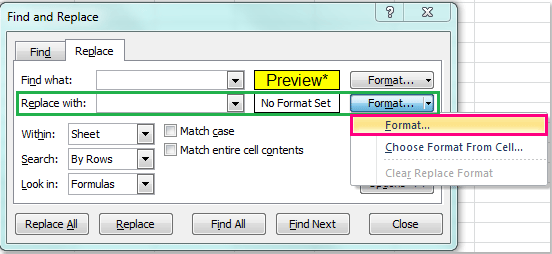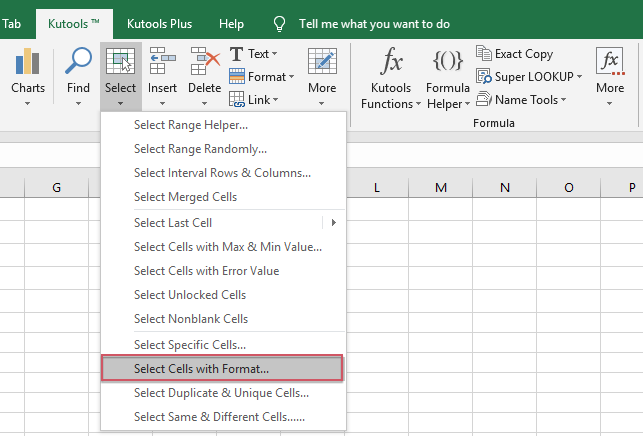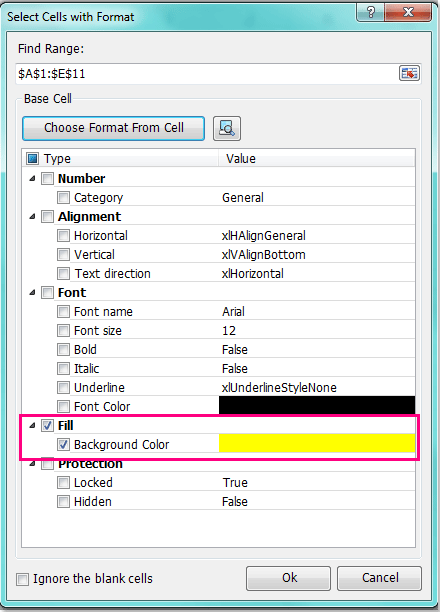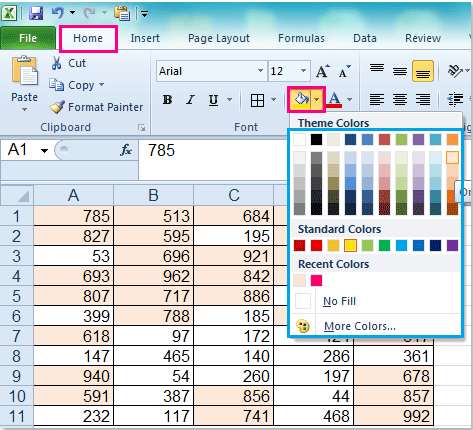Можно выделить данные в ячейках с помощью кнопки Цвет заливки, чтобы добавить или изменить цвет фона или узор в ячейках. Вот как это сделать:
-
Выберите ячейки, которые нужно выделить.
Советы:
-
Чтобы использовать другой цвет фона для всего таблицы, нажмите кнопку Выбрать все. При этом линии сетки будут скроются, но вы сможете улучшить читаемость, отобразив границы ячеек вокруг всех ячеек.
-
-
-
Щелкните Главная > стрелку рядом с кнопкой Цвет заливки
или нажмите клавиши ALT+H, H.
-
Выберите нужный цвет в группе Цвета темы или Стандартные цвета.
Чтобы использовать дополнительный цвет, выберите команду Другие цвета, а затем в диалоговом окне Цвета выберите нужный цвет.
Совет: Чтобы применить последний выбранный цвет, достаточно нажать кнопку Цвет заливки
. Кроме того, в группе Последние цвета доступны до 10 цветов, которые вы выбирали в последнее время.
Применение узора или способов заливки
Если вас не устраивает сплошная заливка цветом, попробуйте применить узор или один из доступных способов заливки.
-
Выделите ячейку или диапазон ячеек, которые нужно отформатировать.
-
На вкладке Главная нажмите кнопку вызова диалогового окна Формат ячеек или просто нажмите клавиши CTRL+SHIFT+F.
-
На вкладке Заливка выберите в разделе Цвет фона нужный цвет.
-
Чтобы использовать двухцветный узор, выберите цвет в поле Цвет узора, а затем выберите сам узор в поле Узор.
Чтобы создать узор со специальными эффектами, нажмите кнопку Способы заливки и выберите нужные параметры.
Совет: В поле Образец можно просмотреть выбранный фон, узор и способ заливки.
Удаление цвета, узора и способа заливки из ячеек
Чтобы удалить все цвета фона, узоры и способы заливки, просто выделите ячейки. На вкладке Главная нажмите стрелку рядом с кнопкой Цвет заливки и выберите пункт Нет заливки.

Цветная печать ячеек, включая цвет фона, узор и способ заливки
Если заданы параметры печати черно-белая или черновая (преднамеренно или потому, что книга содержит большие или сложные листы и диаграммы, вследствие чего черновой режим включается автоматически), заливку ячеек невозможно вывести на печать в цвете. Вот как можно это исправить:
-
Откройте вкладку Разметка страницы и нажмите кнопку вызова диалогового окна Параметры страницы.
-
На вкладке Лист в группе Печать снимите флажки черно-белая и черновая.
Примечание: Если цвета на листе не отображаются, возможно, выбран высококонтрастный режим. Если цвета не отображаются при предварительном просмотре, возможно, не выбран цветной принтер.
Если вы хотите выделить текст или числа, чтобы сделать данные более заметными, попробуйте изменить цвет шрифта или добавить цвет фона к ячейке или диапазону ячеек.

-
Вы ячейка или диапазон ячеек, для которых нужно добавить цвет заливки.
-
На вкладке Главная нажмите кнопку Цвет заливкии выберите нужный цвет.
Примечание: Эффекты узорной заливки для цветов фона недоступны для Excel в Интернете. Если применить любой из Excel на компьютере, он не будет отображаться в браузере.
Удаление цвета заливки
Если вы решите, что цвет заливки не нужен сразу после его вжатия, просто нажмите кнопку Отменить.

Чтобы позже удалить цвет заливки, вы выберите ячейку или диапазон ячеок, которые вы хотите изменить, и нажмите кнопку Очистить > Очистить форматы.

|
serjufa Пользователь Сообщений: 55 |
есть таблица (сетевой график) со списком работ. в зависимости от типа работы заливка меняется. делали разные люди и ,например, оттенки серого различаются. я хочу заменить один цвет фона ячеек на другой по типу Ctrl+H. как это сделать? |
|
ZVI Пользователь Сообщений: 4328 |
#2 19.04.2011 08:09:25 Нажать Ctrl-H, затем вкладка Найти – Параметры – Формат – Вид – Использовать формат этой ячейки – ткнуть. То же самое проделать для вкладки «Заменить» и нажать кнопку «Заменить все» |
В Excel вы можете заливать разные цвета фона, чтобы выделить важное значение, но пытались ли вы когда-нибудь найти ячейки, содержащие один и тот же цвет, и сразу заменить их другим цветом в Excel?
Найти и заменить цвет заливки с помощью функции поиска и замены
Найти и заменить цвет заливки с помощью Kutools для Excel
Выделите все ячейки с определенным цветом, а затем замените другим:
Утилита Выбрать ячейки с форматом из Kutools for Excel может помочь вам быстро выбрать все ячейки с одинаковым форматированием или определенным форматированием на основе определенной ячейки, а затем применить к ним другое форматирование по мере необходимости.

Kutools for Excel : с более чем 200 удобными надстройками Excel, которые можно попробовать без ограничений в течение 60 дней. Загрузите и бесплатную пробную версию прямо сейчас!
->
Содержание
- Найти и заменить заливку цвет с помощью функции «Найти и заменить»
- Найти и заменить заливку цвет с помощью Kutools for Excel
- Демо: поиск и замена цвета заливки на Kutools for Excel
Найти и заменить заливку цвет с помощью функции «Найти и заменить»
Чтобы найти ячейки с одинаковым цветом заливки и заменить их другим цветом, который вам нравится, функция «Найти и заменить» в Excel может помочь вам завершить эту работу. Пожалуйста, сделайте следующее:
1 . Выделите ячейки диапазона, которые нужно найти, и замените цвет заливки.
2 . Нажмите Ctrl + H , чтобы открыть диалоговое окно Найти и заменить , см. Снимок экрана:
. Затем нажмите кнопку Параметры >> , чтобы развернуть диалоговое окно Найти и заменить , в развернутом диалоговом окне нажмите Формат . помимо раздела Найдите что и выберите Выбрать формат из ячейки в раскрывающемся списке, см. снимок экрана:

4 . Затем нажмите, чтобы выбрать одну ячейку, содержащую цвет, который вы хотите заменить, после выбора цвета ячейки, затем нажмите Формат рядом с разделом Заменить на , и выберите Format из раскрывающегося списка, см. снимок экрана:

5 . В появившемся диалоговом окне Заменить формат выберите нужный цвет на вкладке Заливка , см. Снимок экрана:

6. Затем нажмите OK , чтобы вернуться в диалоговое окно Найти и заменить , нажмите кнопку Заменить все , чтобы заменить цвет сразу, и появится окно подсказки, чтобы напомнить вам количество замен, см. снимок экрана:

7 . Затем нажмите OK и закройте диалоговое окно Найти и заменить . Вы увидите, что ячейки с указанным вами цветом заливки были заменены другим цветом.

Найти и заменить заливку цвет с помощью Kutools for Excel
Если вас интересуют другие решения для решения этой задачи, я могу представить вам удобный инструмент – Kutools for Excel , с помощью утилиты Выбрать ячейки с форматированием , вы можете быстро выбрать все ячейки с одинаковым форматированием для конкретной ячейки.
| Kutools for Excel : с более чем 300 удобными надстройками Excel, попробуйте бесплатно без ограничений в течение 30 дней . |
|
Перейти к загрузке |
После установки Kutools for Excel сделайте следующее:
1 . Выберите диапазон данных, который вы хотите использовать.
2 . Нажмите Kutools > Выбрать > Выбрать ячейки с форматом , см. Снимок экрана:

3 . В диалоговом окне Выбрать ячейки с форматом нажмите кнопку Выбрать формат из ячейки , см. Снимок экрана:

4 . Затем выберите ячейку, содержащую цвет, который вы хотите заменить, в диалоговом окне Выбрать ячейки с форматом , см. Снимок экрана:

5 . Затем нажмите OK , все атрибуты выбранной ячейки были перечислены в диалоговом окне, и только отметьте Цвет фона в разделе Заливка. , см. снимок экрана:

6 . Затем нажмите Ok , сразу же выбираются все ячейки, заполненные этим цветом, затем нажмите Home > Цвет заливки . и выберите нужный цвет, и цвет выбранных ячеек был заменен, как показано на следующем снимке экрана:

Чтобы узнать больше об этой функции выбора ячеек с форматированием.
Загрузите бесплатную пробную версию Kutools for Excel прямо сейчас!
Демо: поиск и замена цвета заливки на Kutools for Excel
Kutools for Excel : с более чем 300 удобными надстройками Excel, попробуйте бесплатно без ограничений в течение 30 дней. Загрузите и бесплатную пробную версию прямо сейчас!
В этой статье Вы найдёте два быстрых способа изменять цвет ячейки в зависимости от её значения в Excel 2013, 2010 и 2007. Кроме того, Вы узнаете, как в Excel использовать формулы, чтобы изменять цвет пустых ячеек или ячеек с ошибками в формулах.
Каждому известно, что для изменения цвета заливки одной ячейки или целого диапазона в Excel достаточно просто нажать кнопку Fill color (Цвет заливки). Но как быть, если необходимо изменить цвет заливки всех ячеек, содержащих определённое значение? Более того, что если Вы хотите, чтобы цвет заливки каждой ячейки изменялся автоматически вместе с изменением содержимого этой ячейки? Далее в статье Вы найдёте ответы на эти вопросы и получите пару полезных советов, которые помогут выбрать правильный метод для решения каждой конкретной задачи.
- Изменяем цвет заливки ячеек, основываясь на их значениях (динамически) – Цвет заливки будет изменяться автоматически при изменении значения ячейки.
- Изменяем цвет ячейки, основываясь на её текущем значении (статически) – Однажды установленный цвет заливки не изменяется, вне зависимости от того, как изменяется значение ячейки.
- Изменяем цвет определённых ячеек (пустые, с ошибками, с формулами)
Содержание
- Как в Excel динамически изменять цвет ячейки, основываясь на её значении
- Как настроить постоянный цвет ячейки, основываясь на её текущем значении
- Найти и выделить все ячейки, удовлетворяющие заданному условию
- Измененяем цвета заливки выделенных ячеек при помощи диалогового окна «Формат ячеек»
- Изменяем цвет заливки для особых ячеек (пустые, с ошибкой в формуле)
- Используем формулу для изменения цвета заливки особых ячеек в Excel
- Изменяем цвет заливки особых ячеек статически
Как в Excel динамически изменять цвет ячейки, основываясь на её значении
Цвет заливки будет изменяться в зависимости от значения ячейки.
Задача: Имеется таблица или диапазон данных, и Вы хотите изменить цвет заливки ячеек, основываясь на их значениях. Более того, необходимо, чтобы этот цвет изменялся динамически, отражая изменения данных в ячейках.
Решение: Используйте условное форматирование в Excel, чтобы выделить значения больше X, меньше Y или между X и Y.
Предположим, есть список цен на бензин в разных штатах, и Вы хотите, чтобы цены, превышающие $3.7, были выделены красным, а меньшие или равные $3.45 – зелёным.
Замечание: Снимки экрана для этого примера были сделаны в Excel 2010, однако, в Excel 2007 и 2013 кнопки, диалоговые окна и настройки будут точно такие же или с незначительными отличиями.
Итак, вот, что нужно сделать по шагам:
- Выделите таблицу или диапазон, в котором Вы хотите изменить цвет заливки ячеек. В этом примере мы выделяем $B$2:$H$10 (заголовки столбцов и первый столбец, содержащий названия штатов, не выделяем).
- Откройте вкладку Home (Главная), в разделе Styles (Стили) нажмите Conditional Formatting (Условное форматирование) > New Rule (Создать правило).
- В верхней части диалогового окна New Formatting Rule (Создание правила форматирования) в поле Select a Rule Type (Выберите тип правила) выберите Format only cells that contain (Форматировать только ячейки, которые содержат).
- В нижней части диалогового окна в поле Format Only Cells with (Форматировать только ячейки, для которых выполняется следующее условие) настройте условия для правила. Мы выбираем форматировать только ячейки с условием: Cell Value (Значение ячейки) – greater than (больше) – 3.7, как показано на рисунке ниже.
Далее нажмите кнопку Format (Формат), чтобы выбрать, какой цвет заливки должен быть применён, если выполняется заданное условие.
- В появившемся диалоговом окне Format Cells (Формат ячеек) откройте вкладку Fill (Заливка) и выберите цвет (мы выбрали красноватый) и нажмите ОК.
- После этого Вы вернетесь в окно New Formatting Rule (Создание правила форматирования), где в поле Preview (Образец) будет показан образец Вашего форматирования. Если всё устраивает, нажмите ОК.
Результат Ваших настроек форматирования будет выглядеть приблизительно так:
Так как нам нужно настроить ещё одно условие, позволяющее изменять цвет заливки на зелёный для ячеек со значениями меньшими или равными 3.45, то снова нажимаем кнопку New Rule (Создать правило) и повторяем шаги с 3 по 6, устанавливая нужное правило. Ниже виден образец созданного нами второго правила условного форматирования:
Когда все будет готово – жмите ОК. Теперь у Вас имеется мило отформатированная таблица, которая даёт возможность с первого взгляда увидеть максимальные и минимальные цены на бензин в разных штатах. Хорошо им там, в Техасе! 🙂
Совет: Таким же способом Вы можете изменять цвет шрифта в зависимости от значения ячейки. Для этого просто откройте вкладку Font (Шрифт) в диалоговом окне Format Cells (Формат ячеек), как мы это делали на шаге 5, и выберите желаемый цвет шрифта.
Как настроить постоянный цвет ячейки, основываясь на её текущем значении
Однажды настроенный цвет заливки не будет изменяться, вне зависимости от того, как в будущем изменится содержимое ячейки.
Задача: Вы хотите настроить цвет ячейки, основываясь на её текущем значении, и хотите, чтобы цвет заливки оставался неизменным, даже когда значение ячейки изменяется.
Решение: Найти все ячейки с определённым значением (или значениями) при помощи инструмента Find All (Найти все), а затем изменить формат найденных ячеек, используя диалоговое окно Format Cells (Формат ячеек).
Это одна из тех редких задач, по которым нет разъяснения в файлах справки Excel, на форумах или в блогах, и для которых нет прямого решения. И это понятно, так как эта задача не типичная. И всё же, если Вам нужно изменить цвет заливки ячеек окончательно, то есть раз и на всегда (либо пока Вы не измените его вручную), выполните следующие шаги.
Найти и выделить все ячейки, удовлетворяющие заданному условию
Тут возможно несколько сценариев, в зависимости от того, значения какого типа Вы ищите.
Если Вы хотите раскрасить ячейки с конкретным значением, например, 50, 100 или 3.4 – то на вкладке Home (Главная) в разделе Editing (Редактирование) нажмите Find Select (Найти и выделить) > Find (Найти).
Введите нужное значение и нажмите Find All (Найти все).
Совет: В правой части диалогового окна Find and Replace (Найти и заменить) есть кнопка Options (Параметры), нажав которую Вы получите доступ к ряду продвинутых настроек поиска, таких как Match Case (Учитывать регистр) и Match entire cell content (Ячейка целиком). Вы можете использовать символы подстановки, такие как звёздочка (*), чтобы найти любую строку символов, или знак вопроса (?), чтобы найти один любой символ.
Что касается предыдущего примера, если нам нужно найти все цены на бензин от 3.7 до 3.799, то мы зададим такие критерии поиска:
Теперь кликните любой из найденных элементов в нижней части диалогового окна Find and Replace (Найти и заменить) и нажмите Ctrl+A, чтобы выделить все найденные записи. После этого нажмите кнопку Close (Закрыть).
Вот так можно выделить все ячейки с заданным значением (значениями) при помощи опции Find All (Найти все) в Excel.
Однако, в действительности нам нужно найти все цены на бензин, превышающие $3.7. К сожалению, инструмент Find and Replace (Найти и заменить) в этом не сможет нам помочь.
Измененяем цвета заливки выделенных ячеек при помощи диалогового окна «Формат ячеек»
Теперь у Вас выделены все ячейки с заданным значением (или значениями), мы сделали это только что при помощи инструмента Find and Replace (Найти и заменить). Всё, что Вам осталось сделать, это задать цвет заливки выбранным ячейкам.
Откройте диалоговое окно Format Cells (Формат ячеек) любым из 3-х способов:
- нажав Ctrl+1.
- кликнув по любой выделенной ячейке правой кнопкой мыши и выбрав в контекстном меню пункт Format Cells (Формат ячеек).
- на вкладке Home (Главная) > Cells (Ячейки) > Format (Формат) > Format Cells (Формат ячеек).
Далее настройте параметры форматирования так, как Вам угодно. На этот раз мы установим оранжевый цвет заливки, просто для разнообразия 🙂
Если Вы хотите изменить только цвет заливки, не касаясь остальных параметров форматирования, то можете просто нажать кнопку Fill color (Цвет заливки) и выбрать понравившийся цвет.
Вот результат наших изменений форматирования в Excel:
В отличие от предыдущего способа (с условным форматированием), цвет заливки, установленный таким образом, никогда не изменится сам без Вашего ведома, как бы значения ни изменялись.
Изменяем цвет заливки для особых ячеек (пустые, с ошибкой в формуле)
Как и в предыдущем примере, Вы можете изменить цвет заливки особых ячеек двумя способами: динамически и статически.
Используем формулу для изменения цвета заливки особых ячеек в Excel
Цвет ячейки будет изменяться автоматически в зависимости от значения ячейки.
Этот способ решения задачи Вы, вероятнее всего, будете использовать в 99% случаев, то есть заливка ячеек будет изменяться в соответствии с заданным Вами условием.
Для примера снова возьмём таблицу цен на бензин, но на этот раз добавим ещё пару штатов, а некоторые ячейки сделаем пустыми. Теперь посмотрите, как Вы сможете обнаружить эти пустые ячейки и изменить цвет их заливки.
- На вкладке Home (Главная) в разделе Styles (Стили) нажмите Conditional Formatting (Условное форматирование) > New Rule (Создать правило). Точно также, как на 2-м шаге примера Как динамически изменять цвет ячейки, основываясь на её значении.
- В диалоговом окне New Formatting Rule (Создание правила форматирования) выберите вариант Use a formula to determine which cells to format (Использовать формулу для определения форматируемых ячеек). Далее в поле Format values where this formula is true (Форматировать значения, для которых следующая формула является истинной) введите одну из формул:
- чтобы изменить заливку пустых ячеек
=ISBLANK()
=ЕПУСТО() - чтобы изменить заливку ячеек, содержащих формулы, которые возвращают ошибку
=ISERROR()
=ЕОШИБКА()
Раз мы хотим изменить цвет пустых ячеек, то нам необходима первая функция. Вводим ее, затем помещаем курсор между скобок и нажимаем иконку выбора диапазона в правой части строки (либо наберите нужный диапазон вручную):
=ISBLANK(B2:H12)
=ЕПУСТО(B2:H12) - чтобы изменить заливку пустых ячеек
- Нажмите кнопку Format (Формат), выберите нужный цвет заливки на вкладке Fill (Заливка), а затем нажмите ОК. Подробные инструкции даны на шаге 5 примера «Как динамически изменять цвет ячейки, основываясь на её значении».Образец настроенного Вами условного форматирования будет выглядеть приблизительно так:
- Если Вы довольны цветом, жмите ОК. Вы увидите, как созданное правило немедленно будет применено к таблице.
Изменяем цвет заливки особых ячеек статически
Однажды настроенная заливка будет оставаться неизменной, не зависимо от значения ячейки.
Если Вы хотите настроить постоянный цвет заливки пустых ячеек или ячеек с формулами, которые содержат ошибки, используйте этот способ:
- Выделите таблицу или диапазон и нажмите F5, чтобы открыть диалоговое окно Go To (Переход), затем нажмите кнопку Special (Выделить).
- В диалоговом окне Go to Special (Выделить группу ячеек) отметьте вариант Blanks (Пустые ячейки), чтобы выделить все пустые ячейки.
Если Вы хотите выделить ячейки, содержащие формулы с ошибками, отметьте вариант Formulas (Формулы) > Errors (Ошибки). Как видно на рисунке выше, Вам доступно множество других настроек.
- И наконец, измените заливку выделенных ячеек или настройте любые другие параметры форматирования при помощи диалогового окна Format Cells (Формат ячеек), как это описано в разделе Изменение заливки выделенных ячеек.
Не забывайте, что настройки форматирования, сделанные таким образом, будут сохраняться даже когда пустые ячейки заполнятся значениями или будут исправлены ошибки в формулах. Трудно представить, что кому-то может понадобиться идти таким путём, разве что в целях эксперимента 🙂
Оцените качество статьи. Нам важно ваше мнение:
В Excel вы можете заливать разные цвета фона, чтобы выделить важное значение, но пытались ли вы когда-нибудь найти ячейки, содержащие один и тот же цвет, и сразу заменить их другим цветом в Excel?
Найти и заменить цвет заливки с помощью функции поиска и замены
Найдите и замените цвет заливки на Kutools for Excel
Чтобы найти ячейки с одинаковым цветом заливки и заменить их другим цветом, который вам нравится, функция «Найти и заменить» в Excel может помочь вам завершить эту работу. Пожалуйста, сделайте следующее:
1. Выберите ячейки диапазона, которые вы хотите найти, и замените цвет заливки.
2, нажмите Ctrl + H для открытия Найти и заменить диалоговое окно, см. снимок экрана:
3. Затем нажмите Опции >> кнопку, чтобы развернуть Найти и заменить диалоговое окно, в развернутом диалоговом окне щелкните Формат Кроме того, Найти то, что раздел и выберите Выбрать формат из ячейки из выпадающего списка см. снимок экрана:
4. Затем щелкните, чтобы выбрать одну ячейку, содержащую цвет, который вы хотите заменить, после выбора цвета ячейки, затем щелкните Формат Кроме того, Заменить , и выберите Формат из выпадающего списка, см. снимок экрана:
5. В выскочившем Заменить формат диалоговом окне выберите один понравившийся цвет под Заполнять вкладку, см. снимок экрана:
6. Затем нажмите OK вернуться к Найти и заменить диалоговое окно, нажмите Заменить все кнопку, чтобы заменить цвет сразу, и появится окно с подсказкой, чтобы напомнить вам количество замен, см. снимок экрана:
7. Затем нажмите OK и закрыть Найти и заменить вы увидите, что ячейки с указанным вами цветом заливки были заменены другим цветом.
Если вас интересуют другие решения для этой задачи, я могу представить вам удобный инструмент — Kutools for Excel, С его Выбрать ячейки с форматом Утилита, вы можете быстро выделить все ячейки с одинаковым форматированием с определенной ячейкой.
После установки Kutools for Excel, пожалуйста, сделайте так:
1. Выберите диапазон данных, который вы хотите использовать.
2. Нажмите Кутулс > Выберите > Выбрать ячейки с форматом, см. снимок экрана:
3. В Выбрать ячейки с форматом диалоговое окно, нажмите Выбрать формат из ячейки кнопку, см. снимок экрана:
4. Затем выберите ячейку, содержащую цвет, который вы хотите заменить в Выбрать ячейки с форматом диалог, см. снимок экрана:
5. Затем нажмите OK, все атрибуты выбранной ячейки были перечислены в диалоговом окне, и только отметьте Цвет фона под Заполнять вариант, см. снимок экрана:
6, Затем нажмите Ok, сразу же выбираются все ячейки, заполненные этим цветом, затем щелкните Главная > Цвет заливкии выберите один цвет, который вы хотите, и цвет выбранных ячеек был заменен, как показано на следующем снимке экрана:
Чтобы узнать больше об этой функции выбора ячеек с форматированием.
Скачать и бесплатную пробную версию Kutools for Excel Сейчас !
Лучшие инструменты для работы в офисе
Kutools for Excel Решит большинство ваших проблем и повысит вашу производительность на 80%
- Снова использовать: Быстро вставить сложные формулы, диаграммы и все, что вы использовали раньше; Зашифровать ячейки с паролем; Создать список рассылки и отправлять электронные письма …
- Бар Супер Формулы (легко редактировать несколько строк текста и формул); Макет для чтения (легко читать и редактировать большое количество ячеек); Вставить в отфильтрованный диапазон…
- Объединить ячейки / строки / столбцы без потери данных; Разделить содержимое ячеек; Объединить повторяющиеся строки / столбцы… Предотвращение дублирования ячеек; Сравнить диапазоны…
- Выберите Дубликат или Уникальный Ряды; Выбрать пустые строки (все ячейки пустые); Супер находка и нечеткая находка во многих рабочих тетрадях; Случайный выбор …
- Точная копия Несколько ячеек без изменения ссылки на формулу; Автоматическое создание ссылок на несколько листов; Вставить пули, Флажки и многое другое …
- Извлечь текст, Добавить текст, Удалить по позиции, Удалить пробел; Создание и печать промежуточных итогов по страницам; Преобразование содержимого ячеек в комментарии…
- Суперфильтр (сохранять и применять схемы фильтров к другим листам); Расширенная сортировка по месяцам / неделям / дням, периодичности и др .; Специальный фильтр жирным, курсивом …
- Комбинируйте книги и рабочие листы; Объединить таблицы на основе ключевых столбцов; Разделить данные на несколько листов; Пакетное преобразование xls, xlsx и PDF…
- Более 300 мощных функций. Поддерживает Office/Excel 2007-2021 и 365. Поддерживает все языки. Простое развертывание на вашем предприятии или в организации. Полнофункциональная 30-дневная бесплатная пробная версия. 60-дневная гарантия возврата денег.
Вкладка Office: интерфейс с вкладками в Office и упрощение работы
- Включение редактирования и чтения с вкладками в Word, Excel, PowerPoint, Издатель, доступ, Visio и проект.
- Открывайте и создавайте несколько документов на новых вкладках одного окна, а не в новых окнах.
- Повышает вашу продуктивность на 50% и сокращает количество щелчков мышью на сотни каждый день!
Содержание
- Процедура изменения цвета ячеек в зависимости от содержимого
- Способ 1: условное форматирование
- Способ 2: использование инструмента «Найти и выделить»
- Вопросы и ответы
При работе с таблицами первоочередное значение имеют выводимые в ней значения. Но немаловажной составляющей является также и её оформление. Некоторые пользователи считают это второстепенным фактором и не обращают на него особого внимания. А зря, ведь красиво оформленная таблица является важным условием для лучшего её восприятия и понимания пользователями. Особенно большую роль в этом играет визуализация данных. Например, с помощью инструментов визуализации можно окрасить ячейки таблицы в зависимости от их содержимого. Давайте узнаем, как это можно сделать в программе Excel.
Процедура изменения цвета ячеек в зависимости от содержимого
Конечно, всегда приятно иметь хорошо оформленную таблицу, в которой ячейки в зависимости от содержимого, окрашиваются в разные цвета. Но особенно актуальна данная возможность для больших таблиц, содержащих значительный массив данных. В этом случае заливка цветом ячеек значительно облегчит пользователям ориентирование в этом огромном количестве информации, так как она, можно сказать, будет уже структурированной.
Элементы листа можно попытаться раскрасить вручную, но опять же, если таблица большая, то это займет значительное количество времени. К тому же, в таком массиве данных человеческий фактор может сыграть свою роль и будут допущены ошибки. Не говоря уже о том, что таблица может быть динамической и данные в ней периодически изменяются, причем массово. В этом случае вручную менять цвет вообще становится нереально.
Но выход существует. Для ячеек, которые содержат динамические (изменяющиеся) значения применяется условное форматирование, а для статистических данных можно использовать инструмент «Найти и заменить».
Способ 1: условное форматирование
С помощью условного форматирования можно задать определенные границы значений, при которых ячейки будут окрашиваться в тот или иной цвет. Окрашивание будет проводиться автоматически. В случае, если значение ячейки, вследствие изменения выйдет за пределы границы, то автоматически произойдет перекрашивание данного элемента листа.
Посмотрим, как этот способ работает на конкретном примере. Имеем таблицу доходов предприятия, в которой данные разбиты помесячно. Нам нужно выделить разными цветами те элементы, в которых величина доходов менее 400000 рублей, от 400000 до 500000 рублей и превышает 500000 рублей.
- Выделяем столбец, в котором находится информация по доходам предприятия. Затем перемещаемся во вкладку «Главная». Щелкаем по кнопке «Условное форматирование», которая располагается на ленте в блоке инструментов «Стили». В открывшемся списке выбираем пункт «Управления правилами…».
- Запускается окошко управления правилами условного форматирования. В поле «Показать правила форматирования для» должно быть установлено значение «Текущий фрагмент». По умолчанию именно оно и должно быть там указано, но на всякий случай проверьте и в случае несоответствия измените настройки согласно вышеуказанным рекомендациям. После этого следует нажать на кнопку «Создать правило…».
- Открывается окно создания правила форматирования. В списке типов правил выбираем позицию «Форматировать только ячейки, которые содержат». В блоке описания правила в первом поле переключатель должен стоять в позиции «Значения». Во втором поле устанавливаем переключатель в позицию «Меньше». В третьем поле указываем значение, элементы листа, содержащие величину меньше которого, будут окрашены определенным цветом. В нашем случае это значение будет 400000. После этого жмем на кнопку «Формат…».
- Открывается окно формата ячеек. Перемещаемся во вкладку «Заливка». Выбираем тот цвет заливки, которым желаем, чтобы выделялись ячейки, содержащие величину менее 400000. После этого жмем на кнопку «OK» в нижней части окна.
- Возвращаемся в окно создания правила форматирования и там тоже жмем на кнопку «OK».
- После этого действия мы снова будем перенаправлены в Диспетчер правил условного форматирования. Как видим, одно правило уже добавлено, но нам предстоит добавить ещё два. Поэтому снова жмем на кнопку «Создать правило…».
- И опять мы попадаем в окно создания правила. Перемещаемся в раздел «Форматировать только ячейки, которые содержат». В первом поле данного раздела оставляем параметр «Значение ячейки», а во втором выставляем переключатель в позицию «Между». В третьем поле нужно указать начальное значение диапазона, в котором будут форматироваться элементы листа. В нашем случае это число 400000. В четвертом указываем конечное значение данного диапазона. Оно составит 500000. После этого щелкаем по кнопке «Формат…».
- В окне форматирования снова перемещаемся во вкладку «Заливка», но на этот раз уже выбираем другой цвет, после чего жмем на кнопку «OK».
- После возврата в окно создания правила тоже жмем на кнопку «OK».
- Как видим, в Диспетчере правил у нас создано уже два правила. Таким образом, осталось создать третье. Щелкаем по кнопке «Создать правило».
- В окне создания правила опять перемещаемся в раздел «Форматировать только ячейки, которые содержат». В первом поле оставляем вариант «Значение ячейки». Во втором поле устанавливаем переключатель в полицию «Больше». В третьем поле вбиваем число 500000. Затем, как и в предыдущих случаях, жмем на кнопку «Формат…».
- В окне «Формат ячеек» опять перемещаемся во вкладку «Заливка». На этот раз выбираем цвет, который отличается от двух предыдущих случаев. Выполняем щелчок по кнопке «OK».
- В окне создания правил повторяем нажатие на кнопку «OK».
- Открывается Диспетчер правил. Как видим, все три правила созданы, поэтому жмем на кнопку «OK».
- Теперь элементы таблицы окрашены согласно заданным условиям и границам в настройках условного форматирования.
- Если мы изменим содержимое в одной из ячеек, выходя при этом за границы одного из заданных правил, то при этом данный элемент листа автоматически сменит цвет.
Кроме того, можно использовать условное форматирование несколько по-другому для окраски элементов листа цветом.
- Для этого после того, как из Диспетчера правил мы переходим в окно создания форматирования, то остаемся в разделе «Форматировать все ячейки на основании их значений». В поле «Цвет» можно выбрать тот цвет, оттенками которого будут заливаться элементы листа. Затем следует нажать на кнопку «OK».
- В Диспетчере правил тоже жмем на кнопку «OK».
- Как видим, после этого ячейки в колонке окрашиваются различными оттенками одного цвета. Чем значение, которое содержит элемент листа больше, тем оттенок светлее, чем меньше – тем темнее.
Урок: Условное форматирование в Экселе
Способ 2: использование инструмента «Найти и выделить»
Если в таблице находятся статические данные, которые не планируется со временем изменять, то можно воспользоваться инструментом для изменения цвета ячеек по их содержимому под названием «Найти и выделить». Указанный инструмент позволит отыскать заданные значения и изменить цвет в этих ячейках на нужный пользователю. Но следует учесть, что при изменении содержимого в элементах листа, цвет автоматически изменяться не будет, а останется прежним. Для того, чтобы сменить цвет на актуальный, придется повторять процедуру заново. Поэтому данный способ не является оптимальным для таблиц с динамическим содержимым.
Посмотрим, как это работает на конкретном примере, для которого возьмем все ту же таблицу дохода предприятия.
- Выделяем столбец с данными, которые следует отформатировать цветом. Затем переходим во вкладку «Главная» и жмем на кнопку «Найти и выделить», которая размещена на ленте в блоке инструментов «Редактирование». В открывшемся списке кликаем по пункту «Найти».
- Запускается окно «Найти и заменить» во вкладке «Найти». Прежде всего, найдем значения до 400000 рублей. Так как у нас нет ни одной ячейки, где содержалось бы значение менее 300000 рублей, то, по сути, нам нужно выделить все элементы, в которых содержатся числа в диапазоне от 300000 до 400000. К сожалению, прямо указать данный диапазон, как в случае применения условного форматирования, в данном способе нельзя.
Но существует возможность поступить несколько по-другому, что нам даст тот же результат. Можно в строке поиска задать следующий шаблон «3?????». Знак вопроса означает любой символ. Таким образом, программа будет искать все шестизначные числа, которые начинаются с цифры «3». То есть, в выдачу поиска попадут значения в диапазоне 300000 – 400000, что нам и требуется. Если бы в таблице были числа меньше 300000 или меньше 200000, то для каждого диапазона в сотню тысяч поиск пришлось бы производить отдельно.
Вводим выражение «3?????» в поле «Найти» и жмем на кнопку «Найти все».
- После этого в нижней части окошка открываются результаты поисковой выдачи. Кликаем левой кнопкой мыши по любому из них. Затем набираем комбинацию клавиш Ctrl+A. После этого выделяются все результаты поисковой выдачи и одновременно выделяются элементы в столбце, на которые данные результаты ссылаются.
- После того, как элементы в столбце выделены, не спешим закрывать окно «Найти и заменить». Находясь во вкладке «Главная» в которую мы переместились ранее, переходим на ленту к блоку инструментов «Шрифт». Кликаем по треугольнику справа от кнопки «Цвет заливки». Открывается выбор различных цветов заливки. Выбираем тот цвет, который мы желаем применить к элементам листа, содержащим величины менее 400000 рублей.
- Как видим, все ячейки столбца, в которых находятся значения менее 400000 рублей, выделены выбранным цветом.
- Теперь нам нужно окрасить элементы, в которых располагаются величины в диапазоне от 400000 до 500000 рублей. В этот диапазон входят числа, которые соответствуют шаблону «4??????». Вбиваем его в поле поиска и щелкаем по кнопке «Найти все», предварительно выделив нужный нам столбец.
- Аналогично с предыдущим разом в поисковой выдаче производим выделение всего полученного результата нажатием комбинации горячих клавиш CTRL+A. После этого перемещаемся к значку выбора цвета заливки. Кликаем по нему и жмем на пиктограмму нужного нам оттенка, который будет окрашивать элементы листа, где находятся величины в диапазоне от 400000 до 500000.
- Как видим, после этого действия все элементы таблицы с данными в интервале с 400000 по 500000 выделены выбранным цветом.
- Теперь нам осталось выделить последний интервал величин – более 500000. Тут нам тоже повезло, так как все числа более 500000 находятся в интервале от 500000 до 600000. Поэтому в поле поиска вводим выражение «5?????» и жмем на кнопку «Найти все». Если бы были величины, превышающие 600000, то нам бы пришлось дополнительно производить поиск для выражения «6?????» и т.д.
- Опять выделяем результаты поиска при помощи комбинации Ctrl+A. Далее, воспользовавшись кнопкой на ленте, выбираем новый цвет для заливки интервала, превышающего 500000 по той же аналогии, как мы это делали ранее.
- Как видим, после этого действия все элементы столбца будут закрашены, согласно тому числовому значению, которое в них размещено. Теперь можно закрывать окно поиска, нажав стандартную кнопку закрытия в верхнем правом углу окна, так как нашу задачу можно считать решенной.
- Но если мы заменим число на другое, выходящее за границы, которые установлены для конкретного цвета, то цвет не поменяется, как это было в предыдущем способе. Это свидетельствует о том, что данный вариант будет надежно работать только в тех таблицах, в которых данные не изменяются.
Урок: Как сделать поиск в Экселе
Как видим, существует два способа окрасить ячейки в зависимости от числовых значений, которые в них находятся: с помощью условного форматирования и с использованием инструмента «Найти и заменить». Первый способ более прогрессивный, так как позволяет более четко задать условия, по которым будут выделяться элементы листа. К тому же, при условном форматировании цвет элемента автоматически меняется, в случае изменения содержимого в ней, чего второй способ делать не может. Впрочем, заливку ячеек в зависимости от значения путем применения инструмента «Найти и заменить» тоже вполне можно использовать, но только в статических таблицах.
Как в программе Эксель (Excel) выделять цветом части таблицы (ячейки, столбцы и строки)?
Какие существуют способы выделения цветом в Эксель (Excel)?
Удобно выделять ячейки цветом статически, меняя цвет заливки на вкладке главная
или выбирая вкладку Цвет заливки в строке контекстного меню Формат ячеек.
Для динамической заливки, когда цвет ячейки зависит от данных таблицы, например сроков или сумм или определённых показателей статическая заливка не подойдёт.
Если требуется закрасить или залить цветом только те ячейки, которые удовлетворяют некоторому условию, например содержат минимальные или максимальные значения или в которых находятся просроченные данные или те которые требуют повышенного внимания, то лучший способ это условное форматирование (главное меню): можно выбирать и цвет заливки и узор и шрифт и другие параметры формата ячейки.
Сначала надо выделить диапазон ячеек, а потом Создать правило для выделения ячеек или выбрать Управление правилами для изменения уже имеющихся.
Можно выбрать много типов правил:
или , если ничего не подходит, то выбрать последнюю строчку Использовать формулу для определения форматируемых ячеек.
Щелкаем на необходимую ячейку курсором мыши. Во вкладке главная есть кнопка Цвета заливки. Нажмите на стрелку рядом с иконкой, чтобы открыть палитру цветов.
Нет подходящего цвета? Нажимаем на команду Другие цвета. Выбираем необходимый цвет.
В области ячейки щелкам правой кнопкой мыши. В открывшемся меню выбираем Формат ячеек.
В открывшемся окне переходим во вкладку Заливка. Здесь можно выбрать цвет фона, способы заливки, цвет и тип узора.
Действия в способах применимы и для группы ячеек.
Выделить цветом ячейку, строку или столбец в Эксель (Excel) можно несколькими способами.
Самый простой вариант — это воспользоваться пунктом «Цвет заливки», расположенном на панели инструментов Excel.
Для заливки ячейки цветом достаточно щёлкнуть на ней левой кнопкой мыши и выбрать нужный цвет (для открытия полной палитры нужно нажать на «Другие цвета»).
Для заливки строки / столбца нужно щёлкнуть левой кнопкой мыши на соответствующей цифре / букве:
После этого указать подходящий цвет.
Другой вариант — нужно щёлкнуть правой кнопкой мыши на ячейке / строке / столбце и вызвать окно «Формат ячеек» из контекстного меню.
Далее открываем вкладку «Заливка».
Здесь можно также сделать градиентную заливку для ячеек и различные узоры.
Программа Excel также позволяет выделять ячейки цветом по условию.
Рассмотрим такой пример:
В таблице указано выполнение плана в процентах за первое полугодие (с января по июнь).
Если план выполнен, то нужно выделить ячейку с процентом выполнения зелёным цветом.
Если план не выполнен, то нужно выделить данную ячейку красным цветом.
Для решения этой задачи воспользуемся условным форматированием.
Выделяем диапазон ячеек D2:D7 и на панели инструментов выбираем «Условное форматирование» -> «Создать правило».
В качестве типа правила указываем «Форматировать только ячейки, которые содержат».
В качестве условия указываем «Значение ячейки больше или равно 1».
Также нужно выбрать зелёный фон заливки (для этого нажимаем на кнопку «Формат» для вызова окна работы с форматом ячеек).
Тип правила остаётся тем же, а в качестве условия указываем «Значение ячейки меньше 1».
В окне «Формат» ячеек выбираем красный фон заливки.
В результате получим следующее:
Выделение цветом ячеек в таблице Эксель (Excel) можно делать с помощью мышки. Это будет самый простой способ.
Нажимаете мышкой на ячейку, которую нужно раскрасить. Затем нажимаете мышкой на инструмент «Заливка» (перевернутое ведро) на вкладке «Главная» панелей инструментов вверху. Это «ведерко» находится в зоне «Шрифт». Выбирайте цвет и кликайте на него мышкой. После этого ваша ячейка окрасится в выбранный цвет.
Таким же способом можно выделить несколько разных ячеек, находящихся в разных частях таблицы. Для этого нужно кликнуть по первой ячейке один раз, затем нажать и удерживать клавишу Ctrl. Выделятся все ячейки, которые вы нажмете мышкой. Затем снова их раскрасьте с помощью ведерка «Заливка».
Строка в Excel окрашивается точно также, как и ячейка. Чтобы выделить всю строку (или столбец), нужно мышку поместить в поле номера строки (это слева от начала строки). Для столбца — в поле выше столбца. Вы увидите появление черной стрелочки. Теперь щелкайте мышкой, и выделится вся строка (столбец). После того, как они выделятся, раскрасьте их с помощью ведерка «Заливка». Цвет выберите по своему усмотрению.
Более сложный способ — раскраска с помощью контекстного меню «Свойства». Выделите ряд ячеек, которые вы хотите раскрасить, после чего нажмите на них правой кнопкой мыши — появится контекстное меню. В нем выберите команду «Формат ячеек. » — откроется диалоговое окно «Формат ячеек». В нем выберите вкладку «Заливка», а в появившемся окне выберите цвет, который вам нужен.
Вот в принципе и все для Excel.
Второй способ хорош еще тем, что позволяет выбрать еще и способы заливки — градиент, штриховку. Можно сделать очень красивые элементы таблицы!
Developing.ru
Как менять цвет ячейки по значению другой ячейки
Стоит такая задача в Excelе .
Ячейка С4 = 15, т.е. в нее записывается некоторое числовое значение.
Ячейка D4 = принимает значение «Good» или «Bad»
Необходимо менять цвет фона ячеки С4 по правилу:
Если D4 = «Good», то цвет ячеки C4 — Зеленый
Если D4 = «Bad», то цвет ячеки C4 — Красный
Это для формирования качества архивного значения параметра.
Спасибо pashulka,
Как раз то, что мне надо было,
далее хотел задать вопрос по тому, как менять цвет если в D4 находится число от 0 до 100% достоверности параметра,
но функция Условное форматирование реализует и это, все же какой функционал заложен в Excel по умолчанию ! 😛
Правда по ячейке, форматированной таким образом не сразу видно, что она подверглась Условному форматированию (в стандартном окне Формат ячеек никак это не отражено)
Ну да ладно, зато это форматирование переносится кисточкой — командой Формат по образцу.
Действительно условное форматирование никак не связано с параметрами форматирования, которые можно увидеть если выбрать команду Формат ячейки. Однако существует способ, который позволяет выделить ячейки у которых наличествует условный формат.
В меню Правка выберите команду перейти (CTRL+G, F5), в появившемся стандартном диалоговом окне нажмите кнопку Выделить. Затем установите переключатель напротив условные форматы и кнопка OK.
Примечание :
Если необходимо выделить ячейки отформатированные также, как и имеющийся образец, то сначала необходимо выделить ячейку, где наличествует нужное условное форматирование, а затем проделать всё вышеописанное, только необходимо установить ещё один переключатель напротив этих же.
Перенести параматры форматирования можно также использовав меню, причём как обычные так и контекстные. Выделите нужную ячейку, затем нажмите правую кнопку мышки, в появившемся контекстном меню выберите команду Копировать. Затем необходимо выделить ячейку или диапазон ячеек, где в дальнейшем должны наличествовать аналогичные параметры форматирования, и нажав на правую кнопку мышки выберите команду Специальная вставка. В появившемся стандартном диалоговом окне установите переключатель напротив форматы и OK.
IMHO Подобный вариант хорош тем, что контекстное меню не так легко изменить вручную, как стандартную панель инструментов … там удалить Вашу кнопку можно за пару секунд (впрочем как и восстановить)
pashulka,
Да, контекстным меню я также часто пользуюсь, меня там часто интересуют опции — значения, траспонировать и формат.
Причем если работать с клавиатуры и использовать клавишу контекстного меню — тоже удобно получается, в этом я с вами согласен.
Но кнопка Формат по образцу, по моему не имеет аналогов, ведь все логично, ЭТО хочу СДЕЛАТЬ как TO и все работает — 3 действия.
Жаль что не во всех продуктах, где эту функцию можно было сделать, это не реализовано (перенос свойств одного объекта другому)
Ну а насчет того, что кто-то смахнет мою кнопку, это вы перебрали,
если только я сам ее случайно при работе куда-нибудь не задвину .
Как сравнить и выделить цветом ячейки Excel?
Выбирая инструменты на закладке: «ГЛАВНАЯ» в разделе «Стили» из выпадающего меню «Условное форматирование» нам доступна целая группа «Правила отбора первых и последних значений». Однако часто необходимо сравнить и выделить цветом ячейки в Excel, но ни один из вариантов готовых решений не соответствует нашим условиям. Например, в конструкции условия мы хотим использовать больше критериев или выполнять более сложные вычисления. Всегда можно выбрать последнюю опцию «Другие правила» она же является опцией «Создать правило». Условное форматирование позволяет использовать формулу для создания сложных критериев сравнения и отбора значений. Создавая свои пользовательские правила для условного форматирования с использованием различных формул мы себя ничем не ограничиваем.
Как сравнить столбцы в Excel и выделить цветом их ячейки?
Для наглядности разберем конкретный пример создания условного форматирования с формулами. Для примера возьмем простую таблицу отчета прибыльности магазинов за прошлый и текущий год. Наше правило должно заставить Excel выделить цветом при условии, что суммы магазинов текущего года имеют отрицательную прибыль (убыток) и они больше, чем в прошлом году:
Чтобы создать новое пользовательское правило делаем следующее:
- Выделите диапазон ячеек D2:D12 и выберите инструмент: «ГЛАВНАЯ»-«Стили»-«Условное форматирование»-«Создать правило».
- В появившемся окне «Создание правила форматирования» выберите опцию «Использовать формулу для определения форматированных ячеек».
- В поле ввода введите формулу:
- Нажмите на кнопку «Формат» и в появившемся окне «Формат ячеек» на вкладке «Заливка» выберите красный цвет для данного правила, а на вкладке «Шрифт» – белый цвет. После на всех открытых окнах жмем ОК.
Обратите внимание! В данной формуле мы используем только относительные ссылки на ячейки – это важно. Ведь нам нужно чтобы формула анализировала все ячейки выделенного диапазона.
Как выделить цветом ячейку в Excel по условию?
Теперь оранжевым цветом выделим те суммы магазинов, которые в текущем году меньше чем в прошлом и с отрицательной прибылью. Создадим второе правило для этого же диапазона D2:D12:
- Не снимая выделения с диапазона D2:D12 снова выберите инструмент «ГЛАВНАЯ»-«Стили»-«Условное форматирование»-«Создать правило».
- Так же в появившемся окне «Создание правила форматирования» выберите опцию «Использовать формулу для определения форматированных ячеек».
- В поле ввода введите формулу:
- Нажмите на кнопку «Формат» и в появившемся окне «Формат ячеек» на вкладке «Заливка» выберите оранжевый цвет. На всех открытых окнах жмем ОК.
Мы видим, что получили не совсем ожидаемый результат, так как созданное новое правило всегда имеет высший приоритет по сравнению со старыми правилами условного форматирования в Excel. Необходимо снизить приоритет для нового правила. Чтобы проанализировать данную особенность наглядно и настроить соответствующим образом необходимо выбрать инструмент: ГЛАВНАЯ»-«Стили»-«Условное форматирование»-«Управление правилами».
Выберите новое оранжевое правило в появившемся окне «Диспетчер правил условного форматирования» и нажмите на кнопку «Вниз» (CTRL+стрелка вниз), как показано на рисунке:
Как видите последовательность правил очень важна если их много присвоено для одного и того же диапазона ячеек:
На первый взгляд может показаться что несколько правил могут форматировать одну и туже ячейку одновременно. В принципе это так, но при определенном условии, что все правила будут использовать разные типы форматирования. Например, правило 1 – изменяет шрифт, 2 – меняет заливку, 3 – добавляет границу, 4 – узор и т.д. Но если после выполнения любого правила, когда его условие выполнено, было проверено следующее правило для данной ячейки, тогда следует в окне диспетчера отметить галочкой в колонке «Остановить если истина»:
И наконец добавим третье правило для выделения цветом ячеек сумм магазинов, где положительная прибыль и больше чем в прошлом году. Введите новую формулу:
0;D2>C2)’ >
Этим ячейкам будет присвоен зеленый цвет и жмем везде ОК.
Примечание. В формуле можно использовать любые ссылки для текущего листа. В версии Excel 2010 можно ссылаться и на другие листы. А в Excel 2007 к другим листам можно обращаться только через имена диапазонов. Мы рекомендуем во всех версиях Excel ссылаться на другие листы через имена, так как это позволяет избежать множество ошибок при создании пользовательских правил для условного форматирования.


 или нажмите клавиши ALT+H, H.
или нажмите клавиши ALT+H, H.







 Далее нажмите кнопку Format (Формат), чтобы выбрать, какой цвет заливки должен быть применён, если выполняется заданное условие.
Далее нажмите кнопку Format (Формат), чтобы выбрать, какой цвет заливки должен быть применён, если выполняется заданное условие.
















 Если Вы хотите выделить ячейки, содержащие формулы с ошибками, отметьте вариант Formulas (Формулы) > Errors (Ошибки). Как видно на рисунке выше, Вам доступно множество других настроек.
Если Вы хотите выделить ячейки, содержащие формулы с ошибками, отметьте вариант Formulas (Формулы) > Errors (Ошибки). Как видно на рисунке выше, Вам доступно множество других настроек.