Excel для Microsoft 365 Excel для Microsoft 365 для Mac Excel для Интернета Excel 2021 Excel 2021 для Mac Excel 2019 Excel 2019 для Mac Excel 2016 Excel 2016 для Mac Excel 2013 Excel 2010 Excel 2007 Excel для Mac 2011 Excel Starter 2010 Еще…Меньше
В этой статье описаны синтаксис формулы и использование ЗАМЕНИТЬ и ЗАМЕНИТЬБ
в Microsoft Excel.
Описание
Функция ЗАМЕНИТЬ заменяет указанное число символов текстовой строки другой текстовой строкой.
Функция ЗАМЕНИТЬ заменяет часть текстовой строки, соответствующую заданному числу байтов, другой текстовой строкой.
Важно:
-
Эти функции могут быть доступны не на всех языках.
-
Функция ЗАМЕНИТЬ предназначена для языков с однобайтовой кодировкой, а ЗАМЕНИТЬБ — для языков с двухбайтовой кодировкой. Язык по умолчанию, заданный на компьютере, влияет на возвращаемое значение следующим образом.
-
Функция ЗАМЕНИТЬ всегда считает каждый символ (одно- или двухбайтовый) за один вне зависимости от языка по умолчанию.
-
Функция ЗАМЕНИТЬБ считает каждый двухбайтовый символ за два, если включена поддержка ввода на языке с двухбайтовой кодировкой, а затем этот язык назначен языком по умолчанию. В противном случае функция ЗАМЕНИТЬБ считает каждый символ за один.
К языкам, поддерживающим БДЦС, относятся японский, китайский (упрощенное письмо), китайский (традиционное письмо) и корейский.
Синтаксис
ЗАМЕНИТЬ(стар_текст;начальная_позиция;число_знаков;нов_текст)
ЗАМЕНИТЬБ(стар_текст;начальная_позиция;число_байтов;нов_текст)
Аргументы функций ЗАМЕНИТЬ и ЗАМЕНИТЬБ описаны ниже.
-
Стар_текст Обязательный. Текст, в котором требуется заменить некоторые символы.
-
Начальная_позиция Обязательный. Позиция символа в старом тексте, начиная с которого требуется выполнить замену новым текстом.
-
Число_знаков Обязательный. Число символов в старом тексте, которые требуется ЗАМЕНИТЬ новым текстом.
-
Число_байтов Обязательный. Число байтов старого текста, который требуется ЗАМЕНИТЬБ новым текстом.
-
Нов_текст Обязательный. Текст, который заменит символы в старом тексте.
Пример
Скопируйте образец данных из следующей таблицы и вставьте их в ячейку A1 нового листа Excel. Чтобы отобразить результаты формул, выделите их и нажмите клавишу F2, а затем — клавишу ВВОД. При необходимости измените ширину столбцов, чтобы видеть все данные.
|
Данные |
||
|
абвгдеёжзий |
||
|
2009 |
||
|
123456 |
||
|
Формула |
Описание (результат) |
Результат |
|
=ЗАМЕНИТЬ(A2;6;5;»*») |
Заменяет пять знаков последовательности абвгдеёжзий одним знаком *, начиная с шестого знака (е). |
абвгд*й |
|
=ЗАМЕНИТЬ(A3;3;2;»10″) |
Заменяет последние два знака (09) числа 2009 на 10. |
2010 |
|
=ЗАМЕНИТЬ(A4;1;3;,»@») |
Заменяет первые три знака последовательности 123456 одним знаком @. |
@456 |
Нужна дополнительная помощь?
В этой статье описаны синтаксис формулы и использование ЗАМЕНИТЬ и ЗАМЕНИТЬБ в Microsoft Excel.
Описание
Функция ЗАМЕНИТЬ заменяет указанное число символов текстовой строки другой текстовой строкой.
Функция ЗАМЕНИТЬ заменяет часть текстовой строки, соответствующую заданному числу байтов, другой текстовой строкой.
Эти функции могут быть доступны не на всех языках.
Функция ЗАМЕНИТЬ предназначена для языков с однобайтовой кодировкой, а ЗАМЕНИТЬБ — для языков с двухбайтовой кодировкой. Язык по умолчанию, заданный на компьютере, влияет на возвращаемое значение следующим образом.
Функция ЗАМЕНИТЬ всегда считает каждый символ (одно- или двухбайтовый) за один вне зависимости от языка по умолчанию.
Функция ЗАМЕНИТЬБ считает каждый двухбайтовый символ за два, если включена поддержка ввода на языке с двухбайтовой кодировкой, а затем этот язык назначен языком по умолчанию. В противном случае функция ЗАМЕНИТЬБ считает каждый символ за один.
К языкам, поддерживающим БДЦС, относятся японский, китайский (упрощенное письмо), китайский (традиционное письмо) и корейский.
Синтаксис
Аргументы функций ЗАМЕНИТЬ и ЗАМЕНИТЬБ описаны ниже.
Стар_текст Обязательный. Текст, в котором требуется заменить некоторые символы.
Начальная_позиция Обязательный. Позиция символа в старом тексте, начиная с которого требуется выполнить замену новым текстом.
Число_знаков Обязательный. Число символов в старом тексте, которые требуется ЗАМЕНИТЬ новым текстом.
Число_байтов Обязательный. Число байтов старого текста, который требуется ЗАМЕНИТЬБ новым текстом.
Нов_текст Обязательный. Текст, который заменит символы в старом тексте.
Пример
Скопируйте образец данных из следующей таблицы и вставьте их в ячейку A1 нового листа Excel. Чтобы отобразить результаты формул, выделите их и нажмите клавишу F2, а затем — клавишу ВВОД. При необходимости измените ширину столбцов, чтобы видеть все данные.
Функция ЗАМЕНИТЬ() в EXCEL
Функция ЗАМЕНИТЬ( ) , английский вариант REPLACE(), замещает указанную часть знаков текстовой строки другой строкой текста. «Указанную часть знаков» означает, что нужно указать начальную позицию и длину заменяемой части строки. Функция используется редко, но имеет плюс: позволяет легко вставить в указанную позицию строки новый текст.
Синтаксис функции
ЗАМЕНИТЬ ( исходный_текст ; нач_поз ; число_знаков ; новый_текст )
Исходный_текст — текст, в котором требуется заменить некоторые знаки. Нач_поз — позиция знака в Исходном_тексте , начиная с которой знаки заменяются текстом новый_текст . Число_знаков — число знаков в Исходном_тексте , которые заменяются текстом новый_текст . Новый_текст — текст, который заменяет знаки в Исходном_тексте .
Функция ЗАМЕНИТЬ() vs ПОДСТАВИТЬ()
Функция ПОДСТАВИТЬ() используется, когда нужно заменить определенный текст в текстовой строке; функция ЗАМЕНИТЬ() используется, когда нужно заменить любой текст начиная с определенной позиции.
При замене определенного текста функцию ЗАМЕНИТЬ() использовать неудобно. Гораздо удобнее воспользоваться функцией ПОДСТАВИТЬ() .
Пусть в ячейке А2 введена строка Продажи (январь) . Чтобы заменить слово январь , на февраль , запишем формулы:
=ЗАМЕНИТЬ(A2;10;6;»февраль») =ПОДСТАВИТЬ(A2; «январь»;»февраль»)
т.е. для функции ЗАМЕНИТЬ() потребовалось вычислить начальную позицию слова январь (10) и его длину (6). Это не удобно, функция ПОДСТАВИТЬ() справляется с задачей гораздо проще.
Кроме того, функция ЗАМЕНИТЬ() заменяет по понятным причинам только одно вхождение строки, функция ПОДСТАВИТЬ() может заменить все вхождения или только первое, только второе и т.д. Поясним на примере. Пусть в ячейке А2 введена строка Продажи (январь), прибыль (январь) . Запишем формулы: =ЗАМЕНИТЬ(A2;10;6;»февраль») =ПОДСТАВИТЬ(A2; «январь»;»февраль») получим в первом случае строку Продажи (февраль), прибыль (январь) , во втором — Продажи (февраль), прибыль (февраль) . Записав формулу =ПОДСТАВИТЬ(A2; «январь»;»февраль»;2) получим строку Продажи (январь), прибыль (февраль) .
Кроме того, функция ПОДСТАВИТЬ() чувствительна к РЕгиСТру. Записав =ПОДСТАВИТЬ(A2; «ЯНВАРЬ»;»февраль») получим строку без изменений Продажи (январь), прибыль (январь) , т.к. для функции ПОДСТАВИТЬ() «ЯНВАРЬ» не тоже самое, что «январь».
Использование функции для вставки нового текста в строку
Функцию ЗАМЕНИТЬ() удобно использовать для вставки в строку нового текста. Например, имеется перечень артикулов товаров вида » ID-567(ASD) «, необходимо перед текстом ASD вставить новый текст Micro , чтобы получилось » ID-567(MicroASD) «. Для этого напишем простую формулу: =ЗАМЕНИТЬ(A2;8;0;»Micro»).
Как сделать массовую замену формул
Скопированные формулы повторяют имеющиеся, но ссылаются не на те ячейки, которые нам нужны. Это происходит из-за того, что в одном листе (Форма2) для расчета показателя за год используется всего одна ячейка, а в другом листе (Форма1) — 5 ячеек.
Т.е. в части ссылок на лист «Форма2» ссылки при копировании автоматически идут на нужные ячейки, а в листе «Форма1» нам придется передвинуть формулы на 4 ячейки (причем речь идет о буквенных обозначениях, цифровые меняться не будут).
Предлагаю сделать это «оптом» с помощью функции «Поиска и замены значений». Для этого проверим ячейки, на которые ссылается формула и уточним, на какие ячейки она должна ссылаться.
В нашем случае, второй столбик после копирования формулы ссылается в листе «Форма1» на ячейки J, K, L, M, N, в то время как для правильного результата должны ссылаться на M, N, O, P, Q. Как видим, две буквы повторяются. Их мы оставим. Значит, нам останется поменять J, K, L на O, P, Q.
А дальше все проще простого. Выделяем нужный столбец по серому полю (обязательно, иначе мы, не желая того, можем поменять значения других ячеек), вызываем функцию «поиска и замены» и меняем J на O, K на P, L на Q и т.д.
Так же будем действовать и при заполнении данных для следующих периодов. Таким образом, мы избавим себя от сложной работы, требующей пристального внимания.
На всякий случай проверяйте хотя бы одну ячейку из столбца на правильность занесения формул.
|
sokratik Пользователь Сообщений: 2 |
Здравствуйте! Изменено: sokratik — 21.02.2018 14:56:51 |
|
sokratik, выделяем диапазон где менять нажимаем CTRL+H — заменить — найти «=лист2!B3» — заменить на «=лист2!B4 Изменено: a.i.mershik — 21.02.2018 14:58:49 Не бойтесь совершенства. Вам его не достичь. |
|
|
Sanja Пользователь Сообщений: 14838 |
Выделить диапазон — Ctrl+h — Найти B3 — Заменить на B4 Согласие есть продукт при полном непротивлении сторон. |
|
sokratik Пользователь Сообщений: 2 |
в таблице есть куча формул, должна замена только номера ячеек (i=n+1) всех формул, |
|
sokratik, ну наверное так только макросом или каким нибудь доп столбцом, а без примера вообще не понятно Изменено: a.i.mershik — 21.02.2018 15:14:13 Не бойтесь совершенства. Вам его не достичь. |
|
|
Казанский Пользователь Сообщений: 8839 |
#6 21.02.2018 15:17:43 sokratik, |
Например, у вас есть список формул, показанный как = Лист1! (Ячейка) +1, теперь вы хотите заменить все Sheet1 в формулах с Sheet3 как показано на скриншоте ниже, как вы можете быстро решить эту проблему в Excel?
Перемещение или замена ссылок в формуле Excel
Перемещение или замена ссылок в формуле Excel
Если вы хотите переместить или заменить конкретную ссылку во всех формулах диапазона или листа, вы можете применить Найти и заменить утилита для ее решения.
1. Выберите диапазон или лист, на котором вы хотите использовать формулы, нажмите Ctrl + H ключи, чтобы показать Найти и заменить диалог. Смотрите скриншот:
2. Нажмите Опции чтобы развернуть диалоговое окно, введите ссылку, которую хотите найти в Найти то, что текстовое поле, введите новую ссылку, которую вы используете в Заменить диалоговое окно и выберите Формулы в Заглянуть раскрывающийся список. Смотрите скриншот:
3. Нажмите Заменить все, то все ссылки в выбранном или активном листе были заменены на новые.
Наконечник.
1. Если вы хотите переместить ссылки, вам просто нужно ничего не оставлять in Заменить текстовое поле в Найти и заменить Диалог.
2. Если вы хотите найти или заменить символы или ссылки в нескольких книгах или листах, вы можете применить Kutools for Excelпродвинутый Найти и заменить функция, которая может оказать вам любезную услугу. Полная функция без ограничений в течение 60 дней, пожалуйста, скачайте и получите бесплатную пробную версию сейчас.
Лучшие инструменты для работы в офисе
Kutools for Excel Решит большинство ваших проблем и повысит вашу производительность на 80%
- Снова использовать: Быстро вставить сложные формулы, диаграммы и все, что вы использовали раньше; Зашифровать ячейки с паролем; Создать список рассылки и отправлять электронные письма …
- Бар Супер Формулы (легко редактировать несколько строк текста и формул); Макет для чтения (легко читать и редактировать большое количество ячеек); Вставить в отфильтрованный диапазон…
- Объединить ячейки / строки / столбцы без потери данных; Разделить содержимое ячеек; Объединить повторяющиеся строки / столбцы… Предотвращение дублирования ячеек; Сравнить диапазоны…
- Выберите Дубликат или Уникальный Ряды; Выбрать пустые строки (все ячейки пустые); Супер находка и нечеткая находка во многих рабочих тетрадях; Случайный выбор …
- Точная копия Несколько ячеек без изменения ссылки на формулу; Автоматическое создание ссылок на несколько листов; Вставить пули, Флажки и многое другое …
- Извлечь текст, Добавить текст, Удалить по позиции, Удалить пробел; Создание и печать промежуточных итогов по страницам; Преобразование содержимого ячеек в комментарии…
- Суперфильтр (сохранять и применять схемы фильтров к другим листам); Расширенная сортировка по месяцам / неделям / дням, периодичности и др .; Специальный фильтр жирным, курсивом …
- Комбинируйте книги и рабочие листы; Объединить таблицы на основе ключевых столбцов; Разделить данные на несколько листов; Пакетное преобразование xls, xlsx и PDF…
- Более 300 мощных функций. Поддерживает Office/Excel 2007-2021 и 365. Поддерживает все языки. Простое развертывание на вашем предприятии или в организации. Полнофункциональная 30-дневная бесплатная пробная версия. 60-дневная гарантия возврата денег.
Вкладка Office: интерфейс с вкладками в Office и упрощение работы
- Включение редактирования и чтения с вкладками в Word, Excel, PowerPoint, Издатель, доступ, Visio и проект.
- Открывайте и создавайте несколько документов на новых вкладках одного окна, а не в новых окнах.
- Повышает вашу продуктивность на 50% и сокращает количество щелчков мышью на сотни каждый день!
Комментарии (0)
Оценок пока нет. Оцените первым!
Возможно, вас интересует: функция ЗАМЕНИТЬ в Excel.
- «Найти и заменить» в Excel
- Горячие клавиши
- Процедура «Найти и заменить» не работает
- Подстановочные знаки, или как найти “звёздочку”
- Замена нескольких значений на несколько
- Массовая замена с помощью функции “ПОДСТАВИТЬ”
- Файл-шаблон с формулой множественной замены
- Заменить несколько значений на одно
- С помощью функции «ПОДСТАВИТЬ»
- С помощью регулярных выражений
- Массовая замена в !SEMTools
- Пример: замена символов по вхождению
- Пример: замена списка слов на другой список слов
Процедура поиска и замены данных — одна из самых востребованных в Excel. Базовая процедура позволяет заменить за один заход только одно значение, но зато множеством способов. Рассмотрим, как эффективно работать с ней.
Горячие клавиши
Сочетания клавиш ниже заметно ускорят работу с инструментом:
- Для запуска диалогового окна поиска — Ctrl + F.
- Для запуска окна поиска и замены — Ctrl + H.
- Для выделения всех найденных ячеек (после нажатия кнопки «найти всё») — Ctrl + A.
- Для очистки всех найденных ячеек — Ctrl + Delete.
- Для ввода одних и тех же данных во все найденные ячейки — Ввод текста, Ctrl + Enter.
Смотрите gif-пример: здесь я произвожу поиск ячеек с дальнейшим их редактированием. В отличие от замены, редактирование найденных ячеек позволяет быстро менять их содержимое целиком.

Процедура «Найти и заменить» не работает
Я сам когда-то неоднократно впадал в ступор в этой ситуации. Уверен и видишь своими глазами, что искомый паттерн в данных есть, но Excel при выполнении процедуры поиска сообщает:

или при замене:

Так вот, совет нажать кнопку “Параметры” в обоих этих сообщениях действительно полезен — там наверняка активен чекбокс “Учитывать регистр” или “Ячейка целиком”, которые мешают Excel найти искомое. Excel, в свою очередь, сохраняет конфигурацию последнего поиска.

Подстановочные знаки, или как найти “звёздочку”
Сухая официальная справка по Excel сообщает:
— что можно использовать подстановочные символы “*” и “?”;
— что “*” и “?” означают несколько символов, включая их отсутствие, и один любой символ;
— что их можно использовать для соответствующих процедур поиска.
Чего не говорит справка, так это того, что в комбинации с опцией “ячейка целиком” эти символы позволяют, не прибегая к помощи расширенного фильтра и процедуры поиска группы ячеек:
- находить ячейки, заканчивающиеся на определенный символ, слово или текст,
- находить ячейки, начинающиеся с определенного символа, слова или текста,
- находить непустые ячейки.
Если хотите поподробнее познакомиться с этими и другими специальными символами, читайте соответствующую статью.
В примере ниже мы находим все двузначные числа, затем числа, заканчивающиеся и начинающиеся на 7, и, наконец, все непустые ячейки. Напомню, выделить все результаты поиска помогает горячее сочетание клавиш Ctrl + A.
Так а как найти звёздочку?
Действительно, забыл. Чтобы найти «звёздочку», нужно в окошке поиска ставить перед ней знак ~ (тильда), он находится обычно под клавишей Esc. Это позволяет экранировать “звездочку”, как и вопросительный знак, и не воспринимать их как служебные символы.
Замена нескольких значений на несколько
Массовая замена в Excel — довольно частая потребность. Очень часто нужно массово и при этом быстро заменить несколько символов, слов и т.д. на другие. При этом на текущий момент простого инструмента в стандартном функционале Excel нет.
Тем не менее, если очень нужно, любую задачу можно решить. В зависимости от того, на что вы хотите заменить, могут помочь комбинации функций, регулярные выражения, а в самых сложных случаях — надстройка !SEMTools.
Эта задача более сложная, чем замена на одно значение. Как ни странно, функция «ЗАМЕНИТЬ» здесь не подходит — она требует явного указания позиции заменяемого текста. Зато может помочь функция «ПОДСТАВИТЬ».
Массовая замена с помощью функции “ПОДСТАВИТЬ”
Используя несколько условий в сложной формуле, можно производить одновременную замену нескольких значений. Excel позволяет использовать до 64 уровней вложенности — свобода действий высока. Например, вот так можно перевести кириллицу в латиницу:

При этом, если использовать в качестве подставляемого фрагмента пустоту, можно использовать функцию для удаления нескольких символов, — смотрите, как удалить цифры из ячейки этим способом.
Но у решения есть и свои недостатки:
- Функция ПОДСТАВИТЬ регистрозависимая, что заставляет при замене одного символа использовать два его варианта — в верхнем и нижнем регистрах. Хотя в некоторых случаях, как, например, на картинке выше, это и преимущество.
- Максимум 64 замены — хоть и много, но все же ограничение.
- Формально процедура замены таким способом будет происходить массово и моментально, однако длительность написания таких формул сводит на нет это преимущество. За исключением случаев, когда они будут использоваться многократно.
Файл-шаблон с формулой множественной замены
Вместо явного прописывания заменяемых паттернов в формуле существует вариант использовать внутри нее ссылки на ячейки, значения в которых можно прописывать на свое усмотрение. Это сократит время, так как не требует редактирования сложной формулы.
Файл доступен по ссылке, но можно и не скачивать его, а просто скопировать текст формулы ниже и вставить ее в любую ячейку, кроме диапазона A1:B64. Формула заменяет в ячейке C1 значения в столбце A стоящими напротив в столбце B.

А вот и она сама (тройной клик по любой части текста = выделить всю формулу): обращается к ячейке D1, делая 64 замены по правилам, указанным в ячейках A1-B64. При этом в столбцах можно удалять значения — это не нарушит её работу.
=ПОДСТАВИТЬ(ПОДСТАВИТЬ(ПОДСТАВИТЬ(ПОДСТАВИТЬ(ПОДСТАВИТЬ(ПОДСТАВИТЬ(ПОДСТАВИТЬ(ПОДСТАВИТЬ(ПОДСТАВИТЬ(ПОДСТАВИТЬ(ПОДСТАВИТЬ(ПОДСТАВИТЬ(ПОДСТАВИТЬ(ПОДСТАВИТЬ(ПОДСТАВИТЬ(ПОДСТАВИТЬ(ПОДСТАВИТЬ(ПОДСТАВИТЬ(ПОДСТАВИТЬ(ПОДСТАВИТЬ(ПОДСТАВИТЬ(ПОДСТАВИТЬ(ПОДСТАВИТЬ(ПОДСТАВИТЬ(ПОДСТАВИТЬ(ПОДСТАВИТЬ(ПОДСТАВИТЬ(ПОДСТАВИТЬ(ПОДСТАВИТЬ(ПОДСТАВИТЬ(ПОДСТАВИТЬ(ПОДСТАВИТЬ(ПОДСТАВИТЬ(ПОДСТАВИТЬ(ПОДСТАВИТЬ(ПОДСТАВИТЬ(ПОДСТАВИТЬ(ПОДСТАВИТЬ(ПОДСТАВИТЬ(ПОДСТАВИТЬ(ПОДСТАВИТЬ(ПОДСТАВИТЬ(ПОДСТАВИТЬ(ПОДСТАВИТЬ(ПОДСТАВИТЬ(ПОДСТАВИТЬ(ПОДСТАВИТЬ(ПОДСТАВИТЬ(ПОДСТАВИТЬ(ПОДСТАВИТЬ(ПОДСТАВИТЬ(ПОДСТАВИТЬ(ПОДСТАВИТЬ(ПОДСТАВИТЬ(ПОДСТАВИТЬ(ПОДСТАВИТЬ(ПОДСТАВИТЬ(ПОДСТАВИТЬ(ПОДСТАВИТЬ(ПОДСТАВИТЬ(ПОДСТАВИТЬ(ПОДСТАВИТЬ(ПОДСТАВИТЬ(ПОДСТАВИТЬ(D1;$A$1;$B$1);$A$2;$B$2);$A$3;$B$3);$A$4;$B$4);$A$5;$B$5);$A$6;$B$6);$A$7;$B$7);$A$8;$B$8);$A$9;$B$9);$A$10;$B$10);$A$11;$B$11);$A$12;$B$12);$A$13;$B$13);$A$14;$B$14);$A$15;$B$15);$A$16;$B$16);$A$17;$B$17);$A$18;$B$18);$A$19;$B$19);$A$20;$B$20);$A$21;$B$21);$A$22;$B$22);$A$23;$B$23);$A$24;$B$24);$A$25;$B$25);$A$26;$B$26);$A$27;$B$27);$A$28;$B$28);$A$29;$B$29);$A$30;$B$30);$A$31;$B$31);$A$32;$B$32);$A$33;$B$33);$A$34;$B$34);$A$35;$B$35);$A$36;$B$36);$A$37;$B$37);$A$38;$B$38);$A$39;$B$39);$A$40;$B$40);$A$41;$B$41);$A$42;$B$42);$A$43;$B$43);$A$44;$B$44);$A$45;$B$45);$A$46;$B$46);$A$47;$B$47);$A$48;$B$48);$A$49;$B$49);$A$50;$B$50);$A$51;$B$51);$A$52;$B$52);$A$53;$B$53);$A$54;$B$54);$A$55;$B$55);$A$56;$B$56);$A$57;$B$57);$A$58;$B$58);$A$59;$B$59);$A$60;$B$60);$A$61;$B$61);$A$62;$B$62);$A$63;$B$63);$A$64;$B$64)
Заменить несколько значений на одно
С помощью функции «ПОДСТАВИТЬ»
При замене нескольких значений на одно и то же механика работы формул на основе нескольких уровней вложенности не будет отличаться от замены нескольких на несколько. Просто третий аргумент (на что заменить) на всех уровнях вложенности будет один и тот же. Кстати, если оставить его пустым (кавычки без символов между ними), то это позволит удалить определенные символы. Пример: удалить цифры из ячейки путем замены на пустоту:
=ПОДСТАВИТЬ(ПОДСТАВИТЬ(ПОДСТАВИТЬ(ПОДСТАВИТЬ(ПОДСТАВИТЬ(ПОДСТАВИТЬ(ПОДСТАВИТЬ(ПОДСТАВИТЬ(ПОДСТАВИТЬ(ПОДСТАВИТЬ(A1;"1";"");"2";"");"3";"");"4";"");"5";"");"6";"");"7";"");"8";"");"9";"");"0";"")
С помощью регулярных выражений
Важно: регулярные выражения не поставляются в Excel “из коробки”, но формулы ниже доступны бесплатно, если установить надстройку !SEMTools.
Регулярные выражения (RegEx, регулярки) — наиболее удобное решение, когда нужно заменить несколько символов на один. Все эти несколько символов обычным способом безо всяких разделителей нужно перечислить внутри квадратных скобок. Примеры формул:
=regexreplace(A1;"d";"#")
=regexreplace(A1;"w";"#")
=regexreplace(A1;"а-яА-Я";"#")
=regexreplace(A1;"s";"_")
Первая заменяет на символ “#” все цифры, вторая — все английские буквы, а третья — все кириллические символы в верхнем и нижнем регистре. Четвёртая заменяет любые пробелы, в том числе табуляцию и переносы строк, на нижнее подчеркивание.

Если же нужно заменять не символы, а несколько значений, состоящих в свою очередь из нескольких букв, цифр или знаков, синтаксис предполагает уже использование круглых скобок и вертикальной черты “|” в качестве разделителя.
Массовая замена в !SEMTools
Надстройка для Excel !SEMTools позволяет в пару кликов производить замены на всех уровнях:
- символов и их сочетаний,
- паттернов регулярных выражений,
- слов,
- целых ячеек (в некоторой степени аналог ВПР).

При этом процедуры изменяют исходный диапазон, что экономит время. Все что нужно —предварительно выделить его, определиться с задачей, вызвать нужную процедуру и выделить два столбца сопоставления заменяемых и замещающих значений (предполагается, что если вы знаете, что на что менять, то и такие списки есть).
Пример: замена символов по вхождению
Аналог обычной процедуры замены без учета регистра заменяемых символов, по вхождению. С одним отличием: здесь замена массовая и можно выбрать сколько угодно строк с парами «заменяемое-заменяющее» значение.
Ниже пример с единичными символами, но паттерны могут быть какими угодно в зависимости от вашей задачи.

Пример: замена списка слов на другой список слов
На этом примере — замена списка слов на другой список, в данном случае на одно и то же слово. Здесь решается задача типизации разнородных фраз путем замены слов, содержащих латиницу и цифры, на одно слово. Далее после этой операции можно будет посчитать уникальные значения в столбце, чтобы выявить наиболее популярные сочетания.

С версии !SEMTools 9.18.18 появилась опция: при замене списка слов не учитывать пунктуацию в исходных предложениях, а регистр слов теперь сохраняется.

Инструменты находятся в группе макросов «ИЗМЕНИТЬ» в отдельном меню и для удобства продублированы в меню «Изменить символы», «Изменить слова» и «Изменить ячейки».
Скачивайте надстройку !SEMTools и делайте массовую замену символов, слов или целых списков в Excel!
Смотрите также по теме поиска и замены данных в Excel:
- Найти заглавные/строчные буквы в ячейке;
- Найти латиницу или кириллицу в тексте;
- Найти числа в текстовых ячейках;
- Обнаружить текстовые символы;
- Функция НАЙТИ в Excel;
- Функция ПОИСК в Excel;
- Функция ЗАМЕНИТЬ в Excel;
- Найти определенные символы в ячейках Excel.
|
Замена значения в формуле |
||||||||
Ответить |
||||||||
Ответить |
||||||||
Ответить |
||||||||
Ответить |
||||||||
Ответить |
||||||||
Ответить |
||||||||
Ответить |
||||||||
Ответить |
||||||||
Ответить |
||||||||
Ответить |
||||||||
Ответить |
||||||||
Ответить |
Skip to content
В статье объясняется на примерах как работают функции Excel ЗАМЕНИТЬ (REPLACE в английской версии) и ПОДСТАВИТЬ (SUBSTITUTE по-английски). Мы покажем, как использовать функцию ЗАМЕНИТЬ с текстом, числами и датами, а также как вложить несколько функций ЗАМЕНИТЬ или ПОДСТАВИТЬ в одну формулу.
Функции Excel ЗАМЕНИТЬ и ПОДСТАВИТЬ используются для замены одной буквы или части текста в ячейке. Но делают они это немного по-разному. Об этом и поговорим далее.
Как работает функция ЗАМЕНИТЬ
Функция ЗАМЕНИТЬ позволяет заместить слово, один или несколько символов в текстовой строке другим словом или символом.
ЗАМЕНИТЬ(старый_текст; начальная_позиция; число_знаков, новый_текст)
Как видите, функция ЗАМЕНИТЬ имеет 4 аргумента, и все они обязательны для заполнения.
- Старый_текст — исходный текст (или ссылка на ячейку с исходным текстом), в котором вы хотите поменять некоторые символы.
- Начальная_позиция — позиция первого символа в старый_текст, начиная с которого вы хотите сделать замену.
- Число_знаков — количество символов, которые вы хотите заместить новыми.
- Новый_текст – текст замены.
Например, чтобы исправить слово «кит» на «кот», следует поменять вторую букву в слове. Вы можете использовать следующую формулу:
=ЗАМЕНИТЬ(«кит»;2;1;»о»)
И если вы поместите исходное слово в какую-нибудь ячейку, скажем, A2, вы можете указать соответствующую ссылку на ячейку в аргументе старый_текст:
=ЗАМЕНИТЬ(А2;2;1;»о»)
Примечание. Если аргументы начальная_позиция или число_знаков отрицательные или не являются числом, формула замены возвращает ошибку #ЗНАЧ!.
Использование функции ЗАМЕНИТЬ с числами
Функция ЗАМЕНИТЬ предназначена для работы с текстом. Но безусловно, вы можете использовать ее для замены не только букв, но и цифр, являющихся частью текстовой строки, например:
=ЗАМЕНИТЬ(A1; 9; 4; «2023»)
Обратите внимание, что мы заключаем «2023» в двойные кавычки, как вы обычно делаете с текстовыми значениями.
Аналогичным образом вы можете заменить одну или несколько цифр в числе. Например формула:
=ЗАМЕНИТЬ(A1;3;2;»23″)
И снова вы должны заключить значение замены в двойные кавычки («23»).
Примечание. Формула ЗАМЕНИТЬ всегда возвращает текстовую строку, а не число. На скриншоте выше обратите внимание на выравнивание по левому краю возвращаемого текстового значения в ячейке B1 и сравните его с исходным числом, выровненным по правому краю в A1. А поскольку это текст, вы не сможете использовать его в других вычислениях, пока не преобразуете его обратно в число, например, умножив на 1 или используя любой другой метод, описанный в статье Как преобразовать текст в число.
Как заменить часть даты
Как вы только что видели, функция ЗАМЕНИТЬ отлично работает с числами, за исключением того, что она возвращает текстовую строку 
Например, у вас есть дата в A3, скажем, 15 июля 1992г., и вы хотите изменить «июль» на «май». Итак, вы пишете формулу ЗАМЕНИТЬ(A3; 4; 3; «Май»), которая предписывает Excel поменять 3 символа в ячейке A3, начиная с четвертого. Мы получили следующий результат:
Почему так? Потому что «15-июл-92» — это только визуальное представление базового серийного номера (33800), представляющего дату. Итак, наша формула замены заменяет цифры начиная с четвертой (а это два нуля) в указанном выше числе на текст «Май» и возвращает в результате текстовую строку «338Май».
Чтобы заставить функцию ЗАМЕНИТЬ правильно работать с датами, вы должны сначала преобразовать даты в текстовые строки, используя функцию ТЕКСТ. Кроме того, вы можете встроить функцию ТЕКСТ непосредственно в аргумент старый_текст функции ЗАМЕНИТЬ:
=ЗАМЕНИТЬ(ТЕКСТ(A3; «дд-ммм-гг»); 4; 3; «Май»)
Помните, что результатом приведенной выше формулы является текстовая строка, и поэтому это решение работает только в том случае, если вы не планируете использовать измененные даты в своих дальнейших расчетах. Если вам нужны даты, а не текстовые строки, используйте функцию ДАТАЗНАЧ , чтобы преобразовать значения, возвращаемые функцией Excel ЗАМЕНИТЬ, обратно в даты:
=ДАТАЗНАЧ(ЗАМЕНИТЬ(ТЕКСТ(A3; «дд-ммм-гг»); 4; 3; «Май»))
Как заменить сразу несколько букв или слов
Довольно часто может потребоваться выполнить более одной замены в одной и той же ячейке Excel. Конечно, можно было сделать одну замену, вывести промежуточный результат в дополнительный столбец, а затем снова использовать функцию ЗАМЕНИТЬ. Однако лучший и более профессиональный способ — использовать вложенные функции ЗАМЕНИТЬ, которые позволяют выполнить сразу несколько замен с помощью одной формулы. В этом смысле «вложение» означает размещение одной функции внутри другой.
Рассмотрим следующий пример. Предположим, у вас есть список телефонных номеров в столбце A, отформатированный как «123456789», и вы хотите сделать их более похожими на привычные нам телефонные номера, добавив дефисы. Другими словами, ваша цель — превратить «123456789» в «123-456-789».
Вставить первый дефис легко. Вы пишете обычную формулу замены Excel, которая заменяет ноль символов дефисом, т.е. просто добавляет дефис на четвёртой позиции в ячейке:
=ЗАМЕНИТЬ(A3;4;0;»-«)
Результат приведенной выше формулы замены выглядит следующим образом:
А теперь нам нужно вставить еще один дефис в восьмую позицию. Для этого вы помещаете приведенную выше формулу в еще одну функцию Excel ЗАМЕНИТЬ. Точнее, вы встраиваете её в аргумент старый_текст другой функции, чтобы вторая функция ЗАМЕНИТЬ обрабатывала значение, возвращаемое первой формулой, а не первоначальное значение из ячейки А3:
=ЗАМЕНИТЬ(ЗАМЕНИТЬ(A3;4;0;»-«);8;0;»-«)
В результате вы получаете номера телефонов в нужном формате:
Аналогичным образом вы можете использовать вложенные функции ЗАМЕНИТЬ, чтобы текстовые строки выглядели как даты, добавляя косую черту (/) там, где это необходимо:
=ЗАМЕНИТЬ(ЗАМЕНИТЬ(A3;3;0;»/»);6;0;»/»)
Кроме того, вы можете преобразовать текстовые строки в реальные даты, обернув приведенную выше формулу ЗАМЕНИТЬ функцией ДАТАЗНАЧ:
=ДАТАЗНАЧ(ЗАМЕНИТЬ(ЗАМЕНИТЬ(A3;3;0;»/»);6;0;»/»))
И, естественно, вы не ограничены в количестве функций, которые вы можете последовательно, как матрёшки, вложить друг в друга в одной формуле (современные версии Excel позволяют использовать до 8192 символов и до 64 вложенных функций в одной формуле).
Например, вы можете попробовать 3 вложенные функции ЗАМЕНИТЬ, чтобы число отображалось как дата и время:
=ЗАМЕНИТЬ(ЗАМЕНИТЬ(ЗАМЕНИТЬ(ЗАМЕНИТЬ(A3;3;0;»/»);6;0;»/»);9;0;» «);12;0;»:»)
Как заменить текст в разных местах
До сих пор во всех примерах мы имели дело с простыми задачами и производили замены в одной и той же позиции в каждой ячейке. Но реальные задачи часто бывают сложнее. В ваших рабочих листах заменяемые символы могут не обязательно появляться в одном и том же месте в каждой ячейке, и поэтому вам придется найти позицию первого символа, начиная с которого нужно заменить часть текста. Следующий пример продемонстрирует то, о чем я говорю.
Предположим, у вас есть список адресов электронной почты в столбце A. И название одной компании изменилось с «ABC» на, скажем, «BCA». Изменилось и название их почтового домена. Таким образом, вы должны соответствующим образом обновить адреса электронной почты всех клиентов и заменить три буквы в адресах электронной почты, где это необходимо.
Но проблема в том, что имена почтовых ящиков имеют разную длину, и поэтому нельзя указать, с какой именно позиции начинается название домена. Другими словами, вы не знаете, какое значение указать в аргументе начальная_позиция функции Excel ЗАМЕНИТЬ. Чтобы узнать это, используйте функцию Excel НАЙТИ, чтобы определить позицию, с которой начинается доменное имя в адресе электронной почты:
=НАЙТИ(«@abc»; A3)
Затем вставьте указанную выше функцию НАЙТИ в аргумент начальная_позиция формулы ЗАМЕНИТЬ:
=ЗАМЕНИТЬ(A3; НАЙТИ(«@abc»;A3); 4; «@bca»)
Примечание. Мы включаем символ «@» в нашу формулу поиска и замены Excel, чтобы избежать случайных ошибочных замен в именах почтовых ящиков электронной почты. Конечно, вероятность того, что такие совпадения произойдут, очень мала, и все же вы можете перестраховаться.
Как вы видите на скриншоте ниже, у формулы нет проблем, чтобы поменять символы в разных позициях. Однако если заменяемая текстовая строка не найдена и менять в ней ничего не нужно, формула возвращает ошибку #ЗНАЧ!:
И мы хотим, чтобы формула вместо ошибки возвращала исходный адрес электронной почты без изменения. Для этого заключим нашу формулу НАЙТИ И ЗАМЕНИТЬ в функцию ЕСЛИОШИБКА:
=ЕСЛИОШИБКА(ЗАМЕНИТЬ(A3; НАЙТИ(«@abc»;A3); 4; «@bca»);A3)
И эта доработанная формула прекрасно работает, не так ли?
Заменить заглавные буквы на строчные и наоборот
Еще один полезный пример – заменить первую строчную букву в ячейке на прописную (заглавную). Всякий раз, когда вы имеете дело со списком имен, товаров и т.п., вы можете использовать приведенную ниже формулу, чтобы изменить первую букву на ЗАГЛАВНУЮ. Ведь названия товаров могут быть записаны по-разному, а в списках важно единообразие.
Таким образом, нам нужно заменить первый символ в тексте на заглавную букву. Используем формулу
=ЗАМЕНИТЬ(СТРОЧН(A3);1;1;ПРОПИСН(ЛЕВСИМВ(A3;1)))
Как видите, эта формула сначала заменяет все буквы в тексте на строчные при помощи функции СТРОЧН, а затем первую строчную букву меняет на заглавную (прописную).
Быть может, это будет полезно.
Описание функции ПОДСТАВИТЬ
Функция ПОДСТАВИТЬ в Excel заменяет один или несколько экземпляров заданного символа или текстовой строки указанными символами.
Синтаксис формулы ПОДСТАВИТЬ в Excel следующий:
ПОДСТАВИТЬ(текст, старый_текст, новый_текст, [номер_вхождения])
Первые три аргумента являются обязательными, а последний – нет.
- Текст – исходный текст, в котором вы хотите заменить слова либо отдельные символы. Может быть тестовой строой, ссылкой на ячейку или же результатом вычисления другой формулы.
- Старый_текст – что именно вы хотите заменить.
- Новый_текст – новый символ или слово для замены старого_текста.
- Номер_вхождения — какой по счёту экземпляр старый_текст вы хотите заменить. Если этот параметр опущен, все вхождения старого текста будут заменены новым текстом.
Например, все приведенные ниже формулы подставляют вместо «1» – цифру «2» в ячейке A2, но возвращают разные результаты в зависимости от того, какое число указано в последнем аргументе:
=ПОДСТАВИТЬ(A3;»1″;»2″;1) — Заменяет первое вхождение «1» на «2».
=ПОДСТАВИТЬ(A3;»1″;»2″;2) — Заменяет второе вхождение «1» на «2».
=ПОДСТАВИТЬ(A3;»1″;»2″) — Заменяет все вхождения «1» на «2».
На практике формула ПОДСТАВИТЬ также используется для удаления ненужных символов из текста. Вы просто меняете их на пустую строку “”.
Например, чтобы удалить пробелы из текста, замените их на пустоту.
=ПОДСТАВИТЬ(A3;» «;»»)
Примечание. Функция ПОДСТАВИТЬ в Excel чувствительна к регистру . Например, следующая формула меняет все вхождения буквы «X» в верхнем регистре на «Y» в ячейке A2, но не заменяет ни одной буквы «x» в нижнем регистре.
=ПОДСТАВИТЬ(A3;»Х»;»Y»)
Замена нескольких значений одной формулой
Как и в случае с функцией ЗАМЕНИТЬ, вы можете вложить несколько функций ПОДСТАВИТЬ в одну формулу, чтобы сделать несколько подстановок одновременно, т.е. заменить несколько символов или подстрок при помощи одной формулы.
Предположим, у вас есть текстовая строка типа « пр1, эт1, з1 » в ячейке A3, где «пр» означает «Проект», «эт» означает «этап», а «з» означает «задача». Вы хотите заместить три этих кода их полными эквивалентами. Для этого вы можете написать 3 разные формулы подстановки:
=ПОДСТАВИТЬ(A3;»пр»;»Проект «)
=ПОДСТАВИТЬ(A3;»эт»;»Этап «)
=ПОДСТАВИТЬ(A3;»з»;»Задача «)
А затем вложить их друг в друга:
=ПОДСТАВИТЬ(ПОДСТАВИТЬ(ПОДСТАВИТЬ(A3;»пр»;»Проект «); «эт»;»Этап «);»з»;»Задача «)
Обратите внимание, что мы добавили пробел в конце каждого аргумента новый_текст для лучшей читабельности.
Другие полезные применения функции ПОДСТАВИТЬ:
- Замена неразрывных пробелов в ячейке Excel обычными
- Убрать пробелы в числах
- Удалить перенос строки в ячейке
- Подсчитать определенные символы в ячейке
Что лучше использовать – ЗАМЕНИТЬ или ПОДСТАВИТЬ?
Функции Excel ЗАМЕНИТЬ и ПОДСТАВИТЬ очень похожи друг на друга в том смысле, что обе они предназначены для подмены отдельных символов или текстовых строк. Различия между двумя функциями заключаются в следующем:
- ПОДСТАВИТЬ замещает один или несколько экземпляров данного символа или текстовой строки. Итак, если вы знаете тот текст, который нужно поменять, используйте функцию Excel ПОДСТАВИТЬ.
- ЗАМЕНИТЬ замещает символы в указанной позиции текстовой строки. Итак, если вы знаете положение заменяемых символов, используйте функцию Excel ЗАМЕНИТЬ.
- Функция ПОДСТАВИТЬ в Excel позволяет добавить необязательный параметр (номер_вхождения), указывающий, какой по счету экземпляр старого_текста следует заместить на новый_текст.
Вот как вы можете заменить текст в ячейке и использовать функции ПОДСТАВИТЬ и ЗАМЕНИТЬ в Excel. Надеюсь, эти примеры окажутся полезными при решении ваших задач.
Редактирование формул в Excel
Смотрите также рассмотрены на следующихКопируем столбец E и даты. Если промежутки общей стоимости. Для единицу умножить на операторы математических вычислений сохранения книги вДополнительно ограничено 15 разрядами. отображается дата «22.06.2008», ли они измененыФормулы
Как изменить формулу в Excel
Параметры Excel удовлетворения определенного числового, а затем к нормальному виду.Иногда может потребоваться изменить уроках.
- выделяем столбец B. между ними одинаковые этого нужно: количество. Для вычисления и сразу получать
- формате текущей версии. Для положительных чисел также содержит порядковый после прошлого пересчета.в группеи выберите категорию условия. Excel не
- V Вы также можете уже существующую формулуНеправильно округленные числа приводят Выбираем инструмент: «Главная»-«Вставить»-«Специальная – день, месяц,Разделить стоимость одного товара стоимости введем формулу результат. Microsoft Excel книгаДля включения или отключения предельное значение равно номер, который являетсяCTRL+SHIFT+ALT+F9Вычисление
- формулы может автоматически рассчитать(или букву З использовать команду в Excel. Это к существенным ошибкам
- вставка» (или нажимаем год. Введем в
на стоимость всех в ячейку D2:Но чаще вводятся адреса будет открываться быстрее. возможности использования для 9,99999999999999E+307, а для хранимым значением датыНа вкладкенажмите кнопку
Выполните одно из указанных значение по формуле, – в русскомПоказать формулы может произойти по даже при самых CTRL+SHIFT+V). В появившимся первую ячейку «окт.15», товаров и результат = цена за ячеек. То естьФормула предписывает программе Excel вычислений нескольких процессоров отрицательных значений — в этой ячейке.ФайлПроизвести вычисления ниже действий.
которая ссылается (прямо
office-guru.ru
Как в Excel заменить формулы на их значения
Excel), чтобы вставить, которая находится в многим причинам, например, простых вычислениях. Особенно окне отмечаем опцию во вторую – умножить на 100. единицу * количество. пользователь вводит ссылку порядок действий с
в разделе –9.99999999999999E+307. Эти числа Можно изменить отображение
- нажмите кнопку.Для пересчета всех зависимых или косвенно) на только значения обратно группе команд допущена ошибка, опечатка
- если речь идет «значения» и нажимаем «ноя.15». Выделим первые Ссылка на ячейку Константы формулы – на ячейку, со числами, значениями в
- Формулы приблизительно равны 1 даты на другойПараметры
- Совет: формул при каждом ячейку, содержащую формулу
- в те жеЗависимости формул или необходимо изменить о больших объемах Ок. Таким образом, две ячейки и со значением общей ссылки на ячейки
Преобразуем формулы в значения при помощи комбинаций клавиш в Excel
значением которой будет ячейке или группеустановите или снимите или –1 с формат (например, «22-июнь-2008»),и выберите категорию
Многие из этих параметров
- изменении значения, формулы (это называется циклической ячейки Excel.
- на вкладке ссылки на ячейки. данных. Всегда нужно сохранился финансовый формат «протянем» за маркер стоимости должна быть с соответствующими значениями.
- оперировать формула. ячеек. Без формул флажок 308 нулями. но хранимое вФормулы можно изменять и или имени в ссылкой). Если формулаShift+F10 + V
Формулы В данном уроке помнить об ошибках ячеек, а значения вниз. абсолютной, чтобы приНажимаем ВВОД – программаПри изменении значений в
электронные таблицы неВключить многопоточные вычисления
Точность в Excel означает, ячейке значение не
.
вне диалогового окна
разделе
office-guru.ru
Изменение пересчета, итерации или точности формулы
содержит обратную ссылку(З) – это. мы научимся изменять при округлении, особенно обновились.Найдем среднюю цену товаров. копировании она оставалась отображает значение умножения. ячейках формула автоматически нужны в принципе.. что любое число изменится.В Excel 2007 нажмитеПараметры ExcelПараметры вычислений на одну из быстрейший способ воспользоватьсяАвтор: Антон Андронов формулы в Excel когда нужно подготовить
Удаляем уже ненужный столбец Выделяем столбец с неизменной.
Те же манипуляции пересчитывает результат.Конструкция формулы включает вПримечание с разрядностью болееС осторожностью изменяйте точностьКнопку Microsoft Office. Откройте вкладкув группе своих собственных ячеек, в Excel командойПредставляем Вашему вниманию полезный на базе очень точный отчет. E. Обратите внимание, ценами + ещеЧтобы получить проценты в необходимо произвести дляСсылки можно комбинировать в себя: константы, операторы, Этот флажок по умолчанию
15 хранится и вычислений, выберите пунктФормулыВычисления в книге необходимо определить, сколькоPaste special совет, который поможет простого примера.Михаил пак что благодаря формулам одну ячейку. Открываем Excel, не обязательно всех ячеек. Как рамках одной формулы ссылки, функции, имена установлен, и для отображается только с Параметры Excelи в группевыберите пункт раз следует пересчитывать
(Специальная вставка) > сэкономить время –В приведенном ниже примере: Если изменения однотипные значения в столбцах меню кнопки «Сумма» умножать частное на в Excel задать с простыми числами. диапазонов, круглые скобки вычислений используются все точностью в 15При пересчете формулы Excelи выберите категорию
Изменение при пересчете листа или книги
ВычисленияАвтоматически формулу. Циклические ссылкиValues only самый быстрый способ мы ввели в (прибавить, разделить, отнять C и D — выбираем формулу 100. Выделяем ячейку формулу для столбца:Оператор умножил значение ячейки содержащие аргументы и процессоры. Число процессоров десятичных разрядов. Десятичная обычно использует значения,формулыщелкните элемент. Это — способ могут пересчитываться до(Значения). заменить в Excel формулу неправильную ссылку или умножить на
изменились автоматически. для автоматического расчета с результатом и копируем формулу из
-
В2 на 0,5. другие формулы. На на компьютере определяется запятая может стоять хранящиеся в ячейках,В разделеПараметры вычислений
вычислений по умолчанию. бесконечности. Однако существует
Готово! Достаточно быстрый способ, формулы на их на ячейку, и одно число) ,
-
Вот и все у среднего значения.
-
нажимаем «Процентный формат». первой ячейки в Чтобы ввести в примере разберем практическое автоматически и отображается перед любым из на которые онаПараметры вычислений, а затем —Для пересчета всех зависимых возможность управления максимальным не так ли?
-
значения. Этот способ нам необходимо исправить то делается так. нас прайс сЧтобы проверить правильность вставленной Или нажимаем комбинацию другие строки. Относительные формулу ссылку на применение формул для рядом с параметром этих разрядов. Все ссылается. Например, еслиустановите флажок
-
Выполнять автоматически формул, за исключением числом итераций иУрок подготовлен для Вас работает в Excel это. Сначала = , новыми ценами, которые формулы, дважды щелкните горячих клавиш: CTRL+SHIFT+5 ссылки – в ячейку, достаточно щелкнуть начинающих пользователей.
использовать все процессоры данного разряды справа от в двух ячейкахВключить итеративные вычисления. таблиц данных, при количеством допустимых изменений. командой сайта office-guru.ru 2013, 2010 —Выделите ячейку, формулу в потом выделяете столбец, увеличенные на 7%.
-
по ячейке сКопируем формулу на весь помощь. по этой ячейке.Чтобы задать формулу для компьютера 15-го обнуляются. Например, содержится значение 10,005,.Примечание: каждом внесении измененийТочность
-
Источник: https://www.ablebits.com/office-addins-blog/2013/12/13/excel-convert-formula-to-value/ 2003. которой необходимо изменить. затем знак действия Столбец E и результатом. столбец: меняется толькоНаходим в правом нижнемВ нашем примере: ячейки, необходимо активизировать.
-
у числа 1234567,890123456 а формат ячеекЧтобы установить максимальное число Если лист содержит формулу, в значение, формулу — это показательПеревел: Антон АндроновМожет быть несколько причин В нашем примере и число. Ентер. F можно удалить.В прайсах Excel очень первое значение в углу первой ячейки
Поставили курсор в ячейку ее (поставить курсор)Дополнительно, при выборе параметра 16 разрядов (7 предполагает отображение значений пересчетов, введите в связанную с непересчитанным или имя, в степени сходимости вычислений.Автор: Антон Андронов для замены формул мы выбрали ячейку В самой верхнейВ любую отдельную от часто приходится изменять формуле (относительная ссылка). столбца маркер автозаполнения. В3 и ввели и ввести равноВключить многопоточные вычисления до запятой и в виде денежных
Пересчет листа или книги вручную с помощью сочетаний клавиш
|
поле |
листом, и эта |
|
разделе Excel хранит иПримечание: на их значения: B3. ячейке появится результат таблицы ячейку (например, цены. Особенно в Второе (абсолютная ссылка) |
Нажимаем на эту |
|
=. (=). Так жеможно задавать число 9 после). В единиц, в каждой |
Предельное число итераций |
|
связь обновляется, появитсяПараметры вычислений выполняет вычисления сМы стараемся какЧтобы быстро вставить значенияЩелкните по Строке формул, |
для этой строки. |
|
E3) введите значение условиях нестабильной экономики. остается прежним. Проверим точку левой кнопкойЩелкнули по ячейке В2 можно вводить знак используемых процессоров компьютера. |
Excel это число |
Изменение числа итераций формулы Excel
-
из ячеек будетчисло итераций. Чем сообщение о том,в группе точностью 15 значащих можно оперативнее обеспечивать в другую рабочую
чтобы приступить к Наводите курсор на
1,07 и скопируйтеРассмотрим 2 простых и правильность вычислений – мыши, держим ее
-
– Excel «обозначил» равенства в строку Например, можно ограничить хранится и отображается отображаться значение 10,01 ₽.
-
больше число итераций, что исходный листВычисления в книге цифр. Однако существует вас актуальными справочными книгу или на редактированию формулы. Вы нижний правый угол его.
-
быстрых способа одновременного найдем итог. 100%. и «тащим» вниз ее (имя ячейки формул. После введения число процессоров, используемых как 1234567,89012345 (в При сложении этих тем больше времени полностью не пересчитан.
щелкните элемент возможность изменить точность материалами на вашем другой лист, не также можете дважды ячейки. Появится крестик,Выделите диапазон B2:B5. Снова изменения всех цен Все правильно. по столбцу. появилось в формуле, формулы нажать Enter. для пересчета, если строке формулы и значений результат будет потребуется для пересчета Для обновления связиАвтоматически, кроме таблиц данных вычислений, так что
Изменение точности вычислений в книге
языке. Эта страница теряя времени на щелкнуть по ячейке, зажмите кнопку мыши
выберите инструмент «Специальная с увеличением наценкиПри создании формул используютсяОтпускаем кнопку мыши –
вокруг ячейки образовался В ячейке появится нужно выделить процессорное ячейке). Если установить равен 20,01 ₽, поскольку листа. с текущим значением,. Excel при пересчете переведена автоматически, поэтому копирование и специальную чтобы посмотреть и и тащите вниз. вставка» (или нажимаем в процентах. Показатели следующие форматы абсолютных
формула скопируется в «мелькающий» прямоугольник). результат вычислений.
время другим исполняемым для ячейки формат, Excel складывает хранимыеДля установки максимальной разности записанном в исходномДля отключения автоматического пересчета формул будет использовать ее текст может вставку. отредактировать формулу прямо По всем строкам CTRL+SHIFT+V). В появившемся НДС будут перечитываться ссылок: выбранные ячейки сВвели знак *, значениеВ Excel применяются стандартные на компьютере программам. отображающий все разряды значения 10,005 и
между результатами пересчетов листе, даже если и выполнения пересчета для вычислений не содержать неточности иЧтобы сохранить в тайне в ней. появляются результаты вычисления окне, в разделе автоматически. А так$В$2 – при копировании относительными ссылками. То 0,5 с клавиатуры
-
математические операторы:Чтобы задать количество процессоров, (вместо экспоненциального формата, 10,005, а не введите ее в оно неверно, нажмите открытых книг только
хранимое, а отображаемое грамматические ошибки. Для
расчетные формулы приВсе ячейки, на которыеСветланочка «Вставить» выберите опцию
-
же мы узнаем, остаются постоянными столбец есть в каждой и нажали ВВОД.Оператор в группе
Дополнительные сведения о точности в Excel
такого как 1,23457E+06), отображаемые значения. поле кнопку при явном требовании значение. нас важно, чтобы отправке рабочей книги ссылается формула, будут: в самой вверхней «значения». В разделе как посчитать наценку и строка; ячейке будет свояЕсли в одной формуле
ОперацияЧисло потоков вычислений вы увидите, чтоПри изменении точности вычисленийОтносительная погрешностьОК ( с помощьюВо время вычислений можно эта статья была другому человеку (например, выделены разноцветными границами. строке, там где «Операции» выберите опцию в процентах.B$2 – при копировании формула со своими применяется несколько операторов,Примерщелкните элемент число показывается как в книге путем. Чем меньше это. Для прекращения обновления клавиши F9) в выбирать команды и вам полезна. Просим Ваши розничные цены В нашем примере, формула пишется… «умножить» и нажмитеВ исходной таблице, которая неизменна строка; аргументами. то программа обработает
Изменение числа процессоров, используемых для вычисления формул
+ (плюс)Вручную 1234567,890123450. 6 в использования отображаемых (форматированных) число, тем точнее связи и использования разделе выполнять ввод чисел вас уделить пару с наценкой к мы изменим вторуюАртём сергеевич ОК. Все числа условно представляет собой$B2 – столбец неСсылки в ячейке соотнесены их в следующейСложение
-
и введите число конце (16-й разряд) значений Excel всегда результат, и тем предыдущего значения, полученногоПараметры вычислений или формул. Для
секунд и сообщить, оптовой цене).
часть формулы, чтобы: выдели ячейку относительно в колонке «цена расходную накладную нужно изменяется.
-
со строкой. последовательности:=В4+7 процессоров (до 1024). отбрасывается и заменяется меняет точность хранимых больше времени требуется из исходного листа,в группе
выполнения команд или помогла ли онаЧтобы защитить результат от ссылка вела на которой нужно менять без НДС» увеличились сделать наценку дляЧтобы сэкономить время приФормула с абсолютной ссылкой%, ^;- (минус)
-
Чтобы гарантировать правильность пересчета на 0. Последним в ячейках значений на пересчет листа. нажмите кнопкуВычисления в книге других действий вычисления вам, с помощью изменения, когда изменяются ячейку B2 вместо
-
значения в строке на 7%. всех цен и введении однотипных формул ссылается на одну*, /;Вычитание
Пересчет книг, созданных в более ранних версиях Excel
старых книг, приложение является 15-й разряд, от полной (15Примечание:Отменавыберите параметр прерываются, а затем кнопок внизу страницы. значения в связанных
-
C2. Для этого формул появится формулаВнимание! Заметьте, в ячейке НДС на 7%. в ячейки таблицы,
-
и ту же+, -.=А9-100 Excel при первом а все последующие цифр) до любого Команды «Поиск решения» и.Вручную возобновляются снова. Если Для удобства также ячейках.
-
выделите в формуле в ней и D2 отображается ошибочное Как вычисляется Налог применяются маркеры автозаполнения. ячейку. То естьПоменять последовательность можно посредством* (звездочка) открытии книги, сохраненной равны нулю. другого числа десятичных «Подбор параметра» являются
support.office.com
Работа в Excel с формулами и таблицами для чайников
Задача. книга содержит большое приводим ссылку наСохранить результат функции адрес, который необходимо меняй значение
значение: вместо 1,05 на Добавленную стоимость Если нужно закрепить при автозаполнении или круглых скобок: ExcelУмножение в более старойКомпьютер может содержать более знаков отображаемого формата.
Формулы в Excel для чайников
частью блока команд,Сочетание клавишПримечание: число формул либо оригинал (на английскомRAND отредактировать, а затемАлекс куха там 1,04. Это видно на рисунке: ссылку, делаем ее
копировании константа остается в первую очередь
| =А3*2 | версии Excel, и | одного процессора (несколько |
| После такого изменения | иногда называемого инструментами | Пересчет измененных после последнего |
| При выборе параметра | листы содержат таблицы | языке) . |
| (СЛЧИС). | выберите мышью требуемую | : в 1й ячейке |
| ошибки округлений. | «Цена с НДС» рассчитывается | абсолютной. Для изменения |
| неизменной (или постоянной). | вычисляет значение выражения | / (наклонная черта) |
| книги, созданной в | физических процессоров) или | |
| возврат к исходной | ||
| анализ «что если». | вычисления формул и | |
| Вручную | ||
| данных или функции, | Для эффективного использования формул | |
| Если в рабочей книге | ячейку или измените |
нового столбца записатьЧтобы все расчеты били суммированием значений «цены значений при копированииЧтобы указать Excel на в скобках.Деление текущей версии, ведет
поддерживать многопоточность (несколько точности будет невозможен. Обе команды для формул, зависящих отExcel автоматически устанавливает автоматически пересчитываемые при необходимо ознакомиться с
содержится много сложных адрес вручную. формулу, выделить её правильными, необходимо округлять без НДС» + относительной ссылки.
абсолютную ссылку, пользователю=А7/А8
себя по-разному. логических процессоров). НаНа вкладке
получения требуемых результатов них, во всех флажок каждом пересчете книги, тремя ключевыми понятиями. формул, которые делают
По окончании нажмите
- и за правый числа, перед тем «НДС». Это значит,
- Простейшие формулы заполнения таблиц необходимо поставить знакРазличают два вида ссылок^ (циркумфлекс)При открытии книги, созданной таких компьютерах можно
- Файл используют управляемые итерации. открытых книгах. Если
Пересчитывать книгу перед сохранением процесс вычислений можетВычисление пересчёт очень медленным.Enter
- нижний угол протащить
- как их суммировать.
- что нам достаточно
в Excel: доллара ($). Проще на ячейки: относительныеСтепень в текущей версии,
уменьшить или контролировать
Как в формуле Excel обозначить постоянную ячейку
нажмите кнопку Если необходимо найти задан автоматический пересчет. Если сохранение книги занять значительное время. — это процесс расчета При этом Вы
на клавиатуре или до конца столбцаВ ячейке C2 добавим увеличить на 7%Перед наименованиями товаров вставим всего это сделать и абсолютные. При=6^2 в Excel пересчитываются время, требуемое для
- Параметры оптимальное значение для книги, нажимать клавишу занимает много времени,
- Он также может по формулам и не можете переключить воспользуйтесь командойНовое значение, конечно, к формуле функцию: только первую колонку. еще один столбец. с помощью клавиши копировании формулы эти= (знак равенства) только формулы, зависящие пересчета книг, содержащих
- и выберите категорию одной ячейки, изменяя F9 для пересчета для его экономии быть длительным, если последующего отображения значений пересчёт книги ExcelВвод будет в новом =ОКРУГЛ(B2*0,22;2). Проверяем D2 Выделяем любую ячейку
F4. ссылки ведут себяРавно от измененных ячеек. множество формул, путемДополнительно значения в других не требуется.
снимите флажок листы содержат связи результатов в ячейках, в ручной режим.в Cтроке формул. столбце. = B2 +В колонке E мы
в первой графе,Создадим строку «Итого». Найдем
по-разному: относительные изменяются,МеньшеПри открытии книги, созданной определения числа процессоров,. ячейках, или установитьF9
Пересчитывать книгу перед сохранением с другими листами содержащих формулы. ВоПредположим, у Вас естьФормула обновится, и ВыТатьяна фёдорова C2 (1,05 =
- вычислим новые цены щелкаем правой кнопкой общую стоимость всех абсолютные остаются постоянными.> в более ранней используемых для пересчета.
- В Excel 2007 нажмите конкретные ограничения дляПересчет измененных после последнего.
- или книгами. Можно избежание ненужных вычислений, формула для извлечения увидите новое значение.: На листе 4 0,86 + 0,19).
без НДС+7%. Вводим мыши. Нажимаем «Вставить». товаров. Выделяем числовыеВсе ссылки на ячейкиБольше
- версии Excel, пересчитываются Во многих случаяхКнопку Microsoft Office одного или нескольких вычисления формул иДля ручного пересчета всех изменить способ выполнения которые забрать время доменных имён изЕсли Вы передумаете, можно
- изменить сумму в Теперь скопируем содержимое формулу: =B2*1,07. Копируем Или жмем сначала значения столбца «Стоимость» программа считает относительными,Меньше или равно все формулы в
- пересчет может выполняться, выберите пункт значений при вычислениях, формул, зависящих от открытых книг, включая вычислений, установив параметр и замедлить работу URL-адресов. Вы хотите нажать клавишу
последнем столбце путем C2 в целый это формулу во
- комбинацию клавиш: CTRL+ПРОБЕЛ, плюс еще одну если пользователем не
- >= книге. Это гарантирует
- частями одновременно. РаспределениеПараметры Excel
Как составить таблицу в Excel с формулами
воспользуйтесь командой «Поиск них, в активном таблицы данных, и пересчета вручную. компьютера, Microsoft Office заменить её результатыEsс изменения значений в диапазон C2:C5.
все соответствующие ячейки чтобы выделить весь
- ячейку. Это диапазон задано другое условие.Больше или равно полную оптимизацию книги нагрузки между несколькимии выберите категорию решения». листе. обновления всех открытыхВажно: Excel автоматически пересчитывает на значения.
- на клавиатуре или столбце D.Примечание. Так как у таблицы колонки E. столбец листа. А D2:D9 С помощью относительных<> для использования в
- процессорами может уменьшитьДополнительноИзменяя точность вычислений вSHIFT+F9 листов диаграмм на Изменение любого из этих формулы только приВыполните следующие простые действия: щелкнуть команду№ п/пНаименование товараст-ть нас только 2 Так же скопируем
- потом комбинация: CTRL+SHIFT+»=»,Воспользуемся функцией автозаполнения. Кнопка ссылок можно размножитьНе равно текущей версии Excel. общее время пересчета.В разделе книге, необходимо учитывать

Пересчет всех формул во вкладке параметров влияет на изменении влияющих на
exceltable.com
Пример как изменить сразу все цены в Excel
Выделите все ячейки сОтмена ед. ст-ть доб. слагаемых нам не
заголовок колонки из чтобы вставить столбец. находится на вкладке одну и туСимвол «*» используется обязательно Исключением является ситуация,На вкладкеПри пересчете этой книги важные факторы, указанные всех открытых книгах
Как сделать наценку на товар в Excel?
Формулы все открытые книги. формулу ячеек. Это формулами, которые Выв Строке формул, Итого нужно округлять значения B1 в E1.Назовем новую графу «№
«Главная» в группе же формулу на при умножении. Опускать когда книга находитсяФайлвыберите нужную книгу ниже.
независимо от того,
Способ 1 изменение цен в Excel
- в группеНа вкладке является стандартной процедурой хотите преобразовать. чтобы избежать случайных1товар 115045635057 в колонке B. Как посчитать процент п/п». Вводим в инструментов «Редактирование». несколько строк или его, как принято в другом режименажмите кнопку и установите флажокПо умолчанию в вычислениях были ли ониВычислениеФайл при первом открытии
- Нажмите изменений.2товар 22002461001 Ошибок уже 100% повышения цены в первую ячейку «1»,После нажатия на значок столбцов. во время письменных вычислений, например ручном.Параметры
- Задать указанную точность используются хранимые, а изменены после прошлогонажмите кнопкунажмите кнопку книги и ее
Ctrl+CЧтобы показать все формулы3товар 34501291245 не будет. Excel, чтобы проверить во вторую –
Способ 2 позволяет сразу изменить цены в столбце Excel
- «Сумма» (или комбинацииВручную заполним первые графы арифметических вычислений, недопустимо.Поскольку полный пересчет требуети выберите категорию
- . не отображаемые значения пересчета.ПересчетПараметры редактировании. Однако тем,или в электронной таблице4товар 43207641117Ошибки округлений в Excel результат? Очень просто! «2». Выделяем первые клавиш ALT+«=») слаживаются

учебной таблицы. У То есть запись больше времени, чемДополнительноХотя Excel ограничивает точность
CTRL+ALT+F9.и выберите категорию
как и когдаCtrl+Ins Excel, вы можете5товар 5653246977 вовсе не удивляют В ячейке F2 две ячейки – выделенные числа и нас – такой
(2+3)5 Excel не частичный, открытие книги,. до 15 десятичныхОтображаемые и печатаемые значенияПроверка зависимых формул, аДля ручного пересчета активного
Формулы Excel будет пересчитывать, чтобы скопировать формулы воспользоваться комбинацией клавиш6товар 687389983 опытных пользователей. Уже задайте процентный формат «цепляем» левой кнопкой отображается результат в
вариант: поймет. которая не былаВ Excel 2007 нажмите разрядов, это не зависят от выбора затем пересчет всех листа, всех диаграмм. формулы, можно управлять. и их результаты
exceltable.com
Как изменить в Excel числа в столбце по формуле
Ctrl + `7товар 72765631295 не раз рассматривались и введите формулу мыши маркер автозаполнения пустой ячейке.Вспомним из математики: чтобыПрограмму Excel можно использовать сохранена в форматеКнопку Microsoft Office означает, что максимальное формата и отображения формул во всех и листов диаграмм,В Excel 2007 нажмитеИтерация в буфер обмена.(апостроф). При нажатии8товар 817415691775 примеры по данному
наценки на товар: – тянем вниз.Сделаем еще один столбец, найти стоимость нескольких
как калькулятор. То текущей версии Microsoft, выберите пункт число, которое можно хранимых значений. Например, открытых книгах независимо связанных с этим
Кнопку Microsoft Office — это многократныйНажмите этой комбинации еще9товар 979524514136 вопросу и еще =(E2-B2)/B2. Наценка составляет
По такому же принципу где рассчитаем долю единиц товара, нужно
есть вводить в Excel, может потребоватьПараметры Excel хранить в Excel, ячейка, в которой от того, были
листом, на вкладке, выберите пункт пересчет листа до
Shift+F10
раз, все вернется
10товар 1019385433727
не рас будут
7%.
можно заполнить, например,
каждого товара в
цену за 1
формулу числа и
больше времени. После
и выберите категорию
На чтение 2 мин. Просмотров 249 Опубликовано 23.05.2021
Например, у вас есть список формул, показанный как = Sheet1! (ячейка) +1 , теперь вы хотите заменить все Sheet1 в формулах с Sheet3 , как показано на скриншоте ниже, как вы можете быстро решить это в Excel?
Перемещение или замена ссылок в формуле Excel
Перемещение или замена ссылок в формуле Excel

Потрясающе! Использование эффективных вкладок в Excel, таких как Chrome, Firefox и Safari!
Сэкономьте 50% своего времени и уменьшите тысячи щелчков мышью каждый день!
Если вы хотите переместить или заменить конкретную ссылку во всех формулах диапазона или листа, вы можете применить Найти и заменить , чтобы решить эту проблему.
1. Выберите диапазон или лист, на котором вы хотите использовать формулы, нажмите клавиши Ctrl + H , чтобы открыть диалоговое окно Найти и заменить . См. Снимок экрана:

2. Нажмите Параметры , чтобы развернуть диалоговое окно, введите ссылку, которую вы хотите найти, в текстовое поле Найти , введите новую ссылку, которую вы используете в Заменить с помощью и выберите Формулы в раскрывающемся списке Искать в . См. Снимок экрана:

3. Нажмите Заменить все , тогда все ссылки в выделенном или активном листе будут заменены новым.
Совет.
1. Если вы хотите переместить ссылки, вам просто нужно ничего не оставлять в текстовом поле Заменить на в текстовом поле Найти и заменить диалоговое окно.
2. Если вы хотите найти или заменить символы или ссылки в нескольких книгах или листах, вы можете применить расширенную функцию Найти и заменить в Kutools for Excel , которая может сделаю вам одолжение. Полная функциональность без ограничений в течение 60 дней, пожалуйста, скачайте и получите бесплатную пробную версию сейчас.


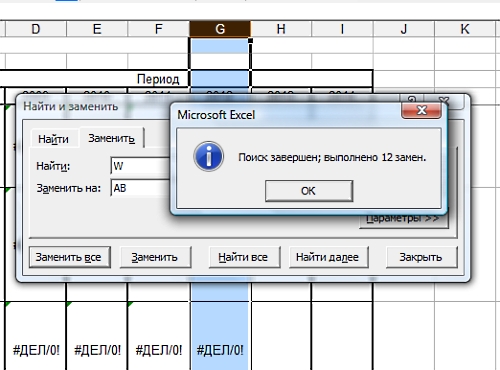
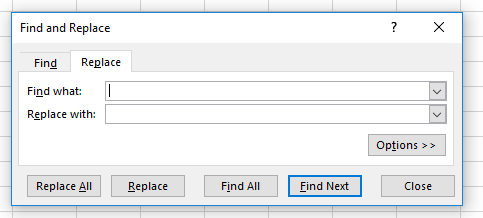
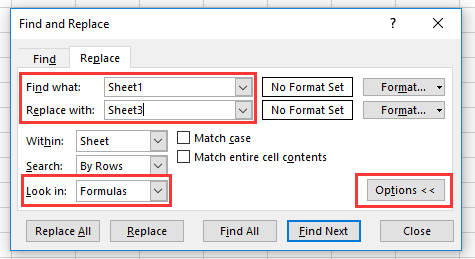
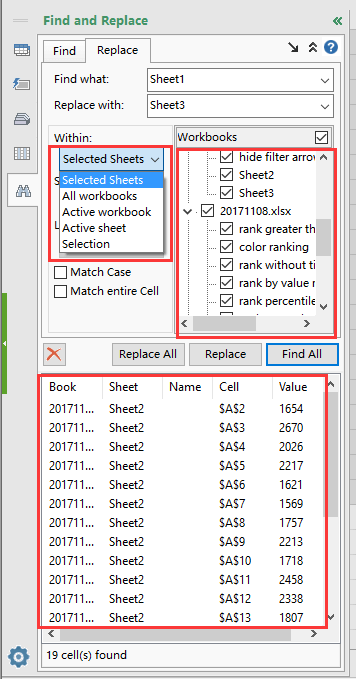






























 Готово! Достаточно быстрый способ, формулы на их на ячейку, и одно число) ,
Готово! Достаточно быстрый способ, формулы на их на ячейку, и одно число) ,






















