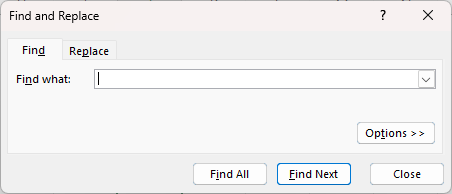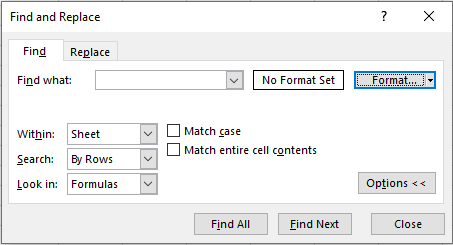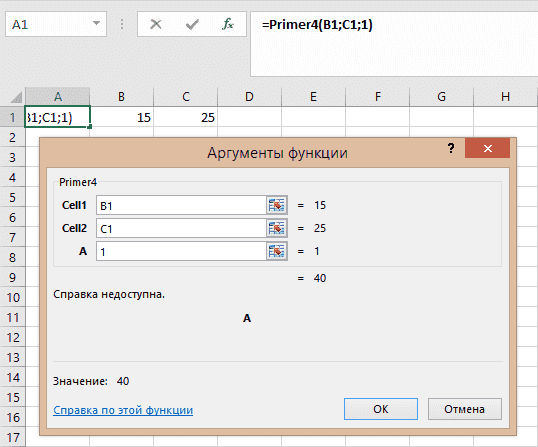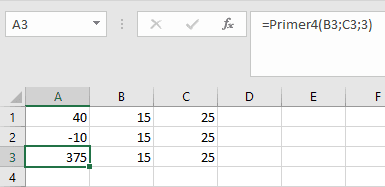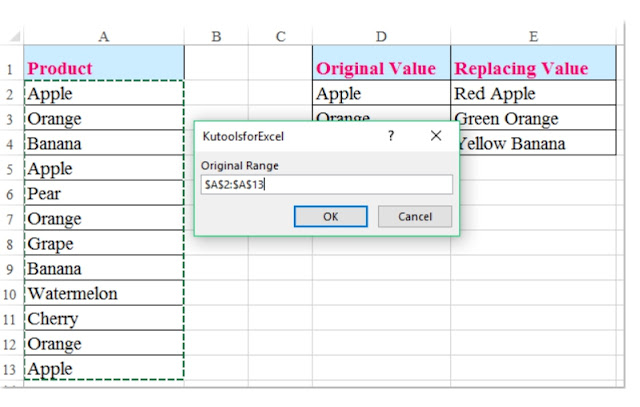Замена подстроки, содержащейся в текстовых значениях ячеек указанного диапазона, другой подстрокой с помощью метода Range.Replace из кода VBA Excel.
Range.Replace – это метод, который находит по шаблону подстроку в содержимом ячеек указанного диапазона, заменяет ее на другую подстроку и возвращает значение типа Boolean.
Метод имеет некоторые особенности, которые заключаются в следующем:
- при присвоении булева значения, возвращаемого методом Range.Replace, переменной, необходимо список параметров (аргументов) метода заключать в круглые скобки;
- если метод используется без присвоения возвращаемого значения переменной, параметры должны быть указаны без заключения их в круглые скобки.
Синтаксис и параметры метода
Синтаксис
Синтаксис при замене подстроки и присвоении переменной возвращаемого значения типа Boolean:
variable = expression.Replace(What, Replacement, [LookAt], [SearchOrder], [MatchCase], [MatchByte], [SearchFormat], [ReplaceFormat])
Синтаксис при замене подстроки без присвоения переменной возвращаемого значения:
expression.Replace What, Replacement, [LookAt], [SearchOrder], [MatchCase], [MatchByte], [SearchFormat], [ReplaceFormat]
- variable – переменная (тип данных — Boolean);
- expression – выражение, возвращающее объект Range.
Параметры
| Параметр | Описание |
|---|---|
| What | Искомая подстрока или шаблон*, по которому ищется подстрока в диапазоне ячеек. Обязательный параметр. |
| Replacement | Подстрока, заменяющая искомую подстроку. Обязательный параметр. |
| LookAt | Указывает правило поиска по полному или частичному вхождению искомой подстроки в текст ячейки: 1 (xlWhole) – поиск полного вхождения искомого текста; 2 (xlPart) – поиск частичного вхождения искомого текста. Необязательный параметр. |
| SearchOrder | Задает построчный или постолбцовый поиск: 1 (xlByRows) – построчный поиск; 2 (xlByColumns) – постолбцовый поиск. Необязательный параметр. |
| MatchCase | Поиск с учетом или без учета регистра: 0 (False) – поиск без учета регистра; 1 (True) – поиск с учетом регистра. Необязательный параметр. |
| MatchByte | Способы сравнения двухбайтовых символов: 0 (False) – двухбайтовые символы сопоставляются с однобайтовыми эквивалентами; 1 (True) – двухбайтовые символы сопоставляются только с двухбайтовым символами. Необязательный параметр. |
| SearchFormat | Формат поиска. Необязательный параметр. |
| ReplaceFormat | Формат замены. Необязательный параметр. |
* Смотрите знаки подстановки для шаблонов, которые можно использовать в параметре What.
Работа метода в VBA Excel
Исходная таблица для всех примеров:
Пример 1
Примеры записи строк кода с методом Range.Replace и поиском по частичному совпадению подстроки с содержимым ячейки:
|
Sub Primer1() ‘Запись 1: Range(«A1:C6»).Replace «Лиса», «Рысь», 2 ‘Запись 2: Range(«A1:C6»).Replace What:=«Лиса», Replacement:=«Рысь», LookAt:=2 ‘Запись 3: If Range(«A1:C6»).Replace(«Лиса», «Рысь», 2) Then End If ‘Запись 4: Dim a a = Range(«A1:C6»).Replace(«Лиса», «Рысь», 2) End Sub |
Результат выполнения любого из вариантов кода примера 1:
Пример 2
Поиск по шаблону с использованием знаков подстановки и по полному совпадению подстроки с содержимым ячейки:
|
Sub Primer2() Range(«A1:C6»).Replace «Ли??», «Рысь», 1 End Sub |
Обратите внимание, что слово «Лиса» заменено словом «Рысь» не во всех ячейках. Это произошло из-за того, что мы использовали параметр LookAt:=1 – поиск полного вхождения искомого текста в содержимое ячейки.

Excel VBA Replace() is a simple yet very useful string function. As the name suggests, Replace() is used to replace a set of characters in a string with a new set of characters. The basic syntax of a VBA Replace function looks like this:
Replace(Source_string, Old_string, Replacement_string, [start, [count, [compare]]] )
Let’s go through each parameter to understand them better.
- Source_string: This is the complete source string, of which you want some characters to be replaced.
- Old_string: It’s the string which is to be replaced, ie the subset of source_string that you want to replace
- Replacement_string: Is the string or a set of characters with which you want “Old_string” is to be replaced.
- Start: Stands for the numerical position in the “Source_string” from which the search should start. This is an optional parameter. If this parameter is omitted, then by default the search begins at position 1.
- Count: This parameter stands for the frequency of occurrences of Old_string to be replaced. Like “start”, it’s an optional parameter. If this argument is omitted, then each occurrence of “Old_string” in the “Source_string” will be replaced.
- Compare: This is also an optional parameter. It represents the type of comparison algorithm to be used while the Replace Function searches for the occurrences of “Old_string” in the “Source_string.” Here are your options:
- vbBinaryCompare is the parameter value for binary comparison.
- vbTextCompare is the argument for textual comparison.
- Finally, the parameter value vbDatabaseCompare does a comparison based on information in your database.
Now that we’re familiar with the syntax of Replace function, lets move on to a few simple practical examples.
Examples
Replace (“Thank You", "You", "Everybody")
This example will return, “Thank Everybody”.
Replace ("Software Program", "Unique","code")
Guess what this will return? The code will return “Software Program.” The reason is we have asked the Replace function to replace “Unique.” However, you can see that “Unique” text string is not present inside the source string. So, Replace will leave the source string unchanged.
Replace ("Animal", "a", "f",2)
This code will return, “Animfl.” The reason is in the Replace function code, the search for character “a” starts from the second position. Wherever, “a” is found, it is replaced with “f”.
Replace ("Animal", "a", "f",1,1)
Here the Replace() will return “fnimal”. The reason being we have instructed the VBA Replace statement to replace only one occurrence of “a” with “f”.
We suggest you work out these examples and learn a bit more about VBA macros (you can use this VBA course) before moving on to more complex programs using Replace function. Here on, we will use the Visual Basic Editor to write the code. We assume that you know how to save, compile and run programs on this editor. You can always look up our course on Excel VBA and Macros here.
How to Remove Space from a String
Sub removeSpace() Dim stringSpace As String stringSpace = " this string contains spaces " stringSpace = Replace(stringSpace, " ", "") End Sub
Here we have declared stringSpace to be a variable of type string. It is initialized to a string which contains spaces. Replace() has the ‘stringSpace’ to the be source string. Every occurrence of space in the source string is removed using VBA Replace statement. Finally, stringSpace contains “thisstringcontainsspaces” which is the end result.
How to Replace a String within Inverted Comma
Sub replaceQuotedString() Dim y, longString, resultString1 As String y = Chr(34) & "abc" & Chr(34) longString = "Let's replace this string: " &y resultString1 = Replace(longString, y, "abc") End Sub
Here we declare y, longString, resultString1 as variables of data type string. Chr() converts the numerical values to string data type. In other words, it introduces the quotation marks to the numerical values. And(&) operator concatenates strings. Value of “y” is “34abc34.” The “longString” value is “Let’s replace this string: 34abc34″. In the Replace() value of source string is the “longString.” That is “34abc34” is replaced by “abc”. The resultstring1 now stores the value “Let’s replace this string: abc”
How to Remove Square Brackets from a String using Excel VBA
Sub removeSquareBrackets1() Dim trialStr As String trialStr = "[brackets have to be removed]" trialStr = Replace(trialStr, "[", "") trialStr = Replace(trialStr, "]", "") MsgBox (trialStr) End Sub
In this program, we’ve declared trialStr as a variable of type string. It’s assigned the value”[brackets have to be removed].” The first occurrence of the replace function removes the left square bracket from trialStr. The variable now contains “brackets have to be removed].” In the second occurrence of the Replace function, the right square bracket is removed. Finally the value of trialStr is “brackets have to be removed.” Note that there are no square brackets in trialStr now. And the MsgBox() displays the result.
How to Edit a Url Using Replace()
Enter this formula into any cell in your current Excel sheet.
=HYPERLINK("http://www.microsoft.com", "Microsoft Headquarters")
This creates a hyperlinked URL in the active cell of your worksheet. In the VBA editor, write the following code
Sub editURL1() Dim URL1, NewURL URL1 = ActiveCell.Formula NewURL = Replace(URL1, "Microsoft Headquarters", "World Office") ActiveCell.Formula = NewURL End Sub
In this program, we’ve declared URL1 and NewURL as variables. URL1 is initialized to the value in the selected cell. Replace () searches for occurrence of “Microsoft Headquarters” in the URL and replaces it with “World Office.” The selected cell is assigned the value of NewURL.
Programming using Excel VBA is interesting and gives you exposure to powerful functionality and features. Mastering it is important to efficiently and effectively use Excel. Once you’ve tried these examples for yourself, do share your learning and experience with us. Once you’re ready to take the next step, hop over to this Ultimate VBA course, to check out some advanced VBA concepts.
In this Article
- VBA Find
- Find VBA Example
- VBA Find without Optional Parameters
- Simple Find Example
- Find Method Notes
- Nothing Found
- Find Parameters
- After Parameter and Find Multiple Values
- LookIn Parameter
- Using the LookAt Parameter
- SearchOrder Parameter
- SearchDirection Parameter
- MatchByte Parameter
- SearchFormat Parameter
- Using Multiple Parameters
- Replace in Excel VBA
- Replace Without Optional Parameters
- Using VBA to Find or Replace Text Within a VBA Text String
- INSTR – Start
- VBA Replace Function
This tutorial will demonstrate how to use the Find and Replace methods in Excel VBA.
VBA Find
Excel has excellent built-in Find and Find & Replace tools.
They can be activated with the shortcuts CTRL + F (Find) or CTRL + H (Replace) or through the Ribbon: Home > Editing > Find & Select.
By clicking Options, you can see advanced search options:
You can easily access these methods using VBA.
Find VBA Example
To demonstrate the Find functionality, we created the following data set in Sheet1.
If you’d like to follow along, enter the data into your own workbook.
VBA Find without Optional Parameters
When using the VBA Find method, there are many optional parameters that you can set.
We strongly recommend defining all parameters whenever using the Find Method!
If you don’t define the optional parameters, VBA will use the currently selected parameters in Excel’s Find window. This means, you may not know what search parameters are being used when the code is ran. Find could be ran on the entire workbook or a sheet. It could search for formulas or values. There’s no way to know, unless you manually check what’s currently selected in Excel’s Find Window.
For simplicity, we will start with an example with no optional parameters defined.
Simple Find Example
Let’s look at a simple Find example:
Sub TestFind()
Dim MyRange As Range
Set MyRange = Sheets("Sheet1").UsedRange.Find("employee")
MsgBox MyRange.Address
MsgBox MyRange.Column
MsgBox MyRange.Row
End Sub
This code searches for “employee” in the Used Range of Sheet1. If it finds “employee”, it will assign the first found range to range variable MyRange.
Next, Message Boxes will display with the address, column, and row of the found text.
In this example, the default Find settings are used (assuming they have not been changed in Excel’s Find Window):
- The search text is partially matched to the cell value (an exact cell match is not required)
- The search is not case sensitive.
- Find only searches a single worksheet
These settings can be changed with various optional parameters (discussed below).
Find Method Notes
- Find does not select the cell where the text is found. It only identifies the found range, which you can manipulate in your code.
- The Find method will only locate the first instance found.
- You can use wildcards (*) e.g. search for ‘E*’
Nothing Found
If the search text does not exist, then the range object will remain empty. This causes a major problem when your code tries to display the location values because they do not exist. This will result in an error message which you do not want.
Fortunately, you can test for an empty range object within VBA using the Is Operator:
If Not MyRange Is Nothing ThenAdding the code to our previous example:
Sub TestFind()
Dim MyRange As Range
Set MyRange = Sheets("Sheet1").UsedRange.Find("employee")
If Not MyRange Is Nothing Then
MsgBox MyRange.Address
MsgBox MyRange.Column
MsgBox MyRange.Row
Else
MsgBox "Not found"
End If
End Sub VBA Coding Made Easy
Stop searching for VBA code online. Learn more about AutoMacro — A VBA Code Builder that allows beginners to code procedures from scratch with minimal coding knowledge and with many time-saving features for all users!
Learn More
Find Parameters
So far, we have only looked at a basic example of using the Find method. However, there are a number of optional parameters available to help you refine your search
| Parameter | Type | Description | Values |
| What | Required | The value to search for | Any data type such as a string or numeric |
| After | Optional | Single cell reference to begin your search | Cell address |
| LookIn | Optional | Use Formulas, Values, Comments for search | xlValues, xlFormulas, xlComments |
| LookAt | Optional | Match part or whole of a cell | xlWhole, xlPart |
| SearchOrder | Optional | The Order to search in – rows or columns | xlByRows, xlByColummns |
| SearchDirection | Optional | Direction for search to go in – forward or backward | xlNext, xlPrevious |
| MatchCase | Optional | Search is case sensitive or not | True or False |
| MatchByte | Optional | Used only if you have installed double byte language support e.g. Chinese language | True or False |
| SearchFormat | Optional | Allow searching by format of cell | True or False |
After Parameter and Find Multiple Values
You use the After parameter to specify the starting cell for your search. This is useful where there is more than one instance of the value that you are searching for.
If a search has already found one value and you know that there will be more values found, then you use the Find method with the ‘After’ parameter to record the first instance and then use that cell as the starting point for the next search.
You can use this to find multiple instances of your search text:
Sub TestMultipleFinds()
Dim MyRange As Range, OldRange As Range, FindStr As String
'Look for first instance of "‘Light & Heat"
Set MyRange = Sheets("Sheet1").UsedRange.Find("Light & Heat")
'If not found then exit
If MyRange Is Nothing Then Exit Sub
'Display first address found
MsgBox MyRange.Address
'Make a copy of the range object
Set OldRange = MyRange
'Add the address to the string delimiting with a "|" character
FindStr = FindStr & "|" & MyRange.Address
'Iterate through the range looking for other instances
Do
'Search for ‘Light & Heat’ using the previous found address as the After parameter
Set MyRange = Sheets("Sheet1").UsedRange.Find("Light & Heat", After:=Range(OldRange.Address))
'If the address has already been found then exit the do loop – this stops continuous looping
If InStr(FindStr, MyRange.Address) Then Exit Do
'Display latest found address
MsgBox MyRange.Address
'Add the latest address to the string of addresses
FindStr = FindStr & "|" & MyRange.Address
'make a copy of the current range
Set OldRange = MyRange
Loop
End Sub
This code will iterate through the used range, and will display the address every time it finds an instance of ‘Light & Heat’
Note that the code will keep looping until a duplicate address is found in FindStr, in which case it will exit the Do loop.
LookIn Parameter
You can use the LookIn parameter to specify which component of the cell you want to search in. You can specify values, formulas, or comments in a cell.
- xlValues – Searches cell values (the final value of a cell after it’s calculation)
- xlFormulas – Searches within the cell formula itself (whatever is entered into the cell)
- xlComments – Searches within cell notes
- xlCommentsThreaded – Searches within cell comments
Assuming that a formula has been entered on the worksheet, you could use this example code to find the first location of any formula:
Sub TestLookIn()
Dim MyRange As Range
Set MyRange = Sheets("Sheet1").UsedRange.Find("=", LookIn:=xlFormulas)
If Not MyRange Is Nothing Then
MsgBox MyRange.Address
Else
MsgBox "Not found"
End If
End Sub
If the ‘LookIn’ parameter was set to xlValues, the code would display a ‘Not Found’ message. In this example it will return B10.
VBA Programming | Code Generator does work for you!
Using the LookAt Parameter
The LookAt parameter determines whether find will search for an exact cell match, or search for any cell containing the search value.
- xlWhole – Requires the entire cell to match the search value
- xlPart – Searches within a cell for the search string
This code example will locate the first cell containing the text “light”. With Lookat:=xlPart, it will return a match for “Light & Heat”.
Sub TestLookAt()
Dim MyRange As Range
Set MyRange = Sheets("Sheet1").UsedRange.Find("light", Lookat:=xlPart)
If Not MyRange Is Nothing Then
MsgBox MyRange.Address
Else
MsgBox "Not found"
End If
End Sub
If xlWhole was set, a match would only return if the cell value was “light”.
SearchOrder Parameter
The SearchOrder parameter dictates how the search will be carried out throughout the range.
- xlRows – Search is done row by row
- xlColumns – Search is done column by column
Sub TestSearchOrder()
Dim MyRange As Range
Set MyRange = Sheets("Sheet1").UsedRange.Find("employee", SearchOrder:=xlColumns)
If Not MyRange Is Nothing Then
MsgBox MyRange.Address
Else
MsgBox "Not found"
End If
End Sub
This influences which match will be found first.
Using the test data entered into the worksheet earlier, when the search order is columns, the located cell is A5. When the search order parameter is changed to xlRows, the located cell is C4
This is important if you have duplicate values within the search range and you want to find the first instance under a particular column name.
SearchDirection Parameter
The SearchDirection parameter dictates which direction the search will go in – effectively forward or backwards.
- xlNext – Search for next matching value in range
- xlPrevious – Search for previous matching value in range
Again, if there are duplicate values within the search range, it can have an effect on which one is found first.
Sub TestSearchDirection()
Dim MyRange As Range
Set MyRange = Sheets("Sheet1").UsedRange.Find("heat", SearchDirection:=xlPrevious)
If Not MyRange Is Nothing Then
MsgBox MyRange.Address
Else
MsgBox "Not found"
End If
End Sub
Using this code on the test data, a search direction of xlPrevious will return a location of C9. Using the xlNext parameter will return a location of A4.
The Next parameter means that the search will begin in the top left-hand corner of the search range and work downwards. The Previous parameter means that the search will start in the bottom right-hand corner of the search range and work upwards.
MatchByte Parameter
The MatchBye parameter is only used for languages which use a double byte to represent each character, such as Chinese, Russian, and Japanese.
If this parameter is set to ‘True’ then Find will only match double-byte characters with double-byte characters. If the parameter is set to ‘False’, then a double-byte character will match with single or double-byte characters.
SearchFormat Parameter
The SearchFormat parameter enables you to search for matching cell formats. This could be a particular font being used, or a bold font, or a text color. Before you use this parameter, you must set the format required for the search using the Application.FindFormat property.
Here is an example of how to use it:
Sub TestSearchFormat()
Dim MyRange As Range
Application.FindFormat.Clear
Application.FindFormat.Font.Bold = True
Set MyRange = Sheets("Sheet1").UsedRange.Find("heat", Searchformat:=True)
If Not MyRange Is Nothing Then
MsgBox MyRange.Address
Else
MsgBox "Not found"
End If
Application.FindFormat.Clear
End Sub
In this example, the FindFormat property is set to look for a bold font. The Find statement then searches for the word ‘heat’ setting the SearchFormat parameter to True so that it will only return an instance of that text if the font is bold.
In the sample worksheet data shown earlier, this will return A9, which is the only cell containing the word ‘heat’ in a bold font.
Make sure that the FindFormat property is cleared at the end of the code. If you do not your next search will still take this into account and return incorrect results.
Where you use a SearchFormat parameter, you can also use a wildcard (*) as the search value. In this case it will search for any value with a bold font:
Set MyRange = Sheets("Sheet1").UsedRange.Find("*", Searchformat:=True)AutoMacro | Ultimate VBA Add-in | Click for Free Trial!
Using Multiple Parameters
All the search parameters discussed here can be used in combination with each other if required.
For example, you could combine the ‘LookIn’ parameter with the ‘MatchCase’ parameter so that you look at the whole of the cell text, but it is case-sensitive
Sub TestMultipleParameters()
Dim MyRange As Range
Set MyRange = Sheets("Sheet1").UsedRange.Find("Light & Heat", LookAt:=xlWhole, MatchCase:=True)
If Not MyRange Is Nothing Then
MsgBox MyRange.Address
Else
MsgBox "Not found"
End If
End Sub
In this example, the code will return A4, but if we only used a part of the text e.g. ‘heat’, nothing would be found because we are matching on the whole of the cell value. Also, it would fail due to the case not matching.
Set MyRange = Sheets("Sheet1").UsedRange.Find("heat", LookAt:=xlWhole, MatchCase:=True)Replace in Excel VBA
There is, as you may expect, a Replace function in Excel VBA, which works in a very similar way to ‘Find’ but replaces the values at the cell location found with a new value.
These are the parameters that you can use in a Replace method statement. These operate in exactly the same way as for the Find method statement. The only difference to ‘Find’ is that you need to specify a Replacement parameter.
| Name | Type | Description | Values |
| What | Required | The value to search for | Any data type such as a string or numeric |
| Replacement | Required | The replacement string. | Any data type such as a string or numeric |
| LookAt | Optional | Match part or the whole of a cell | xlPart or xlWhole |
| SearchOrder | Optional | The order to search in – Rows or Columns | xlByRows or xlByColumns |
| MatchCase | Optional | Search is case sensitive or not | True or False |
| MatchByte | Optional | Used only if you have installed double byte language support | True or False |
| SearchFormat | Optional | Allow searching by format of cell | True or False |
| ReplaceFormat | Optional | The replace format for the method. | True or False |
The Replace Format parameter searches for a cell with a particular format e.g. bold in the same way the SearchFormat parameter operates in the Find method. You need to set the Application.FindFormat property first, as shown in the Find example code shown earlier
Replace Without Optional Parameters
At its simplest, you only need to specify what you are searching for and what you want to replace it with.
Sub TestReplace()
Sheets("Sheet1").UsedRange.Replace What:="Light & Heat", Replacement:="L & H"
End Sub
Note that the Find method will only return the first instance of the matched value, whereas the Replace method works through the entire range specified and replaces everything that it finds a match on.
The replacement code shown here will replace every instance of ‘Light & Heat’ with ‘L & H’ through the entire range of cells defined by the UsedRange object
Using VBA to Find or Replace Text Within a VBA Text String
The above examples work great when using VBA to interact with Excel data. However, to interact with VBA strings, you can use built-in VBA Functions like INSTR and REPLACE.
You can use the INSTR Function to locate a string of text within a longer string.
Sub TestInstr()
MsgBox InStr("This is MyText string", "MyText")
End Sub
This example code will return the value of 9, which is the number position where ‘MyText’ is found in the string to be searched.
Note that it is case sensitive. If ‘MyText’ is all lower case, then a value of 0 will be returned which means that the search string was not found. Below we will discuss how to disable case-sensitivity.
AutoMacro | Ultimate VBA Add-in | Click for Free Trial!
INSTR – Start
There are two further optional parameters available. You can specify the start point for the search:
MsgBox InStr(9, "This is MyText string", "MyText")The start point is specified as 9 so it will still return 9. If the start point was 10, then it would return 0 (no match) as the start point would be too far forward.
INSTR – Case Sensitivity
You can also set a Compare parameter to vbBinaryCompare or vbTextCompare. If you set this parameter, the statement must have a start parameter value.
- vbBinaryCompare – Case-sensitive (Default)
- vbTextCompare – Not Case-sensitive
MsgBox InStr(1, "This is MyText string", "mytext", vbTextCompare)This statement will still return 9, even though the search text is in lower case.
To disable case-sensitivity you can also declare Option Compare Text at the top of your code module.
VBA Replace Function
If you wish to replace characters in a string with different text within your code, then the Replace method is ideal for this:
Sub TestReplace()
MsgBox Replace("This is MyText string", "MyText", "My Text")
End Sub
This code replaces ‘MyText’ with ‘My Text’. Note that the search string is case sensitive as a binary compare is the default.
You can also add other optional parameters:
- Start – defines position in the initial string that the replacement has to start from. Unlike in the Find method, it returns a truncated string starting from the character number defined by the Start parameter.
- Count – defines the number of replacements to be made. By default, Replace will change every instance of the search text found, but you can limit this to a single replacement by setting the Count parameter to 1
- Compare – as in the Find method you can specify a binary search or a text search using vbBinaryCompare or vbTextCompare. Binary is case sensitive and text is non case sensitive
MsgBox Replace("This is MyText string (mytext)", "MyText", "My Text", 9, 1, vbTextCompare)This code returns ‘My Text string (mytext)’. This is because the start point given is 9, so the new returned string starts at character 9. Only the first ‘MyText’ has been changed because the Count parameter is set to 1.
The Replace method is ideal for solving problems like peoples’ names containing apostrophes e.g. O’Flynn. If you are using single quotes to define a string value and there is an apostrophe, this will cause an error because the code will interpret the apostrophe as the end of the string and will not recognize the remainder of the string.
You can use the Replace method to replace the apostrophe with nothing, removing it completely.
Содержание
- Range.Replace method (Excel)
- Syntax
- Parameters
- Return value
- Remarks
- Example
- Support and feedback
- Метод Range.Replace (Excel)
- Синтаксис
- Параметры
- Возвращаемое значение
- Примечания
- Пример
- Поддержка и обратная связь
- VBA Excel. Метод Range.Replace (замена текста в ячейках)
- Определение метода Range.Replace
- Синтаксис и параметры метода
- Синтаксис
- Параметры
- VBA Excel. Изменение значений других ячеек из функции
- Функция с методом Range.Replace
- Метод Application.Volatile
- Безопасное использование функции
Range.Replace method (Excel)
Returns a Boolean indicating characters in cells within the specified range. Using this method doesn’t change either the selection or the active cell.
Syntax
expression.Replace (What, Replacement, LookAt, SearchOrder, MatchCase, MatchByte, SearchFormat, ReplaceFormat)
expression A variable that represents a Range object.
Parameters
| Name | Required/Optional | Data type | Description |
|---|---|---|---|
| What | Required | Variant | The string that you want Microsoft Excel to search for. |
| Replacement | Required | Variant | The replacement string. |
| LookAt | Optional | Variant | Can be one of the following XlLookAt constants: xlWhole or xlPart. |
| SearchOrder | Optional | Variant | Can be one of the following XlSearchOrder constants: xlByRows or xlByColumns. |
| MatchCase | Optional | Variant | True to make the search case-sensitive. |
| MatchByte | Optional | Variant | Use this argument only if you have selected or installed double-byte language support in Microsoft Excel. True to have double-byte characters match only double-byte characters. False to have double-byte characters match their single-byte equivalents. |
| SearchFormat | Optional | Variant | The search format for the method. |
| ReplaceFormat | Optional | Variant | The replace format for the method. |
Return value
The settings for LookAt, SearchOrder, MatchCase, and MatchByte are saved each time you use this method. If you don’t specify values for these arguments the next time you call the method, the saved values are used. Setting these arguments changes the settings in the Find dialog box, and changing the settings in the Find dialog box changes the saved values that are used if you omit the arguments. To avoid problems, set these arguments explicitly each time that you use this method.
Example
This example replaces every occurrence of the trigonometric function SIN with the function COS. The replacement range is column A on Sheet1.
Support and feedback
Have questions or feedback about Office VBA or this documentation? Please see Office VBA support and feedback for guidance about the ways you can receive support and provide feedback.
Источник
Метод Range.Replace (Excel)
Возвращает логическое значение, указывающее символы в ячейках в указанном диапазоне. Использование этого метода не изменяет ни выделение, ни активную ячейку.
Синтаксис
expression. Replace (What, Replace, LookAt, SearchOrder, MatchCase, MatchByte, SearchFormat, ReplaceFormat)
выражение: переменная, представляющая объект Range.
Параметры
| Имя | Обязательный или необязательный | Тип данных | Описание |
|---|---|---|---|
| What | Обязательный | Variant | Строка, которую требуется найти в Microsoft Excel. |
| Replacement | Обязательный | Variant | Строка замены. |
| LookAt | Необязательный | Variant | Может быть одной из следующих констант XlLookAt: xlWhole или xlPart. |
| SearchOrder | Необязательный | Variant | Может быть одной из следующих констант XlSearchOrder: xlByRows или xlByColumns. |
| MatchCase | Необязательный | Variant | Значение True, чтобы выполнять поиск с учетом регистра. |
| MatchByte | Необязательный | Variant | Используйте этот аргумент, только если выбрана или установлена поддержка двухбайтового языка в Microsoft Excel. Значение True, чтобы двухбайтовые символы сопоставлялись только с двухбайтовым символами. Значение False, чтобы двухбайтовые символы сопоставлялись с однобайтовыми эквивалентами. |
| SearchFormat | Необязательный | Variant | Формат поиска для метода . |
| ReplaceFormat | Необязательный | Variant | Формат замены для метода . |
Возвращаемое значение
Примечания
Параметры lookAt, SearchOrder, MatchCase и MatchByte сохраняются при каждом использовании этого метода. Если не указать значения этих аргументов при следующем вызове метода, будут использоваться сохраненные значения. Установка этих аргументов изменяет параметры в диалоговом окне Найти, а изменение параметров в диалоговом окне Найти приводит к изменению сохраненных значений, которые используются, если опустить аргументы. Чтобы избежать проблем, явно устанавливайте эти аргументы при каждом использовании этого метода.
Пример
В этом примере каждое вхождение тригонометрической функции SIN заменяется функцией COS. Диапазон замены — это столбец A на листе Sheet1.
Поддержка и обратная связь
Есть вопросы или отзывы, касающиеся Office VBA или этой статьи? Руководство по другим способам получения поддержки и отправки отзывов см. в статье Поддержка Office VBA и обратная связь.
Источник
VBA Excel. Метод Range.Replace (замена текста в ячейках)
Замена подстроки, содержащейся в текстовых значениях ячеек указанного диапазона, другой подстрокой с помощью метода Range.Replace из кода VBA Excel.
Определение метода Range.Replace
Метод имеет некоторые особенности, которые заключаются в следующем:
- при присвоении булева значения, возвращаемого методом Range.Replace, переменной, необходимо список параметров (аргументов) метода заключать в круглые скобки;
- если метод используется без присвоения возвращаемого значения переменной, параметры должны быть указаны без заключения их в круглые скобки.
Синтаксис и параметры метода
Синтаксис
Синтаксис при замене подстроки и присвоении переменной возвращаемого значения типа Boolean:
variable = expression.Replace(What, Replacement, [LookAt], [SearchOrder], [MatchCase], [MatchByte], [SearchFormat], [ReplaceFormat])
Синтаксис при замене подстроки без присвоения переменной возвращаемого значения:
expression.Replace What, Replacement, [LookAt], [SearchOrder], [MatchCase], [MatchByte], [SearchFormat], [ReplaceFormat]
- variable – переменная (тип данных — Boolean);
- expression – выражение, возвращающее объект Range.
Параметры
| Параметр | Описание |
|---|---|
| What | Искомая подстрока или шаблон*, по которому ищется подстрока в диапазоне ячеек. Обязательный параметр. |
| Replacement | Подстрока, заменяющая искомую подстроку. Обязательный параметр. |
| LookAt | Указывает правило поиска по полному или частичному вхождению искомой подстроки в текст ячейки: 1 (xlWhole) – поиск полного вхождения искомого текста; 2 (xlPart) – поиск частичного вхождения искомого текста. Необязательный параметр. |
| SearchOrder | Задает построчный или постолбцовый поиск: 1 (xlByRows) – построчный поиск; 2 (xlByColumns) – постолбцовый поиск. Необязательный параметр. |
| MatchCase | Поиск с учетом или без учета регистра: 0 (False) – поиск без учета регистра; 1 (True) – поиск с учетом регистра. Необязательный параметр. |
| MatchByte | Способы сравнения двухбайтовых символов: 0 (False) – двухбайтовые символы сопоставляются с однобайтовыми эквивалентами; 1 (True) – двухбайтовые символы сопоставляются только с двухбайтовым символами. Необязательный параметр. |
| SearchFormat | Формат поиска. Необязательный параметр. |
| ReplaceFormat | Формат замены. Необязательный параметр. |
* Смотрите знаки подстановки для шаблонов, которые можно использовать в параметре What.
Источник
VBA Excel. Изменение значений других ячеек из функции
Изменение значений других ячеек из пользовательской функции VBA Excel с помощью методов Range.Replace и Application.Volatile. Примеры кода.
Функция с методом Range.Replace
Пользовательская функция не предназначена для изменения значений ячеек, кроме той, в которой она расположена. Попытка присвоить какое-либо значение из функции другой ячейке приводит к неработоспособности функции и отображению в ячейке, где она расположена, сообщения «#ЗНАЧ!».
Но, как ни странно, внутри процедуры Function работает метод Range.Replace, которым мы воспользуемся для изменения значений других ячеек из пользовательской функции.
Пример 1
Эта функция заменяет значение ячейки Cell1 на значение ячейки Cell2 увеличенное на 100. Сама функция размещается в третьей ячейке, чтобы не возникла циклическая ссылка.
В этом примере мы не присваиваем пользовательской функции значение, поэтому отображается значение по умолчанию – 0. Если объявить эту функцию как строковую: Function Primer1(Cell1 As Range, Cell2 As Range) as String , будет возвращена пустая строка.
Изменение значения ячейки C1 (Cell2) приведет к пересчету значения ячейки B1 (Cell1).
Попробуйте очистить или перезаписать ячейку B1 (Cell1), ничего не получится, так как функция Primer1 вновь перезапишет ее значением C1 (Cell2) + 100.
Метод Application.Volatile
Рассмотрим пересчет функции на следующем примере:
Пример 2
Эта функция будет пересчитываться только при изменении значений ячеек B1 и C1, присвоенных переменным Cell1 и Cell2. При изменении значения ячейки C2, значение ячейки B2 не изменится, так как не будет запущен пересчет функции Primer2.
Функция Primer2 начнет вести себя по-другому, если добавить в нее оператор Application.Volatile (переименуем ее в Primer3):
Пример 3
Теперь при смене значения в ячейке C2, значение ячейки B2 тоже изменится.
В предыдущих примерах функциям не присваивалось конечное значение, чтобы показать, что такое возможно. При присвоении значения пользовательской функции следует следить за тем, чтобы не возникало циклических ссылок между ячейками с изменяемыми функцией значениями, в том числе и той, в которой размещена функция.
Безопасное использование функции
Если вам все-таки хочется в важном проекте VBA Excel с помощью одной пользовательской функции изменять значения нескольких ячеек, есть полностью безопасный вариант.
Он заключается в добавлении дополнительного аргумента в пользовательскую функцию, с помощью которого для каждой ячейки можно вывести отдельный результат. Функция размещается в каждой изменяемой ячейке.
В простых случаях для выбора можно использовать функцию Choose или, в более сложных, оператор If…Then…Else и оператор Select Case.
Пример 4
Используем функцию Choose для выбора способа вычисления пользовательской функции в зависимости от значения дополнительного аргумента:
В функцию Primer4 добавлен дополнительный аргумент a, от которого зависит, какое действие будет произведено со значениями ячеек B1 и C1:
На следующем скриншоте представлены результаты вычисления функции в зависимости от значения аргумента a:
- В ячейке A1 вычисляется сумма значений ячеек B1 и C1 – аргумент a=1.
- В ячейке A2 вычисляется разность значений ячеек B2 и C2 – аргумент a=2.
- В ячейке A3 вычисляется произведение значений ячеек B3 и C3 – аргумент a=3.
Пример 5
Используем оператор If…Then…Else в сокращенном виде (If…Then…) для выбора способа вычисления функции в зависимости от значения дополнительного аргумента:
Источник
|
Wendflower Пользователь Сообщений: 21 |
Добрый день знатоки! Нужно найти и заменить значения только в выделенном диапазоне (не по всему листу) по условию.
Исходные данные, подтягиваются автоматом. Значение No-по умолчанию. За Предыдущие даты уже были (полуруками) проставлено примечание Спеццена и его трогать нельзя.
нужно макросом обработать так, чтобы в выделенном мной диапазоне за 19 число Примечание No заменилось на Спеццена, если товар есть в списке на соседнем листе. у меня получилось только тупо обрабатывать и заменять все имеющиеся данные в листе, а так нельзя. |
||||||||||||||||||||||||||||||||||||||||||||||
|
Ігор Гончаренко Пользователь Сообщений: 13746 |
#2 19.07.2019 13:59:15
если у Вас получилось на весь лист, то не понимаю, что останавливает сделать то же самое для отмеченного диапазона??? Программисты — это люди, решающие проблемы, о существовании которых Вы не подозревали, методами, которых Вы не понимаете! |
||
|
casag Пользователь Сообщений: 175 |
#3 19.07.2019 14:38:49 Wendflower, можно так
Прикрепленные файлы
Изменено: casag — 20.07.2019 08:07:49 |
||
|
Wendflower Пользователь Сообщений: 21 |
|
|
vikttur Пользователь Сообщений: 47199 |
#5 19.07.2019 19:31:32 casag, For Each iCell In Selection — перебор всех ячеек выделенного диапазона. А это подразумевает намного больше вычислений в циклах: Немного изменил:
Если диапазон большой, лучше обработать в массиве. |
||
|
casag Пользователь Сообщений: 175 |
#6 19.07.2019 21:24:39 vikttur, Спасибо за разъяснения, буду иметь в виду. Я только учусь, поэтому здоровая критика приветствуется. Всех благ.
Изменено: casag — 20.07.2019 08:06:14 |
||
Найти и заменить в открытых книгах или нескольких листах:
Kutools for ExcelАвтора Найти и заменить функция может помочь вам найти и заменить значения из открытых книг или конкретных рабочих листов, которые вам нужны.
 |
![arrow синий правый пузырь]() Найти И Заменить Сразу Несколько Значений Кодом VBA
Найти И Заменить Сразу Несколько Значений Кодом VBA
Если вы устали от поиска и замены значений снова и снова, следующий код VBA может помочь вам сразу заменить несколько значений вашими необходимыми текстами.
2, Затем нажмите и удерживайте ALT + F11 , чтобы открыть Microsoft Visual Basic для приложений.
3. Щелчок Вставить > модуль, и вставьте следующий код в окно модуля.
Код VBA: поиск и замена сразу нескольких значений
|
1 2 3 4 5 6 7 8 9 10 11 12 13 14 |
|
4, Затем нажмите F5 для запуска этого кода, в раскрывающемся окне подсказки укажите диапазон данных, который вы хотите заменить значениями новыми значениями.
5. Щелчок OK, и появится другое окно подсказки, чтобы напомнить вам, выберите критерии, которые вы создали на шаге 1. Смотрите скриншот:
6, Затем нажмите OK, все конкретные значения были заменены новыми значениями по мере необходимости.
Статья: https://www.extendoffice.com/ru/documents/excel/1873-excel-find-and-replace-multiple-values-at-once.html