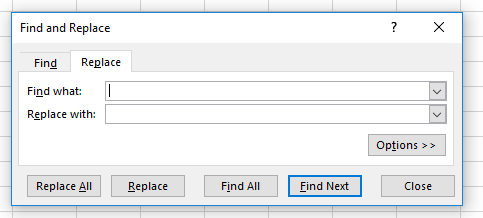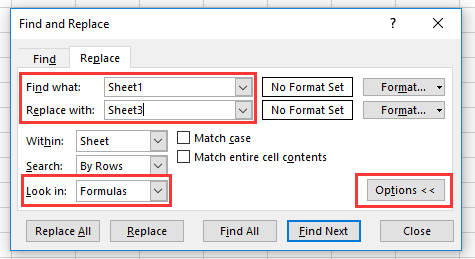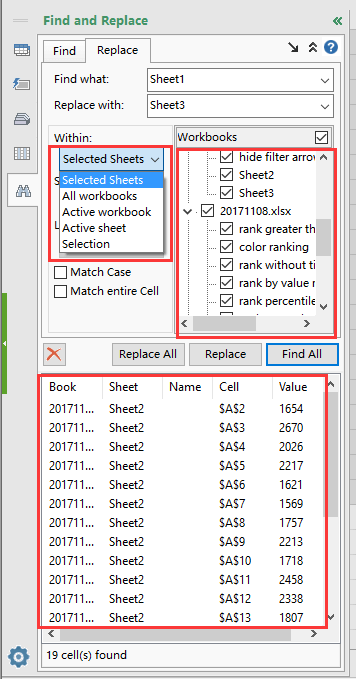Перейти к содержимому
Адреса ячеек в программе «Excel» могут отображаться в двух разных форматах:

2) Второй формат — относительные ссылки, менее популярен и востребован. Этот формат имеет вид R1C1. Такой формат отображения показывает адреса ячеек используемых в формуле относительно выбранной ячейки, в которую записывается формула. Многие пользователи, увидев такой формат отображения адресов ячеек, впадают ступор и пытаются перевести вид адресов в привычный буквенно цифровой вид.
Как перевести формат адресов ячеек R1C1 (RC) в обычный вид: A1; B1; C1 и т.д.
Для изменения вида адресов следует выполнить следующую последовательность действий:
- войти во вкладку «Файл»;
- выбрать меню «Параметры»;
- далее выбрать вкладку «Формулы»;
- во вкладке «Формулы» убрать «галочку» (флажок) напротив параметра «Стиль ссылок R1C1»;
- нажать кнопку «Ok».
После выполнения указанной последовательности действий адреса ячеек приобретут привычный вид : A1; B1; C1 и т.д.
Видео: Как убрать ноль при вычислениях в формулах Excel
Работа с формулами Excel предполагает не только написать формулу, но и заменить ссылки в формулах, при необходимости.
Чтобы поменять в формулах Excel ссылки на другой лист, нужно воспользоваться функцией «Найти и выделить».
Допустим, мы копируем лист Excel (лист 1) с таблицей, в которой есть формулы со ссылкой на «лист 2». Нам надо поменять в скопированной таблице в формулах ссылку «лист 2» на ссылку «лист 3».
Удобнее здесь выделить диапазон и заменить разом ссылку во всех нужных нам формулах. Делают это с помощью макросов.
Но мы применим другой вариант, немного трудоемкий, но все равно легче и быстрее, чем вручную писать ссылку в каждой формуле. Делаем замену ссылки функцией «Найти и выделить», расположенной на закладке «Главная».
Но, здесь есть нюансы, поэтому рассмотрим подробно на примере. В примере все таблицы придуманы для этого примера, поэтому не ищите в них бухгалтерскую логику. Итак, есть первый лист «январь», в нем, список сотрудников и их доход.
Второй лист «касса январь», в нем — суммы по сотрудникам.
Третий лист «Итого», в нем таблица «итого январь».
В таблицу «итого январь» переносится по формуле из листа «январь» итоговая сумма по каждому сотруднику и из листа «касса январь» переносится сумма по каждому сотруднику. Получается, в таблице «итого январь» на странице «Итого» стоят в формулах ссылки на страницы «январь» и «касса январь».
Смотрите строку формул. Здесь стоит абсолютная ссылка, но может стоять и относительная. Есть еще такие же два листа, но: «февраль» и «касса февраль».
Для этих таблиц мы на листе «Итого» копируем таблицу «итого январь» и назовем ее «итого февраль». В этой, скопированной таблице «итого февраль» на листе «Итого», нам надо изменить ссылки с январских листов на февральские листы.
- В таблице, в которой будем менять ссылки, выделяем нужные ячейки (диапазон ячеек). Диапазон ячеек быстрее и удобнее выбрать по имени диапазона, особенно, если ячейки не смежные.
- На закладке «Главная» в разделе «Редактирование» нажимаем кнопку «Найти и выделить». В строке «Найти» пишем ссылку, которую будем менять.
Нажимаем кнопку «Найти все». Вышел список ячеек с формулами с ссылкой «январь!». Нюанс! Благодаря тому, что мы предварительно отметили диапазон с нужными нам ячейками, в списке будут показаны ячейки только из отмеченного диапазона.
Если бы не выделяли предварительно диапазон, то в списке были бы ячейки со всего листа. В т.ч., и за январь, где нам не надо менять ссылки. Это бы затруднило нашу работу.
Нажимаем вкладку «Заменить» и в строке «Заменить на» пишем новую ссылку, которую нам надо. А вот теперь придется поработать над каждой ячейкой. Наводим курсор на каждую строку списка ячеек и затем нажимаем кнопку «Заменить».
Если нужно поменять ссылку в формуле Excel на всем листе, то нажмем кнопку «Заменить все», и заменятся ссылки во всех формулах листа, даже в тех, которых нет в списке. Можно настроить список для удобной ориентировки в нем – это кнопка «Параметры».
Здесь можно настроить просмотр списка по строкам или по столбцам, искать формулы на этом листе или в книге. Всё, ссылки в формулах заменены. Также меняем ссылки «`касса январь`!» на ссылку «`касса февраль`!».
В этом названии ссылки нужно указывать и одинарные кавычки, писать строго, как написано в формуле.
В таблице Excel можно закрепить верхние строки (шапку таблицы) и левые столбцы в таблице. И, тогда, при прокрутке таблицы вниз или в сторону, эти строки и столбцы всегда будут видны на экране монитора. Так удобнее работать с большой таблицей.
Например, у вас есть список формул, показанный как = Лист1! (Ячейка) +1, теперь вы хотите заменить все Sheet1 в формулах с Sheet3 как показано на скриншоте ниже, как вы можете быстро решить эту проблему в Excel?
Перемещение или замена ссылок в формуле Excel
Перемещение или замена ссылок в формуле Excel
Если вы хотите переместить или заменить конкретную ссылку во всех формулах диапазона или листа, вы можете применить Найти и заменить утилита для ее решения.
1. Выберите диапазон или лист, на котором вы хотите использовать формулы, нажмите Ctrl + H ключи, чтобы показать Найти и заменить диалог. Смотрите скриншот:
2. Нажмите Опции чтобы развернуть диалоговое окно, введите ссылку, которую хотите найти в Найти то, что текстовое поле, введите новую ссылку, которую вы используете в Заменить диалоговое окно и выберите Формулы в Заглянуть раскрывающийся список. Смотрите скриншот:
3. Нажмите Заменить все, то все ссылки в выбранном или активном листе были заменены на новые.
Наконечник.
1. Если вы хотите переместить ссылки, вам просто нужно ничего не оставлять in Заменить текстовое поле в Найти и заменить Диалог.
2. Если вы хотите найти или заменить символы или ссылки в нескольких книгах или листах, вы можете применить Kutools for Excelпродвинутый Найти и заменить функция, которая может оказать вам любезную услугу. Полная функция без ограничений в течение 60 дней, пожалуйста, скачайте и получите бесплатную пробную версию сейчас.
Лучшие инструменты для работы в офисе
Kutools for Excel Решит большинство ваших проблем и повысит вашу производительность на 80%
- Снова использовать: Быстро вставить сложные формулы, диаграммы и все, что вы использовали раньше; Зашифровать ячейки с паролем; Создать список рассылки и отправлять электронные письма …
- Бар Супер Формулы (легко редактировать несколько строк текста и формул); Макет для чтения (легко читать и редактировать большое количество ячеек); Вставить в отфильтрованный диапазон…
- Объединить ячейки / строки / столбцы без потери данных; Разделить содержимое ячеек; Объединить повторяющиеся строки / столбцы… Предотвращение дублирования ячеек; Сравнить диапазоны…
- Выберите Дубликат или Уникальный Ряды; Выбрать пустые строки (все ячейки пустые); Супер находка и нечеткая находка во многих рабочих тетрадях; Случайный выбор …
- Точная копия Несколько ячеек без изменения ссылки на формулу; Автоматическое создание ссылок на несколько листов; Вставить пули, Флажки и многое другое …
- Извлечь текст, Добавить текст, Удалить по позиции, Удалить пробел; Создание и печать промежуточных итогов по страницам; Преобразование содержимого ячеек в комментарии…
- Суперфильтр (сохранять и применять схемы фильтров к другим листам); Расширенная сортировка по месяцам / неделям / дням, периодичности и др .; Специальный фильтр жирным, курсивом …
- Комбинируйте книги и рабочие листы; Объединить таблицы на основе ключевых столбцов; Разделить данные на несколько листов; Пакетное преобразование xls, xlsx и PDF…
- Более 300 мощных функций. Поддерживает Office/Excel 2007-2021 и 365. Поддерживает все языки. Простое развертывание на вашем предприятии или в организации. Полнофункциональная 30-дневная бесплатная пробная версия. 60-дневная гарантия возврата денег.
Вкладка Office: интерфейс с вкладками в Office и упрощение работы
- Включение редактирования и чтения с вкладками в Word, Excel, PowerPoint, Издатель, доступ, Visio и проект.
- Открывайте и создавайте несколько документов на новых вкладках одного окна, а не в новых окнах.
- Повышает вашу продуктивность на 50% и сокращает количество щелчков мышью на сотни каждый день!
Комментарии (0)
Оценок пока нет. Оцените первым!
На чтение 2 мин. Просмотров 249 Опубликовано 23.05.2021
Например, у вас есть список формул, показанный как = Sheet1! (ячейка) +1 , теперь вы хотите заменить все Sheet1 в формулах с Sheet3 , как показано на скриншоте ниже, как вы можете быстро решить это в Excel?
Перемещение или замена ссылок в формуле Excel
Перемещение или замена ссылок в формуле Excel

Потрясающе! Использование эффективных вкладок в Excel, таких как Chrome, Firefox и Safari!
Сэкономьте 50% своего времени и уменьшите тысячи щелчков мышью каждый день!
Если вы хотите переместить или заменить конкретную ссылку во всех формулах диапазона или листа, вы можете применить Найти и заменить , чтобы решить эту проблему.
1. Выберите диапазон или лист, на котором вы хотите использовать формулы, нажмите клавиши Ctrl + H , чтобы открыть диалоговое окно Найти и заменить . См. Снимок экрана:

2. Нажмите Параметры , чтобы развернуть диалоговое окно, введите ссылку, которую вы хотите найти, в текстовое поле Найти , введите новую ссылку, которую вы используете в Заменить с помощью и выберите Формулы в раскрывающемся списке Искать в . См. Снимок экрана:

3. Нажмите Заменить все , тогда все ссылки в выделенном или активном листе будут заменены новым.
Совет.
1. Если вы хотите переместить ссылки, вам просто нужно ничего не оставлять в текстовом поле Заменить на в текстовом поле Найти и заменить диалоговое окно.
2. Если вы хотите найти или заменить символы или ссылки в нескольких книгах или листах, вы можете применить расширенную функцию Найти и заменить в Kutools for Excel , которая может сделаю вам одолжение. Полная функциональность без ограничений в течение 60 дней, пожалуйста, скачайте и получите бесплатную пробную версию сейчас.

Хитрости »
13 Сентябрь 2012 68135 просмотров
Отобразить в формулах вместо ссылок на ячейки значения ячеек
Попробую в двух словах описать суть статьи: предположим на листе есть формула: =A1*A14+(5+C13)*C14 /B11
В принципе все понятно и наглядно. Но иногда требуется понять, что за значения скрываются за ссылками на ячейки. Т.е. из приведенной выше формулы надо сделать: =10*5,2+(5+5)*10 /7,8
Одно дело, если ссылок на ячейки в формуле пара штук. Но вот когда их 10 и более, да еще и на разные листы/книги ссылаются — высматривать значение каждой достаточно утомительное занятие.
Выделять каждую формулу, чтобы посмотреть это — тоже не всегда удобно. И стандартными методами Excel заменить не получится. Поэтому в один прекрасный момент я решил написать код, приведенный в файле, который вместо ссылок на ячейки отображает их значения. Все функции и знаки при этом так же присутствуют. Таким образом формулу можно изучить более наглядно.
Прежде всего необходимо сделать следующее:
- скачать файл, приложенный к статье
- ознакомиться со статьей Что такое макрос и где его искать?, если еще не знакомы с макросами
- при необходимости коды из файла перенести в свой файл(перейти к просмотру кодов можно, нажав в файле кнопку «Посмотреть код»)
Как это работает:
- выделяем ячейки с формулами, которые необходимо «показать»;
- нажимаем кнопку
«Показать значения формулы в выделенных ячейках»;
- появится запрос
Если в какой-либо из ячеек не будет ссылок на другие ячейки, а просто текстовая формула, то как результат отобразится сама формула и за ней текст: «[ссылок на другие ячейки нет]»
Если в формуле применяются функции(ВПР, СЧЁТЕСЛИ, МИН, МАКС и т.д.), то их имена будут отображены без искажений(как во вложенном примере =СУММ(5,2;7,8)+ЦЕЛОЕ(5/11))
Если присутствуют ссылки на ячейки из других листов или книг, то они отображаются как и все остальные — просто значениями.
Если в формулах встречаются ссылки на массивы ячеек (A14:B16) — будут отображены все значения непустых ячеек массива(как и положено массиву в фигурных скобках: {5,2;4:6}, двоеточием разделяются строки, а точкой-с-запятой — столбцы).
В ближайшее время планирую сделать некую настройку данного кода, чтобы можно было рядом со значениями отображать названия листов и книг, с которых получены эти значения. Пока размышляю насколько это может быть полезно и нужно и как наиболее удобочитаемо это отображать.
Скачать пример

Статья помогла? Поделись ссылкой с друзьями!
Видеоуроки
Поиск по меткам
Access
apple watch
Multex
Power Query и Power BI
VBA управление кодами
Бесплатные надстройки
Дата и время
Записки
ИП
Надстройки
Печать
Политика Конфиденциальности
Почта
Программы
Работа с приложениями
Разработка приложений
Росстат
Тренинги и вебинары
Финансовые
Форматирование
Функции Excel
акции MulTEx
ссылки
статистика