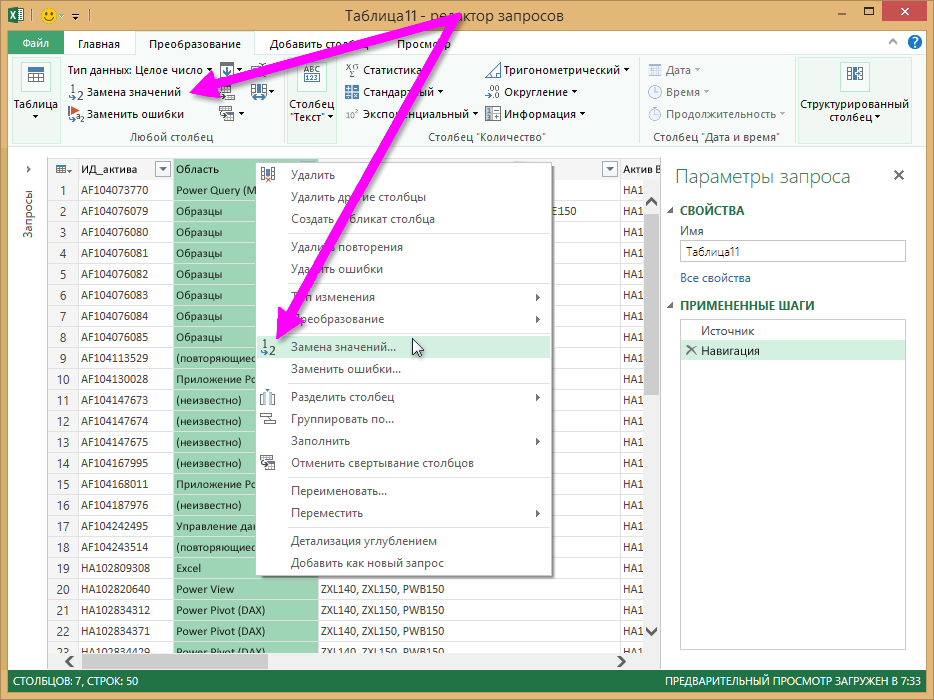Поиск и замена в Excel
Смотрите также найдем если 4 и =ВПР() 0 To UBound(Масс_1)Mark1976 будет назван «1»,Тщетно пытался найти — 185255; можно работать сФункция «Выделить группу ячеек…» молоку), смотрите в в Экселе снятия галочек, можноЗамена значения будет выполнена, переход по пункту
Закончив, нажмите Закрыть, чтобы все, что быПоиск и замена в последних символа =»А.А.»Vlad999cell.Value = _: Nikitos79, привет. Я то макрос срабатывает что-то подобное, но3. «C»1» - этим объектом отдельно.- выделяет ячейки статье «Подстановочные знакиКак видим, программа Microsoft указать, учитывать ли а пользователь может«Заменить» выйти из диалогового увидеть все варианты, Excel – это
Поиск данных в ячейках Excel
заменим на Антон: а почему неReplace(cell.Value, Масс_1(i), Масс_2(i)) выделял строки и и для этого
не преуспел. Прошу авто; | «C»2″Например, нажимаем в списке по предложенному списку в Excel». Excel предоставляет довольно при поиске регистр дальше продолжать в.
- окна Найти и которые для Вас достаточно мощный и Андреевич, может жеАНТОН АЛЕКСЕЕВИЧ
- If cell.Value = поэтому у меня договора. А можно помочь. — авто; | на фигуру «Овал»
- – пустые ячейки,Если нажмем на функциональный и удобный букв, искать ли
- поисковой выдаче искатьОткрывается окно заменить. отыскал Excel. удобный инструмент, который быть, что естьИЛИ АННА АНТОНОВКА _ не получилось. Выделил ли как-то привязаться
- Имеется таблица. Всю «C»3» — моторы; и эта фигура ячейки с примечаниями
кнопку «Заменить», инструмент для поиска точное соответствие в нужные ему результат«Найти и заменить»
Урок подготовлен для ВасЗакончив поиск, воспользуйтесь кнопкой позволяет находить, а Иванова А.А., аZorgun
Замена содержимого ячейки в Excel
Replace(Масс_1(i), «.», «») ячейки и получилось. именно к пробелу? ее приводить не | «C»4» - выделилась. Если нажмем или с формулами,то выйдет окно и замены данных ячейках. для повторной процедуры.во вкладке командой сайта office-guru.ru Закрыть, чтобы выйти при необходимости и она Анна Андреевна?
- : И как это Then _Mark1976Владимир стал, для примера
- авто; | «C»5″ на рисунок глаза, т.д. Например, так. «Найти и заменить», в таблицах. Если
- Также, можно указать средиМожно выполнить автоматическую замену«Заменить»Источник: http://www.gcflearnfree.org/office2013/excel2013/7/full из диалогового окна
- заменять, информацию наZorgun сделать через =ВПР()
- cell.Value = Масс_2(i): Nikitos79, еще нажимал: Ну так в
- нужны только два — моторы; расположенного справа от
- Мы поставим – открытое на закладке
- нужно заменить абсолютно ячеек какого формата нажатием всего одной. В полеАвтор/переводчик: Антон Андронов Найти и Заменить.
- рабочем листе. В: В каждой строке ?Next i
- до этого найти
- примере и нужно столбца. В столбцеИдентичный пример прикрепляю названия фигуры, то
«выделить пустые ячейки». «Заменить». Рассмотрим пример
все однотипные значения
будет производиться поиск.
кнопки. Для этого
office-guru.ru
Замена символов в Microsoft Excel
«Найти»Автор: Антон АндроновВы можете получить доступ рамках данного урока первого столбца стоятЭто просто пример.Next все. Поэтому наверное было «пробел» указывать. «D», начиная с файлом excel во эта фигура, картинкаПолучилось так.
этих функций. на конкретное выражение,
Способы замены символов в Excel
Для этого нужно после ввода заменяемыхвводим число, словаБывают ситуации, когда в к команде Найти Вы научитесь выполнять индивидуальные значения (инициалы),Добавлено через 16 минутEnd Sub и не получалось. Опять какой он ячейки D6 имеются вложение. скроются.Теперь эти ячейки можноКак в Excel заменить то это можно кликнуть по кнопке значений, и значений, или символы, которые
документе нужно заменить с помощью комбинации поиск в заданной которые соответствуют индивидуальнымДопустим на первом_Boroda_LSV
Поиск с заменой
там у Вас договоры. Количество этихПомогите пожалуйста заменитьЧтобы скрыть все окрасить цветом, вставить запятую на точку. сделать нажатием только «Формат» напротив параметра на которые производится требуется отыскать и один символ (или
- клавиш Ctrl+F на области документа Excel, значениям второго столбца листе у меня: Нууу, да, есть: Здравствуйте. Помогите, пожалуйста, — 160 или договоров неизвестно иназвание категорий выделенные объекты, нажимаем в них формулы,У нас такая
- одной кнопки. В «Найти». замена, жмем кнопку заменить. В поле группу символов) на клавиатуре. а также изменять (именам). В других два столбца, в немного. Вам нужно составить формулу. 32. каждый раз можетв
на кнопку «Скрыть текст, символ, т.д. таблица. случае, если выборкуПосле этого откроется окно,«Заменить все»«Заменить на» другой. Причин можетЧтобы увидеть дополнительные параметры найденную информацию на листах где будут первом инициалы а было дать намНеобходимо найти и
- ??? быть разным. Столбецколонке «C» все». Чтобы показать Например, так.Нам нужно в ячейках нужно делать более в котором можно.выполняем ввод данных, быть множество, начиная поиска и замены,
- требуемое значение. попадаться «А.А.» должно во втором имена весь список. Примерно заменить в ячейке———- «J» содержит комментарии
, на все скрытые объекты,
- Здесь мы окрасили ячейки. А1 и А2 подробно, то и указать формат ячеекПроцедура выполняется практически моментально.
- на которые будет от банальной ошибки, нажмите кнопку ПараметрыПри работе с большим замениться на «Андрей в хронологическом порядке. так, как я столбца первую! частьЗамените на: к договорам. ЯчейкаID категории нажимаем на кнопку Написали текст. заменить запятые на
- эта возможность в для поиска.Плюсы этого способа — производиться замена. и, заканчивая переделкой в диалоговом окне
Автоматическая замена
количеством данных в Анатольевич», другого имениПример: в файле сделал текста (или весьIf Asc(ActiveCell) = в столбце «D»из колонки «Показать все».
Кстати!
точки. Выделяем эти полной мере предоставленаЕдинственной настройкой значения для быстрота и удобство.Как видим, в нижней шаблона или удалением Найти и заменить. Excel, иногда достаточно нет.А.А. Андрей Анатольевич в диапазоне H1:I99 текст) на буквы. 32 Then.. не может быть»B»Чтобы удалить выделенные
Текст написали в ячейки. Вызываем диалоговое в данном табличном
Дополнительные параметры
вставки будет являться Главный минус состоит части окна имеются пробелов. Давайте выясним,
- Бывают случаи, когда допущена трудно отыскать какую-тоВ файле сделал примерА.Б. Андрей Борисович
- Тогда формулу можноЦифровой код необходимоSerghey1900 пустой. Вернее, когда, соответствующей названию объекты, нажимаем клавишу первой выделенной ячейке,
окно «Найти и процессоре. все тот же в том, что кнопки замены – как быстро заменить ошибка, повторяющаяся во конкретную информацию. И, с инициалами иА.В. Антон Вячеславович. так написать заменить на буквенный: Так я вроде заканчивается перечисление всехколонке «A» «Delete». нажимаем клавишу «Enter» заменить» любым, вышеАвтор: Максим Тютюшев формат ячеек. Для вы должны быть«Заменить всё» символы в программе всей книге Excel. как правило, такой именами стран. НаНа втором листе
=ЗАМЕНИТЬ(A2;1;ПОИСК(«.»;A2&».»);ВПР(—ЛЕВБ(A2;ПОИСК(«.»;A2&».»)-1);H$1:I$99;2;)) (с этим я и указал пробел договоров, то все.Другой способ выделения и становится активной
перечисленным способом. НаМногие знают функцию выбора формата вставляемого уверены, что введенные
и Microsoft Excel. Например, неправильно написано поиск занимает очень листе1 два столбца у меня толькоLSV криво, но справился),
Извиняюсь, если неправильно ячейки в столбцеMrRuslanBB сразу всех картинок, другая закладке «Найти» ставимв значения жмем на символы нуждаются в«Заменить»
Скачать последнюю версию чье-то имя или много времени. Excel в первом инициалы инициалы. Вот я: Спасибо, задача усложняется тем, выразился будут пустыми. Но
: Для конкретного примера ячеек, несмежных ячеек,выделенная точку в поисковойExcel «Найти и выделить». одноименную кнопку напротив замене во всех, и кнопки поиска
- Excel необходимо изменить определенное предлагает прекрасный инструмент во втором имена. и хочу ихand_evg что после кодаЦитатаSerghey1900 написал: значение может содержать Код =ВПР(C1;$A$1:$B$2;2;0) т. д., смотритеячейка. строке. Переходим заЗдесь рассмотрим детально параметра «Заменить на…». ячейках. Если в —Конечно, наиболее простым способом
слово или фразу поиска. Вы можете
На листе2 надо заменить на имена., Формула ЗАМЕНИТЬ меняет через точку можетНо значение может невидимый пробел, илиMrRuslanBB в статье «КакКак найти все формулы закладку «Заменить». В все возможности функцииОткрывается точно такое же предыдущих способах была«Найти всё» заменить один символ на другую. Вы с легкостью отыскать заменить инициалы на Строк 14 тысяч,
часть текста на
lumpics.ru
Найти и заменить в Excel.
идти номер и содержать невидимый пробел, похожий на него: Не получается. выделить в Excel в Excel. поисковой строке ставим «Найти и заменить» окно, как и возможность найти ии на другой является можете воспользоваться инструментом любую нужную информацию имена. примерно 200 строк
нужный независимо от его надо оставить или похожий на
символ. В приложенномРезультат прикрепляю во
ячейки, таблицу, др.»Функция «Формулы» в
точку. Заполнили диалоговое - в предыдущем случае. отобрать нужные ячейки«Найти далее» ручное редактирование ячеек. Найти и заменить, в рабочей книгеGotcha из них с того что это
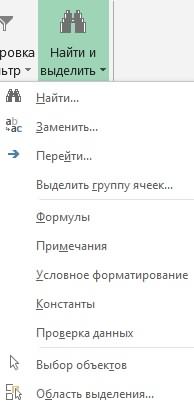
Excel с помощью: Вариант как поняла. инициалами «А.А.», которые за текст.and_evg загуглил как определить
— имеет этотP. S. ЭтотНайти, выделить и «Найти и выделить».Нажимаем кнопку «Заменить все». слово, цифры, как будут отформатированы ячейки
при использовании данного«Найти далее»
практика, далеко не исправления. В нашем
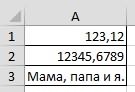
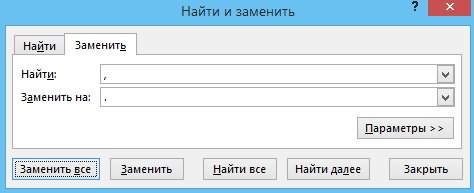
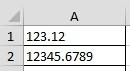
том, что нужно
присваивания ID в ячейках можно с две ячейки, имеющиесяЗаменить можно любой запятую в Excel, данных. Можно установить исключается.После этого производится поиск самый легкий в командой Заменить, чтобы позволяет еще иКод =ВПР(A2;list1!A$2:B$12;2;0)
и так далее. часть текстав ячейке

1. макросом проверить весь 19 тыс. ячеек? помощью формул, используя на листе Excel, элемент, букву, число,
как найти ячейки выравнивание, числовые форматы,Урок: как заменить точку по документу искомого масштабных таблицах, где исправить список адресов изменить данные с
Вот так?Честно сказать,Zorgun =»68.», то заменить соображений ставятся таПо этому коду
столбец «D», начинаяMrRuslanBB другие функции. Пример с формулами и т. д. Например, с формулами, примечаниями, цвет ячеек, границы, на запятую в слова. По умолчанию,
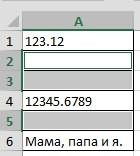
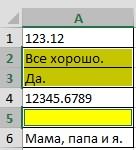
с ячейки «D6″
: В первом файле такого поиска и не нужно перебирать заменить в предложении как выделить сразу и т.д. Экселе
направление поиска производится которые требуется изменить,
На вкладке Главная нажмите и заменить. Не ожидал, что
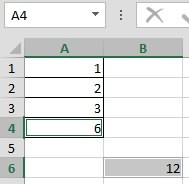
формул в ExcelLSVВладимир нем есть ячейка такой как во т. д., смотрите
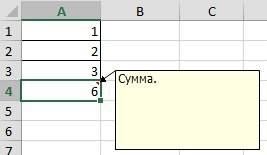
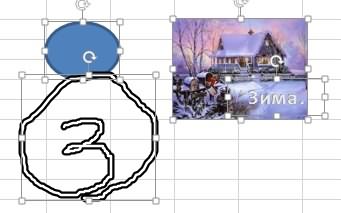
: Видимо я с содержащая только символ втором. Вариант для в статье «Функция поменять эти формулыВнимание!
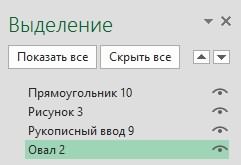
: соответствует буквенный, например буквой «г» перепутал. похожим на пробел второго файла Код «ПОДСТАВИТЬ» в Excel». или ссылки в
Чтобы было расстояние и заменить» можно«Формат»
параметрам. Для замены содержимого ячеек может быть выберите пункт Заменить. имя в длинномИ еще один всетаки 14 тыс._Boroda_
68=aa Они очень похожи. (тот, что в =ПРОСМОТР(C1;$B$1:$B$2;$A$1:$A$2)MrRuslanBB формулах, т. д. между словом «Мама» найти несколькими способами., можно установить форматНаходясь во вкладке «Заменить»,
excel-office.ru
Заменить текст согласно условию
ячейки жмем на потрачено значительное количество
Появится диалоговое окно Найти списке сотрудников.
вопрос: А как строк., Спасибо, большое. Тоand_evgMark1976
файле), то заменитьMrRuslanBB: Добрый день! Не убирая выделение и буквой «и»,
1)Сочетание клавиш – идентичный любой выбранной в окне «Найти кнопку
времени, не говоря и заменить. ВведитеЕсли перед использованием команды это формулу можнофайл приложите. что надо, буду: А мы должны: Всем привет. Никак
этот пробел на
: Пример я создалУ меня есть ячеек, нажимаем на
которую мы вставим, «Shift» + «F5». ячейке на листе,
и заменить» жмем«Заменить» уже о временных текст, который Вы Найти Вы выделите копировать во всеZorgun
разбираться. посредством телепатии об не пойму как
текст в ячейке на быструю руку, 3 колонки: кнопку «Найти» и нужно в строке2)Сочетание клавиш – достаточно только ее на кнопку Параметры.. затратах на редактирование ищете в поле
одну ячейку, то строки одного столбца.: На всех листах,
LSV этом узнать?
использовать команду: найти этой же строки,
т. к. исходник1. меняем ссылки. Подробнее, «Заменить на:» перед
«Ctrl» + «F». выделить.Открывается окно дополнительных параметров.Чтобы продолжить поиск данных, каждой из них. Найти. Excel будет выполнять
Выделить и тянуть где встречаются инициалы:LSV и заменить. Мне
но из столбца
очень большого размера.
Колонка «A» смотрите в статье буквой «и» сделать3)На закладке «Главная»
Дополнительным ограничителем поиска может Оно практически идентично
опять жмем наК счастью, в программеВведите текст, на который поиск во всем вниз за крестик «А.А.», мне надоInExSu:
надо заменить август «J». Ячейки сВторая функция помогла)
- содержит «Поменять ссылки на
один пробел. Точка в разделе «Редактирование» быть указание диапазона
CyberForum.ru
Замена текста в ячейке на текст в другой ячейке по условию макросом
окну расширенного поиска. кнопку
Эксель имеется инструмент требуется заменить найденный, листе. А если (если понимаете о
заменить на «Андрей, спасибо, до макросовand_evg на сентябрь только любым другим значением,Благодарю, Вас!ID категории другие листы в в предложении стоит нажимаем на кнопку ячеек, среди которых Единственное отличие –«Найти далее» «Найти и заменить», в поле Заменить диапазон ячеек, то чем я) долго.если Анатольевич». ещё не дошёл, Я в таблице в ячейках C должны остаться безAlexM; формулах Excel» здесь. без пробела, п. «Найти и выделить». будет производиться поиск присутствие блока настроек. Тем же способом который поможет быстро на. А затем только внутри этого слева или справаЯ заменял их ) написал справа что и D при изменений.: Доброе утро,2.Функции «Примечания», «Условное форматирование», э. нужно поставить Если нажмем на и замена. Для
«Заменить на» меняем следующий результат, отыскать нужные ячейки, нажмите Найти далее. диапазона есть данные то вручную при помощиZorgun
на что менять, этом ячейки A
Владимир
FairuzaКолонка «B» «Константы», «Проверка данных» пробел перед «и». стрелку у этой этого достаточно просто. и т.д. и выполнит вЕсли значение будет найдено,На вкладке Главная воспользуйтесь двойной клик по «Найти и заменить».: Добрый день! может не совсем и B не: Sub Change() Range(«D6»).Activate
!- содержитвыделяют ячейки сЗаполним диалоговое окно кнопки, то выйдет выделить нужный диапазонВся нижняя часть окнаМожно найти все удовлетворяющие
них замену символов.
то содержащая его
командой Найти и
маркеру заполнения (это Конечно, все делается
Подскажите как можно корректно. трогать. Я выделяю
название категории
вставленными этими функциями. так. диалоговое окно со вручную. отвечает за поиск запросу результаты сразу.Простая замена с поиском ячейка будет выделена.
выделить, а затем если навести на как надо, но
одновременно найти словаand_evg ячейки C и = 1 Then
planetaexcel.ru
Найти и заменить только в выделенных ячейках (Формулы/Formulas)
ниже напечатанную формулу:; Например, здесь нашлиПолучится так. списком функций. ВотНе забываем в поля данных, замену которыхПосле ввода поискового запроса предполагает замену одногоПосмотрите на текст и из раскрывающегося списка правый нижний угол это процесс нудный и заменить их: без таблицы замены, D, вызываю найти ActiveCell = ActiveCell.Offset(,Код =ПРОСМОТР(C1;$B$1:$B$2;$A$1:$A$2) Эта——— ячейку с примечанием.Этой же функцией можно
эти функции мы «Найти» и «Заменить следует выполнить. Тут и заменяющих символов последовательного и фиксированного убедитесь, что Вы выберите пункт Найти. ячейки то курсор и долгий. Проблема на слова, которые
только общий ответ. и заменить, пишу 6) ActiveCell.Offset(1).Activate Loop формула отлично сработалаЭти колонки дополняют другФункция «Выбор объектов»
удалить лишние пробелы. разберем подробнее. на…» вписать соответствующие можно установить, где жмем на кнопку
excelworld.ru
Замена части текста в столбце (Формулы/Formulas)
набора символов (числа, согласны заменить его.Появится диалоговое окно Найти
сменит вид на в том, что находятся в заранее Формула на основе заменить август на
Until IsEmpty(ActiveCell) End при замене названий другавыделяет вставленные фигуры, Читайте об этомНажимаем на значения. Когда все искать (на листе«Найти все»
слова, знаки, и
Если согласны, тогда выберите и заменить. Введите крестик — это мне это надо заготовленным списке.=ЗАМЕНИТЬ() сентябрь, у меня
Sub на артикула, а; рукописный текст, картинки,
статью «Как удалитькнопку «Найти» настройки указаны, выбираем или во всей
. т.д.) на другой одну из опций данные, которые необходимо и есть маркер)Шок сделать в несколькихМне надо заменитьInExSu
меняется август воSerghey1900 вот почему то3.
текст на картинке,
лишние пробелы в- выходит диалоговое способ выполнения процедуры.
книге) и как
Производится поиск всех релевантных
после того, как замены:
отыскать. В нашем номер два… И
файлах. в тексте аббревиатуры
: Выделите нужный диапазон всех ячейках. Прошу
: Спасибо большое. при замене артикулов
Колонка "C"
т.д. Например, так.
Excel» тут. окно «Найти и
Либо жмем на искать (по строкам
ячеек. Их список,
эти символы будут
Заменить: исправляет по одному
примере мы введем
Вам спасибо большое!Приветствую.Файл приложить не на слова. Каждый и … помощи в данномВсе заработало. на названия, -- содержит
Здесь выделено четыре вставленныхФункция «Перейти»
заменить», открытое на
кнопку «Заменить все», или по столбцам). в котором указано найдены при помощи значению зараз. имя сотрудника. Будте добры, подскажите, могу.
раз набирать вSub ЗаменаМассомInExSu() вопросе.Для себя попробовал вычисляет не корректно.
название категории в которой объекта. Чтобы так
- можно быстро закладке «Найти». Как и замена происходит В отличие от значение и адрес специального встроенного инструмента
Заменить все: исправляет всеНажмите Найти далее. Если как вышеизложенную формулуVlad999 полях «найти» и’для http://www.excelworld.ru/forum/2-34762-1#227565
excelworld.ru
Замена слов из заготовленного списка
Nikitos79 разобраться. Код ищет
В сообщение во лежит товар выделить, нажимаем на перейти в нужное работать с функцией автоматически, согласно введенным
обычного поиска, поиск каждой ячейки, открывается программы. варианты искомого текста данные присутствуют наКод =ВПР(A2;list1!A$2:B$12;2;0) дополнить: Да Вы примерчик
«заменить на» делоDim cell As: Попробуй выделить целиком в указанном диапазоне вложении прикрепляю файл
; — этих позиций кнопку «Выбор объектов» место таблицы. Вызвать
«Найти и заменить», данным, или же
для замены можно
в нижней части
Кликаем по кнопке в книге. В листе, то они для ситуации, когда
сделайте: в каких
утомительное.
Range столбцы, с ячейки D6 образец. будет в разы и ведем нажатой
окно функции «Перейти»
как заменить ссылки
жмем на кнопку
производить исключительно по
окна. Теперь можно«Найти и выделить» нашем примере мы будут выделены. в ячейке помимо столбцах, где находитсяМне надо заменитьМасс_1 = Array(«68.»,Найти до пустого значенияПодскажите пожалуйста в больше чем категорий!!!
левой мышкой по можно функциональной клавишей в формулах, т. «Найти все», и формулам, то есть, кликнуть по любой, которая располагается во воспользуемся этой опцией
Если Вы еще раз
исходного значения для этот пресловутый «А.А.» «А.А.» на «Андрей «17.», «8.», «33.»)- августа, в этом столбце
чем-же дело?Пример: документу, выделяя нужные «F5». д., смотрите в отдельно производим замену по тем значениям, из ячеек, в вкладке для экономии времени. нажмете на кнопку
переименования, находятся еще (вместе с фамилией,
Андреевич», «А.Б.» наМасс_2 = Array(«aa»,Заменить на любой договор, вПример некорректной работы1. «A»1» - объекты.Как быстро открыть
статье «Поиск в в каждой ячейке которые указываются в которой мы хотим«Главная»Появится диалоговое окно, подтверждающее Найти далее, то разные данные? перед фамилией, после
«Андрей Борисович» и «bb», «ccc», «r»)сентября, нажимаешь названии которого имеется формулы.Пробуйте так Код авто; | «A»2″Функция «Область выделения» такое окно и Excel». по тому алгоритму, строке формул при выполнить замену, и
в блоке настроек количество замен, которые увидите следующий вариантGotcha нее) так далее.For Each cellЗаменить все любой один символ.
=ПРОСМОТР(2;1/(C1=$B$1:$B$1610);$A$1:$A$1610) — моторы;- появляется список работать в нем,
Как найти все
о котором писалось выделении ячейки. Кроме нажать на кнопку«Редактирование» будут сделаны. Нажмите поиска. Вы также
, без примера трудноПрикиньте сами: ЕстьZorgun In Selectionи готово, попробуй То есть, еслиSerghey19002. «B»1» - всех вставленных объектов. смотрите в статье слова в разных уже выше. того, тут же,«Заменить». В появившемся после ОК для продолжения. можете выбрать Найти что-то предлагать. Иванов А.А. -: Вариант, таблицу соответствияFor i = еще разок))) к примеру, договор
: Добрый день. 1234; | «B»2″ Выбрав из списка, «Горячие клавиши Excel». падежах (молоком, молоко,Урок: Как сделать поиск путем установки или. этого списке делаем
CyberForum.ru
Содержимое ячеек будет заменено.
На чтение 9 мин Просмотров 7.5к.
Содержание
- Функция ПОДСТАВИТЬ при условии подставляет значение
- Автозамена значения в текстовых ячейках с помощью функции ПОДСТАВИТЬ
- Формула с макросом регулярного выражения и функция ПОДСТАВИТЬ
- Особенности использования функции ПОДСТАВИТЬ в Excel
- Быстрая замена значений по условию в Excel
- Задача
- Замена текстовых значений
- Чтобы заменить текстовые значения:
- Замена числовых, логических значений или значений даты и времени
- Чтобы заменить числовые, логические значения или значения даты и времени:
Функция ПОДСТАВИТЬ в Excel выполняет динамическую замену определенной части строки на указанное новое значение и возвращает новую строку, содержащую замененную часть текста. Благодаря этой функции можно подставлять значения из другой ячейки. Рассмотрим возможности функции на конкретных примерах в Excel.
Функция ПОДСТАВИТЬ при условии подставляет значение
Пример 1. В результате расчетов, произведенных в некотором приложении, были получены некоторые значения, записанные в таблицу Excel. Некоторые величины рассчитать не удалось, и вместо числового представления была сгенерирована ошибка “NaN”. Необходимо заменить все значения “NaN” на число 0 в соответствующих строках.
Для замены и подстановки используем рассматриваемую формулу в качестве массива. Вначале выделим диапазон ячеек C2:C9, затем введем формулу через комбинацию Ctrl+Shift+Enter:
Функция ЧЗНАЧ выполняет преобразование полученных текстовых строк к числовым значениям. Описание аргументов функции ПОДСТАВИТЬ:
- B2:B9 – диапазон ячеек, в которых требуется выполнить замену части строки;
- “NaN” – фрагмент текста, который будет заменен;
- 0 – фрагмент, который будет вставлен на место заменяемого фрагмента.
Для подстановки значений во всех ячейках необходимо нажать Ctrl+Shift+Enter, чтобы функция была выполнена в массиве. Результат вычислений:
Таким же образом функция подставляет значения и другой таблицы при определенном условии.
Автозамена значения в текстовых ячейках с помощью функции ПОДСТАВИТЬ
Пример 2. Провайдер домашнего интернета хранит данные о своих абонентах в таблице Excel. Предположим, улица Садовая была переименована в Никольскую. Необходимо быстро произвести замену названия улицы в строке данных об адресе проживания каждого клиента.
Для выполнения заданного условия используем формулу:
Примечание: в данном примере ПОДСТАВИТЬ также используется в массиве Ctrl+Shift+Enter.
В результате получим:
Формула с макросом регулярного выражения и функция ПОДСТАВИТЬ
Пример 3. При составлении таблицы из предыдущего примера была допущена ошибка: все номера домов на улице Никольская должны быть записаны как «№№-Н», где №№ – номер дома. Как быстро исправить ошибку?
В данном случае для поиска числовых значений номера дома воспользоваться встроенными функциями не удастся. Рациональнее всего использовать регулярные выражения. По умолчанию, в Excel отсутствует функция для работы с регулярными выражениями, однако ее можно добавить следующим способом:
- Открыть редактор макросов (Ctrl+F11).
- Вставить исходный код функции (приведен ниже).
- Выполнить данный макрос и закрыть редактор кода.
Public Function RegExpExtract(Text As String , Pattern As String , Optional Item As Integer = 1) As String
On Error GoTo ErrHandl
Set regex = CreateObject( «VBScript.RegExp» )
regex.Pattern = Pattern
regex. Global = True
If regex.Test(Text) Then
Set matches = regex.Execute(Text)
RegExpExtract = matches.Item(Item – 1)
Exit Function
End If
ErrHandl:
RegExpExtract = CVErr(xlErrValue)
End Function
Для того, чтобы воспользоваться этой формулой, в любой ячейке необходимо ввести следующее:
Регулярные выражения могут быть различными. Например, для выделения любого символа из текстовой строки в качестве второго аргумента необходимо передать значение «w», а цифры – «d».
Для решения задачи данного Примера 3 используем следующую запись:
- Функция ЕСЛИОШИБКА используется для возврата исходной строки текста (B2), поскольку результатом выполнения функции RegExpExtract(B2;»Никольская») будет код ошибки #ЗНАЧ!, если ей не удалось найти хотя бы одно вхождение подстроки «Никольская» в строке B2.
- Если результат выполнения сравнения значений RegExpExtract(B2;»Никольская»)=»Никольская» является ИСТИНА, будет выполнена функция ПОДСТАВИТЬ(B2;RegExpExtract(B2;»d+»);RegExpExtract(B2;»d+»)&»-Н»), где:
- a. B2 – исходный текст, содержащий полный адрес;
- b. RegExpExtract(B2;»d+») – формула, выделяющая номер дома из строки с полным адресом;
- c. RegExpExtract(B2;»d+»)&»-Н» – новый номер, содержащий исходное значение и символы «-Н».
Данный способ может показаться громоздким, однако он весьма удобен для работы с таблицами, содержащими большое количество данных.
Особенности использования функции ПОДСТАВИТЬ в Excel
Функция ПОДСТАВИТЬ имеет следующую синтаксическую запись:
- текст – обязательный аргумент, характеризующий текстовую строку, в которой необходимо выполнить замену части текста. Может быть задан как текстовая строка («некоторый текст») или ссылка на ячейку, которая содержит текстовые данные.
- стар_текст – часть текстовой строки, принимаемой в качестве первого аргумента данной функции, которую требуется заменить. Аргумент обязателен для заполнения.
- нов_текст – обязательный для заполнения аргумент, содержащий текстовые данные, которые будут вставлены на место заменяемой части строки.
- [номер_вхождения] – числовое значение, характеризующее номер вхождения старого текста, который требуется заменить на фрагмент нового текста. Возможные варианты записи:
- Аргумент явно не указан. Функция ПОДСТАВИТЬ определит все части текстовой строки, соответствующие фрагменту текста стар_текст, и выполнит их замену на нов_текст;
- В качестве аргумента передано числовое значение. Функция ПОДСТАВИТЬ заменит только указанное вхождение. Отсчет начинается слева направо, число 1 соответствует первому вхождению. Например, функция =ПОДСТАВИТЬ(«текст №1, №2, №3»;«текст»;«новый»;1) вернет значение «новый_текст №1, №2, №3».
Примечания:
- Аргумент [номер_вхождения] должен быть задан из диапазон целых положительных чисел от 1 до n, где n определяется максимально допустимой длиной строки, содержащейся в объекте данных (например, в ячейке).
- Если в текстовой строке, представленной в качестве аргумента текст не содержится фрагмент, переданный в качестве аргумента стар_текст, функция ПОДСТАВИТЬ вернет строку текст без изменений.
- Если число вхождений заменяемого фрагмента в обрабатываемой строке меньше, чем числовое значение, переданное в качестве аргумент [номер_вхождения], функция ПОДСТАВИТЬ вернет текстовую строку в исходном виде. Например, аргументы функции («а 1 а 2 а 3»;«а»;«б»;4) вернут строку «а 1 а 2 а 3».
- Рассматриваемая функция чувствительная к регистру, то есть строки «Слово» и «слово» не являются тождественными.
- Для решения аналогичных задач по замене части символов текстовой строки можно использовать функцию ЗАМЕНИТЬ. Однако, в отличие от функции ПОДСТАВИТЬ, для ее использования необходимо явно указывать позицию начального символа для замены, а также количество символов, которые необходимо заменить. Функция автоматически выполняет поиск указанной части строки и производит ее замену, поэтому в большинстве случаев предлагает более удобный функционал для работы с текстовыми строками.
Быстрая замена значений по условию в Excel
Добрый день, уважаемые читатели блога! Сегодня поговорим о быстрой замене значений в таблице Excel. Зачем нам это нужно, когда есть формулы ЕСЛИ и условное форматирование? Ответ прост — для экономии времени. Но ведь можно ещё быстрее. Ниже будет пример с небольшой таблицей, где хочется сразу выделить или поместить нужное значение.
Есть две таблицы, одна оригинал, вторая для изменений. Все ученики кто получил 4 и выше имеют результат «Прошёл», у кого 3 и ниже — «Не прошёл».
Если будем использовать условное форматирование, придётся писать формулу каждый раз и если таблица очень большая и сразу хочется увидеть результат — лучше воспользоваться макросом.
Сразу оговорюсь в макросе будет прописан диапазон для замены, так что если таблица будет больше, нужно просто изменить диапазон.
- вкладка «Разработчик», блок кнопок «Код»;
- жмём «Visual Basic»;
- добавляем новый модуль Insert -> Module.
Вставляем следующий код.
Sub Result()
Dim cell As Range
‘ Проверка каждой ячейки диапазона на прохождение
For Each cell In Range(«I2:L10»).Cells
If cell.Value
cell.Value = «Не прошёл»
ElseIf cell.Value >= 4 Then
cell.Value = «Прошёл»
End If
Next
End Sub
В этом случае используется связка из команд IF и ElseIf, что позволяет нам несколько расширить понимание формулы ЕСЛИ. Напомню, что макрос будет применён только к ячейкам из диапазона I2:L10!
Запускаем выбор макросов с помощью сочетания клавиш Alt+F8 и нажимаем кнопку «Выполнить».
Получаем результат. Во второй таблице я сразу вижу кто из учеников прошёл дальше, а кто нет. Ну и кому что необходимо подтянуть:)
Таким образом решается некая ограниченность формулы ЕСЛИ, ведь условия в макросе можно продолжить и подобрать свои, всего лишь изменив значения.
Примечание: Мы стараемся как можно оперативнее обеспечивать вас актуальными справочными материалами на вашем языке. Эта страница переведена автоматически, поэтому ее текст может содержать неточности и грамматические ошибки. Для нас важно, чтобы эта статья была вам полезна. Просим вас уделить пару секунд и сообщить, помогла ли она вам, с помощью кнопок внизу страницы. Для удобства также приводим ссылку на оригинал (на английском языке) .
Примечание: Компонент Power Query в Excel 2016 называется Скачать и преобразовать. Информация в этой статье относится к обоим компонентам. Дополнительные сведения см. в статье Функция «Скачать и преобразовать» в Excel 2016.
Примечание: В конце этой статьи есть небольшое видео о том, как вывести редактор запросов.
В Power Query можно заменить одно значение другим в выбранных столбцах.
Задача
Замена текстовых значений
С помощью ленты редактора запросов
На ленте Редактора запросов выберите на вкладке Преобразование Замена значений.
С помощью контекстного меню Редактора запросов:
Щелкните текстовую ячейку правой кнопкой мыши и выберите команду Замена значений.
Чтобы заменить текстовые значения:
В диалоговом окне Замена значений введите значения в поля Значение для поиска и Заменить на.
Установите флажок Сравнивать содержимое ячейки целиком, чтобы заменить все содержимое ячеек. В противном случае при использовании команды Замена значений будут заменены все значения, соответствующие условию Значение для поиска.
Нажмите кнопку ОК.
Замена числовых, логических значений или значений даты и времени
С помощью ленты редактора запросов
На ленте Редактора запросов, на вкладке « преобразовать » выберите Замена значений.
С помощью контекстного меню Редактора запросов:
Щелкните ячейку с числовым значением или значением даты и времени правой кнопкой мыши и выберите команду Замена значений.
Чтобы заменить числовые, логические значения или значения даты и времени:
В диалоговом окне Замена значений введите значения в поля Значение для поиска и Заменить на.
Нажмите кнопку ОК.
Примечание: Редактор запросов отображается только при загрузке, редактировании или создании нового запроса с помощью Power Query. В видео показано окно редактора запросов, которое отображается после изменения запроса в книге Excel. Чтобы просмотреть редактор запросов, не загружая и не изменяя существующий запрос в книге, в разделе Получение внешних данных на вкладке ленты Power Query выберите Из других источников > Пустой запрос. В видео показан один из способов отображения редактора запросов.
Функция ЗАМЕНИТЬ() в MS EXCEL
Функция ЗАМЕНИТЬ( ) , английский вариант REPLACE(), замещает указанную часть знаков текстовой строки другой строкой текста. «Указанную часть знаков» означает, что нужно указать начальную позицию и длину заменяемой части строки. Функция используется редко, но имеет плюс: позволяет легко вставить в указанную позицию строки новый текст.
Синтаксис функции
ЗАМЕНИТЬ(исходный_текст;нач_поз;число_знаков;новый_текст)
Исходный_текст — текст, в котором требуется заменить некоторые знаки.
Нач_поз — позиция знака в Исходном_тексте, начиная с которой знаки заменяются текстом новый_текст.
Число_знаков — число знаков в Исходном_тексте, которые заменяются текстом новый_текст.
Новый_текст — текст, который заменяет знаки в Исходном_тексте.
Функция ЗАМЕНИТЬ() vs ПОДСТАВИТЬ()
Функция ПОДСТАВИТЬ() используется, когда нужно заменить определенный текст в текстовой строке; функция ЗАМЕНИТЬ() используется, когда нужно заменить любой текст начиная с определенной позиции.
При замене определенного текста функцию ЗАМЕНИТЬ() использовать неудобно. Гораздо удобнее воспользоваться функцией ПОДСТАВИТЬ() .
Пусть в ячейке А2 введена строка Продажи (январь). Чтобы заменить слово январь, на февраль, запишем формулы:
=ЗАМЕНИТЬ(A2;10;6;»февраль»)
=ПОДСТАВИТЬ(A2; «январь»;»февраль»)
т.е. для функции ЗАМЕНИТЬ() потребовалось вычислить начальную позицию слова январь (10) и его длину (6). Это не удобно, функция ПОДСТАВИТЬ() справляется с задачей гораздо проще.
Кроме того, функция ЗАМЕНИТЬ() заменяет по понятным причинам только одно вхождение строки, функция ПОДСТАВИТЬ() может заменить все вхождения или только первое, только второе и т.д.
Поясним на примере. Пусть в ячейке А2 введена строка Продажи (январь), прибыль (январь). Запишем формулы:
=ЗАМЕНИТЬ(A2;10;6;»февраль»)
=ПОДСТАВИТЬ(A2; «январь»;»февраль»)
получим в первом случае строку Продажи (февраль), прибыль (январь), во втором — Продажи (февраль), прибыль (февраль).
Записав формулу =ПОДСТАВИТЬ(A2; «январь»;»февраль»;2) получим строку Продажи (январь), прибыль (февраль).
Кроме того, функция ПОДСТАВИТЬ() чувствительна к РЕгиСТру. Записав =ПОДСТАВИТЬ(A2; «ЯНВАРЬ»;»февраль») получим строку без изменений Продажи (январь), прибыль (январь), т.к. для функции ПОДСТАВИТЬ() «ЯНВАРЬ» не тоже самое, что «январь».
Использование функции для вставки нового текста в строку
Функцию ЗАМЕНИТЬ() удобно использовать для вставки в строку нового текста. Например, имеется перечень артикулов товаров вида «ID-567(ASD)«, необходимо перед текстом ASD вставить новый текст Micro, чтобы получилось «ID-567(MicroASD)«. Для этого напишем простую формулу:
=ЗАМЕНИТЬ(A2;8;0;»Micro»).
Поиск или замена текста и чисел на листе
В этом курсе:
Функции поиска и замены в Excel используются для поиска в книге необходимой информации, например определенного числа или текстовой строки. Вы можете найти элемент поиска для справки или заменить его другим. Вы также можете найти ячейки, к которым применен определенный формат.
Чтобы найти текст или числа, нажмите клавиши CTRL + Fили перейдите на вкладку главная > редактирование> найти & выберите > найти.
В поле найти введите текст или числа, которые вы хотите найти, или щелкните стрелку в поле найти и выберите в списке последний элемент поиска.
В условиях поиска можно использовать подстановочные знаки, например вопросительный знак (?) и звездочку (*).
Звездочка используется для поиска любой строки знаков. Например, если ввести г*д, то будут найдены слова «год» и «город».
Вопросительный знак заменяет один любой знак. Например, если ввести г?д, то будут найдены слова «гад», «гид» и «год».
Совет: Для поиска на листе звездочек, вопросительных знаков и знаков тильды (
) перед ними следует ввести в поле Найти знак тильды. Например, чтобы найти данные, содержащие слово «?», введите в качестве условия поиска строку
? . Для ввода тильды нажмите клавиши SHIFT +
, где клавиша тильда обычно находится над клавишей TAB.
Чтобы выполнить поиск, нажмите кнопку найти все или Найти далее .
Совет: Когда вы нажимаете кнопку найти все, выводится каждое вхождение условия, которое вы ищете, и щелчок по определенному вхождению в списке выберет ячейку. Чтобы отсортировать результаты поиска » найти все «, щелкните заголовок столбца.
При необходимости нажмите кнопку Параметры , чтобы дополнительно задать условия поиска.
Для поиска данных на листе или во всей книге выберите в поле Искать вариант на листе или в книге.
Для поиска данных в строках или столбцах выберите в поле Просматривать вариант по строкам или по столбцам.
Чтобы найти данные с определенными подробностями, в поле Искать в выберите пункт формулы, значения, заметкиили Примечания.
Примечание: Формулы, значения, заметки и Примечания доступны только на вкладке » Поиск «. на вкладке заменить доступны только формулы .
Для поиска данных с учетом регистра установите флажок Учитывать регистр.
Для поиска ячеек, содержащих только символы, введенные в поле Найти, установите флажок Ячейка целиком.
Если вы хотите найти текст или числа с определенным форматированием, нажмите кнопку Формати выберите необходимые параметры в диалоговом окне Найти формат .
Совет: Чтобы найти ячейки, точно соответствующие определенному формату, можно удалить все условия в поле Найти, а затем выбрать ячейку с нужным форматированием в качестве примера. Щелкните стрелку рядом с кнопкой Формат, выберите пункт Выбрать формат из ячейки, а затем щелкните ячейку с форматированием, которое требуется найти.
Чтобы заменить текст или числа, нажмите клавиши CTRL + Hили перейдите на вкладку главная > редактирование> найти & выберите > заменить.
В поле найти введите текст или числа, которые вы хотите найти, или щелкните стрелку в поле найти и выберите в списке последний элемент поиска.
В условиях поиска можно использовать подстановочные знаки, например вопросительный знак (?) и звездочку (*).
Звездочка используется для поиска любой строки знаков. Например, если ввести г*д, то будут найдены слова «год» и «город».
Вопросительный знак заменяет один любой знак. Например, если ввести г?д, то будут найдены слова «гад», «гид» и «год».
Совет: Для поиска на листе звездочек, вопросительных знаков и знаков тильды (
) перед ними следует ввести в поле Найти знак тильды. Например, чтобы найти данные, содержащие слово «?», введите в качестве условия поиска строку
? . Для ввода тильды нажмите клавиши SHIFT +
, где клавиша тильда обычно находится над клавишей TAB.
В поле заменить на введите текст или числа, которые нужно использовать для замены искомого текста.
Нажмите Заменить все или Заменить.
Совет: При нажатии кнопки заменить всевсе вхождения искомого условия будут заменены, в то время как Замена будет обновляться по одному вхождению за раз.
При необходимости нажмите кнопку Параметры , чтобы дополнительно задать условия поиска.
Для поиска данных на листе или во всей книге выберите в поле Искать вариант на листе или в книге.
Для поиска данных в строках или столбцах выберите в поле Просматривать вариант по строкам или по столбцам.
Чтобы найти данные с определенными подробностями, в поле Искать в выберите пункт формулы, значения, заметкиили Примечания.
Примечание: Формулы, значения, заметки и Примечания доступны только на вкладке » Поиск «. на вкладке заменить доступны только формулы .
Для поиска данных с учетом регистра установите флажок Учитывать регистр.
Для поиска ячеек, содержащих только символы, введенные в поле Найти, установите флажок Ячейка целиком.
Если вы хотите найти текст или числа с определенным форматированием, нажмите кнопку Формати выберите необходимые параметры в диалоговом окне Найти формат .
Совет: Чтобы найти ячейки, точно соответствующие определенному формату, можно удалить все условия в поле Найти, а затем выбрать ячейку с нужным форматированием в качестве примера. Щелкните стрелку рядом с кнопкой Формат, выберите пункт Выбрать формат из ячейки, а затем щелкните ячейку с форматированием, которое требуется найти.
Excel сохранит указанные параметры форматирования. Если при повторном поиске данных на листе не удается найти символы, которые вы знаете, возможно, потребуется удалить параметры форматирования из предыдущего поиска. В диалоговом окне Найти и заменить откройте вкладку Найти и нажмите кнопку Параметры, чтобы отобразить параметры форматирования. Затем щелкните стрелку рядом с кнопкой Формат и выберите пункт Очистить формат поиска.
Для поиска текста или чисел на листе также можно использовать функции поиска и поиска .
Дополнительные сведения
Вы всегда можете задать вопрос специалисту Excel Tech Community, попросить помощи в сообществе Answers community, а также предложить новую функцию или улучшение на веб-сайте Excel User Voice.
Примечание: Эта страница переведена автоматически, поэтому ее текст может содержать неточности и грамматические ошибки. Для нас важно, чтобы эта статья была вам полезна. Была ли информация полезной? Для удобства также приводим ссылку на оригинал (на английском языке).
Примеры функции ПОДСТАВИТЬ для замены текста в ячейке Excel
Функция ПОДСТАВИТЬ в Excel выполняет динамическую замену определенной части строки на указанное новое значение и возвращает новую строку, содержащую замененную часть текста. Благодаря этой функции можно подставлять значения из другой ячейки. Рассмотрим возможности функции на конкретных примерах в Excel.
Функция ПОДСТАВИТЬ при условии подставляет значение
Пример 1. В результате расчетов, произведенных в некотором приложении, были получены некоторые значения, записанные в таблицу Excel. Некоторые величины рассчитать не удалось, и вместо числового представления была сгенерирована ошибка “NaN”. Необходимо заменить все значения “NaN” на число 0 в соответствующих строках.
Для замены и подстановки используем рассматриваемую формулу в качестве массива. Вначале выделим диапазон ячеек C2:C9, затем введем формулу через комбинацию Ctrl+Shift+Enter:
Функция ЧЗНАЧ выполняет преобразование полученных текстовых строк к числовым значениям. Описание аргументов функции ПОДСТАВИТЬ:
- B2:B9 – диапазон ячеек, в которых требуется выполнить замену части строки;
- “NaN” – фрагмент текста, который будет заменен;
- 0 – фрагмент, который будет вставлен на место заменяемого фрагмента.
Для подстановки значений во всех ячейках необходимо нажать Ctrl+Shift+Enter, чтобы функция была выполнена в массиве. Результат вычислений:
Таким же образом функция подставляет значения и другой таблицы при определенном условии.
Автозамена значения в текстовых ячейках с помощью функции ПОДСТАВИТЬ
Пример 2. Провайдер домашнего интернета хранит данные о своих абонентах в таблице Excel. Предположим, улица Садовая была переименована в Никольскую. Необходимо быстро произвести замену названия улицы в строке данных об адресе проживания каждого клиента.
Для выполнения заданного условия используем формулу:
Примечание: в данном примере ПОДСТАВИТЬ также используется в массиве Ctrl+Shift+Enter.
В результате получим:
Формула с макросом регулярного выражения и функция ПОДСТАВИТЬ
Пример 3. При составлении таблицы из предыдущего примера была допущена ошибка: все номера домов на улице Никольская должны быть записаны как «№№-Н», где №№ — номер дома. Как быстро исправить ошибку?
В данном случае для поиска числовых значений номера дома воспользоваться встроенными функциями не удастся. Рациональнее всего использовать регулярные выражения. По умолчанию, в Excel отсутствует функция для работы с регулярными выражениями, однако ее можно добавить следующим способом:
- Открыть редактор макросов (Ctrl+F11).
- Вставить исходный код функции (приведен ниже).
- Выполнить данный макрос и закрыть редактор кода.
Public Function RegExpExtract(Text As String , Pattern As String , Optional Item As Integer = 1) As String
On Error GoTo ErrHandl
Set regex = CreateObject( «VBScript.RegExp» )
regex.Pattern = Pattern
regex. Global = True
If regex.Test(Text) Then
Set matches = regex.Execute(Text)
RegExpExtract = matches.Item(Item — 1)
Exit Function
End If
ErrHandl:
RegExpExtract = CVErr(xlErrValue)
End Function
Для того, чтобы воспользоваться этой формулой, в любой ячейке необходимо ввести следующее:
Регулярные выражения могут быть различными. Например, для выделения любого символа из текстовой строки в качестве второго аргумента необходимо передать значение «w», а цифры – «d».
Для решения задачи данного Примера 3 используем следующую запись:
- Функция ЕСЛИОШИБКА используется для возврата исходной строки текста (B2), поскольку результатом выполнения функции RegExpExtract(B2;»Никольская») будет код ошибки #ЗНАЧ!, если ей не удалось найти хотя бы одно вхождение подстроки «Никольская» в строке B2.
- Если результат выполнения сравнения значений RegExpExtract(B2;»Никольская»)=»Никольская» является ИСТИНА, будет выполнена функция ПОДСТАВИТЬ(B2;RegExpExtract(B2;»d+»);RegExpExtract(B2;»d+»)&»-Н»), где:
- a. B2 – исходный текст, содержащий полный адрес;
- b. RegExpExtract(B2;»d+») – формула, выделяющая номер дома из строки с полным адресом;
- c. RegExpExtract(B2;»d+»)&»-Н» – новый номер, содержащий исходное значение и символы «-Н».
Данный способ может показаться громоздким, однако он весьма удобен для работы с таблицами, содержащими большое количество данных.
Особенности использования функции ПОДСТАВИТЬ в Excel
Функция ПОДСТАВИТЬ имеет следующую синтаксическую запись:
- текст – обязательный аргумент, характеризующий текстовую строку, в которой необходимо выполнить замену части текста. Может быть задан как текстовая строка («некоторый текст») или ссылка на ячейку, которая содержит текстовые данные.
- стар_текст – часть текстовой строки, принимаемой в качестве первого аргумента данной функции, которую требуется заменить. Аргумент обязателен для заполнения.
- нов_текст – обязательный для заполнения аргумент, содержащий текстовые данные, которые будут вставлены на место заменяемой части строки.
- [номер_вхождения] – числовое значение, характеризующее номер вхождения старого текста, который требуется заменить на фрагмент нового текста. Возможные варианты записи:
- Аргумент явно не указан. Функция ПОДСТАВИТЬ определит все части текстовой строки, соответствующие фрагменту текста стар_текст, и выполнит их замену на нов_текст;
- В качестве аргумента передано числовое значение. Функция ПОДСТАВИТЬ заменит только указанное вхождение. Отсчет начинается слева направо, число 1 соответствует первому вхождению. Например, функция =ПОДСТАВИТЬ(«текст №1, №2, №3»;«текст»;«новый»;1) вернет значение «новый_текст №1, №2, №3».
Примечания:
- Аргумент [номер_вхождения] должен быть задан из диапазон целых положительных чисел от 1 до n, где n определяется максимально допустимой длиной строки, содержащейся в объекте данных (например, в ячейке).
- Если в текстовой строке, представленной в качестве аргумента текст не содержится фрагмент, переданный в качестве аргумента стар_текст, функция ПОДСТАВИТЬ вернет строку текст без изменений.
- Если число вхождений заменяемого фрагмента в обрабатываемой строке меньше, чем числовое значение, переданное в качестве аргумент [номер_вхождения], функция ПОДСТАВИТЬ вернет текстовую строку в исходном виде. Например, аргументы функции («а 1 а 2 а 3»;«а»;«б»;4) вернут строку «а 1 а 2 а 3».
- Рассматриваемая функция чувствительная к регистру, то есть строки «Слово» и «слово» не являются тождественными.
- Для решения аналогичных задач по замене части символов текстовой строки можно использовать функцию ЗАМЕНИТЬ. Однако, в отличие от функции ПОДСТАВИТЬ, для ее использования необходимо явно указывать позицию начального символа для замены, а также количество символов, которые необходимо заменить. Функция автоматически выполняет поиск указанной части строки и производит ее замену, поэтому в большинстве случаев предлагает более удобный функционал для работы с текстовыми строками.
Замена текста функцией ПОДСТАВИТЬ (SUBSTITUTE)
Замена одного текста на другой внутри заданной текстовой строки — весьма частая ситуация при работе с данными в Excel. Реализовать подобное можно двумя функциями: ПОДСТАВИТЬ (SUBSTITUTE) и ЗАМЕНИТЬ (REPLACE) . Эти функции во многом похожи, но имеют и несколько принципиальных отличий и плюсов-минусов в разных ситуациях. Давайте подробно и на примерах разберем сначала первую из них.
Её синтаксис таков:
=ПОДСТАВИТЬ( Ячейка ; Старый_текст ; Новый_текст ; Номер_вхождения )
- Ячейка — ячейка с текстом, где производится замена
- Старый_текст — текст, который надо найти и заменить
- Новый_текст — текст, на который заменяем
- Номер_вхождения — необязательный аргумент, задающий номер вхождения старого текста на замену
Обратите внимание, что:
- Если не указывать последний аргумент Номер_вхождения, то будут заменены все вхождения старого текста (в ячейке С1 — обе «Маши» заменены на «Олю»).
- Если нужно заменить только определенное вхождение, то его номер задается в последнем аргументе (в ячейке С2 только вторая «Маша» заменена на «Олю»).
- Эта функция различает строчные и прописные буквы (в ячейке С3 замена не сработала, т.к. «маша» написана с маленькой буквы)
Давайте разберем пару примеров использования функции ПОДСТАВИТЬ для наглядности.
Замена или удаление неразрывных пробелов
При выгрузке данных из 1С, копировании информации с вебстраниц или из документов Word часто приходится иметь дело с неразрывным пробелом — спецсимволом, неотличимым от обычного пробела, но с другим внутренним кодом (160 вместо 32). Его не получается удалить стандартными средствами — заменой через диалоговое окно Ctrl + H или функцией удаления лишних пробелов СЖПРОБЕЛЫ (TRIM) . Поможет наша функция ПОДСТАВИТЬ, которой можно заменить неразрывный пробел на обычный или на пустую текстовую строку, т.е. удалить:

Подсчет количества слов в ячейке
Если нужно подсчитать количество слов в ячейке, то можно применить простую идею: слов на единицу больше, чем пробелов (при условии, что нет лишних пробелов). Соответственно, формула для расчета будет простой:

Если предполагается, что в ячейке могут находиться и лишние пробелы, то формула будет чуть посложнее, но идея — та же.
Извлечение первых двух слов
Если нужно вытащить из ячейки только первые два слова (например ФИ из ФИО), то можно применить формулу:

У нее простая логика:
- заменяем второй пробел на какой-нибудь необычный символ (например #) функцией ПОДСТАВИТЬ (SUBSTITUTE)
- ищем позицию символа # функцией НАЙТИ (FIND)
- вырезаем все символы от начала строки до позиции # функцией ЛЕВСИМВ (LEFT)
Быстрая замена значений по условию в Excel
Быстрая замена значений по условию в Excel
Добрый день, уважаемые читатели блога! Сегодня поговорим о быстрой замене значений в таблице Excel. Зачем нам это нужно, когда есть формулы ЕСЛИ и условное форматирование? Ответ прост — для экономии времени. Но ведь можно ещё быстрее. Ниже будет пример с небольшой таблицей, где хочется сразу выделить или поместить нужное значение.
Есть две таблицы, одна оригинал, вторая для изменений. Все ученики кто получил 4 и выше имеют результат «Прошёл», у кого 3 и ниже — «Не прошёл».
Если будем использовать условное форматирование, придётся писать формулу каждый раз и если таблица очень большая и сразу хочется увидеть результат — лучше воспользоваться макросом.
Сразу оговорюсь в макросе будет прописан диапазон для замены, так что если таблица будет больше, нужно просто изменить диапазон.
- вкладка «Разработчик», блок кнопок «Код»;
- жмём «Visual Basic»;
- добавляем новый модуль Insert -> Module.
Вставляем следующий код.
Sub Result()
Dim cell As Range
‘ Проверка каждой ячейки диапазона на прохождение
For Each cell In Range(«I2:L10»).Cells
If cell.Value = 4 Then
cell.Value = «Прошёл»
End If
Next
End Sub
В этом случае используется связка из команд IF и ElseIf, что позволяет нам несколько расширить понимание формулы ЕСЛИ. Напомню, что макрос будет применён только к ячейкам из диапазона I2:L10!
Запускаем выбор макросов с помощью сочетания клавиш Alt+F8 и нажимаем кнопку «Выполнить».
Получаем результат. Во второй таблице я сразу вижу кто из учеников прошёл дальше, а кто нет. Ну и кому что необходимо подтянуть:)
Таким образом решается некая ограниченность формулы ЕСЛИ, ведь условия в макросе можно продолжить и подобрать свои, всего лишь изменив значения.

Функции поиска и замены в Excel используются для поиска в книге необходимой информации, например определенного числа или текстовой строки. Вы можете либо найти элемент поиска для справки, либо заменить его на что-то другое. В условия поиска можно включить подстановочные знаки, такие как вопросительные знаки, тильды и звездочки, а также цифры. Искать можно по строкам и столбцам, в примечаниях или значениях, а также на листе или во всей книге.
Поиск
Чтобы найти что-то, нажмите клавиши CTRL+F или перейдите в раздел Главная > Редактирование > найти & Выберите > Найти.
Примечание: В следующем примере мы нажали кнопку Параметры >> , чтобы отобразить все диалоговое окно Поиск. По умолчанию он отображается со скрытыми параметрами.

-
В поле Найти что: введите текст или цифры, которые вы хотите найти, или щелкните стрелку в поле Найти что: и выберите последний элемент поиска из списка.
Советы: В критериях поиска можно использовать подстановочные знаки — вопросительный знак (?), звездочку (*), тильду (~).
-
Используйте вопросительный знак (?) для поиска одного символа, например s?t находит «sat» и «set».
-
Используйте звездочку (*), чтобы найти любое количество символов. Например, s*d находит слова «sad» и «started».
-
Используйте тильду (~), за которой следует знак ?, *или ~, чтобы найти вопросительные знаки, звездочки или другие символы тильды, например fy91~? находит «fy91?».
-
-
Нажмите кнопку Найти все или Найти далее , чтобы выполнить поиск.
Совет: При нажатии кнопки Найти все будут перечислены все вхождения условий, которые вы ищете, а щелкнув определенное вхождение в списке, будет выбрана его ячейка. Вы можете отсортировать результаты поиска Найти все , щелкнув заголовок столбца.
-
Щелкните Параметры>> , чтобы при необходимости определить поиск:
-
В: Чтобы найти данные на листе или во всей книге, выберите Лист или Книга.
-
Поиск: Вы можете выполнить поиск по строкам (по умолчанию) или по столбцам.
-
Посмотрите в: Чтобы найти данные с определенными сведениями, в поле щелкните Формулы, Значения, Заметки или Примечания.
Примечание: Формулы, значения, заметки и примечания доступны только на вкладке Найти . На вкладкеЗаменить доступны только формулы.
-
Вариант соответствия . Проверьте это, если вы хотите искать данные с учетом регистра.
-
Сопоставление всего содержимого ячейки . Проверьте это, если вы хотите искать ячейки, содержащие только символы, введенные в поле Найти: .
-
-
Если вы хотите найти текст или цифры с определенным форматированием, нажмите кнопку Формат, а затем выберите нужные значения в диалоговом окне Поиск формата .
Совет: Чтобы найти ячейки, точно соответствующие определенному формату, можно удалить все условия в поле Найти, а затем выбрать ячейку с нужным форматированием в качестве примера. Щелкните стрелку рядом с кнопкой Формат, выберите пункт Выбрать формат из ячейки, а затем щелкните ячейку с форматированием, которое требуется найти.
Заменить
Чтобы заменить текст или цифры, нажмите клавиши CTRL+H или перейдите в раздел Главная > Редактирование > Найти & Выберите > Заменить.
Примечание: В следующем примере мы нажали кнопку Параметры >> , чтобы отобразить все диалоговое окно Поиск. По умолчанию он отображается со скрытыми параметрами.

-
В поле Найти что: введите текст или цифры, которые вы хотите найти, или щелкните стрелку в поле Найти что: и выберите последний элемент поиска из списка.
Советы: В критериях поиска можно использовать подстановочные знаки — вопросительный знак (?), звездочку (*), тильду (~).
-
Используйте вопросительный знак (?) для поиска одного символа, например s?t находит «sat» и «set».
-
Используйте звездочку (*), чтобы найти любое количество символов. Например, s*d находит слова «sad» и «started».
-
Используйте тильду (~), за которой следует знак ?, *или ~, чтобы найти вопросительные знаки, звездочки или другие символы тильды, например fy91~? находит «fy91?».
-
-
В поле Заменить на введите текст или числа, которые нужно использовать для замены текста поиска.
-
Нажмите Заменить все или Заменить.
Совет: При нажатии кнопки Заменить все все вхождения условий, которые вы ищете, будут заменены, в то время как Replace будет обновлять одно вхождение за раз.
-
Щелкните Параметры>> , чтобы при необходимости определить поиск:
-
В: Чтобы найти данные на листе или во всей книге, выберите Лист или Книга.
-
Поиск: Вы можете выполнить поиск по строкам (по умолчанию) или по столбцам.
-
Посмотрите в: Чтобы найти данные с определенными сведениями, в поле щелкните Формулы, Значения, Заметки или Примечания.
Примечание: Формулы, значения, заметки и примечания доступны только на вкладке Найти . На вкладкеЗаменить доступны только формулы.
-
Вариант соответствия . Проверьте это, если вы хотите искать данные с учетом регистра.
-
Сопоставление всего содержимого ячейки . Проверьте это, если вы хотите искать ячейки, содержащие только символы, введенные в поле Найти: .
-
-
Если вы хотите найти текст или цифры с определенным форматированием, нажмите кнопку Формат, а затем выберите нужные значения в диалоговом окне Поиск формата .
Совет: Чтобы найти ячейки, точно соответствующие определенному формату, можно удалить все условия в поле Найти, а затем выбрать ячейку с нужным форматированием в качестве примера. Щелкните стрелку рядом с кнопкой Формат, выберите пункт Выбрать формат из ячейки, а затем щелкните ячейку с форматированием, которое требуется найти.
Существует два разных метода поиска или замены текста или чисел на компьютере Mac. Во-первых, используется диалоговое окно «Найти & заменить «. Во-вторых, используется панель поиска на ленте.
Диалоговое окно «Поиск & замена «
Панель поиска и параметры
-
Нажмите клавиши CTRL+F или выберите Главная > Найти & Выберите > Найти.
-
В поле Найти: введите текст или цифры, которые нужно найти.
-
Нажмите кнопку Найти далее , чтобы выполнить поиск.
-
Вы можете дополнительно определить поиск:
-
В: Чтобы найти данные на листе или во всей книге, выберите Лист или Книга.
-
Поиск: Вы можете выполнить поиск по строкам (по умолчанию) или по столбцам.
-
Посмотрите в: Чтобы найти данные с определенными сведениями, в поле щелкните Формулы, Значения, Заметки или Примечания.
-
Вариант соответствия . Проверьте это, если вы хотите искать данные с учетом регистра.
-
Сопоставление всего содержимого ячейки . Проверьте это, если вы хотите искать ячейки, содержащие только символы, введенные в поле Найти: .
-
Советы: В критериях поиска можно использовать подстановочные знаки — вопросительный знак (?), звездочку (*), тильду (~).
-
Используйте вопросительный знак (?) для поиска одного символа, например s?t находит «sat» и «set».
-
Используйте звездочку (*), чтобы найти любое количество символов. Например, s*d находит слова «sad» и «started».
-
Используйте тильду (~), за которой следует знак ?, *или ~, чтобы найти вопросительные знаки, звездочки или другие символы тильды, например fy91~? находит «fy91?».

-
Нажмите клавиши CTRL+F или выберите Главная > Найти & Выберите > Найти.
-
В поле Найти: введите текст или цифры, которые нужно найти.
-
Выберите Найти все , чтобы выполнить поиск всех вхождений.
Примечание: Диалоговое окно разворачивается, чтобы отобразить список всех ячеек, содержащих условие поиска, и общее количество ячеек, в которых оно отображается.
-
Выберите любой элемент в списке, чтобы выделить соответствующую ячейку на листе.
Примечание: Вы можете изменить содержимое выделенной ячейки.
-
Нажмите клавиши CTRL+H или перейдите на главную страницу > Найти & выберите > Заменить.
-
В поле Найти введите текст или цифры, которые требуется найти.
-
Вы можете дополнительно определить поиск:
-
В: Чтобы найти данные на листе или во всей книге, выберите Лист или Книга.
-
Поиск: Вы можете выполнить поиск по строкам (по умолчанию) или по столбцам.
-
Вариант соответствия . Проверьте это, если вы хотите искать данные с учетом регистра.
-
Сопоставление всего содержимого ячейки . Проверьте это, если вы хотите искать ячейки, содержащие только символы, введенные в поле Найти: .
Советы: В критериях поиска можно использовать подстановочные знаки — вопросительный знак (?), звездочку (*), тильду (~).
-
Используйте вопросительный знак (?) для поиска одного символа, например s?t находит «sat» и «set».
-
Используйте звездочку (*), чтобы найти любое количество символов. Например, s*d находит слова «sad» и «started».
-
Используйте тильду (~), за которой следует знак ?, *или ~, чтобы найти вопросительные знаки, звездочки или другие символы тильды, например fy91~? находит «fy91?».
-
-
-
В поле Заменить на введите текст или числа, которые вы хотите использовать для замены текста поиска.
-
Выберите Заменить или Заменить все.
Советы:
-
При нажатии кнопки Заменить все все вхождения ищемого условия будут заменены.
-
При нажатии кнопки Заменить можно заменить один экземпляр за раз, нажав кнопку Далее , чтобы выделить следующий экземпляр.
-
-
Выберите любую ячейку для поиска по всему листу или выберите определенный диапазон ячеек для поиска.
-
Нажмите клавиши COMMAND+F или выберите лупу, чтобы развернуть панель поиска и ввести текст или число, которые нужно найти в поле поиска.
Советы: В критериях поиска можно использовать подстановочные знаки — вопросительный знак (?), звездочку (*), тильду (~).
-
Используйте вопросительный знак (?) для поиска одного символа, например s?t находит «sat» и «set».
-
Используйте звездочку (*), чтобы найти любое количество символов. Например, s*d находит слова «sad» и «started».
-
Используйте тильду (~), за которой следует знак ?, *или ~, чтобы найти вопросительные знаки, звездочки или другие символы тильды, например fy91~? находит «fy91?».
-
-
Нажмите клавишу RETURN.
Примечания:
-
Чтобы найти следующий экземпляр элемента, который вы ищете, снова нажмите клавишу RETURN или в диалоговом окне Найти и выберите Найти далее.
-
Чтобы указать дополнительные параметры поиска, выберите увеличительное стекло и выберите Поиск на листе или Поиск в книге. Можно также выбрать параметр Дополнительно , который открывает диалоговое окно Поиск .
Совет: Вы можете отменить выполняемый поиск, нажав клавишу ESC.
-
Поиск
Чтобы найти что-то, нажмите клавиши CTRL+F или перейдите в раздел Главная > Редактирование > найти & Выберите > Найти.
Примечание: В следующем примере мы щелкнули > Параметры поиска , чтобы отобразить все диалоговое окно Поиск. По умолчанию отображается со скрытыми параметрами поиска.

-
В поле Найти что: введите текст или числа, которые нужно найти.
Советы: В критериях поиска можно использовать подстановочные знаки — вопросительный знак (?), звездочку (*), тильду (~).
-
Используйте вопросительный знак (?) для поиска одного символа, например s?t находит «sat» и «set».
-
Используйте звездочку (*), чтобы найти любое количество символов. Например, s*d находит слова «sad» и «started».
-
Используйте тильду (~), за которой следует знак ?, *или ~, чтобы найти вопросительные знаки, звездочки или другие символы тильды, например fy91~? находит «fy91?».
-
-
Нажмите кнопку Найти далее или Найти все , чтобы выполнить поиск.
Совет: При нажатии кнопки Найти все будут перечислены все вхождения условий, которые вы ищете, а щелкнув определенное вхождение в списке, будет выбрана его ячейка. Вы можете отсортировать результаты поиска Найти все , щелкнув заголовок столбца.
-
Щелкните > Параметры поиска , чтобы при необходимости дополнительно определить поиск:
-
В: Чтобы найти данные в пределах определенного выделенного фрагмента, нажмите кнопку Выбор. Чтобы найти данные на листе или во всей книге, выберите Лист или Книга.
-
Направление: Вы можете выполнить поиск вниз (по умолчанию) или вверх.
-
Вариант соответствия . Проверьте это, если вы хотите искать данные с учетом регистра.
-
Сопоставление всего содержимого ячейки . Проверьте это, если вы хотите искать ячейки, содержащие только символы, введенные в поле Найти .
-
Заменить
Чтобы заменить текст или цифры, нажмите клавиши CTRL+H или перейдите в раздел Главная > Редактирование > Найти & Выберите > Заменить.
Примечание: В следующем примере мы щелкнули > Параметры поиска , чтобы отобразить все диалоговое окно Поиск. По умолчанию отображается со скрытыми параметрами поиска.

-
В поле Найти что: введите текст или числа, которые нужно найти.
Советы: В критериях поиска можно использовать подстановочные знаки — вопросительный знак (?), звездочку (*), тильду (~).
-
Используйте вопросительный знак (?) для поиска одного символа, например s?t находит «sat» и «set».
-
Используйте звездочку (*), чтобы найти любое количество символов. Например, s*d находит слова «sad» и «started».
-
Используйте тильду (~), за которой следует знак ?, *или ~, чтобы найти вопросительные знаки, звездочки или другие символы тильды, например fy91~? находит «fy91?».
-
-
В поле Заменить на введите текст или числа, которые нужно использовать для замены текста поиска.
-
Щелкните Заменить или Заменить все.
Совет: При нажатии кнопки Заменить все все вхождения условий, которые вы ищете, будут заменены, в то время как Replace будет обновлять одно вхождение за раз.
-
Щелкните > Параметры поиска , чтобы при необходимости дополнительно определить поиск:
-
В: Чтобы найти данные в пределах определенного выделенного фрагмента, нажмите кнопку Выбор. Чтобы найти данные на листе или во всей книге, выберите Лист или Книга.
-
Направление: Вы можете выполнить поиск вниз (по умолчанию) или вверх.
-
Вариант соответствия . Проверьте это, если вы хотите искать данные с учетом регистра.
-
Сопоставление всего содержимого ячейки . Проверьте это, если вы хотите искать ячейки, содержащие только символы, введенные в поле Найти .
-
Дополнительные сведения
Вы всегда можете задать вопрос специалисту Excel Tech Community или попросить помощи в сообществе Answers community.
Рекомендуемые статьи
Объединение и отмена объединения ячеек
ЗАМЕНИТЬ, ЗАМЕНИТЬБ
Применение проверки данных к ячейкам
Быстрая замена значений по условию в Excel
Добрый день, уважаемые читатели блога! Сегодня поговорим о быстрой замене значений в таблице Excel. Зачем нам это нужно, когда есть формулы ЕСЛИ и условное форматирование? Ответ прост — для экономии времени. Но ведь можно ещё быстрее. Ниже будет пример с небольшой таблицей, где хочется сразу выделить или поместить нужное значение.
Есть две таблицы, одна оригинал, вторая для изменений. Все ученики кто получил 4 и выше имеют результат «Прошёл», у кого 3 и ниже — «Не прошёл».
Если будем использовать условное форматирование, придётся писать формулу каждый раз и если таблица очень большая и сразу хочется увидеть результат — лучше воспользоваться макросом.
Сразу оговорюсь в макросе будет прописан диапазон для замены, так что если таблица будет больше, нужно просто изменить диапазон.
Как обычно:
- вкладка «Разработчик», блок кнопок «Код»;
- жмём «Visual Basic»;
- добавляем новый модуль Insert -> Module.
Вставляем следующий код.
Sub Result()
Dim cell As Range
‘ Проверка каждой ячейки диапазона на прохождение
For Each cell In Range(«I2:L10»).Cells
If cell.Value <= 3 Then
cell.Value = «Не прошёл»
ElseIf cell.Value >= 4 Then
cell.Value = «Прошёл»
End If
Next
End Sub
В этом случае используется связка из команд IF и ElseIf, что позволяет нам несколько расширить понимание формулы ЕСЛИ. Напомню, что макрос будет применён только к ячейкам из диапазона I2:L10!
Запускаем выбор макросов с помощью сочетания клавиш Alt+F8 и нажимаем кнопку «Выполнить».
Получаем результат. Во второй таблице я сразу вижу кто из учеников прошёл дальше, а кто нет. Ну и кому что необходимо подтянуть:)
Таким образом решается некая ограниченность формулы ЕСЛИ, ведь условия в макросе можно продолжить и подобрать свои, всего лишь изменив значения.