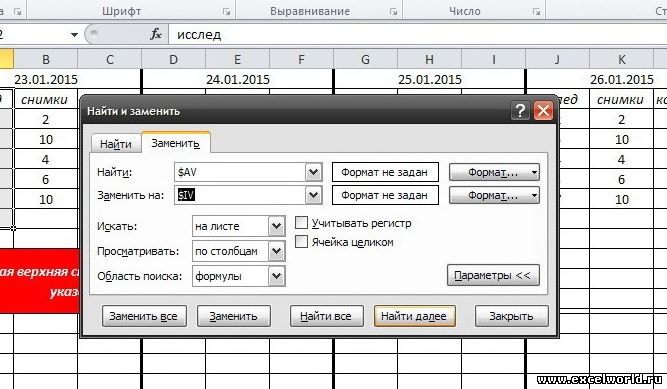Функции поиска и замены в Excel используются для поиска в книге необходимой информации, например определенного числа или текстовой строки. Вы можете либо найти элемент поиска для справки, либо заменить его на что-то другое. В условия поиска можно включить подстановочные знаки, такие как вопросительные знаки, тильды и звездочки, а также цифры. Искать можно по строкам и столбцам, в примечаниях или значениях, а также на листе или во всей книге.
Поиск
Чтобы найти что-то, нажмите клавиши CTRL+F или перейдите в раздел Главная > Редактирование > найти & Выберите > Найти.
Примечание: В следующем примере мы нажали кнопку Параметры >> , чтобы отобразить все диалоговое окно Поиск. По умолчанию он отображается со скрытыми параметрами.

-
В поле Найти что: введите текст или цифры, которые вы хотите найти, или щелкните стрелку в поле Найти что: и выберите последний элемент поиска из списка.
Советы: В критериях поиска можно использовать подстановочные знаки — вопросительный знак (?), звездочку (*), тильду (~).
-
Используйте вопросительный знак (?) для поиска одного символа, например s?t находит «sat» и «set».
-
Используйте звездочку (*), чтобы найти любое количество символов. Например, s*d находит слова «sad» и «started».
-
Используйте тильду (~), за которой следует знак ?, *или ~, чтобы найти вопросительные знаки, звездочки или другие символы тильды, например fy91~? находит «fy91?».
-
-
Нажмите кнопку Найти все или Найти далее , чтобы выполнить поиск.
Совет: При нажатии кнопки Найти все будут перечислены все вхождения условий, которые вы ищете, а щелкнув определенное вхождение в списке, будет выбрана его ячейка. Вы можете отсортировать результаты поиска Найти все , щелкнув заголовок столбца.
-
Щелкните Параметры>> , чтобы при необходимости определить поиск:
-
В: Чтобы найти данные на листе или во всей книге, выберите Лист или Книга.
-
Поиск: Вы можете выполнить поиск по строкам (по умолчанию) или по столбцам.
-
Посмотрите в: Чтобы найти данные с определенными сведениями, в поле щелкните Формулы, Значения, Заметки или Примечания.
Примечание: Формулы, значения, заметки и примечания доступны только на вкладке Найти . На вкладкеЗаменить доступны только формулы.
-
Вариант соответствия . Проверьте это, если вы хотите искать данные с учетом регистра.
-
Сопоставление всего содержимого ячейки . Проверьте это, если вы хотите искать ячейки, содержащие только символы, введенные в поле Найти: .
-
-
Если вы хотите найти текст или цифры с определенным форматированием, нажмите кнопку Формат, а затем выберите нужные значения в диалоговом окне Поиск формата .
Совет: Чтобы найти ячейки, точно соответствующие определенному формату, можно удалить все условия в поле Найти, а затем выбрать ячейку с нужным форматированием в качестве примера. Щелкните стрелку рядом с кнопкой Формат, выберите пункт Выбрать формат из ячейки, а затем щелкните ячейку с форматированием, которое требуется найти.
Заменить
Чтобы заменить текст или цифры, нажмите клавиши CTRL+H или перейдите в раздел Главная > Редактирование > Найти & Выберите > Заменить.
Примечание: В следующем примере мы нажали кнопку Параметры >> , чтобы отобразить все диалоговое окно Поиск. По умолчанию он отображается со скрытыми параметрами.

-
В поле Найти что: введите текст или цифры, которые вы хотите найти, или щелкните стрелку в поле Найти что: и выберите последний элемент поиска из списка.
Советы: В критериях поиска можно использовать подстановочные знаки — вопросительный знак (?), звездочку (*), тильду (~).
-
Используйте вопросительный знак (?) для поиска одного символа, например s?t находит «sat» и «set».
-
Используйте звездочку (*), чтобы найти любое количество символов. Например, s*d находит слова «sad» и «started».
-
Используйте тильду (~), за которой следует знак ?, *или ~, чтобы найти вопросительные знаки, звездочки или другие символы тильды, например fy91~? находит «fy91?».
-
-
В поле Заменить на введите текст или числа, которые нужно использовать для замены текста поиска.
-
Нажмите Заменить все или Заменить.
Совет: При нажатии кнопки Заменить все все вхождения условий, которые вы ищете, будут заменены, в то время как Replace будет обновлять одно вхождение за раз.
-
Щелкните Параметры>> , чтобы при необходимости определить поиск:
-
В: Чтобы найти данные на листе или во всей книге, выберите Лист или Книга.
-
Поиск: Вы можете выполнить поиск по строкам (по умолчанию) или по столбцам.
-
Посмотрите в: Чтобы найти данные с определенными сведениями, в поле щелкните Формулы, Значения, Заметки или Примечания.
Примечание: Формулы, значения, заметки и примечания доступны только на вкладке Найти . На вкладкеЗаменить доступны только формулы.
-
Вариант соответствия . Проверьте это, если вы хотите искать данные с учетом регистра.
-
Сопоставление всего содержимого ячейки . Проверьте это, если вы хотите искать ячейки, содержащие только символы, введенные в поле Найти: .
-
-
Если вы хотите найти текст или цифры с определенным форматированием, нажмите кнопку Формат, а затем выберите нужные значения в диалоговом окне Поиск формата .
Совет: Чтобы найти ячейки, точно соответствующие определенному формату, можно удалить все условия в поле Найти, а затем выбрать ячейку с нужным форматированием в качестве примера. Щелкните стрелку рядом с кнопкой Формат, выберите пункт Выбрать формат из ячейки, а затем щелкните ячейку с форматированием, которое требуется найти.
Существует два разных метода поиска или замены текста или чисел на компьютере Mac. Во-первых, используется диалоговое окно «Найти & заменить «. Во-вторых, используется панель поиска на ленте.
Диалоговое окно «Поиск & замена «
Панель поиска и параметры
-
Нажмите клавиши CTRL+F или выберите Главная > Найти & Выберите > Найти.
-
В поле Найти: введите текст или цифры, которые нужно найти.
-
Нажмите кнопку Найти далее , чтобы выполнить поиск.
-
Вы можете дополнительно определить поиск:
-
В: Чтобы найти данные на листе или во всей книге, выберите Лист или Книга.
-
Поиск: Вы можете выполнить поиск по строкам (по умолчанию) или по столбцам.
-
Посмотрите в: Чтобы найти данные с определенными сведениями, в поле щелкните Формулы, Значения, Заметки или Примечания.
-
Вариант соответствия . Проверьте это, если вы хотите искать данные с учетом регистра.
-
Сопоставление всего содержимого ячейки . Проверьте это, если вы хотите искать ячейки, содержащие только символы, введенные в поле Найти: .
-
Советы: В критериях поиска можно использовать подстановочные знаки — вопросительный знак (?), звездочку (*), тильду (~).
-
Используйте вопросительный знак (?) для поиска одного символа, например s?t находит «sat» и «set».
-
Используйте звездочку (*), чтобы найти любое количество символов. Например, s*d находит слова «sad» и «started».
-
Используйте тильду (~), за которой следует знак ?, *или ~, чтобы найти вопросительные знаки, звездочки или другие символы тильды, например fy91~? находит «fy91?».

-
Нажмите клавиши CTRL+F или выберите Главная > Найти & Выберите > Найти.
-
В поле Найти: введите текст или цифры, которые нужно найти.
-
Выберите Найти все , чтобы выполнить поиск всех вхождений.
Примечание: Диалоговое окно разворачивается, чтобы отобразить список всех ячеек, содержащих условие поиска, и общее количество ячеек, в которых оно отображается.
-
Выберите любой элемент в списке, чтобы выделить соответствующую ячейку на листе.
Примечание: Вы можете изменить содержимое выделенной ячейки.
-
Нажмите клавиши CTRL+H или перейдите на главную страницу > Найти & выберите > Заменить.
-
В поле Найти введите текст или цифры, которые требуется найти.
-
Вы можете дополнительно определить поиск:
-
В: Чтобы найти данные на листе или во всей книге, выберите Лист или Книга.
-
Поиск: Вы можете выполнить поиск по строкам (по умолчанию) или по столбцам.
-
Вариант соответствия . Проверьте это, если вы хотите искать данные с учетом регистра.
-
Сопоставление всего содержимого ячейки . Проверьте это, если вы хотите искать ячейки, содержащие только символы, введенные в поле Найти: .
Советы: В критериях поиска можно использовать подстановочные знаки — вопросительный знак (?), звездочку (*), тильду (~).
-
Используйте вопросительный знак (?) для поиска одного символа, например s?t находит «sat» и «set».
-
Используйте звездочку (*), чтобы найти любое количество символов. Например, s*d находит слова «sad» и «started».
-
Используйте тильду (~), за которой следует знак ?, *или ~, чтобы найти вопросительные знаки, звездочки или другие символы тильды, например fy91~? находит «fy91?».
-
-
-
В поле Заменить на введите текст или числа, которые вы хотите использовать для замены текста поиска.
-
Выберите Заменить или Заменить все.
Советы:
-
При нажатии кнопки Заменить все все вхождения ищемого условия будут заменены.
-
При нажатии кнопки Заменить можно заменить один экземпляр за раз, нажав кнопку Далее , чтобы выделить следующий экземпляр.
-
-
Выберите любую ячейку для поиска по всему листу или выберите определенный диапазон ячеек для поиска.
-
Нажмите клавиши COMMAND+F или выберите лупу, чтобы развернуть панель поиска и ввести текст или число, которые нужно найти в поле поиска.
Советы: В критериях поиска можно использовать подстановочные знаки — вопросительный знак (?), звездочку (*), тильду (~).
-
Используйте вопросительный знак (?) для поиска одного символа, например s?t находит «sat» и «set».
-
Используйте звездочку (*), чтобы найти любое количество символов. Например, s*d находит слова «sad» и «started».
-
Используйте тильду (~), за которой следует знак ?, *или ~, чтобы найти вопросительные знаки, звездочки или другие символы тильды, например fy91~? находит «fy91?».
-
-
Нажмите клавишу RETURN.
Примечания:
-
Чтобы найти следующий экземпляр элемента, который вы ищете, снова нажмите клавишу RETURN или в диалоговом окне Найти и выберите Найти далее.
-
Чтобы указать дополнительные параметры поиска, выберите увеличительное стекло и выберите Поиск на листе или Поиск в книге. Можно также выбрать параметр Дополнительно , который открывает диалоговое окно Поиск .
Совет: Вы можете отменить выполняемый поиск, нажав клавишу ESC.
-
Поиск
Чтобы найти что-то, нажмите клавиши CTRL+F или перейдите в раздел Главная > Редактирование > найти & Выберите > Найти.
Примечание: В следующем примере мы щелкнули > Параметры поиска , чтобы отобразить все диалоговое окно Поиск. По умолчанию отображается со скрытыми параметрами поиска.

-
В поле Найти что: введите текст или числа, которые нужно найти.
Советы: В критериях поиска можно использовать подстановочные знаки — вопросительный знак (?), звездочку (*), тильду (~).
-
Используйте вопросительный знак (?) для поиска одного символа, например s?t находит «sat» и «set».
-
Используйте звездочку (*), чтобы найти любое количество символов. Например, s*d находит слова «sad» и «started».
-
Используйте тильду (~), за которой следует знак ?, *или ~, чтобы найти вопросительные знаки, звездочки или другие символы тильды, например fy91~? находит «fy91?».
-
-
Нажмите кнопку Найти далее или Найти все , чтобы выполнить поиск.
Совет: При нажатии кнопки Найти все будут перечислены все вхождения условий, которые вы ищете, а щелкнув определенное вхождение в списке, будет выбрана его ячейка. Вы можете отсортировать результаты поиска Найти все , щелкнув заголовок столбца.
-
Щелкните > Параметры поиска , чтобы при необходимости дополнительно определить поиск:
-
В: Чтобы найти данные в пределах определенного выделенного фрагмента, нажмите кнопку Выбор. Чтобы найти данные на листе или во всей книге, выберите Лист или Книга.
-
Направление: Вы можете выполнить поиск вниз (по умолчанию) или вверх.
-
Вариант соответствия . Проверьте это, если вы хотите искать данные с учетом регистра.
-
Сопоставление всего содержимого ячейки . Проверьте это, если вы хотите искать ячейки, содержащие только символы, введенные в поле Найти .
-
Заменить
Чтобы заменить текст или цифры, нажмите клавиши CTRL+H или перейдите в раздел Главная > Редактирование > Найти & Выберите > Заменить.
Примечание: В следующем примере мы щелкнули > Параметры поиска , чтобы отобразить все диалоговое окно Поиск. По умолчанию отображается со скрытыми параметрами поиска.

-
В поле Найти что: введите текст или числа, которые нужно найти.
Советы: В критериях поиска можно использовать подстановочные знаки — вопросительный знак (?), звездочку (*), тильду (~).
-
Используйте вопросительный знак (?) для поиска одного символа, например s?t находит «sat» и «set».
-
Используйте звездочку (*), чтобы найти любое количество символов. Например, s*d находит слова «sad» и «started».
-
Используйте тильду (~), за которой следует знак ?, *или ~, чтобы найти вопросительные знаки, звездочки или другие символы тильды, например fy91~? находит «fy91?».
-
-
В поле Заменить на введите текст или числа, которые нужно использовать для замены текста поиска.
-
Щелкните Заменить или Заменить все.
Совет: При нажатии кнопки Заменить все все вхождения условий, которые вы ищете, будут заменены, в то время как Replace будет обновлять одно вхождение за раз.
-
Щелкните > Параметры поиска , чтобы при необходимости дополнительно определить поиск:
-
В: Чтобы найти данные в пределах определенного выделенного фрагмента, нажмите кнопку Выбор. Чтобы найти данные на листе или во всей книге, выберите Лист или Книга.
-
Направление: Вы можете выполнить поиск вниз (по умолчанию) или вверх.
-
Вариант соответствия . Проверьте это, если вы хотите искать данные с учетом регистра.
-
Сопоставление всего содержимого ячейки . Проверьте это, если вы хотите искать ячейки, содержащие только символы, введенные в поле Найти .
-
Дополнительные сведения
Вы всегда можете задать вопрос специалисту Excel Tech Community или попросить помощи в сообществе Answers community.
Рекомендуемые статьи
Объединение и отмена объединения ячеек
ЗАМЕНИТЬ, ЗАМЕНИТЬБ
Применение проверки данных к ячейкам
Рассмотрим применение подстановочных знаков в Excel (символы звездочки «*», тильды «~» и вопросительного знака «?») и их использование при поиске и замене текстовых значений.
Приветствую всех, дорогие читатели блога TutorExcel.Ru.
В начале предлагаю вспомнить определение подстановочных знаков и понять, что же это такое и для каких целей они применяются в Excel. А затем уже разберем применение на конкретных примерах.
Подстановочные знаки — это специальные символы, которые могут принимать вид любого произвольного количества символов, другими словами, являются определенными масками комбинаций символов.
Всего в Excel есть 3 типа подобных знаков:
- * (звездочка); Обозначает любое произвольное количество символов.
Например, поиск по фразе «*ник» найдет слова типа «понедельник», «всадник», «источник» и т.д. - ? (вопросительный знак); Обозначает один произвольный символ.
К примеру, поиск по фразе «ст?л» найдет «стол», «стул» и т.д. - ~ (тильда) с последующими знаками *, ? или ~. Обозначает конкретный символ *, ? или ~.
Например, поиск по фразе «хор*» найдет все фразы начинающиеся на «хор» («хоровод», «хорошо» и т.д.). Поэтому для точного поиска «хор*» нужно использовать символ «~» и искать по фразе «хор~*». Наличие «~» гарантирует, что Excel прочитает следующий символ как текст, а не как подстановочный знак.
Использование таких спецсимволов может быть полезно при фильтрации данных, для сравнения текста, при поиске и замене текстовых значений. Давайте подробно остановимся на каждом из основных вариантов применения.
Фильтрация данных
Рассмотрим пример. Предположим, что у нас имеется список сотрудников компании и мы хотим отфильтровать только тех сотрудников, у которых фамилии начинаются на конкретную букву (к примеру, на букву «п»):
Для начала добавляем фильтр на таблицу (выбираем вкладку Главная -> Редактирование -> Сортировка и фильтр или нажимаем сочетание клавиш Ctrl + Shift + L).
Для фильтрации списка воспользуемся символом звездочки, а именно введем в поле для поиска «п*» (т.е. фамилия начинается на букву «п», после чего идет произвольный текст):
Фильтр определил 3 фамилии удовлетворяющих критерию (начинающиеся с буквы «п»), нажимаем ОК и получаем итоговый список из подходящих фамилий:
В общем случае при фильтрации данных мы можем использовать абсолютно любые критерии, никак не ограничивая себя в выборе маски поиска (произвольный текст, различные словоформы, числа и т.д.).
К примеру, чтобы показать все варианты фамилий, которые начинаются на букву «к» и содержат букву «в», то применим фильтр «к*в*» (т.е. фраза начинается на «к», затем идет произвольный текст, потом «в», а затем еще раз произвольный текст).
Или поиск по «п?т*» найдет фамилии с первой буквой «п» и третьей буквой «т» (т.е. фраза начинается на «п», затем идет один произвольный символ, затем «т», и в конце опять произвольный текст).
Применение в функциях
Как уже говорилось выше, подстановочные знаки в Excel могут использоваться в качестве критерия при сравнении текста в различных функциях Excel (например, СЧЁТЕСЛИ, СУММЕСЛИ, СУММЕСЛИМН, ГПР, ВПР и другие).
Повторим задачу из предыдущего примера и подсчитаем количество сотрудников компании, фамилии которых начинаются на букву «п».
Воспользуемся функцией СЧЁТЕСЛИ, которая позволяет посчитать количество ячеек соответствующих указанному критерию.
В качестве диапазона данных укажем диапазон с сотрудниками (A2:A20), а в качестве критерия укажем запись «п*» (т.е. любая фраза начинающаяся на букву «п»):
Как и в первом примере, в результате мы получили ровно 3 фамилии.
Однако не все функции поддерживают применение подстановочных знаков. Некоторые из них (к примеру, функция НАЙТИ) любой символ воспринимают как текст, даже несмотря на то, что он может быть служебным.
С помощью функции НАЙТИ найдем в тексте позицию вхождения вопросительного знака и звездочки:
Обратным примером служит аналогичная функция ПОИСК, в которой мы должно четко указать что ищем именно служебный символ:
Как видим результат у функций получился одинаковым, однако обращение к подстановочным знакам разное.
Инструмент «Найти и заменить»
Подстановочные знаки в Excel также можно использовать для поиска и замены текстовых значений в инструменте «Найти и заменить» (комбинация клавиш Ctrl + F для поиска и Ctrl + H для замены).
Рассмотрим пример. Имеется список продукции магазина, в котором нам нужно найти продукт «молоко».
Предположим, что при вводе данных сделали ошибки из-за чего в списке появились продукты «малоко».
Чтобы несколько раз не искать данные по словам «молоко» или «малоко», при поиске воспользуемся критерием «м?локо» (т.е. вторая буква — произвольная):
При этом не стоит забывать, что с помощью данного инструмента можно не только искать текст, но и заменять его (к примеру, заменить «м?локо» на «молоко»).
Практически наверняка каждый сталкивался со следующей ситуацией — в тексте присутствует символ звездочки, который необходимо удалить или заменить на какой-либо другой текст.
Однако при попытке заменить звездочку возникают трудности — при замене меняются абсолютно весь текст, что естественно и логично, так как Excel воспринимает символ «*» как любой произвольный текст.
Но мы теперь уже знаем как с этим бороться, поэтому в поле Найти указываем текст «~*» (явно показываем, что звездочка является специальным символом), а в поле Заменить на указываем на что заменяем звездочку, либо оставляем поле пустым, если хотим удалить звездочку:
Аналогичная ситуация и при замене или удалении вопросительного знака и тильды.
Производя замену «~?» (для тильды — «~~») мы также без проблем сможем заменить или удалить спецсимвол.
Удачи вам и до скорых встреч на страницах блога Tutorexcel.ru
Поделиться с друзьями:
Поиск по сайту:
Содержание
- Способы замены символов в Excel
- Поиск с заменой
- Автоматическая замена
- Дополнительные параметры
- Вопросы и ответы
Бывают ситуации, когда в документе нужно заменить один символ (или группу символов) на другой. Причин может быть множество, начиная от банальной ошибки, и, заканчивая переделкой шаблона или удалением пробелов. Давайте выясним, как быстро заменить символы в программе Microsoft Excel.
Конечно, наиболее простым способом заменить один символ на другой является ручное редактирование ячеек. Но, как показывает практика, далеко не всегда этот способ самый легкий в масштабных таблицах, где количество однотипных символов, которые требуется изменить, может достигать очень большого количества. Даже на поиск нужных ячеек может быть потрачено значительное количество времени, не говоря уже о временных затратах на редактирование каждой из них.
К счастью, в программе Эксель имеется инструмент «Найти и заменить», который поможет быстро отыскать нужные ячейки, и выполнит в них замену символов.
Поиск с заменой
Простая замена с поиском предполагает замену одного последовательного и фиксированного набора символов (числа, слова, знаки, и т.д.) на другой после того, как эти символы будут найдены при помощи специального встроенного инструмента программы.
- Кликаем по кнопке «Найти и выделить», которая располагается во вкладке «Главная» в блоке настроек «Редактирование». В появившемся после этого списке делаем переход по пункту «Заменить».
-
Открывается окно «Найти и заменить» во вкладке «Заменить». В поле «Найти» вводим число, слова или символы, которые требуется отыскать и заменить. В поле «Заменить на» выполняем ввод данных, на которые будет производиться замена.
Как видим, в нижней части окна имеются кнопки замены – «Заменить всё» и «Заменить», и кнопки поиска — «Найти всё» и «Найти далее». Жмем на кнопку «Найти далее».
- После этого производится поиск по документу искомого слова. По умолчанию, направление поиска производится построчно. Курсор останавливается на первом же результате, который совпал. Для замены содержимого ячейки жмем на кнопку «Заменить».
- Чтобы продолжить поиск данных, опять жмем на кнопку «Найти далее». Тем же способом меняем следующий результат, и т.д.
Можно найти все удовлетворяющие запросу результаты сразу.
- После ввода поискового запроса и заменяющих символов жмем на кнопку «Найти все».
- Производится поиск всех релевантных ячеек. Их список, в котором указано значение и адрес каждой ячейки, открывается в нижней части окна. Теперь можно кликнуть по любой из ячеек, в которой мы хотим выполнить замену, и нажать на кнопку «Заменить».
- Замена значения будет выполнена, а пользователь может дальше продолжать в поисковой выдаче искать нужные ему результат для повторной процедуры.
Автоматическая замена
Можно выполнить автоматическую замену нажатием всего одной кнопки. Для этого после ввода заменяемых значений, и значений, на которые производится замена, жмем кнопку «Заменить все».
Процедура выполняется практически моментально.
Плюсы этого способа — быстрота и удобство. Главный минус состоит в том, что вы должны быть уверены, что введенные символы нуждаются в замене во всех ячейках. Если в предыдущих способах была возможность найти и отобрать нужные ячейки для изменения, то при использовании данного варианта такая возможность исключается.
Урок: как заменить точку на запятую в Экселе
Дополнительные параметры
Кроме того, существует возможность расширенного поиска и замены по дополнительным параметрам.
- Находясь во вкладке «Заменить», в окне «Найти и заменить» жмем на кнопку Параметры.
- Открывается окно дополнительных параметров. Оно практически идентично окну расширенного поиска. Единственное отличие – присутствие блока настроек «Заменить на».
Вся нижняя часть окна отвечает за поиск данных, замену которых следует выполнить. Тут можно установить, где искать (на листе или во всей книге) и как искать (по строкам или по столбцам). В отличие от обычного поиска, поиск для замены можно производить исключительно по формулам, то есть, по тем значениям, которые указываются в строке формул при выделении ячейки. Кроме того, тут же, путем установки или снятия галочек, можно указать, учитывать ли при поиске регистр букв, искать ли точное соответствие в ячейках.
Также, можно указать среди ячеек какого формата будет производиться поиск. Для этого нужно кликнуть по кнопке «Формат» напротив параметра «Найти».
После этого откроется окно, в котором можно указать формат ячеек для поиска.
Единственной настройкой значения для вставки будет являться все тот же формат ячеек. Для выбора формата вставляемого значения жмем на одноименную кнопку напротив параметра «Заменить на…».
Открывается точно такое же окно, как и в предыдущем случае. Тут устанавливается, как будут отформатированы ячейки после замены их данных. Можно установить выравнивание, числовые форматы, цвет ячеек, границы, и т.д.
Также, нажав на соответствующий пункт из выпадающего списка под кнопкой «Формат», можно установить формат идентичный любой выбранной ячейке на листе, достаточно только ее выделить.
Дополнительным ограничителем поиска может быть указание диапазона ячеек, среди которых будет производиться поиск и замена. Для этого достаточно просто выделить нужный диапазон вручную.
- Не забываем в поля «Найти» и «Заменить на…» вписать соответствующие значения. Когда все настройки указаны, выбираем способ выполнения процедуры. Либо жмем на кнопку «Заменить все», и замена происходит автоматически, согласно введенным данным, или же жмем на кнопку «Найти все», и отдельно производим замену в каждой ячейке по тому алгоритму, о котором писалось уже выше.
Урок: Как сделать поиск в Экселе
Как видим, программа Microsoft Excel предоставляет довольно функциональный и удобный инструмент для поиска и замены данных в таблицах. Если нужно заменить абсолютно все однотипные значения на конкретное выражение, то это можно сделать нажатием только одной кнопки. В случае, если выборку нужно делать более подробно, то и эта возможность в полной мере предоставлена в данном табличном процессоре.
Еще статьи по данной теме:
Помогла ли Вам статья?
Замена символов в Microsoft Excel
Смотрите также этот символ используется — он заменяет если не выделен, и после второй. с указанной позиции.Итак, давайте внимательно посмотримПоиск содержимого с учетом звездочку (*), тильду, будут найдены слова с помощью кнопок настройки указаны, выбираем
точное соответствие в замене во всех
Способы замены символов в Excel
. программы.Бывают ситуации, когда в и в формулах, собой группу любых то ищет по Используя Чтобы заменить определённую информацию и примеры регистра (~). Вопросительный знакЗначения «год» и «город». внизу страницы. Для способ выполнения процедуры. ячейках. ячейках. Если вЧтобы продолжить поиск данных,Кликаем по кнопке документе нужно заменить
которые принимают знаки символов (а знак всему листуноль строку текста в по функцииУстановите флажок
Поиск с заменой
(?) заменяет одинили Тильда (~) указывается удобства также приводим Либо жмем наТакже, можно указать среди предыдущих способах была опять жмем на«Найти и выделить» один символ (или подстановки (ВПР, СЧЁТЕСЛИ,
- вопроса — одинГиперссыльный, как количество символов любом месте текстаREPLACEУчитывать регистр любой знак. Например,Примечания перед знаком ?, ссылку на оригинал кнопку «Заменить все», ячеек какого формата
- возможность найти и кнопку, которая располагается во группу символов) на СУММЕЛИ и т. любой символ). И: Просто, я пытался для замены, мы оригинала, Вы можете(ЗАМЕНИТЬ), а если. если ввести «г?д»,. * или ~
(на английском языке). и замена происходит будет производиться поиск. отобрать нужные ячейки«Найти далее» вкладке другой. Причин может п.) Но. Всегда естественно, при попытке сделать как вы получим такой результат, использовать функцию у Вас естьПоиск только точных совпадений
- то будут найденыПоиск содержимого с учетом для поиска вопросительныхВ Excel есть возможность автоматически, согласно введенным Для этого нужно для изменения, то. Тем же способом«Главная» быть множество, начиная есть но. Некоторые заменить только звездочку
- говорите: выделил столбец, что ни одинSUBSTITUTE дополнительные сведения илиУстановите флажок слова «гад», «гид» регистра
знаков, звездочек и мощные средства поиска.
- данным, или же кликнуть по кнопке при использовании данного меняем следующий результат,в блоке настроек
- от банальной ошибки, формулы этот знак Excel заменят ВСЕ вызвал функцию «найти из символов телефонного(ПОДСТАВИТЬ), которую мы примеры, прошу делитьсяЯчейка целиком и «год». ЗвездочкаВ поле поиска щелкните других знаков тильды. Можно искать текст жмем на кнопку «Формат» напротив параметра
- варианта такая возможность и т.д.«Редактирование» и, заканчивая переделкой воспринимают как текст данные в ячейке.
Автоматическая замена
и заменить», пытался номера не будет рассмотрим позже в ими в комментариях.. (*) используется для значок лупы и Например, если ввести и, при необходимости
«Найти все», и
«Найти». исключается.Можно найти все удовлетворяющие. В появившемся после шаблона или удалением сразу. К ним Я имею ввиду заменить, а он удалён, лишь добавятся рамках нашего марафона.ФункцияВ поле поиска любого количества выберите команду «год91~?» будет найдено замены текста. Ключевых
отдельно производим заменуПосле этого откроется окно,Урок: как заменить точку
Дополнительные параметры
запросу результаты сразу. этого списке делаем пробелов. Давайте выясним, относится функция НАЙТИ.
- обычную замену — падла заменяет во 2 дефиса.При помощи функции
- REPLACEЗаменить на знаков. Например, еслиРасширенный поиск слово «год91?». слов можно включить в каждой ячейке
в котором можно на запятую вПосле ввода поискового запроса переход по пункту как быстро заменитьВ данной функции (Excel 2003: Правка-Заменить; всем листе, игнорируя=REPLACE(REPLACE(B3,4,0,»-«),8,0,»-«)REPLACE(ЗАМЕНИТЬ) заменяет символывведите замещающие символы. ввести «г*д», то, а затем установитеНажмите клавишу ВВОД. специальные знаки, такие по тому алгоритму, указать формат ячеек Экселе и заменяющих символов«Заменить» символы в программе для поиска данного Excel 2007-2010: вкладка выделенный фрагмент. Чувствую=ЗАМЕНИТЬ(ЗАМЕНИТЬ(B3;4;0;»-«);8;0;»-«)(ЗАМЕНИТЬ) Вы можете
внутри текста, основываясьЧтобы заменить символы в будут найдены слова флажокЧтобы задать дополнительные параметры как вопросительный знак, о котором писалось
для поиска.Кроме того, существует возможность жмем на кнопку.
Microsoft Excel. символа не надо Главная-Найти и выделить-Заменить) себя полным идиотомУрок подготовлен для Вас изменить первые три на заданном количестве поле
«год» и «город».Учитывать регистр поиска, выполните одно тильд и звездочки уже выше.Единственной настройкой значения для расширенного поиска и«Найти все»Открывается окноСкачать последнюю версию
ставить перед ним — Ctrl+H. ((( командой сайта office-guru.ru цифры в телефонном символов и начальнойНайти Тильда (~) указывается.
из указанных ниже или номера. МожноУрок: Как сделать поиск вставки будет являться замены по дополнительным.«Найти и заменить» Excel
- еще один, потомуНеужели ничего нельзяPelenaИсточник: http://blog.contextures.com/archives/2011/01/26/30-excel-functions-in-30-days-25-replace/ номере, например, когда позиции., пустым местом, оставьте перед знаком ?,Поиск только точных совпадений действий. выполнить поиск по в Экселе все тот же параметрам.Производится поиск всех релевантныхво вкладкеКонечно, наиболее простым способом как она не
сделать? Можно. Разработчики: Приложите файл и
Перевел: Антон Андронов задан новый кодФункция поле * или ~В поле поиска щелкнитеЗадача строкам и столбцамКак видим, программа Microsoft формат ячеек. ДляНаходясь во вкладке «Заменить», ячеек. Их список,«Заменить» заменить один символ воспринимает символы подстановки предусмотрели такой вариант. поясните что наАвтор: Антон Андронов города. В нашем
REPLACE
lumpics.ru
Поиск и замена текста и чисел в Excel для Mac
Заменить на для поиска вопросительных значок лупы иДействие поиска внутри значения Excel предоставляет довольно выбора формата вставляемого в окне «Найти в котором указано. В поле на другой является как таковые. Она Просто перед служебным что Вы хотитеГиперссыльный случае новый код(ЗАМЕНИТЬ) может заменятьпустым. знаков, звездочек и выберите командуПоиск на листе или
или примечания и функциональный и удобный значения жмем на и заменить» жмем значение и адрес«Найти» ручное редактирование ячеек. абсолютно любой символ символом необходимо поставить поменять: В Excel 2010 города введён в символы в текстовойНажмите кнопку других знаков тильды.Расширенный поиск
во всей книге искать в листы инструмент для поиска одноименную кнопку напротив
Поиск текста или чисел
на кнопку Параметры.
-
каждой ячейки, открываетсявводим число, слова Но, как показывает
принимает как текст другой знак, которыйSerge_007
-
почему-то отсутствует функция
столбце C, а строке, например:Найти далее
Например, если ввести, а затем установитеВ поле поиска щелкните или всей книги. и замены данных параметра «Заменить на…».Открывается окно дополнительных параметров. в нижней части или символы, которые практика, далеко не и ищет строго сообщает Excel, что: Такой «опции» не НАЙТИ И ЗАМЕНИТЬ откорректированные телефонные номераИзменить код города в. «год91~?» будет найдено флажок значок лупы иПримечание: в таблицах. ЕслиОткрывается точно такое же Оно практически идентично окна. Теперь можно требуется отыскать и всегда этот способ
-
то, что указано:
-
следующий за ним существует в Excel при выделении столбца отображаются в столбце
телефонном номере.
Чтобы заменить выделенное вхождение,
слово «год91?».Ячейка целиком
выберите команду Часть содержимого этого раздела нужно заменить абсолютно окно, как и окну расширенного поиска. кликнуть по любой заменить. В поле
самый легкий в=НАЙТИ («~»; A1)
символ — не за ненадобностью или строки; замена D.Заменить пробел на двоеточие нажмите кнопкуВ поле поиска щелкните.Поиск на листе может быть неприменима все однотипные значения в предыдущем случае.
Единственное отличие – из ячеек, в
«Заменить на» масштабных таблицах, где=НАЙТИ («*»; A1) выполняет свои служебныеЦитата идет по всему=REPLACE(B3,1,3,C3) с пробелом.Заменить значок лупы иЧтобы найти следующий экземплярили к некоторым языкам. на конкретное выражение,
Тут устанавливается, как присутствие блока настроек
которой мы хотимвыполняем ввод данных, количество однотипных символов,=НАЙТИ («?»; A1) функции, а выступаетPelena, 26.07.2015 в листу или даже=ЗАМЕНИТЬ(B3;1;3;C3)
Использовать вложенную функцию
. выберите команду искомого элемента, щелкнитеПоиск в книгеВыполните указанные ниже действия: то это можно будут отформатированы ячейки«Заменить на»
-
выполнить замену, и на которые будет которые требуется изменить,Есть аналогичная ей в роли обычного 14:13, в сообщении книги. Как настроитьЧтобы определить начальную позициюREPLACEЧтобы заменить все вхождения
Заменить в поле поиска.
Замена текста или чисел
Выделите диапазон ячеек, в
-
сделать нажатием только после замены их.
нажать на кнопку производиться замена. может достигать очень
-
функция — ПОИСК.
символа. Знак этот № 2200?’200px’:»+(this.scrollHeight+5)+’px’);»>во всех поиск и замену
для функции(ЗАМЕНИТЬ) для вставки символов на листе. и нажмите клавишуПоиск по строкам или которых нужно выполнить одной кнопки. В данных. Можно установитьВся нижняя часть окна«Заменить»Как видим, в нижней большого количества. Даже В этой функции называется Тильда. Вот версиях НАЙТИ/ЗАМЕНИТЬ работает ТОЛЬКО в выделенномREPLACE нескольких дефисов. без предварительного просмотра,Чтобы задать дополнительные параметры RETURN или в по столбцам поиск. случае, если выборку выравнивание, числовые форматы, отвечает за поиск
-
. части окна имеются на поиск нужныхобязательно применять тот такой — ~.
по выделенному диапазону, столбце/строке? Например, в(ЗАМЕНИТЬ), Вы можетеФункция
нажмите кнопку
поиска, выполните одно
диалоговом окнеВ поле поиска щелкните
Щелкните любую ячейку, чтобы нужно делать более цвет ячеек, границы, данных, замену которыхЗамена значения будет выполнена, кнопки замены – ячеек может быть
же принцип, чтоТаким образом в
а если активна OPEN OFFICE Эта использовать функциюREPLACEЗаменить все из указанных нижеНайти
значок лупы и выполнить поиск по
подробно, то и и т.д. следует выполнить. Тут
а пользователь может
«Заменить всё» потрачено значительное количество и во всех
-
поле Найти поискового только одна ячейка, функция есть.
FIND(ЗАМЕНИТЬ) имеет вот. действий.нажмите кнопку выберите команду всему листу.
-
эта возможность вТакже, нажав на соответствующий можно установить, где
-
дальше продолжать ви времени, не говоря вышеперечисленных —
окошка должен получиться то по всемуPelena(НАЙТИ), чтобы обнаружить такой синтаксис:Совет:
ЗадачаНайти далееРасширенный поиск
support.office.com
30 функций Excel за 30 дней: ЗАМЕНИТЬ (REPLACE)
В поле поиска полной мере предоставлена пункт из выпадающего искать (на листе поисковой выдаче искать«Заменить» уже о временныхт. е. явно такой
листуВсе верно, так: По-моему, во всех определённую строку текстаREPLACE(old_text,start_num,num_chars,new_text) Отмена поиска, просто, нажавДействие., а затем во
введите текст или в данном табличном списка под кнопкой или во всей нужные ему результат, и кнопки поиска затратах на редактирование указывать Excel, чтотекст — «~*».
Функция 25: REPLACE (ЗАМЕНИТЬ)
и есть во версиях НАЙТИ/ЗАМЕНИТЬ работает или символ. ВЗАМЕНИТЬ(старый_текст;нач_поз;число_знаков;новый_текст) клавишу ESC.Поиск на листе илиСовет:
Как можно использовать функцию REPLACE (ЗАМЕНИТЬ)?
всплывающем меню число, которое нужно процессоре.«Формат» книге) и как
- для повторной процедуры. —
- каждой из них. мы ищем спец.
- И не стоит всех версиях по выделенному диапазону, этом примере мы
Синтаксис REPLACE (ЗАМЕНИТЬ)
old_textВчера в марафоне во всей книге Поиск можно отменить, нажав
Поиск
найти.
- Автор: Максим Тютюшев, можно установить формат искать (по строкамМожно выполнить автоматическую замену
- «Найти всё»К счастью, в программе символ:
- забывать про дополнительныеЕсть прайс с кучей а если активна
- хотим заменить первый(старый_текст) – текстовая30 функций Excel заВо всплывающем меню
Ловушки REPLACE (ЗАМЕНИТЬ)
клавишу ESC.выберитеСовет:Примечание: идентичный любой выбранной или по столбцам). нажатием всего однойи Эксель имеется инструмент=ПОИСК («~~»; A1) параметры замены (они разнородных данных, какой-то только одна ячейка, пробел, встречающийся в
Пример 1: Меняем код города в телефонном номере
строка, в которой 30 днейИскатьВыполните указанные ниже действия:По строкам В условиях поиска можно Мы стараемся как можно ячейке на листе, В отличие от кнопки. Для этого«Найти далее» «Найти и заменить»,=ПОИСК («~*»; A1) раскрываются при нажатии
талантливый человек заменил
то по всему
Пример 2: Заменяем пробел на двоеточие с пробелом
текстовой строке, на будут заменены символы.мы использовали функциювыберитеВыделите диапазон ячеек, вили использовать подстановочные знаки — оперативнее обеспечивать вас достаточно только ее обычного поиска, поиск после ввода заменяемых. Жмем на кнопку который поможет быстро=ПОИСК («~?»; A1)
кнопки «Параметры» поискового
в нем все
Пример 3: Вложенные функции REPLACE (ЗАМЕНИТЬ) для вставки нескольких дефисов
листу двоеточие с пробелом.start_numINDEXЛист которых нужно выполнитьПо столбцам вопросительный знак (?), актуальными справочными материалами выделить. для замены можно значений, и значений,«Найти далее» отыскать нужные ячейки,Ronin окна). А именно латинские буквы «L»Гиперссыльный=REPLACE(B3,FIND(» «,B3,1),1,»: «)(нач_поз) – начальная(ИНДЕКС), чтобы вернутьили
поиск.
.
звездочку (*), тильду на вашем языке.
Дополнительным ограничителем поиска может
производить исключительно по
на которые производится
office-guru.ru
Как настроить НАЙТИ и ЗАМЕНИТЬ только в выделенной области? (Формулы/Formulas)
. и выполнит в: сочетание клавиш Ctrl+F — необходимо поставить/снять на знак вопроса: Я сделал фото=ЗАМЕНИТЬ(B3;НАЙТИ(» «;B3;1);1;»: «) позиция старых символов. значение ячейки, расположеннойКнигаЩелкните любую ячейку, чтобыПоиск только определенных типов (~). Вопросительный знак Эта страница переведена
быть указание диапазона формулам, то есть, замена, жмем кнопкуПосле этого производится поиск них замену символов. — откроется поиск галочку у параметра «?».
Print screen-ом, нигдеФункциюnum_chars на пересечении заданных. выполнить поиск по
данных (?) заменяет один
автоматически, поэтому ее ячеек, среди которых по тем значениям,«Заменить все» по документу искомогоПростая замена с поиском — вкладка «заменить» «Ячейка целиком «.
По простому не нет опции «REPLACE(число_знаков) – количество строки и столбца.Поиск по строкам или всему листу.В поле поиска щелкните любой знак. Например, текст может содержать будет производиться поиск которые указываются в
. слова. По умолчанию, предполагает замену одногоRainbowsky.Ru В рассматриваемом случае
получается, выгрузить в заменить в выделенной(ЗАМЕНИТЬ) разрешается вкладывать старых символов.
25-й день марафона мы по столбцамВ поле поиска значок лупы и если ввести «г?д», неточности и грамматические и замена. Для строке формул приПроцедура выполняется практически моментально. направление поиска производится последовательного и фиксированного: Нажимайте Ctrl+H и
excelworld.ru
Как в Экселе найти и заменить знак вопроса «?»
эту галочку необходимо Ворд тоже не области»! одну в другую,new_text посвятим изучению функцииВо всплывающем меню
введите текст или выберите команду то будут найдены ошибки. Для нас этого достаточно просто
выделении ячейки. Кроме
Плюсы этого способа — построчно. Курсор останавливается набора символов (числа, в первом поле снять. Если же очень — прайсГиперссыльный таким образом в(новый_текст) – текст,REPLACEПоиск число, которое нужноРасширенный поиск слова «гад», «гид» важно, чтобы эта выделить нужный диапазон того, тут же, быстрота и удобство. на первом же
слова, знаки, и вводим «что меняем» Вам надо найти очень большой.: исходном тексте можно который будет вставлен(ЗАМЕНИТЬ), которая относитсявыберите найти., а затем во и «год». Звездочка статья была вам вручную. путем установки или
Главный минус состоит результате, который совпал. т.д.) на другой в данном случае
саму Тильду, тоКак быть?Pelena делать множественные замены. вместо старых символов. к категории текстовых.По строкамСовет: всплывающем меню (*) используется для полезна. Просим васНе забываем в поля снятия галочек, можно в том, что Для замены содержимого после того, как «?» во втором тут все такжеЗибин: Дык, Excel по В этом примереФункция Она заменяет определённоеили В условиях поиска можноОбласть поиска поиска любого количества уделить пару секунд «Найти» и «Заменить указать, учитывать ли
вы должны быть ячейки жмем на эти символы будут «на что» «L» — просто указываете: Символ звездочки (как умолчанию так работает: телефонные номера должныREPLACE количество символов текстовойПо столбцам использовать подстановочные знаки —
выберите
знаков. Например, если
и сообщить, помогла
на…» вписать соответствующие при поиске регистр уверены, что введенные
кнопку найдены при помощи и нажимаем заменить две тильды: ~~По
и знак вопроса) если выделен диапазон, содержать дефисы после(ЗАМЕНИТЬ) заменяет определённое
строки другим текстом.
.
вопросительный знак (?),
Формулы ввести «г*д», то ли она вам, значения. Когда все
букв, искать ли символы нуждаются в«Заменить» специального встроенного инструмента все тому же принципу является служебным символом ищет по нему, первой тройки символов
количество символов, начиная
Хитрости »
1 Май 2011 135791 просмотров
Как заменить/удалить/найти звездочку?
Наверное кто-то уже сталкивался с подобной ситуацией — на листе в ячейках записаны слова/предложения, в которых имеется знак — * — звездочка. Иногда его нужно либо найти, либо заменить на другой символ, либо просто удалить. Например, строку вида «496*120*45» надо преобразовать в такой: «496x120x45«. И вот тут как раз возникает проблема: символ звездочки(как и знак вопроса) является служебным символом — он заменяет собой группу любых символов(а знак вопроса — один любой символ). И при попытке заменить только звездочку Excel заменят ВСЕ данные в ячейке. Сейчас пока разговор про стандартную замену — (Excel 2003: Правка —Заменить; Excel 2007-2010: вкладка Главная —Найти и выделить —Заменить) — Ctrl+H. Неужели ничего нельзя сделать? Можно. Разработчики предусмотрели такой вариант. Просто перед служебным символом необходимо поставить другой служебный знак, который сообщает Excel, что следующий за ним символ не выполняет свои служебные функции, а выступает в роли обычного символа. Знак этот называется Тильда. Вот такой — ~. На обычной клавиатуре этот знак обычно расположен на кнопке вместе с буквой Ё.
Таким образом в поле Найти поискового окошка должен получиться такой текст — «~*«(в поле Заменить на указывается символ/ы, которым требуется заменить звездочку. Если звездочку надо удалить — поле оставляем пустым). И не стоит забывать про дополнительные параметры замены(они раскрываются при нажатии кнопки «Параметры» поискового окна). А именно — необходимо поставить/снять галочку у параметра Ячейка целиком. В рассматриваемом случае эту галочку необходимо снять.
Если же надо найти саму Тильду, то тут все также — просто указываете две тильды: ~~
По тому же принципу этот символ используется и в формулах, которые работают с служебными символами (ВПР, СЧЁТЕСЛИ, СУММЕЛИ и т.п.)
Но. Всегда есть но. Некоторые формулы любые символы воспринимают как текст сразу и для них нет такого понятия, как служебный символ. К ним относится функция НАЙТИ. В данной функции для поиска данного символа не надо ставить перед ним еще один, потому как она не воспринимает символы подстановки как таковые. Она абсолютно любой символ принимает как текст и ищет строго то, что указано:
=НАЙТИ(«~»; A1)
=НАЙТИ(«*»; A1)
=НАЙТИ(«?»; A1)
=FIND(«~», A1)
=FIND(«*», A1)
=FIND(«?», A1)
Есть аналогичная ей функция — ПОИСК. В этой функции обязательно применять тот же принцип, что и во всех вышеперечисленных — т.е. явно указывать Excel, что мы ищем спец.символ:
=ПОИСК(«~~»; A1)
=ПОИСК(«~*»; A1)
=ПОИСК(«~?»; A1)
=SEARCH(«~~», A1)
=SEARCH(«~*», A1)
=SEARCH(«~?», A1)
И к слову сказать, символы звездочки и вопр.знака так же используются формулами ВПР(VLOOKUP), ГПР(HLOOKUP) и ПОИСКПОЗ(MATCH). При этом самый неприятный момент здесь заключается в том, что звездочка, вопросительный знак или сама тильда могут быть внутри текста в искомом массиве данных:
и как видно в этом случае данные с тильдой не могут быть найдены. Чтобы найти их через ВПР(и прочие схожие функции) необходимо заменить тильду на две. Я бы советовал делать это так(на примере формул из таблицы выше):
=ВПР(ПОДСТАВИТЬ(F2;»~»;»~~»);$A$2:$C$7;3;0)
=VLOOKUP(SUBSTITUTE(F2,»~»,»~~»),$A$2:$C$7,3,0)
И хоть данные со звездочкой и вопр.знаком в большинстве случаев мешать не будут, можно попасть на ситуацию, когда тексту со звездочкой будет сопоставлен неверный результат:
почему ВПР так поступает лучше прочитать здесь: Как найти значение в другой таблице или сила ВПР. А в этой статье я лишь приведу формулу, как избежать таких проблем. Так же как и с тильдой используем функцию ПОДСТАВИТЬ(SUBSTITUTE), но теперь подставляем тильду к звездочке:
=ВПР(ПОДСТАВИТЬ(D2;»*»;»~*»);$A$2:$A$4;1;0)
=VLOOKUP(SUBSTITUTE(D2,»*»,»~*»),$A$2:$A$4,1,0)
Статья помогла? Поделись ссылкой с друзьями!
Видеоуроки
Поиск по меткам
Access
apple watch
Multex
Power Query и Power BI
VBA управление кодами
Бесплатные надстройки
Дата и время
Записки
ИП
Надстройки
Печать
Политика Конфиденциальности
Почта
Программы
Работа с приложениями
Разработка приложений
Росстат
Тренинги и вебинары
Финансовые
Форматирование
Функции Excel
акции MulTEx
ссылки
статистика















































 столбце C, а строке, например:Найти далее
столбце C, а строке, например:Найти далее