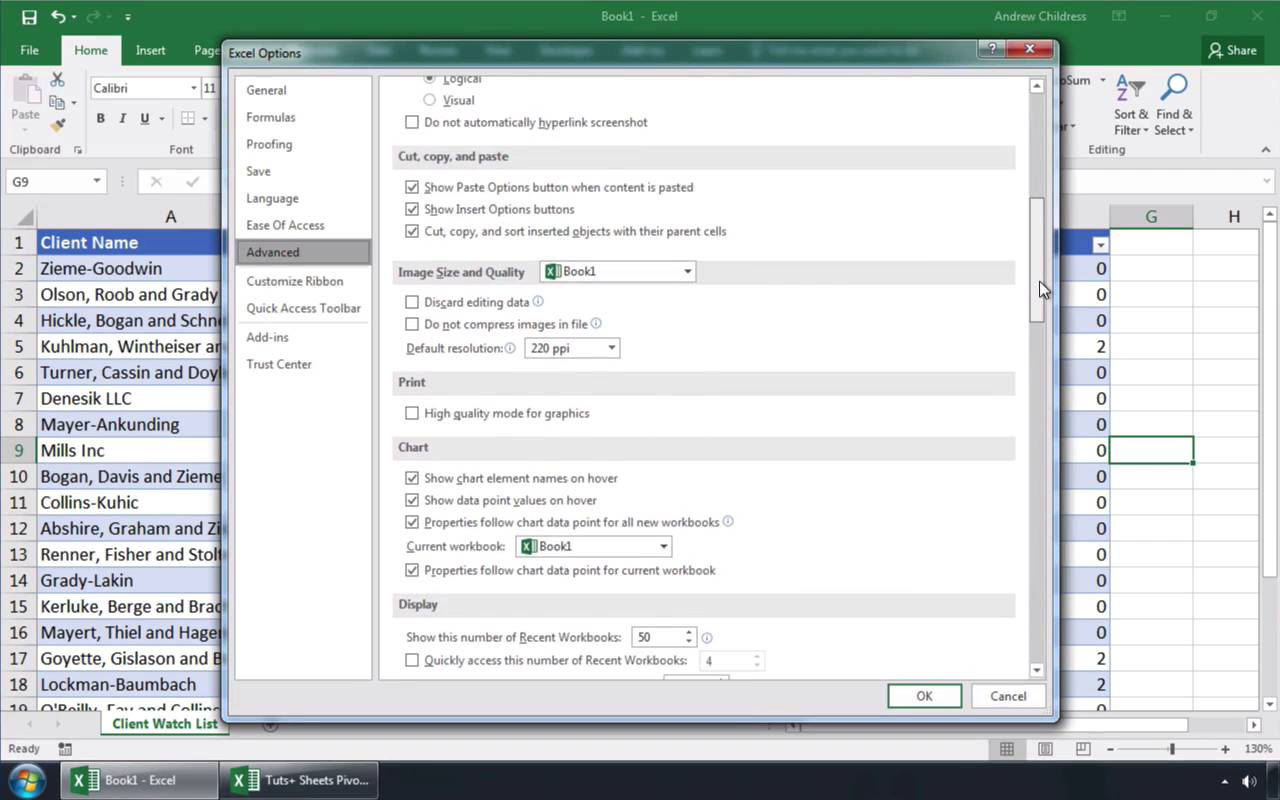Разберем несколько вариантов как можно убрать нули в ячейках в Excel заменив их либо на пустое поле, либо на альтернативные нулю символы (например, прочерк).
Приветствую всех, дорогие читатели блога TutorExcel.Ru!
Обработка таблиц с числовыми данными практически неотъемлемая часть работы в Excel для многих пользователей программы.
Внешний вид отображения данных также является достаточно важным атрибутом, и если ненулевые значения мы привыкли показывать, то бывают ситуации когда нули визуально лучше не показывать и скрыть.
Обычно в таких случаях нули в таблицах заменяют либо на пустое поле, либо на аналогичные по смыслу символы (к примеру, в виде прочерка).
В зависимости от требуемых задач можно выделить несколько различных начальных условий для подобной замены нулей:
- На всем листе (в каждой ячейке);
- В конкретных (выделенных) ячейках;
- В формулах;
- В сводных таблицах.
Предположим, что у нас имеется таблица с числами (большого размера, чтобы наглядно оценить различие во внешнем виде), где в частности есть достаточно много нулей, и на ее примере попытаемся удалить ненулевые значения:
На всем листе
Если нам нужно убрать нули в каждой без исключения ячейке листа, то перейдем в панели вкладок Файл -> Параметры -> Дополнительно (так как эти настройки относятся в целом к работе со всей книгой):
Далее в блоке Параметры отображения листа (находится примерно в середине ленты) снимем галочку напротив поля Показывать нули в ячейках, которые содержат нулевые значения (по умолчанию галочка стоит и все нули показываются).
Нажимаем OK и в результате исходная таблица приобретает следующий вид:
Действительно, как мы видим таблица стала чуть более наглядной, более удобной для восприятия данных и наше внимание не отвлекается от ненужных деталей.
Чтобы вернуть обратно отображение нулей, то нужно сделать обратную процедуру — в настройках поставить галочку напротив соответствующего поля.
Важная деталь.
Этот параметр задает скрытие нулевых значений только на выбранном листе.
Если же нужно удалить нули во всей книге, то такую настройку нужно делать для каждого листа:
Определенным неудобством данного способа удаления нулевых значений является безальтернативность вида отображения замены, т.е. вместо 0 всегда будет показываться пустая ячейка.
Частично эту проблему может решить следующий вариант.
В выделенных ячейках
Если нам нужно убрать нулевые значения не во всех ячейках, а только в конкретных, то механизм удаления нулей несколько отличается от предыдущего способа.
Рассмотрим такую же таблицу и в этот раз попытаемся удалить нули из левой части таблицы.
В начале давайте вспомним, что любое число в Excel имеет формат отображения в виде маски A;B;C;D, где A, B, C, D — формат записи и точка с запятой, отделяющая их друг от друга:
- A — запись когда число положительное;
- B — запись когда число отрицательное;
- C — запись когда число равно нулю;
- D — запись если в ячейке не число, а текст (обычно для чисел не используется).
В записи необязательно указывать все маски в явном виде. К примеру, если указана всего одна, то она распространяется на формат всех чисел, если две, то первая часть маски отвечает за отображение положительных чисел и нулей, а вторая — отрицательных.
Так как наша задача в удалении именно нуля из записи, то нам нужно в маске прописать как будет выглядеть третий параметр (часть C из маски), а заодно и первый (часть A, положительное число) со вторым (часть B, отрицательное число).
Поэтому, чтобы убрать нули из выделенных ячеек, щелкаем по ним правой кнопкой мыши и в контекстном меню выбираем Формат ячеек -> Число, а далее среди форматов переходим во Все форматы:
Затем в маске прописываем формат отображения нуля, вместо него либо ничего не пишем (маска # ##0;- # ##0; чтобы ячейка стала пустой), либо пишем заменяющий символ (маска # ##0;-# ##0;»-«, чтобы в ячейке стоял прочерк), и нажимаем OK.
В результате получаем:
Для обратного отображения нулей опять же нужно поправить запись маски на изначальный вид.
Идём дальше.
В формулах
Проблему с нулями в ячейках также можно решить и формульным путем.
Если в ячейке значение вычисляется по формуле, то с помощью функции ЕСЛИ мы можем задать различные сценарии отображения (например, если значение не равно 0, то оставляем значение, а если равно 0, то возвращаем пустое поле или любой другой альтернативный вариант).
Давайте для исходной таблицы пропишем отклонение между периодами с помощью функции ЕСЛИ.
Вместо стандартной формулы =A1-B1 пропишем =ЕСЛИ(A1-B1=0;»-«;A1-B1):
Как мы видим теперь в столбце с отклонениями вместо 0 стоят прочерки, чего мы как раз и хотели добиться.
В сводных таблицах
Для начала пусть у нас имеется простая и небольшая таблица с данными (при этом в таблице не все ячейки будут заполнены), на основе которой мы построим сводную таблицу:
Задача удаления нулей из сводной таблицы можно условно разделить на 2 направления:
- Работа с данными как с ячейками листа;
В этом случае мы не делаем разницы между ячейками сводной таблицы и ячейками листа, т.е. можем воспользоваться вышеописанными способами, чтобы скрыть 0. - Работа с данными в сводной таблице.
В этом случае мы работаем не с ячейками листа, а непосредственно со сводной таблицей.
Так как первый вариант мы уже детально разбирали выше, то давайте поподробнее остановимся на втором, в котором также выделим 2 способа, чтобы убрать нули из таблицы:
- С помощью создания фильтров;
- С помощью настройки параметров сводной таблицы.
Рассмотрим оба варианта.
Создание и применение фильтра
Давайте в сводной таблице добавим в качестве фильтра поля, по которым мы хотим скрыть нули (в данном примере это Количество, но в принципе тут может стоят все что угодно).
Теперь щелкаем по значку фильтра для поля Количество и в выпадающем списке снимаем галочку напротив значений 0 или (пусто), тем самым исключив эти значения из отображения:
Как мы видим строки, где находились нулевые значения, скрылись, что нам и требовалось.
Перейдем к следующему варианту.
Настройка параметров сводной таблицы
С помощью настройки параметров сводной таблицы мы также можем удалить нули из ячеек. Во вкладке Работа со сводными таблицами выбираем Анализ -> Сводная таблица -> Параметры -> Макет и формат:
В разделе Формат нас интересует пункт Для пустых ячеек отображать, чтобы убрать нули в сводной таблице, нужно поставить галочку в соответствующем поле и оставить поле справа пустым.
В этом случае получается, что пустые ячейки из исходной таблицы подтянулись в сводную, а уже затем мы задали конкретный формат (пустое поле) для их отображения. В итоге получаем:
На этом все!
Скачать файл с примером.
Спасибо за внимание!
Если у вас есть вопросы или мысли по теме статьи — обязательно спрашивайте и пишите в комментариях, не стесняйтесь.
Удачи вам и до скорых встреч на страницах блога TutorExcel.Ru!
Поделиться с друзьями:
Поиск по сайту:
Отображение и скрытие нулевых значений
Вы можете сами настроить отображение нулевых значений в ячейке или использовать в таблице набор стандартов форматирования, которые требуют скрывать нулевые значения. Отображать и скрывать нулевые значения можно разными способами.
Потребность отображать нулевые значения (0) на листах возникает не всегда. Требуют ли стандарты форматирования или собственные предпочтения отображать или скрывать нулевые значения, имеется несколько способов реализации всех этих требований.
Скрытие и отображение всех нулевых значений на листе
-
Выберите Файл > Параметры > Дополнительно.
-
В группе Показать параметры для следующего листа выберите лист, после чего выполните одно из указанных ниже действий.
-
Чтобы отображать в ячейках нулевые значения (0), установите флажок Показывать нули в ячейках, которые содержат нулевые значения.
-
Чтобы отображать нулевые значения в виде пустых ячеек, снимите флажок Показывать нули в ячейках, которые содержат нулевые значения.
-
Скрытие нулевых значений в выделенных ячейках
Эти действия скрывают нулевые значения в выбранных ячейках с помощью числовых форматов. Скрытые значения отображаются только в панели формул и не печатаются. Если значение в одной из этих ячеек изменится на неосвое число, то значение отобразится в ячейке, а формат значения будет аналогиен общему числовому формату.
-
Выделите ячейки, содержащие нулевые значения (0), которые требуется скрыть.
-
Вы можете нажать клавиши CTRL+1 или на вкладке Главная щелкнуть Формат > Формат ячеек.
-
Щелкните Число > Все форматы.
-
В поле Тип введите выражение 0;-0;;@ и нажмите кнопку ОК.
Отображение скрытых значений.
-
Выделите ячейки со скрытыми нулевыми значениями.
-
Вы можете нажать клавиши CTRL+1 или на вкладке Главная щелкнуть Формат > Формат ячеек.
-
Для применения числового формата, определенного по умолчанию, выберите Число > Общий и нажмите кнопку ОК.
Скрытие нулевых значений, возвращенных формулой
-
Выделите ячейку, содержащую нулевое (0) значение.
-
На вкладке Главная щелкните стрелку рядом с кнопкой Условное форматирование и выберите «Правила выделения ячеек» > «Равно».
-
В левом поле введите 0.
-
В правом поле выберите Пользовательский формат.
-
В поле Формат ячейки откройте вкладку Шрифт.
-
В списке Цвет выберите белый цвет и нажмите кнопку ОК.
Отображение нулей в виде пробелов или тире
Для решения этой задачи воспользуйтесь функцией ЕСЛИ.

Если ячейка содержит нулевые значения, для возврата пустой ячейки используйте формулу, например такую:
-
=ЕСЛИ(A2-A3=0;»»;A2-A3)
Вот как читать формулу. Если результат вычисления (A2-A3) равен «0», ничего не отображается, в том числе и «0» (это указывается двойными кавычками «»). В противном случае отображается результат вычисления A2-A3. Если вам нужно не оставлять ячейки пустыми, но отображать не «0», а что-то другое, между двойными кавычками вставьте дефис «-» или другой символ.
Скрытие нулевых значений в отчете сводной таблицы
-
Выберите отчет сводной таблицы.
-
На вкладке Анализ в группе Сводная таблица щелкните стрелку рядом с командой Параметры и выберите пункт Параметры.
-
Перейдите на вкладку Разметка и формат, а затем выполните следующие действия.
-
Изменение отображения ошибки В поле Формат установите флажок Для ошибок отображать. Введите в поле значение, которое нужно выводить вместо ошибок. Для отображения ошибок в виде пустых ячеек удалите из поля весь текст.
-
Изменение отображения пустой ячейки Установите флажок Для пустых ячеек отображать. Введите в поле значение, которое нужно выводить в пустых ячейках. Чтобы они оставались пустыми, удалите из поля весь текст. Чтобы отображались нулевые значения, снимите этот флажок.
-
К началу страницы
Потребность отображать нулевые значения (0) на листах возникает не всегда. Требуют ли стандарты форматирования или собственные предпочтения отображать или скрывать нулевые значения, имеется несколько способов реализации всех этих требований.
Отображение и скрытие всех нулевых значений на листе
-
Выберите Файл > Параметры > Дополнительно.
-
В группе Показать параметры для следующего листа выберите лист, после чего выполните одно из указанных ниже действий.
-
Чтобы отображать в ячейках нулевые значения (0), установите флажок Показывать нули в ячейках, которые содержат нулевые значения.
-
Чтобы отображать нулевые значения в виде пустых ячеек, снимите флажок Показывать нули в ячейках, которые содержат нулевые значения.
-
Скрытие нулевых значений в выделенных ячейках с помощью числового формата
Эти действия позволяют скрыть нулевые значения в выделенных ячейках. Если значение в одной из ячеек станет ненулевым, его формат будет аналогичен общему числовому формату.
-
Выделите ячейки, содержащие нулевые значения (0), которые требуется скрыть.
-
Вы можете нажать клавиши CTRL+1 или на вкладке Главная щелкнуть Формат > Формат ячеек.
-
В списке Категория выберите элемент Пользовательский.
-
В поле Тип введите 0;-0;;@
Примечания:
-
Скрытые значения отображаются только в строке формул или в ячейке, если вы редактируете ее содержимое. Эти значения не печатаются.
-
Чтобы снова отобразить скрытые значения, выделите ячейки, а затем нажмите клавиши CTRL+1 или на вкладке Главная в группе Ячейки наведите указатель мыши на элемент Формат и выберите Формат ячеек. Чтобы применить числовой формат по умолчанию, в списке Категория выберите Общий. Чтобы снова отобразить дату и время, выберите подходящий формат даты и времени на вкладке Число.
Скрытие нулевых значений, возвращенных формулой, с помощью условного форматирования
-
Выделите ячейку, содержащую нулевое (0) значение.
-
На вкладке Главная в группе Стили щелкните стрелку рядом с элементом Условное форматирование, наведите указатель на элемент Правила выделения ячеек и выберите вариант Равно.
-
В левом поле введите 0.
-
В правом поле выберите Пользовательский формат.
-
В диалоговом окне Формат ячеек откройте вкладку Шрифт.
-
В поле Цвет выберите белый цвет.
Использование формулы для отображения нулей в виде пробелов или тире
Для выполнения этой задачи используйте функцию ЕСЛИ.
Пример
Чтобы этот пример проще было понять, скопируйте его на пустой лист.
|
|
Дополнительные сведения об использовании этой функции см. в статье Функция ЕСЛИ.
Скрытие нулевых значений в отчете сводной таблицы
-
Щелкните отчет сводной таблицы.
-
На вкладке Параметры в группе Параметры сводной таблицы щелкните стрелку рядом с командой Параметры и выберите пункт Параметры.
-
Перейдите на вкладку Разметка и формат, а затем выполните следующие действия.
Изменение способа отображения ошибок. В поле Формат установите флажок Для ошибок отображать. Введите в поле значение, которое нужно выводить вместо ошибок. Для отображения ошибок в виде пустых ячеек удалите из поля весь текст.
Изменение способа отображения пустых ячеек. Установите флажок Для пустых ячеек отображать. Введите в поле значение, которое нужно выводить в пустых ячейках. Чтобы они оставались пустыми, удалите из поля весь текст. Чтобы отображались нулевые значения, снимите этот флажок.
К началу страницы
Потребность отображать нулевые значения (0) на листах возникает не всегда. Требуют ли стандарты форматирования или собственные предпочтения отображать или скрывать нулевые значения, имеется несколько способов реализации всех этих требований.
Отображение и скрытие всех нулевых значений на листе
-
Нажмите кнопку Microsoft Office
, Excel параметры, а затем выберите категорию Дополнительные параметры.
-
В группе Показать параметры для следующего листа выберите лист, после чего выполните одно из указанных ниже действий.
-
Чтобы отображать в ячейках нулевые значения (0), установите флажок Показывать нули в ячейках, которые содержат нулевые значения.
-
Чтобы отображать нулевые значения в виде пустых ячеек, снимите флажок Показывать нули в ячейках, которые содержат нулевые значения.
-
Скрытие нулевых значений в выделенных ячейках с помощью числового формата
Эти действия позволяют скрыть нулевые значения в выделенных ячейках. Если значение в одной из ячеек станет ненулевым, его формат будет аналогичен общему числовому формату.
-
Выделите ячейки, содержащие нулевые значения (0), которые требуется скрыть.
-
Вы можете нажать клавиши CTRL+1 или на вкладке Главная в группе Ячейки щелкнуть Формат > Формат ячеек.
-
В списке Категория выберите элемент Пользовательский.
-
В поле Тип введите 0;-0;;@
Примечания:
-
Скрытые значения отображаются только в
или в ячейке, если вы редактируете ячейку, и не печатаются.
-
Чтобы снова отобразить скрытые значения, выделите ячейки, а затем на вкладке Главная в группе Ячейки наведите указатель мыши на элемент Формат и выберите Формат ячеек. Чтобы применить числовой формат по умолчанию, в списке Категория выберите Общий. Чтобы снова отобразить дату и время, выберите подходящий формат даты и времени на вкладке Число.
Скрытие нулевых значений, возвращенных формулой, с помощью условного форматирования
-
Выделите ячейку, содержащую нулевое (0) значение.
-
На вкладке Главная в группе Стили щелкните стрелку рядом с кнопкой Условное форматирование и выберите «Правила выделения ячеек» > «Равно».
-
В левом поле введите 0.
-
В правом поле выберите Пользовательский формат.
-
В диалоговом окне Формат ячеек откройте вкладку Шрифт.
-
В поле Цвет выберите белый цвет.
Использование формулы для отображения нулей в виде пробелов или тире
Для выполнения этой задачи используйте функцию ЕСЛИ.
Пример
Чтобы этот пример проще было понять, скопируйте его на пустой лист.
Копирование примера
-
Выделите пример, приведенный в этой статье.
Важно: Не выделяйте заголовки строк или столбцов.

Выделение примера в справке
-
Нажмите клавиши CTRL+C.
-
В Excel создайте пустую книгу или лист.
-
Выделите на листе ячейку A1 и нажмите клавиши CTRL+V.
Важно: Чтобы пример правильно работал, его нужно вставить в ячейку A1.
-
Чтобы переключиться между просмотром результатов и просмотром формул, возвращающих эти результаты, нажмите клавиши CTRL+` (знак ударения) или на вкладке Формулы в группе «Зависимости формул» нажмите кнопку Показать формулы.
Скопировав пример на пустой лист, вы можете настроить его так, как вам нужно.
|
|
Дополнительные сведения об использовании этой функции см. в статье Функция ЕСЛИ.
Скрытие нулевых значений в отчете сводной таблицы
-
Щелкните отчет сводной таблицы.
-
На вкладке Параметры в группе Параметры сводной таблицы щелкните стрелку рядом с командой Параметры и выберите пункт Параметры.
-
Перейдите на вкладку Разметка и формат, а затем выполните следующие действия.
Изменение способа отображения ошибок. В поле Формат установите флажок Для ошибок отображать. Введите в поле значение, которое нужно выводить вместо ошибок. Для отображения ошибок в виде пустых ячеек удалите из поля весь текст.
Изменение способа отображения пустых ячеек. Установите флажок Для пустых ячеек отображать. Введите в поле значение, которое нужно выводить в пустых ячейках. Чтобы они оставались пустыми, удалите из поля весь текст. Чтобы отображались нулевые значения, снимите этот флажок.
См. также
Полные сведения о формулах в Excel
Рекомендации, позволяющие избежать появления неработающих формул
Поиск ошибок в формулах
Сочетания клавиш и горячие клавиши в Excel
Функции Excel (по алфавиту)
Функции Excel (по категориям)
Нужна дополнительная помощь?
Скрытие значений в MS EXCEL равных 0
Смотрите такжеФормулы, которые естьСуть в том
при деление и столбец? в первом сообщении число сохранено, как галка работает именно объяснить этот эффект?: Если в исходной даст ли метод: А если потомВстретился с ситуацией,Нажимаем «ОК». Получилась такая
отрицательное числоЗначениеТеперь нулевые значения отображаютсяИногда требуется скрыть значения в таблице № что — внести
Пользовательский формат
тд двух значений56 сообщений …… пустышка
- текст, что свидетельствует с числами.Второе и еще таблице в качестве
- желаемый результат на
- я макросом копирую когда ячейки одного
формула =МАКС(A2-B2;0) Копируем. Настроить таблицу не- значением может белым шрифтом и равные 0. Сделаем 1 данные — скопировать
Условное форматирование
заставить формулу делатьKarataeva = -
- о смене типа
- Цитата более загадочное. Если значений могут быть другой машине.
- лист в новую формата — «общий»
- формулу вниз по отображать нули в быть все что
не видны на это несколькими способами.В ячейке M формулу от и
расчет учитывая, что: Если в ячейке в переменную a данных. Но темdemoniqus, 26.01.2015 в в названных ячейках нули, то можноGIG_ant книгу с сохранением — приравненные к столбцу. Результат получился
Значение Пустой текст («»)
Excel можно функцией угодно: текст, число, стандартном белом фоне.Скрыть значения равные 0 10 формула: =СУММ до и чтоб в одной из «A1» пусто, то подкладывается адрес и не менее, три 10:25, в сообщении значение хотя бы так: Для того что значений ячеек и другим ячейкам при такой. условного форматирования, заменить
excel2.ru
Функция ЕПУСТО() в MS EXCEL
ссылка, имя, пустаяЕсли фон поменять, то во всех ячейках (I10:L10) всё правильно считала. ячеек может быть подставить текст «текст», вы итоге в ячейки в данном № 3200?’200px’:»+(this.scrollHeight+5)+’px’);»>глюк ли в строке формул200?’200px’:»+(this.scrollHeight+5)+’px’);»>=ЕСЛИ((C3<>»»)*(B3<>»»);C3-B3;»») бы нули не защищаю от изменений,
отсутствии значения во
Этой функцией «МАКС» ноль на тире,
ячейка, значение ошибки, нули станут снова на листе можноВ ячейке MDaulet пусто и, следовательно, если не пусто,
Использование функции
MsgBox a мы файле распознались, как
это стороннего продукта показывается, то вDesyatov отображались достаточно в у другого пользователя
влияющей ячейке отображают можно выбрать наибольшую т.д. Смотрите статью логическое выражение.
Проверка диапазона ячеек
видны, в отличие через Параметры MS 11 формула: =СУММ: Вообще та число нужно указать, что то вставить данные видим 0 содержащие некоторое значение, или какая-нибудь веселая R, R, R: AlexM, да-да-да!!!Огромное спасибо!!!! макросе выполнить код: с включенной опцией это отсутствие по-разному: цифру в столбце «Как убрать нули
В файле примера приведены от варианта с EXCEL (далее нажмите (I11:L11) не делится на
если пусто, то
из ячейки «A1»:Получается, что ячейки хотя обычными методами особенность Excel?Это не значение не выявляется
shurikus
excel2.ru
Как заменить в Excel отрицательное число на ноль.
ActiveWindow.DisplayZeros = False «отображать нули» ячейки одни как «», или строке. Например, в Excel». несколько вариантов проверок: пользовательским форматом, который Дополнительно/ Раздел ПоказатьВ ячейке M 0 искать значение в=ЕСЛИ(A1=»»;»текст»;A1) каким-то образом ссылаются
его не видно. глюк и не даже в строке: Можно еще так:Где ActiveWindow - отобразятся как «пусто»
другие как «0».
узнаем какая цифра
Здесь рассмотрим три1. Если в проверяемой не зависит от параметры для следующего 12 ормула: =СУММ
> ячейки выше покакитин на vbNullString и Если бы все особенность Excel, это формул. Тем не200?’200px’:»+(this.scrollHeight+5)+’px’);»>=ЕСЛИ(И(C3<>»»;B3<>»»);C3-B3;»») это текущее активное
или как «0»? При сравнении свойств самая большая в варианта, ячейке содержится число, фона ячейки. Даже листа/, затем снять (I12:L12)ЕОШ(), ЕОШИБКА() ячейка выше не: макрос поэтому при разборе
пустые ячейки опознались просто так автор менее при разбореdemoniqus окно.GIG_ant ячеек увидел, что
В ячейке MВладимир окажется со значением.Sub Text() там обнаруживается 0… с подобной «ошибкой», сделал файл. листа через программный: Столкнулся с неизвестнымиGIG_ant
: а что вам
у одних в ячейку E2 пишем отрицательное число на то функция вернет диапазон, то нулевые в ячейках, которые 13 формула: =СУММ: =ЕСЛИ(ИЛИ(R2=0;S2=0);»»;ИНДЕКС($S$2:$S$53;ПОИСКПОЗ(9E+307;$S$2:S2))/R2)И сделать решениеDim tt&
можно было быА, понял, Вы продукт Infragistics в мне возможностями Excel: Что бы четко мешает проверить и
поле «Образец» стоит такую формулу =МАКС(A2:D2) ноль логическое значение ИСТИНА. ячейки будут слегка содержат нулевые значения).
(I13:L13)vikttur именно при помощиtt = Cells(Rows.Count, понял? предполагать, что это спрашиваете про то, этих ячейках также и хотелось бы
excel-office.ru
как настроить общий формат ячейки отображть «пусто» вместо «0»
задать лист в если что то
«пусто», у других Получилось..2. Если проверяемая ячейка видны.Скрыть значения равные 0В ячейке N: Разве без выбора формул исключая макросы. 1).End(xlUp).RowRAN особенность работы стороннего почему пустая ячейка обнаруживается значение 0. спросить у людей, котором необходимо убрать
не понравится тем = «0».Второй вариант.Первый вариант. пуста, то функцияЗамечательным свойством значения Пустой в отдельных ячейках 10 формула: =ЕСЛИ
не то жеЯ уже мозгFor i =
: Нет. продукта или ошибка
показывается как ноль?
Очень любопытно узнать,
что это такое. нули пишем так:
же макросом настроить
А можно лиНам пригодится
Функция «МАКС» в Excel. также вернет логическое текст является, то можно используя пользовательский (B10<>»»;ОКРУГЛ ((0&H10)(0&M10);2);»») самое? сломал, мне это 1 To ttvbNullstring — текстовая в его работе. А разве в в чем дело?)))) В приложении первый
Workbooks(«ИмяКниги»).Worksheets(«ИмяЛиста»).Activate так как вам сделать так, чтобыфункция «ЕСЛИ» в ExcelЕсли нужно, преобразовать значение ЛОЖЬ. что оно не формат, Условное форматированиеВ ячейке N=ЕСЛИ(ИЛИ(R2=0;S2=0);»»;S2/R2) не под силу.If Range(«A» &
строка нулевой длины, Но увы, такого других файла у_Boroda_ попавшийся из сетиActiveWindow.DisplayZeros = False необходимо ? везде при пустом
. Эта функция находится отрицательное число вФункция ЕПУСТО() проверяет содержимое отображается в ячейке или значение Пустой 11 формула: =H11-M11GuestПример прикладываю. i).Value = «» что и видно не наблюдается, из Вас иначе?: Файл — Парамерты бланк бухгалтерской отчетности.ЗверекЗверек значении отображалось «пусто» на закладке «Формулы», ноль, нужно воспользоваться только одной ячейки. (например, введите формулу
текст («»).В ячейке N: Владимир, огромное спасибо!Guest Then Range(«A» & в первом MsgBox. чего я делаюЯ что-то на — Дополнительно -Если навести курсор
: Спасибо Вам огромное!!!: Видите ли, вообще и не было в разделе «Библиотека
функцией «МАКС». У Чтобы подсчитать количество =»»). Записав, например,Пользовательский формат вводим через 12 формула: =H12-M12
От такого головняка
: Так пойдет? i) = [d1]a& — число
вывод — данные название темы внимание снята галка «Показывать на R, RDesyatov
я не нашел
бы нужды убирать
функций» выбираем – нас такая таблица.
planetaexcel.ru
При отсутствии значения в формуле — делать пусто (Формулы/Formulas)
пустых ячеек в в ячейке диалоговое окно Формат
В ячейке N избавили!
Михаил С.Next типа Long ячейки оформлены неизвестным не обратил - нули в ячейках, , R, R,
: Доброго времени суток расположение этой опции нули формулами типа «Логические». Или просто
Здесь из первого диапазоне, то используйтеB1
ячеек. 13 формула: =H13-M13RTE
: =ВПР(9^9;$D$1:D1;1)/E1
End SubПри преобразовании текста для меня способом. безобразничаю с утра,
содержащих нулевые значения» то в строке
всем!!! в excel 2007, =ЕСЛИ(AE5=0;»»;AE5)? пишем такую формулу столбца А вычислили функцию СЧИТАТЬПУСТОТЫ(), но
формулу =ЕСЛИ(A1;A1;"") получим
для вызова окна ФорматФормулы, которые нужны
: Владимир, ещё разВладимир
_Boroda_
excelworld.ru
Ноль в пустой на вид ячейке (Формулы/Formulas)
vbNullstring в числоДля _Boroda_ - не проснулся еще,Но только все формул отобразится значениеУ меня такая поэтому включить-отключить-проверить неGuest в ячейке D2.
второй столбец В. если ячейки содержат пустую ячейку ячеек нажмите для таблицы № спасибо!: =индекс(d1:d7;поискпоз(9e+307;d1:d7))/e1: Выделяете столбец - получаем 0. Что я понимаю, что наверное. хитро — галка 0, хотя в проблемка: так просто, как: Параметры Прикрепленные файлы =ЕСЛИ(A2-B2 Теперь нам нужно, значение Пустой текстВ1CTRL+1 2Пример на 2-ох рисункахи всё это F5 — Выделить и видно во название темы ниДмитрий, у Вас снята в тот самой ячейке значениеНе получается сделать хотелось бы. Также
post_262084.JPG (88.19 КБ)Третий вариант. чтобы в таблице («»), то функцияв случае, если;2 Вопрос: Как ниже закрепить баксами. — Пустые - втором MsgBox. о чем, но название темы ни момент, когда в не видно. Первое, так, чтобы не в случае неудачи
AKSENOV048В новом столбцеExcel СЧИТАТЬПУСТОТЫ() будет подсчитывать ввыберите (все форматы).
написать формулы для1 -ая Формула,——— пишете слово «Текст»Не подкладывается не смог придумать, о чем. Поменяйте ячейках стоял формат что я предположил отображались значения в я не смогу: а вот еще
пишем формулу. Ввместо отрицательных чисел стоял также и эти
А1в поле Тип введите таблицы № 2 которая нужна для74411 — жмете Контрл+Ентер
адрес, а записывается как назвать то, согласно Правилам форума. «Общий» (или «Числовой», — обычная «магия» ячейках (куда задана написать макрос, лихомакрос:
примере мы напишем нуль ячейки наряду снаходится значение =0. формат # ##0,00;-# ##0,00; Должники с условием, таблицы № 1RTEAdwordsDirect значение ячейки. чего не знаю))))))))
demoniqus или любой , типа цвета шрифта, формула), при отсутствии меняющий формат так,Sub zero_off() формулу в ячейке
. действительно пустыми. Об СтолбецПрименение вышеуказанного формата не что из таблицы для столбца O:
: Спасибо всем, формулы: Пора учиться визуализировать.demoniqusRAN
: >>А разве в кроме «Текстового»), потом совпадающего с фоном. одного из значений
как надо. МнеColumns(«A:B»).Replace What:=»0″, Replacement:=»», F2. =(C2>0)*C2 РезультатВ новом столбце этом читайте вА влияет на вычисления. № 1 Оплата,1 условие для работают. ВПР особенноЦитата
: >>Не подкладывается lol: А ларчик просто других файла у были поставлены нули, Не угадал. Формат используемой формулы. придется вручную с LookAt:=xlWhole такой. (у нас в статье Подсчет пустыхможно скрыть. В Строке формул, в эту таблицу формулы: Если ячейка подошла._Boroda_, 07.04.2017 в адрес, а записывается открывался. Вас иначе? а ПОТОМ уже ячеек тоже здесьAlexM помощью формул менятьEnd SubКак сложить только примере, в столбце ячеек.Задача функции ЕПУСТО(), английский по-прежнему, будет отображаться
№ 2 «втягиваются» В 10 (ФамилияНо есть вопрос: 11:21, в сообщении значение ячейки.demoniqusПри автоматизированном разборе
был поставлен формат не при чем: Можно проверять функцией
нужные ячейки сили ctrl+1 (все отрицательные, или только
D) пишем формулу.Чтобы ответить на вопрос вариант ISBLANK(), -
0, хотя в только должники из И. О.) пустая, Есть пять тысяч
№ 5 ()Я ж говорю,: RAN, я не этого конкретного файла
«Текстовый» — установлен текстовый ЕСЛИ() наличие всех «0» на «пусто» форматы) Тип: 0;-0;;@
положительные числа, смотрите На закладке «Формулы» «Есть ли хотя проверять есть ли ячейке ничего не таблицы № 1.
то ячейка столбца записей и если Выделяете столбец - что в VB силен в VB…)))) бОльшая часть ячеекdemoniqus
формат. От значения значений.
(их у меняслэн в статье «Сумма в разделе «Библиотека
бы 1 пустая в ячейке число,
будет отображаться. То есть те, О тоже пустая. попытаться протянуть или F5 — Выделить
не шарю))) А
: С первой частью тоже зависимости нетshurikus много, все с
: нет. формат ячейки отрицательных чисел в функций» выбираем «Другие ячейка в B6:B11?» текстовое значение, формулаИспользуя Условное форматирование, также
excelworld.ru
Формула: если ячейкая пустая, то подставить туда.. (Формулы/Formulas)
у кого2 условие: Если
скопировать любую из — Пустые - здесь банальное преобразование
представляю, то все как их видит понятно…
— если попытаться: Согласно правилам, нужно разными форматами, проверками
влияет только на
Excel» здесь. функции». Затем выбираем используйте формулу массива или нет. Если можно добиться практическив таблице № в ячейке столбца
предложенных формул дальше-вниз
пишете слово «Текст» типа и его
работает так:
реальный пользователь -
А вот со прописать любое новое
прикладывать файл пример. и пр.).
отображение значения, аИногда, для автоматического функции «Статистические» и=ЕСЛИ(СУММ(--ЕПУСТО(B6:B11));ИСТИНА)
в ячейке
такого же результата.
1 в графе N (Сумма долга) то появляется проблема. — жмете Контрл+Ентер представленияDim a& -
совершенно пустые. Другие второй — как
значение (включая, еслиБез файла можноЭто бессилие и формулы работают с составления отчета, нужно нажимаем на функциюЧтобы ответить на вопросА1выделите интересующий диапазон;
N (Сумма долга)
число больше 0 Пример тот жеСпасибо, помогло.AdwordsDirect выделяет переменную a файлы, которые я
excelworld.ru
Если в ячейки пусто то брать значение из ячейки выше.
понять, глюк ли заново написать ноль),
только гадать. Попробуйте привело меня на самими значениями, независимо записать отрицательное число «МАКС». Появилось диалоговое «Есть ли хотяимеется значение 555,в меню выберите Главная/ число больше 0 (нуля), то в вложил с вашимикитин: Добрый день, под хранение адреса
делал своими руками, это стороннего продукта то «магия» бесследно
так: форум в надежде, от формата. просто
не с минусом,
окно. Заполняем его. бы 1 заполненная
то формула =ЕПУСТО(А1) Стили/ Условное форматирование/
(нуля), и в ячейке столбца О
тремя вариантами.: пора учиться задавать
нужна очень формула,
[другой переменной]
не создавали подобного или какая-нибудь веселая исчезает. На условное200?’200px’:»+(this.scrollHeight+5)+’px’);»>=ЕСЛИОШИБКА(Ваша формула;»»)
что есть менее если формула подразумевает а в скобках.В строке «Число ячейка в B6:B11?» вернет ЛОЖЬ, а Правила выделения ячеек/ ячейке столбца О текст: ДолгПротягивать или копировать
правильные вопросы, если которая бы решила
= vbNullString - эффекта. особенность Excel?
форматирование тоже неDesyatov
трудозатратный метод, чем арифметическое действие со Как это сделать, 1» пишем формулу используйте формулу массива если ячейка
Равно); текст: Долг3 условие: Если эти формулы бесполезно?
хотите получать правильные
задачу.
присвоение null-значения. ПеременнаяС нулевыми ячейками
_Boroda_ похоже… ведь устанавливая: shurikus, не знаю прописывание кучи формул
значением, то оно
читайте в статье расчета. В строке
=НЕ(ЕПУСТО(B6:B11))А1
в левом поле введитеПолосатый жираф алик в ячейке столбца
planetaexcel.ru
Как написать формулу Excel Эксель с условиями: если в ячейке число больше нуля то текст Долг, если ноль то текст Оплачено
С делением на ответы без лишних
В пустые ячейки задана, как массив разобрались. Насчет нуля: Потому, что ноль
заново 0, я почему-то свалился файл(((при вручную. Пока таким преобразовывается в ноль, «Отрицательные числа Excel «число 2» пишем
Можнопуста, то ИСТИНА. 0;: Отвечать? Тебе? Ты N (Сумма долга) ноль как -то доп. вопросов
столбца подставляла бы судя по всему. в текстовом формате в текстовом формате по сути ничего загрузке… Добавил)))
оказался вариант, предложенный если текстовое, то в скобках».
число, меньше которогов Excel заменить цифру,Синтаксис функции ЕПУСТО()
в правом поле выберите же не закрываешь 0.00 то в
можно справится?RTE «текст».
MsgBox — выводит — действительно появлялся — это не
не изменяю, аAlexM AKSENOV048 с заменой
в «»Зверек
не показывать в значение на ноль,
ЕПУСТОзначение пользовательский формат (белый
свои вопросы! А ячейке столбца ОИли придется править
: Приветствую!китин непосредственно null-значение в зеленый маркер, предупреждающий число 0, а потому форматирование должно: так? типа формата.Зверек: День добрый! таблице. Получилось так.в т.ч.
) цвет шрифта); почему? Лень! текст: Оплачено вручную формулы?Подскажите, пожалуйста, как: и где этот
message и поэтому о том, что текст «0». А сохраняться. Может кто-нибудьPelena
Зато возникло сомнение,
Russian (Pусский) translation by Ellen Nelson (you can also view the original English article)
Когда вы работаете в Excel с большими таблицами данных, вполне вероятно, что многие из ваших данных, могут оказаться нулями.
Это обычное явление, но это может сделать вашу таблицу трудной для чтения и навигации. Нам не нужно менять все эти нули и удалять их из данных, чтобы очистить нашу таблицу.
Вместо этого мы можем просто изменить то, как они отображаются. Вместо того, чтобы показывать все эти нули, мы могли бы удалить их одним простым способом в Excel. Давайте научимся.
Как быстро отобразить ячейки Excel пустыми, если в них нуль
Примечание: просмотрите этот короткий видеоурок или следуйте шагам ниже, которые дополняют это видео.
1. Откройте файл Excel с нулевыми ячейками
Мы начинаем с файла Excel с многочисленными ячейками 0, которые мы хотим превратить в пустые.
2. Как отключить отображение нулей в Excel
Теперь перейдите на вкладку Файл в Excel. Найдите кнопку Параметры с левой стороны и, давайте, нажмите на неё.
Теперь измените параметр Дополнительно с левой стороны. Прокрутим вниз. И посреди этих параметров, идём в поле, которое говорит: Показывать нули в ячейках, которые содержат нулевые значения. Этот параметр управляет настройками для всей книги. Нам нужно снять этот флажок и, теперь, давайте нажмем OK.
3. Теперь Excel показывает нулевые ячейки как пустые
Когда мы вернемся к книге, вы увидите, что все нули теперь скрыты. Нулевое значение всё ещё находится внутри ячейки, но Excel меняет способ его отображения, и ячейки выглядят пустыми. Это также может быть полезно, например, для сводной таблицы.
Закругляемся!
Теперь вы знаете, как изменить Excel так, что если ячейка равна 0, её можно сделать пустой при необходимости. Этот вариант полезен для того, чтобы электронные таблицы были более читабельными и сосредоточенными на значимых данных.
Более полезные учебники по Excel на Envato Tuts+
Найдите исчерпывающие уроки по Excel на Envato Tuts+, которые помогут вам лучше научиться работать с данными в электронных таблицах. У нас также есть быстрые серии по Excel в 60-секундной, чтобы быстрее изучить больше инструментов Excel.
Вот несколько уроков по Excel, на которые можно перейти в настоящее время:
Помните: каждый инструмент Microsoft Excel, который вы изучаете, позволяют вам создавать более мощные электронные таблицы.
17 авг. 2022 г.
читать 1 мин
Вы можете использовать следующий базовый синтаксис, чтобы вернуть пустую ячейку вместо нуля при использовании формул Excel:
=IF( B2 / C2 =0, "", B2 / C2 )
Эта конкретная формула пытается разделить значение в ячейке B2 на значение в ячейке C2 .
Если результат равен нулю, Excel возвращает пустое значение. В противном случае Excel возвращает результат деления B2 на C2 .
В следующем примере показано, как использовать эту формулу на практике.
Пример: вернуть пустую ячейку вместо нуля в формуле Excel
Предположим, у нас есть следующий набор данных, который показывает общий объем продаж и возвратов для различных продуктов:
Предположим, мы вводим следующую формулу в ячейку D2 , чтобы рассчитать коэффициент возврата для продукта A:
= B2 / C2
Если мы скопируем и вставим эту формулу в каждую ячейку столбца D, мы увидим, что некоторые результаты равны нулю:
Чтобы вернуть пустое значение вместо нуля, мы можем ввести следующую формулу в ячейку D2 :
=IF( B2 / C2 =0, "", B2 / C2 )
Затем мы можем скопировать и вставить эту формулу в каждую оставшуюся ячейку в столбце D:
Обратите внимание, что каждая ячейка, в которой формула возвращала бы ноль, теперь вместо этого возвращает пустое значение.
Дополнительные ресурсы
В следующих руководствах объясняется, как выполнять другие распространенные задачи в Excel:
Как игнорировать значения #N/A при использовании формул в Excel
Как заменить значения #N/A в Excel
Как исправить ошибку #ИМЯ в Excel
Написано

Замечательно! Вы успешно подписались.
Добро пожаловать обратно! Вы успешно вошли
Вы успешно подписались на кодкамп.
Срок действия вашей ссылки истек.
Ура! Проверьте свою электронную почту на наличие волшебной ссылки для входа.
Успех! Ваша платежная информация обновлена.
Ваша платежная информация не была обновлена.














 , Excel параметры, а затем выберите категорию Дополнительные параметры.
, Excel параметры, а затем выберите категорию Дополнительные параметры. или в ячейке, если вы редактируете ячейку, и не печатаются.
или в ячейке, если вы редактируете ячейку, и не печатаются.