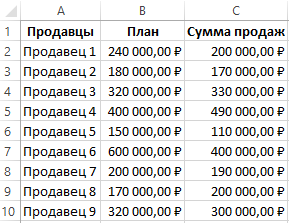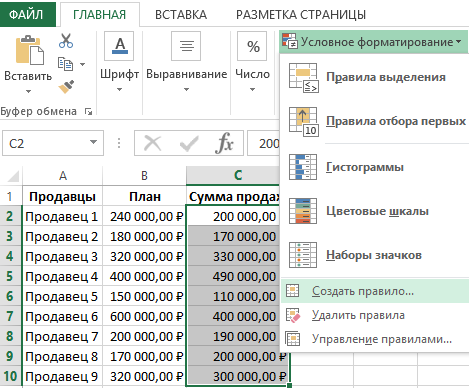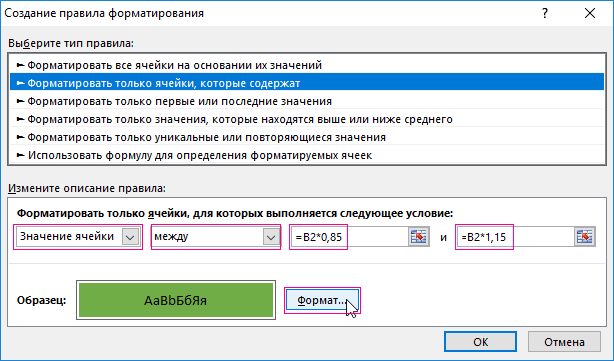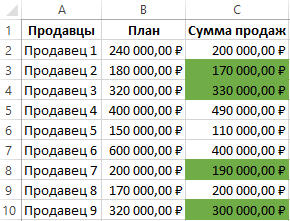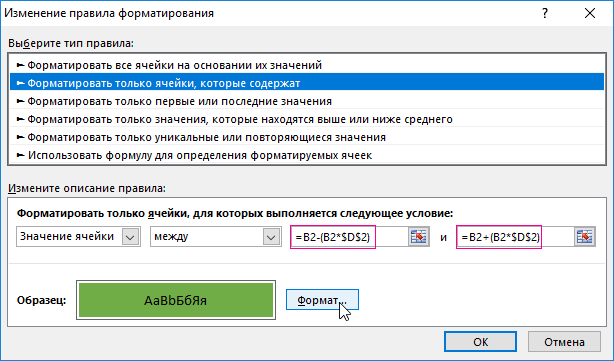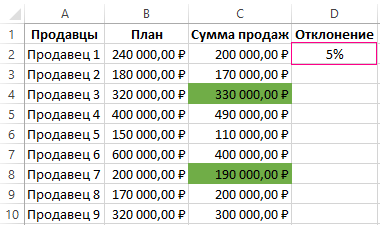Содержание
- Процедура изменения цвета ячеек в зависимости от содержимого
- Способ 1: условное форматирование
- Способ 2: использование инструмента «Найти и выделить»
- Вопросы и ответы
При работе с таблицами первоочередное значение имеют выводимые в ней значения. Но немаловажной составляющей является также и её оформление. Некоторые пользователи считают это второстепенным фактором и не обращают на него особого внимания. А зря, ведь красиво оформленная таблица является важным условием для лучшего её восприятия и понимания пользователями. Особенно большую роль в этом играет визуализация данных. Например, с помощью инструментов визуализации можно окрасить ячейки таблицы в зависимости от их содержимого. Давайте узнаем, как это можно сделать в программе Excel.
Процедура изменения цвета ячеек в зависимости от содержимого
Конечно, всегда приятно иметь хорошо оформленную таблицу, в которой ячейки в зависимости от содержимого, окрашиваются в разные цвета. Но особенно актуальна данная возможность для больших таблиц, содержащих значительный массив данных. В этом случае заливка цветом ячеек значительно облегчит пользователям ориентирование в этом огромном количестве информации, так как она, можно сказать, будет уже структурированной.
Элементы листа можно попытаться раскрасить вручную, но опять же, если таблица большая, то это займет значительное количество времени. К тому же, в таком массиве данных человеческий фактор может сыграть свою роль и будут допущены ошибки. Не говоря уже о том, что таблица может быть динамической и данные в ней периодически изменяются, причем массово. В этом случае вручную менять цвет вообще становится нереально.
Но выход существует. Для ячеек, которые содержат динамические (изменяющиеся) значения применяется условное форматирование, а для статистических данных можно использовать инструмент «Найти и заменить».
Способ 1: условное форматирование
С помощью условного форматирования можно задать определенные границы значений, при которых ячейки будут окрашиваться в тот или иной цвет. Окрашивание будет проводиться автоматически. В случае, если значение ячейки, вследствие изменения выйдет за пределы границы, то автоматически произойдет перекрашивание данного элемента листа.
Посмотрим, как этот способ работает на конкретном примере. Имеем таблицу доходов предприятия, в которой данные разбиты помесячно. Нам нужно выделить разными цветами те элементы, в которых величина доходов менее 400000 рублей, от 400000 до 500000 рублей и превышает 500000 рублей.
- Выделяем столбец, в котором находится информация по доходам предприятия. Затем перемещаемся во вкладку «Главная». Щелкаем по кнопке «Условное форматирование», которая располагается на ленте в блоке инструментов «Стили». В открывшемся списке выбираем пункт «Управления правилами…».
- Запускается окошко управления правилами условного форматирования. В поле «Показать правила форматирования для» должно быть установлено значение «Текущий фрагмент». По умолчанию именно оно и должно быть там указано, но на всякий случай проверьте и в случае несоответствия измените настройки согласно вышеуказанным рекомендациям. После этого следует нажать на кнопку «Создать правило…».
- Открывается окно создания правила форматирования. В списке типов правил выбираем позицию «Форматировать только ячейки, которые содержат». В блоке описания правила в первом поле переключатель должен стоять в позиции «Значения». Во втором поле устанавливаем переключатель в позицию «Меньше». В третьем поле указываем значение, элементы листа, содержащие величину меньше которого, будут окрашены определенным цветом. В нашем случае это значение будет 400000. После этого жмем на кнопку «Формат…».
- Открывается окно формата ячеек. Перемещаемся во вкладку «Заливка». Выбираем тот цвет заливки, которым желаем, чтобы выделялись ячейки, содержащие величину менее 400000. После этого жмем на кнопку «OK» в нижней части окна.
- Возвращаемся в окно создания правила форматирования и там тоже жмем на кнопку «OK».
- После этого действия мы снова будем перенаправлены в Диспетчер правил условного форматирования. Как видим, одно правило уже добавлено, но нам предстоит добавить ещё два. Поэтому снова жмем на кнопку «Создать правило…».
- И опять мы попадаем в окно создания правила. Перемещаемся в раздел «Форматировать только ячейки, которые содержат». В первом поле данного раздела оставляем параметр «Значение ячейки», а во втором выставляем переключатель в позицию «Между». В третьем поле нужно указать начальное значение диапазона, в котором будут форматироваться элементы листа. В нашем случае это число 400000. В четвертом указываем конечное значение данного диапазона. Оно составит 500000. После этого щелкаем по кнопке «Формат…».
- В окне форматирования снова перемещаемся во вкладку «Заливка», но на этот раз уже выбираем другой цвет, после чего жмем на кнопку «OK».
- После возврата в окно создания правила тоже жмем на кнопку «OK».
- Как видим, в Диспетчере правил у нас создано уже два правила. Таким образом, осталось создать третье. Щелкаем по кнопке «Создать правило».
- В окне создания правила опять перемещаемся в раздел «Форматировать только ячейки, которые содержат». В первом поле оставляем вариант «Значение ячейки». Во втором поле устанавливаем переключатель в полицию «Больше». В третьем поле вбиваем число 500000. Затем, как и в предыдущих случаях, жмем на кнопку «Формат…».
- В окне «Формат ячеек» опять перемещаемся во вкладку «Заливка». На этот раз выбираем цвет, который отличается от двух предыдущих случаев. Выполняем щелчок по кнопке «OK».
- В окне создания правил повторяем нажатие на кнопку «OK».
- Открывается Диспетчер правил. Как видим, все три правила созданы, поэтому жмем на кнопку «OK».
- Теперь элементы таблицы окрашены согласно заданным условиям и границам в настройках условного форматирования.
- Если мы изменим содержимое в одной из ячеек, выходя при этом за границы одного из заданных правил, то при этом данный элемент листа автоматически сменит цвет.
Кроме того, можно использовать условное форматирование несколько по-другому для окраски элементов листа цветом.
- Для этого после того, как из Диспетчера правил мы переходим в окно создания форматирования, то остаемся в разделе «Форматировать все ячейки на основании их значений». В поле «Цвет» можно выбрать тот цвет, оттенками которого будут заливаться элементы листа. Затем следует нажать на кнопку «OK».
- В Диспетчере правил тоже жмем на кнопку «OK».
- Как видим, после этого ячейки в колонке окрашиваются различными оттенками одного цвета. Чем значение, которое содержит элемент листа больше, тем оттенок светлее, чем меньше – тем темнее.
Урок: Условное форматирование в Экселе
Способ 2: использование инструмента «Найти и выделить»
Если в таблице находятся статические данные, которые не планируется со временем изменять, то можно воспользоваться инструментом для изменения цвета ячеек по их содержимому под названием «Найти и выделить». Указанный инструмент позволит отыскать заданные значения и изменить цвет в этих ячейках на нужный пользователю. Но следует учесть, что при изменении содержимого в элементах листа, цвет автоматически изменяться не будет, а останется прежним. Для того, чтобы сменить цвет на актуальный, придется повторять процедуру заново. Поэтому данный способ не является оптимальным для таблиц с динамическим содержимым.
Посмотрим, как это работает на конкретном примере, для которого возьмем все ту же таблицу дохода предприятия.
- Выделяем столбец с данными, которые следует отформатировать цветом. Затем переходим во вкладку «Главная» и жмем на кнопку «Найти и выделить», которая размещена на ленте в блоке инструментов «Редактирование». В открывшемся списке кликаем по пункту «Найти».
- Запускается окно «Найти и заменить» во вкладке «Найти». Прежде всего, найдем значения до 400000 рублей. Так как у нас нет ни одной ячейки, где содержалось бы значение менее 300000 рублей, то, по сути, нам нужно выделить все элементы, в которых содержатся числа в диапазоне от 300000 до 400000. К сожалению, прямо указать данный диапазон, как в случае применения условного форматирования, в данном способе нельзя.
Но существует возможность поступить несколько по-другому, что нам даст тот же результат. Можно в строке поиска задать следующий шаблон «3?????». Знак вопроса означает любой символ. Таким образом, программа будет искать все шестизначные числа, которые начинаются с цифры «3». То есть, в выдачу поиска попадут значения в диапазоне 300000 – 400000, что нам и требуется. Если бы в таблице были числа меньше 300000 или меньше 200000, то для каждого диапазона в сотню тысяч поиск пришлось бы производить отдельно.
Вводим выражение «3?????» в поле «Найти» и жмем на кнопку «Найти все».
- После этого в нижней части окошка открываются результаты поисковой выдачи. Кликаем левой кнопкой мыши по любому из них. Затем набираем комбинацию клавиш Ctrl+A. После этого выделяются все результаты поисковой выдачи и одновременно выделяются элементы в столбце, на которые данные результаты ссылаются.
- После того, как элементы в столбце выделены, не спешим закрывать окно «Найти и заменить». Находясь во вкладке «Главная» в которую мы переместились ранее, переходим на ленту к блоку инструментов «Шрифт». Кликаем по треугольнику справа от кнопки «Цвет заливки». Открывается выбор различных цветов заливки. Выбираем тот цвет, который мы желаем применить к элементам листа, содержащим величины менее 400000 рублей.
- Как видим, все ячейки столбца, в которых находятся значения менее 400000 рублей, выделены выбранным цветом.
- Теперь нам нужно окрасить элементы, в которых располагаются величины в диапазоне от 400000 до 500000 рублей. В этот диапазон входят числа, которые соответствуют шаблону «4??????». Вбиваем его в поле поиска и щелкаем по кнопке «Найти все», предварительно выделив нужный нам столбец.
- Аналогично с предыдущим разом в поисковой выдаче производим выделение всего полученного результата нажатием комбинации горячих клавиш CTRL+A. После этого перемещаемся к значку выбора цвета заливки. Кликаем по нему и жмем на пиктограмму нужного нам оттенка, который будет окрашивать элементы листа, где находятся величины в диапазоне от 400000 до 500000.
- Как видим, после этого действия все элементы таблицы с данными в интервале с 400000 по 500000 выделены выбранным цветом.
- Теперь нам осталось выделить последний интервал величин – более 500000. Тут нам тоже повезло, так как все числа более 500000 находятся в интервале от 500000 до 600000. Поэтому в поле поиска вводим выражение «5?????» и жмем на кнопку «Найти все». Если бы были величины, превышающие 600000, то нам бы пришлось дополнительно производить поиск для выражения «6?????» и т.д.
- Опять выделяем результаты поиска при помощи комбинации Ctrl+A. Далее, воспользовавшись кнопкой на ленте, выбираем новый цвет для заливки интервала, превышающего 500000 по той же аналогии, как мы это делали ранее.
- Как видим, после этого действия все элементы столбца будут закрашены, согласно тому числовому значению, которое в них размещено. Теперь можно закрывать окно поиска, нажав стандартную кнопку закрытия в верхнем правом углу окна, так как нашу задачу можно считать решенной.
- Но если мы заменим число на другое, выходящее за границы, которые установлены для конкретного цвета, то цвет не поменяется, как это было в предыдущем способе. Это свидетельствует о том, что данный вариант будет надежно работать только в тех таблицах, в которых данные не изменяются.
Урок: Как сделать поиск в Экселе
Как видим, существует два способа окрасить ячейки в зависимости от числовых значений, которые в них находятся: с помощью условного форматирования и с использованием инструмента «Найти и заменить». Первый способ более прогрессивный, так как позволяет более четко задать условия, по которым будут выделяться элементы листа. К тому же, при условном форматировании цвет элемента автоматически меняется, в случае изменения содержимого в ней, чего второй способ делать не может. Впрочем, заливку ячеек в зависимости от значения путем применения инструмента «Найти и заменить» тоже вполне можно использовать, но только в статических таблицах.
|
IldarS Пользователь Сообщений: 19 |
Привет, всем! Кто-нибудь подскажите может ли ячейка заливаться не полностью в зависимости от процента указанного в соседней ячейки, т.е., например, в первой ячейке указано число 50, то вторая ячейка заливается определенным цветом на 50%, если да, то как? |
|
Юрий М Модератор Сообщений: 60580 Контакты см. в профиле |
IldarS, название темы немного подправил. В следующий раз САМИ давайте темам более развёрнутое название. статью . |
|
VideoAlex Пользователь Сообщений: 656 |
#3 19.07.2016 10:55:23
|
||
|
IldarS Пользователь Сообщений: 19 |
|
|
VideoAlex Пользователь Сообщений: 656 |
Вот пример |
|
IldarS Пользователь Сообщений: 19 |
что-то зависимости не вижу от соседней ячейки с цифрой, т.е. в ячейке указано число 50, то вторая ячейка заливается определенным цветом на 50%. как мне ссылку скинули по усл. форматированию, практически соответствует, но при объединении ячеек заполнение идет не объедин. ячеек, а одной из объединенных |
|
VideoAlex Пользователь Сообщений: 656 |
во-первых вы нигде ничего не писали про объединенные ячейки, а во-вторых объединенные ячейки — зло. там где можно обойтись без них, нужно обходиться без них. |
|
IldarS Пользователь Сообщений: 19 |
понял, а если чуть усложнить задачу: в первой ячейке 75, во второй 25, то третью можно залить пропорционально первой и второй |
|
Юрий М Модератор Сообщений: 60580 Контакты см. в профиле |
#9 19.07.2016 12:56:23
И в абсолютном выражении — это сколько будет? ) |
||
|
IldarS Пользователь Сообщений: 19 |
третья ячейка будет содержать значение 100, состоящая из числа 75 — первой ячейки и 25 — второй, а заливка ячейки соответственно будет состоять из двух цветов |
|
Z Пользователь Сообщений: 6111 Win 10, MSO 2013 SP1 |
#11 19.07.2016 13:04:54
OFF Меняйте XL на фотошоп альбо корел… «Ctrl+S» — достойное завершение ваших гениальных мыслей!.. |
||
|
VideoAlex Пользователь Сообщений: 656 |
Вот вам инструмент: Этим инструментом вы можете заливать ячейки как угодно и в какой угодно пропорции |
|
Полосатый Пользователь Сообщений: 83 Полосатый |
А условное форматирование, градиентная заливка не подойдет? |
|
IldarS Пользователь Сообщений: 19 |
|
|
Юрий М Модератор Сообщений: 60580 Контакты см. в профиле |
#15 19.07.2016 13:11:20 До чего лень доводит людей:
«спасибо» трудно набрать на клавиатуре )) |
||
|
IldarS Пользователь Сообщений: 19 |
каюсь, тороплюсь. а вообще, всем спасибо за участие |
|
Sweeft1 Пользователь Сообщений: 12 |
#17 16.11.2022 18:13:51
Добрый день, очень полезный инструмент, подскажите, как его интегрировать в таблицу. |
||
|
Sweeft1 Пользователь Сообщений: 12 |
#18 17.11.2022 12:21:35 Подскажите как сделать заливку чтобы она заливала ячейку по горизонтали?
|
||
|
Григорий Калюга Пользователь Сообщений: 153 |
#19 18.11.2022 12:57:08
вот в этой строке:
меняете 90 на 180
как минимум, нужен пример с таблицей … Ну, что бы не плодить сущности. |
||||||
|
Sweeft1 Пользователь Сообщений: 12 |
#20 21.11.2022 17:53:14
Спасибо, заработало. |
||||||||
|
0 / 0 / 0 Регистрация: 01.07.2015 Сообщений: 16 |
|
|
1 |
|
Графическое заполнение ячейки в зависимости от процента02.07.2018, 11:21. Показов 16793. Ответов 1
Добрый день, подскажите пожалуйста как сделать так https://www.screencast.com/t/r3uFMeVb Что бы одна полностью закрашенная ячейка равнялась 100% и все заданные ячейки заполнялись бы исходя из процента.
0 |
|
772 / 615 / 294 Регистрация: 05.01.2014 Сообщений: 1,338 |
|
|
02.07.2018, 11:55 |
2 |
|
РешениеВкладка <Главная>, <Условное форматирование>, <Гистограммы>.
1 |
Skip to content
Условное форматирование заданного процентного значения
На чтение 2 мин. Просмотров 889

Содержание
- Общаяформула
- Объяснение
- Как работает формула
Общаяформула
=A1>=X
=A1>=Y
=A1<Y
=A1>=X
=A1>=Y
=A1<Y
Объяснение
Если вы хотите выделить процентное значение в ячейке с использованием разных цветов, где каждый цвет представляет определенный целевой уровень, вы можете использовать несколько условных правил форматирования, причем каждое правило указывает на разный порог. В приведенном примере условное форматирование применяется к диапазону B5: B12 с использованием 3 формул:
=B5>=90% // зеленый
=B5>=80% // желтый
=B5<80% // розовый
=B5>=90% // green
=B5>=80% // yellow
=B5<80% // pink
Примечание: формулы вводятся относительно верхней левой ячейки в диапазоне, которой является B5 в этом примере.
Как работает формула
Условные правила форматирования применяются по порядку.
Для каждой ячейки в диапазоне B5:B12 вычисляется первая
формула. Если значение больше или равно 90%, формула возвращает ИСТИНА и
применяется зеленая заливка. Если значение не больше или равно 90%, формула
возвращает ЛОЖЬ, и правило не выполняется.
Для каждой ячейки в диапазоне B5:B12 оценивается вторая
формула. Если значение больше или равно 80%, формула возвращает ИСТИНА и
применяется желтая заливка.
Для каждой ячейки в диапазоне B5:B12 оценивается третья формула. Если значение меньше 80%, формула возвращает ИСТИНА и применяется розовая заливка. Опция «остановить, если истина» включена для первых двух правил, чтобы предотвратить обработку, поскольку правила являются взаимоисключающими.
Каждый торговый представитель на фирме получает определенный месячный план продаж, который нужно выполнить. За прошлый месяц били получены определенные показатели по выполнению плана продаж. Естественно некоторые торговые агенты перевыполнили план, а некоторые не достигли выполнения плана. Допустимая норма отклонения от плана 15%. Следует выделить все показатели, которые вложились в норму с учетом допустимого отклонения.
Выделение цветом значений с допустимыми отклонениями
Для примера возьмем простую таблицу плана продаж и показатели его выполнения:
Следует автоматически выделить цветом все значения в столбце «Продажи», которые на 15% меньше или больше установленной нормы в столбце «План». Для этого:
- Выделите диапазон ячеек C2:C10 и выберите инструмент: «ГЛАВНАЯ»-«Стили»-«Условное форматирование»-«Создать правило».
- Выберите опцию: «Форматировать только ячейки, которые содержат».
- В разделе «Изменение описание правила:» в каждое поле вводится своя формула отклонения сначала в меньшую а потом в большую сторону. Заполняем все параметры: 1–Значение ячейки, 2–между, 3–=B2*0,85, 4–=B2*0,15.
- Нажмите на кнопку «Формат», чтобы задать желаемый цвет заливки для ячеек. Например, зеленый. И нажмите ОК на всех открытых окнах.
Все относительные сумы фактических продаж, которые вкладываются в норму плана с учетом отклонения 15% – выделились цветом:
Excel сначала устанавливает придел значений, а потом проверяет каждую ячейку выделенного диапазона на соответствие ее значения установленным границам в критериях правила условного форматирования. Обратите внимание, что в полях ввода мы используем формулы, которые позволяют нам оптимизировать условия для любых значений, указанных в плане продаж.
Добавим нашему отчету по выполнению плана продаж немного интерактивности. Для этого необходимо немного усовершенствовать формулы, чтобы быстро вычислять возможные отклонение в Excel при изменяемых значениях:
- Нижняя граница: =B2-(B2*$D$2)
- Верхняя граница: =B2+(B2*$D$2)
Обратите внимание, что ссылка на ячейку $D$2 должна быть абсолютной!
Так как мы используем в формулах относительные значение, у нас появилась возможность гибко настраивать пороги нормы отклонения просто указав их в ячейке D2 с процентным форматом:
Теперь наш отчет стал интерактивным и может взаимодействовать с пользователем. При изменении значения в ячейке D2 изменяется количество выделенных ячеек цветом в соответствии с новой границей допустимой нормы.




































 Сообщение было отмечено maximi91 как решение
Сообщение было отмечено maximi91 как решение