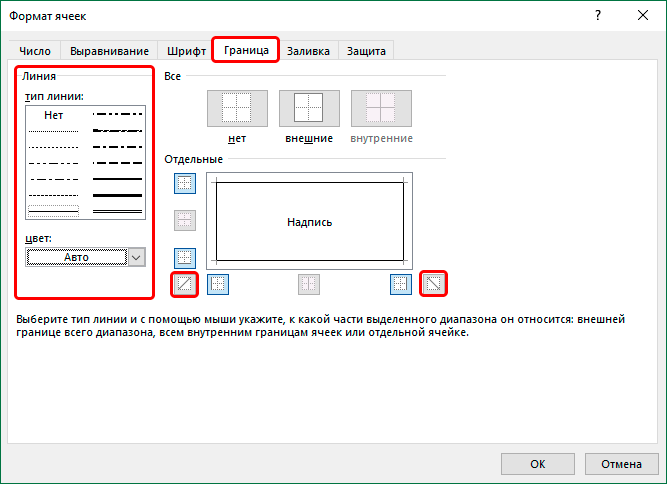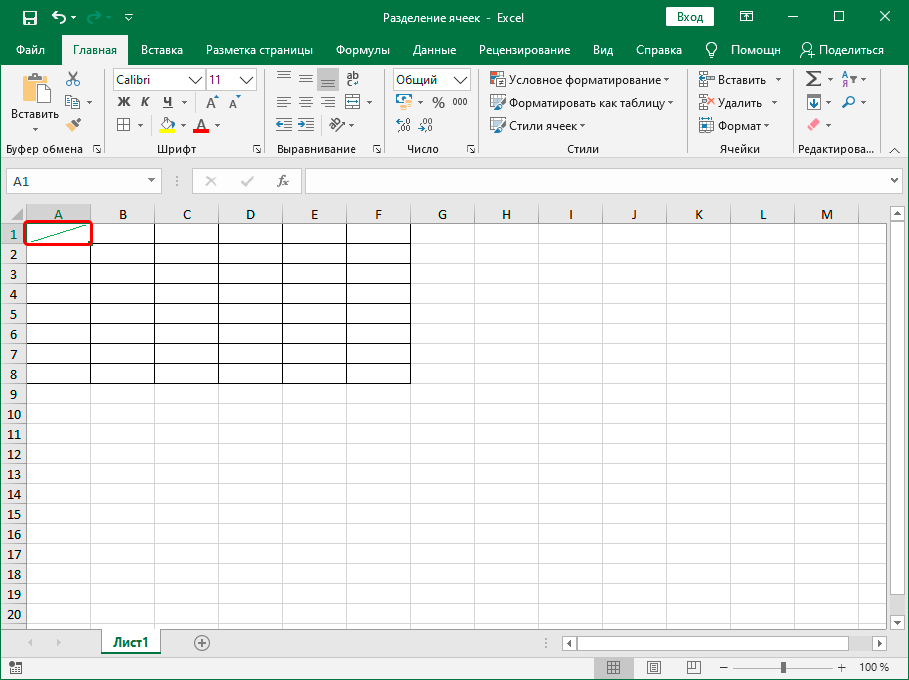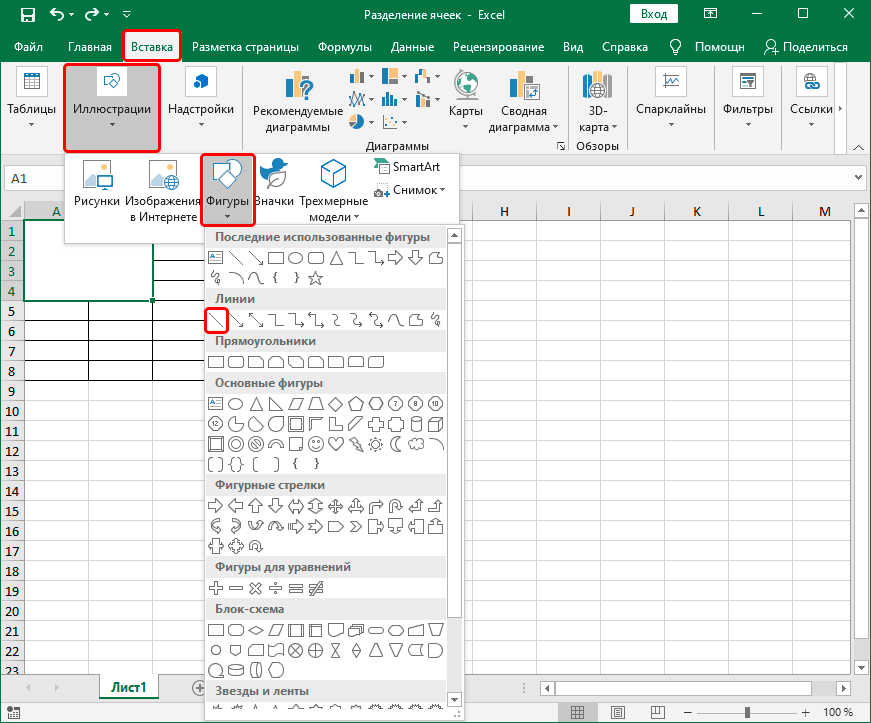Правой мышкой щелкнуть по ячейке, выбрать в диалоговом окне функцию «Формат ячеек». Заходим на вкладку «Граница» и выбираем диагональ, здесь же можно выбрать ширину этой линии и цвет. Нажимаем кнопку «OK».
Как разбить ячейку в Excel по диагонали?
Метод 3: делим ячейку по диагонали
- Правой кнопкой мыши щелкаем по ячейке, которую требуется разделить. В раскрывшемся перечне команд выбираем “Формат ячеек”. …
- На экране отобразится окно форматирования, в котором нам нужна вкладка “Граница”. …
- В итоге получаем ячейку, разделенную по диагонали.
Как в Excel закрасить ячейку в 2 цвета?
На вкладке Главная нажмите кнопку вызова диалогового окна Формат ячеек или просто нажмите клавиши CTRL+SHIFT+F. На вкладке Заливка выберите в разделе Цвет фона нужный цвет. Чтобы использовать двухцветный узор, выберите цвет в поле Цвет узора, а затем выберите сам узор в поле Узор.
Как разбить ячейку по диагонали?
Для этого нажимаем на ячейку, которую необходимо разделить по диагонали, правой кнопкой мыши, и выбираем в меню «Формат ячеек». В появившемся окошке на вкладке «Граница» можно выбрать разделение ячейки по диагонали, причем в двух вариантах. Но при этом ячейка не делится на две части, а лишь рисуется линия в ячейке.
Как закрасить ячейку в таблице Excel?
Инструмент заливки ячеек расположен на панели быстрого доступа во вкладке «Главная» в разделе «Шрифт» . Чтобы закрасить ячейку, следует ее выделить левой кнопкой мыши и выбрать нужный цвет на панели в разделе «Шрифт» > «Цвет заливки».
Как разделить ячейку в Excel по диагонали и написать текст?
Как разделить ячейку в Excel по диагонали?
- Щелкаем правой кнопкой по ячейке и выбираем инструмент «Формат» (или комбинация горячих клавиш CTRL+1).
- На закладке «Граница» выбираем диагональ. Ее направление, тип линии, толщину, цвет.
- Жмем ОК.
Как ячейку разделить на две?
- В таблице щелкните ячейку, которую вы хотите разделить.
- Перейдите на вкладку макет.
- В группе «Объединение» нажмите кнопку «Разделить ячейки».
- В диалоговом окте «Разделенные ячейки» выберите нужное количество столбцов и строк и нажмите кнопку «ОК».
Как установить изменение цвета в ячейке в зависимости от значения?
- Чтобы сделать подобное, выделите ячейки, которые должны автоматически менять свой цвет, и выберите в меню Формат — Условное форматирование (Format — Conditional formatting).
- В открывшемся окне можно задать условия и, нажав затем кнопку Формат (Format), параметры форматирования ячейки, если условие выполняется.
Как сделать градиентную заливку в Excel?
Применение готового градиента
- Выберите фигуру, а затем на вкладке Формат нажмите кнопку Заливка фигуры.
- Последовательно выберите пункты Градиентная и Другие градиентные заливки.
- В группе Заливка установите переключатель Градиентная заливка и выберите нужный вариант в списке Предустановленные градиенты.
Как изменить цвет ячейки при условии?
Нажимаем кнопку Формат (Format) и переходим на вкладку Заливка (Fill), чтобы выбрать цвет фона ячеек. Если стандартных цветов недостаточно, нажмите кнопку Другие цвета (More Colors), выберите подходящий и дважды нажмите ОК.
Как сделать диагональную линию в ячейке Ворд?
Нажмите на стрелочку рядом с ней. Появится выпадающий список, в самом низу которого выберите раздел «Границы и заливка». Откроется окно, в котором нужна левая вкладка. В пункте «Образец» вы увидите диагональные линии слева/справа внизу, обозначающие разделитель в ячейке.
Как ячейку разделить на две Word?
- Выделите одну или несколько ячеек, которые требуется разделить.
- В группе Работа с таблицами на вкладке Макет в группе Слияние выберите команду Разделить ячейки.
- Введите число столбцов и строк, на которое следует разбить выделенные ячейки.
Как разделить ячейку по диагонали в опен офис?
В Apache OpenOffice Calc ячейка представляет из себя единое целое и не может быть разделена. Следовательно физически невозможно разделить ячейку по диагонали. Существует тольк только вариант обрамления, не влияющий на содержащиеся в ячейке данные.
Как быстро закрасить ячейку в Excel?
На вкладке «Главная» в группе «Шрифт» нажмите кнопку запуска диалогового окна «Формат ячеек». Можно также нажать клавиши CTRL+SHIFT+F. В диалоговом окне «Формат ячеек» на вкладке «Заливка» в области «Цвет фона» выберите нужный цвет фона.
Можно ли закрасить ячейку в таблице?
Вы выберите ячейки, в которых вы хотите добавить или изменить цвет заливки. На вкладке «Таблицы» в области «Стилитаблиц» щелкните стрелку рядом с кнопкой «Заливка». В меню «Заливка» выберите нужный цвет.
Как закрасить через одну ячейку в Excel?
На вкладке Главная выберите команду Форматировать как таблицу. Выберите стиль таблицы, в котором применяется заливка с чередованием строк. Чтобы вместо строк применить заливку к столбцам, выделите таблицу, откройте вкладку Конструктор, снимите флажок Чередующиеся строки и установите флажок Чередующиеся столбцы.
Как выделить (закрасить) ячейки в таблице Excel нужным цветом.
Для большинства пользователей программы Excel выделение ячеек нужным цветом не составляет особого труда, но на начальных этапах изучения интерфейса программы могут возникать вопросы по заливке ячеек цветом.
Рассмотрим несколько способов заливки цветом нужных ячеек в программе Excel.
Первый — самый простой способ, воспользоваться специальным инструментом для заливки на панели быстрого доступа.
Инструмент заливки ячеек расположен на панели быстрого доступа во вкладке «Главная» в разделе «Шрифт» . Чтобы закрасить ячейку, следует ее выделить левой кнопкой мыши и выбрать нужный цвет на панели в разделе «Шрифт» > «Цвет заливки».
Второй способ подходит тем, кто по каким-то причинам удалил указанный выше инструмент из панели быстрого доступа.
Чтобы окрасить ячейки в нужный цвет следует выполнить следующие действия:
- Выделить ячейки левой кнопкой мыши;
- Кликнуть по выделению правой кнопкой мыши;
- В появившемся контекстном меню кликнуть по строчке «Формат ячеек…»;
- В появившемся окне формы настроек следует выбрать вкладку «Заливка»;
- На вкладке заливка Вы можете выбрать понравившийся Вам оттенок из предложенных или выбрать индивидуальный нажав на кнопку «Другие цвета…» ;
- После нажатия кнопки «ОК» ячейки приобретут нужную заливку.
Третий способ – заливка, зависящая от наполнения ячеек (условная).
Заливка по условиям наполнения ячейки выполняется при помощи опции «Условное форматирование». Кнопка условного форматирования находится на вкладке «Главная».
Рассмотрим условное форматирование по следующим критериям:
Ячейки, имеющие значение меньше «5» залить зеленым цветом, выше «5» – красным.
Чтобы настроить условное форматирование ячеек следует выполнить следующие действия:
- Выделить нужные ячейки левой кнопкой мыши;
- Выбрать и нажать кнопку «Условное форматирование» во вкладке «Главная» панели быстрого доступа;
- Выбрать правило форматирования — указать условие и цвет заливки. (для нашего примера следует создать два правила: 1) меньше пяти – зеленая заливка; 2) больше пяти — красная)
- Нажать «Enter».
|
Добрый день! Подскажите, пожалуйста, возможно ли разбить ячейку по диагонали и залить части этой ячейки разными цветами??? Заранее благодарен! |
|
|
vikttur Пользователь Сообщений: 47199 |
Разбитая по диагонали ячейка — на самом деле не разбита, а перечеркнута |
|
{quote}{login=The_Prist}{date=27.07.2010 11:00}{thema=}{post}В 2007 можно указать двухцветную заливку. Только надо поиграться, чтобы добиться желаемого результата. В 2003 кажись тоже такое было, но т.к. под рукой этого самого 2003 нет — утверждать не буду. К сожалению этот способ не дает четкого разделения цветов, ячейка получается рамытой. |
|
|
{quote}{login=}{date=27.07.2010 10:58}{thema=был такой вопрос}{post}вот эта тема http://www.planetaexcel.ru/forum.php?thread_id=14589 {/post}{/quote} По данной ссылке описан способ с автофигурой. Эту проблему можно решить только так? Просто таких ячеек, которые нужно перекрасить достаточно много и возиться с автофигурами долго. |
|
|
vikttur Пользователь Сообщений: 47199 |
Стоит ли делать попугая? Excel от этого толстеет. |
|
{quote}{login=vikttur}{date=27.07.2010 11:07}{thema=}{post}Стоит ли делать попугая? Excel от этого толстеет.{/post}{/quote} Я бы рад этого не делать, но высокому начальству нравиться именно так и не переубедить и навязать свое видение, к сожалению, не возможно((((( |
|
|
vikttur Пользователь Сообщений: 47199 |
Если это только отчет, можно применить объединение ячеек, в шапке не объединять. Но тогда деление не по диагонали, а по вертикали или горизонтали. |
|
webley Пользователь Сообщений: 1995 |
{quote}{login=}{date=27.07.2010 11:06}{thema=Re: был такой вопрос}{post}{quote}{login=}{date=27.07.2010 10:58}{thema=был такой вопрос}{post}вот эта тема http://www.planetaexcel.ru/forum.php?thread_id=14589 {/post}{/quote} По данной ссылке описан способ с автофигурой. Эту проблему можно решить только так? Просто таких ячеек, которые нужно перекрасить достаточно много и возиться с автофигурами долго.{/post}{/quote} Если проблема только в этом, то можно воспользоваться макросом |
|
0mega Пользователь Сообщений: 170 |
{quote} |
|
спасибо огромное,подскажите пож-та,как отобразить «кнопку» По данной ссылке описан способ с автофигурой. Эту проблему можно решить только так? Просто таких ячеек, которые нужно перекрасить достаточно много и возиться с автофигурами долго.{/post}{/quote} Если проблема только в этом, то можно воспользоваться макросом{/post}{/quote} |
|
|
Юрий М Модератор Сообщений: 60580 Контакты см. в профиле |
Какое отношение к этой теме имеет вопрос по созданию кнопки? |
|
vikttur Пользователь Сообщений: 47199 |
Игра в аналогии. Макрос-кнопка-стул-унитаз |
|
Alexey Пользователь Сообщений: 19 |
Можно сделать при помощи макроса, при маленьком масштабе и толстых границах вполне достойно смотрится. Sub Макрос1() |
|
Alexey Пользователь Сообщений: 19 |
#15 24.11.2012 04:58:58 Можно ещё попробовать поменять строчку |
Как в excel ячейку разделить по диагонали?
как в excel разделить ячейку по диагонали и написать в ней?
как в excel разбить ячейку по диагонали?
Как вариант, можно сделать следующее:
1) щелкнуть на ячейке правой кнопкой, выбрать «Формат ячеек», вкладка «Граница», щелкнуть по центру поля, там, где «Надпись» — добавится та самая диагональная граница;
2) в разделенную таким образом ячейку вводим требуемый текст, разделив его на две группы по смыслу;
3) в том же меню «Формат ячеек» для данной ячейки заходим на вкладку «Выравнивание», в разделе «Ориентация» задаем угол, под которым будет написан текст;
4) сам текст разбиваем в требуемом месте одним или несколькими переносами на следующую строку (ставим курсор в нужное место и нажимаем Alt + Enter) — чтобы куски текста были по разные стороны от добавленной разделительной линии;
5) подбираем направление текста, а также ширину и длину ячейки так, чтобы все это нормально выглядело.
У меня все получилось. Можно ли как-то рациональнее — не уверен.
Специализированной функции по разделению ячейки в Excel нет. Но используя огромный функционал данной программы можно это сделать. Существует два способа позволяющих это сделать:
Первый способ.
Выбираете ячейку, в которой вы будете делать диагональ. Жмете на эту ячейку и сразу на правую кнопку мышки. Выйдет таблица, выберите «Формат ячейки». На экране появится таблица с названием «Формат ячейки», выбирайте закладку «Граница». Вы видите, что в разделе «Отдельные» есть возможность начертить в ячейки диагональ.
Второй способ.
В основной закладки меню выберите «Вставка». Вам необходим блок «Иллюстрация». Нажимаете на кнопочку «Фигуры» Там вам нужен раздел «Линии» Выбираете диагональную линию и рисуем линию.
Таким образом, вы решите задачу по разбивание ячейки по диагонали.
Чтобы написать в такой ячейки текст. Вы снова идете в меню «Вставка», теперь вам нужен блок «Текст». Нажимаете на кнопку «Надпись» и вставляете дважды в каждую часть разбитой ячекий, если вы хотите писать текст по углом, вам нужно зайти в раздел «Формат фигуры» —> «Поворот объемной фигуры».
Как в экселе разделить ячейку по диагонали и написать в ней?
Рассмотрим подробную инструкцию, как в программе эксель можно разделить ячейку по диагонали и написать в ней.
Открываем рабочую книгу, в которой выделяем ячейку «В2» и нажимаем на правую кнопку мыши, появляется дополнительное меню, в котором нужно нажать на опцию: «Формат ячеек»
На экране появляется дополнительное меню: «Формат ячеек», в котором сначала активируем закладку «Граница». В ней находим блок «Отдельные» и рисуем границы ячейки с диагональю.
Теперь в этой же таблице активируем закладку «Выравнивание». Переводим курсор к блоку с настройками: «Выравнивание». Устанавливаем в строке «по горизонтали» значение: по центру, в строке «по вертикали»: по высоте краю. После нажимаем на «Ок».
На экране появится ячейка, поделенная по диагонали.
Теперь внутри неё пишем два слова через пробел: «Месяц» и «Выручка». И редактируем ширину и высоту ячейки, чтобы текст в ней органически смотрелся.
В результате в ячейки, поделенной по диагонали, появился текст в каждой части области.
4 способа разбить ячейки на части в программе Microsoft Excel
При работе с таблицами Excel иногда нужно разбить определенную ячейку на две части. Но, это не так просто, как кажется на первый взгляд. Давайте разберемся, как разбить ячейку на две части в программе Microsoft Excel, и как её разделить по диагонали.
Разделение ячеек
Сразу нужно отметить, что ячейки в программе Microsoft Excel являются первичными структурными элементами, и они не подлежат делению на более мелкие части, если до этого не были объединены. Но, что делать, если нам, например, нужно создать сложную шапку таблицы, один из разделов который, делится на два подраздела? В этом случае, можно применить небольшие хитрости.
Способ 1: объединение ячеек
Для того, чтобы определенные ячейки казались разделенными, следует объединить другие ячейки таблицы.
- Нужно хорошо продумать всю структуру будущей таблицы.
- Над тем местом на листе, где нужно иметь разделенный элемент, выделяем две соседние ячейки. Находясь во вкладке «Главная», ищем в блоке инструментов «Выравнивание» на ленте кнопку «Объединить и поместить в центре». Жмем на неё.
Как видим, несмотря на то, что мы ничего не делили, а наоборот соединяли, создается иллюзия разделенной ячейки.
Способ 2: разделение объединенных ячеек
Если нам нужно разделить ячейку не в шапке, а в середине таблицы, то в этом случае, легче объединить все ячейки двух соседних столбцов, а уже потом произвести разделение нужной ячейки.
-
Выделяем два соседних столбца. Кликаем на стрелку около кнопки «Объединить и поместить в центре». В появившемся списке, кликаем по пункту «Объединить по строкам».
Таким образом, мы получили разделенную ячейку. Но, нужно учесть, что Excel воспринимает этим способом разделенную ячейку, как единый элемент.
Способ 3: разделение по диагонали путем форматирования
А вот, по диагонали можно разделить даже обычную ячейку.
-
Кликаем правой кнопкой мыши по нужной ячейке, и в появившемся контекстном меню выбираем пункт «Формат ячеек…». Или же, набираем на клавиатуре сочетание клавиш Ctrl+1.
В открывшемся окне формата ячеек, переходим во вкладку «Граница».
После этого, ячейка будет разделена косой чертой по диагонали. Но, нужно учесть, что Excel воспринимает этим способом разделенную ячейку, как единый элемент.
Способ 4: разделение по диагонали через вставку фигуры
Следующий способ подойдет для разделения ячейки по диагонали только в том случае, если она большая, или создана путем объединения нескольких ячеек.
-
Находясь во вкладке «Вставка», в блоке инструментов «Иллюстрации», кликаем по кнопке «Фигуры».
В открывшемся меню, в блоке «Линии», кликаем по самой первой фигуре.
Как видим, несмотря на то, что в программе Microsoft Excel не существует стандартных способов разбить первичную ячейку на части, с помощью нескольких способов можно достигнуть требуемого результата.
Отблагодарите автора, поделитесь статьей в социальных сетях.
Разделить ячейку по диагонали Excel
Иногда нужно зрительно разделить ячейку таблицы Excel на две. Фактически делить ячейку в экселе нельзя, но добиться визуального разделения ячейки в таблице можно и таких способов несколько.
Для начала надо определиться, для каких целей нужно разделить ячейку. Если данные в разделенной ячейке будут использоваться по отдельности, то разделять ячейку можно методом объединением ячеек. Если же требуется просто визуально расчертить ячейку пополам, не используя данные в ней в дальнейшем, то алгоритм действий будет другой.
Делим ячейку на две методом объединения
Допустим, требуется создать такую таблицу.
Добиться этого можно объединив ячейки снизу и сверху. Для этого используем кнопу «объединить ячейки».
Останется только подобрать нужную ширину объединенных ячеек.
Разделенная на две части ячейка на самом деле состоит из двух столбцов.
Разделить ячейку на две: второй способ
Допустим, необходимо визуально разделить ячейку в экселе и каждая из половинок такой ячейки не будет использоваться в дальнейших расчетах.
Для создания такого эффекта используется вставка в ячейку автофигура «Линия».
Чтобы правильно расположить данные в ячейки сделаем изменения в настройке формата ячейки.
Разделить по горизонтали ячейку можно и еще одним способом. Кликом правой кнопки по ячейке вызываем редактор «Формат ячейки» и переходим на вкладку «Шрифт». Изменяем подчеркивание на «Одинарное, по ячейке».
Не забываем сделать выравнивание текста в «Формате ячеек» с теми же параметрами, как на предыдущем рисунке.
Как разделить ячейку в экселе на две по диагонали
Для этого тоже можно использовать два способа. Для первого понадобится вставка автофигуры «Линия», как описано выше. Только рисовать линию надо из угла в угол ячейки.
Для второго способа вызываем редактор «Формат ячеек» и переходим во вкладку «Граница». Нажав кнопку, как показано на рисунке, получим разделение ячейки эксель по диагонали.
Рассмотренные выше способы помогут разделить ячейку таблицы Excel на две. Сделать это, как уже понятно, несложно. Стоит только отметить тот факт, что объединение ячеек не всегда полезно. Если в разрабатываемом документе будет использоваться сортировка или различные циклы по ячейкам, то не рекомендуется объединять ячейки в таблице без особой надобности. В этом случае визуально разделить ячейку можно другими способами.
Внесите изменения ячеек в таблице
Примечание: Мы стараемся как можно оперативнее обеспечивать вас актуальными справочными материалами на вашем языке. Эта страница переведена автоматически, поэтому ее текст может содержать неточности и грамматические ошибки. Для нас важно, чтобы эта статья была вам полезна. Просим вас уделить пару секунд и сообщить, помогла ли она вам, с помощью кнопок внизу страницы. Для удобства также приводим ссылку на оригинал (на английском языке) .
Вы можете изменить ячеек в таблице, вставленные в Publisher.
Чтобы изменить другие свойства таблицы, см строк или столбцов в таблице.
Блокировка и разблокировка изменения размера ячеек
Выделите ячейки, которые требуется изменить.
Перейдите на вкладку С таблицами | макет и выполните одно из указанных ниже действий.
Чтобы заблокировать размер ячейки, снимите флажок Автоподбор высоты.
Чтобы разблокировать размер ячейки, установите флажок Автоподбор высоты.
Примечание: По диагонали разделенные ячейки не увеличиваются в соответствии с текстом.
Изменение полей в ячейке
Выделите ячейки, которые требуется изменить.
Щелкните таблицу правой кнопкой мыши и выберите команду Формат таблицы.
В диалоговом окне Формат таблицы откройте вкладку Свойства ячейки.
В разделе Поля надписи введите нужные поля.
Объединение ячеек
Выделите несколько смежных ячеек, которые нужно объединить.
Нажмите кнопку с таблицами | макет > Объединить ячейки.
Если ячейки содержат текст, содержимое каждой ячейке появится в объединенной ячейке.
Примечание: Разделение объединенных ячеек, выделите ячейку и нажмите кнопку С таблицами | макет > Разбить ячейки.
Деление ячеек таблицы по диагонали
Выделите ячейки, которые нужно разделить.
Нажмите кнопку с таблицами | макет > диагонали.
Нажмите кнопку делить вниз или Разделить.
Вставка табуляции в ячейку
Щелкните внутри ячейки таблицы, которую вы хотите вставить позицию табуляции.
Базовый навык, которым должен обладать любой человек, работающий с программой Excel, – изменение структуры таблиц. Данное умение общее и подразумевает под собой множество операций, среди которых выделяется объединение и разделение ячеек, добавление дополнительных строк, выравнивание клеток по единому параметру ширины, удаление столбцов или добавление новых.
Если говорить о работе с отдельными ячейками, изначально они являются неделимыми, кроме тех ситуаций, когда заранее была создана одна большая клетка методом соединения отдельных. Однако, с помощью некоторых возможностей Excel, клетки можно делить на отдельные элементы. Одна из таких процедур – разделение по диагонали.
Содержание
- Способ разделения ячеек по диагонали форматированием
- Способ разделения ячеек по диагонали добавлением фигур
- Разделение объединенных ячеек
- Как объединять ячейки
- Создание ячеек одного размера
- Разделение ячеек на отдельные строчки
- Заключение
Способ разделения ячеек по диагонали форматированием
Относительно функции разделения клеток в таблице Excel на части, данная программа имеет встроенные инструменты, которые значительно упрощают выполнение подобной задачи. Порядок действий:
- Выделить левой кнопкой мыши ту ячейку, которую нужно разделить на части.
- Нажать ПКМ для вызова контекстного меню.
- Выбрать функцию «Формат ячеек», после чего на экране должно появиться отдельное окно с настройками.
- Перейти во вкладку «Граница».
- Найти свободную область «Надпись». Под ней будут расположены небольшие значки, которые указывают на вид разделения, который будет применен для выбранной ячейки.
- Необходимо выбрать подходящий параметр для разделения клетки, нажать на кнопку «ОК».
Важно! Даже после разделения ячейки на части нельзя забывать о том, что программа расценивает ее как цельную. Это необходимо учитывать при добавлении координат в различные формулы, надеясь получить определенный результат.
Способ разделения ячеек по диагонали добавлением фигур
Второй способ разделения клетки в таблице Excel на части – с помощью добавления геометрических фигур. Для этого необходимо выполнить несколько простых действий:
- Зайти во вкладку «Вставка», которая расположена на основной панели с инструментами.
- Перейти в группу инструментов «Иллюстрация». Выбрать значок с подписью «Фигуры».
- На экране появится окно небольшого размера со множеством геометрических фигур, символов, которые можно добавить в таблицу.
- Выбрать требуемую фигуру (для разделения ячейки по горизонтали – значок горизонтальной линии).
- Зажать ЛКМ после выбора символа по требуемой ячейке. Если она имеет стандартный размер, линия будет добавлена автоматически, если несколько клеток были заранее объединены в одну, придется нарисовать разделительную черту самостоятельно при зажатой левой кнопке мыши.
Для того чтобы настроить внешний вид будущей ячейки с диагональной линией окончательно, программа автоматически откроет окно «Формат».
Разделение объединенных ячеек
Если в таблице присутствуют объединенные ячейки, может возникнуть необходимость с их разделением на отдельные клетки. Для этого необходимо выполнить следующие действия:
- Выделить объединенные ячейки или целые столбцы.
- Зайти во вкладку «Главная» на основной панели с инструментами.
- В блоке выравнивания щелкнуть по значку «Объединить и поместить в центре».
После этого в центре объединенный столбцов появится вертикальная линия разделения.
Как объединять ячейки
Одна из интересных функций таблиц Excel, которая касается изменения размеров ячеек – объединение отдельных клеток в одну. Порядок действий:
- Выделить все ячейки которые нужно объединить между друг другом.
- Далее необходимо перейти во вкладку «Главная», которая находится на основной панели с инструментами.
- Найти блок «Выравнивание», нажать на кнопку «Объединить и поместить в центре».
После выполнения всех описанных выше действий выделенные ячейки соединятся в одну, а столбцы ниже останутся с центральными разделителями.
Создание ячеек одного размера
Чтобы таблица выглядела, как при ее изначальном создании, все клетки были одинаковыми по размеру, нужно выполнить несколько действий:
- Выделить все ячейки, которые необходимо сделать одинаковыми по размеру.
- Кликнуть по латинской букве над столбцом правой кнопкой мыши.
- Выбрать параметр «Ширина столбца».
- В появившемся свободном поле открывшегося окна записать требуемый параметр по ширине. Нажать кнопку «ОК» для сохранения настройки.
Если нужно изменить ширину каждой клетки во всем листе, необходимо нажать на символ треугольника, который расположен в левом верхнем углу самой таблицы, прописать требуемые настройки. Чтобы не искать символ, можно воспользоваться комбинацией клавиш «Ctrl+A».
Разделение ячеек на отдельные строчки
Еще одна возможная ситуация при работе с таблицами Excel – требуется записать несколько товаров, названия улиц и т.д. в одну ячейку, однако они не должны быть упорядочены. Для этого можно сделать несколько отдельных строчек в одной клетке. Необходимо отметить требуемую ячейку нажатием ЛКМ. Перейти на вкладку «Выравнивание». Нажать на кнопку «Перенос текста». После этого появится отдельная строка, в которую можно добавить требуемую информацию.
Заключение
Как такового отдельного инструмента для разделения ячеек в таблице Excel на части нет. Чтобы сделать что-то подобное, необходимо комбинировать возможности данной программы между собой. Два проверенных способа – через вкладку форматирования клеток, с добавлением определенных геометрических фигур или символов. Каждый из них позволяет добавить горизонтальный разделитель, однако при расчетах такая ячейка будет учитываться как цельная. Это важно учитывать при составлении формул.
Оцените качество статьи. Нам важно ваше мнение: