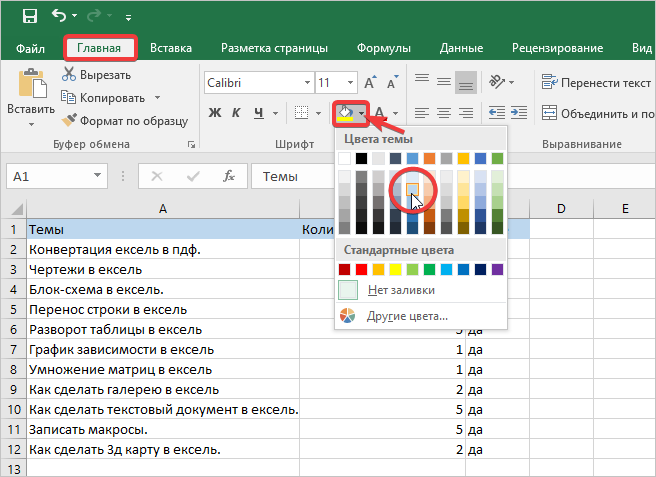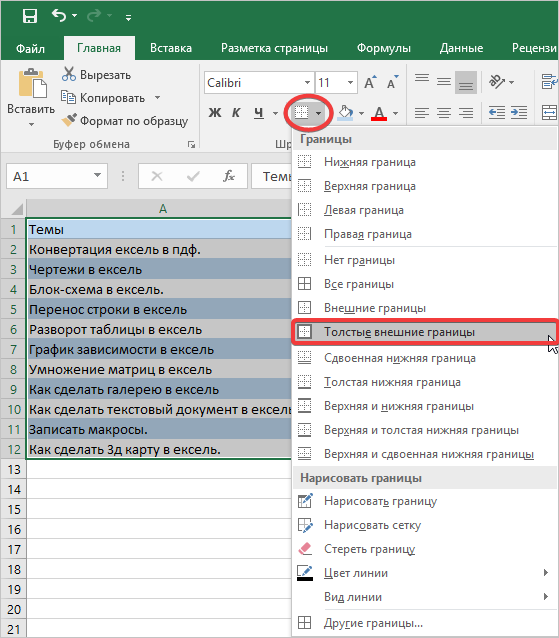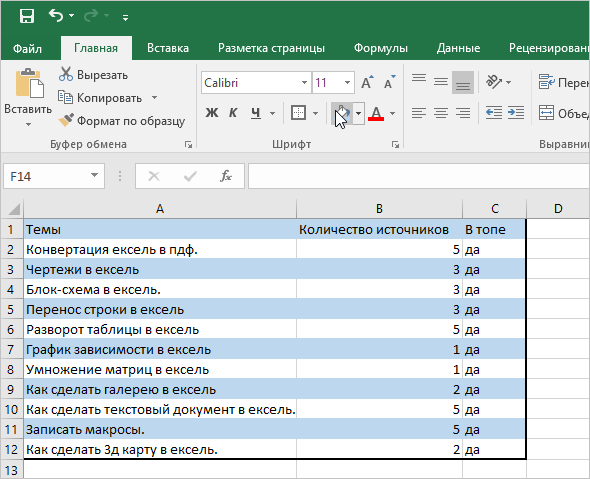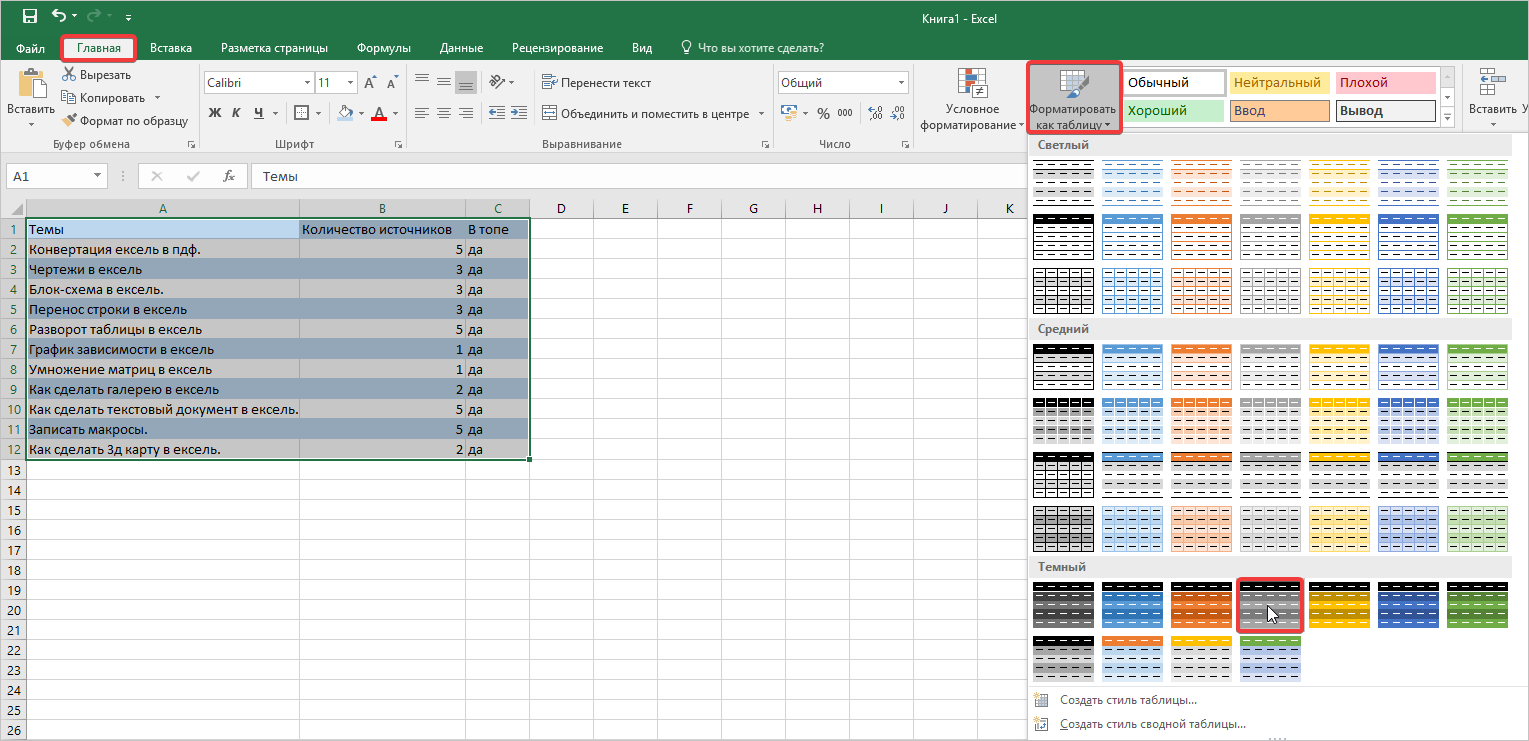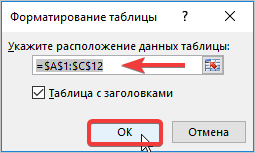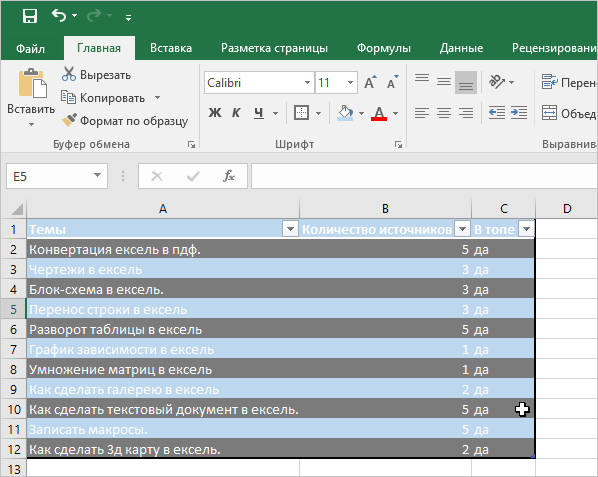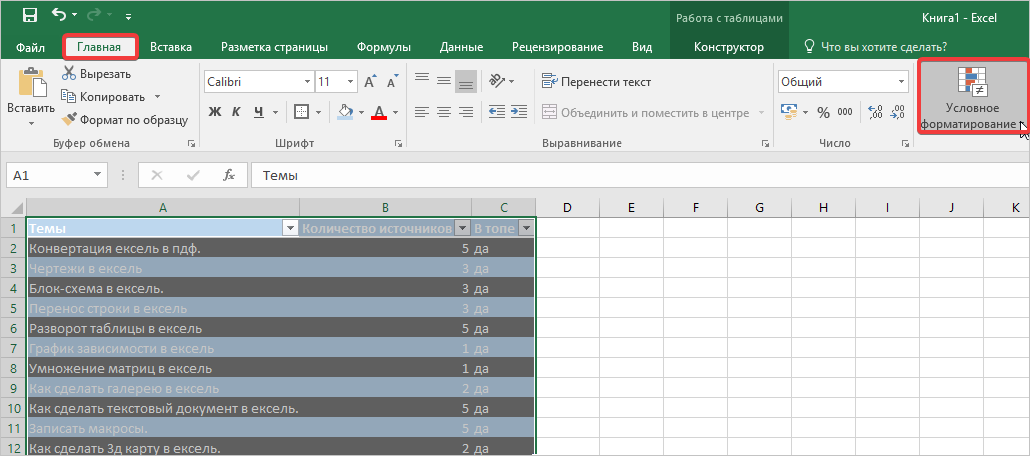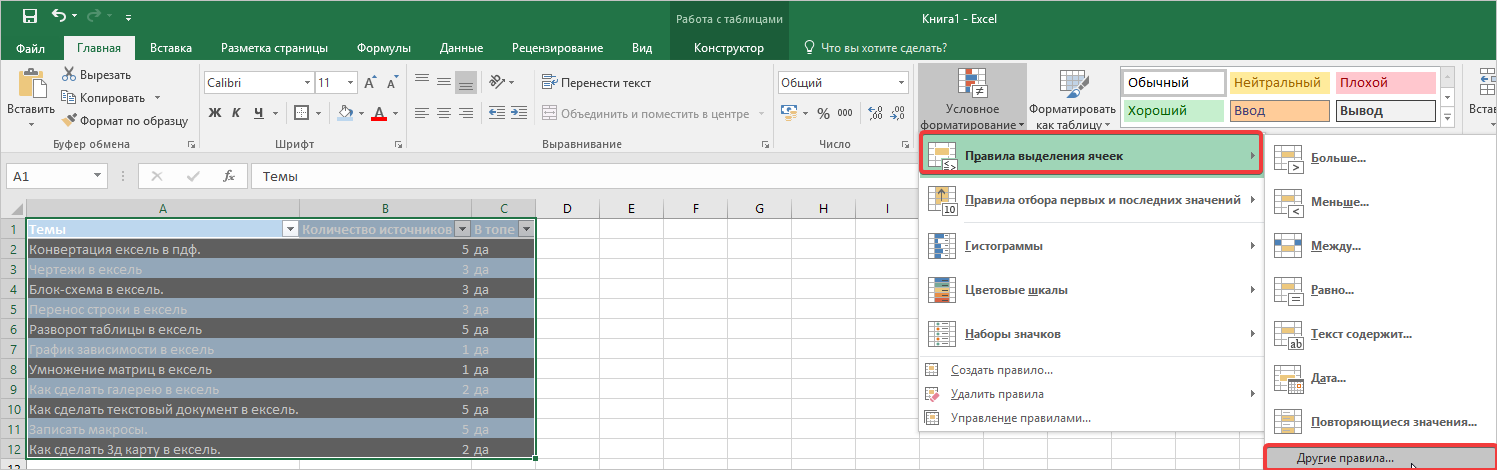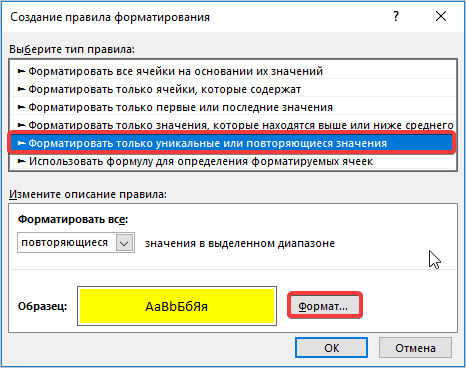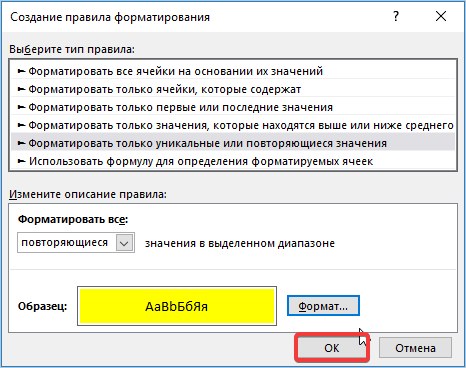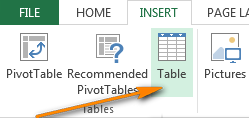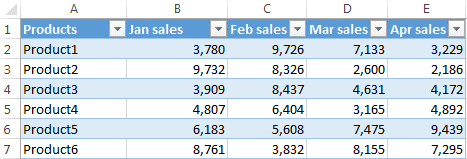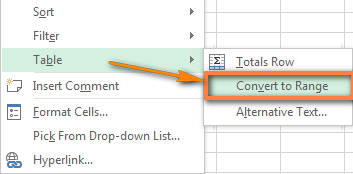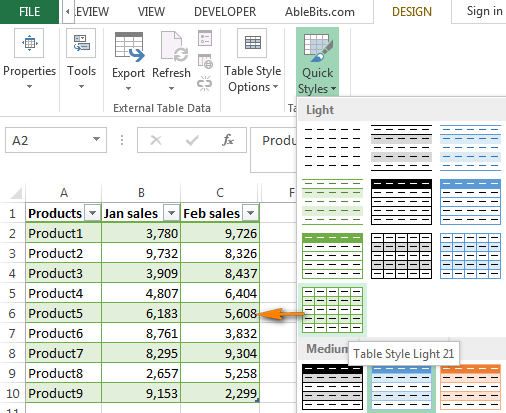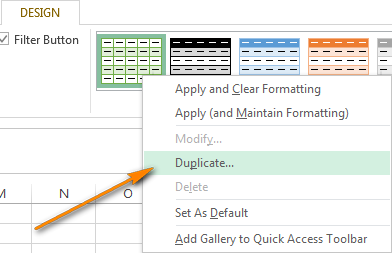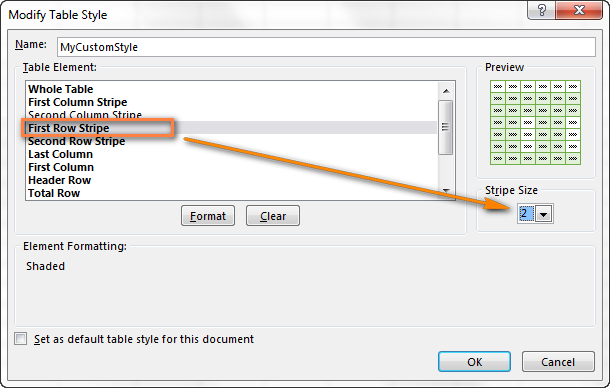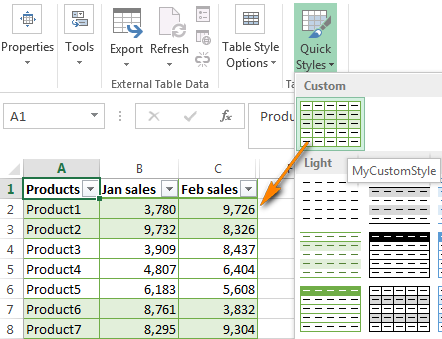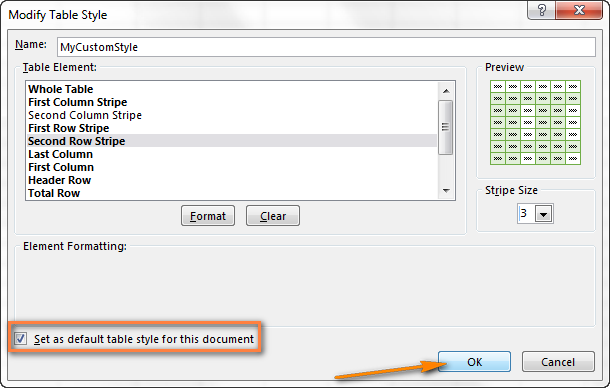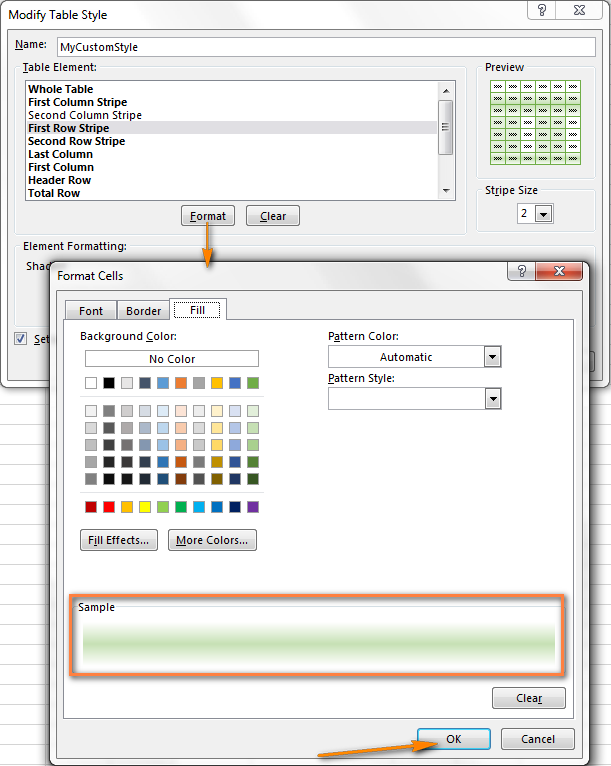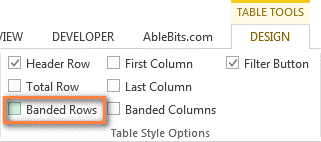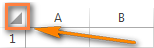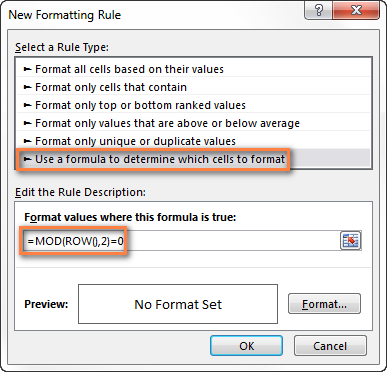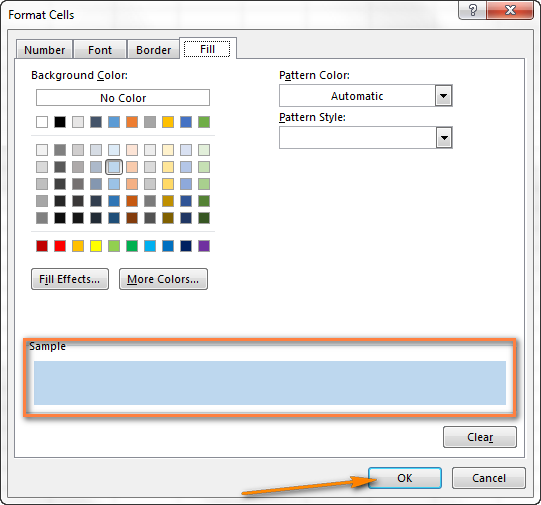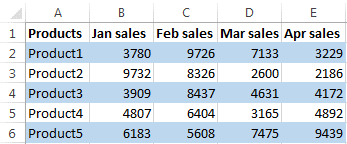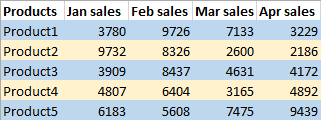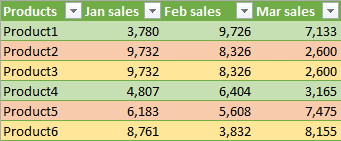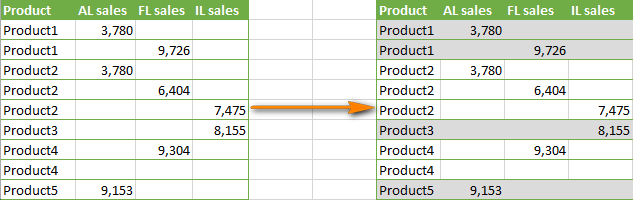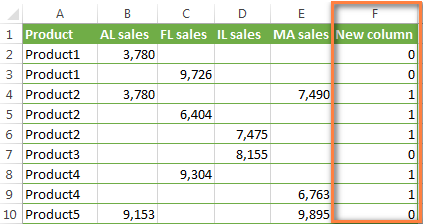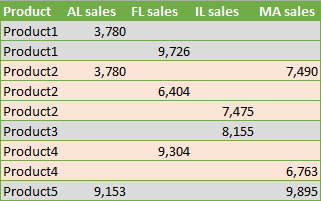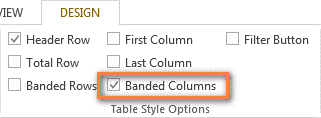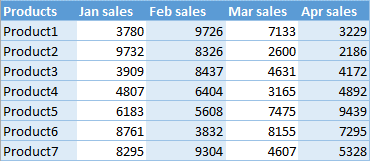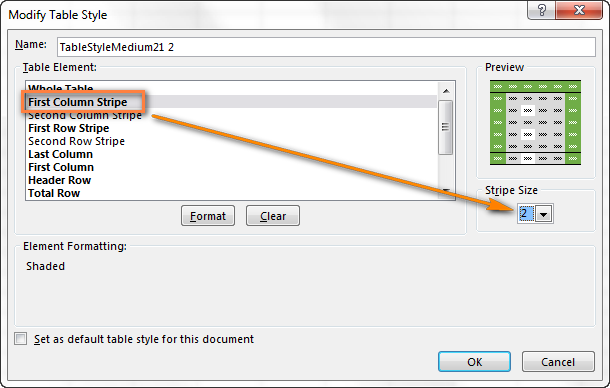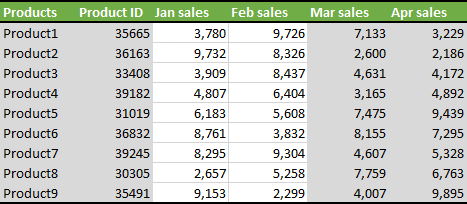Применив цвет к чередующимся строкам или столбцам (это часто называют цветными полосами), можно облегчить восприятие данных на листе. Чтобы отформатировать чередующиеся строки или столбцы, можно быстро применить один из встроенных форматов таблицы. Если воспользоваться этим методом, то при добавлении новых строк или столбцов к ним автоматически будет применяться соответствующая заливка.

Вот как это сделать:
-
Выделите диапазон ячеек, которые нужно отформатировать.
-
На вкладке Главная выберите команду Форматировать как таблицу.
-
Выберите стиль таблицы, в котором применяется заливка с чередованием строк.
-
Чтобы вместо строк применить заливку к столбцам, выделите таблицу, откройте вкладку Конструктор, снимите флажок Чередующиеся строки и установите флажок Чередующиеся столбцы.
Совет: Если вы хотите сохранить стиль с чередованием, но убрать функциональность таблицы, выберите команду Преобразовать в диапазон. В этом случае при добавлении строк и столбцов к ним не будет автоматически применяться форматирование с цветными полосами, но его можно применять вручную с помощью команды Формат по образцу.
Применение полос к строкам или столбцам с помощью условного форматирования
Применить особый формат к определенным строкам или столбцам можно также с помощью правила условного форматирования.

Вот как это сделать:
-
На листе выполните одно из указанных ниже действий.
-
Чтобы применить затенение к определенному диапазону ячеек, выберите ячейки, которые необходимо отформатировать.
-
Чтобы применить затенение ко всему листу, нажмите кнопку Выделить все.
-
-
На вкладке Главная нажмите кнопку Условное форматирование и выберите команду Создать правило.
-
В списке Выберите тип правила выберите пункт Использовать формулу для определения форматируемых ячеек.
-
Чтобы применить цвет к чередующимся строкам, в поле Форматировать значения, для которых следующая формула является истинной введите формулу =ОСТАТ(СТРОКА();2)=0.
Чтобы применить цвет к чередующимся столбцам, введите формулу =ОСТАТ(СТОЛБЕЦ();2)=0.
Эти формулы определяют, является ли строка (или столбец) четной или нечетной, чтобы можно было применить соответствующий цвет.
-
Нажмите кнопку Формат.
-
В окне Формат ячеек откройте вкладку Заливка.
-
Выберите цвет и нажмите кнопку ОК.
-
Выбранный цвет показан в поле Образец. Нажмите кнопку ОК или выберите другой цвет.
Советы:
-
Вот как можно изменить правило условного форматирования: щелкните одну из ячеек, к которым оно применяется, на вкладке Главная последовательно выберите команды Условное форматирование > Управление правилами, нажмите кнопку Изменить правило и внесите необходимые изменения.
-
Чтобы удалить условное форматирование из ячеек, выделите их и на вкладке Главная последовательно выберите команды Очистить > Очистить форматы.
-
Чтобы скопировать условное форматирование в другие ячейки, щелкните одну из тех ячеек, к которым оно применено, на вкладке Главная нажмите кнопку Формат по образцу
и щелкните ячейки, которые хотите отформатировать.
-
Нужна дополнительная помощь?
Полосатая заливка строк таблицы «зеброй»
Полосатая заливка «зеброй» — весьма популярный и удобный для просмотра вид оформления таблиц:
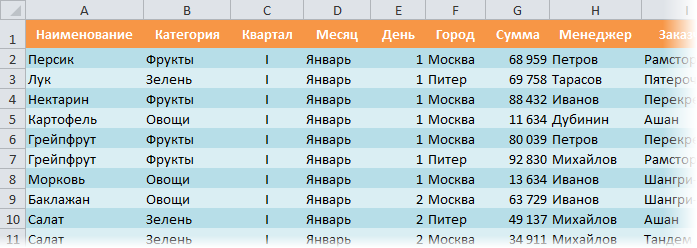
В Excel есть несколько способов быстрого создания такого дизайна:
Способ 1. Форматировать как таблицу
Это способ подойдет только тем, у кого последние версии Excel — 2007 или новее. Выделите ваш диапазон с данными и нажмите кнопку Форматировать как таблицу (Format as Table) на вкладке Главная (Home):

Откровенно говоря, этот способ гораздо глубже, чем кажется на первый взгляд, ибо здесь форматирование — только побочный эффект. О настоящих последствиях превращения диапазона в Таблицу можно почитать здесь.
Способ 2. Универсальный. Условное форматирование.
Этим способом можно воспользоваться в любой версии Excel. Он основан на использовании функции условного форматирования для заливки четных и нечетных строк разным цветом.
Выделите ячейки таблицы (кроме «шапки»), затем нажмите кнопку Условное форматирование (Conditional Formatting) на вкладке Главная (Home) и выберите Создать правило (New Rule), затем в открывшемся окне задайте последний тип правила Использовать формулу для определения форматируемых ячеек (Use a formula to determine which cells to format)
В появившееся поле впишите следующую формулу:
=ОСТАТ(СТРОКА(A2);2)=0
или в английской версии =MOD(ROW(A2);2)=0
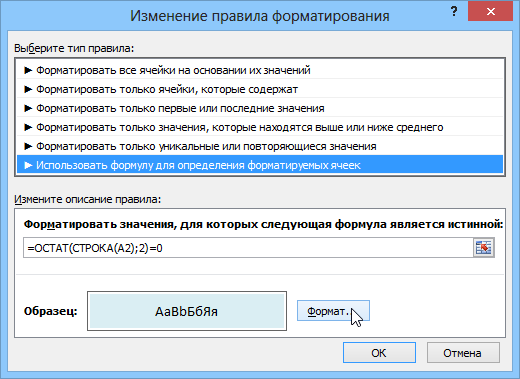
Эта формула берет номер текущей строки (функция СТРОКА, а A2 — первая ячейка выделения), делит его на 2 и проверяет остаток от деления (функция ОСТАТ). Если он равен нулю, т.е. номер строки четный, то происходит форматирование ячейки (не забудьте нажать кнопку Формат и задать цвет шрифта или заливку). Если необходимо залить не каждую 2-ю, а, скажем, каждую 5-ю строку, то просто измените в этой формуле число 2 на число 5.
Ссылки по теме
- Условное форматирование в Excel 2003
- Выделение цветом дубликатов в списке при помощи условного форматирования
- Умные таблицы Excel 2007-2010
Хитрости »
1 Май 2011 100932 просмотров
Выделение строк цветом через одну
Есть таблица примерно такого вида:
Если данных в таблице много, то для более удобного просмотра можно выделить строки через одну — так называемой «зеброй». Т.е. одна строка не закрашена, следующая закрашена, затем опять не закрашенная и т.д.
Чтобы сделать это совсем не обязательно писать макросы (и уж тем более не делать это вручную — даже подумать страшно!).
Выделение при помощи условного форматирования
Первый вариант — воспользоваться встроенным средством Excel — Условным форматированием:
- выделяем необходимый диапазон
- для Excel 2003 — Формат—Условное форматирование; Excel 2007 — Главная(Home)—Условное форматирование(Conditional formatting)—Создать правило(New rule…)
- выбираем формула (в Excel 2007 — Использовать формулу для определения форматируемых ячеек(Use a formula to determine which cells to format))
- вписываем в поле условие — =ОСТАТ(СТРОКА();2)
- выбираем способ форматирования ячеек (в примере цвет заливки — голубой)
- жмем Ок.
Скачать пример с УФ

Использование стилей умных таблиц
Для счастливых обладателей Excel 2007 и старше есть еще один способ без применения макросов. Это встроенный инструмент Таблица. Чтобы закрасить строки необходимо выделить нужную таблицу(диапазон)-перейти на вкладку Вставка(Insert) и выбрать Таблица(Table)
К выбранному диапазону автоматически будет применено форматирование как таблицы, используемое по умолчанию. Выделяем любую ячейку в этой таблице-переходим на вкладку Работа с таблицами(Table tools) —Конструктор(Desigh) —Стили таблиц(Table styles). Можно выбрать один из предлагаемых там вариантов и применить. Если ни один из вариантов не подходит — создаем свой. Раскрываем список стилей и выбираем Создать стиль таблицы
В диалоговом окне устанавливаем необходимые параметры
Основные параметры для осуществления окраса строк через одну это Первая полоса строк(First Row Stripe) и Вторая полоса строк(Second Row Stripe). Можно и другие параметры установить на свое усмотрение.
Если установить флажок на Назначить используемым по умолчанию экспресс-стилем таблицы для данного документа(Set as default table quick style for this document), то при последующем преобразовании диапазона в таблицу к ней будет применен именно такой стиль оформления, который Вы назначите в этом диалоговом окне.
Нажимаем Ок.
Теперь на той же вкладке Работа с таблицами(Table tools) —Конструктор(Desigh) —Стили таблиц(Table styles) выбираем созданный стиль таблицы. К таблице теперь применено созданное нами форматирование. Теперь удаляем таблицу, чтобы удалить все предоставляемые этим инструментов возможности, а в некоторых случаях неудобства. После удаления таблицы будут удалены фильтры, устанавливаемые на таблицу при её создании, но останется форматирование. Выделяем любую ячейку внутри таблицы -правая кнопка мыши —Таблица(Table) —Преобразовать в диапазон(Convert to range)
или выбираем на панели Работа с таблицами(Table tools) -группа Сервис(Tools) —Преобразовать в диапазон(Convert to range)
На первый взгляд муторно и долго, но на самом деле это проще простого и занимает совсем немного времени. А если учесть тот факт, что можно создать нужные стили и применять их на разных листах ко многим таблицам буквально в пару кликов — то получается значительная экономия времени и ресурсов, наряду с нужной функциональностью.
Так же см.:
Разделение строк с разным содержимым «зеброй»
Статья помогла? Поделись ссылкой с друзьями!
Видеоуроки
Поиск по меткам
Access
apple watch
Multex
Power Query и Power BI
VBA управление кодами
Бесплатные надстройки
Дата и время
Записки
ИП
Надстройки
Печать
Политика Конфиденциальности
Почта
Программы
Работа с приложениями
Разработка приложений
Росстат
Тренинги и вебинары
Финансовые
Форматирование
Функции Excel
акции MulTEx
ссылки
статистика
Стандартная электронная таблица при оформлении в приложении Microsoft Excel не имеет никаких спецэффектов. Но иногда необходимо создавать такое форматирование, как выделение строк на листе через одну. Это можно выполнить различными инструментами. В сегодняшней статье рассмотрим, как это сделать простыми и сложными способами.
Простое выделение цветом: стандартное форматирование информации
Для удобства работы с таблицами, в которых много данных, часто приходится их форматировать по соответствующему условию. Это даст возможность визуально определить строки на странице, несущие важную информацию. Приступим к реализации инструкции.
- Будем применять стандартную опцию «Заливка». Имея готовую таблицу, начнем выделение с первой строки. Для этого заходим во вкладку «Главная», выделяем всю строчку с текстом, затем кликаем по указывающему вниз флажку инструмента «Заливка» и выбираем нужный оттенок.
- Аналогичным способом выделяем оставшиеся строчки через одну. А чтобы ваша таблица смотрелась законченной и обрамленной со всех сторон рамкой, перейдите к инструменту «Границы» и выберите эффект «Толстые внешние границы».
- Результат выглядит так:
Это один из самых простых способов, который поможет быстро сделать форматирование таблицы. Кроме этого, есть и другие маневры оформления электронных книг. Давайте их рассмотрим.
Применение встроенного инструмента для редактирования
Благодаря богатому содержимому утилит в приложении Excel, вы можете значительно облегчить себе работу и не мучиться с поочередным выделением строк. Особенно такой метод актуален для случаев, если приходится работать с масштабными таблицами, распространяющимися на весь лист.
- Имея готовые данные в ячейках, переходим во вкладке «Главная» к инструменту «Форматировать как таблицу», не забыв предварительно выделить необходимый диапазон ячеек для редактирования. Выбираем понравившийся формат.
- После проделанных действий перед вами открывается окошко, в котором указывается диапазон строк и столбцов. Если вы не выделяли таблицу заранее, тогда придется ввести адреса вручную, а если значения проставились автоматически, значит, подтверждаем действие нажатием на кнопку «ОК».
- Теперь ваша таблица преобразовалась в дизайнерский объект с возможностью сортировки по разным параметрам. Данная утилита располагается в шапке отформатированной таблицы.
Выделение конкретных строк
Вам может понадобиться выделить всего несколько строк или столбцов в таблице, например, для сравнения данных. Зная предварительно, где они размещены, опять-таки можно воспользоваться встроенной утилитой, чтобы не искать нужные ячейки, перечитывая массу информации.
- Для осуществления подобного выделения строк вам понадобится функция условного форматирования. Предварительно выделим таблицу со всему ячейками, затем переходим во вкладку «Главная», где в блоке «Стили» находим инструмент «Условное форматирование».
- В открывшемся окне находим «Правила выделения ячеек», а затем выбираем «Другие правила».
- Перед вами открывается «Мастер создания правила форматирования». В меню выбираете обозначение «Форматирование только уникальных или повторяющихся значений». Затем нажимаем кнопку «Формат», где выбираем подходящий оттенок для выделения строк».
- Когда все значения выбраны, нажимаем кнопку «ОК». Убедитесь, что в поле формат, появился выбранный цвет оформления.
После проделанных действий все данные, соответствующие вашему правилу оформления, будут отображаться на цветном фоне. Затем вы можете сохранить документ, отправить почтой или на печать. Также такая электронная книга будет открываться в любом свежем приложении Microsoft Excel.
Если вам необходимо выделить только текст, то можно применить к нему индивидуальный стиль, который больше не встречается в таблице. Это может быть жирный шрифт, выделение курсивом или другим типом шрифта.
Для более подробного изучения темы рекомендуем к прочтению статью о работе со строками и столбцами Excel с примерами на Справочнике.
Видео: Выделение строк в Excel с заданным шагом
Если таблица Excel большая или в ней много столбцов, то для удобной работы в такой таблице, можно строки выделить цветом через одну, две или три строки. Рассмотрим несколько вариантов, как выделить строку в Excel.
Первый способ.
Применим функцию «Заливка ячеек в Excel».
Здесь каждые три строки через три строки выделены серым цветом. Здесь, в маленькой таблице, мы выделили эти строки и окрасили их цветом функцией «Цвет заливки» на закладке «Главная» в разделе «Шрифт». А если таблица огромная в длину и ширину?
Excel опять выручает нас. Есть несколько способов сделать все быстро и легко.
Второй способ.
Рассмотрим, как выделить строки через одну в Excel.
Используем функцию «Формат таблицы Excel». Нажимаем на любую ячейку в таблице. На закладке «Главная» в разделе «Стили» нажимаем кнопку «Форматировать как таблицу». Появляется большое окно с разными видами формата таблицы.
Выбираем и нажимаем на нужный формат. Выйдет уточняющее окно. В нем указан диапазон таблицы и подтверждение – форматировать с шапкой таблицы или нет. Мы оставили галочку у слов «Таблица с заголовками».
Чтобы стрелки фильтров, которые появятся при этом способе форматирования таблицы, стояли в ячейках шапки таблицы и не закрывали первую строку самой таблицы. Получилось так.
Получилась таблица с многими функциями, кроме цвета ячеек. Здесь установлены фильтры. За уголок таблицы (внизу, справа) можно потянуть, и таблица увеличится вместе с форматом.
Таблице присваивается имя, которое можно поменять в диспетчере имен на закладке «Формулы» или на закладке «Конструктор». Как изменить имя созданной таблицы, смотрите в статье «Присвоить имя в Excel ячейке, диапазону, формуле».
И фильтры будут работать на этих новых строках. И формулы в новых строках будут копироваться автоматически.
Шапка таблицы автоматически закрепляется и остается видна при прокрутке длинной таблицы. Появляется новая закладка «Работа с таблицами» -> «Конструктор» с многими функциями для работы с таблицей.
Третий способ.
Как выделить определенные строки в Excel. Это более универсальный способ заливки строк таблицы не только через одну строку, но и через две, три, т.д. Здесь используем функцию условного форматирования в Excel. Выделяем таблицу.
На закладке «Главная» в разделе «Стили» нажимаем кнопку функции «Условное форматирование». В появившемся окне нажимаем на строку «Сравнить столбцы таблицы для определения форматируемых ячеек».
В строке «Формат…» пишем такую формулу. =ОСТАТ(СТРОКА(A2)-3)=0 Цифра 3 в формуле говорит о том, что каждая третья строка будет окрашена. Строки считаются с первой строки листа Excel. Выбираем цвет заливки строк. Заполнили окно так.
Нажимаем «ОК». Получилась такая таблица.
Как настроить условное форматирование, читайте в статье «Условное форматирование в Excel». В условном форматировании можно применить разные условия. Смотрите примеры в статьях сайта.
Как окрасить строки по дню недели, смотрите в статье «Как выделить строку в Excel по дню недели» тут. Можно выделить строки в таблице по своему условию.
Смотрите об этом способе в статье «Выделить всю строку по условию в Excel». Как выделить ячейки с лишними пробелами, смотрите в статье «Как найти пробел в Excel».
Это руководство объясняет, как настроить чередование цвета заливки строк и автоматически выделять каждую вторую строку или столбец на рабочем листе. Вы научитесь создавать чередующиеся строки и столбцы в Excel, а также узнаете несколько интересных формул, позволяющих чередовать цвет строк в зависимости от содержащихся в них значений.
Выделение строк или столбцов в Excel чередующимися цветами заливки – это распространённый способ сделать содержимое листа более понятным. В небольшой таблице выделить строки можно и вручную, но задача значительно усложняется с увеличением размера таблицы. Было бы очень удобно, если бы цвет строки или столбца изменялся автоматически. В данной статье я покажу быстрое решение такой задачи.
- Чередуем цвет строк в Excel
- Окрашиваем каждую вторую строку при помощи стилей таблицы (Чередующиеся строки)
- Создаём чередование окраски строк при помощи условного форматирования
- Чередуем цвет столбцов в Excel
- Окрашиваем каждый второй столбец при помощи стилей таблицы (Чередующиеся столбцы)
- Создаём чередующееся выделение цветом при помощи условного форматирования
Содержание
- Чередуем цвет строк в Excel
- Выделяем цветом каждую вторую строку при помощи стилей таблиц (Чередующиеся строки в Excel)
- Как выбрать собственные цвета для полос
- Как выделять различное количество строк в полосах таблицы
- Удаляем чередование раскраски строк в Excel в один клик
- Чередование окраски строк при помощи условного форматирования
- Выделяем в Excel каждую вторую строку при помощи условного форматирования
- Как настроить чередование групп строк различного цвета
- Как раскрасить строки тремя различными цветами
- Как настроить чередование цветов строк, зависящее от содержащегося в них значения
- Чередование цвета столбцов в Excel (Чередующиеся столбцы)
- Чередование расцветки столбцов в Excel при помощи стилей таблиц
- Чередование расцветки столбцов при помощи условного форматирования
Чередуем цвет строк в Excel
Когда в Excel требуется выделить цветом каждую вторую строку, большинство специалистов тут же вспоминают об условном форматировании и, поколдовав некоторое время над созданием замысловатого сочетания функций ОСТАТ (MOD) и СТРОКА (ROW), достигают нужного результата.
Если же Вы не из тех, кто любит колоть орехи кувалдой, т.е. не хотите тратить уйму времени и вдохновения на такую мелочь, как раскрашивание в полосочку таблиц Excel, рекомендую использовать более быстрое решение – встроенные стили таблиц.
Выделяем цветом каждую вторую строку при помощи стилей таблиц (Чередующиеся строки в Excel)
Наиболее быстрый и простой способ настроить расцветку строк в Excel – использовать готовые стили таблиц. Наряду с прочими преимуществами (например, автоматический фильтр), к строкам таблицы также применяется чередование цветов. Чтобы преобразовать диапазон данных в таблицу:
- Выделите диапазон ячеек, в котором нужно настроить чередование цветов строк.
- На вкладке Вставка (Insert) кликните Таблица (Table) или нажмите Ctrl+T.
- Готово! Чётные и нечётные строки созданной таблицы раскрашены в разные цвета. И, что замечательно, автоматическое чередование цветов будет сохраняться при сортировке, удалении или добавлении новых строк в таблицу.
Если все преимущества таблицы не нужны, и достаточно оставить только чередующуюся окраску строк, то таблица легко преобразуется обратно в обычный диапазон. Для этого кликните правой кнопкой по любой ячейке таблицы и в контекстном меню нажмите Таблица > Преобразовать в диапазон (Table > Convert to Range).
Замечание: Если решите преобразовать таблицу в диапазон, то в дальнейшем при добавлении к диапазону новых строк чередование цветов не будет изменяться автоматически. Есть ещё один недостаток: при сортировке данных, т.е. при перемещении ячеек или строк в пределах выбранного диапазона, цветные полосы будут перемещаться вместе с ячейками, и аккуратная полосатая раскраска полностью перемешается.
Как видите, преобразование диапазона в таблицу – это очень простой и быстрый способ выделения чередующихся строк в Excel. Но что если хочется немного большего?
Как выбрать собственные цвета для полос
Если стандартная сине-белая палитра таблицы Excel не вызывает у Вас восторга, то на выбор предлагается множество шаблонов и цветов. Просто выделите таблицу, или любую ячейку этой таблицы, а затем на вкладке Конструктор (Design) в разделе Стили таблиц (Table Styles) выберите подходящий цвет.
Пролистывать коллекцию стилей можно при помощи стрелок или кликнуть по кнопке Дополнительные параметры (More), чтобы показать все стили. При наведении указателя мыши на любой стиль, он немедленно примеряется к таблице, и можно сразу увидеть, как при этом будут выглядеть чередующиеся строки.
Как выделять различное количество строк в полосах таблицы
Если в каждой из цветных полос нужно выделить различное количество строк листа Excel, например, две строки окрасить одним цветом, а три следующие – другим цветом, то нужно создать пользовательский стиль таблицы. Предположим, что мы уже преобразовали диапазон в таблицу, и выполним следующие шаги:
- Откроем вкладку Конструктор (Design), кликнем правой кнопкой по понравившемуся стилю таблицы и в появившемся меню нажмём Дублировать (Duplicate).
- В поле Имя (Name) введём подходящее имя для нового стиля таблицы.
- Выберем элемент Первая полоса строк (First Row Stripe) и установим Размер полосы (Stripe Size) равный 2 или другому значению (по желанию).
- Далее выберем элемент Вторая полоса строк (Second Row Stripe) и повторим процесс.
- Жмём ОК, чтобы сохранить пользовательский стиль.
- Выбираем только что созданный стиль в галерее Стили таблиц (Table Styles). Созданные стили находятся вверху галереи в разделе Пользовательские (Custom).
Замечание: Пользовательские стили таблиц хранятся только в текущей рабочей книге, т.е. в других книгах они доступны не будут. Чтобы использовать пользовательский стиль по умолчанию для всех создаваемых таблиц в текущей рабочей книге, при создании или изменении стиля в диалоговом окне Изменение стиля таблицы (Modify Table Style) отметьте галочкой параметр Назначить стилем таблицы по умолчанию для данного документа (Set as default table style for this document).
Если созданный стиль получился не совсем таким, как хотелось, его легко можно изменить. Для этого открываем галерею стилей, находим наш пользовательский стиль, кликаем по нему правой кнопкой мыши и в контекстном меню выбираем Изменить (Modify). Вот где нужно дать волю своему творческому мышлению! Нажимаем кнопку Формат (Format), как показано на рисунке ниже, и на вкладках Шрифт (Font), Граница (Border) и Заливка (Fill) открывшегося диалогового окна нам доступны любые настройки соответствующих параметров. Можно настроить даже градиентную заливку для чередующихся строк.
Удаляем чередование раскраски строк в Excel в один клик
Если чередование цветов в таблице Excel больше не требуется, удалить его можно буквально одним щелчком мыши. Выделите любую ячейку таблицы, откройте вкладку Конструктор (Design) и уберите галочку в строке параметра Чередующиеся строки (Banded rows).
Как видите, стандартные стили таблиц в Excel дают массу возможностей для создания чередующейся расцветки строк на листе и позволяют настраивать собственные стили. Уверен, они выручат во многих ситуациях. Если же Вы хотите чего-то особенного, например, настроить окраску всей строки, зависящую от изменения выбранного значения, то в этом случае нужно использовать условное форматирование.
Чередование окраски строк при помощи условного форматирования
Понятно без лишних слов, что настройка условного форматирования – это несколько более сложный процесс, чем рассмотренное только что применение стилей таблицы Excel. У условного форматирования есть один безусловный плюс – полная свобода для творчества, возможность раскрасить таблицу в разноцветные полосы именно так, как это нужно в каждом индивидуальном случае. Далее в этой статье мы рассмотрим несколько примеров формул для чередования окраски строк в Excel:
- Простая формула для выделения цветом каждой второй строки в Excel
- Выделяем цветом заданное число строк
- Используем три цвета для выделения строк
- Настраиваем для выбранных строк цвет, зависящий от значения в ячейках
Выделяем в Excel каждую вторую строку при помощи условного форматирования
Для начала рассмотрим очень простую формулу с функцией ОСТАТ (MOD), которая выделяет каждую вторую строку в Excel. На самом деле, тот же результат можно получить при помощи стилей таблицы Excel, но преимущество условного форматирования состоит в том, что оно работает как с таблицами, так и с простыми диапазонами данных. А это значит, что при сортировке, добавлении или удалении строк в диапазоне, раскраска не перемешивается.
Создадим правило условного форматирования вот таким образом:
- Выделите ячейки, для которых нужно изменить цвет. Если раскрасить строки необходимо на всём листе, то нажмите на серый треугольник в левом верхнем углу листа – так лист будет выделен полностью.
- На вкладке Главная (Home) в разделе Стили (Styles) нажмите кнопку Условное форматирование (Conditional Formatting) и в открывшемся меню выберите Создать правило (New Rule).
- В диалоговом окне Создание правила форматирования (New Formatting Rule) выберите вариант Использовать формулу для определения форматируемых ячеек (Use formula to determine which cells to format) и введите такую формулу:
=ОСТАТ(СТРОКА();2)=0
=MOD(ROW(),2)=0 - Затем нажмите кнопку Формат (Format), в открывшемся диалоговом окне перейдите на вкладку Заливка (Fill) и выберите цвет заливки для чередующихся строк. Выбранный цвет будет показан в поле Образец (Sample). Если все устраивает – нажмите ОК.
- В диалоговом окне Создание правила форматирования (New Formatting Rule) снова нажмите ОК, и созданное правило будет применено к каждой второй строке в выбранном диапазоне.
Вот что получилось у меня в Excel 2013:
Если вместо чередования с белыми строками Вы хотите раскрасить строки в два разных цвета, то создайте ещё одно правило условного форматирования с такой формулой:
=ОСТАТ(СТРОКА();2)=1
=MOD(ROW(),2)=1
Теперь чётные и нечётные строки выделены разными цветами:
Просто, правда? Сейчас я хочу кратко объяснить синтаксис функции ОСТАТ (MOD), поскольку далее мы будем использовать её в чуть более сложных примерах.
Функция ОСТАТ (MOD) – возвращает остаток от деления и имеет следующий синтаксис:
ОСТАТ(число;делитель)
Например, результатом вычисления формулы
=ОСТАТ(4;2)
=MOD(4,2)
будет 0, т.к. 4 делится на 2 без остатка.
Теперь посмотрим подробнее, что именно делает созданная нами в предыдущем примере функция ОСТАТ (MOD). Мы использовали вот такую комбинацию функций ОСТАТ (MOD) и СТРОКА (ROW):
=ОСТАТ(СТРОКА();2)
=MOD(ROW(),2)
Синтаксис простой и бесхитростный: функция СТРОКА (ROW) возвращает номер строки, затем функция ОСТАТ (MOD) делит его на 2 и возвращает остаток от деления. В применении к нашей таблице формула возвращает вот такие результаты:
| № строки | Формула | Результат |
|---|---|---|
| Строка 2 | =ОСТАТ(2;2)=MOD(2,2) |
0 |
| Строка 3 | =ОСТАТ(3;2)=MOD(3,2) |
1 |
| Строка 4 | =ОСТАТ(4;2)=MOD(4,2) |
0 |
| Строка 5 | =ОСТАТ(5;2)=MOD(5,2) |
1 |
Увидели закономерность? Для чётных строк результат всегда равен 0, а для нечётных – 1. Далее мы создаём правило условного форматирования, которое указывает Excel окрасить нечётные строки (результат равен 1) в один цвет, а чётные строки (результат равен 0) – в другой цвет.
Теперь, когда с основами разобрались, давайте займёмся более сложными примерами.
Как настроить чередование групп строк различного цвета
Следующие формулы можно использовать для раскраски заданного числа строк, независимо от их содержимого:
- Раскрашиваем нечётные группы строк, то есть выделяем цветом первую группу и далее через одну:
=ОСТАТ(СТРОКА()-НомерСтроки;N*2)+1<=N
=MOD(ROW()-НомерСтроки,N*2)+1<=N - Раскрашиваем чётные группы строк, то есть вторую и далее через одну:
=ОСТАТ(СТРОКА()-НомерСтроки;N*2)>=N
=MOD(ROW()-НомерСтроки,N*2)>=N
Здесь НомерСтроки – это номер строки первой ячейки с данными, а N – количество строк в каждой раскрашенной группе.
Совет: Если нужно выделить и чётные, и нечётные группы строк, тогда придётся создать два правила условного форматирования – для каждой из показанных выше формул.
В следующей таблице представлены несколько примеров использования формул и результат форматирования.
Как раскрасить строки тремя различными цветами
Если решите, что данные будут выглядеть лучше, если их раскрасить тремя разными цветами, то создайте три правила условного форматирования со следующими формулами:
- Для выделения 1-ой, 4-ой, 7-ой и так далее строк:
=ОСТАТ(СТРОКА($A2)+3-1;3)=1
=MOD(ROW($A2)+3-1,3)=1 - Для выделения 2-ой, 5-ой, 8-ой и так далее строк:
=ОСТАТ(СТРОКА($A2)+3-1;3)=2
=MOD(ROW($A2)+3-1,3)=2 - Для выделения 3-ей, 6-ой, 9-ой и так далее строк:
=ОСТАТ(СТРОКА($A2)+3-1;3)=2
=MOD(ROW($A2)+3-1,3)=0
В данном примере строки считаются относительно ячейки A2 (т.е. относительно второй строки листа Excel). Не забудьте вместо A2 подставить ссылку на первую ячейку своих данных.
Раскраска получившейся таблицы должна выглядеть примерно так:
Как настроить чередование цветов строк, зависящее от содержащегося в них значения
Эта задача похожа на предыдущую, где мы изменяли цвет для группы строк. Отличие в том, что количество строк в каждой группе может быть разным. Уверен, это будет проще понять на примере.
Предположим, у нас есть таблица, в которой собраны данные из различных источников, например, отчёты о продажах из различных регионов. Мы хотим раскрасить первую группу строк, с данными о первом продукте (Product 1) в один цвет, группу строк с данными о втором продукте (Product 2) – во второй цвет, и так далее. Столбец A, в котором содержится список продуктов, мы можем использовать как ключевой столбец или столбец с уникальными идентификаторами.
Чтобы настроить чередование цветов строк, зависящее от содержащегося в них значения, нам потребуется чуть более сложная формула и вспомогательный столбец:
- С правой стороны таблицы добавим вспомогательный столбец, в нашем примере это будет столбец F. Позже мы сможем скрыть его.
- В ячейку F2 введём следующую формулу (предполагается, что строка 2 – это первая строка с данными) и затем скопируем её во все ячейки столбца:
=ОСТАТ(ЕСЛИ(СТРОКА()=2;0;ЕСЛИ(A2=A1;F1;F1+1));2)
=MOD(IF(ROW()=2,0,IF(A2=A1,F1,F1+1)),2)Формула заполнит столбец F последовательностью групп из 0 и 1, причём каждая новая группа начинается в той строке, в которой появляется новое наименование продукта.
- И, наконец, создаём правило условного форматирования с формулой:
=$F=1Если хотите, чтобы в таблице вместо цветной и белой полосы чередовалось два цвета, как показано на рисунке ниже, то можете создать ещё одно правило:
=$F=0
Чередование цвета столбцов в Excel (Чередующиеся столбцы)
На самом деле, раскрашивание столбцов в Excel очень похоже на чередование строк. Если весь прочитанный до этого момента материал статьи не вызывает затруднений, то и с этой темой Вы справитесь играючи 🙂
Два основных способа раскрасить столбцы в Excel, это:
- Стили таблиц Excel
- Правила условного форматирования
Чередование расцветки столбцов в Excel при помощи стилей таблиц
- Первым делом, преобразуем диапазон в таблицу (Ctrl+T).
- Затем на вкладке Конструктор (Design) убираем галочку в строке Чередующиеся строки (Banded rows) и ставим галочку в строке Чередующиеся столбцы (Banded columns).
- Вуаля! Столбцы раскрашены стандартными цветами таблицы.
Если желаете цвета посимпатичнее, к Вашим услугам любой шаблон из галереи стилей таблиц.
Если хотите каждым цветом окрасить различное количество столбцов, тогда скопируйте и настройте выбранный существующий стиль таблицы, как было описано ранее. В этом случае в диалоговом окне Изменение стиля таблицы (Modify Table Style) вместо Первая полоса строк (First Row Stripe) и Вторая полоса строк (Second Row Stripe) нужно выбрать соответственно Первая полоса столбцов (First Colum Stripe) и Вторая полоса столбцов (Second Colum Stripe).
Вот так в Excel может выглядеть произвольная настойка расцветки столбцов:
Чередование расцветки столбцов при помощи условного форматирования
Формулы для настройки чередующейся окраски столбцов в Excel очень похожи на аналогичные формулы, которые мы ранее использовали для чередования окраски строк. Отличие в том, что в сочетании с функцией ОСТАТ (MOD) вместо функции СТРОКА (COLUMN) нужно использовать функцию СТОЛБЕЦ (COLUMN). Я покажу несколько примеров формул в таблице ниже. Не сомневаюсь, что Вы сами легко сможете преобразовать формулы для строк в формулы для столбцов по аналогии:
Надеюсь, теперь настройка чередующейся окраски строк и столбцов в Excel не вызовет трудностей, и Вы сумеете сделать рабочий лист более привлекательным, а данные на нём – более понятными. Если требуется настроить чередующуюся раскраску строк или столбцов каким-либо другим образом, смело пишите мне, и мы вместе решим любую задачу. Спасибо за внимание!
Оцените качество статьи. Нам важно ваше мнение:
Skip to content
В этой статье вы узнаете, как закрасить ячейку по условию, выделять целые строки и столбцы в Excel 2016, 2013 и 2010 на основе какого-то критерия, а также найдете несколько советов и примеров формул, которые будут работать с числовыми значениями и значениями текстовых ячеек.
Узнайте, как в Экселе быстро закрасить всю строку или столбец на основе значения отдельной ячейки в ваших таблицах Excel. Советы и примеры формул для числовых и текстовых значений.
- Выделение по условию целиком строки или столбца.
- Выделение строки.
- Выделение столбца.
- Выделение через строку.
- Закрасить группу строк.
- Вставляем отделяющие линии между группами строк.
- Условное форматирование для сравнения двух столбцов.
- Как найти и закрасить совпадающие ячейки в столбцах.
- Выделение совпадений двух столбцов построчно.
- Как найти и закрасить совпадения в нескольких столбцах.
- Как закрасить ячейки при помощи «Найти и выделить».
Мы уже обсуждали, что такое условное форматирование и как изменить цвет фона ячейки в зависимости от ее значения. Для этого рекомендуем ссылки с конце этого материала. Сейчас же мы рассмотрим более сложные вещи.
Выделение по условию целиком строки или столбца.
Выделение строки.
В нашем распоряжении – таблица Excel с информацией о продажах в различные страны. Давайте попробуем выделить определенные строки с продажами в Бразилию. То есть, окраска их должна изменяться в связи с тем, что записано в колонке «Страна».
Прежде всего выделяем при помощи мыши весь диапазон интересующих нас данных – A2:D21. Шапку таблицы выделять не нужно. Затем действуем по уже отработанной схеме: вызываем меню функции и выбираем последний пункт – «Использовать формулу для определения форматируемых ячеек» (1). Далее записываем выражение (2):
=$C2 = «Бразилия»
Мы должны закрасить вторую строку таблицы в зависимости от значения в С2. Здесь есть маленькая хитрость.
Обратите внимание, что абсолютная ссылка (знак $) установлена здесь только на столбец С. То есть, мы проверяем на условие «Бразилия» в выделенном нами диапазоне все позиции в этом столбце, то есть С2, С3, C4 и так далее. А вот закрашивать будем всю строку, так как ранее выделена была вся таблица. Для этого выбираем вариант оформления (3): цвет фона или шрифта, либо оба.
Напомню, что знак $, стоящий перед буквой столбца, означает абсолютную ссылку на этот столбец. А если знак $ находится перед цифрой, то абсолютная ссылка установлена на строку.
Вывод. Условное форматирование строки по значению ячейки основано на грамотном применении абсолютных и относительных ссылок в правиле форматирования. В используемой формуле должна быть абсолютная ссылка на столбец и относительная — на строку ($C2). При этом как область форматирования должна быть обозначена вся таблица (без шапки).
Выделение столбца.
Аналогичную операцию можно произвести и с выделением отдельных столбцов. Естественно, при этом формула будет выглядеть несколько иначе: знак доллара будет находиться перед цифрой. Но, конечно, выделение горизонтальных линий в таблице встречается намного чаще.
Тем не менее, давайте рассмотрим пример с выделением по условию столбцов таблицы.
Итак, у нас есть табель рабочих смен. Нужно красным указать в нем на субботы и воскресенья.
Как и в предыдущем примере, определим для начала диапазон, который мы будем форматировать: =$B$3:$S$7. И вновь будем использовать формулу (2) для определения условия.
=ДЕНЬНЕД(B$2;2)>5
Функция ДЕНЬНЕД позволяет определить номер дня недели по указанной дате. Цифра 2 означает, что используется привычный нам порядок, когда первый день недели – это понедельник.
Таким образом, если номер окажется больше 5 (то есть, это будет суббота или воскресенье), то необходимо применить указанный нами формат (3) и закрасить выходной день.
Все просто, но обратите внимание на одну важную деталь: знаком $ в ссылке мы фиксируем номер. Тем самым мы указываем программе, что надо последовательно перемещаться по второй строке в пределах указанного диапазона, и определять номер дня недели. И после этого применять формат к столбцу.
Выделение через строку.
Думаю, вам часто встречалось красивое оформление таблицы, когда строчки через одну были выделены. Конечно, такое оформление легко доступно, если преобразовать данные в «умную» таблицу. Но такое возможно только в Excel 2007 и более поздних версиях. Если же у вас старая версия программы, то наш способ вам очень даже может пригодиться.
Итак, возьмем для примера небольшую таблицу.
Выделим диапазон A1:D18.
Затем создаем новое правило при помощи формулы
=ОСТАТ(СТРОКА();2)=0
В чем ее смысл? Если номер, полученный при помощи функции СТРОКА(), делится без остатка на 2, то значит у нее чётный номер, и к ней следует применить правило форматирования. Если же номер не делится на 2 без остатка, то это нечетная. Ее мы оставляем без изменений.
В результате получилась «полосатая» таблица по принципу «четный-нечетный».
Закрасить группу строк.
Зачем это нужно? К примеру, у нас имеются помесячные данные о продажах. Тогда логично было бы отделить каждые 3 месяца, чтобы хорошо видны были результаты по кварталам.
Используем выражение
=ОСТАТ(ЦЕЛОЕ((СТРОКА()-2)/3)+1;2)
Поясним эти вычисления.В качестве счетчика мы будем использовать номер текущей строки.Поскольку в квартале 3 месяца, то группировать будем тоже по три. Отсчет начинаем с А2.
- Счетчик в начале нужно установить в ноль. Для этого служит выражение (СТРОКА()-2). Поскольку начинаем со второй, то обнуляем счетчик, вычитая 2.
- Далее нужно определить, к какой по счету группе относится текущее местоположение курсора. Результат п.1 делим на 3.
- Отсекаем дробную часть при помощи функции ЦЕЛОЕ и получаем порядковый номер группы: ЦЕЛОЕ((СТРОКА()-2)/3).
- Добавляем 1, поскольку результатом для первой группы будет число меньше 1. А нужно, чтобы отсчет групп начинался с 1.
- Затем действуем по методике, отработанной в предыдущем примере: производим действия только с нечетными группами. Для этого используем функцию ОСТАТ с аргументом 2. То есть, находим остаток от деления на 2. Если число четное, то остаток будет равен нулю. Ноль равносилен результату ЛОЖЬ, поэтому с такими группами ничего не делаем. Если число нечетное, остаток от деления на 2 будет равен 1, что равноценно ИСТИНА. И вот тут-то мы и закрасим эту группу.
В результате мы разбили нашу таблицу на тройки, определили каждой тройке свой порядковый номер, и с нечетными номерами произвели действия по изменению формата их представления.
Аналогично можно разбить на группы по 4 строки. Тогда в формуле выше просто замените цифру 3 на 4. И все будет работать.
А если в шапке вашей таблицы больше, чем одна строка, просто замените -2 на большую цифру, соответственно высоте шапки таблицы.
Как видите, подход достаточно универсальный. Надеюсь, вам пригодится.
Вставляем отделяющие линии между группами строк.
Если у вас есть большой отсортированный по какому-либо столбцу список, то было бы неплохо автоматически отделять получившиеся группы разделительными горизонтальными линиями для наглядности.
Давайте красиво оформим смету работ, упорядоченных по дням. Отделим горизонтальными линиями каждый новый день, чтобы визуально отделить их друг от друга.
Для этого сначала выделим весь наш диапазон с данными.
Внимание! Первую шапку таблицы не выделяем, начинаем с данных!
В нашем случае, выделяем A3:G33.
Затем далее действуем по уже отработанной схеме. В меню условного форматирования выбираем использование формулы (1). Далее записываем само правило:
=$B3<>$B2
Иначе говоря, мы проверяем, равна ли наша текущая дата предыдущей. Если не равна, значит, мы перешли к новому дню. Соответственно наше текущее положение нужно выделить. Выбираем формат (3). Тип границы – линия (4). Она будет использоваться по верхней границе (5).
В результате каждый новый день будет отделен от предыдущего горизонтальной линией. Естественно, вы можете выбрать и иной стиль форматирования – например, цветом.
Условное форматирование для сравнения двух столбцов.
Когда необходимо произвести сравнение двух столбцов в таблице, очень хороший способ указать на имеющиеся совпадения и различия – выделить их.
Как найти и закрасить совпадающие ячейки в столбцах.
Можно использовать специальный пункт вкладки «Условное форматирование» — «Повторяющиеся значения».
На рисунке вы видите, что дубликаты выделены зеленым. Думаю, здесь все довольно просто.
Выделение совпадений двух столбцов построчно.
Если у нас есть несколько копий одной и той же таблицы, может возникнуть необходимость найти и показать их различия и совпадения. В этом случае попробуем сравнить столбцы таблиц построчно.
Чтобы сравнить данные в каждой строке двух столбцов таблицы, воспользуемся формулами условия.
Выберите, в каких ячейках вы будете отмечать совпадения – в первой или во второй таблице. Я выделил B3:B25. То есть, в первой таблице мы закрасим ячейки, которые дублируются во второй таблице.
Обратите внимание, что в формуле используется абсолютная адресация на колонку. Это необходимо для того, чтобы происходило последовательный перебор значений, двигаясь вниз начиная с B3 до B25.
Как найти и закрасить совпадения в нескольких столбцах.
Представим, что наша задача – найти и выделить в столбце таблицы те значения, которые совпадают хотя бы с одним столбцом второй таблицы. В нашем случае – мы последовательно будем брать данные из столбца B и определять, нет ли такого же значения в этой же строке в нескольких колонках второй таблицы.
Давайте закрасим цветом те ячейки в столбце B, которые хотя бы однажды встречаются в G,H и I.
Диапазон форматирования – B3:B25. Выделяем его и в меню 
Запишем правило условного форматирования:
=ИЛИ($B3=$G3;$B3=$H3;$B3=$I3)
Последовательно двигаемся сверху вниз и сравниваем каждую ячейку колонки B с находящимися в той же горизонтали значениями в G,H и I.
То есть, необходимо, чтобы выполнялось хотя бы одно из условий, достаточно одного совпадения.
Но если столбцов будет не 3, а, предположим, 10? Формула станет слишком громоздкой. Ведь придется указать 10 критериев совпадения.
Есть более простой способ. Изменим правило форматирования и используем функцию СЧЁТЕСЛИ:
=ЕСЛИ(СЧЁТЕСЛИ($G3:$I3;$B3)>0;1;0)
СЧЁТЕСЛИ определяет, как часто определенное значение встречается в диапазоне. Считаем, сколько раз значение из B3 встречается в G,H и I таблицы, то есть в $G3:$I3. Если будет более одного совпадения, то срабатывает правило.Функция возвращает 1. А 1 в логическом выражении соответствует ИСТИНА, 0 — ЛОЖЬ. То есть, если счет равен нулю, то в текущей позиции нашего столбца содержится уникальное значение, которое больше нигде в диапазоне поиска не встречается. Согласитесь, так гораздо удобнее, чем писать множество однотипных критериев.
И теперь при помощи такого подхода мы можем решить более сложную задачу: выделить в B те данные, которые хотя бы раз встречаются в одном из нескольких столбцов.
Вот это новое правило:
=ЕСЛИ(СЧЁТЕСЛИ($G$3:$I$25;$B3)>0;1;0)
Теперь совпадения мы ищем во всех столбцах таблицы 2, а не только в одном из них. Возможно, такой пример вам также будет полезен.
Обратите еще раз внимание на то, как определены абсолютные ссылки. Суть в том, что должен меняться номер строки, но не номер столбца. Тогда все будет работать.
Как закрасить ячейки при помощи «Найти и выделить».
В предыдущих материалах, ссылки на которые вы можете найти в конце этой статьи, мы уже рассматривали, как в Excel закрасить ячейку по условию в зависимости от другой ячейки либо от ее собственного содержимого. Условное форматирование позволяет отслеживать изменения в таблице и в соответствии с имеющимися значениями закрасить ячейку в определённый цвет. Но что если изменений в таблице больше не будет и в соответствии с определённым условием нужно закрасить значения «раз и навсегда»? Иначе говоря, речь идет о статичной таблице.
Возможно, вам пригодится более простой способ условного форматирования — использование инструмента «Найти и выделить».
Давайте вновь рассмотрим наш пример с продажами шоколада. Выделим цветом продажи меньше и больше 100 единиц, как показано ниже. К сожалению, никакие формулы мы здесь применить не можем, поэтому возможности отбора нужных значений сильно ограничены. Однако, можно использовать уже знакомые нам знаки подстановки — вопросительный знак ? и звездочку *. Напомню, что «?» позволяет заменить собой любой одиночный символ, а «*» — любую последовательность знаков. Как это применить? К примеру, 8? будет означать два символа, первый из которых — 8, а второй — любой. ?? означает два любых символа и т.д.
Итак, выделяем при помощи мышки область значений, которые мы хотим закрасить по условию, а затем используем инструмент «Найти и выделить». В окне поиска пишем ??, что означает в нашем случае любое двузначное число в диапазоне Е5:Е24. Обратите внимание, что если вы предварительно не укажете диапазон форматирования, то поиск будет произведен по всей таблице, что нам совершенно не нужно.
Нажимаем «Найти все» и в открывшемся внизу окошке тыкаем мышкой на любое из найденных значений. Затем нажимаем комбинацию клавиш CTRL+A, чтобы выделить все результаты, соответствующие условию. После этого закрываем окно поиска и видим, что все нужные цифры оказались выделены. Остается только во вкладке «Шрифт» выбрать нужный цвет заливки, или другой вариант оформления по вашему желанию.
Повторим все те же действия, только теперь в поиске укажем ???, то есть искать будем трехзначные числа. Либо можно было указать ???*, то есть отбирать все числа с разрядностью 3 и выше. Как видите, возможности у этого инструмента невелики, но с помощью подобных ухищрений можно получить вполне приемлемые результаты.
И, конечно, не забывайте, что это форматирование «навсегда», оно не изменится автоматически, если даже в таблицу будут внесены какие-то правки.
Еще полезные примеры и советы:
 Формат времени в Excel — Вы узнаете об особенностях формата времени Excel, как записать его в часах, минутах или секундах, как перевести в число или текст, а также о том, как добавить время с помощью…
Формат времени в Excel — Вы узнаете об особенностях формата времени Excel, как записать его в часах, минутах или секундах, как перевести в число или текст, а также о том, как добавить время с помощью…  Как сделать пользовательский числовой формат в Excel — В этом руководстве объясняются основы форматирования чисел в Excel и предоставляется подробное руководство по созданию настраиваемого пользователем формата. Вы узнаете, как отображать нужное количество десятичных знаков, изменять выравнивание или цвет шрифта,…
Как сделать пользовательский числовой формат в Excel — В этом руководстве объясняются основы форматирования чисел в Excel и предоставляется подробное руководство по созданию настраиваемого пользователем формата. Вы узнаете, как отображать нужное количество десятичных знаков, изменять выравнивание или цвет шрифта,…  7 способов поменять формат ячеек в Excel — Мы рассмотрим, какие форматы данных используются в Excel. Кроме того, расскажем, как можно быстро изменять внешний вид ячеек самыми различными способами. Когда дело доходит до форматирования ячеек в Excel, большинство…
7 способов поменять формат ячеек в Excel — Мы рассмотрим, какие форматы данных используются в Excel. Кроме того, расскажем, как можно быстро изменять внешний вид ячеек самыми различными способами. Когда дело доходит до форматирования ячеек в Excel, большинство…  Как удалить формат ячеек в Excel — В этом коротком руководстве показано несколько быстрых способов очистки форматирования в Excel и объясняется, как удалить форматы в выбранных ячейках. Самый очевидный способ сделать часть информации более заметной — это…
Как удалить формат ячеек в Excel — В этом коротком руководстве показано несколько быстрых способов очистки форматирования в Excel и объясняется, как удалить форматы в выбранных ячейках. Самый очевидный способ сделать часть информации более заметной — это…  9 способов сравнить две таблицы в Excel и найти разницу — В этом руководстве вы познакомитесь с различными методами сравнения таблиц Excel и определения различий между ними. Узнайте, как просматривать две таблицы рядом, как использовать формулы для создания отчета о различиях, выделить…
9 способов сравнить две таблицы в Excel и найти разницу — В этом руководстве вы познакомитесь с различными методами сравнения таблиц Excel и определения различий между ними. Узнайте, как просматривать две таблицы рядом, как использовать формулы для создания отчета о различиях, выделить…





 и щелкните ячейки, которые хотите отформатировать.
и щелкните ячейки, которые хотите отформатировать.